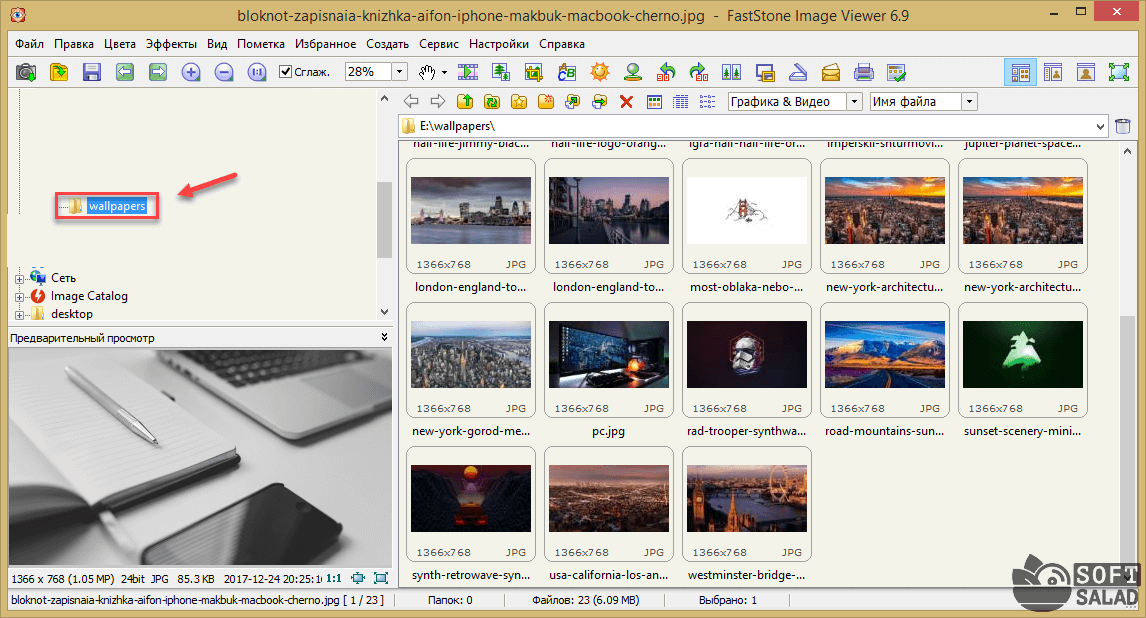Как обрезать видео встроенными средствами Windows 10
Одна из часто встречающихся задач — обрезка видео, для этого можно использовать бесплатные видеоредакторы (что именно для этой цели избыточно), специальные программы и интернет-сервисы (см. Как обрезать видео онлайн и в бесплатных программах), но можно воспользоваться и встроенными средствами Windows 10.
В этой инструкции подробно о том, как легко и просто обрезать с помощью встроенных приложений Кино и ТВ и Фотографии (хоть это и может казаться нелогичным) в Windows 10. Также в конце руководства — видео инструкция, где весь процесс обрезки показан наглядно и с комментариями.
Обрезка видео с помощью встроенных приложений Windows 10
Получить доступ к обрезке видео можно как из приложения Кино и ТВ, так и из приложения Фотографии — оба предустановлены в системе по умолчанию.
По умолчанию видео в Windows 10 открываются с помощью встроенного приложения Кино и ТВ, однако многие пользователи изменяют плеер по умолчанию. Учитывая этот момент, шаги по обрезке видео из приложения Кино и ТВ будут следующими.
Учитывая этот момент, шаги по обрезке видео из приложения Кино и ТВ будут следующими.
- Нажмите правой кнопкой мыши, выберите «Открыть с помощью» и нажмите «Кино и ТВ».
- Внизу видео нажмите по значку редактирования (карандаш, может не отображаться, если окно «слишком» узкое) и выберите пункт «Обрезка».
- Откроется приложение «Фотографии» (да, сами функции, позволяющие обрезать видео, находятся именно в нем). Просто передвиньте указатели начала и окончания видео для его обрезки.
- Нажмите кнопку «Save a copy» или «Сохранить копию» вверху справа (исходное видео не изменяется) и укажите место сохранения уже обрезанного видео.
Учтите, что в тех случаях, когда видео достаточно продолжительное и в высоком качестве, процесс может занять длительное время, особенно на не очень производительном компьютере.
Обрезка видео возможна и минуя приложения «Кино и ТВ»:
- Вы можете сразу открыть видео с помощью приложения «Фотографии».
- Нажать правой кнопкой мыши по открывшемуся видео и в контекстном меню выбрать «Изменить и создать» — «Усечь».

- Дальнейшие действия будут теми же, что и в предыдущем способе.
Кстати, в меню на шаге 2 обратите внимание на другие пункты, которые могли быть вам неизвестны, но могут быть интересны: замедление определенного отрезка видео, создание видео с музыкой из нескольких видеороликов и фотографий (с применением фильтров, добавлением текста и т.п.) — если вы еще не пользовались этими возможностями приложения «Фотографии», возможно, имеет смысл попробовать. Подробнее: Встроенный видеоредактор Windows 10.
Видео инструкция
В завершение — видео руководство, где весь описанный выше процесс показан наглядно.
Надеюсь, информация оказалась полезной. Возможно, также пригодится: Лучшие бесплатные видео конвертеры на русском языке.
remontka.pro в Телеграм | Другие способы подписки
Поддержать автора и сайт
Как обрезать видео или вырезать из него фрагмент своими руками?
Во время монтажа очень часто возникает необходимость разделить видео на части или получить из целого ролика отдельные файлы. Например, когда нужно уменьшить длительность или получился неудачный кадр и никакими другими способами исправить это не удается.
Например, когда нужно уменьшить длительность или получился неудачный кадр и никакими другими способами исправить это не удается.
Содержание:
Скачать
Простой способ обрезать видео с помощью Мовави Video Suite
- Особенности пакета программ
- Как добавить видеофайл в программу?
- Как выполнить обрезку?
- Сохранение вырезанного фрагмента
ВидеоМОНТАЖ
Скачать
Программа ВидеоМОНТАЖ – еще одна возможность быстро обрезать видео
- Преимущества
- Добавление файла
- Обрезка ненужной части
- Экспорт
Скачать
Как обрезать видео на компьютере в AVS Видеоредакторе?
- Преимущества утилиты
- Как загрузить файл в проект?
- Как разрезать видео на части?
- Сохранение файла на жестком диске
Сейчас мы рассмотрим несколько утилит, которые по праву считаются лучшими программами для вырезания фрагментов из видеороликов.
В сети множество полезных инструментов для работы с медиаконтентом, но рассмотренные программы для обрезки видео отличаются быстродействием, понятным пользовательским интерфейсом и продуманными меню. С помощью этих утилит можно без проблем овладеть ключевыми навыками монтажа и редактирования видео, а наша пошаговая инструкция поможет даже начинающему пользователю за несколько минут вырезать нужный отрезок из любого видеофайла.
[3 бесплатных способа] Как сделать клип на ПК? Игры, Последние 30 секунд
Как сделать клип на ПК? Как вырезать последние 30 секунд на ПК? Как обрезать геймплей на ПК? В этом отрывке рассказывается, как лучше всего без проблем снять клип на ПК.
Клип — это фрагмент короткого видео, вырезанный из длинной записи.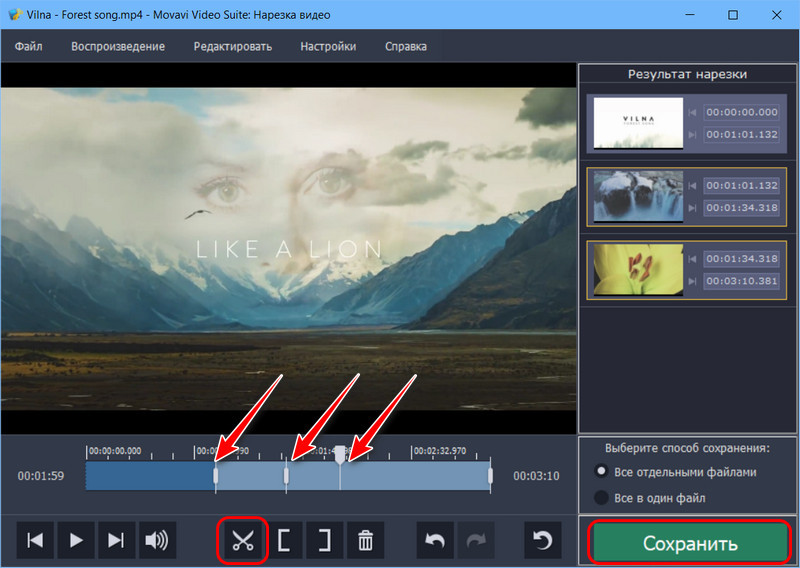 В настоящее время мы называем это типом небольших видеороликов, которые содержат отличный контент из фильмов, игр, учебных пособий и других потоковых ресурсов. Итак, какой самый простой бесплатный способ создавать крошечные клипы на ПК — другими словами,
В настоящее время мы называем это типом небольших видеороликов, которые содержат отличный контент из фильмов, игр, учебных пособий и других потоковых ресурсов. Итак, какой самый простой бесплатный способ создавать крошечные клипы на ПК — другими словами,
- Это указатель статей.
- Не вставляйте сюда текст.
- Этот индекс будет создан автоматически при отображении во внешнем интерфейсе.
- Конечно, мы все еще любим тебя.
Как сделать клип на ПК? Игровые клипы и прочее
iTop Screen Recorder со встроенным широким набором практических функций — это простая в использовании программа для записи экрана, которая позволяет пользователям Windows записывать игровой процесс на ПК и эффективно редактировать его.
iTop Screen Recorder — запись игрового процесса в формате HD без падения частоты кадров
- Запись высокопроизводительной компьютерной игры без задержек
- Запись HD игрового экрана с разрешением до 200 FPS
- Запись игр в реальном времени с веб-камерой/картинка в картинке
- Загрузить видео на Youtube, Ins и Facebook с помощью инструмента
Скачать бесплатно Купить
- Аппаратное ускорение
Используя технологию аппаратного ускорения графического процессора, этот экранный рекордер позволяет людям записывать игровые клипы без задержек и более стабильно использовать функцию редактирования на своих компьютерах.
- Видеозахват
iTop Screen Recorder — универсальный видеозахват, который поддерживает запись игровых клипов с высоким разрешением для всего экрана, окна или любой выбранной области со звуком микрофона или динамика или без него одновременно.
- Easy Video Editor
Программа iTop Screen Recorder, интегрированная со встроенным видеоредактором, также предоставляет некоторые базовые возможности редактирования видео, позволяя геймерам обрезать записанный игровой процесс.
- Gif Maker
Еще одна отличительная черта iTop Screen Recorder заключается в его нескольких видеовыходах, таких как MP4, AVI, FLV, MKV, MOV, TS и GIF. GIF был основной частью игрового сообщества, потому что формат размером с укус содержит самые захватывающие моменты. Кроме того, нажмите, чтобы увидеть лучшие Gif-рекордеры, которые вы не можете пропустить.
iTop Screen Recorder предлагает версию Pro, которая обеспечивает лучший опыт и производительность для захвата видеоклипов на ПК. Теперь, ОБНОВИТЬ до PRO, чтобы пользоваться расширенными функциями записи.
Теперь, ОБНОВИТЬ до PRO, чтобы пользоваться расширенными функциями записи.
- Удалите водяной знак по умолчанию или настройте водяной знак (слоган, значок и т. п.) для своей записи.
- Сделать запись по расписанию. Установите время начала/окончания записи, область записи для автоматического клиппинга на ПК.
- Плавно экспортируйте отредактированное видео в формате 1080p HD, 2K или 4K одним щелчком мыши.
Как записывать клипы на ПК с помощью iTop Screen Recorder?
Вот пошаговое руководство о том, как делать клипы на ПК с помощью этого удобного средства записи экрана.
Шаг 1. Загрузите этот самый экранный рекордер.
Загрузите iTop Screen Recorder ниже, чтобы записать геймплей на ПК в течение 5 минут, и установите его на свой компьютер.
Скачать бесплатно Купить сейчас
Шаг 2. Настройте параметры для наилучшего качества видео.
Нажмите кнопку «Параметры» в правом верхнем углу интерфейса и нажмите значок шестеренки, чтобы продолжить.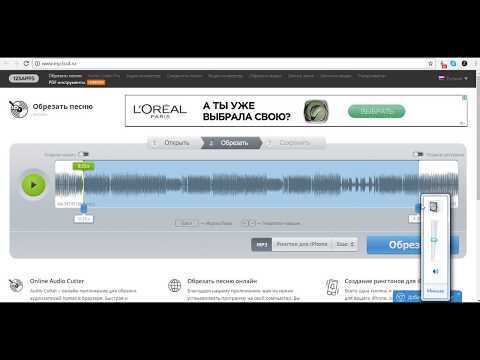 Вы попадете на страницу настроек, где сможете настроить конфигурацию в соответствии с вашими потребностями. Обычно формат MP4 поддерживает 90% ситуаций, но чтобы создать GIF из любимой игры, выберите параметр GIF в раскрывающемся меню «Формат» в разделе «Видео».
Вы попадете на страницу настроек, где сможете настроить конфигурацию в соответствии с вашими потребностями. Обычно формат MP4 поддерживает 90% ситуаций, но чтобы создать GIF из любимой игры, выберите параметр GIF в раскрывающемся меню «Формат» в разделе «Видео».
Шаг 3. Вызовите свои игры и приготовьтесь к записи.
Войдите в свой игровой аккаунт и выберите регион записи. Нажмите кнопку с красным кружком, чтобы запечатлеть потрясающие трюки, которые вы только что выполнили. После завершения нажмите красную квадратную кнопку, чтобы закончить запись игрового клипа. Вы найдете записанные игровые клипы, сохраненные в разделе «Мои творения».
Шаг 4. Отредактируйте и сохраните клипы на ПК.
Нажмите значок «Редактировать», чтобы обрезать игровые клипы. Вы можете перетащить красную полосу ползунка, чтобы кадрировать видео. По завершении щелкните значок «Экспорт», чтобы экспортировать обрезанные игровые клипы. Клипы будут автоматически сохранены в папке « My Creation».
Выполнив не более 4 шагов, вы сможете легко поделиться прекрасными моментами своей игры со своей аудиторией на своем канале YouTube или с друзьями и членами команды по игре с помощью iTop Screen Recorder. Нажмите здесь, чтобы скачать и запечатлеть удивительные моменты игрового процесса прямо сейчас!
Читайте также: Как записать собрание Zoom без разрешения
Как обрезать игровой процесс на ПК с помощью Xbox Game Bar?
Пользователям Windows 10 никогда не будет чуждо это бесплатное средство для создания клипов — Xbox Game Bar. Разработанная для записи игр на устройствах с Windows 10, игровая панель Xbox поставляется с некоторыми отличными функциями записи экрана на рабочем столе Windows 10 бесплатно.
Используйте горячую клавишу Windows + Alt + G, , и вы сможете вырезать последние 30 секунд на ПК. И как самый быстрый и простой способ клипирования в Windows, этот метод постепенно становится менее удовлетворительным, учитывая, что он не может обеспечить клипы наилучшего качества, а аудиозапись всегда является проблемой.
- Запись последних 30 секунд ПК
Этот простой и бесплатный клипмейкер может записывать последние 30 секунд на ПК. Так же, как Nivida Shadow Play.
- Работа в фоновом режиме
После начала записи Xbox будет работать в фоновом режиме, не создавая проблем для других настольных приложений.
- Автоматическое определение игр
Игровая панель Xbox может автоматически определять, что в данный момент работает на вашем рабочем столе и
- Качество звука ниже среднего
Что вас разочарует, так это то, что это лучшее программное обеспечение для клиппинга обеспечивает неутешительную производительность при записи звука.
- 4-часовой лимит времени
Xbox не сможет поддерживать любой клип длиннее 4 часов.
Честно говоря, по сравнению с iTop Screen Recorder, Xbox Game Bar имеет много ограничений. iTop Screen Recorder имеет специальный режим записи игры, который может записывать ваш игровой процесс со звуком и камерой без ограничения по времени . И независимо от того, хотите ли вы записывать последние 30 секунд ПК или первые 30 секунд , весь экран или функциональный экран, это будет легко и без задержек при записи 4k . Попробуйте iTop Screen Recorder прямо сейчас!
iTop Screen Recorder имеет специальный режим записи игры, который может записывать ваш игровой процесс со звуком и камерой без ограничения по времени . И независимо от того, хотите ли вы записывать последние 30 секунд ПК или первые 30 секунд , весь экран или функциональный экран, это будет легко и без задержек при записи 4k . Попробуйте iTop Screen Recorder прямо сейчас!
Скачать бесплатно Купить сейчас
Nvidia Share, ранее известная как Nvidia ShadowPlay, является частью программного пакета GeForce Experience, разработанного Nvidia для геймеров-ветеранов, чтобы записывать игровой процесс и улучшать игровой процесс. Поскольку Nvidia Share использует аппаратное ускорение, Nvidia Shadow play может быть одним из лучшие способы записи клипов на ПК . Но это основано только на интеграции ваших компьютеров с графическими процессорами GeForce (GPU). Nvidia Share отлично справляется с мгновенным воспроизведением, выделением NVIDIA, прямой трансляцией, игровым фильтром, скриншотами и т. д. По сравнению с iTop Screen Recorder интегрированная Nvidia Share отличается более стабильной производительностью, меньшим количеством функций и более высокой ценой.
Nvidia Share отлично справляется с мгновенным воспроизведением, выделением NVIDIA, прямой трансляцией, игровым фильтром, скриншотами и т. д. По сравнению с iTop Screen Recorder интегрированная Nvidia Share отличается более стабильной производительностью, меньшим количеством функций и более высокой ценой.
- Запись последних 30 секунд
Функция Instant Replay в Nvidia Share позволяет пользователям записывать, сохранять и делиться последними 30 секундами (или целых 20 минут) игрового процесса, чтобы люди могли запечатлеть свои лучшие игровые моменты. .
- Индикатор FPS
Индикатор кадров в секунду (FPS) дает общее представление о том, как используются ваш ЦП и ГП. С помощью счетчика FPS Nvidia Share геймеры могли контролировать состояние оборудования, больше не переключаясь на рабочий стол.
- Совсем не требует использования графического процессора
Любой рекордер геймплея потребляет системные ресурсы при записи игровых клипов на ПК.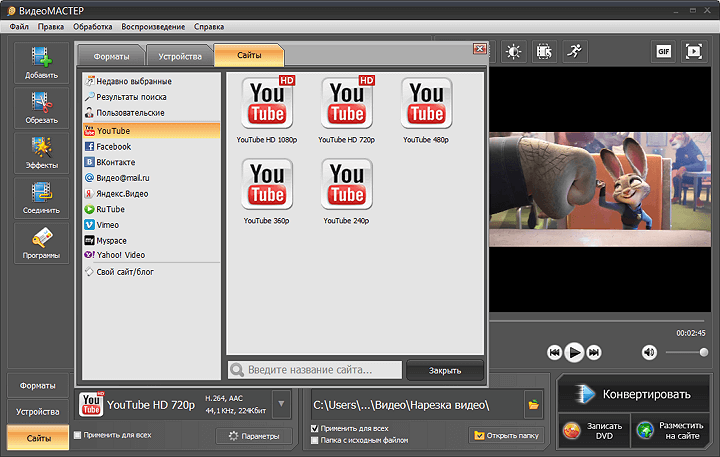 Однако Nvidia Share, являющаяся записывающим устройством по умолчанию для графических карт Nvidia, мало влияет на производительность графического процессора при захвате, записи и потоковой передаче игрового процесса, что позволяет пользователям работать без задержек.
Однако Nvidia Share, являющаяся записывающим устройством по умолчанию для графических карт Nvidia, мало влияет на производительность графического процессора при захвате, записи и потоковой передаче игрового процесса, что позволяет пользователям работать без задержек.
В этой части мы подробно проиллюстрируем , как делать клипы на ПК с Nvidia .
Шаг 1. Вызовите этот рекордер.
Чтобы использовать функцию записи Nvidia Geforce, в первую очередь у вас должна быть видеокарта Nvidia. Если вы это сделаете, нажмите сочетание клавиш Alt + Z, чтобы открыть внутриигровой оверлей GeForce Experience, где вы можете использовать Nvidia Share, чтобы легко записывать свои игровые клипы. Оптимизируйте настройки в соответствии с вашими потребностями.
Шаг 2. Начните запись.
Выберите режим снимка экрана в левом столбце. Чтобы систематически записывать клипы с помощью Nvidia Share, активируйте опцию Instant Replay. Instant Replay действует как постоянно включенный экранный рекордер, и вы можете нажать сочетание клавиш Alt + F10, чтобы сохранить клип за последние 30 секунд игрового процесса. Чтобы вручную записывать клипы с помощью Nvidia Share, выберите параметр «Запись», чтобы начать, и нажмите сочетание клавиш Alt + F9, чтобы остановить запись клипа. Записанные игровые клипы по умолчанию появятся в папке «Видео».
Instant Replay действует как постоянно включенный экранный рекордер, и вы можете нажать сочетание клавиш Alt + F10, чтобы сохранить клип за последние 30 секунд игрового процесса. Чтобы вручную записывать клипы с помощью Nvidia Share, выберите параметр «Запись», чтобы начать, и нажмите сочетание клавиш Alt + F9, чтобы остановить запись клипа. Записанные игровые клипы по умолчанию появятся в папке «Видео».
Вам также может понравиться >> Как записать видеозвонок WhatsApp со звуком на ПК/Android/iPhone/iPad/Mac
Как записывать клипы на ПК без загрузки? – Скринкаст
Если вы не хотите тратить время на загрузку или установку программного обеспечения для записи, Screencastify — отличный автоматический рекордер клипов для компьютерных игр. Это легкое расширение для Chrome, позволяющее людям записывать, редактировать и делиться видео одним щелчком мыши. Одним из недостатков бесплатного плана является то, что Screencastify обеспечивает запись/редактирование видео продолжительностью до 5 минут.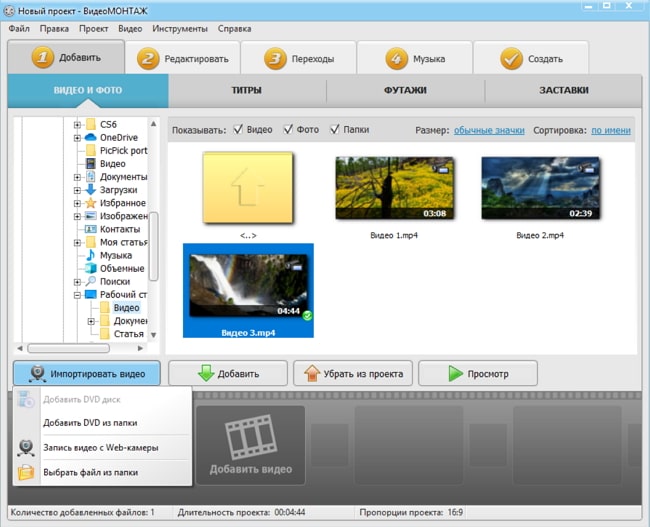 Тем не менее, вы по-прежнему можете наслаждаться неограниченным количеством видеозаписей без каких-либо затрат при условии, что ваши видео длятся менее пяти минут.
Тем не менее, вы по-прежнему можете наслаждаться неограниченным количеством видеозаписей без каких-либо затрат при условии, что ваши видео длятся менее пяти минут.
Вы также можете использовать бесплатную онлайн-программу записи экрана iTop для записи экрана через браузер — установка расширения не требуется!
- Без водяных знаков
Пользователи могут записывать кадры без водяных знаков на своих видео. Что еще лучше, так это то, что Screencastify также позволяет пользователям записывать видео до Full HD с разрешением 1080p.
- Запись с веб-камеры
Пользователи могут активировать веб-камеру во время записи, что является очень продуманным дизайном для игровых якорей. Зрителям всегда нравятся захватывающие игровые сцены в сочетании с яркой говорящей головой.
- Нет необходимости загружать или устанавливать
Не требует сложной установки и экономит ваше время.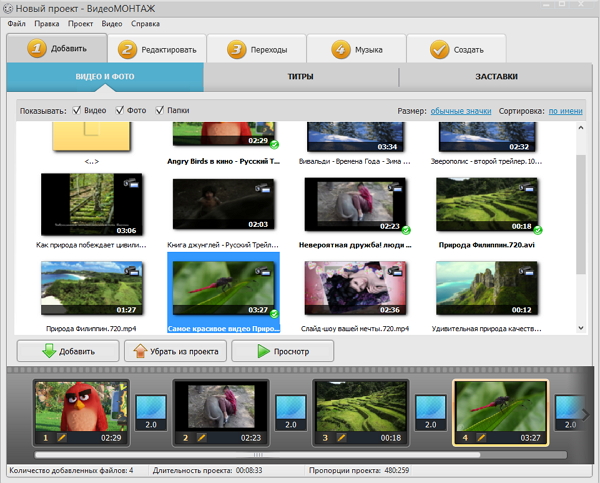
Как записывать клипы на ПК с помощью Screencastify?
Итак, вы можете задаться вопросом, как сделать клип на ПК с помощью Screencastify? Давайте начнем с урока записи.
Шаг 1. Зайдите на официальный сайт этого инструмента.
Посетите официальную страницу Screencastify и прикрепите расширение к своему Chrome.
Шаг 2. Запись.
Выберите область для записи: вкладка браузера, рабочий стол, только веб-камера. Затем настройте свою конфигурацию, включив или отключив соответствующие переключатели настроек.
Шаг 3. Завершите запись.
Нажмите синюю кнопку «Запись», чтобы начать запись игровых клипов на ПК. Нажмите красную кнопку «Стоп», чтобы закончить. Вы найдете записанные игровые ролики в папке «Мои записи».
Как вырезать последние 30 секунд на ПК? [Подведение итогов]
Этот рынок предоставляет пользователям ПК несколько способов вырезания последних 30 секунд на ПК. Способы GPU, встроенные способы, способы консоли и способы онлайн. Различные методы имеют разные преимущества и короткие спины. Давайте проверим их.
Способы GPU, встроенные способы, способы консоли и способы онлайн. Различные методы имеют разные преимущества и короткие спины. Давайте проверим их.
- Nvidia Shadow Play/AMD Radeon Relive — видеорегистраторы на графическом процессоре
Эти встроенные клиперы, которые поставляются с вашей видеокартой (Nvidia/AMD), естественным образом могут определить, как обрезать последние 30 секунд на ПК.
Горячая клавиша: Alt + F10 для записи последних 30 секунд или 5 минут записанного материала.
- Встроенный рекордер в некоторых играх — GTA, например.
Некоторые игры разработаны с использованием записывающих устройств по умолчанию, что позволяет пользователям найти решение, как вырезать последние 30 секунд на ПК с помощью стороннего программного обеспечения.
Горячая клавиша: отличается от игры к игре.
- Консоли — PS4, XBOX
Запись последних 30 секунд ПК — общеизвестная функция. Но если вы подключите свои консоли к ПК, вы легко решите проблему записи последних 30 секунд на ПК без проблем.
Но если вы подключите свои консоли к ПК, вы легко решите проблему записи последних 30 секунд на ПК без проблем.
Горячая клавиша: удерживайте кнопку «Поделиться» + нажмите «Квадрат».
- Medal.TV — бесплатная и универсальная машинка для стрижки
Этот удобный рекордер менее известен неигрокам. В качестве специального игрового рекордера Medal.TV разработала несколько функций записи игр для пользователей, при этом запись последних 30 секунд, естественно, охватывается.
Горячая клавиша: F8.
- Xbox Game Bar — Бесплатно Запись последних 30 секунд ПК Windows 10
Этот способ может быть самым обычным, с самыми отъявленными недостатками. Если вам важен звук, плавность и разрешение ваших клипов, Xbox Game Bar не должен быть первым выбором.
Горячая клавиша: Windows + Alt + G.
Если вас не устраивает приведенное выше решение в этой части, iTop Screen Recorder всегда будет вашим лучшим выбором для записи с любого момента времени, первых 30 секунд, последних 30 секунд и так далее.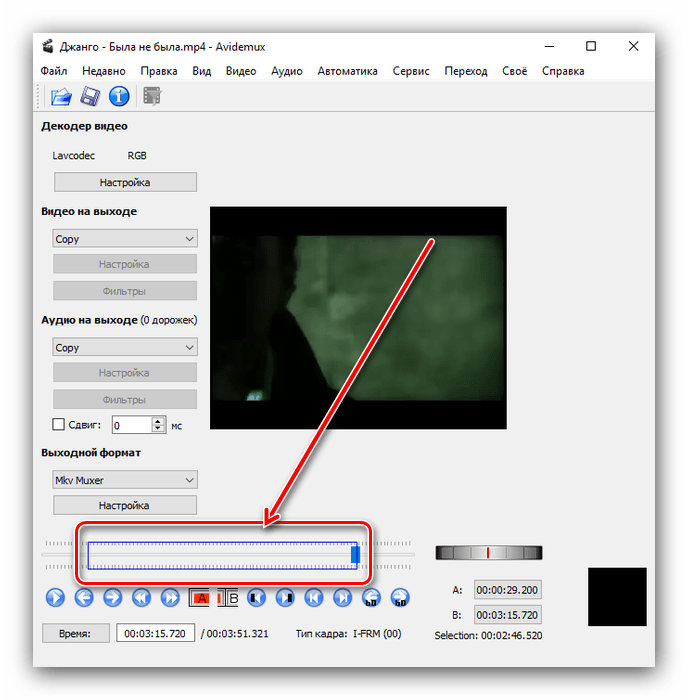 Вы также можете установить запланированную запись, заполнив начальную и конечную точки времени, которые вы хотите обрезать, iTop Screen Recorder сделает все за вас автоматически.
Вы также можете установить запланированную запись, заполнив начальную и конечную точки времени, которые вы хотите обрезать, iTop Screen Recorder сделает все за вас автоматически.
Скачать бесплатно Купить сейчас
Заключение
Хотите запечатлеть выигрышные матчи? Хотите поделиться своими убийствами сцепления с друзьями? Для большинства геймеров, зная как снимать геймплей на ПК важно. Эта статья научит вас, , как делать клипы на ПК с помощью трех качественных инструментов: iTop Screen Recorder, Nvidia Share и Screencastify. Благодаря пакету функций записи iTop Screen Recorder является отличным инструментом записи, предназначенным для пользователей всех уровней в различных случаях. Мы настоятельно рекомендуем вам загрузить его и запечатлеть ключевые моменты игры.
Online Video Cutter — Вырежьте, обрежьте и обрежьте видео бесплатно
Video Cutter
Обрезка видеофайлов — MP4, MOV, AVI и т. д.
Обрезка и обрезка видео одним щелчком мыши
С помощью VEED вы можете быстро и легко обрезать и обрезать видео. Независимо от того, являетесь ли вы профессионалом в области видеомонтажа или полным новичком, вы обнаружите, что наше программное обеспечение очень простое в использовании. Просто выберите видеофайл — мы поддерживаем все форматы видео (MP4, MOV, AVI, WMV и т. д.) — и используйте шкалу времени, чтобы перетащить концы видео. Вы также можете использовать кнопку «Разделить», если хотите удалить среднюю часть видео. С VEED вы можете вырезать и обрезать не только видео, но и GIF-файлы, аудиофайлы (MP3, WAV, M4A и т. д.). Познакомьтесь с редактированием видео в один клик с VEED
Независимо от того, являетесь ли вы профессионалом в области видеомонтажа или полным новичком, вы обнаружите, что наше программное обеспечение очень простое в использовании. Просто выберите видеофайл — мы поддерживаем все форматы видео (MP4, MOV, AVI, WMV и т. д.) — и используйте шкалу времени, чтобы перетащить концы видео. Вы также можете использовать кнопку «Разделить», если хотите удалить среднюю часть видео. С VEED вы можете вырезать и обрезать не только видео, но и GIF-файлы, аудиофайлы (MP3, WAV, M4A и т. д.). Познакомьтесь с редактированием видео в один клик с VEED
Как вырезать (обрезать) видео
Выберите файл
Выберите файл или перетащите его в редактор.
Вырезать / Обрезать видео
Используйте временную шкалу, чтобы перетаскивать концы видео так, как вам нужно. Вы также можете нажать «Разделить», чтобы удалить среднюю часть видео.
Загрузить
Нажмите кнопку «Экспорт», чтобы закончить. Скачайте файл и поделитесь им с друзьями и подписчиками!
Учебное пособие «Easy Video Cutter»
Быстрое и простое вырезание для социальных сетей
С VEED очень легко вырезать и обрезать видео до идеальной длины для любой платформы социальных сетей. Например, видеоролики Instagram Reels могут длиться всего 15 секунд. Видео TikTok может длиться до 1 минуты. Вы можете просто перетаскивать ползунки на временной шкале, чтобы настроить длину вашего видео. Или, если вам нужно быть очень точным, введите указанную продолжительность (с точностью до миллисекунды).
Например, видеоролики Instagram Reels могут длиться всего 15 секунд. Видео TikTok может длиться до 1 минуты. Вы можете просто перетаскивать ползунки на временной шкале, чтобы настроить длину вашего видео. Или, если вам нужно быть очень точным, введите указанную продолжительность (с точностью до миллисекунды).
Вырезать видео с YouTube
Загрузите свой контент с YouTube в VEED. Просто перетащите файлы с вашего устройства. Затем вы можете вырезать, обрезать, обрезать видео, удалять звук, добавлять музыку и т. д. Одним щелчком мыши измените размер вашего видео для YouTube, Instagram или любой платформы социальных сетей.
Не жертвуйте качеством
Вы можете не только использовать наш супер-простой инструмент для обрезки видео, но и одним щелчком изменить размер видео, чтобы оно подходило для любой платформы социальных сетей. Используйте одно и то же видео на нескольких социальных платформах, изменив размер холста, чтобы он соответствовал YouTube, обложке Facebook, Instagram, Instagram Stories, Instagram Reels, TikTok, Twitter, Snapchat и многим другим.
Часто задаваемые вопросы
Узнайте больше:
- AVI Trimmer
- Cut ASF
- Cut GIF
- Cut MKV
- Facebook Video Cutter
- FLV Cutter
- h364 Cutter
- M4V Cutter
- MPEG Trimmer
- MPEG2 Cutter
- MPEG4 Cutter
- MPG Cutter
- Trim MOV
- Twitter Video Cutter
- WebM Cutter
- WMV Cutter
- YouTube Cutter
Что говорят о VEED
Лучшее и самое простое в использовании простое программное обеспечение для редактирования видео! Я пробовал множество других онлайн-редакторов на рынке и был разочарован. С VEED у меня не было проблем с видео, которые я там создавал. В нем есть все, что мне нужно, в одном месте, например, индикатор выполнения для моих 1-минутных клипов, автоматические транскрипции для всего моего видеоконтента и настраиваемые шрифты для единообразия моего визуального брендинга.
Диана Б.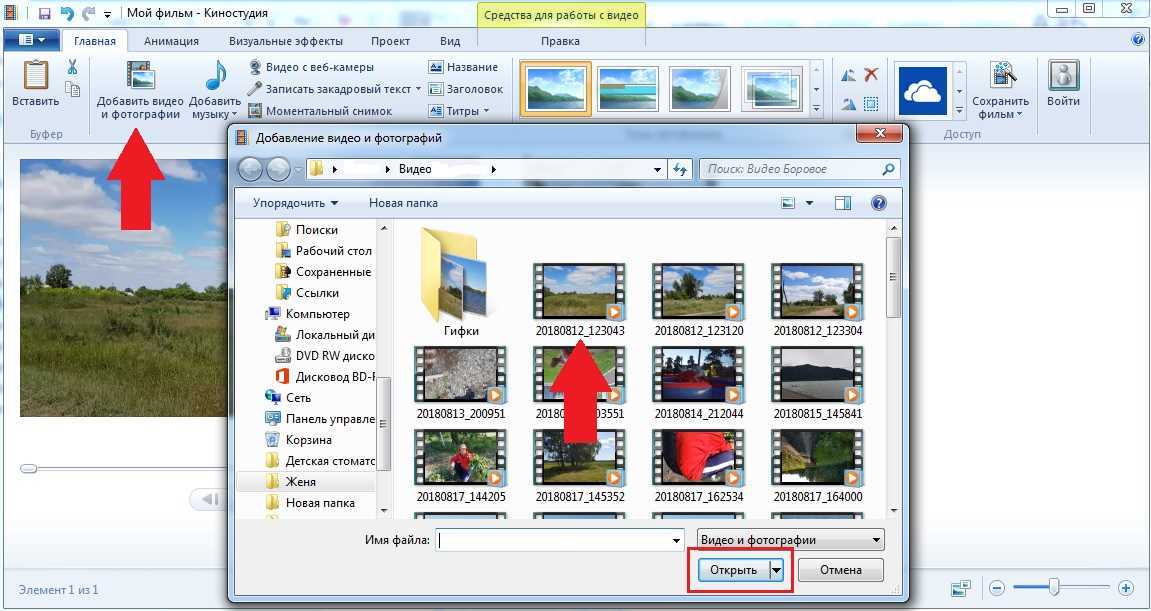 , стратег по социальным сетям, самозанятый
, стратег по социальным сетям, самозанятый
Veed — отличный браузер с лучшей командой, которую я когда-либо видел. Veed позволяет использовать субтитры, редактирование, кодирование эффектов/текста и многие другие расширенные функции, с которыми другие редакторы просто не могут конкурировать. Бесплатная версия прекрасна, но версия Pro не идеальна. Имейте в виду, что это браузерный редактор, о котором мы говорим, и уровень качества, который позволяет Veed, ошеломляет и в худшем случае полностью меняет правила игры.
Chris Y.
Мне нравится использовать VEED, так как преобразование речи в субтитры является наиболее точным, что я видел на рынке. Это позволило мне отредактировать видео всего за несколько минут и вывести видеоконтент на новый уровень
Лаура Хейдт, менеджер по маркетингу бренда, Carlsberg Importers
Лучшее и самое простое в использовании простое программное обеспечение для редактирования видео!
Я пробовал множество других онлайн-редакторов на рынке и был разочарован.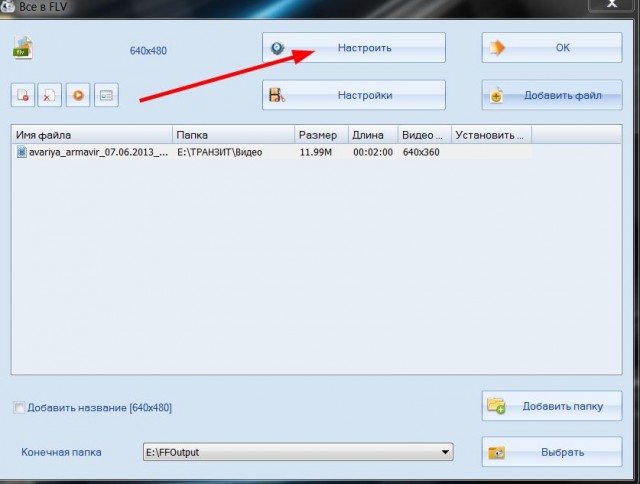 С VEED у меня не было проблем с видео, которые я там создавал.
В нем есть все, что мне нужно, в одном месте, например, индикатор выполнения для моих 1-минутных клипов, автоматические транскрипции для всего моего видеоконтента и настраиваемые шрифты для единообразия моего визуального брендинга.
С VEED у меня не было проблем с видео, которые я там создавал.
В нем есть все, что мне нужно, в одном месте, например, индикатор выполнения для моих 1-минутных клипов, автоматические транскрипции для всего моего видеоконтента и настраиваемые шрифты для единообразия моего визуального брендинга.
Диана Б., стратег по социальным сетям, самозанятый
Veed — отличный браузер с лучшей командой, которую я когда-либо видел. Veed позволяет использовать субтитры, редактирование, кодирование эффектов/текста и многие другие расширенные функции, с которыми другие редакторы просто не могут конкурировать. Бесплатная версия прекрасна, но версия Pro не идеальна. Имейте в виду, что это браузерный редактор, о котором мы говорим, и уровень качества, который позволяет Veed, ошеломляет и в худшем случае полностью меняет правила игры.
Chris Y.
Мне нравится использовать VEED, так как преобразование речи в субтитры является наиболее точным, что я видел на рынке. Это позволило мне отредактировать видео всего за несколько минут и вывести видеоконтент на новый уровень
Лаура Хейдт, менеджер по маркетингу бренда, Carlsberg Importers
Лучшее и самое простое в использовании простое программное обеспечение для редактирования видео!
Я пробовал множество других онлайн-редакторов на рынке и был разочарован.