Обрезать видео в Windows без потери качества
Как обрезать видеоклип на компьютере с Windows? Что делать, поскольку проигрыватель Windows Media больше не является видеоредактором по умолчанию? Конечно, вы можете выбрать фотографии по умолчанию или даже сторонний клиппер, чтобы вырезать нужную часть и удалить ненужную. Просто узнайте больше о двух часто используемых методах обрезки видео в Windows 3/11/10/8 для разных сценариев из статьи.
Обрезать видео на Windows
- Часть 1. Как обрезать видео в Windows 11 с помощью Clipchamp
- Часть 2. Как вырезать видео в Windows 10 с помощью программного обеспечения по умолчанию
- Часть 3. Простой способ клипирования видео в Windows 11/10/8/7
- Часть 4. Часто задаваемые вопросы об обрезке видео на компьютере с Windows
Часть 1. Как обрезать видео в Windows 11 с помощью Clipchamp
Microsoft Clipchamp — это бесплатный видеоредактор для Windows 11. Clipchamp позволяет быстро и легко создавать профессиональные видеоролики. Он предоставляет основные инструменты, такие как обрезка, разделение, переходы и анимированный текст. Поэтому вы можете обрезать и укорачивать видео или удалять ненужные фрагменты видео. Следуйте инструкциям, чтобы начать обрезку видео.
Clipchamp позволяет быстро и легко создавать профессиональные видеоролики. Он предоставляет основные инструменты, такие как обрезка, разделение, переходы и анимированный текст. Поэтому вы можете обрезать и укорачивать видео или удалять ненужные фрагменты видео. Следуйте инструкциям, чтобы начать обрезку видео.
1 Откройте Clipchamp добавить видео. После импорта видео щелкните его в Медиа библиотека. Затем перетащите его на временную шкалу.
2 Щелкните видеоклип, чтобы увидеть синюю ручку на обоих концах. Нажмите и перетащите маркер обрезки, чтобы сократить видео.
3 Если вы удовлетворены обрезанным видео, нажмите кнопку Экспортировать кнопку в правом верхнем углу. Выберите предпочтительные параметры экспорта (разрешение, формат и т. д.) и нажмите Экспорт видео.
Примечание:
Бесплатная версия Clipchamp имеет ограниченное пространство для хранения. Пожалуйста, перейдите на платный план, если вы хотите получить больше места для хранения.
Часть 2. Как вырезать видео в Windows 10 с помощью программного обеспечения по умолчанию
Обрежьте видео с помощью видеоредактора Windows
Не хотите загружать сторонний инструмент, такой как Clipchamp? Использование видеоредактора по умолчанию в Windows 10 — ваш хороший выбор. Это бесплатно и поддерживает обрезку ваших видеоклипов несколькими щелчками мыши. Следуйте инструкциям ниже.
1 Откройте Редактор видео для входа в основной интерфейс. Нажмите Новый видео проект чтобы добавить видео, которое вы хотите обрезать.
1 Перетащите видео на Раскадровка. Затем щелкните значок «Обрезать» под окном предварительного просмотра на правой панели. Затем вы можете перетащить оба конца видео, чтобы сократить длину.
1 После обрезки нажмите кнопку Готово видео кнопку в правом верхнем углу. Наконец, нажмите Экспортировать чтобы сохранить видео.
Использование видеоредактора для сокращения длины видео просто, но имеет недостаток. Например, процесс замедляется, если видеофайл большой. И видео будет иметь небольшую потерю качества.
И видео будет иметь небольшую потерю качества.
Обрежьте видео с помощью Windows Photos
Поскольку проигрыватель Windows Media недоступен в Windows 10, вы можете просто выбрать «Фотографии», чтобы обрезать видео в Windows. Это встроенное приложение для фото и видео без загрузки дополнительного программного обеспечения. Однако, если вам нужны другие программы для дальнейшего редактирования вашего видео, приложение может быть ограничено в функциях редактирования. Просто узнайте больше о процессе, как показано ниже.
1 Если вы хотите вырезать видео в Windows 10, вы должны найти видео, которое хотите обрезать. После этого вам нужно щелкнуть видео правой кнопкой мыши и выбрать Открыть с помощью возможность открыть видео с помощью Фото приложение
2 После того, как вы импортировали целевое видео, нажмите кнопку Редактировать и создавать вариант. Затем выберите Отделка возможность щелкнуть нужную часть, вырезать нужную часть и сосредоточиться на лучшем моменте.
3 Перетащите ползунки начала и конца, чтобы выбрать нужный видеоклип, который вы хотите сохранить. Если вам нужно предварительно просмотреть обрезанное видео в Windows, вы можете нажать кнопку Play кнопку.
Если вам нужно предварительно просмотреть обрезанное видео в Windows, вы можете нажать кнопку Play кнопку.
4 После обрезки видео в Windows 10 вы можете нажать на значок Сохрани копию возможность создать новый видеофайл и переименовать файл. Затем вы можете найти обрезанное видео в папке назначения.
Часть 3. Простой способ клипирования видео в Windows 11/10/8/7
Если вам нужно вырезать нужную часть, обрезать видеофайлы, настроить соотношение сторон или объединить разные видеоклипы, AnyMP4 Video Converter Ultimate должен быть лучшим выбором для обрезки видео в Windows Windows 11/10/8/7. Это позволяет быстро разделить видео на несколько видеоклипов одним щелчком мыши. Кроме того, вы также можете объединить обрезанные видео в один фильм и преобразовать их в нужный формат видео.
1Загрузите и установите видеотриммер на свой компьютер. Вы можете войти в Конвертировать вкладку и нажмите Добавить файлы чтобы добавить видео, которое вы хотите обрезать или обрезать, в программу.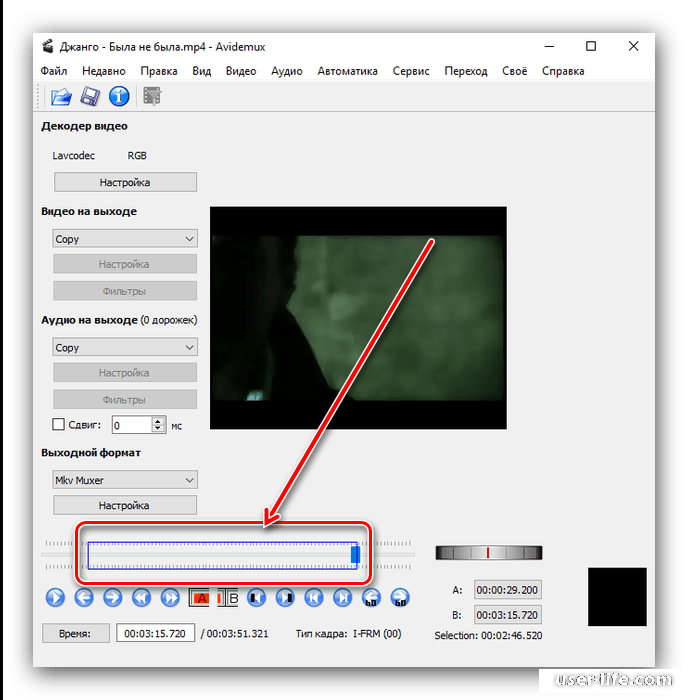
2Щелкните значок «Вырезать». Теперь вы можете предварительно просмотреть видео в средстве просмотра. Переместите Установить начало or Установить конец ползунок, чтобы сохранить нужную часть видео. Или вы можете ввести определенное число, чтобы настроить продолжительность видео.
Кроме того, функция быстрого разделения на левой панели поддерживает разделение видео по среднему значению или времени. Нажмите на нее, чтобы ввести число или время, чтобы получить больше видеоклипов. После подтверждения нажмите «Разделить».
3После обрезки нажмите «Сохранить», чтобы вернуться в главное окно. Выберите выходной формат рядом с Преобразовать все в. Наконец, нажмите Конвертировать все, чтобы сохранить видео на свой компьютер.
Помимо обрезки частей видео по одной, этот инструмент для обрезки видео также может обрезать видео в пакетном режиме. Таким образом, вы можете быстро получить несколько более коротких видеоклипов одновременно.
Часть 4. Часто задаваемые вопросы об обрезке видео на компьютере с Windows
Можно ли обрезать видео с помощью проигрывателя Windows Media в Windows 10?
да. Конечно, вам необходимо заранее загрузить Windows Media Player для Windows 10. Затем вам следует установить плагин SolveigMM WMP Trimmer для обрезки видео с помощью Windows Media Player. Это должно быть намного сложнее по сравнению с другими методами.
Конечно, вам необходимо заранее загрузить Windows Media Player для Windows 10. Затем вам следует установить плагин SolveigMM WMP Trimmer для обрезки видео с помощью Windows Media Player. Это должно быть намного сложнее по сравнению с другими методами.
Могу ли я обрезать видео WMV в Windows 10?
да. Большинство триммеров видео могут поддерживать формат WMV. Поскольку WMV — один из наиболее часто используемых видеоформатов, вы можете обрезать WMV видео в Windows 10 легко. Если вы не можете обрезать видеоформаты, несовместимые с фотографиями, вам следует выбрать профессиональный метод.
Могу ли я обрезать видео MPEG в Windows 10?
Конечно. Вы можете обрезать видео MPEG в Windows 10 с помощью различных инструментов редактирования. Одной из встроенных опций является приложение «Фотографии», которое предлагает основные функции редактирования видео, такие как обрезка. Кроме того, вам могут помочь некоторые сторонние инструменты.
Где находятся скриншоты в Windows?
Если вы хотите найти скриншоты или игровые клипы, выберите Start войти в Настройки окно. После этого нажмите Игры И выберите Захватывает раздел. Наконец, выберите Открыть папку для просмотра ваших скриншотов.
После этого нажмите Игры И выберите Захватывает раздел. Наконец, выберите Открыть папку для просмотра ваших скриншотов.
Заключение
В статье рассказывается о 4 эффективных методах обрезки видео в Windows. Если вы не хотите загружать дополнительный инструмент для редактирования видео на свое устройство, используйте программу по умолчанию. Он предлагает основные функции для клипа вашего видео. Однако, если вам нужно обрезать видео в пакетном режиме, преобразовать формат видео и т. д., вы можете попробовать сторонние инструменты с более продвинутыми функциями. Если у вас есть дополнительные вопросы о том, как обрезать видео в Windows, вы можете поделиться более подробной информацией в комментарии.
Как обрезать видео в Shotcut: полное руководство (2023)
Лаура Гудвин 27 июля 2022 г. Редактировать видео
Shotcut — один из самых популярных инструментов для редактирования видео, который вы можете использовать бесплатно. Этот инструмент работает практически на всех устройствах Windows, Mac и Linux. Shotcut — отличное программное обеспечение, которое помогает пользователям улучшать свои любимые видеоклипы. Он предлагает множество возможностей редактирования. С помощью этого инструмента вы можете добавлять эффекты, фильтры и обрезать записанное видео. Вот почему нет никаких сомнений в том, что вы можете вырезать свои файлы с помощью этого инструмента. Если вы хотите знать как обрезать видео в Shotcut, не стесняйтесь ограничиться этим постом.
Shotcut — отличное программное обеспечение, которое помогает пользователям улучшать свои любимые видеоклипы. Он предлагает множество возможностей редактирования. С помощью этого инструмента вы можете добавлять эффекты, фильтры и обрезать записанное видео. Вот почему нет никаких сомнений в том, что вы можете вырезать свои файлы с помощью этого инструмента. Если вы хотите знать как обрезать видео в Shotcut, не стесняйтесь ограничиться этим постом.
- Часть 1. Как обрезать видео в Shotcut
- Часть 2. Лучшие альтернативы обрезке видео
- Часть 3. Сравнительная таблица
- Часть 4. Часто задаваемые вопросы о Shotcut: как обрезать видео
Часть 1. Как обрезать видео в Shotcut
В этой части мы покажем вам, как обрезать видео с помощью Shotcut, используя специальные советы и рекомендации. Выполните следующие действия, чтобы добиться желаемого качества видео для вашего видеопроизводства.
Шаг 1: Во-первых, вам необходимо загрузить и установить Shotcut на свое устройство и позволить ему работать. Как только видеоредактор запустится, откройте его и нажмите кнопку файл. Под файл меню, нажмите кнопку Открыть файл. Затем щелкните или перетащите видео на холст.
Как только видеоредактор запустится, откройте его и нажмите кнопку файл. Под файл меню, нажмите кнопку Открыть файл. Затем щелкните или перетащите видео на холст.
Шаг 2: После этого перетащите полосу в начало или конец, в зависимости от ваших предпочтений. В этом случае вы можете обрезать записанное видео.
Шаг 3: Если вас устраивают изменения, теперь вы можете экспортировать и сохранять обрезанное видео в Shotcut.
Часть 2. Лучшие альтернативы обрезке видео
1. Видеоконвертер Vidmore
Люди поражены этим видеоредактором под названием Видео конвертер Vidmore. Эта программа является лучшей альтернативой для инструментов, в которых трудно ориентироваться. Хотите знать, почему? Это потому, что Vidmore имеет встроенный интуитивно понятный интерфейс. Это позволяет каждому пользователю без проблем редактировать и изменять свои любимые файлы, будь то новичок или профессионал. Кроме того, это позволит вам редактировать любой файл, который у вас есть, например, видео, графику и звуковые дорожки. Что делает этот инструмент более удобным для пользователей, так это его способность адаптироваться к любому типу мультимедийного формата, который у вас есть. Vidmore Video Converter лучше всего работает на устройствах Mac и Windows. И он конвертирует ваши файлы очень плавно, потому что конвертирует очень быстро. Звучит интересно, правда? При этом, если вы хотите узнать, как вырезать видео на Shotcut, мы предоставили образец процедуры ниже.
Что делает этот инструмент более удобным для пользователей, так это его способность адаптироваться к любому типу мультимедийного формата, который у вас есть. Vidmore Video Converter лучше всего работает на устройствах Mac и Windows. И он конвертирует ваши файлы очень плавно, потому что конвертирует очень быстро. Звучит интересно, правда? При этом, если вы хотите узнать, как вырезать видео на Shotcut, мы предоставили образец процедуры ниже.
Шаг 1. Загрузите альтернативы Shotcut
Во-первых, вы должны скачать и установить Vidmore Video Converter, который можно найти здесь. Выберите подходящий Скачать кнопку для вашего устройства из раскрывающегося меню. После этого вам нужно будет установить программу запуска инструмента, а затем дождаться, пока она начнет работать.
Шаг 2: Загрузите видео на временную шкалу
После запуска Vidmore вы можете начать загрузку записанного видео, которое хотите отредактировать. Выберите Добавить файлы Кнопка в левом верхнем углу главного окна панели инструментов. Вы также можете использовать Плюс значок, показанный в нижней части временной шкалы.
Вы также можете использовать Плюс значок, показанный в нижней части временной шкалы.
Шаг 3: Обрежьте видеоклип
Как только видеоклип появится в интерфейсе, перейдите в область редактирования, коснувшись значка Ножницы символ на миниатюре видео. При нажатии на этот символ откроется новый экран. Чтобы вырезать видеоклип, вы должны предоставить Начало а также Конец тайминги. Слайдеры — еще один вариант редактирования записанного видео. Отрегулируйте длину видео с помощью прикрепленного к нему ползунка. По завершении нажмите кнопку Сохранить.
Шаг 4: Сохраните обрезанное видео
Теперь вы можете нажать кнопку Конвертировать все кнопку в правой нижней части временной шкалы, как только вы закончите обрезку видеоклипа.
2. КлипЧемп
Если вам не нравится интерфейс видеоредактора, ClipChamp — идеальный вариант. Это видеоредактор, который вы можете использовать онлайн. ClipChamp был создан для людей, которые хотят редактировать свои видеоклипы, особенно для тех, у кого нет опыта редактирования видео. Этот веб-инструмент поможет вам объединить аудио, графические и видеоклипы. Мало того, он поддерживает добавление фильтров и текста, чтобы сделать его более привлекательным для публики.
Этот веб-инструмент поможет вам объединить аудио, графические и видеоклипы. Мало того, он поддерживает добавление фильтров и текста, чтобы сделать его более привлекательным для публики.
3. Видео
Одним из видеоредакторов, которые вы можете приобрести на Mac и Windows, является Vimeo. Он работает не только как видеоредактор, но и как платформа для обмена видео. Он немного похож на другие сайты социальных сетей. Вы можете делиться своими видео в ленте новостей, вести прямую трансляцию, транслировать и редактировать видео. Этот инструмент хорош для вас, если вы хотите обрезать видеоклипы без ущерба для их качества.
4. 123 приложения
Веб-сайт 123 Apps также является хорошей альтернативой, если вы хотите вырезать видеоклипы, находясь в Интернете. Это веб-программа для редактирования, совместимая с широким спектром форматов аудио- и видеофайлов. Из-за удобного дизайна эта программа может быть полезной для тех, кто плохо знаком с редактированием видео или редактированием видео в целом.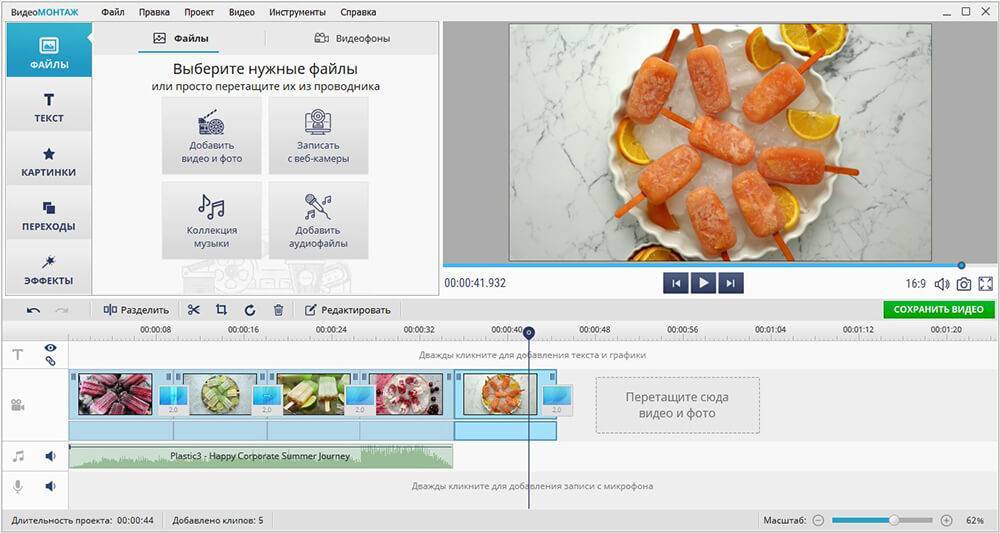 Благодаря прилагаемому программному обеспечению редактирование, обрезка, обрезка и объединение ваших видеоклипов станет легкой задачей.
Благодаря прилагаемому программному обеспечению редактирование, обрезка, обрезка и объединение ваших видеоклипов станет легкой задачей.
ДАЛЬНЕЙШЕЕ ЧТЕНИЕ
- Как обрезать видео [3 способа]
- 4 лучших метода обрезки GIF на компьютере, телефоне и в Интернете
Часть 3. Сравнительная таблица
Предположим, вы не можете решить, какой видеотриммер обрезать ваши видеоклипы. В этом случае приведенная ниже таблица может помочь вам определить, какой из них выбрать.
- особенности
- Поддержка Mac и Windows
- Основные инструменты редактирования
- Поддерживает различные форматы видеофайлов
| ShotCut | Видео конвертер Vidmore | клипчемпион | Vimeo | 123 приложения |
Часть 4.
 Часто задаваемые вопросы о Shotcut: как обрезать видео
Часто задаваемые вопросы о Shotcut: как обрезать видеоВ чем преимущество Shotcut перед другими видеоредакторами?
Он имеет расширенные функции, такие как временная шкала с несколькими дорожками, хроматический ключ, возможность загрузки видео- и аудиоэффектов и многое другое.
В чем недостаток использования Shotcut?
По сравнению с другими коммерческими инструментами работа с заголовками и текстом может занять больше времени.
Могу ли я установить Shotcut на мобильное устройство?
На данный момент Shotcut еще не доступен, но на мобильных устройствах есть множество приложений, которые могут помочь вам обрезать видеоклипы, например InShot, KineMaster и CapCut.
Вывод
Вот оно! Теперь вам не составит труда задаться вопросом как обрезать видео с помощью Shotcut. Все, что вам нужно сделать, это обратиться к иллюстрации выше. Но поскольку Shotcut не так удобен для пользователя, вы можете использовать наиболее рекомендуемые альтернативные программы, указанные выше.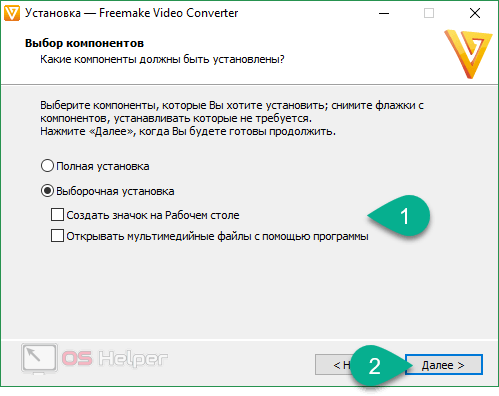
Как снимать видеоклипы в Windows
Сделать снимок экрана в Windows достаточно быстро и просто, но записать видео ваших действий на экране сложнее. Существует множество сторонних приложений, которые могут выполнять обе задачи, но если вы не хотите добавлять новое программное обеспечение, Windows предоставит вам встроенные инструменты видеозахвата. Для тех, кто работает в Windows 10, игровая панель Xbox — это то, как вы можете записывать видео. В Windows 11 вы можете использовать игровую панель или инструмент Snipping Tool. Вот как использовать обе функции.
Игровая панель Xbox
Игровая панель предназначена для записи игр, в которые вы играете непосредственно на своем ПК, или игр, которые транслируются с консоли Xbox. Но он может так же легко снимать видео активности на экране из вашего веб-браузера, приложений Windows и других программ. Любое действие, которое вы записываете, автоматически сохраняется в виде видеофайла MP4.
Включить игровую панель
(Источник: Лэнс Уитни/Microsoft)
Прежде чем вы сможете использовать этот инструмент, сначала убедитесь, что функция включена. В Windows 10 перейдите к пункту 9.0016 Настройки >
В Windows 10 перейдите к пункту 9.0016 Настройки >
На этом экране вы также можете изменить любые сочетания клавиш по умолчанию, связанные с открытием игровой панели, созданием снимка экрана и записью видео.
(Фото: Лэнс Уитни/PCMag)
В Windows 11 перейдите в раздел «Настройки» > «Игры» > «Игровая панель Xbox». и включите
Запишите свой экран с помощью игровой панели
(Фото: Лэнс Уитни/PCMag)
Откройте приложение, которое вы хотите записать. Вы можете начать запись из большинства приложений и окон, но вы не можете начать захват с рабочего стола Windows, Проводника или некоторых приложений Windows, таких как Погода. Нажмите Win + G , чтобы открыть игровую панель.
Вы можете начать запись из большинства приложений и окон, но вы не можете начать захват с рабочего стола Windows, Проводника или некоторых приложений Windows, таких как Погода. Нажмите Win + G , чтобы открыть игровую панель.
Появляется несколько виджетов игровой панели с параметрами для создания снимков экрана, управления видео и аудио и просмотра вашей социальной учетной записи Xbox. На панели также отображается имя вашего текущего приложения, файла или окна в качестве источника видеозахвата.
(Фото: Лэнс Уитни/PCMag)
Щелкните значок камеры, чтобы сделать простой снимок экрана, или нажмите кнопку Начать запись , чтобы зафиксировать действия на экране. Вместо того, чтобы в следующий раз просматривать игровую панель, вы также можете просто нажать Win + Alt + R , чтобы немедленно начать запись.
Когда вы впервые выбираете запись действий на экране, игровой панели требуется ваше разрешение.
Чтобы остановить запись, нажмите кнопку Кнопка записи на плавающей панели. Появится уведомление о том, что игровой клип был записан. Нажмите на уведомление, и появится всплывающее окно с вашим видео. Вы также можете просматривать свои снимки с помощью виджета «Захват».
(Фото: Лэнс Уитни/PCMag)
Щелкните ссылку Show All Captures , чтобы просмотреть список всех захваченных видео. Выберите видео, которое хотите просмотреть, затем нажмите кнопку Воспроизвести , чтобы просмотреть его. Отсюда вы также можете удалить клип или получить к нему доступ из его местоположения в проводнике.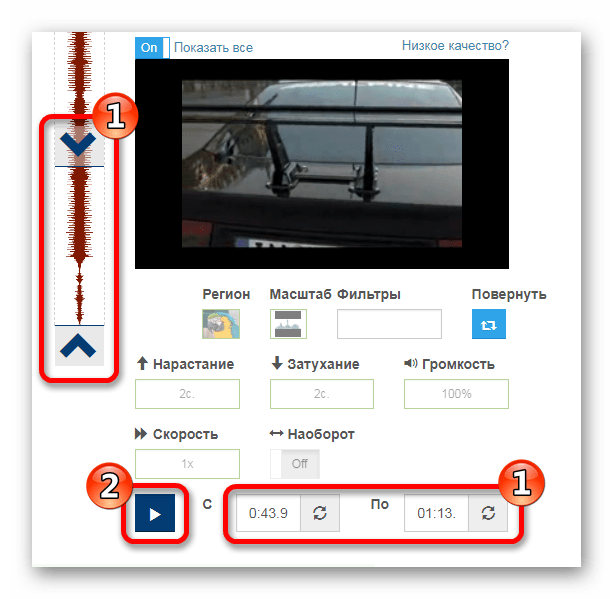
Расположение по умолчанию: C:\Users\[имя пользователя]\Videos\Captures , но если вы хотите изменить место сохранения видео, откройте
Включить фоновую запись
(Фото: Лэнс Уитни/PCMag)
Вы когда-нибудь делали что-то на своем компьютере, а потом вдруг пожалели, что не запечатлели этот момент? С игровой панелью Xbox вы можете записывать последние несколько секунд или минут активности на экране постфактум. Для этого вам сначала нужно дать компьютеру разрешение на запись ваших действий в фоновом режиме.
В Windows 10 выберите Настройки > Игры > Захваты и включите переключатель Запись в фоновом режиме во время игры

(Фото: Лэнс Уитни/PCMag)
В Windows 11 перейдите в Настройки > Игры > Захваты и включите переключатель Запишите, что произошло . Здесь вы можете установить максимальную продолжительность записи на 30 минут, 1 час, 2 часа или 4 часа.
(Фото: Лэнс Уитни/PCMag)
Теперь, когда что-то происходит, и вы хотите, чтобы вы записывали, просто нажмите кнопку
Настройка игровой панели Xbox
(Фото: Лэнс Уитни/PCMag)
Windows позволяет указать, какие виджеты будут появляться при активации игровой панели. Вы можете сделать это, открыв игровую панель с помощью Win + G , а затем закрыв окно для любого виджета, который вы не хотите видеть. Когда вы снова откроете игровую панель, эти виджеты останутся закрытыми.
Когда вы снова откроете игровую панель, эти виджеты останутся закрытыми.
(Фото: Лэнс Уитни/PCMag)
Щелкните шестеренку Настройки в правом конце верхней панели инструментов виджета, чтобы изменить определенные параметры игровой панели. Здесь вы можете просмотреть настройки ярлыков, связать игровые учетные записи, изменить параметры записи звука, включить или отключить уведомления и управлять другими настройками. Это единственное место, где пользователи Windows 11 могут настраивать ярлыки игровой панели.
Рекомендовано нашей редакцией
Как записать экран (со звуком) на iPhone или iPad
Начало работы: как настроить меню «Пуск» в Windows
Нет причин ждать: как бесплатно обновиться до Windows 11
Игровая панель не работает? Попробуйте это исправление
(Фото: Лэнс Уитни/PCMag)
Ваш компьютер должен соответствовать определенным системным требованиям для использования игровой панели Xbox. Это включает в себя правильный тип видеокарты. Если вы пытаетесь использовать Game Bar, а ваш компьютер не соответствует требованиям, вы можете получить сообщение об ошибке, сообщающее о том, что ваш компьютер не соответствует аппаратным требованиям для записи клипов. К счастью, есть обходной путь.
Это включает в себя правильный тип видеокарты. Если вы пытаетесь использовать Game Bar, а ваш компьютер не соответствует требованиям, вы можете получить сообщение об ошибке, сообщающее о том, что ваш компьютер не соответствует аппаратным требованиям для записи клипов. К счастью, есть обходной путь.
Сторонняя утилита под названием Game DVR Config может помочь вам обойти требования Microsoft. Перейдите на страницу утилиты GitHub (откроется в новом окне) и загрузите файл GameDVR_Config.exe. Откройте его и установите флажок Force software MFT (16 FPS + VBR) на экране конфигурации.
Щелкните правой кнопкой мыши кнопку «Пуск» и выберите Диспетчер задач , затем найдите запись Gamebar Presence Writer на вкладке Процессы . Выберите его и нажмите Завершить задачу . Попробуйте еще раз Game Bar, чтобы узнать, позволяет ли он теперь захватывать ваши действия на экране.
Windows 11 Snipping Tool
Пользователи Windows 11 теперь имеют дополнительную возможность, позволяющую Snipping Tool также записывать ваш экран. У вас должна быть версия Windows 11 с номером сборки 22621.1344 или выше. Чтобы проверить, перейдите в «Настройки» > «Система» > «О » и проверьте версию ОС в разделе «Характеристики Windows».
У вас должна быть версия Windows 11 с номером сборки 22621.1344 или выше. Чтобы проверить, перейдите в «Настройки» > «Система» > «О » и проверьте версию ОС в разделе «Характеристики Windows».
Если ваша сборка не соответствует требованиям, перейдите в Настройки > Центр обновления Windows 9.0017, чтобы загрузить и установить последнее обновление. Вам также следует открыть приложение Microsoft Store, перейти в свою библиотеку и загрузить доступное обновление для Snipping Tool.
Запишите свой экран с помощью Snipping Tool
(Фото: Лэнс Уитни/PCMag)
Вы обнаружите, что Snipping Tool гораздо проще использовать по сравнению с игровой панелью. Настройте окно, приложение или действие, которое вы хотите записать, а затем откройте Snipping Tool. Вы можете сделать это, выбрав приложение в меню «Пуск» или используя Сочетание клавиш Win + Shift + S . Щелкните значок камеры на панели инструментов, затем нажмите кнопку New .
(Фото: Лэнс Уитни/PCMag)
В верхней части экрана появится небольшая панель инструментов для записи. Затем вы можете выбрать часть экрана, которую хотите захватить, а затем нажать кнопку Start на панели инструментов. Вы можете нажать кнопку Pause , чтобы остановить запись, а затем возобновить ее, когда будете готовы. По окончании записи нажмите кнопку Стоп кнопка.
(Фото: Лэнс Уитни/PCMag)
На экране появляется видеозапись только что снятого действия, которую можно воспроизвести и приостановить. Щелкните значок Поделиться , чтобы поделиться записью с человеком, приложением или службой. Щелкните значок Сохранить , чтобы сохранить запись в виде файла MP4.
Нравится то, что вы читаете?
Подпишитесь на информационный бюллетень Tips & Tricks , чтобы получить советы экспертов, чтобы получить максимальную отдачу от вашей технологии.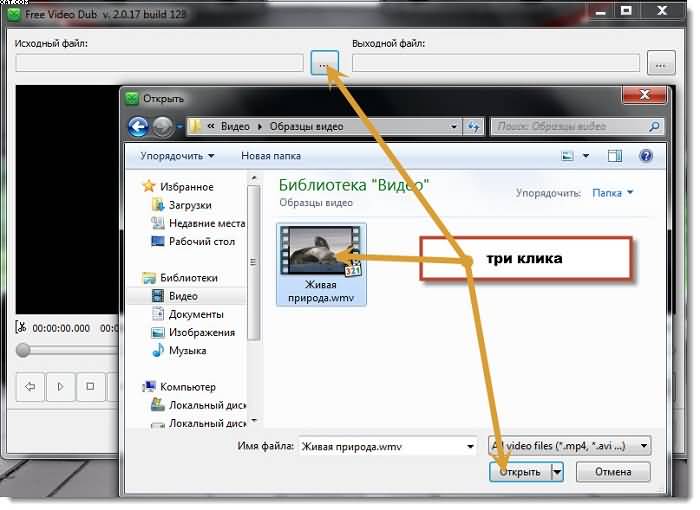
Этот информационный бюллетень может содержать рекламу, предложения или партнерские ссылки. Подписка на информационный бюллетень означает ваше согласие с нашими Условиями использования и Политикой конфиденциальности. Вы можете отказаться от подписки на информационные бюллетени в любое время.
Спасибо за регистрацию!
Ваша подписка подтверждена. Следите за своим почтовым ящиком!
Подпишитесь на другие информационные бюллетени
Video Trimmer — Обрезка видео онлайн бесплатно
Обрезка видео онлайн всего в несколько кликов. Легко очищайте и сокращайте видеоклипы, чтобы вы могли быстрее создавать и редактировать обрезанное видео.
Создавайте отполированные видео, готовые к просмотру всеми. Большинство авторов обрезают более длинные клипы, чтобы выделить наиболее важные части своих историй. С обрезанным видео вы даете своей аудитории лучший опыт.
Онлайн-обрезчик видео от Kapwing — это самый быстрый способ обрезать видео до желаемой продолжительности. Разрезайте видео на части и разделяйте видеоклипы, чтобы экспортировать идеальную версию видео всего за несколько кликов.
Разрезайте видео на части и разделяйте видеоклипы, чтобы экспортировать идеальную версию видео всего за несколько кликов.
- Загрузить видео
Перетащите видео или вставьте URL-ссылку видео для загрузки.
- Обрезать видео
Переместите ползунок на временной шкале видео и нажмите «Разделить [’S’]», чтобы обрезать видео в определенное время.
- Загрузите и поделитесь
Экспортируйте обрезанное видео и загрузите файл. Поделитесь напрямую на YouTube, TikTok, LinkedIn — где угодно.
Откройте для себя еще больше возможностей Kapwing
Создавайте и настраивайте субтитры, которые автоматически синхронизируются с вашим видео. Используйте наш инструмент на базе искусственного интеллекта, чтобы создать расшифровку вашего видео, а затем настройте автоматически синхронизируемые субтитры, чтобы они идеально соответствовали вашим потребностям в создании контента. Изменяйте размер, меняйте шрифты или добавляйте профессиональные анимации и переходы — все ваши изменения будут мгновенно применены ко всему видео.
Видео с субтитрами
Smart Cut автоматизирует процесс редактирования видео, обнаруживая и удаляя паузы из вашего видео за считанные секунды. Вы сэкономите часы на редактировании и быстрее, чем когда-либо, завершите черновой монтаж видео с говорящими головами, записанных презентаций, учебных пособий, видеоблогов и многого другого. Редактирование еще никогда не было таким простым.
Удалить молчание
Ускорьте перепрофилирование видео и сделайте его более профессиональным с помощью нашей функции изменения размера холста! Всего за несколько кликов вы можете взять одно видео и настроить его так, чтобы он соответствовал размеру любой другой платформы, будь то TikTok, YouTube, Instagram, Twitter, Linkedin или где-то еще.
Изменение размера видео
С помощью интеллектуального инструмента для удаления фона от Kapwing вы можете бесплатно изолировать людей от фона видео без зеленого экрана. Все, что нужно, это несколько кликов. Загрузите свой контент, выберите инструмент «Удалить фон» и используйте предварительный просмотр, чтобы выбрать порог, который лучше всего подходит для вас.
Удалить фон
Улучшите звук вашего проекта за считанные секунды с помощью Kapwing. Одним щелчком мыши Clean Audio автоматически удаляет фоновый шум, корректирует громкость и помогает уменьшить треск в аудио и видео. Чтобы использовать его, просто загрузите видео- или аудиофайл, затем выберите «Очистить аудио» справа.
Удалить звуковой фон
Работайте со своей командой прямо в Kapwing. Создавайте и редактируйте контент, а затем отправляйте его для совместного использования и совместной работы с товарищами по команде. Создавайте командные рабочие пространства, комментируйте в редакторе и работайте над видео вместе в режиме реального времени или асинхронно.
Начать редактирование
Отредактируйте продолжительность видеоклипа, перетаскивая маркеры временной шкалы или используя инструмент «Разделить». Никогда еще не было так просто вырезать паузы, переставлять клипы или настраивать длину звука в соответствии с вашим видео.
Обрезка видео
Настраиваемые формы сигнала Kapwing позволяют оживить аудио или подкаст. Наш инструмент Waveform создает автоматически сгенерированный анимированный график, показывающий частоту и амплитуду вашего звука с течением времени. Выберите между классическим стилем формы волны и стилем сложенных «полос», чтобы привнести свой собственный штрих в свой проект.
Наш инструмент Waveform создает автоматически сгенерированный анимированный график, показывающий частоту и амплитуду вашего звука с течением времени. Выберите между классическим стилем формы волны и стилем сложенных «полос», чтобы привнести свой собственный штрих в свой проект.
Добавить волну
Сделайте свой контент популярным с помощью наложенных изображений, эмодзи, индикаторов выполнения и звуковых сигналов. Затем просто измените размер и расположите их, чтобы настроить свой проект. С неограниченным количеством наложений возможности безграничны.
Добавить наложение
Просматривайте сотни бесплатных изображений, GIF-файлов, видео, звуковых эффектов и музыкальных клипов прямо в нашем редакторе. Подбирайте ресурсы, которые оживят ваш проект, а затем редактируйте их так, как вы хотите, в одном месте.
Попробуйте плагины
Вдохновитесь сотнями модных шаблонов видео, созданных для раскрытия вашего творчества. Выберите шаблон, который лучше всего подходит для вашего проекта, а затем создайте свой собственный с помощью пользовательских видео, изображений или текста. Создание профессионально оформленных видеороликов или мемов еще никогда не было таким быстрым.
Создание профессионально оформленных видеороликов или мемов еще никогда не было таким быстрым.
Посмотреть все шаблоны
Какой видеорезак лучше?
Kapwing признан бесплатным видеоредактором № 1 в Интернете, где вы можете легко редактировать, обрезать и вырезать видео в любом веб-браузере в одном месте без необходимости платить или устанавливать какое-либо программное обеспечение. Интуитивно понятный интерфейс Kapwing позволяет легко создавать обрезки видео с помощью точного ползунка временной шкалы и сочетаний клавиш, в отличие от других программ для редактирования.
Как проще всего обрезать видео?
Самый простой способ обрезать видео — использовать инструмент обрезки видео. Используя инструмент для обрезки видео, вы сможете укоротить и вырезать ненужные части видео или уменьшить размер видеофайла. Существует множество инструментов, которые вы можете использовать для обрезки видео, но обычно вам придется предпринять дополнительные шаги, чтобы научиться использовать триммер. Видеотриммер Kapwing позволяет легко разделить, обрезать и вырезать видео за считанные секунды благодаря интуитивно понятному интерфейсу, созданному создателями для создателей.
Видеотриммер Kapwing позволяет легко разделить, обрезать и вырезать видео за считанные секунды благодаря интуитивно понятному интерфейсу, созданному создателями для создателей.
Как бесплатно вырезать часть видео?
Вы можете бесплатно вырезать часть видео с помощью Kapwing, онлайн-редактора видео, где вы можете использовать различные инструменты для редактирования видео, такие как видеообрезчик, без необходимости платить. Kapwing — это надежное браузерное решение для бесплатного перепрофилирования частей видео без установки какого-либо программного обеспечения.
Чем отличается Kapwing?
Немедленно начните творить с помощью тысяч шаблонов и видео, изображений, музыки и GIF без авторских прав. Перепрофилируйте контент из Интернета, вставив ссылку.
Запуск Kapwing абсолютно бесплатен. Просто загрузите видео и приступайте к редактированию. Усовершенствуйте свой рабочий процесс редактирования с помощью наших мощных онлайн-инструментов.
Автоматически добавляйте субтитры и переводите видео с помощью нашего инструмента Subtitler на базе искусственного интеллекта. Добавляйте субтитры к своим видео за считанные секунды, чтобы ни один зритель не остался позади.
Добавляйте субтитры к своим видео за считанные секунды, чтобы ни один зритель не остался позади.
Kapwing работает в облаке, а это значит, что ваши видео будут всегда, где бы вы ни находились. Используйте его на любом устройстве и получайте доступ к своему контенту из любой точки мира.
Мы не размещаем рекламу: мы стремимся создать качественный и надежный веб-сайт. И мы никогда не будем спамить вас и никому не продавать вашу информацию.
Kapwing усердно работает над созданием контента, который вы хотите, и тогда, когда вы этого хотите. Начните работу над своим проектом сегодня.
[Subtitler] может автоматически генерировать субтитры для видео практически на любом языке. Я глухой (или почти глухой, если быть точным) и благодаря Kapwing теперь могу понимать и реагировать на видео моих друзей 🙂
Майкл Трейдер
Фрилансер информационных служб
редактирование видео. Даже если вы профессиональный видеоредактор, вам не нужно тратить часы на корректировку формата. Kapwing делает всю тяжелую работу за вас.
Kapwing делает всю тяжелую работу за вас.
Дина Сеговия
Виртуальный фрилансер
Kapwing невероятно интуитивно понятен. Многие из наших маркетологов смогли зайти на платформу и сразу же использовать ее практически без инструкций. Нет необходимости загружать или устанавливать — это просто работает.
Юнис Парк
Менеджер студии Formlabs
Kapwing — это важный инструмент, который мы используем в MOXIE Nashville каждый день. Как владелец агентства социальных сетей, у моих клиентов есть множество потребностей в видео. От добавления субтитров до изменения размера видео для различных платформ, Kapwing позволяет нам создавать невероятный контент, который неизменно превосходит ожидания клиентов. С Kapwing мы всегда готовы творить из любого места!
Vannesia Darby
Генеральный директор MOXIE Nashville
Kapwing поможет вам тратить меньше времени на изучение сложных платформ для редактирования видео и больше времени на создание историй, которые будут связаны с вашей аудиторией и клиентами. Мы использовали платформу для создания привлекательных клипов в социальных сетях из подкастов наших клиентов, и нам не терпится увидеть, как платформа упростит этот процесс в будущем. Если вы изучали графический дизайн с помощью Canva, вы можете научиться редактировать видео с помощью Kapwing.
Мы использовали платформу для создания привлекательных клипов в социальных сетях из подкастов наших клиентов, и нам не терпится увидеть, как платформа упростит этот процесс в будущем. Если вы изучали графический дизайн с помощью Canva, вы можете научиться редактировать видео с помощью Kapwing.
Грант Талек
Соучредитель AuthentIQMarketing.com
Kapwing, пожалуй, самый важный инструмент для меня и моей команды. Он всегда готов удовлетворить наши повседневные потребности в создании увлекательных видеороликов для нас и наших клиентов, которые останавливают прокрутку. Kapwing умный, быстрый, простой в использовании и полный функций, которые нам нужны, чтобы сделать наш рабочий процесс быстрее и эффективнее. С каждым днем мы любим его все больше, и он становится все лучше.
Панос Папагапиу
Управляющий партнер EPATHLON
Домашняя домохозяйка, желающая создать канал на Youtube для развлечения с абсолютно нулевым опытом редактирования, мне было так легко учиться через их канал на YouTube.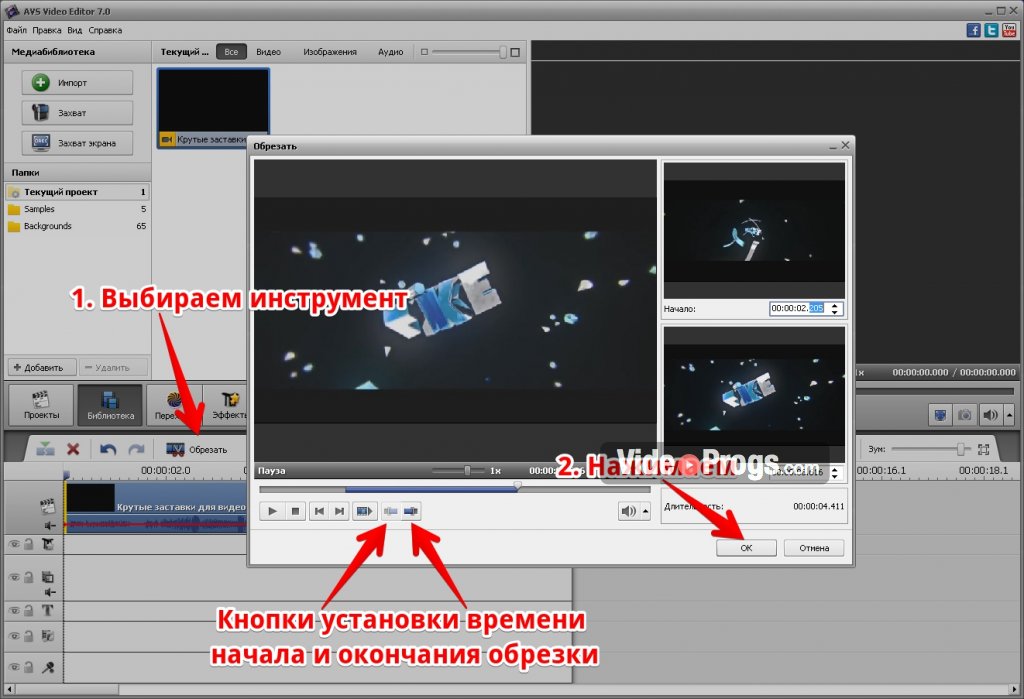 Это избавляет от утомительного редактирования и поощряет творчество. Пока есть Kapwing, я буду использовать их программное обеспечение.
Это избавляет от утомительного редактирования и поощряет творчество. Пока есть Kapwing, я буду использовать их программное обеспечение.
Kerry-lee Farla
Youtuber
Это одна из самых мощных, но недорогих и простых в использовании программ для редактирования видео, которые я нашел. Я поражаю свою команду тем, насколько быстро и эффективно я могу редактировать и обрабатывать видеопроекты.
Gracie Peng
Директор по контенту
Когда я использую это программное обеспечение, я чувствую все виды творческих соков из-за того, насколько оно на самом деле напичкано функциями. Очень хорошо сделанный продукт, который будет удерживать вас в течение нескольких часов.
Мартин Джеймс
Видеоредактор
Как учитель английского иностранного языка, этот сайт помогает мне быстро добавлять субтитры к интересным видео, которые я могу использовать в классе. Учащимся нравятся видео, а субтитры действительно помогают им выучить новый словарный запас, а также лучше понять видео и следить за ним.
