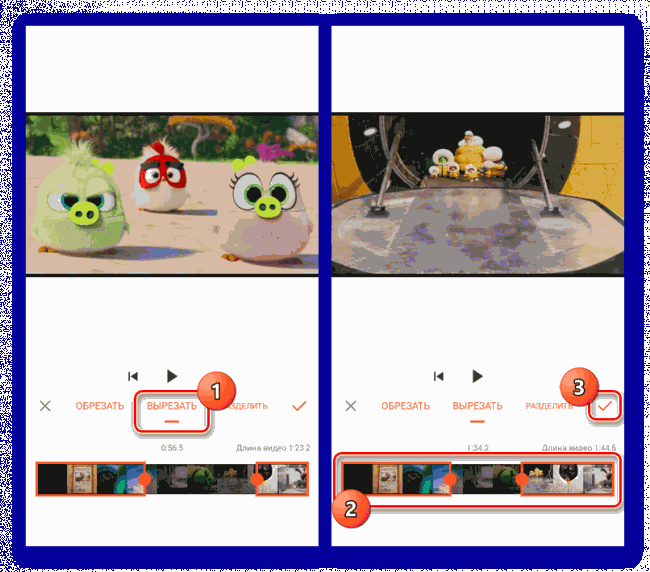Как вырезать фрагмент из видео
Когда имеешь дело с видеорядом, рано или поздно возникает вопрос, как вырезать кусок из видео. Это может быть нужно по разным причинам. Цепляющие моменты из видео часто делают вступительными интро на YouTube и это помогает набрать просмотры. А иногда бывает, что просто хочется сохранить на память фрагмент с удачно выбранным ракурсом из домашнего видео или эпичный эпизод из фильма. Но как вырезать фрагмент из видео и, желательно, быстро? Сделать это не так сложно, как может показаться пользователям, ранее не занимавшимся ничем подобным. В статье мы рассказываем о самых простых и доступных программах, для компьютеров, онлайн-сервисах и мобильных приложениях, и к каждому инструменту прилагаем инструкцию по тому, как вырезать кадры из видео с его помощью.
Как вырезать кадры из видео на компьютере
Платформа: Windows, Mac OS
Десктопный видеоредактор с богатой библиотекой эффектов, широким набором функций, хорошей справкой и подробными инструкциями на официальном сайте, в том числе о том, как вырезать кусок из видео или сохранить отдельный момент в виде картинки.
Как вырезать фрагмент из видео в Movavi Video Editor
Скачайте и установите программу.
Откройте файл с видео и перетащите в рабочую область.
Установите ползунок в точку, с которой должен начинаться вырезанный фрагмент, и нажмите иконку Ножницы.
Установите ползунок в конец нужного фрагмента и снова нажмите Ножницы.
Выделите по очереди ненужные части, и нажмите на клавиатуре Delete.
Сохраните оставшийся фрагмент в отдельный файл.
Плюсы
Интуитивно-понятный интерфейс, в котором даже новичок быстро разберется и сможет вырезать фрагмент из видео в пару кликов
Большой выбор форматов для сохранения отдельных кадров
Возможность установить отрезанный эпизод в качестве заглавной заставки, не выходя из программы
Для обработки обрезанного фрагмента можно воспользоваться эффектами, стикерами, титрами
Минусы
Adobe
® Premiere®Платформа: Windows, Mac OS
Профессиональный инструмент для обработки и редактирования видео, в котором можно выполнять нарезку роликов на фрагменты и вырезать отдельные кадры.
Как вырезать часть видео в Adobe® Premiere®
Откройте программу и добавьте в нее нужное видео: файл → Импортировать → Открыть.
Перетащите видео на Временную шкалу.
Захватите левой кнопкой мыши начальный край видео и сдвиньте его в точку начала нужного вам фрагмента.
Захватите левой кнопкой мыши конечную точку и сдвиньте туда, где должен быть конец нужного фрагмента.
Перетащите ролик в начало дорожки временной шкалы.
Экспортируйте результат в файл в нужном формате.
Плюсы
Многофункциональная программа, которая в числе прочих возможностей позволяет вырезать любой отрывок из фильма или клипа
Масса возможностей для монтажа и обработки роликов, снятых в разных форматах
Минусы
Программа работает только по подписке
Официальная «Справка» рассчитана на экспертов, как и сам инструмент, поэтому разбираться с интерфейсом, кнопками, функциями придется долго и крайне внимательно
Avidemux
Платформа: Windows, Linux, Mac OS
Бесплатная и крайне простая десктопная программа для нарезки и базовой обработки видео.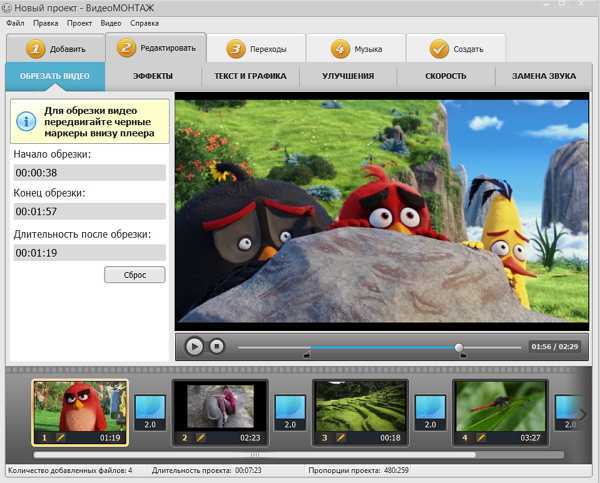
Как вырезать фрагмент из фильма в Avidemux
Откройте файл с фильмом или другим видео для нарезки в программе.
Установите бегунок временной шкалы в точку начала нужного эпизода и нажмите A на панели инструментов или клавишу [ на клавиатуре.
Сместите бегунок к точку конца нужного фрагмента и нажмите B на панели или ] на клавиатуре.
Нажмите сочетание клавиш Ctrl + S для сохранения выделенного фрагмента в отдельный файл.
Плюсы
Программа мало весит и быстро работает, даже на не самых мощных компьютерах
Управлять программой можно и мышкой, и при помощи привычных по другим программам клавиатурных сочетаний
Минусы
VirtualDub
Платформа: Windows (XP/7)
Немного устаревшая, но все еще подходящая для медленных компьютеров программа для обрезки видео.
Как вырезать видео в Virtualdub
Откройте видеофайл в программе.

Перетащите ползунок на точку начала нужного фрагмента и нажмите Home на клавиатуре.
Перетащите ползунок в конец нужного эпизода и нажмите End на клавиатуре.
Зайдите в меню Video и выберите пункт Direct stream copy
Нажмите на клавиатуре F7 для сохранения результата в формате исходного файла.
Плюсы
Минусы
Video Splitter
Платформа: Windows
Простой инструмент для быстрой нарезки видео в разных форматах.
Как вырезать фрагмент из видео в Video Splitter
Откройте файл при помощи программы.
Отметьте пункт Вырезать фрагмент на выбор.
Установите время начала и конца фрагмента для вырезания.
Нажмите Выполнить.
В открывшемся окне выберите Прямое потоковое вырезание (без кодировки) для сохранения результата в том же формате или Режим кодирования (с перекодировкой) – для выбора другого формата сохранения результата.

Нажмите OK, чтобы запустить процесс.
Плюсы
Минусы
Как вырезать кусок из видео онлайн
Fastreel.com
Русскоязычный сервис для простой обрезки видео и вырезания ненужных фрагментов.
Как вырезать фрагмент видео в Fastreel
Нажмите Добавить файл и загрузите видео для обработки.
В открывшемся окне редактора установите начальную точку обрезки и кликните на иконку
При необходимости, сделайте еще несколько надрезов.
Выделите ненужные фрагменты и нажмите на иконку Корзина.
Нажмите Сохранить результат.
Плюсы
Поддерживает не только прямую загрузку, но и работу с файлами из облака Dropbox
Позволяет обрезать видео бесплатно
Поддерживает много форматов
Минусы
VideoCutter
Онлайн-редактор с возможностью бесплатной обрезки видео размером до 500 МБ.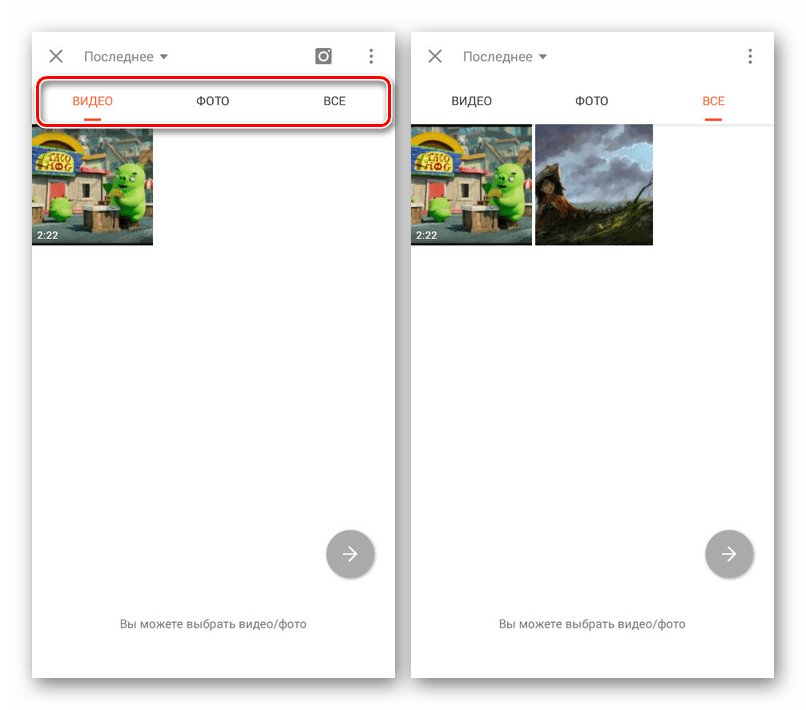
Как вырезать фрагмент из видео в Video Cutter
Загрузите видео с компьютера или из облачного хранилища, нажав на кнопку Open file.
Установите отметку в месте начала нужного фрагмента на таймлайне и нажмите в нижней части окна редактора кнопку Trim.
Повторите, отрезав от ролика вне ненужные моменты.
Нажмите Save для сохранения результата редактирования.
Плюсы
Минусы
Clideo
Сервис для обрезки видеофайлов в браузере с возможностью вырезать нужный фрагмент в пару кликов мышкой.
Как вырезать фрагмент видео в Clideo
Нажмите Выберите файл и загрузите нужное видео.
Выберите в редакторе пункт Extract selector.
Выделите мышкой отрезок на таймлайне, который хотите сохранить в отдельный файл.
Нажмите Export, чтобы все, что находится в середине выделения, сохранилось в отдельный файл, и дождитесь появления ссылки для скачивания.

Плюсы
Простой и незамысловатый интерфейс, в котором легко разобраться
Нужный фрагмент можно просто выделить мышкой или указать в соответствующих полях точное время точек начала и конца
Минусы
Video Cutter JS
Русскоязычный сервис для обрезки, конвертации и сжатия видео в разных форматах.
Как вырезать фрагмент из видео в Video Cutter JS
Нажмите Выберите файл или просто перетащите мышкой файл в окно редактора на странице, чтобы загрузить его на сервис.
Выберите в нижнем меню функцию Резать.
Введите время точек начала и конца.
Нажмите Резать, чтобы обрезать видео в точках и сохранить результат.
Плюсы
Русскоязычный интерфейс
Быстро работает на медленных компьютерах
Можно настроить формат, в котором будет сохраняться результат обрезки
Минусы
Video Editor.
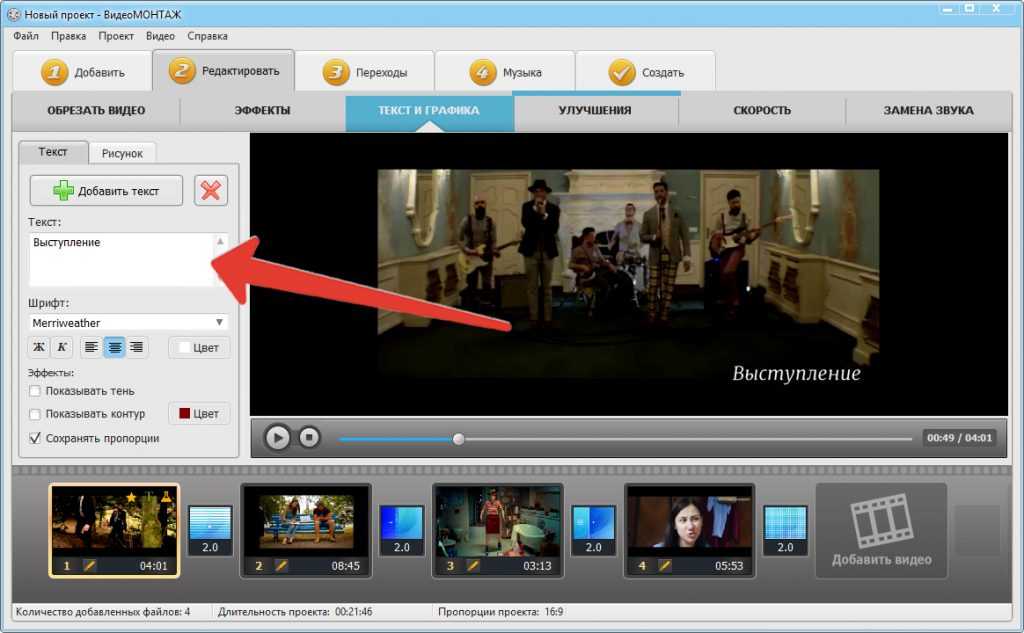 ру
руПолностью бесплатный инструмент для обрезки видео онлайн в десктопном или мобильном браузере.
Как вырезать фрагмент из видео в Video Editor.ру
Нажмите Добавить файл для открытия нужного файла в сервисе.
Выберите файл и кликните на иконку с Ножницами.
Установите точки обрезки.
Нажмите Сохранить → Сделать видео, чтобы сервис выполнил обрезку и отобразил ссылку для скачивания результата.
Плюсы
Минусы
Как вырезать часть видео на телефоне
Movavi Clips
Платформа: Android, iOS
Многофункциональный видеоредактор для планшетов и телефонов на iOS И Android.
Как вырезать фрагмент из видео в Movavi Clips
Нажмите + для добавления видео в редактор.
Установите бегунок на таймлайне в точку, в которой хотите разрезать клип, и нажмите на Ножницы

Сделайте нужное количество надрезов.
Смахните свайпом те вырезанные фрагменты, которые хотите удалить.
Нажмите в правом верхнем углу иноку Сохранение.
Плюсы
Интерфейс, удобный для работу на устройствах с разным размером экрана
Приложение на русском языке
Обрезать видео можно в бесплатной версии без подписки
Минусы
VivaVideo
Платформа: Android
Простой видеоредактор для обработки и нарезки видео на устройствах с Андроид.
Как вырезать фрагмент из видео в VivaVideo
Нажмите на кнопку Редактор и в выберите видео для обрезки.
Передвиньте ползунок на таймлайне в точку, где хотите разрезать клип.
Свайпом сдвиньте ненужный фрагмент вниз, на появившуюся иконку Корзины.
Нажмите Экспорт для сохранения результата обработки.

Плюс
Минусы
InShot
Платформа: Android
Популярный редактор для работы с видео на Android с функцией обрезки.
Как вырезать фрагмент из видео в InShot
Нажмите кнопку Видео и откройте нужный видеофайл в редакторе.
Нажмите Обрезка в нижнем меню.
Сдвиньте начало и конец ролика на таймлайне в нужные точки, по которым вы хотите выполнить обрезку сцены.
Нажмите на Галочку.
Нажмите Сохранить.
Плюсы
Минусы
iMovie
Платформа: iOS
Самый популярный редактор для видео на iOS, который позволяет обрезать клипы в нужных точках в несколько касаний.
Как вырезать фрагмент из видео в iMovie
Откройте нужное видео в окне редактора.
Нажмите Окно → Показать обрезку клипа.

В режиме обрезки над временной шкалой сдвиньте белые линии в точки обрезки.
Нажмите Сохранить для сохранения в отдельный файл фрагмента, находящегося между белыми линиями.
Плюсы
Минусы
Edit Video Length
Платформа: iOS
Редактор, в котором можно обрезать видео или разрезать его на несколько фрагментов.
Как вырезать фрагмент из видео в Edit Video Length
Откройте файл в редакторе приложения.
Перейдите в режим обрезки клипа.
Перетащите края видео в точки начала и конца нужного фрагмента.
Сохраните результат.
Плюсы
Минусы
Вырезать фрагмент из видео можно на компьютере или на телефоне, при этом не обязательно быть продвинутым пользователем. С нашими инструкциями вы сможете выполнить обрезку файла за несколько минут и сохранить его в нужном формате для дальнейшего использования.
Создавайте видео. Творите. Вдохновляйте.
Остались вопросы?
Если вы не можете найти ответ на свой вопрос, обратитесь в нашу службу поддержки.
Подпишитесь на рассылку о скидках и акциях
Подписываясь на рассылку, вы соглашаетесь на получение от нас рекламной информации по электронной почте и обработку персональных данных в соответствии с Политикой конфиденциальности Movavi. Вы также подтверждаете, что не имеете препятствий к выражению такого согласия. Читать Политику конфиденциальности.
Как обрезать видео встроенными средствами Windows 10
Одна из часто встречающихся задач — обрезка видео, для этого можно использовать бесплатные видеоредакторы (что именно для этой цели избыточно), специальные программы и интернет-сервисы (см. Как обрезать видео онлайн и в бесплатных программах), но можно воспользоваться и встроенными средствами Windows 10.
В этой инструкции подробно о том, как легко и просто обрезать с помощью встроенных приложений Кино и ТВ и Фотографии (хоть это и может казаться нелогичным) в Windows 10. Также в конце руководства — видео инструкция, где весь процесс обрезки показан наглядно и с комментариями.
Также в конце руководства — видео инструкция, где весь процесс обрезки показан наглядно и с комментариями.
Обрезка видео с помощью встроенных приложений Windows 10
Получить доступ к обрезке видео можно как из приложения Кино и ТВ, так и из приложения Фотографии — оба предустановлены в системе по умолчанию.
По умолчанию видео в Windows 10 открываются с помощью встроенного приложения Кино и ТВ, однако многие пользователи изменяют плеер по умолчанию. Учитывая этот момент, шаги по обрезке видео из приложения Кино и ТВ будут следующими.
- Нажмите правой кнопкой мыши, выберите «Открыть с помощью» и нажмите «Кино и ТВ».
- Внизу видео нажмите по значку редактирования (карандаш, может не отображаться, если окно «слишком» узкое) и выберите пункт «Обрезка».
- Откроется приложение «Фотографии» (да, сами функции, позволяющие обрезать видео, находятся именно в нем). Просто передвиньте указатели начала и окончания видео для его обрезки.
- Нажмите кнопку «Save a copy» или «Сохранить копию» вверху справа (исходное видео не изменяется) и укажите место сохранения уже обрезанного видео.

Учтите, что в тех случаях, когда видео достаточно продолжительное и в высоком качестве, процесс может занять длительное время, особенно на не очень производительном компьютере.
Обрезка видео возможна и минуя приложения «Кино и ТВ»:
- Вы можете сразу открыть видео с помощью приложения «Фотографии».
- Нажать правой кнопкой мыши по открывшемуся видео и в контекстном меню выбрать «Изменить и создать» — «Усечь».
- Дальнейшие действия будут теми же, что и в предыдущем способе.
Кстати, в меню на шаге 2 обратите внимание на другие пункты, которые могли быть вам неизвестны, но могут быть интересны: замедление определенного отрезка видео, создание видео с музыкой из нескольких видеороликов и фотографий (с применением фильтров, добавлением текста и т.п.) — если вы еще не пользовались этими возможностями приложения «Фотографии», возможно, имеет смысл попробовать. Подробнее: Встроенный видеоредактор Windows 10.
Видео инструкция
В завершение — видео руководство, где весь описанный выше процесс показан наглядно.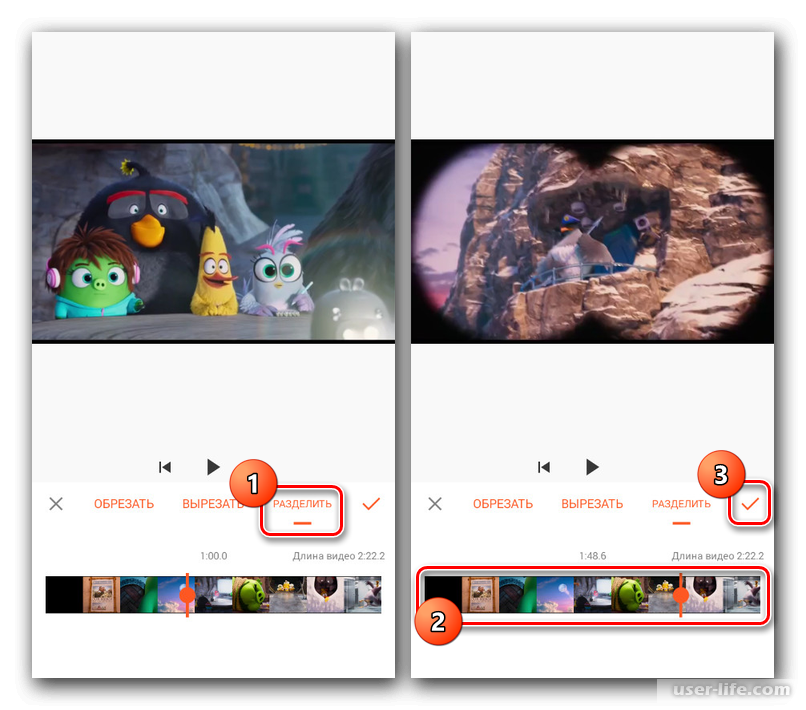
Надеюсь, информация оказалась полезной. Возможно, также пригодится: Лучшие бесплатные видео конвертеры на русском языке.
remontka.pro в Телеграм | Способы подписки
Video Trimmer — бесплатно и онлайн
Video Cutter
Обрежьте видео онлайн, бесплатно
Выберите файл
Или перетащите сюда
Любой формат — MP
- , все форматы
- AVI, MOV, GIF и многое другое.
Все онлайн
Нет программного обеспечения для загрузки. Нечего устанавливать. VEED все онлайн.
Бесплатно
Регистрация не требуется. Вы можете бесплатно использовать наш Video Cutter онлайн.
Функции нарезки видео
Все онлайн. Нет программного обеспечения для загрузки
Простое в использовании программное обеспечение
- Просто перетащите концы видео на временной шкале, чтобы разрезать видео на более короткие клипы.
 Или перемещайтесь покадрово, чтобы выбрать точную точку, где вы хотите вырезать видео, и нажмите «Разделить» для более точной обрезки
Или перемещайтесь покадрово, чтобы выбрать точную точку, где вы хотите вырезать видео, и нажмите «Разделить» для более точной обрезки - Попробуйте нашу функцию автоматического удаления тишины, чтобы удалить неудобные паузы или слова-заполнители (например, «гм» и «э-э»), чтобы создать легко редактируемое видео одним щелчком мыши
- Вам не нужен предыдущий опыт редактирования видео, чтобы быстро и легко создавать более короткие клипы из необработанных кадров
Создавайте клипы для соцсетей
- Режете ли вы видео для YouTube, Instagram или Facebook — с VEED это просто. Обрежьте видео до необходимой длины, а затем автоматически измените его размер, чтобы он соответствовал размерам любой социальной платформы .
- Создавайте ролики, короткометражки YouTube и TikTok, перепрофилируя контент более длинной формы. Одна часть контента, в два раза больше просмотров
- Быстро и легко обрезайте любое видео, а затем экспортируйте клипы в формате MP4, совместимом со всеми платформами социальных сетей
Мощные функции
- VEED — это не просто онлайн-видео клипер.
 Вы можете изменять размер, поворачивать, автоматически добавлять субтитры, удалять фоновый шум и многое другое!
Вы можете изменять размер, поворачивать, автоматически добавлять субтитры, удалять фоновый шум и многое другое! - Вы даже можете экспортировать в формате GIF, что позволит вам обрезать ваши видеофайлы (MP4, MOV, AVI) и быстро и легко создавать контент для совместного использования
- Просмотрите наш огромный выбор видеоматериалов и музыки, не требующей лицензионных отчислений, чтобы создать персонализированный контент для вашей аудитории
Присоединяйтесь к 17 миллионам видеоредакторов в более чем 200 странах
Глобальное сообщество людей, редактирующих видео в Интернете, бесплатно
«Мне нравится использовать VEED, так как транскрипция речи в субтитры — самая точная, которую я когда-либо видел на рынке. Это позволило мне отредактировать видео всего за несколько минут и вывести мой видеоконтент на новый уровень».
— Laura Haleydt
Менеджер по маркетингу бренда, Carlsberg Importers
«Veed позволяет создавать субтитры, редактировать, кодировать эффекты/текст и использовать многие другие расширенные функции, с которыми другие редакторы просто не могут конкурировать.
 Бесплатная версия прекрасна. , но Pro-версия более чем идеальна».
Бесплатная версия прекрасна. , но Pro-версия более чем идеальна».— Chris Y.
Content Creator
«В нем есть все, что мне нужно, в одном месте, например, индикатор выполнения для моих 1-минутных клипов, автотранскрипция всего моего видеоконтента и настраиваемые шрифты для согласованности в моем визуальный брендинг».
— Диана Б.
Стратег в социальных сетях
Как обрезать (обрезать) видео
Часто задаваемые вопросы
Ресурсы
Как вывести видео (бесплатно и платная платная ease -easy- Easy- Easy- Easy- Easy- Easy- Easy- Easy- Easy- Easy- Easy- Easy- Easy- Easy- Easy- Easy- Easy- Easy -Easy -Easy- Easy. методы использования)
Самый простой способ обрезать видео (бесплатно и платно) в Windows 10 с помощью VLC или онлайн с помощью VEED. Вот как!
Как повернуть видео (6 быстрых и простых способов)
Как легко повернуть видео на компьютере, мобильном телефоне или в веб-браузере.

3 простых способа сжатия видеофайлов (без потери качества)
Суть сжатия видео заключается в уменьшении размера файла. Вот 7 быстрых и простых способов сжатия видео без снижения его качества.
Discover more
- Android Video Cutter
- AVI Trimmer
- Cut ASF
- Cut GIF
- Cut MKV
- Facebook Video Cutter
- FLV Cutter
- h364 Cutter
- M4V Cutter
- MPEG Trimmer
- MPEG2 Cutter
- MPEG4 Cutter
- MPG Cutter
- Trim MOV
- Twitch Video Cutter
- Twitter Video Cutter
- WebM Cutter
- Обрезчик WMV
- Обрезчик YouTube
Обрезка видео. Онлайн, быстро, бесплатно.
VEED полностью оснащен всеми функциями редактирования видео, которые вам когда-либо понадобятся. Вы можете добавлять аудио к своим видео, добавлять текст, изображения, смайлики и многое другое.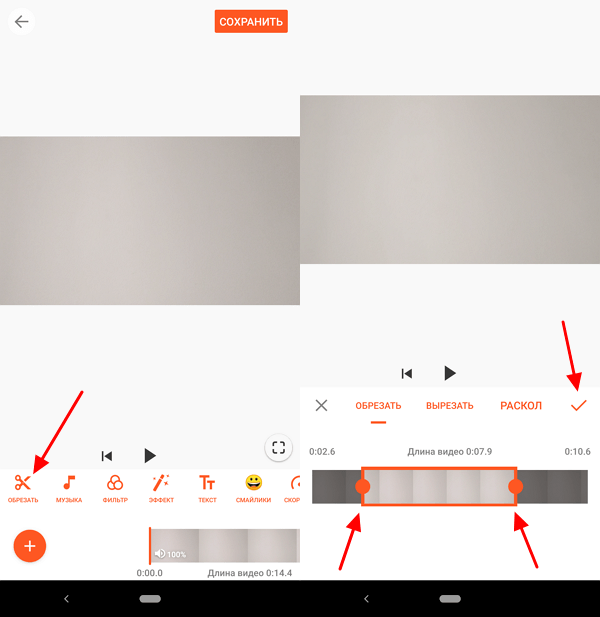 Добавляйте титры или субтитры к своим видео, чтобы сделать их более доступными для всех.
Добавляйте титры или субтитры к своим видео, чтобы сделать их более доступными для всех.
Как обрезать/вырезать/разделять/объединять видео на iPhone
Способный записывать видео до 4K/60FPS в кинематографическом режиме, iPhone в настоящее время стал рабочей лошадкой для создателей контента для создания высококачественных видео для Instagram Reels, TikTok, Шорты YouTube и т. д.
И после того, как вы сняли видео на свой iPhone, очень часто вам нужно удалить ненужные части клипов или сократить видео на вашем iPhone, чтобы удовлетворить потребности различных социальных сетей.
Итак, в этом уроке мы расскажем вам, как легко обрезать и вырезать части видео на iPhone или объединить видео на вашем iPhone с помощью собственных приложений iPhone, и предложим вам отличную онлайн-альтернативу редактированию видео на iPhone.
Вот чему вы научитесь :
Как обрезать видео на iPhone с помощью приложения «Фото»
Как обрезать видео на iPhone с помощью iMovie
Альтернатива: как обрезать/разделить/объединить/обрезать видео на iPhone онлайн
Как обрезать видео на iPhone с помощью Приложение Photos
Чтобы обрезать начало и конец видео на iPhone, проще всего использовать встроенное приложение Photos.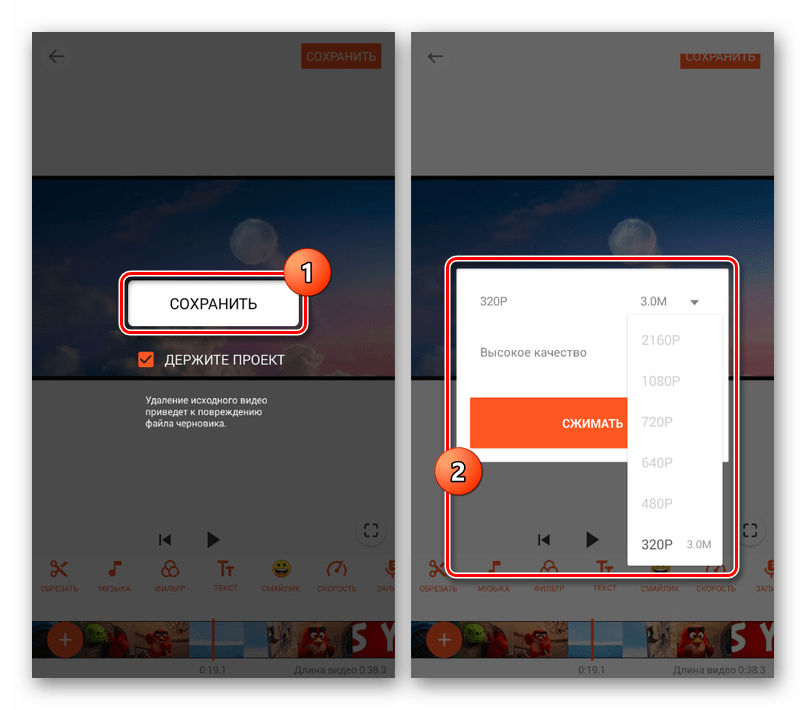
Шаг 1
Найдите видео, которое хотите обрезать, в приложении «Фото» и нажмите кнопку «Редактировать» в правом верхнем углу.
Нажмите кнопку редактирования на вашем iPhone.
Шаг 2
Перетащите начало и конец ползунка внутрь, чтобы обрезать видео.
Обрезать видео на iPhone.
Шаг 3
Когда обрезка вас удовлетворит, нажмите кнопку «Готово». Затем у вас есть два варианта сохранения обрезанного видео.
Сохраните обрезанное видео на iPhone.
Сохранить видео как новый клип : Этот параметр позволяет сохранить обрезанное видео как новый клип, а также сохранить исходное видео.
Сохранить видео : Вы сохраняете только обрезанное видео. Преимущество этого заключается в том, что вы можете нажать кнопку «Вернуть», чтобы восстановить обрезанное видео до его исходной длины, в то время как видео, сохраненное как новый клип, можно восстановить до исходного.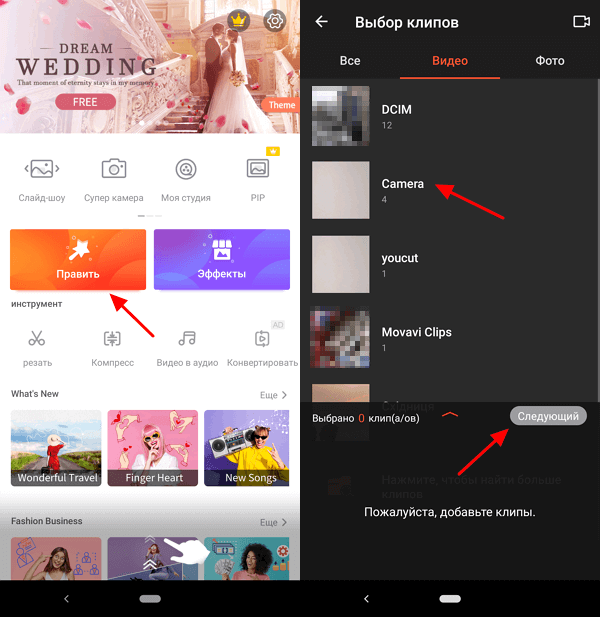
Как вырезать видео на iPhone с помощью iMovie
Хотя приложение «Фотографии» на iPhone позволяет легко обрезать или укоротить видео с любого конца видео, во многих случаях вам нужно разрезать видео на две части и обрезать середину видео на iPhone. Вот тут-то и приходит на помощь iMovie.
Шаг 1
Запустите приложение iMovie на iPhone > коснитесь значка «Плюс» > «Новый фильм» > импортируйте видео.
Шаг 2
Коснитесь видео и переместите его, чтобы найти место, где вы хотите его вырезать> коснитесь значка «Разделить».
Затем видео нужно разрезать на две части. Теперь вы можете перетащить ползунок внутрь, чтобы обрезать середину видео на вашем iPhone. Или разделите части ненужных клипов и сразу удалите их, а затем перетащите и удерживайте клип, чтобы настроить их последовательность.
Разделяйте и обрезайте клипы на iPhone с помощью iMovie.
Шаг 3
При желании вы можете добавить базовые переходы для соединения двух клипов в iMovie.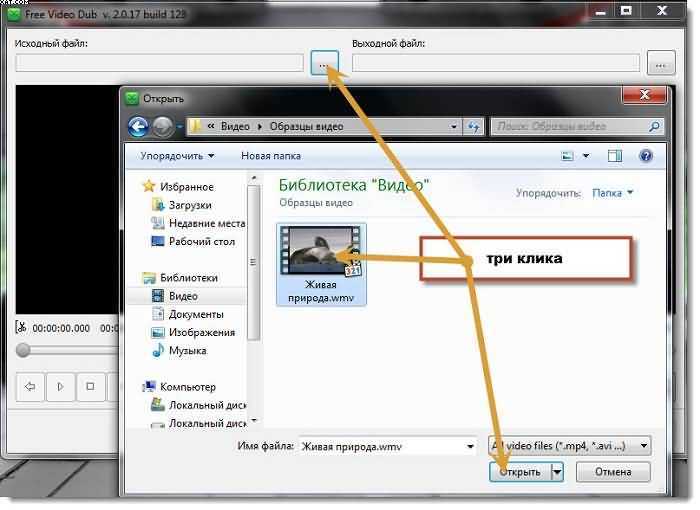
Добавляйте переходы в разделенные клипы на iPhone с помощью iMovie.
Шаг 4
Предварительный просмотр и экспорт разделенного видео в Фотопленку.
Альтернатива: как обрезать/разделить/объединить/обрезать видео на iPhone онлайн
Хотя iMovie предлагает быстрый способ обрезки, разделения и объединения видео на iPhone, он работает только для формата 16:9.видео. Если вы импортируете вертикальное видео в iMovie для обрезки или разделения на iPhone, оно обязательно обрежет его в круг. Узнайте, почему iMovie обрезает мои видео.
Таким образом, отличным обходным решением является использование онлайн-редактора видео FlexClip для простой обрезки, разделения и объединения видео на iPhone с загрузкой подключаемых модулей и необходимым опытом.
Используйте FlexClip, чтобы легко обрезать, разделять и объединять видео на iPhone.
Изменить сейчас
Вишенкой на торте является то, что с помощью FlexClip вы можете выбирать из широкого спектра дизайнерских и полностью настраиваемых видеошаблонов для своих видеоблогов на YouTube, подкастов, видеоуроков, тизеров вебинаров и т. д. Кроме того, музыка без лицензионных отчислений и звуковые эффекты, кадры, привлекательная текстовая анимация, иллюстрации, наложения эффектов, маски обрезки и т. д. также легко доступны.
Предварительный просмотр
Animated Sport Intro
Используйте этот шаблон
Предварительный просмотр
Приготовление пищи дома
Используйте этот шаблон
Предварительный просмотр
в день в моей жизни VLOG
Используйте этот шаблон
.
Используйте этот шаблон
Шаг 1
Получите доступ к FlexClip и напрямую загружайте видео с вашего iPhone.
Загрузите свои клипы во FlexClip.
Этап 2
Щелкните значок «Плюс», чтобы добавить клипы на временную шкалу.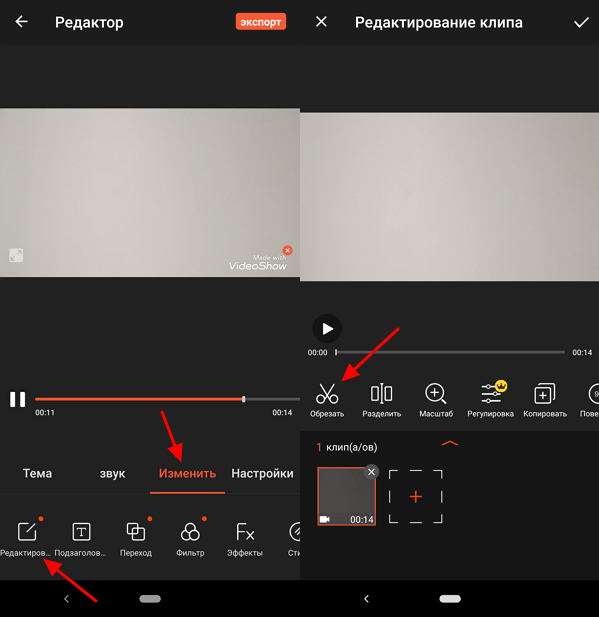
Добавьте клипы на временную шкалу.
Шаг 3
Выбрав клип, вы можете перетащить любой конец ползунка, чтобы обрезать его, или переместить указатель воспроизведения и щелкнуть значок «Разделить», чтобы разрезать видео на две части и обрезать разделенные клипы. Или перетащите клип и удерживайте его, чтобы настроить их последовательность на интуитивно понятной временной шкале.
Обрезка и разделение клипов на временной шкале.
Шаг 4
Наложение одного видео на другое и кадрирование видео в любую форму. (необязательно)
Добавьте наложение видео, обрежьте и обрежьте его.
Создать сейчас
Шаг 5
Еще больше оживите ваши видео.
После того, как вы нарежете свои клипы, вы можете выбрать из более чем 200 переходов, таких как круг, жидкость, масштабирование, переход в черный цвет и т. д., чтобы соединить две сцены. Или добавьте привлекательную текстовую анимацию, стикеры GIPHY, наложения эффектов, бесплатную музыку, звуковые эффекты и т.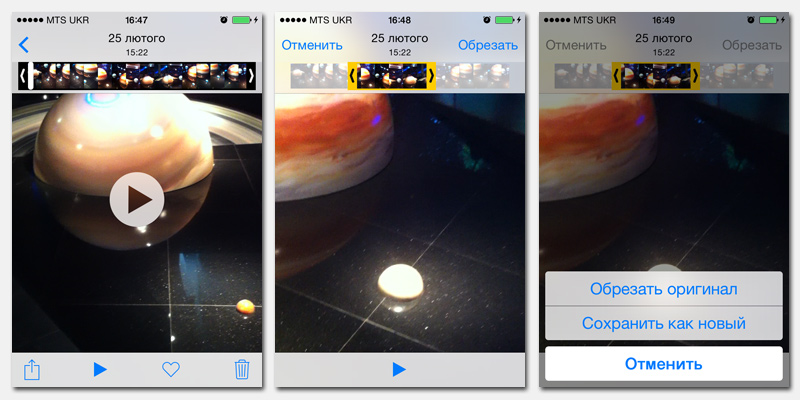

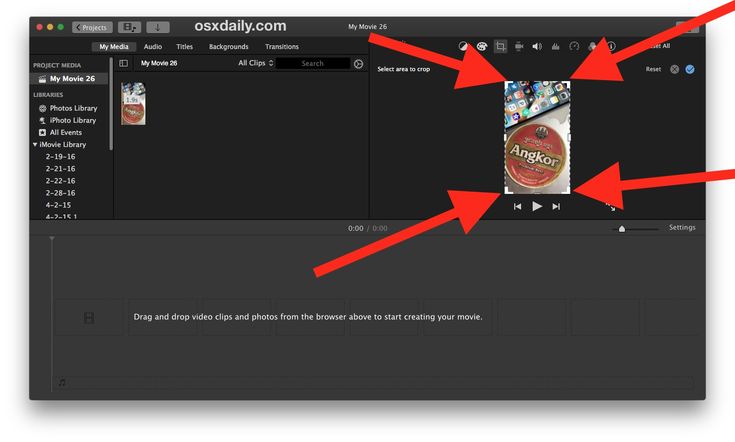
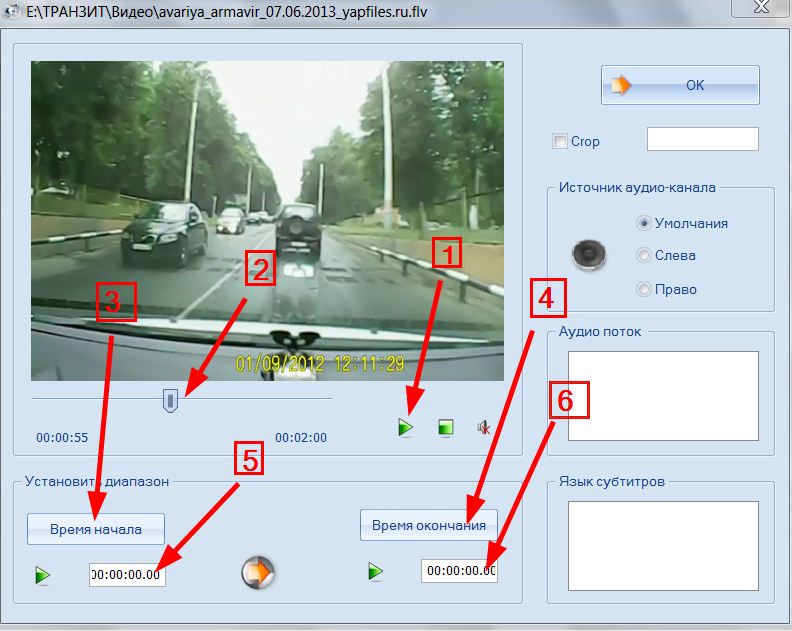



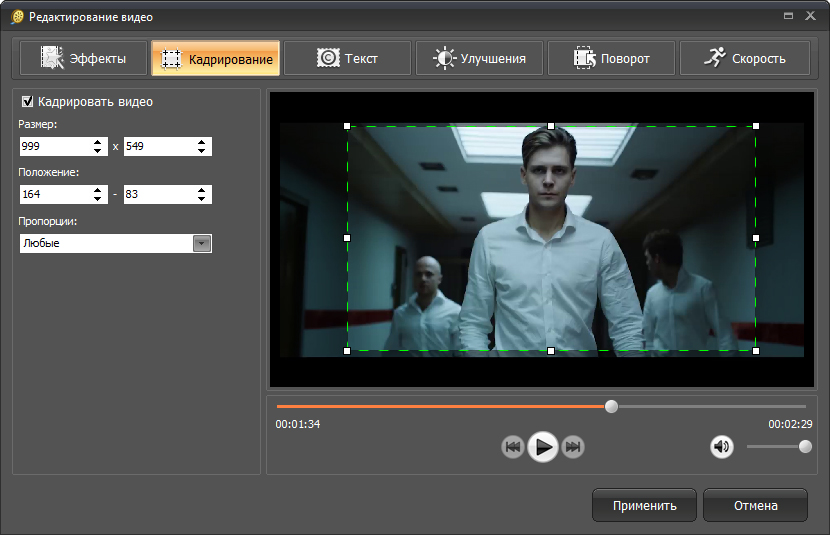
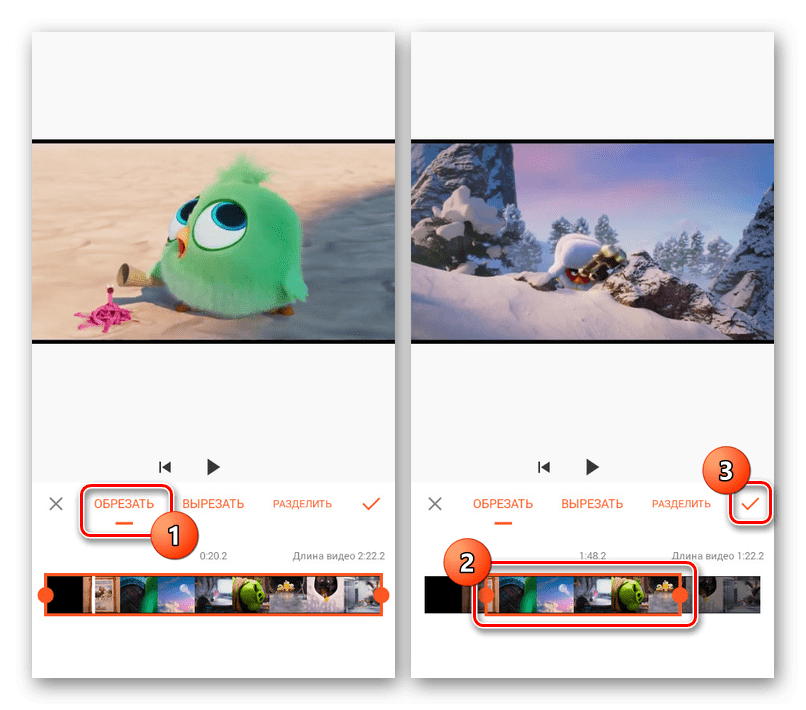
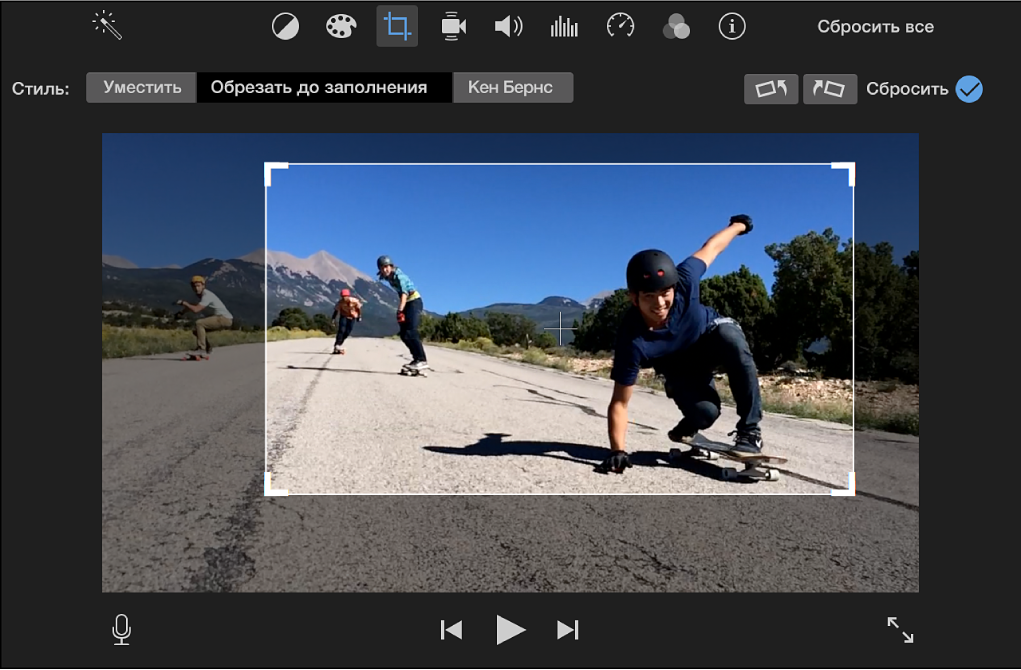 Или перемещайтесь покадрово, чтобы выбрать точную точку, где вы хотите вырезать видео, и нажмите «Разделить» для более точной обрезки
Или перемещайтесь покадрово, чтобы выбрать точную точку, где вы хотите вырезать видео, и нажмите «Разделить» для более точной обрезки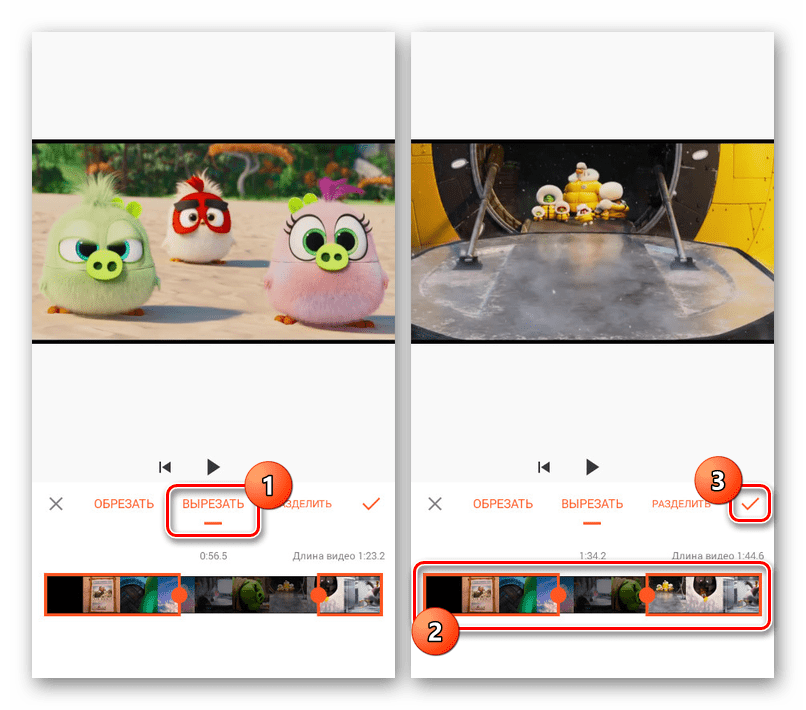 Вы можете изменять размер, поворачивать, автоматически добавлять субтитры, удалять фоновый шум и многое другое!
Вы можете изменять размер, поворачивать, автоматически добавлять субтитры, удалять фоновый шум и многое другое!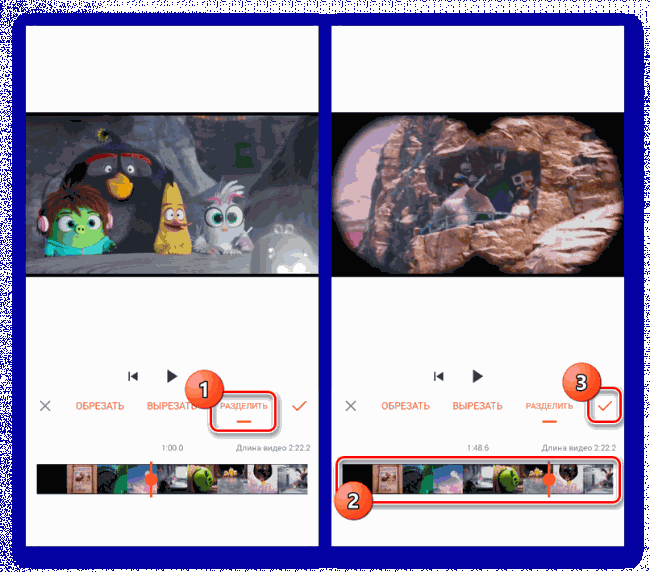 Бесплатная версия прекрасна. , но Pro-версия более чем идеальна».
Бесплатная версия прекрасна. , но Pro-версия более чем идеальна».