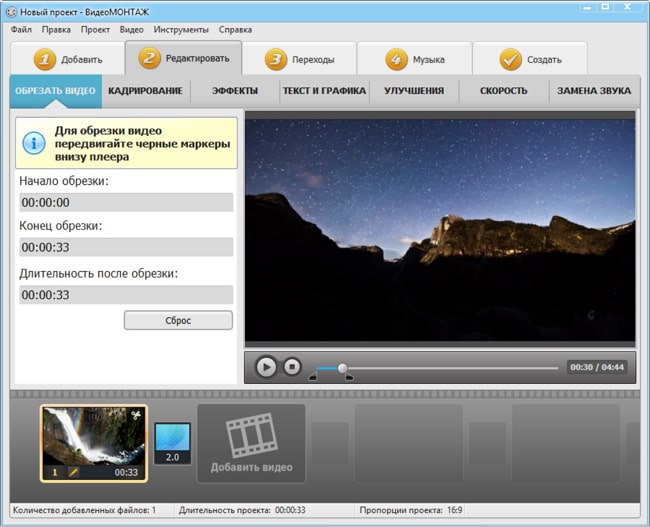Как обрезать видео в Windows, чтобы эффективно уменьшить размер видео
Обновлено Лиза Оу / 15 марта 2021 г. 16:30
Я хочу обрезать видео файл, чтобы удалить ненужную часть. И я не хочу делать видео файл неясным. Как правильно обрезать видео? Кто-нибудь поможет?
Как вы, наверное, знаете, есть некоторые профессиональные программное обеспечение для видеообрезки может помочь вам обрезать видеофайл с помощью простых щелчков мышью. Это не потребует сложных операций, поэтому каждый пользователь может следовать инструкциям по уменьшению размера видеофайла.
Список руководств
- Часть 1. Обрезка видео в Windows с помощью FoneLab Video Converter Ultimate
- Часть 2. Как обрезать видео в Windows 10/8/1/7 с помощью Windows Movie Maker
- Часть 3. Обрезка видео в Windows 10 через приложение «Фото»
- Часть 4. Лучшие онлайн видео кропперы
1. Обрезать видео в Windows с помощью FoneLab Video Converter Ultimate
У вас есть множество вариантов на рынке, вы можете не знать, как выбрать подходящий видео обрезка от них.
Обрезка видео FoneLab будет настоятельно рекомендоваться для вас. Это позволяет вам обрезать видео файл в течение 3 шагов. И это больше, чем простой кроппер. Это также позволяет вам конвертировать видео формат, разделить видео файл, добавить субтитры к видеофайлам, извлекать аудио из видео файла и многое другое.
- FoneLab Video Cropper поддерживает различные форматы, такие как MP4, MKV, AVI, 4K и т. Д., Так что вы можете обрезать файлы MP4.
- Он имеет версии для Windows и Mac.
- Это простой в использовании.
- Это может помочь вам улучшить качество видео, объединить видео файлы, добавить субтитры и многое другое.
- Он конвертирует видео форматы в несколько кликов.
- Вы можете использовать его для добавления аудио в видео файлы.
Видео конвертер Ultimate
Video Converter Ultimate — лучшее программное обеспечение для конвертации видео и аудио, которое может конвертировать MPG / MPEG в MP4 с высокой скоростью и высоким качеством изображения / звука.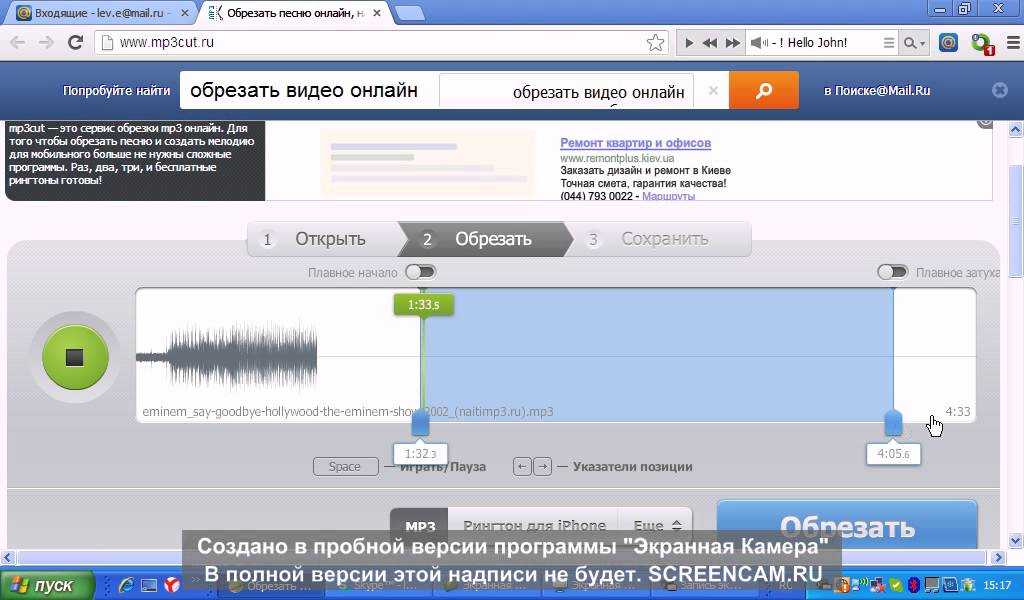
- Конвертируйте любые видео / аудио, такие как MPG, MP4, MOV, AVI, FLV, MP3 и т. Д.
- Поддержка 1080p / 720p HD и 4K UHD конвертирования видео.
- Мощные функции редактирования, такие как Обрезка, Обрезка, Поворот, Эффекты, Улучшение, 3D и многое другое.
Бесплатная загрузка Бесплатная загрузка Узнать больше
Если вы хотите получить лучший способ редактирования видеофайлов, следуйте приведенным ниже инструкциям.
Шаг 1Скачайте и установите программу на компьютер, после чего она запустится автоматически.
Шаг 2Нажмите Добавить файл чтобы выбрать видео или непосредственно перетащите видеофайл, чтобы импортировать его.
Шаг 3Нажмите Редактировать на верхней панели.
Шаг 4Нажмите урожай
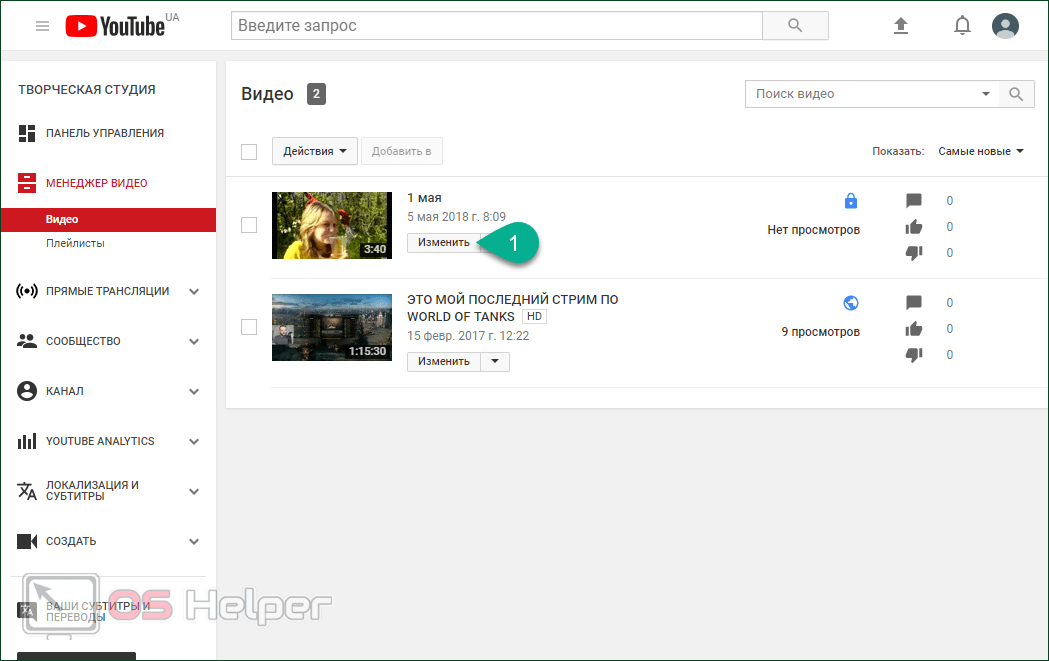
Шаг 5Нажмите Конвертировать кнопку.
Все дороги ведут в Рим. Вы можете перейти к следующей части, чтобы получить другие методы, если хотите.
Видео конвертер Ultimate
Video Converter Ultimate — лучшее программное обеспечение для конвертации видео и аудио, которое может конвертировать MPG / MPEG в MP4 с высокой скоростью и высоким качеством изображения / звука.
- Конвертируйте любые видео / аудио, такие как MPG, MP4, MOV, AVI, FLV, MP3 и т. Д.
- Поддержка 1080p / 720p HD и 4K UHD конвертирования видео.
- Мощные функции редактирования, такие как Обрезка, Обрезка, Поворот, Эффекты, Улучшение, 3D и многое другое.
Бесплатная загрузка Бесплатная загрузка Узнать больше
2. Как обрезать видео в Windows 10/8/1/7 с помощью Windows Movie Maker
Если вы установили Windows Movie Maker на компьютер, вы должны это хорошо знать. Как популярный видеоредактор в Windows, он может делать гораздо больше, чем просто создавать и редактировать видео, которые вы можете себе представить. Это также может помочь вам обрезать видео файлы.
Как популярный видеоредактор в Windows, он может делать гораздо больше, чем просто создавать и редактировать видео, которые вы можете себе представить. Это также может помочь вам обрезать видео файлы.
Вы можете проверить демонстрацию ниже, чтобы обрезать видео с Windows Movie Maker.
Шаг 1Вы можете запустить Фото приложение и нажмите Медиа импортировать видео файлы.
Шаг 2Перетащите видеофайл в Раскадровка.
Шаг 3Нажмите Изменение размера и обрезать видео файл.
Обновление и модернизация продуктов важны для того, чтобы люди могли делать то, что они хотят, с помощью обычных инструментов проще и удобнее.
Видео конвертер Ultimate
Video Converter Ultimate — лучшее программное обеспечение для конвертации видео и аудио, которое может конвертировать MPG / MPEG в MP4 с высокой скоростью и высоким качеством изображения / звука.
- Конвертируйте любые видео / аудио, такие как MPG, MP4, MOV, AVI, FLV, MP3 и т.
 Д.
Д. - Поддержка 1080p / 720p HD и 4K UHD конвертирования видео.
- Мощные функции редактирования, такие как Обрезка, Обрезка, Поворот, Эффекты, Улучшение, 3D и многое другое.
Бесплатная загрузка Бесплатная загрузка Узнать больше
3. Обрезать видео в Windows 10 через приложение «Фото»
Платит за обновление операционной системы вашего компьютера до Windows 10, поскольку Microsoft выпустила Windows 10 с различными новыми функциями, такими как запись видео, сжатие видео и т. Д. В качестве инструмента для просмотра фотографий на компьютере приложение Photos также может обрезать видео файлы в Windows сейчас. Если вы не знаете, как это сделать, ознакомьтесь с пошаговым подробным руководством ниже.
Шаг 1Найдите свой видеофайл на компьютере, щелкните правой кнопкой мыши и выберите Открыть с помощью > Фото.
Шаг 2Щелкните правой кнопкой мыши, чтобы выбрать Включить в график.
Шаг 3Нажмите Развлечения > Кастрюли и Zoomвыберите нужный эффект увеличения и сохраните его.
Для людей, которые вообще не хотят ни загружать, ни устанавливать программу на компьютер, вы можете выбрать несколько онлайн-обрезков видео.
4. Лучшие онлайн видео кропперы
Люди выбирают онлайн-инструменты для их удобства. Это не потребует ни загрузки, ни установки, вы можете использовать это непосредственно со стабильным интернет-соединением на компьютере. Ниже приведены 3 рекомендуемые онлайн инструменты Video Cropper для вас.
Вариант 1. https://online-video-cutter.com/
Вы можете щелкнуть Выберите файл вверху, а затем выберите видеофайл или просто перетащите файл, чтобы загрузить видеофайл, который вы хотите обрезать. Затем нажмите урожай кнопку внизу или отрегулируйте размер видео вручную. Наконец, нажмите Сохраните.
Вариант 2. https://ezgif.com/crop-video
Во-первых, вы должны нажать Выберите файл Кнопка для импорта видео файла.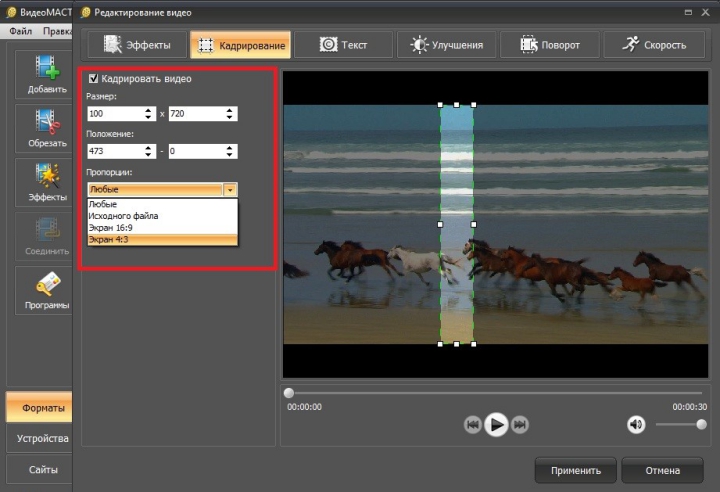 И вы также можете вставить сюда URL видео, если хотите. И он поддерживает различные форматы видео с 100MB ограничение. Это также может помочь вам обрезать видео с легкостью.
И вы также можете вставить сюда URL видео, если хотите. И он поддерживает различные форматы видео с 100MB ограничение. Это также может помочь вам обрезать видео с легкостью.
Вариант 3. https://www.kapwing.com/tools/crop-video
Подобно варианту 1, он позволяет нажать кнопку, чтобы загрузить видеофайлы или перетащить в нее файлы. Затем следуйте инструкциям на странице, чтобы правильно обрезать видеофайлы. Но это также поможет вам обрезать видеофайл, вставив URL видео напрямую. И этот онлайн-инструмент также позволяет обрезать изображения.
Вариант 4. https://clideo.com/crop-video
Он имеет простую и удобную веб-страницу, поэтому вы можете использовать ее с комфортом. Вам будет предложено загрузить видеофайл, который вы хотите настроить, затем отрегулируйте размер вручную или измените точный размер в поле ввода. Затем нажмите урожай Кнопка в правом нижнем углу.
Вариант 5. https://video-crop.com/
 Видео файлы легко обрезать, перемещая пунктирную линию в окне видео, вы можете выбрать Сохранять пропорции или не сверху, затем нажмите Трансформировать видео, Вы также можете загрузить с Dropbox, Google Drive и Один диск если ты хочешь.
Видео файлы легко обрезать, перемещая пунктирную линию в окне видео, вы можете выбрать Сохранять пропорции или не сверху, затем нажмите Трансформировать видео, Вы также можете загрузить с Dropbox, Google Drive и Один диск если ты хочешь.Если вы поклонник мобильного телефона, который предпочитает делать все без компьютера, пожалуйста, продолжайте.
Video Converter Ultimate — лучшее программное обеспечение для конвертации видео и аудио, которое может конвертировать MPG / MPEG в MP4 с высокой скоростью и высоким качеством изображения / звука.
- Конвертируйте любые видео / аудио, такие как MPG, MP4, MOV, AVI, FLV, MP3 и т. Д.
- Поддержка 1080p / 720p HD и 4K UHD конвертирования видео.
- Мощные функции редактирования, такие как Обрезка, Обрезка, Поворот, Эффекты, Улучшение, 3D и многое другое.

Бесплатная загрузка Бесплатная загрузка Узнать больше
Обрезка видеофайлов онлайн — обрезка MP4 бесплатно
Oбрезать MP4
Обрезка MP4 видеофайлов онлайн. Бесплатный инструмент для обрезка.
Обрезка MP4 онлайн бесплатно
Наша программа для редактирования видео включает в себя простые в использовании инструменты для обрезка видео. Поэтому вы можете обрезать файлы MP4,подходящие для любой платформы обмена видео. Всё это онлайн — используйте наш видео-обрезчик где угодно :на мобильном телефоне, ноутбуке или ПК. Все инструменты доступны для использования прямо в браузере!
Вы также можете использовать онлайн-обрезчик видео MP4 от VEED для изменения размера видео и преобразования в GIFs. VEED — это видеоредактор и видеоконвертер в одном. Редактируйте,обрезайте и меняйте размер ваших MP4-видео и делитесь ими в формате GIF в соцсетях.
Как обрезать MP4- видео:
1. Добавьте ваш MP4-файл
Нажмите “Выбрать MP4-файл” и выберите его из своей папки. Или перетащите ваше видео в поле. Оно будет загружено в VEED.
Или перетащите ваше видео в поле. Оно будет загружено в VEED.
2. Обрежьте свое видео
Перетаскивайте углы видеоизображения, пока оно не примет необходимый размер. Или вы можете выбрать одно из предустановленных соотношений сторон, нажав “Настройки” — VEED автоматически кадрирует ваше видео в подходящий размер.
3. Экспортируйте своё видео
Нажмите “Экспорт” и сохраните новое видео на устройство. Вы также можете загрузить обрезанные MP4 видео в виде файла GIF. Просто выберите “Сохранить как GIF” в параметрах экспорта.
Инструкция по обрезке е “MP4-видео”
Бесплатный онлайн-инструмент для обрезки MP4
Наш инструмент для обрезки бесплатный и доступен онлайн — не нужно устанавливать приложения, занимающие место на вашем устройстве. Обрезайте свои MP4 видеофайлы прямо из своего браузера, чтобы получить идеальный размер для различных соцсетей.
Простой инструмент для обрезки, не требующий профессиональных знаний
Обрезчик MP4 в VEED очень прост в использовании.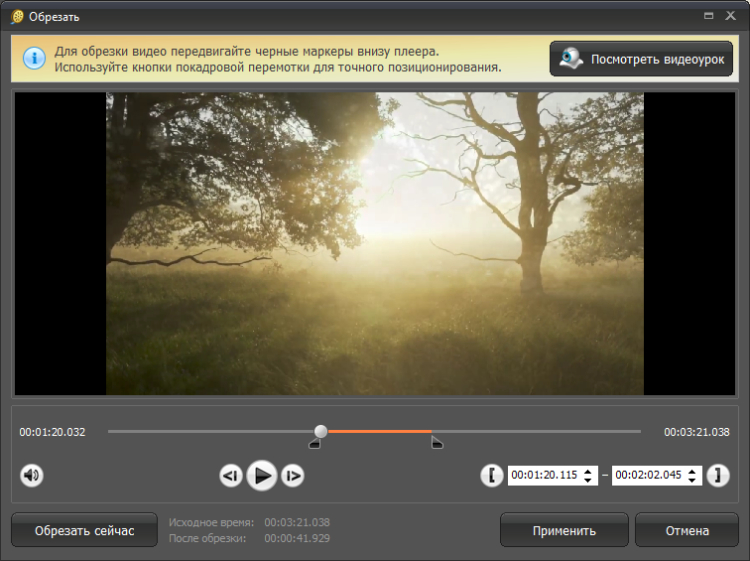 Вам не нужно иметь никакого опыта в видеомонтаже. Просто удерживайте любой угол в видео и перетаскивайте его до нужной формы и размера. Кроме того, вы можете перейти в “Настройки” и выбрать предустановленный размер — квадрат, альбомная ориентация, YouTube, история в Instagram/Facebook, TikTok, и другие форматы.
Вам не нужно иметь никакого опыта в видеомонтаже. Просто удерживайте любой угол в видео и перетаскивайте его до нужной формы и размера. Кроме того, вы можете перейти в “Настройки” и выбрать предустановленный размер — квадрат, альбомная ориентация, YouTube, история в Instagram/Facebook, TikTok, и другие форматы.
Создавайте классные GIFs из видео
Помимо обрезки видео вы можете создавать классные анимированные гифки из видео, используя видеоредактор VEED. Инструмент для обрезки видео позволяет вам разделять, вырезать и даже объединять файлы GIF и видео файлы, чтобы создать новые гифки. Экспортируйте свои видео в формате GIF и легко делитесь ими с друзьями, либо же размещайте в социальных сетях.
VEED — полноценный видеоредактор
С VEED вы можете выполнять все виды редактирования, используя простые и удобные инструменты. Вращайте, обрезайте видео, добавляйте текст, картинки и субтитры к нем. Вы также можете добавить фильтры и спецэффекты, чтобы ваши видео выглядели более профессионально.
Часто Задаваемые Вопросы
Открыть больше:
- Oбрезать AVI
- Oбрезать GIF
- Oбрезать видео на YouTube
Что говорят про VEED
The Best & Most Easy to Use Simple Video Editing Software! I had tried tons of other online editors on the market and been disappointed. With VEED I haven’t experienced any issues with the videos I create on there. It has everything I need in one place such as the progress bar for my 1-minute clips, auto transcriptions for all my video content, and custom fonts for consistency in my visual branding.
Diana B — Social Media Strategist, Self Employed
Veed is a great piece of browser software with the best team I’ve ever seen.
Veed allows for subtitling, editing, effect/text encoding, and many more advanced features that other editors just can’t compete with. The free version is wonderful, but the Pro version is beyond perfect. Keep in mind that this a browser editor we’re talking about and the level of quality that Veed allows is stunning and a complete game changer at worst.
Chris Y.
I love using VEED as the speech to subtitles transcription is the most accurate I’ve seen on the market. It has enabled me to edit my videos in just a few minutes and bring my video content to the next level
Laura Haleydt — Brand Marketing Manager, Carlsberg Importers
The Best & Most Easy to Use Simple Video Editing Software! I had tried tons of other online editors on the market and been disappointed. With VEED I haven’t experienced any issues with the videos I create on there. It has everything I need in one place such as the progress bar for my 1-minute clips, auto transcriptions for all my video content, and custom fonts for consistency in my visual branding.
Diana B — Social Media Strategist, Self Employed
Veed is a great piece of browser software with the best team I’ve ever seen.
Veed allows for subtitling, editing, effect/text encoding, and many more advanced features that other editors just can’t compete with. The free version is wonderful, but the Pro version is beyond perfect.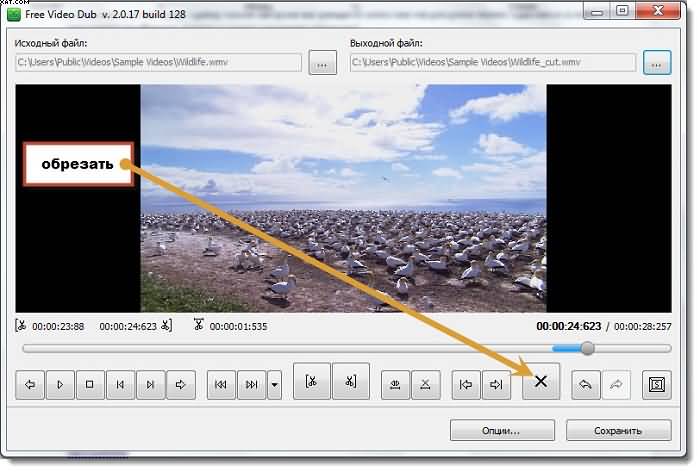
Chris Y.
I love using VEED as the speech to subtitles transcription is the most accurate I’ve seen on the market. It has enabled me to edit my videos in just a few minutes and bring my video content to the next level
Laura Haleydt — Brand Marketing Manager, Carlsberg Importers
The Best & Most Easy to Use Simple Video Editing Software! I had tried tons of other online editors on the market and been disappointed. With VEED I haven’t experienced any issues with the videos I create on there. It has everything I need in one place such as the progress bar for my 1-minute clips, auto transcriptions for all my video content, and custom fonts for consistency in my visual branding.
Diana B — Social Media Strategist, Self Employed
Как разделить видео на части
Видеомонтаж – это крайне увлекательный процесс, который может затянуть даже начинающего пользователя на несколько часов.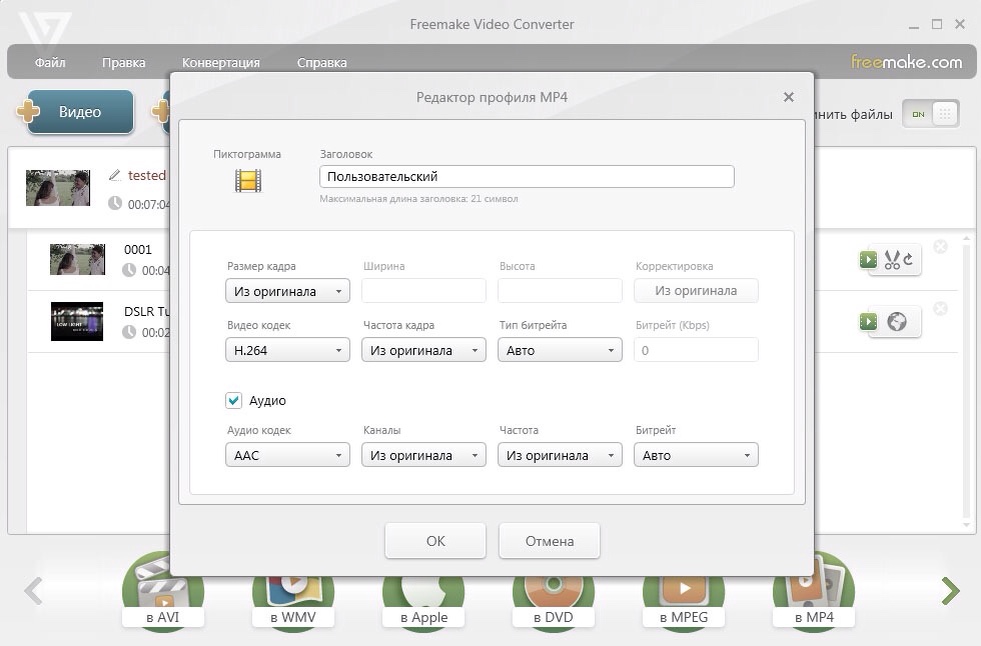 Однако иногда всё, что вам требуется – это быстро разрезать видеофайл на части или обрезать конкретный кадр до нужного момента. Такие простые задачи, хоть и кажутся элементарными, могут вызвать сложности – особенно, если вы никогда прежде этого не делали.
Однако иногда всё, что вам требуется – это быстро разрезать видеофайл на части или обрезать конкретный кадр до нужного момента. Такие простые задачи, хоть и кажутся элементарными, могут вызвать сложности – особенно, если вы никогда прежде этого не делали.
В зависимости от ваших целей, обрезать видео можно разными способами. Нужна ли вам высокая точность до секунды, чтобы поймать определенный момент на записи? Или, может быть, вам просто необходимо разбить одно продолжительное видео на фрагменты и экспортировать их по отдельности? В этой статье мы покажем целых три способа обрезки видео, которые доступны в бесплатном видеоредакторе VSDC.
Скачать видеоредактор VSDC для Windows
Метод №1: Как разрезать видеофайл на части одним щелчком мыши
Первый и самый простой способ разрезать видео подойдёт тем, кто хочет быстро разбить запись на фрагменты и не нуждается в ультравысокой точности. Всё, что вам нужно сделать – это установить курсор временной шкалы там, где должна заканчиваться первая часть видео и начинаться вторая. После этого нажмите на иконку «Разбить на части». Она выглядит как лезвие бритвы и расположена в верхнем меню инструментов «Удаление и разбивка». Как только вы это сделаете, видеофайл разделится на две части, которые будут последовательно расположены на временной шкале.
После этого нажмите на иконку «Разбить на части». Она выглядит как лезвие бритвы и расположена в верхнем меню инструментов «Удаление и разбивка». Как только вы это сделаете, видеофайл разделится на две части, которые будут последовательно расположены на временной шкале.
Метод №2. Как разрезать видео на части на экспорте после редактирования
Иногда вам может понадобиться сперва отредактировать видеофайл целиком, применить эффекты, добавить все необходимые элементы и только потом – разрезать его на части. Удобнее всего в таком случае воспользоваться маркерами обрезки файла на экспорте.
После того, как вы добавили видеофайл на сцену и совершили все запланированные действия по обработке, перейдите во вкладку «Экспорт проекта» (верхнее меню). Во вкладке экспорта найдите красную кнопку в виде флажка под названием «Установить маркеры». Нажмите на эту кнопку, чтобы открыть окно разбивки, как проиллюстрировано ниже. Расположите нужное вам количество маркеров в тех местах, где вы хотите, чтобы видеофайл бы разрезан. По окончании, нажмите «Применить изменения» в правом нижнем углу.
По окончании, нажмите «Применить изменения» в правом нижнем углу.
Оставаясь во вкладке экспорта, перейдите в меню «Дополнительные параметры» — оно расположено в нижней части интерфейса. Отметьте галочкой «Разбить файл» — «По маркерам». После этого выберите формат, в котором необходимо сохранить клип, и нажмите на кнопку «Экспортировать проект» в верхнем правом углу. В результате вы получите исходное видео, разбитое на то количество файлов, которое было указано маркерами.
Метод №3. Как разрезать видеофайл на несколько частей, чтобы впоследствии работать с каждой из них независимо
Если вам необходимо применить разного типа эффекты к отдельным частям видеозаписи, удобнее всего будет разбить видео на фрагменты и разместить каждый из них на отдельном слое. Чтобы это сделать, добавьте видеофайл на временную шкалу и кликните по нему правой кнопкой мыши. В открывшемся меню выберите «Свойства» — справа откроется так называемое «Окно свойств». Проскрольте немного вниз, пока не увидите светло-зелёную кнопку «Удаление и разбивка».
Как только вы на неё нажмёте, откроется уже описанное выше окно, позволяющее вам с высокой точностью разрезать видео при помощи маркеров. После того, как вы закончили размещать маркеры, нажмите «Применить изменения». Программа автоматически разобъёт файл на обозначенные фрагменты и последовательно разместит их на временной шкале.
После этого вы сможете применять различные видео- и аудиоэффекты к каждому отдельному фрагменту видео независимо, и по окончании монтажа – экспортировать клип как один или несколько файлов, по необходимости.
Аналогично с тем, как это описано в предыдущем пункте, во вкладке «Экспорт проекта» перейдите в меню «Дополнительные параметры». Если вы хотите экспортировать видео в качестве единого файла, оставьте галочку напротив параметра «Объединить сцены в одну». Если же вы хотите экспортировать клип в виде нескольких обозначенных маркерами файлов, снимите галочку с этого параметра.
Надеемся, эта инструкция была полезна, и теперь вы сможете самостоятельно разрезать видеофайл на части, используя видеоредактор VSDC.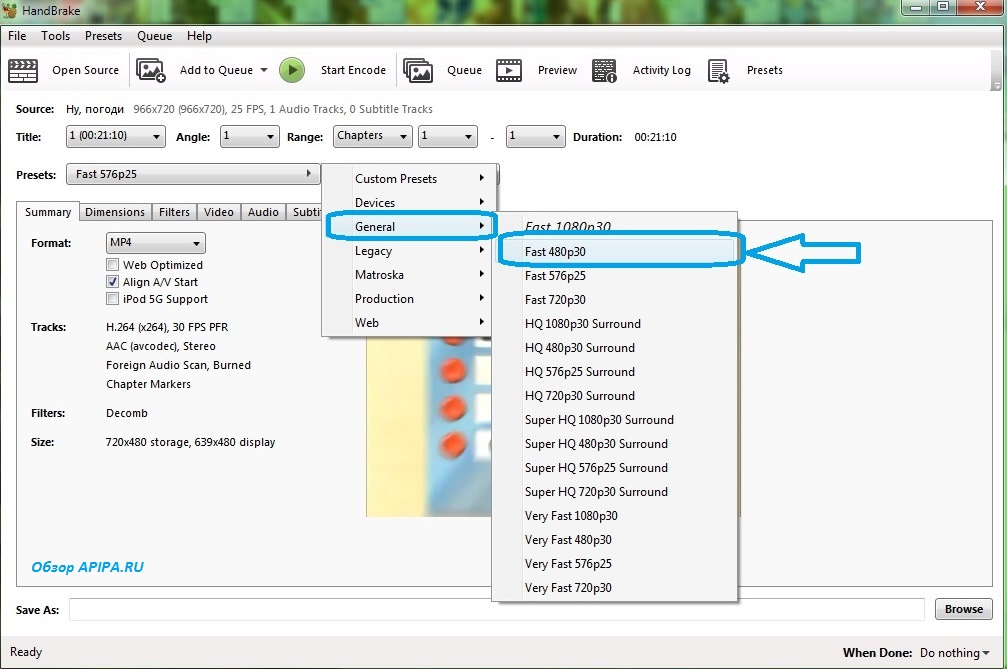 Если у вас остались вопросы, напишите нам на Facebook и не забудьте подписаться на канал VSDC на YouTube, где доступно более 200 коротких видеоинструкций по работе с программой.
Если у вас остались вопросы, напишите нам на Facebook и не забудьте подписаться на канал VSDC на YouTube, где доступно более 200 коротких видеоинструкций по работе с программой.
Инструкции, которые также могут пригодиться начинающему пользователю VSDC:
- Как быстро обрезать края видео.
- Как добавить текст на видео.
- Как быстро создать эффект картинка-в-картинке на видео.
Download Now
VSDC Free Video Editor
You can get more information about the program on Free Video Editor’ description page.
4 способа обрезки видео в Windows
Вам не нужно мастерски редактировать видео, чтобы обрезать видео на ПК с Windows. От встроенного приложения «Фотографии» до недавно интегрированного Clipchamp — существует множество способов обрезки видео на компьютере с Windows.
И все эти методы работают более плавно, чем любое приложение для обрезки видео для Android или iOS, благодаря более мощному аппаратному обеспечению ПК. Итак, вот четыре способа обрезки видео в Windows.
Итак, вот четыре способа обрезки видео в Windows.
Содержание
- Откройте приложение «Фотографии», выполнив поиск в меню «Пуск».
- По умолчанию приложение открывается на вкладке Коллекция, где отображаются недавно полученные изображения. Переключитесь на видеоредактор.
- Нажмите кнопку «Новый видеопроект», чтобы начать редактирование видео.
- Откроется новый видеопроект, и вам будет предложено назвать его.
- Прежде чем мы сможем начать обрезку видео, нам нужно сначала добавить его в наш проект.
 Нажмите кнопку «Добавить» под библиотекой проектов с левой стороны и выберите параметр «С этого ПК».
Нажмите кнопку «Добавить» под библиотекой проектов с левой стороны и выберите параметр «С этого ПК». - Перейдите к папке, содержащей целевое видео, и выберите его. Теперь видео появится в вашей библиотеке проектов.
- Чтобы начать редактирование, перетащите видео на раскадровку внизу.
- Теперь вы можете увидеть несколько вариантов редактирования на вкладке «Раскадровка». Выберите Обрезать, чтобы продолжить.
- Интерфейс изменится, чтобы отображать только текущее видео с перетаскиваемым ползунком внизу и текущей продолжительностью клипа справа.
- Потяните ползунки, чтобы обрезать видео до нужного размера, и выберите Готово.
- Раскадровка теперь будет иметь обрезанный клип. Преимущество этого метода в том, что вы также можете комбинировать несколько клипов для создания комбинированного видео. Просто перетащите другое видео в раскадровку и обрежьте его по мере необходимости.

- Когда все будет готово к экспорту результатов, выберите параметр «Завершить видео» в правом верхнем углу.
- Укажите качество видео и нажмите «Экспорт», чтобы сохранить видео.
- После того, как вы выберете имя и местоположение файла, программа «Фото» начнет экспорт видеоклипа. Это может занять некоторое время, в зависимости от длины видео и аппаратных возможностей вашего ПК.
- Воспроизведение сохраненного клипа начнется в новом окне после завершения экспорта.
- Если у вас есть Windows 11, но вы еще не установили обновление, вы можете найти его в настройках. Откройте приложение настроек, щелкнув значок шестеренки в меню «Пуск».
- Зайдите в Центр обновления Windows и посмотрите, доступно ли обновление. Мы ищем обновление Windows 11 версии 22h3. Нажмите на кнопку «Загрузить и установить», чтобы получить его.
- После принятия лицензионного соглашения начнется загрузка обновления.
- Установка начнется сразу после завершения загрузки. Поскольку большая часть процесса выполняется в фоновом режиме, вы можете продолжать работать на своем ПК, пока устанавливается обновление.
- Чтобы закончить, вам нужно перезагрузить компьютер. Выберите «Перезагрузить сейчас» в появившемся уведомлении.
- Теперь мы можем начать использовать Clipchamp. Откройте приложение, выполнив поиск в меню «Пуск».

- Если вы открываете приложение впервые, вам будет предложено войти в систему с помощью учетной записи Microsoft или Google.
- После входа в систему вам будет представлена анкета, которую вы можете пока пропустить.
- Настольное приложение Clipchamp теперь открывается полностью. Вы можете начать с нескольких шаблонов видео, хотя сейчас мы будем использовать опцию «Создать видео».
- Интерфейс редактирования похож на приложение «Фотографии» с раскадровкой внизу и добавленными медиафайлами слева.
- Используйте кнопку + в левом верхнем углу, чтобы импортировать видео. В Clipchamp гораздо больше возможностей, чем в «Фото», что позволяет добавлять фотографии с телефона, камеры или из облачного хранилища. Выберите обзор файлов, чтобы импортировать видео, присутствующее на диске.
- Импортированное видео появится на левой панели и готово к редактированию.

- Как и в приложении «Фотографии», вам нужно перетащить видео на раскадровку.
- Откроется видео со ползунком миниатюр внизу.
- Чтобы обрезать видео, просто перетащите ползунки сбоку. О продолжительности клипа можно судить по отметкам времени, отображаемым над миниатюрами.
- Когда закончите, используйте кнопку «Экспорт» в правом верхнем углу, чтобы сохранить клип.
- Clipchamp начнет экспортировать ваше видео. Вы также можете поделиться клипом на различных платформах социальных сетей с самой этой страницы.
- После завершения процесса клип появится в виде загруженного файла на вашем компьютере.
- Чтобы обрезать видео с помощью Canva, откройте видеоредактор на веб-сайте и нажмите кнопку «Редактировать видео».
- Видеоредактор откроется в новой вкладке со знакомым интерфейсом. Нажмите кнопку «Загрузить» в левом верхнем углу, чтобы открыть видео.
- Если вы еще не вошли в систему, Canva предложит вам это сделать. Для этого вы можете использовать учетную запись Google, идентификатор электронной почты или учетную запись Facebook.
- После того, как вы вошли в систему и закрыли рекламу с предложением перейти на Premium, вы, наконец, можете начать загружать видео. Вы можете записывать видео, импортировать их из других приложений или просто выбирать файл со своего компьютера.

- Выбранное видео начнет загружаться, под ним будет отображаться индикатор выполнения.
- Чтобы отредактировать видео, вы должны перетащить его на панель раскадровки в правом нижнем углу.
- Воспроизведение видео начнется на верхней правой панели, а внизу отобразится ряд эскизов. Просто перетащите края временной шкалы, чтобы удалить часть видео.
- Когда вы будете удовлетворены, нажмите кнопку «Поделиться» в правом верхнем углу. Здесь вы можете напрямую поделиться клипом в социальных сетях, хотя сейчас мы собираемся выбрать опцию «Загрузить».
- Укажите тип файла и выберите Загрузить. Размер файла будет зависеть от длины клипа и выбранного вами типа кодировки.
- Начнется загрузка клипа, сопровождаемого рекламой Canva. Фактическая загрузка браузера начнется после того, как этот индикатор выполнения завершится.
- Зайдите на Shotcut.org, чтобы загрузить бесплатный редактор.
- Инструмент доступен для всех платформ ПК как в виде установщика, так и в виде портативного приложения. Вы также можете получить его в магазине Microsoft.
- Запуск приложения открывает окно с темной тематикой с обычным макетом видеоредактора.
- Нажмите кнопку «Открыть файл» в левом верхнем углу, чтобы импортировать видео в редактор.
- Загруженное видео сразу начнет воспроизводиться справа. Приостановите его с помощью элементов управления видео под проигрывателем.

- Чтобы обрезать видео, перетащите белые стрелки по краям индикатора выполнения.
- Когда вы закончите, выберите «Файл» > «Экспорт» > «Видео»… или просто нажмите Ctrl+E.
- Вы можете выбрать из различных предустановок экспорта, чтобы указать конкретный формат видео, хотя значение по умолчанию достаточно для большинства случаев использования. Нажмите кнопку «Экспорт файла», чтобы сохранить видео на свой компьютер.
- Когда видео начнет экспортироваться, его ход будет отображаться на панели «Задания» справа.
- После завершения процесса вы увидите зеленую галочку с продолжительностью клипа.
- Часть 1: Лучшая программа для нарезки видео — Filmora Video Editor
- Часть 2: Как вырезать видео без перекодирования с помощью FFmpeg
- Все инструменты и функции редактирования хорошо отображаются в основных окнах, которые легко найти и использовать;
- Очень легко вырезать или обрезать видеофайлы всего за несколько кликов;
- К видео можно добавить множество фильтров, наложений, движущейся графики, титров и других спецэффектов.

- Дополнительные функции, такие как «Картинка в картинке» и «Зеленый экран», «Разделенный экран», позволяют сделать видео более уникальным.
1: Обрезка видео в Windows с помощью приложения «Фотографии»
Приложение «Фотографии» не является полнофункциональным видеоредактором, но оно может прекрасно обрезать видео. Вы можете вырезать один фрагмент из более длинного видеофайла или обрезать несколько сегментов и объединить их в конце.
Самое приятное то, что приложение присутствует во всех версиях Windows 10 и 11, поэтому вам не нужно искать новый инструмент.
2: обрезка видео в Windows 11 с помощью Clipchamp
Для тех, кто не в курсе, Microsoft недавно приобрела популярный онлайн-редактор видео Clipchamp. И теперь настольная версия приложения поставляется в комплекте с последним обновлением Windows 11.
Эта бесплатная версия позволяет обрезать видео, применять анимацию и экспортировать конечный продукт без водяных знаков. Его гораздо проще использовать, чем приложение «Фотографии» по умолчанию, и это идеальный способ делать клипы, если вы используете Windows 11.
3: Обрезка видео онлайн с помощью Canva
Clipchamp уже интегрирован в Windows 11, но есть и другие онлайн-редакторы видео. Если вы используете более старую версию Windows, Canva — отличный вариант для обрезки видео через веб-браузер.
Многие знают Canva как инструмент для создания таких вещей, как листовки и визитные карточки, но он также имеет простой в использовании видеоредактор. Хотя расширенные функции заблокированы за платным доступом, вы можете легко обрезать видео бесплатно без водяных знаков.
4: Обрезать видео в автономном режиме с помощью OpenShot
Проблема с профессиональными инструментами для редактирования видео заключается в том, что они добавляют водяной знак к вашим видео, если у вас нет платной лицензии. К счастью, есть несколько замечательных бесплатных видеоредакторов, которые вы можете использовать, не тратя денег.
К счастью, есть несколько замечательных бесплатных видеоредакторов, которые вы можете использовать, не тратя денег.
OpenShot — лучший из всех, с богатым набором функций и безупречным интерфейсом. Возможно, ему не хватает некоторых расширенных функций в инструментах редактирования премиум-класса, но он идеально подходит для обрезки видео.
Как лучше всего обрезать видео в Windows?
Приложение «Фото» по умолчанию — это самый простой способ для пользователя Windows обрезать видео. Он прост в использовании, достаточно хорош для этой небольшой задачи и уже установлен на вашем ПК.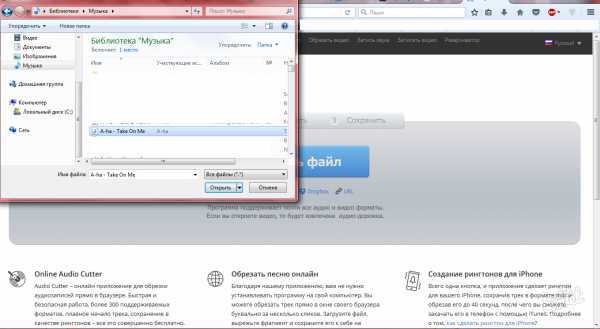
Для тех, кто использует последнюю версию Windows 11, лучше использовать Clipchamp. Он поставляется с шаблонами социальных сетей, видеоматериалами и различными фильтрами, которые вы можете применить к видео. Он также имеет более удобный интерфейс, что делает его лучшим инструментом для обычных пользователей.
Встроенные приложения — не единственные методы. Вы можете попробовать онлайн-редактор видео, например Canva, или загрузить сторонний инструмент, например Shotcut. Любой из этих вариантов позволит вам вырезать видео и экспортировать его без водяного знака.
Левин Рой — инженер-программист, который любит писать о технологиях. Будь то советы и рекомендации по Windows или подробные руководства по разработке приложений, Левин использует свой практический опыт и технические навыки для создания статей, которые помогут решить сложные проблемы. Прочитать полную биографию Левина
Подписывайтесь на YouTube!
Вам понравился этот совет? Если это так, загляните на наш канал YouTube на нашем родственном сайте Online Tech Tips. Мы охватываем Windows, Mac, программное обеспечение и приложения, а также предлагаем множество советов по устранению неполадок и обучающих видеороликов. Нажмите на кнопку ниже, чтобы подписаться!
Мы охватываем Windows, Mac, программное обеспечение и приложения, а также предлагаем множество советов по устранению неполадок и обучающих видеороликов. Нажмите на кнопку ниже, чтобы подписаться!
Подписывайся
Как легко и быстро вырезать видеофайлы на Mac и Windows
1. Вырезать видео
2. Вырезать видео разных форматов
3. Лучшее программное обеспечение для резки видео
Можете ли вы вырезать видео?
Одной из основных причин, по которой вам нужно обрезать видеофайл, является избавление от ненужных частей. В Интернете есть множество видеорезаков и триммеров. Вы можете вырезать видео в iMovie или обрезать видео в QuickTime. В то время как важные вещи, которые вам нужно учитывать, — это качество видео и возможность обрезки / обрезки видео. Настоятельно рекомендуется выбрать надежный видеорезак, который прост в использовании и хорошо сохраняет качество видео после его обрезки.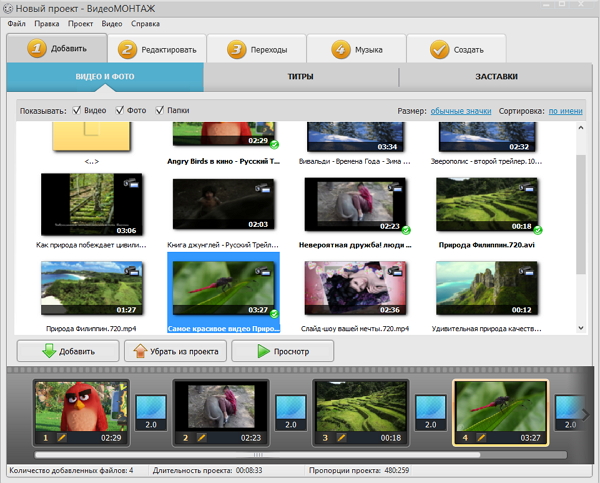 Не смотрите дальше! Вот лучшее решение на как вырезать видео на Mac (включая 10.13 High Sierra) и ПК с Windows.
Не смотрите дальше! Вот лучшее решение на как вырезать видео на Mac (включая 10.13 High Sierra) и ПК с Windows.
Часть 1: Лучшая программа для вырезания видео на Mac (10.13) — Filmora Video Editor
Рекомендуется отдавать приоритет Filmora Video Editor для Mac (или Filmora Video Editor для Windows) при поиске лучшей программы для обрезать или обрезать видео на Mac (10.13) или Windows. С Filmora Video Editor очень легко вырезать или обрезать видео. Вам нужно всего лишь перетаскивание и несколько кликов, чтобы обработать нарезку видео. Кроме того, у него есть несколько замечательных функций, которые вы можете использовать для экспорта захватывающего видео.
Основные характеристики Filmora Video Editor:
Руководство по вырезанию видео на Mac (High Sierra) с помощью Filmora Video Editor
Шаг 1. Импортируйте видеофайлы в программуВы начнете с импорта видеофайлов в окно проекта вашей программы путем перетаскивания и падение. Это будет довольно легко.
Шаг 2. Добавьте видео на временную шкалуСледующим шагом будет добавление файлов на временную шкалу Filmora Video Editor. Убедитесь, что они были правильно расположены, как вы можете пожелать.
Шаг 3. Вырезать видео на Mac (10.13)Если вы хотите обрезать видео, просто переместите курсор в начало или конец видео. Когда курсор станет крестиком, переместите его вперед или назад. Обрезка позволяет вырезать только начало или конец видео.
Если вам нужно вырезать часть видео, сделайте следующее: переместите курсор в начало части видео, которую вы хотите вырезать, затем щелкните значок ножниц > Далее, переместите курсор в конец видео раздел, который вы хотите вырезать, и щелкните значок ножниц> Щелкните правой кнопкой мыши раздел видео, который вы хотите вырезать, и нажмите «Удалить».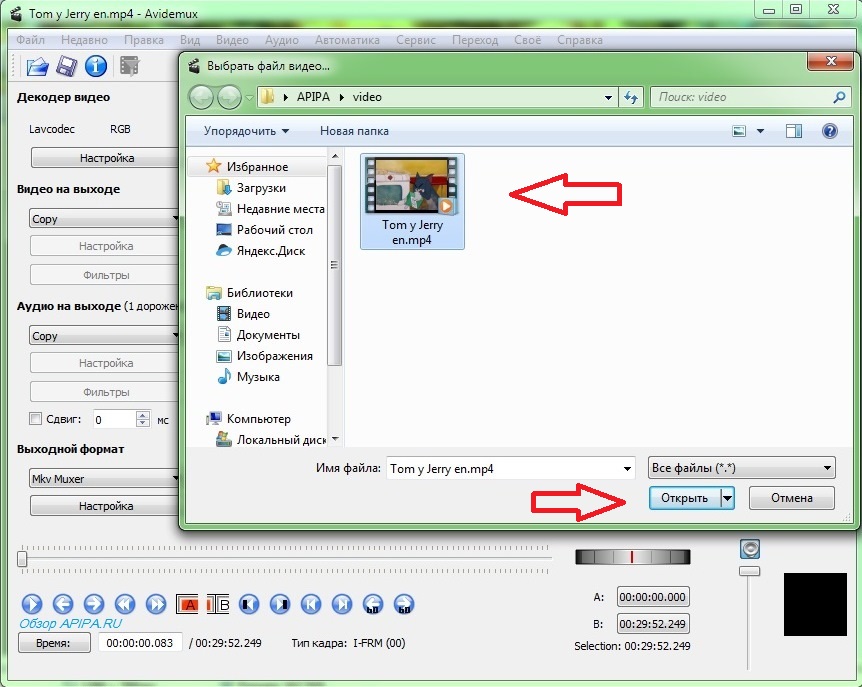 Вот и все.
Вот и все.
Затем вы можете нажать «Экспорт», чтобы открыть всплывающее окно. После выбора устройства вывода и формата просто нажмите «Создать», чтобы сохранить его.
Часть 2: Как вырезать видео без перекодирования с помощью FFmpeg
Знаете ли вы, что легко вырезать видеофайл без перекодирования? Да, это очень возможно при использовании FFmpeg для бесплатного вырезания видео на Mac. По сути, FFmpeg — это бесплатная программа, используемая для обработки данных с мультимедийных платформ. Помимо прочего, он имеет аудио/видео кодек, который используется в различных проектах. FFmpeg гарантирует поддержку нескольких аудио- и видеофайлов, что делает его очень совместимым.
Как обрезать видео на Mac с помощью FFmpeg:
— Когда вы копируете видеофайл, FFmpeg не будет иметь окна для перекодирования и будет слишком сильно зависеть от меток времени. Количество временных меток, доступных в вашем видеофайле, будет напрямую влиять на то, насколько точным вы будете нарезать видео. Вы должны быть в состоянии определить свою точность при нарезке видео с помощью FFmpeg. Если вас не устраивает то, что у вас есть, не стесняйтесь увеличивать количество меток времени для вашего видео. Это будет работоспособное решение для поиска в любое время, если вы используете FFmpeg.
Вы должны быть в состоянии определить свою точность при нарезке видео с помощью FFmpeg. Если вас не устраивает то, что у вас есть, не стесняйтесь увеличивать количество меток времени для вашего видео. Это будет работоспособное решение для поиска в любое время, если вы используете FFmpeg.
Люди также спрашивают
Что такое Wondershare ID?
Wondershare ID — это простой способ получить доступ к ресурсам Filmora, отслеживать статус активации вашего продукта и управлять своими покупками. Используйте свой идентификатор Wondershare для входа в Filmora и Filmstock. В будущем будет подключено больше продуктов и услуг. Если вы хотите узнать, как создать и активировать идентификатор Wondershare ID, нажмите здесь >
Как получить доступ к Filmstock / Filmora’s Effects?
Filmstock — отличный источник ресурсов для эффектов, которые пользователи Filmora могут использовать в своих видео! Вы найдете анимированные заголовки, движущуюся графику, фильтры, заставки, наложения и многое другое. Чтобы получить пакеты эффектов, вам нужно войти в магазин эффектов, указав свой идентификатор Wondershare, и подписаться на доступ ко всем эффектам Filmora. Нажмите здесь, чтобы узнать больше об эффектах Filmora.
Чтобы получить пакеты эффектов, вам нужно войти в магазин эффектов, указав свой идентификатор Wondershare, и подписаться на доступ ко всем эффектам Filmora. Нажмите здесь, чтобы узнать больше об эффектах Filmora.
Есть ли у iSkysoft дополнительные категории программного обеспечения, которые можно порекомендовать?
Да! Мы делаем все возможное, чтобы помочь вам с интеллектуальными решениями, которые сделают вашу цифровую жизнь более творческой и продуктивной. Нажмите здесь, чтобы узнать больше о том, какое программное обеспечение является лучшим в разных категориях, и выберите наиболее подходящее для вас.
Разделитель видео онлайн. Легко разделяйте любой видеофайл в браузере.
Разделяйте видео онлайн всего за несколько кликов. Никаких загрузок не требуется!
Easy Video Splitter
Онлайн-редактор видео Flixier — это простой способ разделить клипы и звуковые дорожки прямо в веб-браузере! Благодаря высокой скорости рендеринга и интуитивно понятному интерфейсу, позволяющему вырезать и обрезать клипы простым нажатием и перетаскиванием, Flixier поможет вам выполнить работу за считанные минуты. Он также переносит всю работу по рендерингу в облако, а это означает, что он будет работать без сбоев на любом компьютере, от рабочих станций для редактирования видео до вашего старого ноутбука! И он совместим со всеми популярными форматами видео, поэтому вам не нужно беспокоиться о преобразованиях. Просто перетащите свое видео и начните резать!
Он также переносит всю работу по рендерингу в облако, а это означает, что он будет работать без сбоев на любом компьютере, от рабочих станций для редактирования видео до вашего старого ноутбука! И он совместим со всеми популярными форматами видео, поэтому вам не нужно беспокоиться о преобразованиях. Просто перетащите свое видео и начните резать!
Flixier — это полностью интегрированный в облако видеоредактор, что означает, что вы можете легко переносить видео со своего компьютера или из большого количества онлайн-источников, включая платформы облачного хранения, такие как Google Фото, Google Диск , Дропбокс и Дропбокс. Он также имеет интеграцию с YouTube и Twitch, поэтому вы можете легко переносить свои видео, прошлые потоки и транслировать Highlights и Clips.
Добавление изображений, переходов и CTA Помимо простоты вырезания и обрезки видео, Flixier также является полнофункциональным видеоредактором, который позволяет добавлять изображения в видео, объединять клипы или накладывать статический или анимированный текст.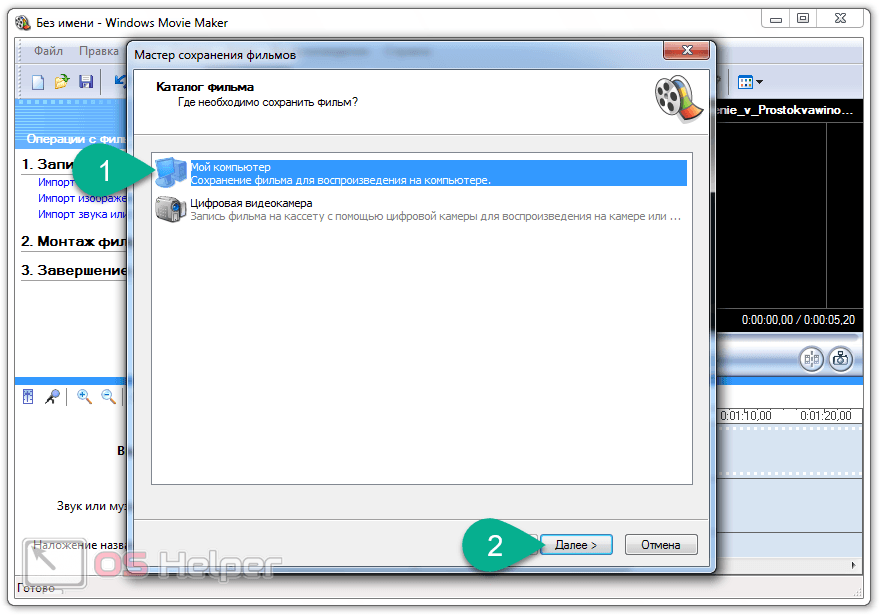 Он также поставляется с полной библиотекой переходов и полностью настраиваемой профессиональной анимированной графикой, которую вы можете использовать для добавления визуальных призывов к действию в свои видео.
Он также поставляется с полной библиотекой переходов и полностью настраиваемой профессиональной анимированной графикой, которую вы можете использовать для добавления визуальных призывов к действию в свои видео.
Если вы планируете делиться своими видео в социальных сетях, вы будете рады узнать, что Flixier позволяет легко обрезать и изменять размер ваших клипов для разных платформ после их разделения. Таким образом, вы можете гарантировать, что мобильные пользователи также смогут наслаждаться вашими видео, не переворачивая свои телефоны каждый раз, когда они хотят их посмотреть.
Создание закадрового голоса и субтитровЕсли вы хотите добавить закадровый голос в клип, но стесняетесь использовать опцию «Запись», вам повезло! Вы можете вставить свой сценарий, и наша технология преобразования текста в речь на основе нейронных сетей создаст для вас естественное, профессионально звучащее озвучивание! В качестве альтернативы вы можете использовать нашу функцию «Создать субтитры», чтобы создавать синхронизированные субтитры для ваших озвученных видео за считанные секунды!
Как разделить видео онлайн:
Импорт
Чтобы разделить видео, сначала необходимо добавить его во Flixier.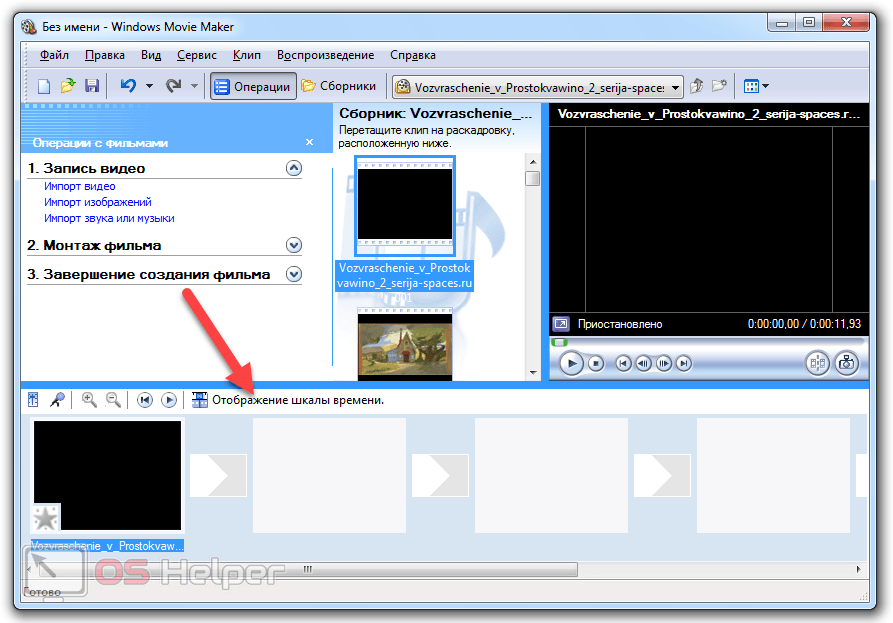 Вы можете импортировать его со своего компьютера, Google Диска, Dropbox, Zoom, Twitch и других ресурсов. Прямая интеграция с этими сервисами позволит вам подготовить видео к редактированию за считанные секунды. Вы даже можете вставить ссылку на YouTube, и видео будет автоматически добавлено на вашу временную шкалу Flixier.
Вы можете импортировать его со своего компьютера, Google Диска, Dropbox, Zoom, Twitch и других ресурсов. Прямая интеграция с этими сервисами позволит вам подготовить видео к редактированию за считанные секунды. Вы даже можете вставить ссылку на YouTube, и видео будет автоматически добавлено на вашу временную шкалу Flixier.
Разделить
Теперь, когда вы импортировали видео, вы можете перетащить его на временную шкалу Flixier. В этот момент просто щелкните видео, которое вы хотите разделить, и нажмите кнопку «S» на клавиатуре или кнопку «Вырезать» в интерфейсе Flixier. Это действие разделит ваше видео на две части, вы можете повторить его столько раз, сколько захотите, и разделить видео на несколько частей. Вы можете удалить эти части видео и удалить ненужные части вашего видео или вы можете продолжить вносить изменения, такие как добавление текста, переходов и эффектов.
Сохранить и опубликовать
Если вы хотите сохранить свое видео, просто нажмите кнопку «Экспорт», и ваше видео будет готово всего через несколько минут благодаря нашей облачной технологии обработки.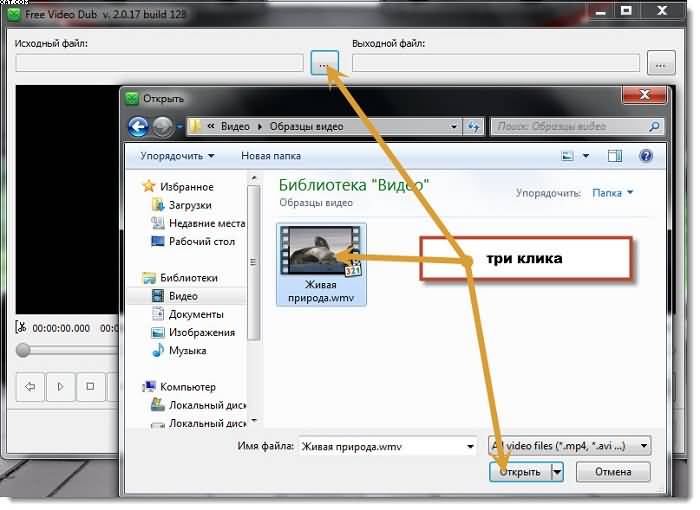 На этом этапе вы также можете напрямую опубликовать свое видео на каналах социальных сетей, таких как YouTube, Facebook или Vimeo, или сохранить его на Google Диске или Dropbox.
На этом этапе вы также можете напрямую опубликовать свое видео на каналах социальных сетей, таких как YouTube, Facebook или Vimeo, или сохранить его на Google Диске или Dropbox.
Зачем использовать Flixier для разделения видео в Интернете?
Простой разделитель видеоБлагодаря интуитивно понятному интерфейсу и описательным кнопкам Flixier позволяет редактировать и разделять видео так же просто, как создавать презентацию в PowerPoint, даже без предварительного опыта.
Разделитель видео и аудиоFlixier работает как разделитель видео и аудио. Вы можете добавить свои собственные звуки, чтобы разделить или отделить звук от видео и разделить его отдельно от видео. Когда вы довольны своим недавно разделенным звуком, вы можете сохранить его на своем компьютере.
Разделяйте видео на любом устройствеНаш редактор и разделитель видеофайлов специально оптимизирован для выполнения всей тяжелой работы в облаке, чтобы вы могли создавать потрясающе выглядящие видео независимо от характеристик вашего компьютера!
Разделить любой видеофайл Наш инструмент принимает любой видеофайл, что делает Flixier очень удобным разделителем MKV, VMW, MP4 или AVI.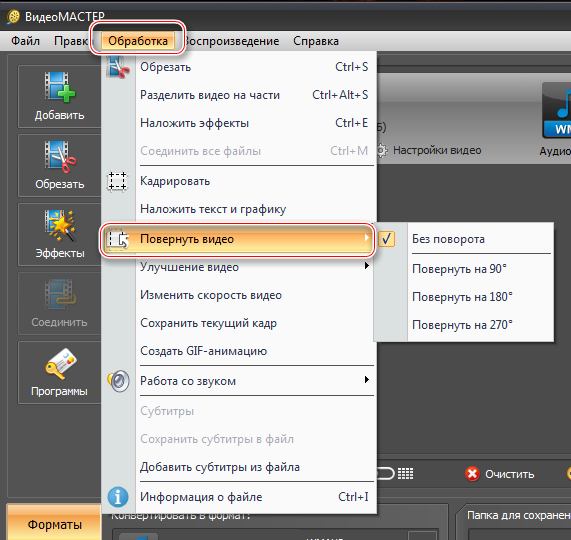 Загрузите свое видео во Flixier и разделите его на столько частей, сколько хотите. Flixier автоматически преобразует ваше видео в MP4 при его сохранении, чтобы обеспечить совместимость с любым устройством и платформой социальных сетей.
Загрузите свое видео во Flixier и разделите его на столько частей, сколько хотите. Flixier автоматически преобразует ваше видео в MP4 при его сохранении, чтобы обеспечить совместимость с любым устройством и платформой социальных сетей.
После того, как вы разделили видео онлайн с помощью нашего видеоредактора, вы можете продолжить обрезать или вырезать его, перетаскивая с краев видеоклипа на временной шкале, или удалять части, вырезая их. , выбрав их и нажав клавишу Delete.
Разделение видео за считанные минутыПосле того, как вы закончите нарезку и редактирование видео, нажмите кнопку экспорта, и наши серверы обработают его и подготовят для скачивания и публикации в Интернете за считанные минуты!
Я годами искал такое решение, как Flixier. Теперь, когда я и моя виртуальная команда можем вместе редактировать проекты в облаке с помощью Flixier, производительность моей компании увеличилась втрое! Супер простой в использовании и невероятно быстрый экспорт.

Стив Мастроянни — RockstarMind.com
Моим главным критерием выбора редактора был знакомый интерфейс и, самое главное, чтобы рендеринг выполнялся в облаке и был очень быстрым. Гибкость больше, чем в обоих случаях. Теперь я использую его ежедневно для редактирования видео в Facebook для моей страницы подписчиков 1M.
Евгений Коган
Я так рада, что нашла Flixier. У меня есть канал на YouTube с более чем 700 тысячами подписчиков, и Flixier позволяет мне беспрепятственно сотрудничать с моей командой, они могут работать с любого устройства в любое время, плюс рендеры выполняются в облаке и очень быстро работают на любом компьютере.
Аня Винтер, владелец, LearnGermanWithAnja
Часто задаваемые вопросы.
Часто задаваемые вопросы
Если у вас есть дополнительные вопросы, свяжитесь с нашей дружной командой
Если у вас есть дополнительные вопросы, свяжитесь с нашей дружной командой
Как разделить видео на части онлайн?
Чтобы разделить видео на части онлайн, сначала добавьте видеофайл в онлайн-редактор видео Flixier. Затем вы можете перетащить его на временную шкалу, расположить желтую точку воспроизведения, щелкнув то место, где вы хотите разделить, и нажать кнопку «S» на клавиатуре или кнопку «Вырезать» во Flixier. Вы можете повторить этот шаг и разделить видео столько раз, сколько захотите.
Затем вы можете перетащить его на временную шкалу, расположить желтую точку воспроизведения, щелкнув то место, где вы хотите разделить, и нажать кнопку «S» на клавиатуре или кнопку «Вырезать» во Flixier. Вы можете повторить этот шаг и разделить видео столько раз, сколько захотите.
Как разделить видео?
Чтобы разделить видео, просто импортируйте его в свою библиотеку Flixier и перетащите на временную шкалу. Здесь вы можете нажать «S» на клавиатуре или кнопку «Вырезать», чтобы разделить видео на две или несколько частей. Вы также можете удалить части, которые вам не нравятся, и удалить их из своего видео.
Как разбить видео онлайн?
С Flixier легко разбить видео онлайн. Наш онлайн-редактор видео поддерживает любой формат видеофайла, просто импортируйте файл в библиотеку Flixier и перетащите его на временную шкалу. Здесь вы можете выбрать точку в видео, где вы хотите разделить, и нажать кнопку «Вырезать», чтобы разделить видео на две части, вы можете повторить этот процесс и вырезать видео столько раз, сколько хотите.

 Д.
Д.
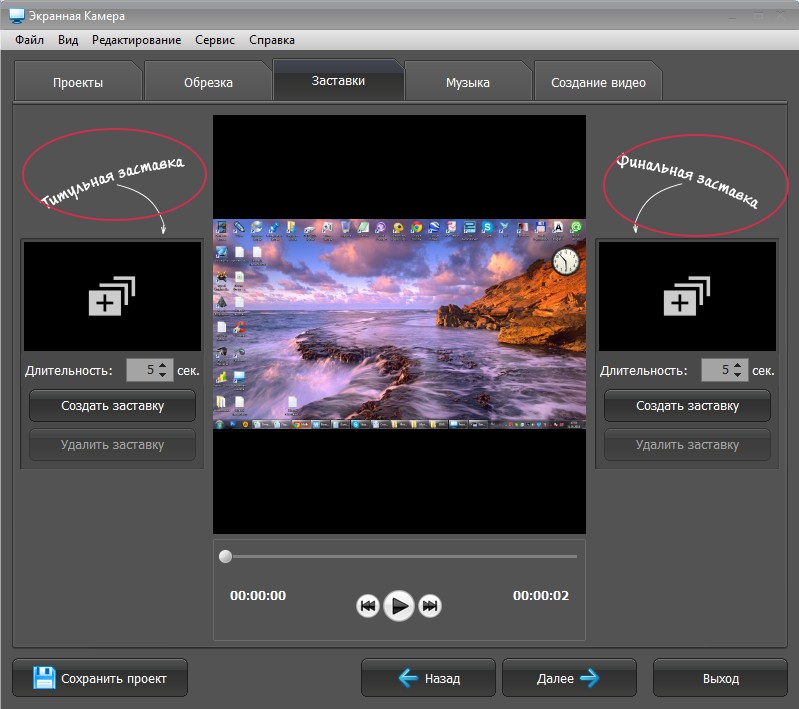 Нажмите кнопку «Добавить» под библиотекой проектов с левой стороны и выберите параметр «С этого ПК».
Нажмите кнопку «Добавить» под библиотекой проектов с левой стороны и выберите параметр «С этого ПК».