Как обновить ютуб на компьютер виндовс 10
Содержание
- Обновить ютуб на компьютер – алгоритм работы в разных браузерах
- Google Chrome
- Opera
- Mozilla Firefox
- Яндекс.Браузер
- Microsoft Edge
- Чистка кэша
- YouTube на ПК
- О приложении
- Видео-обзор
- Возможности приложения на ПК
- Преимущества и недостатки приложения
- Как установить Youtube на компьютер
- Рекомендуемые системные требования
- Похожие приложения
- Вывод
- Скачать приложение YouTube на ПК
- О приложении
- Системные требования
- Описание программы
- Плюсы и минусы
- Как установить на компьютер
- YouTube на ПК
- О приложении:
- Описание программы:
- Особенности на ПК:
- Плюсы и минусы:
- Как установить YouTube на компьютер или ПК?
- Первый способ
- Второй способ
- Похожие программы:
- Системные требования:
- Интересные фишки программы Ютуб
- Заключение:
- Youtube для компьютера
- Функционал: возможности приложения на ПК
- Преимущества и недостатки приложения
- Преимущества
- Недостатки
- Как установить Youtube на ПК или ноутбук
- Похожие приложения
- Видео-обзор
- Стоит ли скачивать?
- Видео
Обновить ютуб на компьютер – алгоритм работы в разных браузерах
Многие пользователи хотят узнать, каким образом можно обновить Ютуб на компьютере. Однако нужно сразу уяснить, что видеохостинг YouTube – не самостоятельная программа. Это значит, что обновлять его придется вместе с браузером, с помощью которого открывается сайт.
Однако нужно сразу уяснить, что видеохостинг YouTube – не самостоятельная программа. Это значит, что обновлять его придется вместе с браузером, с помощью которого открывается сайт.
Google Chrome
Начнем с самого популярного веб-обозревателя Гугл Хром. Чаще всего процедура в нем осуществляется автоматически, в редких случаях обновлять ютуб на ноутбуке приходится самостоятельно. Делается это за несколько последовательных шагов:
Выполнив вышеперечисленные действия, запустится автоматическая проверка и установка обновлений.
Чтобы завершить процесс, придется полностью перезапустить браузер.
Opera
Рассмотрим теперь, как обновить Ютуб в браузере Opera. Для этого придется выполнить следующую инструкцию:
Если этим способом не удалось обновить Ютуб на компьютере бесплатно и без регистрации, можно перейти на официальный сайт и загрузить оттуда новую версию Оперы.
В процессе обновления не стоит закрывать программу.
Если это сделать, процесс придется запускать повторно.
Mozilla Firefox
Разберемся, как обновить Ютуб на компьютере в 2020 году, если в качестве браузера используется Mozilla Firefox. При отсутствии проблем эта программа обновляется в автоматическом режиме без постороннего вмешательства. Однако иногда случаются сбои, из-за которых пользователям приходится устанавливать обновления вручную.
Иногда установить обновление браузера не получается из-за появления тех или иных проблем. В таких ситуациях придется перейти на официальный сайт Mozilla Firefox и загрузить оттуда установочный файл с новой версией программы.
Каждый юзер может самостоятельно включить автоматическое обновление. Для этого нужно перейти в настройки браузера и найти раздел «Обновления».
Яндекс.Браузер
Пользователям Яндекс.Браузера не помешает знать, как обновить YouTube на компьютере, используя такой интернет-проводник. Программа должна устанавливать обновления автоматически. Если этого не случилось, придется делать все самостоятельно.
Если этого не случилось, придется делать все самостоятельно.
Пошаговый процесс обновления:
Почему нужно регулярно обновлять Яндекс.Браузер? Если не устанавливать новые обновления, ютуб и другие сайты начнут работать некорректно.
Microsoft Edge
Майкрософт Эйдж – встроенный в Windows браузер, и поэтому следует разобраться, как обновить Ютуб на ПК при использовании указанной программы для просмотра видеороликов. Вручную это выполняется в несколько последовательных этапов:
Чистка кэша
Как убрать обновление Ютуба на компьютере? Придется заняться очисткой кэша браузера, в котором хранятся загруженные файлы. Алгоритм во многом зависит от установленной программы:
Источник
YouTube на ПК
| Категория: | Программы |
| Операционная система: | Windows 7, Windows 8, 8.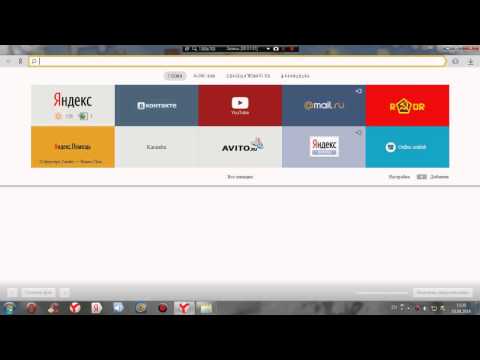 1, Windows 10 1, Windows 10 |
| Русский язык: | Есть |
| Цена: | Бесплатно |
Youtube – это официальный клиент для просмотра видеороликов, кинофильмов и мультфильмов от популярного видеохостинга. Благодаря этому приложению вы всегда сможете найти интересное видео и занять себя на некоторое время. В отличие от web-версии этого сервиса, приложение имеет больше интересных функций и, в целом, более удобно. Чтобы скачать YouTube на компьютер вам потребуется помощь эмулятора. Инструкция по установке этого приложения представлена ниже.
О приложении
YouTube – это сервис, который принадлежит Google. Он очень популярен в мире. Каждый желающий может создать свой канал или подписаться на каналы людей, которые ему интересны. Кроме возможности размещения своих видеороликов, сервис обладает возможностью социальной сети. Пользователь сервиса может комментировать каналы и общаться с другими пользователями.
Официальный клиент Youtube имеет схожий интерфейс, что и веб-версия сервиса. Основными возможностями программы являются:
Основными возможностями программы являются:
Программа обладает лаконичным интерфейсом. Чтобы открыть вкладку с каналами необходимо кликнуть по ее иконке.
Видео-обзор
Возможности приложения на ПК
С помощью приложения вы можете не только просматривать видео и подписываться на каналы, но и загружать свой видеоконтент. Возможностями клиента является редактирования прав доступа к фильму и изменение (придумывание) названия. При необходимости вы можете воспользоваться простым редактором. Например, наложить музыку или аудио эффекты на свой роли.
Вы можете указать своим друзьям об интересном видео и даже транслировать видео на большой монитор. Последняя функция доступна, если вы пользуетесь приложением через смартфон. В два тапа вы можете настроить трансляцию на свой компьютер. Но если такие действия для вас сложны, воспользуйтесь Ютуб на ПК.
Сегодня YouTube пользуются миллионы людей.
На официальных каналах музыкальных групп можно видеть их клипы. Подписывайтесь на популярных видеоблогеров. Это не только модно, но и интересно. Ставьте лайки и дизлайки на видео. Так его создатели будут знать, куда стремиться.
Клиент Ютубе может похвастаться следующим функционалом:
Идеальных приложений не существует. Разработчики просто не могут удовлетворить каждого пользователя. Поэтому, у официального клиента Youtube имеются как преимущества, так и недостатки. К первым отнесем следующие:
Недостатки официального клиента Youtube:
Как установить Youtube на компьютер
Для установки этого приложения необходим эмулятор. Это программа, которая создает на компьютере виртуальное мобильное устройство и устанавливает приложения на него. Лучшим эмулятором является Play Market для Windows. Программа специально создана для переноса и использования каталога приложений Google Play на настольном компьютере.
Установить Ютуб на компьютер можно следующим способом:
Эта универсальная инструкция для установки на компьютер любых приложений из Google Play.
Вы можете воспользоваться как сервисом видеохостинга, так и игровыми приложениями. Управление которыми будет перенесено на клавиатуру и компьютерную мышку.
Рекомендуемые системные требования
Чтобы воспользоваться приложение YouTube на компьютере его характеристики должны быть не ниже следующих:
Эмулятор Play Market, который поможет воспользоваться приложением YouTube на компьютере, нельзя установить без прав Администратора. Чтобы воспроизвести приложение на компьютере потребуется высокоскоростное соединение с Интернетом. Чтобы просматривать видеоконтент в высоком качестве удостоверьтесь, что на вашем компьютере установлены последние версии драйверов.
Похожие приложения
Запустить приложение YouTube на Windows не составит большого труда. Но если вы хотите воспользоваться альтернативой этому сервису, обратите внимание на следующие приложения
Вывод
Сервис YouTube давно зарекомендовал себя как отличный видеохостинг. Сегодня ему нет равных. Вы можете подписаться на различные каналы и просматривать интересный вам видеоконтент. Приложение, которое мы рассматривали на этой странице, позволяет это делать гораздо удобнее, чем при использовании веб-версии сайта. Если вы привыкли к интерфейсу этого приложения на своем планшете или смартфоне, то зачем лишать возможности использовать его на большом экране. Просто скачать YouTube на компьютер с помощью эмулятора Play Market.
Сегодня ему нет равных. Вы можете подписаться на различные каналы и просматривать интересный вам видеоконтент. Приложение, которое мы рассматривали на этой странице, позволяет это делать гораздо удобнее, чем при использовании веб-версии сайта. Если вы привыкли к интерфейсу этого приложения на своем планшете или смартфоне, то зачем лишать возможности использовать его на большом экране. Просто скачать YouTube на компьютер с помощью эмулятора Play Market.
Источник
Мегапопулярный видеохостинг YouTube теперь доступен и на компьютерах/ноутбуках в виде приложения. В статье подробно описаны его основные возможности и нововведения, а также способы установки с использованием эмулятора. Загрузить платформу сможет любой желающий прямо по ссылке из обзора.
О приложении
YouTube – самый крупный и популярный сервис потокового видео на просторах интернета. Ежедневно в него стекаются тысячи роликов на самую разную тематику, начиная от новостей, мировых событий и заканчивая развлекательным контентом, обзорами на игры, мультиками и т. д. Любой желающий сможет найти здесь видео по интересам, и все это совершенно бесплатно. Видеохостинг обладает удобной системой настроек, синхронизацией и личным кабинетом для каждого участника сообщества, но ролики можно смотреть и без всего вышеперечисленного, просто открыв браузер.
д. Любой желающий сможет найти здесь видео по интересам, и все это совершенно бесплатно. Видеохостинг обладает удобной системой настроек, синхронизацией и личным кабинетом для каждого участника сообщества, но ролики можно смотреть и без всего вышеперечисленного, просто открыв браузер.
Для любителей нового и крутого разработчиками также создана версия Ютуб для ПК. Это относительно новая платформа, обладающая расширенным функционалом и более удобным интерфейсом, с возможностью просмотра видео в фоновом режиме, загрузки их на устройство и т. д., при этом создатели не забывают регулярно обновлять приложение. Скачать Ютуб на компьютер можно на нашем сайте, перейдя по следующей ссылке. Далее будет подробно описано, как можно установить программу на устройства с системой Виндовс, используя данный инсталлятор.
Системные требования
Для инсталляции приложения на ПК или ноутбук понадобится дополнительный софт в виде эмулятора. Это универсальное программное обеспечение, которое позволяет устанавливать на устройства с системой Виндовс мобильные версии утилит. Загрузить данный инструмент также можно с нашего сайта. Для его работы необходимо соблюдение следующих системных требований:
Загрузить данный инструмент также можно с нашего сайта. Для его работы необходимо соблюдение следующих системных требований:
Если открыть эмулятор впервые, может появиться оповещение, о том, что функция виртуализации отключена и для повышения производительности необходимо активировать ее. Рекомендуется в обязательном порядке запустить данную технологию в настройках BIOS (если она доступна).
Описание программы
Скачивать Ютуб на ПК необязательно, на хостинг можно попасть и другими способами, например, через официальный сайт YouTube.com. В этом случае регистрация необязательна, но есть и свои минусы: отсутствие рекомендаций, выключенная функция сохранения момента, невозможность оставлять комментарии и т. д. Поэтому проще всего скачать приложение Ютуб на PC и получить полный доступ к функционалу, список которых огромен:
Помимо приложения, желающим обзавестись аккаунтом на YouTube понадобится почта Google или страница одной из социальной сети.
Плюсы и минусы
Среди пользователей всегда будут довольные и недовольные работой разработчиков, поэтому будет логичнее сделать список плюсов и минусов, основанных на реальных отзывах.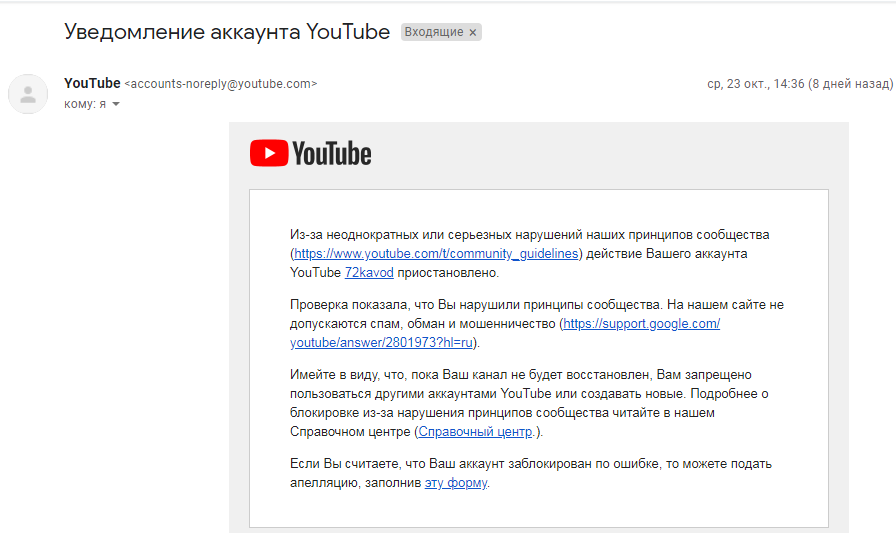 В первую очередь хотелось бы осветить все положительные стороны программы:
В первую очередь хотелось бы осветить все положительные стороны программы:
Какой бы хорошей ни была программа, найдутся в ней и минусы, которых, благо, намного меньше:
Как установить на компьютер
Для реализации инсталляции YouTube на ПК или ноутбуке понадобится упомянутая ранее платформа. Всего их доступно несколько разновидностей:
Помимо стабильной работы, он может похвастаться возможностью взаимодействия с Плей Маркетом и мобильными образами формата apk. Также отличается повышенной производительности и двумя версиями – платной и бесплатной, причем во второй функционал неограничен, присутствует только реклама игр и программ в умеренном количестве.
Источник
YouTube на ПК
О приложении:
Заметили, как приятно, удобно и легко пользоваться видеохостингом в качестве отдельной программы на телефоне или планшете? Он загружается моментально, не зависает, видео загружаются быстрее и проигрываются более качественным способом.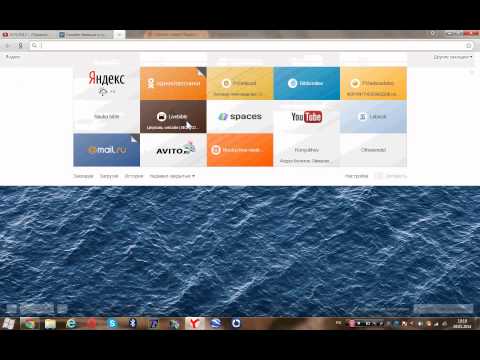 Вот бы и на ноутбуке или компьютере была возможность открывать знаменитый видеохостинг таким же методом! К счастью, это возможно, в нашей стать вы узнаете, как качать YouTube на ПК, установить и запустить его.
Вот бы и на ноутбуке или компьютере была возможность открывать знаменитый видеохостинг таким же методом! К счастью, это возможно, в нашей стать вы узнаете, как качать YouTube на ПК, установить и запустить его.
С этого момента вам будут доступны видео, отсортированные по определенным параметрам. От набирающих популярность, до самых жарких (в смысле просмотров), теперь даже будут доступны подписки, смоете просматривать понравившиеся ранее видео выставлять собственные, создавать каналы и пользоваться теми фишками, которые недоступны в обычном браузерном формате.
Описание программы:
Официальное приложение от известного разработчика «Google LLC» гораздо удобнее, чем использование хостинга через браузер. Не все браузеры одинаково хорошо работают, многие тормозят, некоторые вообще отказываются запускать видеоролики, мотивируя это тем, что у вас нет какого-то плагина — раздражает уже то, что этот плагин у вас не только скачан и установлен, но даже работает. Вот только браузер его не видит.
Вот только браузер его не видит.
YouTube в виде отдельного приложения работает гораздо эффективнее и качественнее. Легко узнаваемый дизайн позволяет с комфортом искать интересующие клипы, есть шанс один раз зайти в свою учетную запись, и все материалы, которые вы лайкнули, сохранятся в вашем профиле. Эта фишка очень удобна, когда желаете посмотреть видео позже. В браузере такой вариант недоступен. В общем, если скачать бесплатно Ютуб для ПК, то можно решить все недостатки, которые были описаны в предыдущем абзаце.
Особенности на ПК:
Ютуб в браузере и на смартфоне сильно отличаются. С компьютера все иначе, веб-браузер сильно меняет интерфейс программы. На телефоне категории находятся сверху — так удобнее выбирать. В веб-браузере они находятся слева, загружаются на порядок дольше, чем с официального приложения.
В официальной версии можно просматривать видео и одновременно искать в поиске другие ролики — это не только удобно (ведь получается одновременно и смотреть, и искать), о и экономит время — вместо того, чтобы искать что-то новое, вы уже успели это сделать и можно начинать просмотр.
Лайкайте видео, понравившиеся больше всего — потом их можно будет просмотреть еще раз. Для этого надо зайти в свой профиль и найти внизу «Видео, которые понравились». Их можно отсортировать — от «я» до «z», или выбрать недавно добавленные. Если добавляете снятые собственноручно клипы или обзоры, то в разделе «Мои видео» их можно просмотреть, узнать, сколько человек их оценило, ответить на комментарии и т.д. Здесь же можно просмотреть ролики, которые были отложены на потом. К сожалению, браузеры на такое неспособны, что еще раз говорит в пользу того, чтобы скачать программу Ютуб для компьютера.
В программе есть шанс найти интересующий канал и подписаться на его владельца. Таким образом вы не пропустите интересующие вас видео. Чтобы узнать, публиковал ли владелец канала что-то новое, надо зайти в свой профиль, в раздел «Оповещения». Или найти категорию «Подписки» и посетить любимые каналы. Больше не придется мучительно вспоминать, какой ник у человека, создавшего канал или как он называется.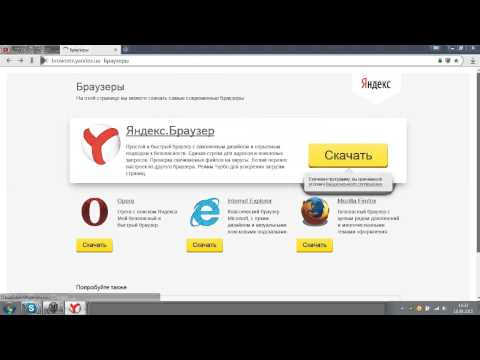 Просто подпишитесь во время просмотра ролика на интересующий вас канал и больше не придется его искать.
Просто подпишитесь во время просмотра ролика на интересующий вас канал и больше не придется его искать.
Зайдите один раз в учетную запись и не придется по несколько раз вспоминать пароль или логин, чтобы просто написать комментарий. Видео с компьютера или ноутбука добавлять еще легче, чем со смартфона. Согласитесь, иногда надо задействовать более сложные программы — одного встроенного фильтра от ютуб не всегда бывает достаточно. А с приложением на компьютере это можно осуществить еще быстрее.
Плюсы и минусы:
Как установить YouTube на компьютер или ПК?
Чтобы скачать YouTube на компьютер, установить и успешно запустить, надо воспользоваться приложением-эмулятором. На выбор предоставлены три варианта — BlueStacks, Droid4X и Nox App Player. Есть два варианта установки, ознакомьтесь с ними ниже:
Первый способ
Второй способ
Похожие программы:
Системные требования:
Прежде чем скачать приложение, надо разобраться, потянет ли его ваше устройство. Если оно соответствует указанным ниже параметрам, то все в порядке. Итак, требования:
Если оно соответствует указанным ниже параметрам, то все в порядке. Итак, требования:
Интересные фишки программы Ютуб
Заключение:
YouTube в виде отдельной программе на ПК приносит массу преимуществ. Также ею достаточно удобно пользоваться, к тому же, на большом экране ноутбука или компьютера просматривать видеоролики гораздо приятнее. Поэтому рекомендуем скачать бесплатно YouTube на компьютер.
Источник
Youtube для компьютера
| Категория: | Программы |
| Операционная система: | Windows 7, Windows 8, 8.1, Windows 10 |
| Русский язык: | Есть |
| Цена: | Бесплатно |
Не можете жить без милых видеороликов с животными или же смотрите стримы и летсплеи популярных видеоигр? Если скачать Youtube на компьютер, то вы найдете, чем занять себя, ведь в сервисе собраны миллиарды видеоматериалов самых разных направленностей.
YouTube — это полезный клиент, разработанный специально для самого популярного на планете видеохостинга. С его помощью можно ежедневно просматривать тысячи видеозаписей со всего мира. Это невероятная возможность не только отлично провести время, но и прославиться. Миллионы людей становятся очень популярными блогерами, ведущими, летсплейщиками или просто героями смешных роликов.
Теперь у вас под рукой будет целая библиотека с терабайтами данных. Смотрите развлекательные видеозаписи или учитесь чему-то новому на видеоуроках. Здесь есть абсолютно все. Каждый человек найдет себе канал по душе.
Ютуб — это давно уже не просто сервис, это настоящий стиль жизни. Туда хотят попасть миллионы людей, в него ежедневно заходят миллиарды. Дети, взрослые, пожилые люди — каждый находит занятие себе по вкусу.
Загрузив Ютуб для компьютера вы получите возможность увлекательно проводить время, петь песни, смотреть клипы и развлекаться в любое время и месте. Сюда имеется доступ как с телефона, так и с планшета.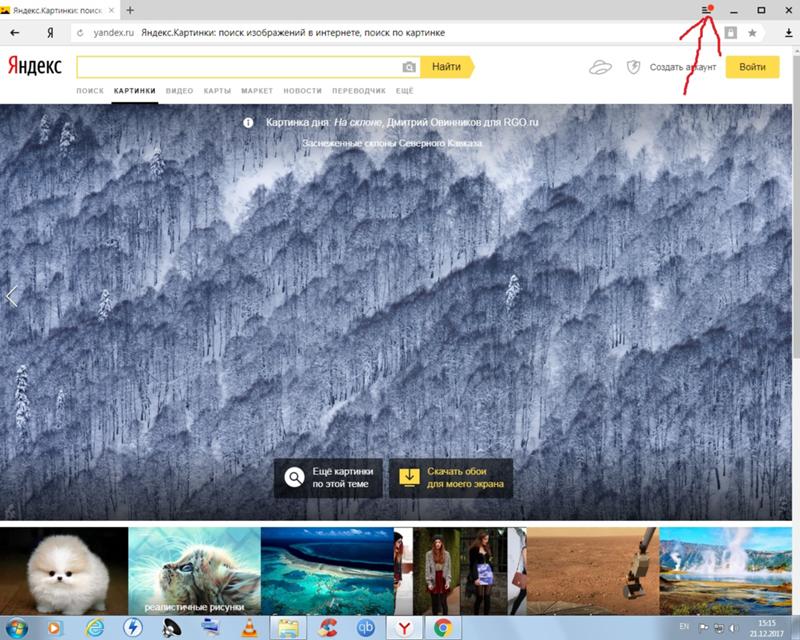
Интерфейс программы выполнен в классических для сервиса цветах. Он выглядит просто, а пользоваться им — очень удобно. Тут и возможности для безграничного поиска, и фильтрация ненужного материала.
Более того, приложение оснащено специальным алгоритмом, который подбирает ролики, которые точно вас заинтересуют. Работает он на удивление просто. Например, если вы часто смотрите видео по Игре Престолов, то в разделе рекомендации будете все чаще встречать похожие посты.
Тут можно не только просматривать чужие записи, но и делиться своими. Если у вас талант к пению, то запишите кавер и опубликуйте его на своем канале. Любите играть в игры? Устраивайте стримы. Платформа дарит пользователям по-настоящему безграничные возможности.
Это официальное приложение, поэтому оно регулярно обновляется. Недавно вышел апдейт, где полностью был изменен интерфейс. Он стал еще более минималистичным и удобным.
У вас под рукой всегда будут разные вкладки, которые быстро приведут вас к любимым видеороликам. Ежедневно тут находятся миллионы пользователей, с которыми вы можете общаться в комментариях под интересным видеоматериалом. Делитесь своими впечатлениями и отстаивайте свои идеалы.
Ежедневно тут находятся миллионы пользователей, с которыми вы можете общаться в комментариях под интересным видеоматериалом. Делитесь своими впечатлениями и отстаивайте свои идеалы.
Каждый человек найдет, чем ему заняться на это платформе. Хотите узнать последние новости? Сотни самых авторитетных изданий публикуют дайджесты с последними событиями. Смотрите в режиме Live пресс-конференции с футбольных матчей и боксерских поединков. Учитесь программированию, рисованию. Смотрите обзоры и трейлеры фильмов, а также изучайте глубины космоса с научно-документальными передачами.
Функционал: возможности приложения на ПК
Если решили скачать Ютуб на ноутбук, то ознакомьтесь со всем его широким функционалом, который непременно сделает для вас просмотр роликов легким и комфортным.
Тут имеются разные пункты навигации, позволяющие переключаться между вкладками. Первая — это главная страница, тут отображаются разные ролики, которые вам могут быть интересными. Далее идут тренды — это, что сейчас находится на пике своей популярности
С помощью строки для поиска можно отыскать любое интересующее вас видео.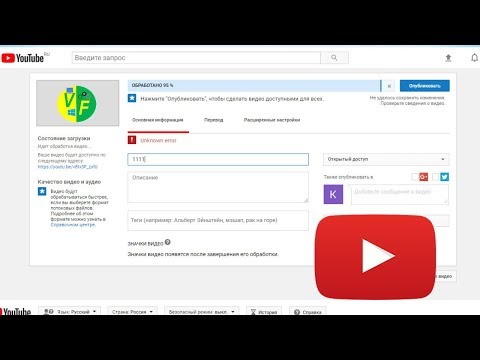 Благодаря проверенному алгоритму, исключаются все ненужные материалы, оставляя только релевантные запросы.
Благодаря проверенному алгоритму, исключаются все ненужные материалы, оставляя только релевантные запросы.
С этим софтом у вас всегда будут под рукой любимые видео. Тут имеется вкладка с рекомендациями, которая выводит на экран только те видеозаписи, что будут вам интересны. Также вы можете оставлять лайки и эти видеоролики будут добавляться во вкладке понравившееся.
Благодаря новому способу конвертирования видео, размер ролика в качестве 1080р будет гораздо ниже, чем в других местах. Это создано с целью экономии трафика пользователей.
На каналы можно подписываться, чтобы быть в курсе о публикации нового контента. Тут много чего хорошего, поэтому вам непременно будет на кого подписаться.
Все просмотренные вами ролики сохраняются во вкладке история. Таким образом вы никогда не потеряете тот, что посмотрели даже очень давно.
Общайтесь с другими пользователями посредством комментариев и делитесь с ними понравившимся контентом. Заведите друзей и загружайте свои собственные клипы прямо с вашего девайса. Записывайте все на камеры или открывайте прямую трансляцию.
Записывайте все на камеры или открывайте прямую трансляцию.
Последние версии программы отлично оптимизированы и могут даже потягаться с веб-сайтом. Например, в приложении можно полностью изменить внешний вид на веб-интерфейс.
Преимущества и недостатки приложения
Как и любое другое приложение оно имеет плюсы, и минусы. Подробнее обо всем.
Преимущества
Недостатки
Как установить Youtube на ПК или ноутбук
Приложение Youtube на ПК еще не поступало в релиз и чтобы почувствовать его удобство, вам понадобится помощь стороннего программного обеспечения. С программой легко работать, она проста в освоении, а ее установка не занимает много времени и места.
Эмулятор Play Market для компьютера — это прекрасный способ для вас насладиться любимыми мобильными играми на компьютере. Вы получите возможность пользоваться всем широким функционалом, который дарит настоящий смартфон. Единственным отличием будет, что телефон находится внутри вашего ПК.
Используя искусственный девайс, вы сможете взаимодействовать с операционной системой Android, устанавливать игры и софт, пользоваться интернетом, смотреть видео и слушать музыку. Если у вас имеются мессенджеры, то можно даже звонить и писать сообщения.
Если у вас имеются мессенджеры, то можно даже звонить и писать сообщения.
Это отличный выход для тех, кто по каким-то причинам не может использовать настоящий телефон. С подобной заменой вы сможете без труда пользоваться нужными вам функциями.
Подобная утилита популярна не только среди геймеров, но и радует разработчиков ПО. С ее помощью они проводят тесты, исправляют ошибки, исключая необходимость постоянно переводить все данные на настоящий мобильник.
Установка производится двумя способами. Вы сами можете определить какой подходит именно вам.
Если хотите, чтобы при работе с утилитой у вас не возникало проблем, всегда запускайте ее от имени Администратора. Для этого нажмите правую кнопку мыши, наведя курсор на ярлык. В выпадающем списке найдите «Запустить программу от имени Администратора».
Готовый архив, включающий в себя файлы эмулятора Play Market, апк-пакет игры и пошаговое руководство, находится в открытом доступе и скачать вы его можете, перейдя по ссылке.
Для того, чтобы данный способ удался, вам нужно произвести небольшие настройки. Разрешите системе установку софта из неизвестных источников. Подобная мера разрешит инсталляцию через файловый менеджер.
Похожие приложения
Видео-обзор
Стоит ли скачивать?
Скачать Youtube на компьютер рекомендуется всем любителям смотреть видео и прямые трансляции на популярном сервисе без зависаний и с оповещением. Узнавайте первыми, когда ваши любимые видеоблогеры публикуют новый материал и следите за всеми важными новостями всего мира благодаря новостным каналам.
Источник
Видео
Как установить Ютуб отдельным приложением Виндовс 10?
Как установить приложение Youtube на ноутбук или ПК
ПОЛНОЕ обновление ЮТУБА || YouTube
🔧КАК ОЧИСТИТЬ ВЕСЬ КЭШ В WINDOWS 10/ПОВЫШАЕМ ПРОИЗВОДИТЕЛЬНОСТЬ ПК, ЧИСТКА ДИСКА С ОТ МУСОРА!
Как обновить все приложения Windows 10 в несколько кликов?
Как обновить Windows 10 до новой версии
Как быстро включить и настроить VPN на ПК | Бесплатный ВПН прямо в WINDOWS | Без установки на комп 🔥
GTA V Steam — НЕ УДАЛОСЬ ЗАПУСТИТЬ ИГРУ, ПОЖАЛУЙСТА, ПРОВЕРЬТЕ ВАШИ ИГРОВЫЕ ДАННЫЕ НА ЦЕЛОСТНОСТЬ
Как быстро обновить все программы? (обновить Гугл Хром, обновить Мозилу, обновить Антивирус)
Как установить Windows 10 с диска на компьютер и ноутбук подробно для начинающих
Как бесплатно обновить YouTube до последней версии? Пошаговое руководство
Несомненно, сейчас в эпоху цифровых технологий нет никого, кто бы не знал Платформа YouTube
.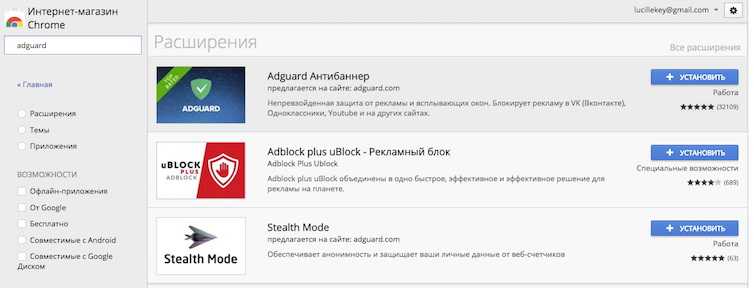 Из любого места, одним щелчком мыши, вы можете просматривать все виды видеоконтента. Но многие зададутся вопросом как я могу бесплатно обновить YouTube, чтобы пользоваться всеми его преимуществами? Мы будем говорящий в этом МегаГид .
Из любого места, одним щелчком мыши, вы можете просматривать все виды видеоконтента. Но многие зададутся вопросом как я могу бесплатно обновить YouTube, чтобы пользоваться всеми его преимуществами? Мы будем говорящий в этом МегаГид .
Это приложение было создано в феврале 2005 г. тремя бывшими сотрудниками Paypal которые увидели необходимость создать место, где они могли бы делиться видеозаписями вечеринки, на которой присутствовали все. Было много мелких изменений, но в Август 2017 , а после покупки гигантом Google , платформа была обновлена, и даже логотип был изменен, чтобы отделить название от характерного символа:
красный квадрат с белым символом игры посередине.
Работа с приложением очень проста . Вам просто нужно перейти в поисковую систему вверху, чтобы написать текст, с которым будут связаны все видео, которые появляются внизу.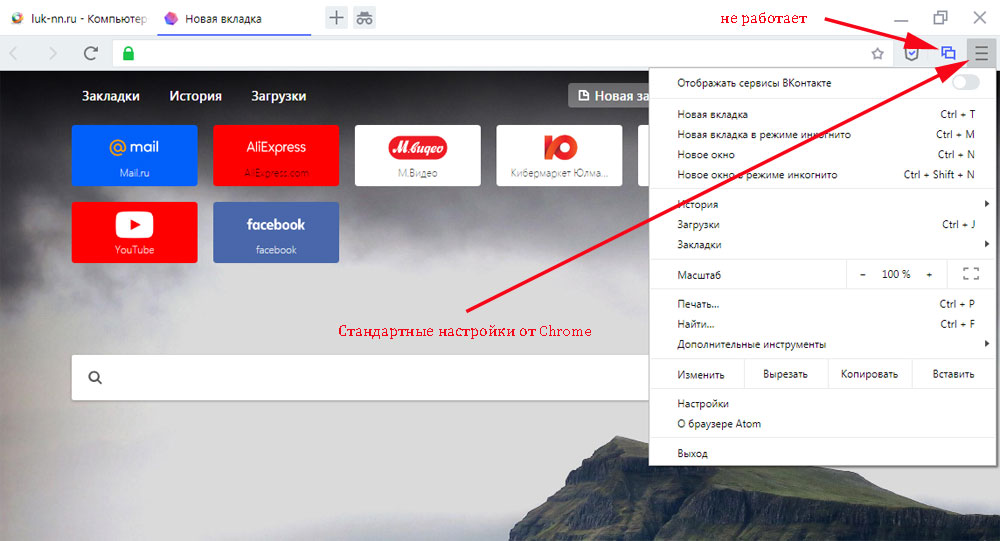 Затем вам нужно выбрать видео, которое вы хотите посмотреть, и щелкнуть по нему.
Затем вам нужно выбрать видео, которое вы хотите посмотреть, и щелкнуть по нему.
Как обновить YouTube на Android с PlayStore
хотя YouTube также стало средством выражения, поскольку можно быть создателем контента. Многие люди стали » youtubeurs Это означает, что они сами создают развлекательные видео и выкладывают их на платформу для всеобщего обозрения. Для некоторых это становится образом жизни . Но для тех из нас, кто предоставляет ему утилиту пользовательского уровня, наиболее важным является то, как мы можем обновить YouTube, чтобы включить его новейшие функции.
Youtube , с выполненным обновлением нового изображения, немного изменило расположение опций на нашем устройстве Android . После запуска приложения вы можете найти подробную информацию в нашем профиле. нажав на наш аватар вверху . Внизу находится домашняя страница, торговое меню, ютуберы, на которые вы подписаны, общие видео и библиотека избранного.
Youtube
разработчик:
Google LLC
При:
бесплатно
Нам нужно обновить YouTube на нашем устройстве Android очень просто, мы выполняем следующие действия:
- Перейти Play Маркет .
- Ищу » Youtube » в верхнем меню и выберите официальный вариант (вероятно, это будет первый результат).
- Вы также можете получить доступ к той же опции обновления, если в Play Store вы нажмете кнопку с тремя полосами , ищите вариант » Мои приложения и игры »И найдите приложение YouTube.
- Поскольку приложение уже установлено на устройстве, опция »
- Теперь вы должны принять условия использования, нажав » принимать ».

- Вы увидите, как скачивается приложение . Расчетное время будет зависеть от веса нового контента и подключения к Интернету, которое у нас есть в данный момент, рекомендуется делать это через
- После этого вы можете получить доступ к приложению в его последнем обновлении. à Jour без перезагрузки терминала . Готовый!
Обновите приложение Youtube на iOS для Iphone
«ОБНОВЛЕНИЕ Посмотрите ЛУЧШУЮ ВЕРСИЮ YOUTUBE. Загрузите и установите новое обновление самой известной в мире платформы потокового видео. Последние обновления для: ✅ Android ✅ iPhone TV Smart TV ✅ БЕСПЛАТНЫЙ APK ✅️ Все и многое другое только здесь »
Обновления, связанные с приложением Apple можно управлять из App Store. Если вы хотите узнать, как проверить, нужно ли вам обновлять YouTube на устройстве iOS, вам просто нужно выполнить следующие шаги:
Youtube
разработчик:
Google LLC
При:
бесплатно +
Мы перечислим их один за другим, чтобы сделать установку более простой и интуитивно понятной:
- Сначала откройте App Store на вашем устройстве, будь то iPhone или iPad.

- Найдите приложение Youtube среди тех, которые вы уже установили.
- Вы также можете перейти в поисковую систему вверху и ввести имя » Youtube Для автоматического поиска приложения.
- В любом случае, если у вас уже есть Приложение YouTube на вашем мобильном телефоне вы увидите вариант, где написано » Обновление ». Щелкните по этой опции.
- Вам будет предложено утвердить обновление с вашим отпечаток пальца или нажав кнопку подтверждения . Сделайте один из двух шагов.
- Вы увидите, как начинают загружаться файлы, необходимые для обновления, всегда рекомендуется выполнять этот процесс, когда мы подключены к Сети Wi-Fi , чтобы не потреблять данные с нашего смартфона.
- После завершения операции вам потребуется

Обновите браузер Youtube на Smart TV
Sur уверен умные телевизоры , приложение YouTube перестало работать. Это связано с обновлениями. Следовательно, мы должны обновляйте наш телевизор до последней версии , а также установленные нами приложения. Приведенное ниже руководство зависит от марки телевизора, но обычно это шаги, которые необходимо выполнить.
- Ваш телевизор должен быть подключен к Интернету, поэтому проверьте, все ли правильно. Вы можете использовать LAN-Ethernet или WiFi .
- Зайдите в меню и в раздел » Умные функции «, Регистрироваться» Условия »Все условия и правила приняты.
- Теперь вы должны перейти в меню » Помощь «И ищи» Обновление программного обеспечения .
- Здесь вы можете обновить все приложения или выбрать одно.
 Желательно обновить их все до последней версии.
Желательно обновить их все до последней версии. - Если хотите, ищите Приложение YouTube и нажмите на него.
- Когда меню откроется, нажмите » Обновите приложение ».
- Vous увидеть сейчас как Les Fichiers необходимо для обновления скачиваются .
- Один раз сделал, вы закончите обновление приложения YouTube . Вы можете начать пользоваться приложением в последней версии.
* Примечание: Названия опций различаются в зависимости от модели и марки вашего SmartTV. Однако они похожи, и, прочитав предыдущие шаги, вы можете легко следить за процессом на своем телевизоре.
Обновите Youtube до версии для ПК
. новые функции YouTube сделать его более стильным и новым, но при этом время от времени будут меняться параметры обновления. Если вы выполните шаги, которые я указываю ниже, вы можете получить новую версию и новый, более визуальный вид настольная версия YouTube :
Как всегда, мы предпринимаем следующие шаги:
- Перейти на официальный сайт YouTube.
 Вы также можете доступ отсюда
Вы также можете доступ отсюда - Слева есть столбец со всевозможной информацией; из вашего профиля в ваши подписки, настройки
- На этой странице вы всегда найдете новые версии тестеров, предоставляемых платформой; они могут меняться со временем. Многие из них меняют интерфейс, а другие — функционал, в любом случае всегда будут новинки дизайна.
- Появится кнопка с указанием » Попробуйте новую версию Youtube ». Нажмите здесь.
- Будет загружена новая страница, на которой они расскажут о том, как платформа выглядит сегодня, и у вас будет возможность с помощью кнопка « Попробуйте сейчас . Просто нажмите и все ! .
* Примечание: Если в каком-либо из тестов или тестов, изменяющих интерфейс или функции YouTube, вы не полностью удовлетворены, вы всегда можете легко и просто вернуться к классической или предыдущей версии, снова перейти туда, где написано » Протестируйте новые функции «И щелкните там, где он нам говорит» Вернуться к классической версии YouTube ».
Последнее обновление без Play Store, загрузите и установите YouTube APK
Помните, что для загрузите приложение YouTube через APK, вы должен вы перейдите на официальный сайт YouTube и найдите соответствующий APK или воспользуйтесь предоставленными нами ссылками для скачивания. Таким образом вы избежите проблем с вредоносным ПО или взломом на вашем устройстве.
Давайте посмотрим, какие шаги нам нужно выполнить, чтобы загрузить и установить APK, чтобы получить новое обновление YouTube:
Загрузите последнюю версию YouTube APK
- Загрузите APK по ссылкам выше.
- Разархивируем файл на нашем компьютере, затем давайте подключим андроид устройство к компьютеру .
- Открываем папку, в которой появляются наши файлы Android, и помещаем копию файла с APK.
- Теперь закрываем папку и отключаем Android от нашего компьютера.
- В нашем устройстве мы должны найти папку, в которой находятся все файлы / СКАЧАТЬ .
 Наш будет с Расширение APK .
Наш будет с Расширение APK . - Нажмите на опцию » открытый ».
- Нажмите на » следующая ».
- Теперь устройство спросит вас, хотите ли вы установить это приложение.
- Вы должны нажать на кнопку » да Чтобы продолжить работу.
- Обновление загружено и может попросить нас перезагрузить сотовый телефон.
* Примечание: Если мы уже выбрали опцию » Разрешить сторонние загрузки «В параметрах безопасности нашего Android-смартфона он не запрашивает подтверждения при установке APK.
Если у вас есть какие-либо сомнения или вопросы, пожалуйста, оставьте их в комментариях, это наверняка будет большим подспорьем для большего количества участников сообщества, спасибо!
report this ad
Как обновить браузер на телевизоре LG — журнал LG MAGAZINE Россия
Все современные модели телевизоров LG оснащены функций Smart TV – то есть помимо просмотра обычных телевизионных каналов они дают владельцам возможность просматривать контент из Интернета, а также обладают широким набором мультимедийных возможностей, например, дают доступ к музыкальным и игровым сервисам, а также формируют рекомендации на основе пользовательских предпочтений.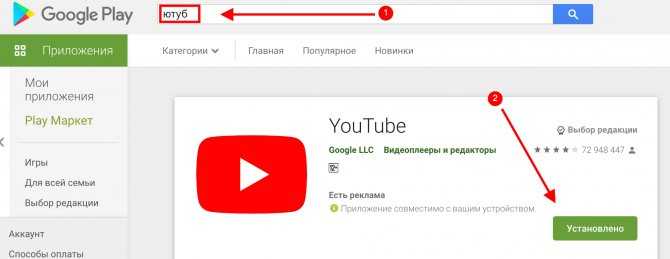
Отдельным плюсом LG Smart TV считается наличие удобного и интуитивно понятного поиска, благодаря которому всегда легко найти нужную информацию, когда бы она ни потребовалась.
Все это стало возможно благодаря тому, что телевизоры LG Smart TV работают на операционной системе WebOS, разработанной специально для умных телевизоров. ОС может похвастаться удобным меню, режимом многозадачности, доступом практически ко всем развлекательным стриминговым платформам и магазином приложений, где можно скачать программы и игры.
Большая часть функций телевизора LG Smart TV напрямую связана с доступом в интернет и возможна благодаря WebOS. Для того, чтобы телевизор работал без перебоев и «глюков», ПО (то есть встроенный внутрисистемный web-браузер необходимо своевременно обновлять.
LG постоянно работает над совершенствованием программного обеспечения, внедрением новых опций и устранением возникающих мелких багов, поэтому обновления операционной системы выходят регулярно. Обновления могут вносить изменения в приложения и программные файлы так, что они становятся несовместимы с версией браузера, установленной на телевизоре LG, особенно, если владелец не обновлял браузер в течение длительного времени.
Какие проблемы могут возникнуть, если не обновлять браузер на телевизоре LG Smart TV?
- Увеличивается время загрузки и отклика страниц и установленных приложений.
- Сбои в работе программы Adobe Flash Player, отвечающей за демонстрацию видео и изображений из интернета.
- Блокирование IP-адресов различных сайтов. Такое может случиться из-за сбоев в работе базы данных «Черного списка вредоносных ресурсов».
Вот почему важно своевременно обновлять браузер на вашем телевизоре LG Smart TV. Сделать это можно несколькими способами.
Через меню LG Smart TV:
Можно обновить браузер телевизора автоматически, если он подключен к интернету, как беспроводным способом при помощи wi-fi, так и через кабель Ethernet.
- Нажмите на пульте дистанционного управления телевизора кнопку Settings.
- В открывшемся меню настроек телевизора найдите раздел «Поддержка», а в нем пункт «Обновление ПО».

- На экране вашего телевизора LG появится всплывающее окно с информацией о версии прошивки вашего устройства. Нажмите на кнопку «Проверить наличие обновлений».
- Если во всплывающем окне появится информация о доступном обновлении вашего ПО, нажмите на кнопку «Обновить».
- Обновление будет установлено автоматически. Не выключайте телевизор до окончания процесса, иначе потеряете данные.
В том случае, если ваш телевизор не подключен к интернету, то обновить браузер можно вручную. Предварительно потребуется скачать самую новую версию ПО, подходящую для модели вашего телевизора, на внешний носитель (usb-флешку или внешний жесткий диск). Это обязательно нужно делать на официальном сайте LG в разделе «Программное обеспечение и драйверы» .
Для того, чтобы узнать, какое именно обновление браузера скачивать, узнайте точно, какой модели ваш телевизор LG. Сделать это просто и не займет много времени.
- В главном меню настроек телевизора найдите раздел «Информация о продукте / услуге».
 В открывшемся меню вы увидите интересующую вас информацию: модель и серию телевизора, а также версию ПО, установленную на него.
В открывшемся меню вы увидите интересующую вас информацию: модель и серию телевизора, а также версию ПО, установленную на него. - В разделе «ПО и драйверы» на сайте LG введите в строчку «Номер модели» числовые и буквенные символы, соответствующие модели вашего телевизора.
- В открывшемся на экране меню найдите раздел «ПО и прошивки», откройте его и нажмите на кнопку «Скачать».
- Создайте на флешке или внешнем диске папку и озаглавьте ее LG_DTV.
- Скачайте обновление в эту папку и подключите внешний носитель к вашему телевизору LG.
- Наличие обновления браузера будет распознано телевизором автоматически, после чего он сам установит новую версию ПО.
Можно ли устанавливать на телевизор LG Smart TV сторонний браузер?
На телевизор LG Smart TV можно самостоятельно установить практически любой браузер: Opera, Chrome, Mozilla. Но в этом случае обновлять его нужно только вручную. Также может потребоваться дополнительное обновление некоторых компонентов, например, Adobe Flash Player.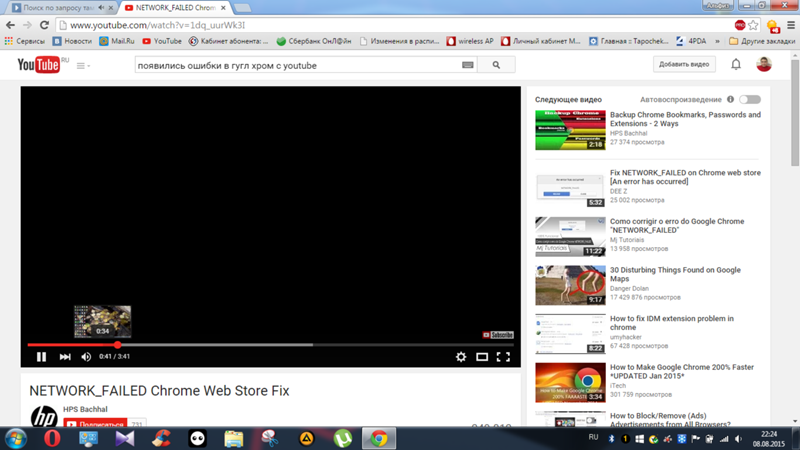
Проблемы, которые могут возникнуть после обновления браузера на телевизоре LG Smart TV?
В редких случаях после обновления браузера на телевизоре он начинает работать некорректно. В подавляющем большинстве случаев это случается, когда браузер был обновлен вручную и не был установлен или настроен правильно.
- Если браузер не запускается. На экране появилась надпись Critical Programming Error. Проведите инициализацию. Для этого нажмите на пульте ДУ кнопку Settings и в пункте «Поддержка» выберите «Инициализацию».
- Если браузер не подключается к интернету. Это означает, что телевизор не импортировал старые настройки браузера в обновленную версию. Зайдите в «Настройки» браузера и выберите пункт «Сбросить настройки». Перезапустите браузер.
- Если браузер выдает нехватку внутренней памяти. Нажмите на пульте ДУ кнопку Smart / Home (в зависимости от модели вашего телевизора). Откройте «Настройки» и в разделе «Функции Smart» выберите «Очистить кэш».

Читайте так же «Вопросы и ответы»
Как обновить программное обеспечение ТВ?
Как обновить Youtube ▷ ➡️ Creative Stop ▷ ➡️
5152
8
8 Чтение Мин
Как обновить Youtube
Вы только что услышали о некоторых недавно представленных функциях Youtube. Вы бы действительно хотели, чтобы они были на вашем мобильный телефон, но вы не знаете, установлено ли приложение на вашем устройстве Android o iOS это последняя версия или нет?
Что ж, в случае, если эти функции уже были официально выпущены для всех, все, что вам нужно сделать, это обновить Приложение Youtube. Как только вы запустите приложение, после обновления вы обнаружите изменения, которые вам уже доступны.
Однако, если вы сейчас здесь и читаете эту статью, вы, вероятно, не знаете как обновить Youtube на свой мобильный телефон.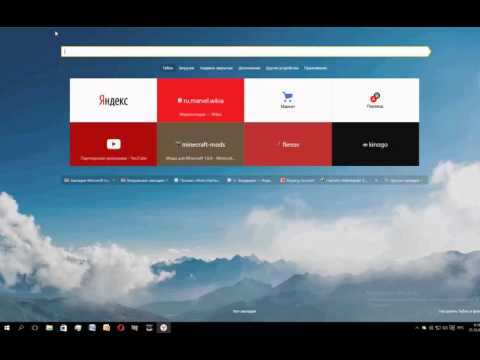 Хотите, чтобы рука знала, как это сделать? Конечно, нет никаких проблем. Я более чем счастлив помочь вам; Вы увидите, что я буду вести вас шаг за шагом, объясняя, как продолжить обновление.
Хотите, чтобы рука знала, как это сделать? Конечно, нет никаких проблем. Я более чем счастлив помочь вам; Вы увидите, что я буду вести вас шаг за шагом, объясняя, как продолжить обновление.
Так что найдите несколько минут свободного времени, чтобы узнать. как обновить приложение Youtube. Я подхожу к теме, рассказывая обо всех самых популярных программных платформах: Android, iOS и Windows Phone. Вы увидите, что если вы последуете моим инструкциям, обновить YouTube будет очень просто. Удачного чтения и приятного обновления!
Индекс
- 1 Как обновить Youtube на Android
- 2 Альтернативный способ обновления Youtube
- 3 Как обновить Youtube на iOS
- 4 Как обновить Youtube на Windows Phone
- 5 Другие приложения Youtube для обновления
Как обновить Youtube на Android
Если вы используете устройство с Операционная система Android и ты хочешь обновить Youtube вручную до последней стабильной версии откройте Google Play Маркет (значок имеет форму корзины с символом ▶ ︎ в центре), нажмите кнопка ≡ расположен в верхнем левом углу и выберите элемент Мои приложения и игры из меню, которое появляется сбоку.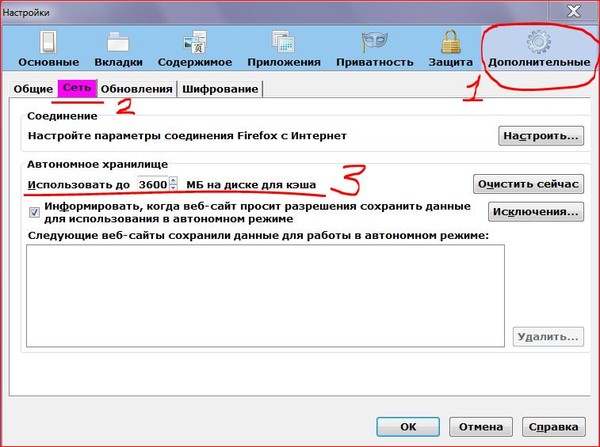
На этом этапе найдите приложение Youtube в списке приложений, которые необходимо обновить. Если он присутствует, это означает, что вы сможете выполнить новое обновление. Затем нажмите на его значок, а затем на кнопку Обновление чтобы начать загрузку. Затем подождите, пока последняя версия приложения загрузится и установится на ваш мобильный телефон. После обновления в нем автоматически появятся все последние функции.
Чтобы вам было еще проще, вы можете обновить Youtube, просто перейдя по ссылке ниже, которая относится к приложению в Play Store. После того, как вы нажали на него, просто нажмите кнопку Обновление Присутствует на экране, который открывается для обновления приложения.
- Youtube: обновите приложение из Play Store для Android
Собственно, процедура, которую мы только что вместе видели, может выполняться автоматически с вашего Android-устройство. Фактически, в мобильных телефонах есть функция автоматического обновления, которая загружает и устанавливает последние версии приложений, как только они становятся доступными (или почти). Если YouTube не обновлялся автоматически на вашем мобильном телефоне, возможно, эта функция была отключена по ошибке.
Фактически, в мобильных телефонах есть функция автоматического обновления, которая загружает и устанавливает последние версии приложений, как только они становятся доступными (или почти). Если YouTube не обновлялся автоматически на вашем мобильном телефоне, возможно, эта функция была отключена по ошибке.
Вы можете проверить и, возможно, повторно активировать эту удобную функцию автоматического обновления на своем устройстве, очень просто. Как ты делаешь это? Просто откройте Гугл игры Магазин, Нажмите кнопка ≡ расположен в верхнем левом углу и выберите элемент конфигурации из меню, которое появляется сбоку. Затем коснитесь голосового ввода Автоматическое обновление приложения. Вы найдете голос Автоматическое обновление приложения только через Wi-Fi. Если он не активен, отметьте этот пункт, чтобы активировать его. Таким образом, Android начнет автоматически обновлять приложения, как только ваше устройство подключится к сети Wi-Fi. Это предотвратит автоматическую загрузку обновления при использовании трафика пакетной передачи данных.
Это предотвратит автоматическую загрузку обновления при использовании трафика пакетной передачи данных.
Альтернативный способ обновления Youtube
Если у вас есть мобильный телефон Android, но Google Play Маркет отсутствует, вы все равно можете обновить приложение Youtube с помощью альтернативного метода, который я проиллюстрирую ниже. На самом деле я объясню, как вручную обновить пакет АПК последней версии приложения.
Чтобы загрузить пакет apk Youtube, откройте браузер, который вы используете чаще всего. Интернет на своем устройстве (например, Chrome или Firefox) и посетите следующий веб-сайт: http://www.apkmirror.com/apk/google -inc / youtube / и нажмите значок стрелка ниже находится последняя версия приложения Youtube.
На этом этапе прокрутите страницу, которая откроется, до диалогового окна. скачать, выберите первую ссылку под заголовком Вариант и перейти к загрузке приложения YouTube через указанный мною сайт.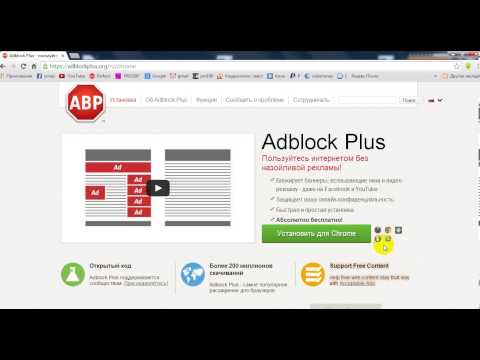 Вам нужно будет нажать кнопку APK Скачать присутствует на открывшейся странице. Кроме того, если вас спросят, какое приложение вы хотите загрузить apk-пакет Youtube, выберите браузер, который вы используете в данный момент (например, Хром ) и ответ Хорошо к уведомлению, которое появится ниже.
Вам нужно будет нажать кнопку APK Скачать присутствует на открывшейся странице. Кроме того, если вас спросят, какое приложение вы хотите загрузить apk-пакет Youtube, выберите браузер, который вы используете в данный момент (например, Хром ) и ответ Хорошо к уведомлению, которое появится ниже.
После завершения загрузки приложения откройте приложение скачать Android (или используйте файловый менеджер, например ES File Manager, чтобы открыть папку скачать устройство), выберите Пакет apk Youtube и подтвердите установку обновленной версии приложения, нажав кнопку Установить на пк, присутствует в правом нижнем углу открывшегося экрана.
Если появляется сообщение об ошибке, это означает, что вам потребуется авторизовать установку сторонних приложений. Затем следуйте инструкциям ниже. Перейти в меню Настройки> Безопасность Android и разрешите установку приложений из неизвестное происхождение поставив галочку напротив соответствующего пункта.
Как обновить Youtube на iOS
Вы хотите обновить приложение YouTube, но не знаете, как это сделать, потому что у вас есть iPhone? Нет проблем, это очень просто. Я объясню, как это сделать, в следующих строках. Прежде всего, чтобы обновить Youtube, вы должны открыть iOS App Store (синий значок с буквой «A» напечатан в центре) и перейти в раздел Обновления расположен в правом нижнем углу (символ стрелка вниз ).
На этом этапе все, что вам нужно сделать, это найти значок Youtube в списке приложений для установки. Ты нашел это? Превосходно! Коснитесь его значка и нажмите кнопку Обновление ставится рядом с ним, чтобы обновить приложение. Теперь вам явно придется подождать несколько секунд, чтобы обновление успешно загрузилось на ваш мобильный телефон. Если случайно вместо кнопки Обновление найти кнопку открывает, это означает, что на вашем телефоне уже установлена последняя версия Youtube.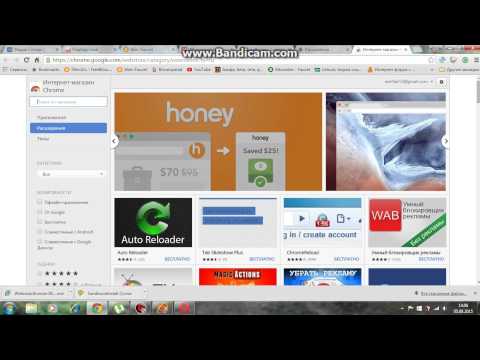 Следовательно, в данный момент приложение не нуждается в дополнительных обновлениях.
Следовательно, в данный момент приложение не нуждается в дополнительных обновлениях.
Я хочу облегчить тебе жизнь. Если вы читаете это руководство прямо со своего надежного iPhone, я могу поделиться с вами ссылкой на приложение. Вы можете обновить приложение Youtube на лету, подключившись к странице iOS App Store и нажав кнопку Обновление. Поверьте, очень просто.
- Youtube: обновите приложение из iOS App Store
Если вам пришлось обновить приложение Youtube вручную, используя процедуру, которую я только что объяснил, это означает, что система автоматического обновления приложения может работать неправильно. Убедитесь, что все в порядке: откройте меню конфигурации на вашем iPhone (значок шестеренки на главном экране) и перейдите в iTunes Store и App Store.
На открывшемся экране, если они еще не активны, активируйте параметры Приложение и обновления.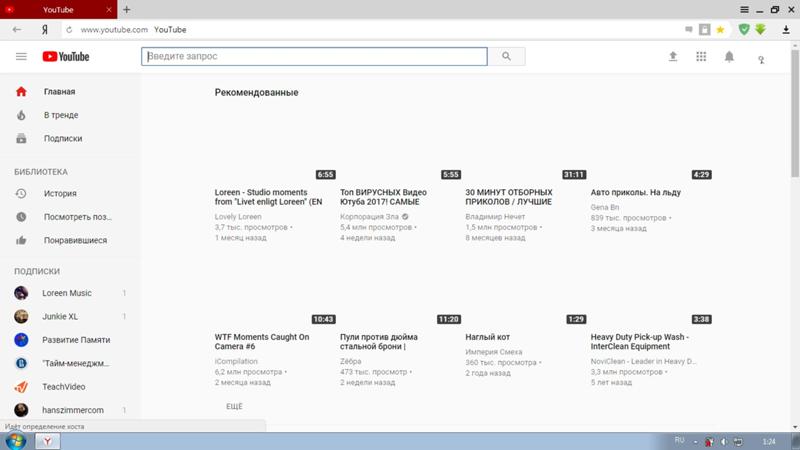 Таким образом, ваш мобильный телефон сможет полностью автоматически загружать обновления приложений. Однако, если вы не хотите, чтобы ваш мобильный телефон iOS загружал обновления во время использования сети передачи данных 3G / LTE, убедитесь, что параметр Использовать данные мобильный телефон (находится немного ниже) отключен. Вы видели, что это было действительно легко?
Таким образом, ваш мобильный телефон сможет полностью автоматически загружать обновления приложений. Однако, если вы не хотите, чтобы ваш мобильный телефон iOS загружал обновления во время использования сети передачи данных 3G / LTE, убедитесь, что параметр Использовать данные мобильный телефон (находится немного ниже) отключен. Вы видели, что это было действительно легко?
Как обновить Youtube на Windows Phone
Если у вас есть устройство с Windows Phone, вы наверняка знаете, что официальное приложение Youtube, к сожалению, недоступно на вашем мобильном телефоне. Однако у вас есть неофициальное приложение для просмотра видео на Youtube, и вы хотите, чтобы я объяснил, как его обновить, чтобы воспользоваться всеми последними добавленными функциями? Конечно, я объясню вам это в кратчайшие сроки; Вы увидите, что, если вы будете следовать процедурам, которые я вам покажу, обновить приложение на Windows Phone будет очень просто.
Если у вас есть мобильный телефон с операционной системой Microsoft, и вы хотите обновить неофициальное приложение YouTube, все, что вам нужно сделать, это открыть Магазин Windows Phone (значок корзины с флажком Windows в центре). Я нашел это? Отлично! Теперь нажмите кнопку с трехточечный символ находится внизу и выберите пункт конфигурации в появившемся меню.
На открывшемся экране перейдите в Глоток рычаги относительно опционов Обновление приложений automáticamente es Обновлять только через Wi-Fi и коснитесь кнопки проверить наличие обновлений. Это активирует автоматическое обновление приложения и, если оно доступно, начнет загрузку последней версии вашего альтернативного приложения YouTube (а также любых других приложений, требующих обновления). Так же легко, как пить стакан воды!
Другие приложения Youtube для обновления
Хотите ли вы также обновить другие дополнительные приложения, посвященные Youtube? Платформа обмена видео Google предлагает несколько дополнительных приложений. Среди них, например, приложение YouTube Creator, разработанное для всех создателей контента YouTube, то есть всех пользователей, у которых есть личный канал на YouTube и которые хотят управлять своим контентом через свой смартфон. Ниже вы найдете все приложения Youtube, которые вы можете обновить.
Среди них, например, приложение YouTube Creator, разработанное для всех создателей контента YouTube, то есть всех пользователей, у которых есть личный канал на YouTube и которые хотят управлять своим контентом через свой смартфон. Ниже вы найдете все приложения Youtube, которые вы можете обновить.
- YouTube для Google TV — официальное приложение Youtube для воспроизведения видео в Google Smart TV.
- Творческая студия YouTube (Android / iOS) — официальное приложение YouTube для управления вашим каналом YouTube на мобильных телефонах.
- YouTube для Android TV — официальное приложение YouTube для воспроизведения видео на Smart TV с Операционная система Android.
- YouTube VR — официальное приложение Yotube, которое превращает все видео на платформе в виртуальную реальность. Приложение предназначено для устройств виртуальной реальности, таких как Daydream View.
Почему не работает YouTube на телевизоре Smart TV? Не запускается YouTube, выдает ошибку, пропало приложение на телевизоре
Практически все владельцы Smart TV телевизоров сталкиваются с проблемой, когда без преувеличения самое популярное и востребованное приложение YouTube перестает работать. Такое бывает очень часто, на разных телевизорах и моделях. На старых и новых телевизорах от LG, Samsung, Sony, Philips, Kivi, Ergo и т. д. Приложение YouTube просто пропадает с меню Smart TV (обычно после обновления прошивки телевизора), не открывается, или открывается, но не загружает видео, появляется черный экран и т. д. Не редко возникает ошибка связанная с сетью, или приложение просто зависает с надписью «YouTube» в начале загрузки. В зависимости от производителя телевизора, платформы Smart TV и года выпуска телевизора, сами проблемы и ошибки с запуском этого популярного приложения конечно же могут отличаться.
Такое бывает очень часто, на разных телевизорах и моделях. На старых и новых телевизорах от LG, Samsung, Sony, Philips, Kivi, Ergo и т. д. Приложение YouTube просто пропадает с меню Smart TV (обычно после обновления прошивки телевизора), не открывается, или открывается, но не загружает видео, появляется черный экран и т. д. Не редко возникает ошибка связанная с сетью, или приложение просто зависает с надписью «YouTube» в начале загрузки. В зависимости от производителя телевизора, платформы Smart TV и года выпуска телевизора, сами проблемы и ошибки с запуском этого популярного приложения конечно же могут отличаться.
Не знаю как вы, но я свой телевизор Philips кроме просмотра видео на Ютубе вообще больше никак не использую. И если бы еще YouTube перестал работать, то в этом телевизоре вообще нет никакого смысла. Думаю, такая ситуация у многих. В любом случае, многие покупают Smart TV в том числе для того, чтобы смотреть Ютуб, и если он перестает работать, то с этим однозначно нужно что-то делать.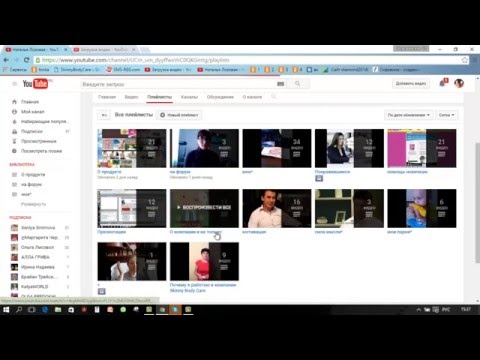 В этой статье я соберу самые эффективные и рабочие решения для разных телевизоров (платформ Smart TV), с помощью которых вы сможете восстановить работу приложения YouTube. Независимо от того, какого производителя у вас телевизор (Sony, Samsung, LG, Philips, или мене популярные производители, телевизоры которых работают на Androoid), старая модель или новая, пропало приложение YouTube, или просто не запускается. Я разделю инструкции отдельно для каждого производителя телевизора, чтобы вам было проще найти нужное решение и применить его на практике.
В этой статье я соберу самые эффективные и рабочие решения для разных телевизоров (платформ Smart TV), с помощью которых вы сможете восстановить работу приложения YouTube. Независимо от того, какого производителя у вас телевизор (Sony, Samsung, LG, Philips, или мене популярные производители, телевизоры которых работают на Androoid), старая модель или новая, пропало приложение YouTube, или просто не запускается. Я разделю инструкции отдельно для каждого производителя телевизора, чтобы вам было проще найти нужное решение и применить его на практике.
Несколько слов о том, почему вообще возникают эти проблемы и как там все устроено. Начнут с того, что еще в 2021 году компания Google (которой принадлежит Ютуб) удалила приложение YouTube (оно просто перестало работать) со старых телевизоров, которые были выпущены в 2012 году, или раньше (встречал информацию, что приложение пропало на некоторых телевизорах до 2014 года выпуска). Это значит, что официальное приложение на этих телевизора просто не может работать, оно не поддерживается. Если не углубляться в детали, то это можно пояснить тем, что телевизоры устарели, а приложение развивается. И они просто несовместимы. Переход на HTML5, 4k и все такое.
Если не углубляться в детали, то это можно пояснить тем, что телевизоры устарели, а приложение развивается. И они просто несовместимы. Переход на HTML5, 4k и все такое.
Как вернуть Ютуб на старых телевизорах (на которых официальное приложение не поддерживается):
- Google рекомендует покупать Smart приставки. Или покупать новые телевизоры. Если вы не планируете менять телевизор в ближайшее время, то наверное покупка Смарт приставки – это лучшее решение в данной ситуации. Смотрите статью как сделать Smart TV из обычного телевизора.
- На старых телевизорах можно попробовать смотреть Ютуб через браузер. Но как правило, даже в браузере он не работает.
- Скорее всего не на всех телевизорах будет работать, но можно попробовать запустить трансляцию видео с приложения YouTube на мобильных устройствах. Как это сделать, я показывал во второй части статьи как смотреть Ютуб на телевизоре.
- Использовать Fork Player на Smart TV. В сети есть много инструкций по его установке и настройке.

- Можно установить сторонний клиент Smart YouTube TV или SmartTube Next. Подходит только для телевизоров на Android.
Если же ваш Smart TV телевизор 2013 года выпуска, или более новый, то Ютуб на нем должен работать. Но и тут бывает очень много разных проблем. Само приложение очень часто зависает, перестает открываться, или вообще пропадает после обновления программного обеспечения телевизора. Даже на телевизорах со Смарт системой Android TV (Sony, Philips), которая как и YouTube принадлежит Google, бывают разные неполадки. На телевизорах LG (webOS) и Samsung (Tizen OS) этих проблем не меньше. Я уже не говорю о телевизорах менее известных производителей, таких как Ergo, Kivi, Skyworth, Akai, TCL, Xiaomi, Hisense, Mystery, Gazer, Yasin которые, как мне известно, не покупают лицензию на Android TV у компании Google, а создают свои Smart TV системы на базе Android AOSP (таким образом они экономят и снижают стоимость телевизоров, так как это бесплатная версия). А компания Google блокирует использование своих сервисов (в том числе и YouTube) на телевизорах, которые работают на бесплатной версии Android.
Youtube внезапно перестал функционировать на телевизоре: что делать?
На современных устройствах таких как Самсунг, LG, Сони Бравиа и Филипс, имеется опция Смарт ТВ. Она позволяет получать доступ через экран телевизора ко всем возможностям интернета, в том числе и к Ютубу. Но у тех, кто только начал осваивать эту функцию могут возникнуть сложности, когда видеохостинг перестает функционировать.
Первое что нужно сделать – не паниковать. Если у вас ТВ произведен позже 2012 года, то не случилось ничего страшного. Просто вам надо обновить программу и она заново начнет работать.
Как обновить версию ютуб
Содержание
- Сравнение версий
- Ручная установка новой версии Ютуб
- Не обновляется YouTube на Android
- Способ 1: Поиск проблем с интернетом
- Способ 2: Проверка наличия неисправности на стороне Google
- Способ 3: Настройка автообновления
- Способ 4: Обновление вручную
- Способ 5: Выбор другой версии
- Способ 6: Переустановка приложения
- Способ 7: Очистка внутренней памяти
- Способ 8: Удаление данных о работе
- Способ 9: Поиск вирусов
- Способ 10: Альтернативные варианты
- Заключение
- Важность своевременного обновления приложений
- Как обновить приложение на смартфоне или планшете?
- Обновление Ютуба на компьютере
- Случаи, в которых лучше не обновлять и остаться на старой версии
- Заключение
Сегодня мы рассмотрим:
Еще в 2017 году компания Google анонсировала обновленную версию видеохостинга YouTube с новым интерфейсом и возможностями.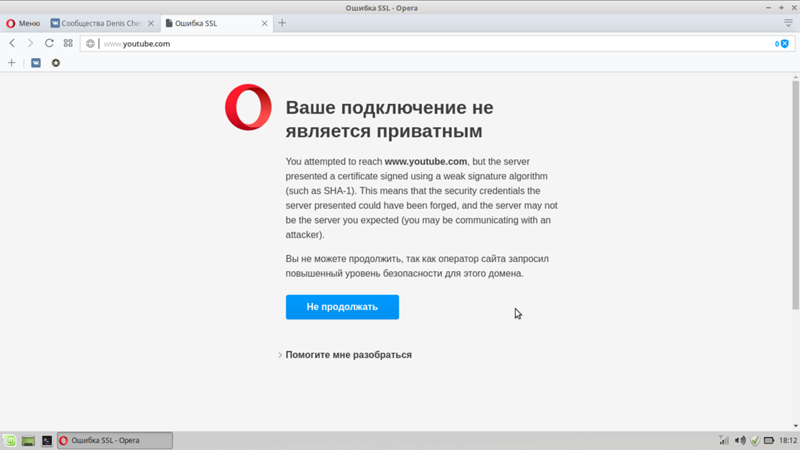 Еще на стадии бета-тестирования эта функция появлялась лишь у незначительной части пользователей и распространялась со временем. Конечно, сегодня каждый имеет обновленный вариант сервиса Ютуб при его открытии, однако некоторые пользователи до сих пор испытывают трудности с подключением новой версии YouTube. Если вы к этой группе людей и не знаете, как обновить Ютуб в браузере, то сейчас вы узнаете небольшой лайфхак, как это сделать прямо сейчас.
Еще на стадии бета-тестирования эта функция появлялась лишь у незначительной части пользователей и распространялась со временем. Конечно, сегодня каждый имеет обновленный вариант сервиса Ютуб при его открытии, однако некоторые пользователи до сих пор испытывают трудности с подключением новой версии YouTube. Если вы к этой группе людей и не знаете, как обновить Ютуб в браузере, то сейчас вы узнаете небольшой лайфхак, как это сделать прямо сейчас.
Сравнение версий
Для начала давайте взглянем на основные отличия между старой и более обновленной версиями видеохостинга YouTube. На скриншоте ниже вы можете увидеть, как смотрится обновленный интерфейс Ютуба.
Однако внесенные изменения делают акцент не только на визуальном восприятии, но и на введении различных полезных функций:
- Теперь появился ночной режим. Как видите, этот режим меняет основную цветовую палитру на темные цвета, что значительно понижает освещение комнаты и улучшает восприятие веб-контента в темноте.

- Новая версия позволяет пролистывать рекомендуемые видео бесконечно.
- Навигационная панель в левой части окна браузера может быть убрана.
- Контент на всех страницах был немного увеличен.
- Видео в режиме широкого экрана теперь значительно больше в размерах.
- Дизайн кнопки подписки стал более заметным.
Как видим, новый YouTube стал более куда удобным и приятным в использовании. Настало время рассказать вам о том, как обновить Ютуб в браузере.
Ручная установка новой версии Ютуб
Проследуйте инструкции ниже:
- Откройте свой браузер и перейдите на YoTube.
- Откройте консоль браузера с помощью одновременного нажатия клавиш Ctrl+Shift+C или F12 (для разных браузеров – разные комбинации).
- Далее, перейдите к вкладке Console.
- В строке, где установлен курсор, пропишите следующую команду document.cookie=»PREF=f6=4;path=/;domain=.youtube.com»; , после чего нажмите Enter на клавиатуре.
- Закройте консоль, перезагрузите страницу.

После этих несложных манипуляций вы заметите, что дизайн сервиса был обновлен. Если он по каким-то причинам сбросится – вы можете повторить выше описанные действия.
Теперь вы знаете, как обновить Ютуб в браузере. Если в процессе установки новой версии видеохостинга у вас возникнут или уже появились проблемы – обращайтесь за помощью к нам в комментариях, чтобы мы могли вам помочь.
Для правильного функционирования приложения YouTube на любом Android-устройстве необходимо своевременно устанавливать новые обновления, так как старые версии рано или поздно становятся неработоспособными. И хотя в большинстве случаев установка происходит без проблем, иногда могут возникать разного рода трудности. В сегодняшней инструкции мы расскажем про основные причины и методы устранения неполадок с процедурой обновления Ютуба.
Не обновляется YouTube на Android
В настоящий момент существует огромное количество неисправностей с процедурой апдейта Ютуба, каждую из которых можно устранить общими методами. При этом в рамках этой статьи мы уделим внимание сложностям, возникающим исключительно в процессе установки новых обновлений, в то время как с прочими вариантами ознакомьтесь по следующей ссылке.
При этом в рамках этой статьи мы уделим внимание сложностям, возникающим исключительно в процессе установки новых обновлений, в то время как с прочими вариантами ознакомьтесь по следующей ссылке.
Способ 1: Поиск проблем с интернетом
Достаточно часто обновлениям для приложений из официальных источников не удается нормально загрузиться из-за слишком низкой и нестабильной скорости интернет-соединения. Проверьте и, если нужно, повторно выполните настройку подключения по следующей инструкции.
Способ 2: Проверка наличия неисправности на стороне Google
Свежие обновления для YouTube поступают с серверов Google, из-за чего технические неполадки на стороне компании являются одной из самых распространенных ситуаций. В таком случае единственным решением будет подождать некоторое время, пока работа не стабилизируется. Отслеживать статус неисправностей можно, к примеру, на следующей странице.
Дополнительно стоит проверить Сервисы Google Play, так как любые ошибки в функционировании этого компонента могут привести к неправильной работе всех приложений Google, включая YouTube.
Способ 3: Настройка автообновления
Как известно, при наличии на смартфоне Google Play Маркет любой другой продукт, установленный из данного магазина, должен в автоматическом режиме обновляться до свежей версии с учетом особенностей операционной системы. Если этого не происходит, скорее всего, в настройках была отключения функция автообновления, включить которую можно следующим образом.
- Разверните Плей Маркет и нажмите по значку меню в левом верхнем углу экрана. Здесь нужно выбрать пункт «Настройки».
Для включения функции тапните по блоку «Автообновление приложений» и выберите один из верхних вариантов. Лучше всего установить «Любая сеть» и нажать «Готово».
Это позволит любым приложениям, включая YouTube, обновляться автоматически. Чтобы произвести установку свежей версии поскорее, перезагрузите интернет или устройство в целом.
Способ 4: Обновление вручную
В качестве дополнительного решения к предыдущему варианту можно прибегнуть к самостоятельной установке апдейта с помощью APK-файла или воспользовавшись сторонним магазином приложений.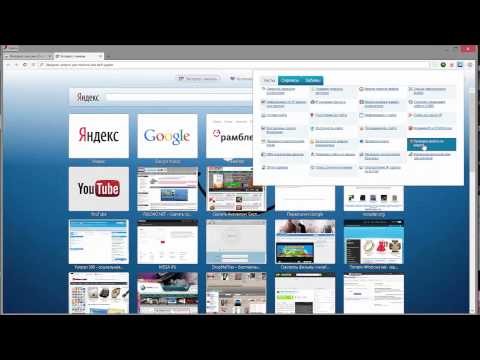 Лучше всего добавить хотя бы на временной основе еще один маркет и произвести обновление через него. Данная процедура была нами рассмотрена в другой статье и в любом случае рекомендуется к ознакомлению.
Лучше всего добавить хотя бы на временной основе еще один маркет и произвести обновление через него. Данная процедура была нами рассмотрена в другой статье и в любом случае рекомендуется к ознакомлению.
Способ 5: Выбор другой версии
Из-за некоторых отличий в работе разных версий операционной системы Android приложение YouTube выпускается сразу в нескольких вариантах, имеющих соответствующие требования. Если ПО устанавливается не из Google Play Маркет, то вполне возможно появление проблем с совместимостью. Решением же в таких случаях станет загрузка обновленного Ютуба нужной версии, например, с форума 4PDA, или установка через официальный магазин.
Кроме несовместимости, неполадки с обновлением, как и с функционированием приложения в целом, бывают вызваны использованием устаревшей версии Android, выпущенной до 4.4. Если вы до сих пор пользуетесь подобной ОС, обновить YouTube не получится ни при каких условиях, в том числе и с помощью официальных источников. При этом если устройство соответствует требованиям, вполне можно обновить прошивку.
При этом если устройство соответствует требованиям, вполне можно обновить прошивку.
Способ 6: Переустановка приложения
Иногда для успешной установки обновления, особенно если использовался установочный APK-файл, а не страница в Плей Маркете, может потребоваться удаление приложения с повторной инсталляцией. Нужные действия в целом идентичны для всех версий Android и заключаются в нескольких шагах.
Перед тем как заново установить Ютуб, обязательно выполните очистку смартфона от мусора. Это позволит избавиться от большинства нежелательных файлов и освободить дополнительное место.
Способ 7: Очистка внутренней памяти
Каждое устанавливающееся и обновляющее приложение на Android требует определенное место во внутренней памяти устройства. При нехватке свободного пространства YouTube не сможет завершить апдейт, требуя очистки места. Выполнить необходимую процедуру поможет другая наша инструкция.
Подробнее: Как очистить и увеличить внутреннюю память на Android
Единственное, что категорически не рекомендуется делать с целью очистки свободного места под приложение, это производить сброс устройства к заводским настройкам. YouTube нельзя отнести к софту, исправление работы которого могло бы требовать настолько радикальных методов.
YouTube нельзя отнести к софту, исправление работы которого могло бы требовать настолько радикальных методов.
Способ 8: Удаление данных о работе
Помимо освобождения свободного места в памяти устройства, иногда для стабильной установки обновлений требуется очистка данных о функционировании приложения. Это в свою очередь приведет к автоматическому сбросу приложения до состояния как при первой установке, но зато наверняка поможет решить почти любые проблемы с получением апдейтов.
- Откройте системные «Настройки» и откройте раздел «Приложения». Здесь нужно найти и выбрать YouTube, обычно размещающийся в конце списка.
После перехода на страницу с информацией о приложении, воспользуйтесь кнопкой «Хранилище» и на следующем этапе нажмите «Стереть данные». Учтите, что на некоторых версиях Android и в разных фирменных оболочках разделы имеют немного другое название.
Теперь подтвердите очистку данных через всплывающее окно, и на этом процедуру можно завершить. Если после удаления кнопка «Очистить кеш» остается доступной, обязательно повторите описанный процесс.
Если после удаления кнопка «Очистить кеш» остается доступной, обязательно повторите описанный процесс.
Этот метод является универсальным решением в случае любых неисправностей, включая не только проблемы с обновлениями, но и неправильную работу приложения последней версии. Чтобы добиться наибольшей эффективности, обязательно комбинируйте стандартные средства операционной системы с программами для очистки мусора.
Способ 9: Поиск вирусов
Несмотря на существование лишь небольшого количества вирусов для платформы Android, подобного вида заражение вполне может стать причиной неполадок при обновлении YouTube. К примеру, чаще всего такое встречается, если ПО было установлено из недоверенных источников с помощью APK-файла. Чтобы устранить неисправности, попробуйте просканировать телефон с помощью следующей инструкции.
Кроме поиска заражения при установленном приложении можете повторить процедуру после удаления YouTube и до установки обновленной версии.
Способ 10: Альтернативные варианты
Если вы пользуетесь устаревшей версий Android или попросту не получается выполнить апдейт даже после всех предложенных выше рекомендаций, можете воспользоваться одним из альтернативных клиентов. Подобные варианты есть как для оригинального Ютуб, по сути являющиеся модифицированными вариациями официального ПО, так и для других видеохостингов. Один из самых ярких примеров выступает YouTube Vanced.
Заключение
После ознакомления со статьей у вас должно получиться обновить Ютуб без необходимости использовать альтернативные клиенты. Так или иначе, компания Google уделяет много внимания совместимости своих приложений и потому большинство неисправностей легко устраняются.
Отблагодарите автора, поделитесь статьей в социальных сетях.
Совершенства не достичь, но человечество тысячелетиями упорно в это не верит. В этом – залог нашей эволюции. Кто-то пытается сделать своё дело, сделав мир добрее. У других задачи несколько приземлённее – например, программисты социальных сетей делают свой вклад в поиск совершенства через свою работу над приложениями и самими сервисами.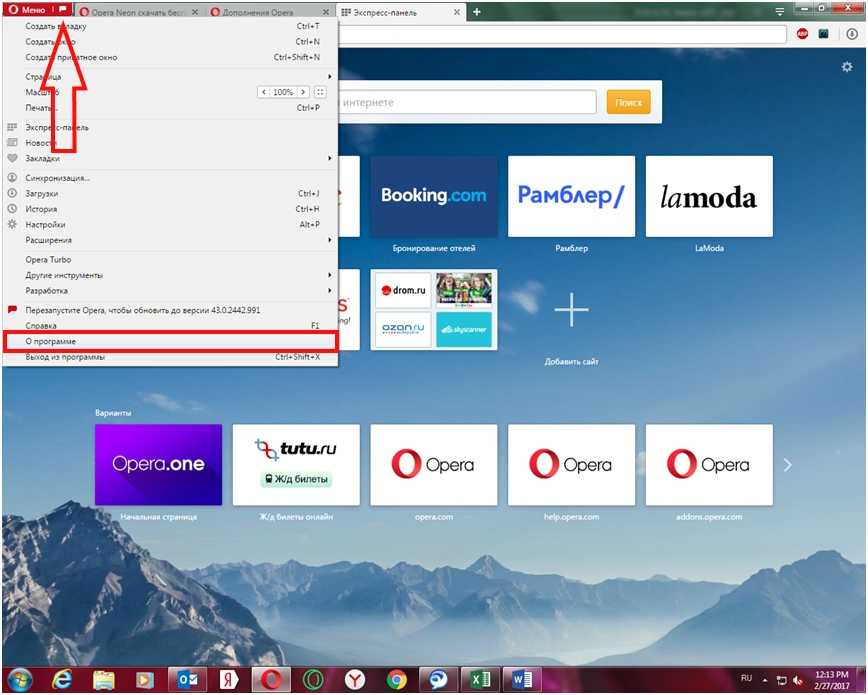 И это, казалось бы, маленькое, относительно мировых проблем, дело действительно улучшает жизнь людей – если бы интернет остался неизменным со времени изобретения, было бы неудобно и не так красиво. Особенно это касается таких частопосещаемых ресурсов, как ВКонтакте, Фейсбук, Одноклассники и, разумеется, YouTube, о котором мы и поговорим. Как обновить приложение Ютуб и когда делать этого не стоит?
И это, казалось бы, маленькое, относительно мировых проблем, дело действительно улучшает жизнь людей – если бы интернет остался неизменным со времени изобретения, было бы неудобно и не так красиво. Особенно это касается таких частопосещаемых ресурсов, как ВКонтакте, Фейсбук, Одноклассники и, разумеется, YouTube, о котором мы и поговорим. Как обновить приложение Ютуб и когда делать этого не стоит?
Важность своевременного обновления приложений
Почему важно загружать последнюю версию программного обеспечения сразу после её выхода? На самом деле не всегда погоня за красивым интерфейсом заставляет людей работать над сервисами. Под тем, что вы видите, скрывается куча багов и проблем. Их исправление лежит на плечах админов, и они это делают. Поэтому для корректной работы приложения на планшете, телефоне или любом другом гаджете стоит своевременно обновляться. Вторая причина, о которой я хочу поговорить, довольно спорная – из-за изменений в дизайне многие первое время избегают пользования ресурсами, потому что это кажется им неудобным. Я, например, так и не смогла привыкнуть к новому дизайну ВК и отсутствию кэша, поэтому пользуюсь сторонними прогами, которые эти недостатки исправляют. Тем не менее, кто-то признал его удобным, а значит и ради того, чтобы попробовать, стоит обновиться. Третья причина – если накопится критическая масса обновлений, приложение просто перестанет запускаться до тех пор, пока вы не загрузите их.
Я, например, так и не смогла привыкнуть к новому дизайну ВК и отсутствию кэша, поэтому пользуюсь сторонними прогами, которые эти недостатки исправляют. Тем не менее, кто-то признал его удобным, а значит и ради того, чтобы попробовать, стоит обновиться. Третья причина – если накопится критическая масса обновлений, приложение просто перестанет запускаться до тех пор, пока вы не загрузите их.
Как обновить приложение на смартфоне или планшете?
Теперь перейдём непосредственно к алгоритму действий. Сделать то, что нужно, можно как через настройки устройства, так и через магазин приложений. Удобнее всего второй вариант, потому что в разных вариантах операционной системы заветной кнопки «Обновить» может не быть. Поэтому лучше не вводить поисковой запрос «Как обновить Ютуб в настройках?», ведь этот способ может вам не подойти. Так что, делаем следующее:
- Открываем Play Market.
- Делаем свайп вправо или жмём по иконке в форме горизонтальных полос в начале поисковой строки.

- Переходим на вкладку «Мои приложения и игры».
- Прокручиваем немного ниже, здесь будет список приложений, которые нуждаются в обновлении.
Жмём по обновить. Загрузка начнётся сразу. Никаких переадресаций не будет, ничего искать не нужно. В общем, так действительно удобнее.
Обновление Ютуба на компьютере
Как ни странно, вопрос об обновлении YouTube на компьютере – тоже частый вопрос в поисковиках. Если вы не знали, это – онлайн сервис, который работает в браузере, и обновиться вы не сможете – всё происходит автоматически. Просто найдите Ютуб – через Yandex или адресную строку. Но некоторые проблемы всё же могут быть. Если вы точно знаете, что дизайн сайта изменился, но у вас на экране он по-прежнему старый, попробуйте очистить куки и кэш, а затем – перезагрузите страницу. Помимо браузера существуют сторонние программы на пк, якобы делающие просмотр роликов более удобным. Сомнительная затея, на самом деле, но в любом случае, если вы ищите способ загрузить новую версию этих сторонних прог, загуглите конкретное название и сделайте всё вручную.
Также читайте инструкцию, как обновить Ютуб на телевизоре, в статье по ссылке.
Случаи, в которых лучше не обновлять и остаться на старой версии
В каких ситуациях не стоит что-либо менять? Если новый дизайн вам неудобен, естественно, это – очень весомый аргумент. Но весомее будет нестабильность работы. Если приложение выдаёт ошибки или долго грузит, стоит загрузить либо последнюю версию программы, либо удалить обновления и проверить работоспособность. Кроме того, если вы используете старое устройство, нестабильная работа не будет подвергаться сомнению – Ютуб точно станет вам недоступен, если вы пользуетесь, например, операционной системой Андроид 4.2 – придётся отказаться от обновления. Вот, в общем-то, те две причины, которые, на мой взгляд, возможны.
Для полной информации переходите по ссылке и читайте статью “Возвращаем старый дизайн YouTube“.
Заключение
Как обновить приложение Ютуб? Можно пойти через настройки телефона, но не факт, что заветная кнопка будет там. Поэтому гораздо удобнее будет работать с обновлениями через магазин приложений – там вы можете загрузить последние версии всего софта на устройстве, нажав всего лишь на одну кнопку. И это чертовски сэкономит вам время.
Поэтому гораздо удобнее будет работать с обновлениями через магазин приложений – там вы можете загрузить последние версии всего софта на устройстве, нажав всего лишь на одну кнопку. И это чертовски сэкономит вам время.
Как исправить комментарии YouTube, которые не отображаются на видео
Ссылки на устройства
- Android
- iPhone
- Mac
- Windows
- Устройство отсутствует?
Как для зрителей, так и для создателей комментарии YouTube могут предоставить ценную информацию. Комментарии могут помочь создателям узнать, нравится ли подписчикам их контент, а зрителям нравится добавлять свои мысли к видео. YouTube — это сообщество, и раздел комментариев — большая часть того, что делает его таким популярным.
Иногда комментарии не загружаются должным образом или вообще не отображаются. Для пользователей YouTube это может привести к неприятному опыту.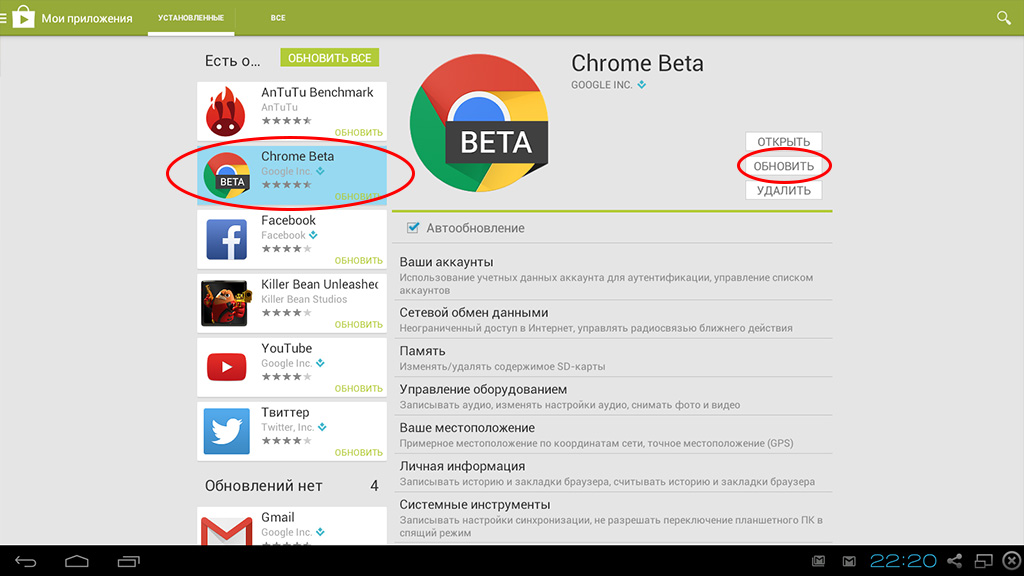 К счастью, есть несколько вещей, которые вы можете сделать, чтобы исправить ситуацию. В этой статье мы расскажем, как исправить, чтобы комментарии YouTube не отображались.
К счастью, есть несколько вещей, которые вы можете сделать, чтобы исправить ситуацию. В этой статье мы расскажем, как исправить, чтобы комментарии YouTube не отображались.
Комментарии YouTube не отображаются на устройстве Android
Вы можете смотреть видео YouTube несколькими способами на своем Android, используя приложение YouTube или веб-браузер. Попробуйте переключиться на другой способ просмотра, если обнаружите, что комментарии не отображаются. Если это не решит проблему, вы можете попробовать другие способы, описанные ниже.
Обновите приложение YouTube
Проблема с неотображаемыми комментариями может быть связана с устаревшей версией приложения для Android. Обновление до последней версии может решить эту проблему. Чтобы узнать, как это сделать, выполните следующие действия:
- Найдите и запустите приложение «Google Play».
- В строке поиска введите «YouTube».
- Если доступно обновление, нажмите кнопку «Обновить» справа от значка приложения «YouTube».

Очистить кэш и файлы cookie
Очистка кеша Android и файлов cookie может решить проблему с отображением комментариев на YouTube. Чтобы удалить их, сделайте следующее:
- Запустите приложение «Настройки» на Android.
- Перейдите в раздел «Приложения».
- Выберите «Управление приложениями» и выберите «YouTube».
- Нажмите «Удалить все данные».
Комментарии YouTube не отображаются на iPhone
Существует два способа просмотра видео YouTube на iPhone. Самый популярный способ — загрузить приложение YouTube, но вы также можете использовать веб-браузер вашего iPhone. Вы можете попробовать переключиться между приложением и браузером, если комментарии YouTube не отображаются. Если это не помогло, ниже приведены несколько советов о том, как снова показать комментарии.
Убедитесь, что у вас установлена последняя версия приложения YouTube
Отсутствие самой последней версии приложения может привести к неправильному отображению комментариев.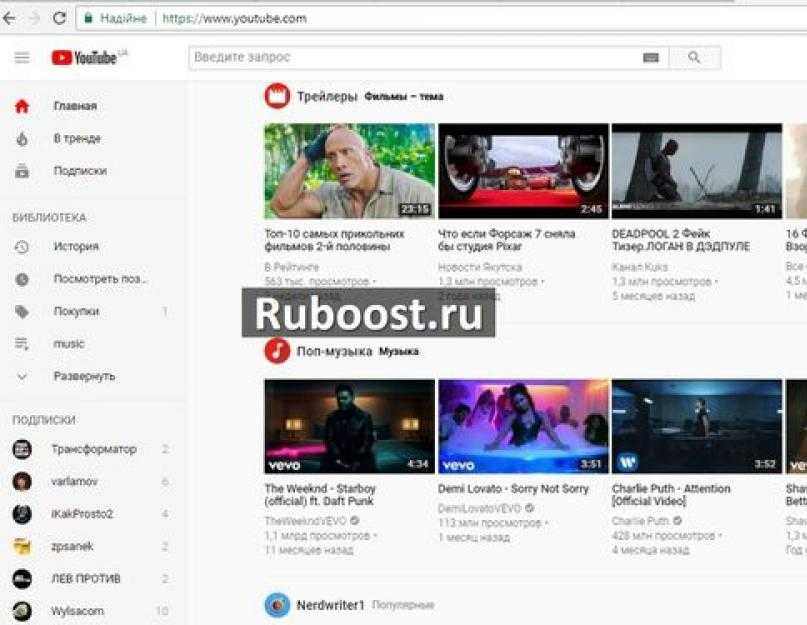 Чтобы проверить, установлена ли у вас последняя версия, выполните следующие действия:
Чтобы проверить, установлена ли у вас последняя версия, выполните следующие действия:
- Коснитесь значка App Store.
- Выберите фотографию своего профиля в правом верхнем углу.
- Появится список приложений. Прокрутите список, чтобы узнать, есть ли у YouTube обновление. Если это так, нажмите кнопку «Обновить».
Очистите кэш и файлы cookie
Иногда комментарии YouTube не отображаются из-за большого объема данных, хранящихся в кэше и файлах cookie вашего iPhone. Вы можете очистить кэш и файлы cookie, выполнив следующие действия:
- Нажмите на значок «Настройки».
- Выберите «Сафари».
- Прокрутите вниз и нажмите «Очистить историю и данные веб-сайта».
- Нажмите «Очистить историю и данные».
Комментарии YouTube не отображаются на iPad
Вероятные причины того, что комментарии не отображаются на вашем iPad, обычно связаны с одной из двух проблем. Во-первых, используется устаревшая версия приложения YouTube или хранится слишком много данных кеша и файлов cookie. Оба легко исправимы.
Во-первых, используется устаревшая версия приложения YouTube или хранится слишком много данных кеша и файлов cookie. Оба легко исправимы.
Проверьте, есть ли обновление приложения
Использование устаревшей версии приложения YouTube может быть причиной того, что комментарии не отображаются. Если вы хотите узнать, является ли используемая вами версия самой последней, выполните следующие действия:
- Перейдите в App Store на своем устройстве.
- Нажмите на изображение своего профиля.
- Вы увидите список приложений, загруженных на ваш iPad. Прокрутите вниз и найдите приложение YouTube.
- Если доступно обновление, нажмите кнопку «Обновить» рядом со значком YouTube.
Очистить кэш и файлы cookie
Очистка кэша и файлов cookie вашего устройства иногда решает проблему. Чтобы удалить эти данные, следуйте приведенным ниже инструкциям:
- Найдите и щелкните значок «Настройки» и выберите «Safari».

- Нажмите «Очистить историю и данные веб-сайта».
- Чтобы подтвердить выбор, нажмите «Очистить».
Комментарии YouTube не отображаются в Chrome на ПК
Несколько причин могут помешать отображению комментариев, если вы используете браузер Chrome для просмотра видео YouTube. Каждое легко исправить. Попробуйте некоторые из этих решений, если у вас возникли проблемы с комментариями.
Обновить страницу
Иногда решением является обновление страницы. Если при загрузке страницы произошел сбой, это может привести к неправильной загрузке раздела комментариев. Вы можете перезагрузить страницу, выполнив следующие действия:
- Щелкните значок «Обновить» слева от адресного окна браузера.
- Вы также можете нажать клавишу «F5» на клавиатуре.
Отключите расширения браузера
Некоторые расширения браузера могут препятствовать правильному открытию веб-сайтов. Вы можете отключить их и попробовать перезагрузить страницу, чтобы увидеть, отображается ли раздел комментариев. Для этого выполните следующие действия:
Для этого выполните следующие действия:
- В правом верхнем углу выберите значок «3 точки».
- Нажмите «Дополнительные инструменты» в раскрывающемся меню, а затем «Расширения».
- Вы увидите список установленных расширений. Методом проб и ошибок попробуйте отключить один из них, а затем перезагрузить страницу YouTube. Чтобы отключить расширение, переведите его тумблер в положение «Выкл.».
Другие причины, по которым комментарии YouTube не отображаются
Если вы пытаетесь оставить комментарий к видео, но после публикации оно не отображается, это может быть связано с алгоритмом YouTube. Ниже перечислены некоторые причины, по которым ваш комментарий был немедленно заблокирован.
Спам
Если вы разместили один и тот же комментарий несколько раз, алгоритм сочтет его спамом и заблокирует его отображение. Это также может произойти, если другие пользователи пометили ваш комментарий или комментарии как спам.
Внешние ссылки
YouTube не любит, когда пользователи публикуют комментарии со ссылкой, направляющей пользователей на внешний веб-сайт. Если ваш комментарий содержит ссылку, которая ведет пользователя за пределы YouTube, есть вероятность, что алгоритм удалит ее.
Нецензурная брань или разжигание ненависти
YouTube — это платформа для семейного просмотра, и недопустимы нецензурные выражения или разжигание ненависти в любом виде. Если вы использовали в своем комментарии немного нестандартное слово или фразу, независимо от контекста, она, вероятно, будет заблокирована.
Комментарии ожидают рассмотрения
Некоторые создатели YouTube не разрешают размещать комментарии, пока не просмотрят их. Модерация постов может быть для всех комментариев или только для тех, которые содержат определенные ключевые слова. К сожалению, вы не будете проинформированы, если ваш комментарий находится на рассмотрении.
Комментарии на YouTube не отображаются Несколько исправлений
Иногда комментарии не отображаются на видео на YouTube.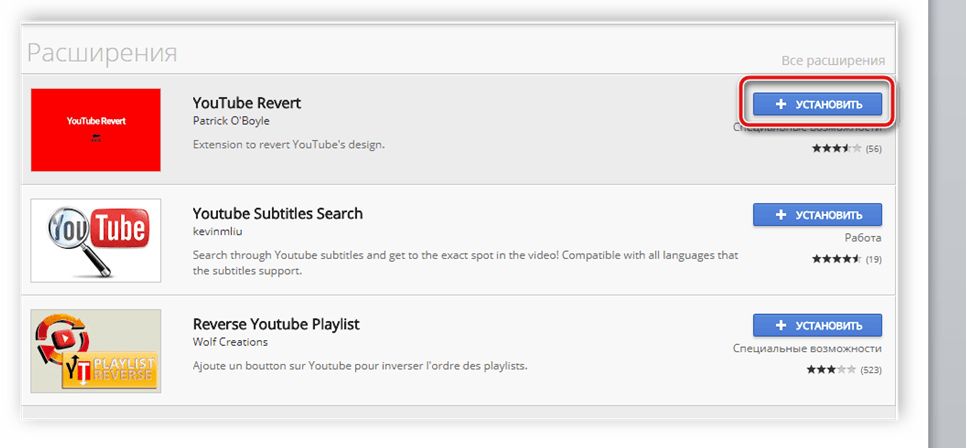 Это может быть вызвано тем, что зрители используют устаревшее приложение или нуждаются в обновлении страницы. В некоторых случаях помогает очистка кеша и файлов cookie. Однако, если ваш конкретный комментарий не отображается, это может быть связано с тем, что он не соответствует принципам сообщества YouTube.
Это может быть вызвано тем, что зрители используют устаревшее приложение или нуждаются в обновлении страницы. В некоторых случаях помогает очистка кеша и файлов cookie. Однако, если ваш конкретный комментарий не отображается, это может быть связано с тем, что он не соответствует принципам сообщества YouTube.
Были ли у вас проблемы с тем, что комментарии YouTube не отображались? Вы решили эту проблему, используя некоторые предложения в этой статье? Дайте нам знать в комментариях ниже.
Как исправить, что комментарии YouTube не загружаются в Chrome
Если вы увлекаетесь YouTube, вы должны быть знакомы с разделом комментариев YouTube. Здесь вы можете сделать так, чтобы ваш голос был услышан в сообществе YouTube с помощью сообщения поддержки или конструктивной критики из лучших побуждений.
К сожалению, вы можете сделать это только в том случае, если раздел комментариев YouTube загружается правильно. Если комментарии YouTube не загружаются на вашем ПК или Mac, это может указывать на проблему с браузером или подключением.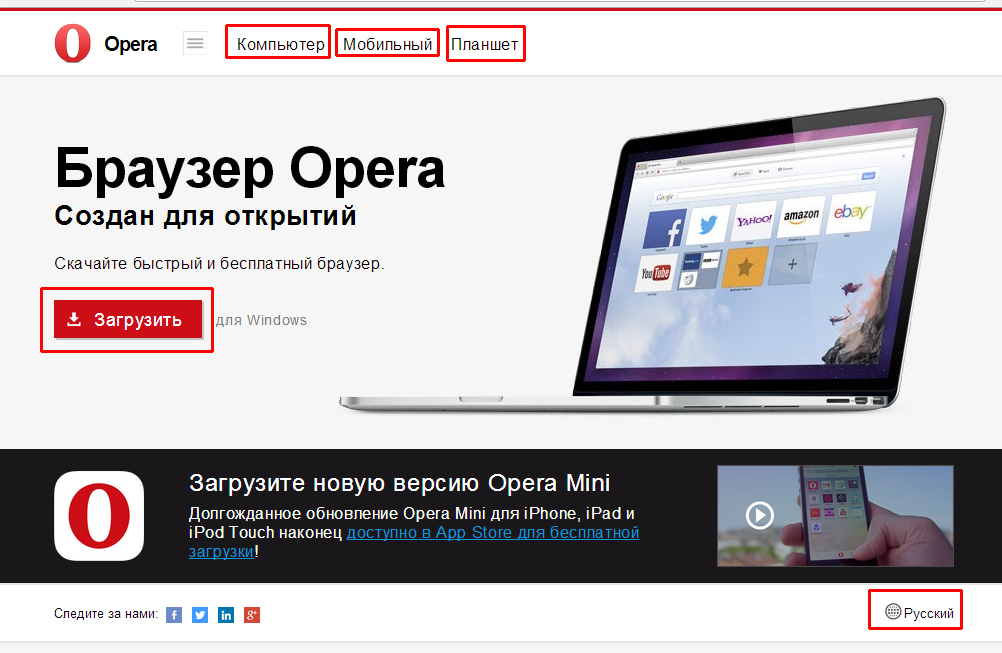 Если вы изо всех сил пытаетесь исправить не загружающийся раздел комментариев YouTube, вам нужно попробовать выполнить следующие шаги по устранению неполадок, чтобы решить проблему.
Если вы изо всех сил пытаетесь исправить не загружающийся раздел комментариев YouTube, вам нужно попробовать выполнить следующие шаги по устранению неполадок, чтобы решить проблему.
Содержание
- Перезагрузите YouTube (и ваш веб-браузер)
- Если вы используете Google Chrome, вы можете быстро отключить расширения Chrome, блокирующие рекламу, выбрав значок меню из трех точек > Дополнительные инструменты > Расширения .
- Вы увидите список установленных расширений в меню Extensions .
 Чтобы отключить любое расширение, которое, по вашему мнению, может вызвать проблемы с YouTube, выберите значок ползунок для этого расширения, переведя его в положение Off . Если вы не уверены, вызывает ли эта проблема какое-либо из расширений, отключите все расширения, чтобы проверить свой браузер.
Чтобы отключить любое расширение, которое, по вашему мнению, может вызвать проблемы с YouTube, выберите значок ползунок для этого расширения, переведя его в положение Off . Если вы не уверены, вызывает ли эта проблема какое-либо из расширений, отключите все расширения, чтобы проверить свой браузер. - Чтобы очистить кеш в Google Chrome, выберите значок меню из трех точек > Настройки .
- В меню Настройки выберите Конфиденциальность и безопасность > Очистить данные браузера .
- В меню Очистить данные браузера убедитесь, что Все время выбрано в раскрывающемся меню Диапазон времени и что все доступные флажки установлены. Выберите Очистить данные , чтобы очистить кеш браузера и историю веб-поиска на данный момент.
- Чтобы сделать это в Chrome, выберите значок меню с тремя точками > Настройки .
- Выберите Дополнительно > Сброс настроек в боковом меню, затем выберите Восстановить исходные настройки по умолчанию .
- Подтвердите, что вы хотите соответствующим образом сбросить настройки. Это сотрет всю конфигурацию вашего браузера, включая настраиваемые страницы запуска, все установленные расширения, а также кеш и историю вашего браузера. Для этого выберите Сброс настроек .
- Компьютер Microsoft Windows
- Компьютер Apple Mac
- Хромбук
- Смартфон, мобильный телефон и планшет
- Очистить историю браузера.
- Как очистить историю интернет-браузера.
- Проверьте, правильно ли загружается та же веб-страница в другом браузере.
- Попробуйте перезагрузить маршрутизатор, отключив питание, подождав 5–10 секунд и снова включив его.
- Если вы разрабатываете веб-страницу или службу и используете CDN, обязательно очистите кэш CDN.
- Наконец, если у вас по-прежнему возникают проблемы, обратитесь к интернет-провайдеру, чтобы убедиться, что проблема не на его стороне.
- Монитор, ЖК-дисплей и дисплей, помощь и поддержка.

- Память (ОЗУ) справка и поддержка.
- Как стереть данные с жесткого диска и начать заново.
- Браузер работает на более старой версии.

- Повреждены данные кэша.
- Аппаратное ускорение включено.
- Препятствия из-за тем.
- Неверное расширение браузера.
- Сначала откройте сайт YouTube в браузере.
- Затем щелкните Фото профиля в правом верхнем углу экрана.
- Появится список опций меню; выберите опцию Выйти .
- После выхода из системы подождите некоторое время, а затем выберите параметр Войти . Введите данные своей учетной записи.
- Нажмите клавиши Alt + E на клавиатуре, чтобы просмотреть список меню.

- Затем выберите параметр Настройки .
- Выберите Конфиденциальность и безопасность на левой боковой панели.
- Теперь в разделе «Конфиденциальность и безопасность» вам нужно нажать «Очистить данные просмотра».
- Затем выберите все доступные параметры и нажмите кнопку Очистить данные . Вам нужно установить временной диапазон на Все время .
- После этого можно перезагрузить ПК и снова открыть браузер.
- Откройте браузер Firefox.
- Затем нажмите на три горизонтальные линии в правом верхнем углу экрана.
- Теперь выберите История .
- Затем выберите параметр Очистить недавнюю историю .
- Здесь вам нужно выбрать все доступные опции и установить Диапазон времени для очистки от до Все .
 После этого нажмите OK .
После этого нажмите OK . - Сначала откройте Google Chrome.
- Затем выберите три Вертикальные точки в правом верхнем углу экрана и выберите «Настройки».
- Теперь щелкните Система на левой панели.
- В разделе «Система» отключите параметр Использовать аппаратное ускорение, если доступно .
- В меню «Настройки» прокрутите до раздела «Производительность» в меню «Общие».
- Затем снимите флажок Использовать рекомендуемые параметры производительности .
- Будет Использовать аппаратное ускорение при появлении доступной опции .
 Снимите отметку и с этим.
Снимите отметку и с этим. - В браузере Chrome выберите значок Extensions на верхней панели прямо перед боковой панелью Show 9Значок 0199.
- Затем нажмите Управление расширениями.
- На экране появится список установленных расширений.
- Вы можете либо отключить кнопку, либо выбрать опцию Удалить .
- В списке меню настроек выберите опцию Дополнения и темы .
- Затем выберите Extensions .
- Далее появится список установленных расширений. Он будет отображаться под Раздел «Управление внутренним номером» .

- Выключите кнопку рядом с именем расширения. Вы увидите отключено рядом с именем расширения. Кроме того, расширение будет выделено серым цветом.
- Если вы хотите удалить расширение, нажмите Три точки > Удалить.
- Увидев уведомление о подтверждении, выберите параметр Удалить .
- Выберите параметры Внешний вид на левой боковой панели в меню настроек Chrome.
- Теперь выберите Восстановить настройки по умолчанию , чтобы отключить и удалить текущую тему.
- В списке меню выберите Дополнения и темы .

- Затем выберите Темы.
- Здесь вы увидите Enabled и Отключено тем.
- Теперь нажмите кнопку Отключить рядом с названием темы.
- Скорее всего, вы можете выбрать три точки рядом с кнопкой Отключить/Включить . Затем выберите Удалить.
- В Chrome выберите три вертикальные точки .
- Затем выберите опцию Справка .
- Затем выберите параметр О Google Chrome .

- После этого можно выбрать Обновить Google Chrome . Если у вас установлена последняя версия браузера, вы не увидите эту опцию.
- Теперь вы можете нажать кнопку Перезапустить .
- На экране появится сообщение с подтверждением. Выберите Перезапустить опцию .
- Откройте Firefox и перейдите к списку меню.
- Затем выберите Справка .
- Далее выберите О Firefox. На Mac для доступа к этой опции необходимо выбрать опцию Firefox в строке меню в верхней части экрана.
- Браузер выполнит поиск доступных обновлений. Если система обнаружит обновление, для завершения обновления потребуется некоторое время.
- Откройте меню настроек ПК, нажав клавиши Windows и I .
- Затем выберите Приложения .
- В разделе Приложения и функции перейдите к имени браузера.
- Теперь щелкните браузер и выберите Удалить .
- Вам снова нужно будет выбрать Удалить .
- Чтобы загрузить браузер, посетите официальный веб-сайт браузера и загрузите последнюю версию браузера.
- Сначала щелкните правой кнопкой мыши браузер и выберите Выйти .
- Затем найдите браузер, открыв приложение Finder и выполнив поиск в браузере под Приложения раздел. И перетащите его в Trash .
- Теперь щелкните правой кнопкой мыши Корзину и выберите параметр Очистить корзину .

- Вы можете посетить официальный сайт браузера, чтобы загрузить его снова.
- Во-первых, если в некоторых ранее просмотренных видео есть темы, которые вам больше не интересны, удалите отдельные видео из истории просмотра. Таким образом, ваши рекомендации на YouTube больше не будут отражать эту тему.
- Удаление отдельных поисковых запросов из вашей истории поиска также уменьшит вероятность того, что эти темы станут частью будущих рекомендаций.
- Если вы в настоящее время не хотите видеть рекомендации, но могли бы в будущем, вы можете приостановить историю на YouTube, что отключит рекомендации YouTube.
 Вы можете возобновить паузу в любое время.
Вы можете возобновить паузу в любое время. - Самый радикальный вариант — очистить историю YouTube . После удаления всей истории просмотров и поиска из вашего аккаунта ваши рекомендации будут обновлены.
- Войдите в свою учетную запись YouTube через браузер на компьютере по адресу myactivity.google.com. После входа в систему вы увидите текущий список видео, которые вы смотрели, независимо от устройства. Конечно, вы должны войти в свою учетную запись Google, чтобы эти видео отображались в вашем списке просмотра.
- Найдите контент , который вы хотите удалить, будь то видео или условия поиска. Самые новые элементы отображаются первыми; они отсортированы по дате.
- Нажмите Подробности в левом нижнем углу списка видео или поиска.
- Щелкните трехточечный значок в правом верхнем углу страницы сведений об элементе.

- Выберите Удалить из выпадающего меню.
- Выберите Удалить , чтобы подтвердить удаление.
- Повторите шаги, чтобы удалить дополнительный контент из вашей истории.
- Войдите в свою учетную запись YouTube через браузер компьютера на myactivity.google.com. После входа в систему вы увидите текущий список видео, которые вы смотрели, независимо от устройства. Конечно, вы должны войти в свою учетную запись Google, чтобы эти видео отображались в вашем списке просмотра.

- Нажмите Действия в Интернете и приложениях или История YouTube, в зависимости от того, какой тип сбора данных вы хотите приостановить.
- Выключите переключатель справа от Истории приложений и веб-поиска или Истории YouTube соответственно.
- Нажмите кнопку Пауза , чтобы подтвердить настройку,
- Сначала войдите в свою учетную запись YouTube через браузер компьютера на странице myactivity.google.com.
- Щелкните Удалить действие по слева.
- Выбрать Всегда .
- Выберите Удалить во всплывающем окне.

- Войдите в свою учетную запись YouTube через браузер компьютера на myactivity.google.com.
- Щелкните Удалить действие по слева.
- Выбрать Настроить автоматическое удаление .
- Нажмите Автоматическое удаление контента старше . Выберите из 3, 18 или 36 месяцев.
- Нажмите Далее .
- Выбрать Подтвердить .

- Сначала откройте приложение YouTube на своем устройстве и перейдите на его страницу настроек .
- После этого перейдите на вкладку Конфиденциальность .

- Наконец, коснитесь переключателя, чтобы отключить «Приостановить просмотр истории» в приложении YouTube .
- Сначала откройте YouTube в браузере и нажмите на свой профиль , расположенный в правом верхнем углу окна.
- Теперь нажмите «Ваши данные на YouTube» .
- Прокрутите вниз до История просмотров YouTube и откройте ее.
- Наконец, нажмите тумблер, чтобы включить История просмотров YouTube .
- Сначала перейдите в приложение YouTube на своем устройстве и откройте вкладку Аккаунты .
- После этого нажмите Переключить учетную запись и откройте Управление учетными записями .
- Теперь выберите учетную запись YouTube , из которой вы хотите выйти.
- Наконец, нажмите Удалить учетную запись .
- На своем устройстве коснитесь приложения YouTube , чтобы запустить его.
- Теперь нажмите на значок Профиль в правом верхнем углу экрана.
- Наконец, нажмите Переключить учетную запись и нажмите Использовать выход из YouTube .
- Сначала зайдите на YouTube с помощью браузера.
- Теперь нажмите на Значок профиля рядом с кнопкой Уведомления .
- Наконец, нажмите Выйти .
- Сначала запустите Google Play Store на своем устройстве и нажмите кнопку Меню .
- Теперь нажмите Мои приложения и игры в боковом ящике, чтобы проверить наличие возможных обновлений.

- Наконец, нажмите кнопку Обновить рядом с YouTube если есть доступное обновление.
- На главном экране откройте App Store .
- После этого нажмите на свой Профиль .
- Прокрутите вниз и найдите YouTube из списка. Если доступно, нажмите Обновить , чтобы установить последнюю версию приложения.
- Сначала откройте браузер по умолчанию и перейдите на его страницу Настройки .
- После этого прокрутите вниз до Конфиденциальность и безопасность и нажмите Очистить данные браузера .
- Теперь щелкните Временной диапазон и измените его на Все время .
- Наконец, установите флажок рядом с «Кэшированные изображения и файлы» и «Файлы cookie и другие данные сайта» , прежде чем нажать кнопку Очистить данные .
- Сначала откройте браузер по умолчанию и нажмите кнопку Параметры .
- Теперь нажмите Настройки и откройте вкладку Расширения .
- Наконец, отключите или удалите расширения браузера.
- Сначала перейдите на главный экран и найдите в списке приложение YouTube .
- Теперь нажмите и удерживайте значок приложения, пока не увидите Опции экран.
- Наконец, нажмите Удалить , чтобы удалить приложение YouTube .

Не всегда есть очевидная причина, по которой комментарии YouTube могут загружаться неправильно. Хотя причина может показаться неочевидной, решение (для большинства пользователей) простое: обновите страницу.
Нажатие клавиши F5 или нажатие кнопки Обновить в браузере должно решить проблемы с неработающим разделом комментариев YouTube. Если ваше соединение или сама загрузка страницы были каким-то образом прерваны, это может привести к тому, что раздел комментариев YouTube перестанет работать. Обновление страницы должно решить эту проблему.
Однако это предполагает, что с вашим браузером или подключением нет других проблем, таких как проблемы с подключением к DNS. Если обновление страницы не помогло, вы можете сначала закрыть и перезапустить браузер, прежде чем рассматривать другие исправления.
Если обновление страницы не помогло, вы можете сначала закрыть и перезапустить браузер, прежде чем рассматривать другие исправления.
Некоторые расширения браузера, особенно расширения для блокировки рекламы, могут влиять на загрузку определенных страниц в вашем веб-браузере. Например, если вы используете слишком усердное расширение для блокировки рекламы, это может помешать загрузке некоторых базовых скриптов на веб-сайте YouTube.
Это может помешать правильной загрузке раздела комментариев YouTube. Если это произойдет, вам необходимо отключить расширение браузера (или расширения), вызывающее проблему.
Отключив некоторые или все ваши расширения, вернитесь к видео YouTube с не загружающимся разделом комментариев. Если проблема решена, вы можете предположить, что неисправно расширение, и вам может потребоваться оставить расширение отключенным (временно или постоянно), чтобы решить проблему.
Очистить данные браузера или полностью сбросить настройки браузера Хотя это и не надежное решение, очистка данных браузера — это хороший способ обеспечить обновление любых загружаемых вами страниц. Вместо того, чтобы полагаться на кешированную историю страниц для загрузки YouTube, это гарантирует, что ваш браузер загружает все файлы YouTube с нуля.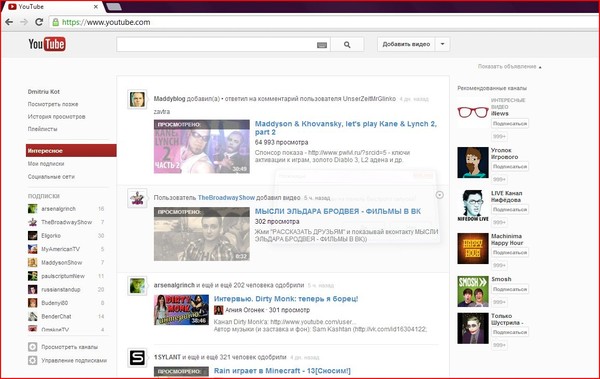
Это должно решить проблемы, когда YouTube пытается загрузить сценарии, которые больше не существуют или были повреждены в вашем кеше, что может привести к повреждению раздела комментариев YouTube.
После очистки кеша браузера перезагрузите YouTube и попытайтесь загрузить раздел комментариев. Если проблема не решена, вы можете попробовать полностью сбросить настройки браузера. Например, это может исправить проблемы с неправильно настроенными настройками кеша или прокси.
Например, это может исправить проблемы с неправильно настроенными настройками кеша или прокси.
Это полностью сбросит ваш профиль браузера Chrome. Если проблема не решена на этом этапе, проблема может указывать на проблемы с вашим подключением. Вы также можете подумать о переключении на другой браузер, такой как Firefox или Microsoft Edge, так как это позволит обойти любые проблемы с браузером, который вы используете напрямую.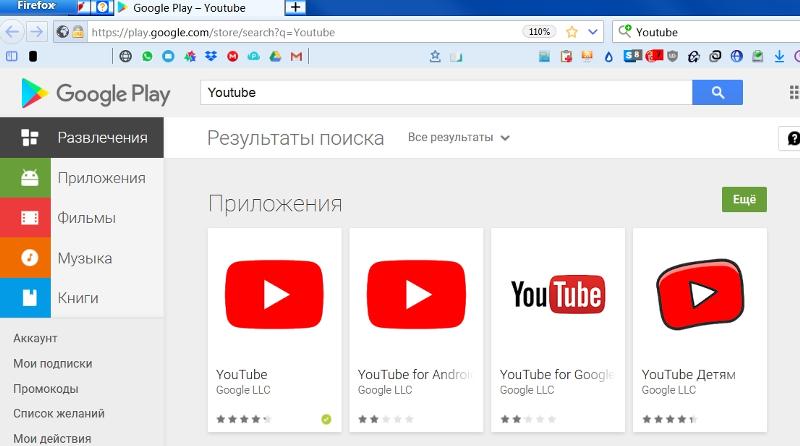
Если вы используете виртуальную частную сеть (или VPN) для подключения к Интернету или если вы туннелируете свой веб-трафик с помощью прокси-сервера, может обнаружить, что некоторые веб-страницы (например, YouTube) загружаются неправильно.
Это может быть преднамеренно, когда некоторые веб-сайты предотвращают загрузку частей или всей страницы при использовании известного VPN или прокси-сервера, чтобы снизить риск спама или сетевых атак. Однако это также может быть вызвано неправильно настроенным или разорванным соединением.
К сожалению, в этом случае вам может потребоваться отключиться от VPN или удалить настройки прокси-сервера, чтобы обеспечить правильную загрузку YouTube. Если вы находитесь в корпоративной сети, сначала поговорите со своим сетевым администратором, чтобы определить, можно ли решить проблемы с подключением внутри компании.
Вы также должны проверить, что ваше соединение (без VPN или прокси) стабильно и правильно работает.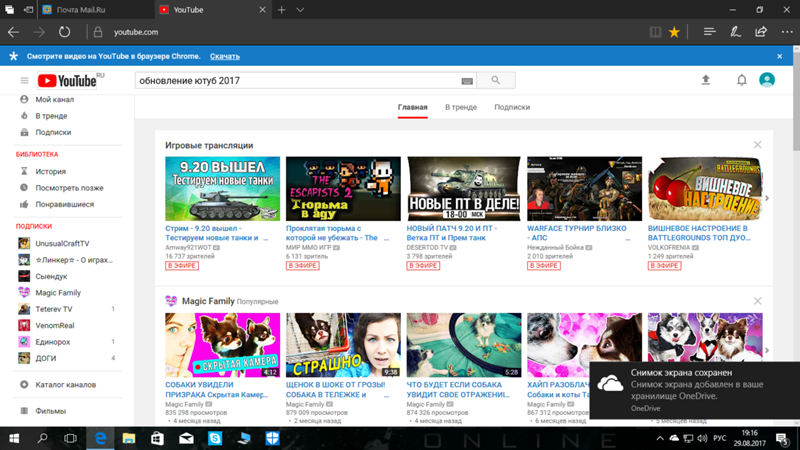 Например, если DNS-серверы вашего интернет-провайдера неисправны и препятствуют правильной загрузке определенных страниц, вам может потребоваться сменить поставщика DNS и вместо этого переключиться на общедоступный DNS-сервер.
Например, если DNS-серверы вашего интернет-провайдера неисправны и препятствуют правильной загрузке определенных страниц, вам может потребоваться сменить поставщика DNS и вместо этого переключиться на общедоступный DNS-сервер.
Если ваши комментарии на YouTube не загружаются, обновление страницы или очистка кеша браузера должны помочь решить проблему для большинства пользователей. Однако, если у вас все еще есть проблемы, вам, возможно, придется подумать о сбросе настроек сети или полном переключении на другое соединение, а также о тестировании другого браузера.
После того, как вы решите свои проблемы с YouTube, вы можете сделать так, чтобы ваш голос был услышан в разделе комментариев ваших любимых (или наименее любимых) авторов. Серьезные поклонники YouTube могут захотеть инвестировать в YouTube Premium для работы без рекламы, но если платформа не для вас, вместо этого вы можете легко удалить свою учетную запись YouTube.
Бен Стоктон (Ben Stockton) — писатель-фрилансер из Великобритании. В прошлой жизни Бен был преподавателем колледжа в Великобритании, обучая подростков и взрослых. Покинув класс, Бен воспользовался своим педагогическим опытом и применил его к написанию технических практических руководств и учебных пособий, специализирующихся на Linux, Windows и Android. Он имеет степень в области истории и аспирантуру в области вычислительной техники. Прочтите полную биографию Бена
Подпишитесь на YouTube!
Вам понравился этот совет? Если это так, загляните на наш канал YouTube на нашем родственном сайте Online Tech Tips. Мы охватываем Windows, Mac, программное обеспечение и приложения, а также предлагаем множество советов по устранению неполадок и обучающих видеороликов. Нажмите на кнопку ниже, чтобы подписаться!
Подписывайся
Что такое обновление?
Обновлено: 05. 12.2021 автором Computer Hope
12.2021 автором Computer Hope
Обновление может относиться к любому из следующего:
1. В целом, обновление — это способ описания перезагрузки или обновления того, что отображается или сохраняется. Например, если вы находитесь на веб-странице, при обновлении страницы отображается самое последнее содержимое, опубликованное на этой странице. По сути, вы просите сайт отправить на ваш компьютер новейшую версию просматриваемой страницы.
2. Кнопка обновления , также известная как опция обновления , является функцией всех интернет-браузеров. Он используется, чтобы запросить у браузера самую последнюю версию просматриваемой страницы. См. страницу браузера для получения дополнительной информации об этом термине и соответствующих ссылках.
Как обновить
Компьютер Microsoft Windows
На компьютере под управлением Windows нажатие функциональной клавиши F5 или Ctrl + R обновляет веб-страницу во всех популярных браузерах (например, Chrome, Edge, Firefox и Internet Explorer). Иногда эти действия называются клавишей обновления или комбинацией клавиш. В большинстве браузеров также есть значок обновления — стрелка, образующая круг. Обычно он находится слева от адресной строки.
Иногда эти действия называются клавишей обновления или комбинацией клавиш. В большинстве браузеров также есть значок обновления — стрелка, образующая круг. Обычно он находится слева от адресной строки.
Кончик
Нажатие функциональной клавиши F5 может действовать как сочетание клавиш для обновления экрана рабочего стола Windows.
Компьютер Apple Mac
На Mac нажатие Command + R обновляет просматриваемую страницу.
Хромбук
На Chromebook нажатие сочетания клавиш Ctrl + R обновляет страницу, которую вы просматриваете в данный момент. В верхнем ряду клавиш на каждом Chromebook также есть специальная кнопка обновления. Выглядит как круговая стрелка, похожая на иконку в интернет-браузере.
Смартфон, сотовый телефон и планшет
Чтобы обновить страницу на смартфоне (например, Apple iPhone или Android), мобильном телефоне или планшете, выполните следующие действия для операционной системы телефона и браузера.
Safari на Apple iPhone
Прокрутите вверх, пока не станет видна адресная строка. Коснитесь символа обновления () в правой части адресной строки.
Google Chrome на Android и iPhone
В браузере прокрутите страницу вверх, проведя пальцем вниз. Оказавшись наверху, медленно проведите пальцем вниз, не отрывая палец от экрана, когда увидите параметр обновления. Затем уберите палец с экрана, чтобы обновить страницу.
Кончик
Версии Chrome со знаком «+» (новая вкладка) и «x» (закрыть вкладку) рядом с обновлением доступны при перемещении пальца влево или вправо.
Другие браузеры и приложения
В приложении или браузере прокрутите страницу вверх, проведя пальцем вниз. Вверху медленно проведите пальцем вниз, не отрывая палец от экрана, пока не появится значок обновления или экран не изменится. Увидев, отпустите палец с экрана.
Как узнать, обновлена ли страница?
После выполнения описанных выше шагов вы должны заметить мерцание или повторное появление страницы, как если бы она загружалась в первый раз. Если вы обновляете веб-страницу или ожидаете изменений, вы должны увидеть эти изменения при обновлении страницы.
Если вы обновляете веб-страницу или ожидаете изменений, вы должны увидеть эти изменения при обновлении страницы.
Что такое «принудительная перезагрузка» или «жесткое обновление»?
В некоторых ситуациях обновление не обновляет все на веб-странице. В этой ситуации вы можете выполнить принудительную перезагрузку или принудительное обновление , нажав Ctrl + F5 для извлечения всего содержимого с сервера, на котором размещена веб-страница.
Что делать, если обновление по-прежнему не работает после выполнения описанных выше действий?
Если при обновлении по-прежнему не загружается последняя версия веб-страницы, возможно, вы просматриваете удаленно кэшированную версию сайта. Например, службы CDN кэшируют статический контент, такой как изображения и иногда даже веб-страницы. Также возможно, что сетевой прокси-сервер или ваш интернет-провайдер кэшируют всю веб-страницу или ее часть. Если при обновлении страницы не загружается последняя версия веб-страницы, попробуйте выполнить следующие действия.
3. Обновить — термин, описывающий обновление содержимого экрана ЭЛТ-монитора. По мере увеличения частоты обновления изображение становится более четким.
Мы рекомендуем всем, кто использует ЭЛТ, использовать частоту обновления не менее 75 МГц. Низкая частота обновления обычно вызывает нагрузку на глаза. Если у вас плоский дисплей, вам не нужно беспокоиться о частоте обновления.
4. Говоря о памяти компьютера, 9Обновление 0341 — это перезарядка микросхем DRAM (динамическая оперативная память), которая позволяет им продолжать хранить данные, которые они хранят в данный момент. Частота обновления памяти обычно отображается как xK , где x — это число (например, 2 или 4). Если память имеет частоту обновления 2 КБ, это указывает, сколько строк требуется для завершения обновления. В нашем примере с 2k это означает, что имеется 2 тысячи строк. Цикл обновления — это способ показать время, необходимое для завершения одной строки.
Дополнительная информация
5. Обновление может также относиться к программной утилите, разработанной для улучшения обработки памяти на компьютере.
6. Применительно к аккумулятору компьютера обновление — это способность, позволяющая никель-кадмиевым аккумуляторам сбрасывать память, в которой хранится их состояние заряда.
7. Обновление может использоваться при описании удаления и переустановки всего программного обеспечения на компьютере, чтобы он стал как новый.
Дополнительная информация
Цикл отображения, Чересстрочная развертка, Условия памяти, Перезагрузка, Восстановление, Условия видео
10 основных исправлений для «Не работает полноэкранный режим YouTube»
Видео YouTube лучше всего смотрятся в полноэкранном режиме. Но по ряду причин вы можете застрять в режиме мини-плеера.
Как правило, вы можете столкнуться с проблемой из-за того, что браузер не обновлен до последней версии. Вы также можете столкнуться с проблемой, если данные кэша будут повреждены. Темы и расширения браузера также могут создать проблему.
В этой статье мы рассмотрим различные потенциальные решения проблемы с неработающим полноэкранным режимом YourTube.
Содержание
Почему YouTube не работает в полноэкранном режиме?
Проблема с неработающим полноэкранным режимом YouTube может возникнуть по следующим причинам:
Как исправить, что полноэкранный режим YouTube не работает на рабочем столе?
Вы можете попробовать различные решения для решения проблемы. Одно из самых простых решений — обновить веб-страницу и перезапустить браузер. Использование YouTube в режиме инкогнито — еще одно возможное решение.
Некоторые другие исправления с подробным описанием представлены ниже, чтобы помочь вам решить проблему.
Обновить веб-страницу
Если видеоролики YouTube не воспроизводятся в полноэкранном режиме на вашем компьютере, попробуйте сначала обновить веб-страницу. Вы можете просто нажать F5 на клавиатуре или щелкните значок обновления рядом с адресной строкой. После этого попробуйте еще раз переключить видео в полноэкранный режим.
Для пользователей Mac необходимо навести курсор на адресную строку, и появится значок обновления. Нажмите здесь. Или вы можете нажать клавиши Command + R на клавиатуре.
Нажмите здесь. Или вы можете нажать клавиши Command + R на клавиатуре.
Перезапустите браузер
Другим возможным решением проблемы может быть закрытие браузера и повторный запуск. Для этого вы можете использовать комбинацию из Ctrl + W клавиш, чтобы закрыть браузер. Если в браузере несколько вкладок, повторяйте это несколько раз, пока браузер не закроется. Скорее всего, вы можете нажать кнопку выхода в правом верхнем углу экрана.
Вы можете одновременно нажать клавиши Command и Q , чтобы закрыть браузер на Mac.
После этого снова откройте браузер.
Использовать режим инкогнито
Возможно, проблема связана с обычным просмотром веб-страниц. Итак, вы можете открыть браузер в режиме инкогнито и воспроизвести видео на YouTube.
В Windows, если вы используете Chrome, нажмите клавиши Ctrl + Shift + N , а в Firefox вам нужно нажать клавиши Ctrl + Shift + P , чтобы открыть режим инкогнито.
Вероятно, пользователям Mac необходимо нажимать Command вместо Ctrl вместе с другими клавишами.
Выйдите из учетной записи YouTube и снова войдите в нее
Еще одна возможная мера, которую вы можете попробовать, — выйти из учетной записи YouTube и снова войти в нее. Некоторые пользователи сообщают, что это помогло им решить проблему.
Для этого
Очистить данные просмотра
Если проблема возникает из-за повреждения данных кэша, вам необходимо очистить его и попробовать перезагрузить веб-страницу.
В Chrome
В Firefox
Отключить параметры аппаратного ускорения
Иногда проблема может возникать и при включенном аппаратном ускорении. Поэтому мы рекомендуем вам отключить аппаратное ускорение браузера и попробовать перезапустить страницу YouTube.
В Chrome
В Firefox
Удаление или отключение расширений
Иногда расширение в браузере также может быть вероятным виновником проблемы. Таким образом, их отключение или удаление может помочь выйти из режима мини-плеера.
В Chrome
В Firefox
Отключение/удаление тем в браузере
Точно так же установленные в браузере темы также могут мешать полноэкранному режиму на YouTube. Вы можете отключить/удалить тему браузера и посмотреть, исчезнет проблема или нет.
В Chrome
В Firefox
Обновите браузер
Если на компьютере установлен устаревший браузер, вполне вероятно, что в системе возникают ошибки и нарушается работа различных сайтов. Вероятно, также может возникнуть проблема с неработающим полноэкранным режимом YouTube. Таким образом, чтобы исключить эту вероятность и улучшить общее взаимодействие с пользователем, вам следует обновить браузер.
В Chrome
В Firefox
Переустановите браузер
Если ни одно из исправлений вам не помогло, переустановка браузера может сработать как козырная карта. Это устранит сбой браузера, и вы получите новую версию браузера.
Это устранит сбой браузера, и вы получите новую версию браузера.
В Windows
На Mac
Ваши рекомендации YouTube устаревают? Сбросить их
Ваши рекомендации YouTube могут устареть, так как ваши интересы изменились. Вот как это исправить всего за несколько шагов, чтобы они обновились.
Знаете ли вы, что YouTube может запоминать видео, которые вы смотрели? Знаете ли вы, что рекомендации YouTube основаны на этой истории? Если ваши интересы изменились или вы хотите начать новую жизнь, вы можете удалить эти рекомендации всего за несколько шагов. Это всего лишь одна из многих настроек, которые вы можете внести в самый популярный видеосервис на планете. Давай сделаем это.
Вся информация о вашей онлайн-жизни собирается, если у вас есть учетная запись Google и вы используете поисковую систему YouTube или Google. Эта информация в основном используется как для маркетинговых покупок, так и для предложений по различным ресурсам Google.
На YouTube алгоритмы Google отслеживают, какие видео вы смотрите, и вашу историю поиска в Google. Эти алгоритмы можно настроить, удалив историю просмотра и поиска. В качестве альтернативы вы можете настроить свои рекомендации так, чтобы они лучше отражали ваши текущие, а не исторические интересы.
Эти алгоритмы можно настроить, удалив историю просмотра и поиска. В качестве альтернативы вы можете настроить свои рекомендации так, чтобы они лучше отражали ваши текущие, а не исторические интересы.
Обратите внимание: . Изменения, внесенные в вашу учетную запись YouTube на одном устройстве, отражаются на всех остальных. Поэтому, если вы удалите свои часы и историю поиска на одном, они будут удалены и везде.
Удаление рекомендаций YouTube
Историю YouTube можно удалить четырьмя способами:
Удаление отдельных видео и элементов поиска
Для начала:
Далее:
В зависимости от того, как часто вы пользуетесь поиском в Google или просмотром YouTube, удаление контента из вашей истории может быстро стать долгой и утомительной задачей.
Делаем перерыв
Вы также можете приостановить сбор результатов поиска Google или историю просмотров YouTube. При этом все, что вы делаете после паузы, не собирается, чтобы давать рекомендации для продвижения вперед. Для этого:
Удаление контента навсегда
Вы также можете полностью удалить историю просмотра и поиска на YouTube. При этом YouTube сбросит ваши рекомендации. Вы также можете настроить YouTube только для хранения ваших исторических данных в течение ограниченного времени.
Чтобы удалить историю просмотра и поиска на YouTube:
Как вы можете видеть на снимке экрана выше, вы можете использовать тот же инструмент для удаления информации о часах и поиске за последний час, последний день или через пользовательский диапазон.
Рекомендации YouTube: как насчет автоматического удаления?
Другим решением может быть автоматическое удаление Google ваших просмотров и истории поиска через определенный момент времени. Тогда ваши рекомендации на YouTube не устареют.
Для этого:
Отсюда:
Google позволяет относительно легко удалить историю поиска и просмотра YouTube. При этом ваши рекомендации на YouTube корректируются, чтобы лучше соответствовать вашим текущим интересам.
И пока вы сбрасываете свои рекомендации, убедитесь, что настройки вашего профиля YouTube закрыты.
Related Items:Google, Hero, Youtube
10 способов исправить неработающую историю просмотра YouTube
История просмотра YouTube не работает в вашем аккаунте?
История просмотров — это функция на YouTube, которая позволяет вернуться к ранее просмотренным видео. Кроме того, это также может помочь родителям, которые хотят следить за действиями своих детей на YouTube.
YouTube также использует вашу историю просмотров, чтобы рекомендовать видео на ваш вкус, чтобы вы всегда были в курсе последних тенденций по вашей любимой теме или предмету.
Однако вы можете столкнуться с тем, что ваша лента перепутана несвязанным контентом, если история просмотров YouTube не работает.
В большинстве случаев эта ошибка вызвана серверами YouTube, но также следует учитывать проблемы, которые могли возникнуть на вашей стороне.
Чтобы помочь вам решить эту проблему, мы решили сделать простое руководство по исправлению истории просмотров YouTube, которая не работает.
Начнем!
1. Проверьте серверы YouTube.Как упоминалось выше, основной причиной этой проблемы являются серверы YouTube. Если история просмотра YouTube не работает, попробуйте проверить их серверы с помощью Downdetector. Их команда может проводить техническое обслуживание серверов или произошла непредвиденная ошибка.
Если серверы YouTube действительно не работают, лучше всего пока подождать. Тем не менее, вы все равно можете попробовать предложенные ниже методы и посмотреть, сработает ли что-нибудь с вашей стороны.
Чтобы получать последние новости о YouTube и его функциях, посетите их официальную страницу в Twitter.
2. Выключите VPN.
Выключите VPN. Если у вас возникли проблемы с YouTube или другими сайтами, попробуйте отключить VPN, если она у вас работает.
Хотя VPN отлично подходят для защиты нашего локального соединения, они также могут вызывать нестабильность и задержки в нашей сети. Чтобы обеспечить безопасность нашей сети и данных, виртуальные частные сети случайным образом меняют наш IP-адрес и фильтруют данные, исходящие с нашего устройства, что затрудняет связь наших устройств с веб-сайтами, которые мы посещаем.
Чтобы это исправить, отключите VPN при использовании YouTube и посмотрите, исчезнет ли проблема.
3. Используйте PureVPN.Не хотите выходить в интернет без защиты? Попробуйте PureVPN!
PureVPN — поставщик услуг VPN с более чем 6500 серверами по всему миру для обеспечения непревзойденной производительности. Он имеет множество полезных функций, таких как раздельное туннелирование, переадресация портов, 256-битное шифрование AES и многое другое!
С PureVPN вы можете быть уверены, что ваши данные в безопасности и защищены в Интернете, и вам не придется решать проблемы с сетевым подключением.
Кроме того, PureVPN также имеет круглосуточную поддержку клиентов, доступную по телефону, электронной почте и в чатах, чтобы помочь вам с проблемами, с которыми вы можете столкнуться на платформе.
Получите максимум от вашей сети с PureVPN!
Попробуйте PureVPN сейчас
4. Отключите приостановку просмотра истории.
Бывают случаи, когда пользователи играют со своими настройками и по незнанию включают «Приостановить просмотр истории». Эта опция не позволяет YouTube отслеживать вашу историю просмотров и может испортить вашу страницу рекомендаций.
Чтобы это исправить, просто отключите эту функцию в приложении YouTube.
В приложении YouTube вы можете отключить функцию «Приостановить просмотр истории», выполнив следующие действия:
Для браузеров см. шаги ниже, которые помогут вам в этом процессе.
После этого вернитесь на YouTube и проверьте, работает ли ваша история просмотров.
5. Повторно войдите в YouTube. Возможно, в вашей учетной записи произошла непредвиденная ошибка, из-за которой некоторые функции YouTube не работают. Вы можете попробовать выйти из своей учетной записи и снова войти, чтобы обновить данные.
На Android выполните следующие действия, чтобы выйти из своей учетной записи YouTube.
Для пользователей iOS выполните следующие действия, чтобы выйти из своей учетной записи.
Если вы используете браузер, ознакомьтесь с приведенным ниже руководством, чтобы выйти из своей учетной записи YouTube.
После выхода из учетной записи подождите 2–3 минуты, прежде чем снова войти в систему, чтобы обновить данные учетной записи.
6. Проверьте наличие обновлений.Если история просмотров YouTube не работает в приложении, попробуйте проверить наличие обновлений. YouTube часто выпускает обновления своего приложения, чтобы убедиться, что оно работает правильно.
Однако, если вы не обновляете свое приложение время от времени, вы можете ожидать возникновения ошибок во время использования.
На Android следуйте инструкциям ниже, чтобы обновить YouTube.
Пользователи iOS могут обновить YouTube, выполнив следующие действия:
После этого вернитесь на YouTube и проверьте, работает ли теперь история просмотра.
7. Очистите данные просмотра.Браузеры используют временные данные, называемые кешем и файлами cookie, для повышения производительности при загрузке веб-сайтов. Однако кеши и файлы cookie могут быть повреждены в любое время и вызвать проблемы в вашем браузере и на посещаемых вами веб-сайтах.
Чтобы исправить это, просто очистите данные просмотра, чтобы избавиться от поврежденных файлов и файлов cookie.
После очистки данных просмотра повторно войдите в свою учетную запись YouTube и проверьте, работает ли теперь история просмотров.
8. Отключите расширения браузера. Если у вас установлены расширения для браузера, подумайте об их отключении или удалении из вашей системы, если у вас возникнут проблемы на посещаемых веб-сайтах. Некоторые расширения работают только для определенного веб-сайта и могут мешать работе других сайтов.
Чтобы управлять расширениями браузера, ознакомьтесь с приведенным ниже руководством.
После этого вернитесь на YouTube и проверьте, работает ли теперь история просмотра.
9. Проверьте и перезагрузите Интернет.Поскольку YouTube — это интернет-сайт, для его правильной работы требуется стабильное сетевое подключение. Если история просмотров YouTube не работает, это может означать, что ваша сеть работает медленно.
Чтобы убедиться в этом, попробуйте запустить тест скорости с помощью Fast.com, чтобы измерить скорость загрузки и выгрузки в вашей сети.
Если результат показывает, что ваше соединение медленное, попробуйте перезапустить маршрутизатор, чтобы обновить соединение с серверами поставщика услуг.
После этого повторно запустите тест, чтобы проверить, сработал ли перезапуск. Если вы по-прежнему сталкиваетесь с медленным или нестабильным сетевым подключением, обратитесь к своему интернет-провайдеру и сообщите ему о проблеме.
10. Переустановите приложение YouTube.Если обновление не помогло решить проблему с приложением YouTube, попробуйте переустановить его для последнего варианта. Некоторые из его установочных файлов могли быть повреждены без возможности восстановления, и установка новой копии является единственным жизнеспособным решением.
Если вы используете устройство Android, ознакомьтесь с приведенным ниже руководством, чтобы переустановить YouTube.

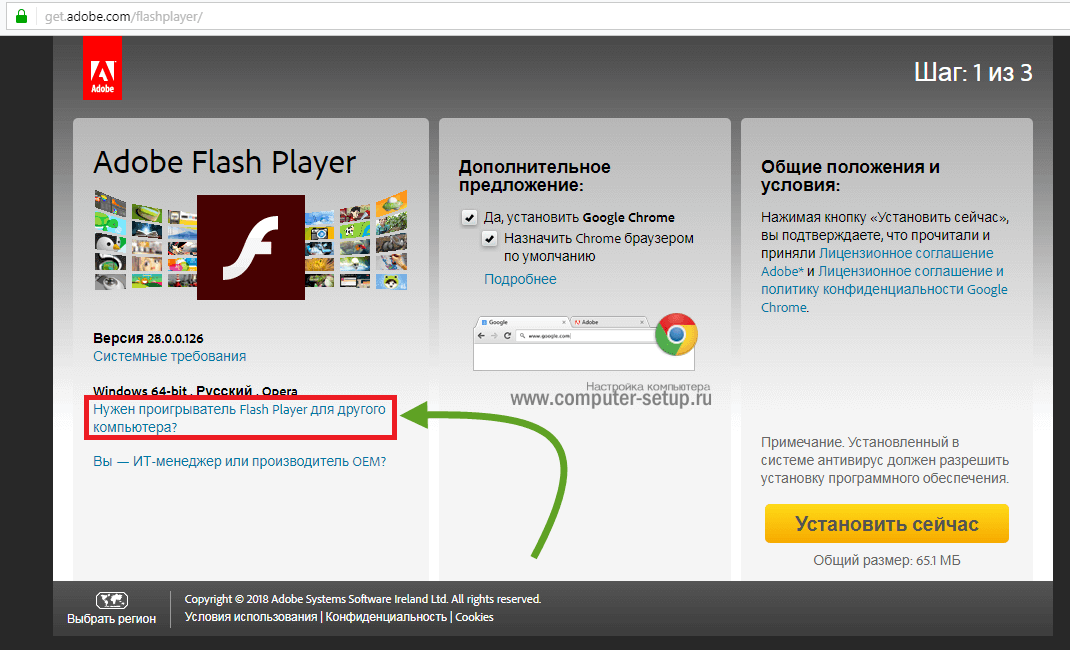 Если это сделать, процесс придется запускать повторно.
Если это сделать, процесс придется запускать повторно.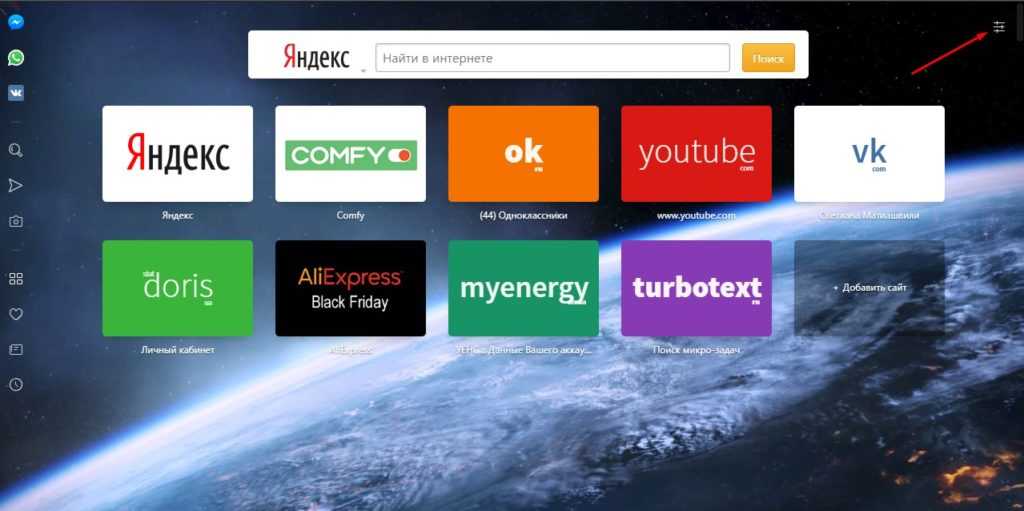 На официальных каналах музыкальных групп можно видеть их клипы. Подписывайтесь на популярных видеоблогеров. Это не только модно, но и интересно. Ставьте лайки и дизлайки на видео. Так его создатели будут знать, куда стремиться.
На официальных каналах музыкальных групп можно видеть их клипы. Подписывайтесь на популярных видеоблогеров. Это не только модно, но и интересно. Ставьте лайки и дизлайки на видео. Так его создатели будут знать, куда стремиться.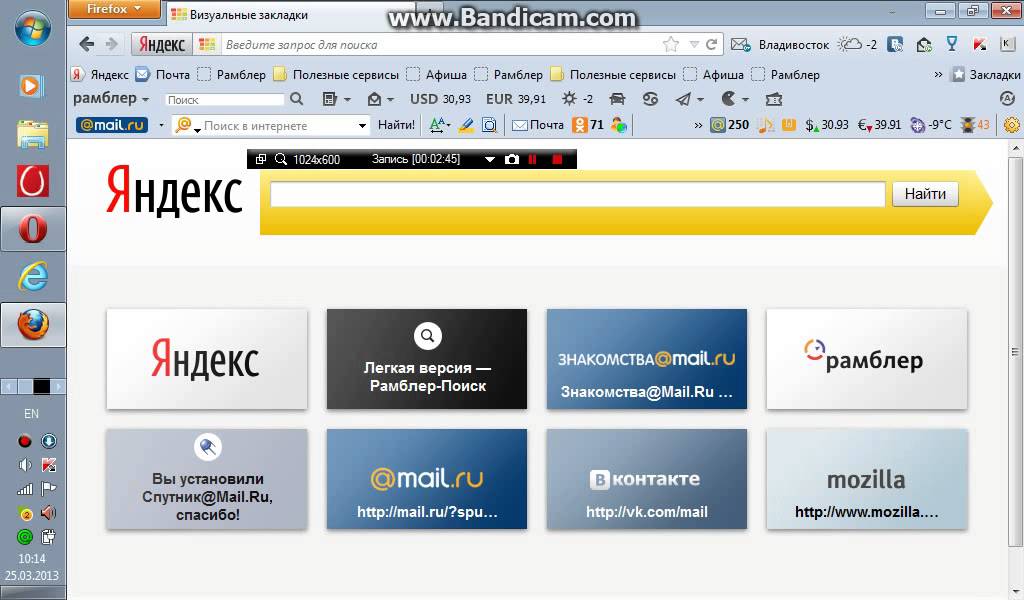 Вы можете воспользоваться как сервисом видеохостинга, так и игровыми приложениями. Управление которыми будет перенесено на клавиатуру и компьютерную мышку.
Вы можете воспользоваться как сервисом видеохостинга, так и игровыми приложениями. Управление которыми будет перенесено на клавиатуру и компьютерную мышку.

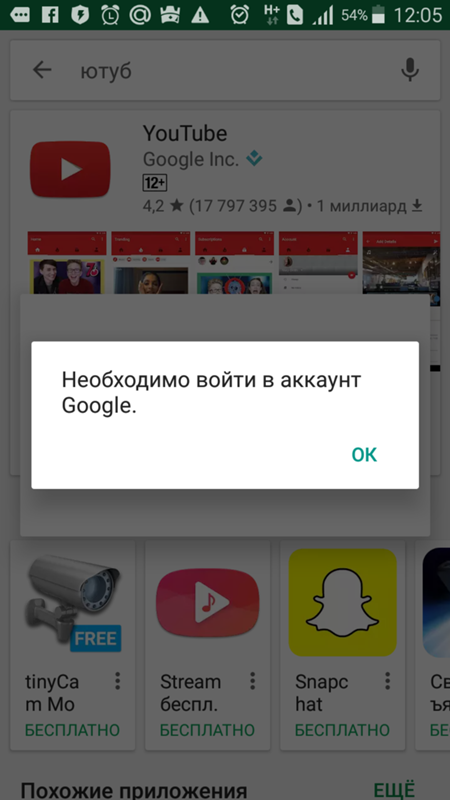
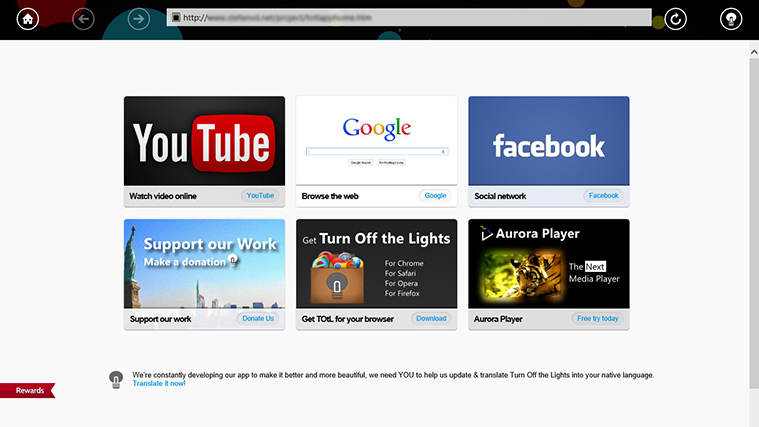 Желательно обновить их все до последней версии.
Желательно обновить их все до последней версии.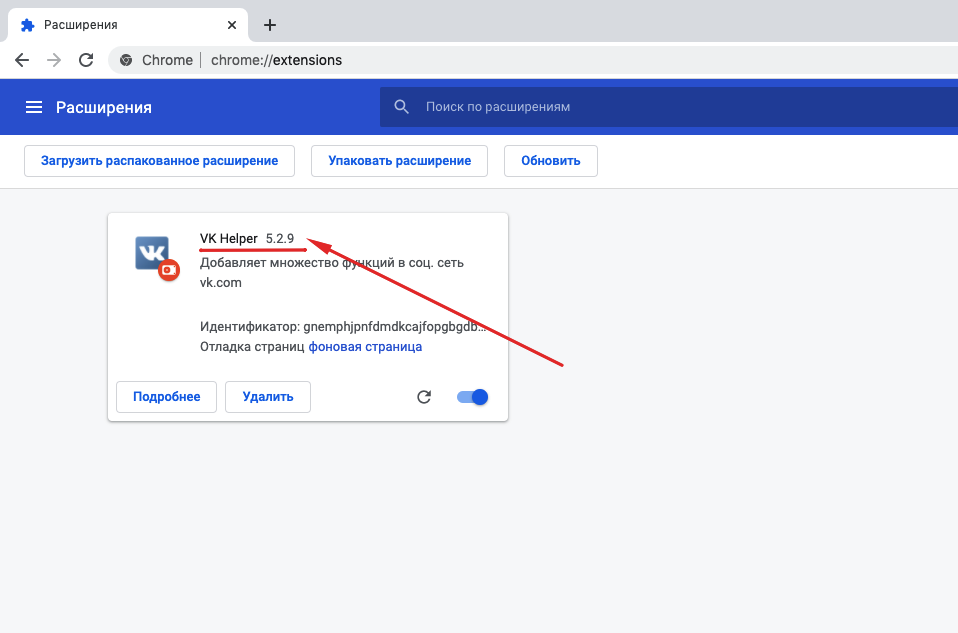 Вы также можете доступ отсюда
Вы также можете доступ отсюда Наш будет с Расширение APK .
Наш будет с Расширение APK .
 В открывшемся меню вы увидите интересующую вас информацию: модель и серию телевизора, а также версию ПО, установленную на него.
В открывшемся меню вы увидите интересующую вас информацию: модель и серию телевизора, а также версию ПО, установленную на него. 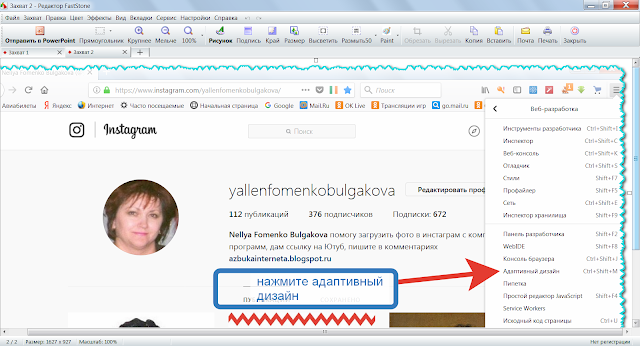


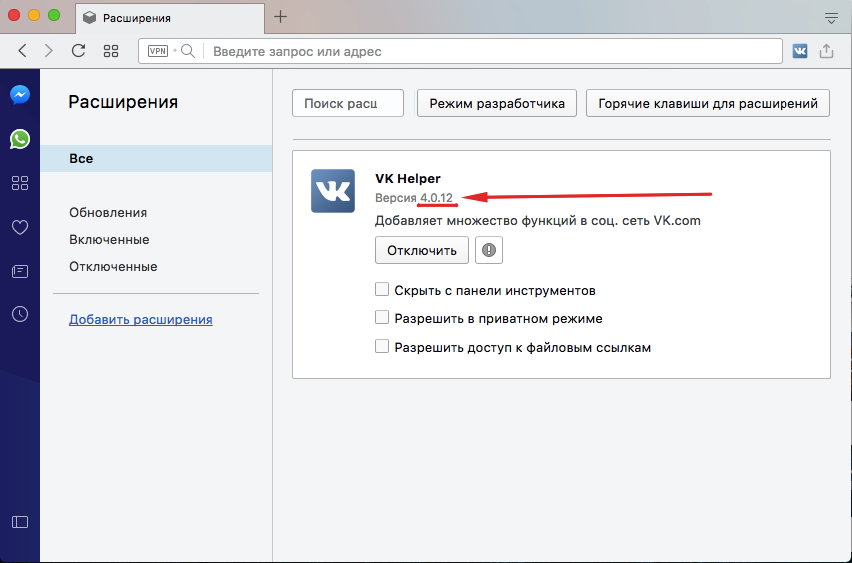
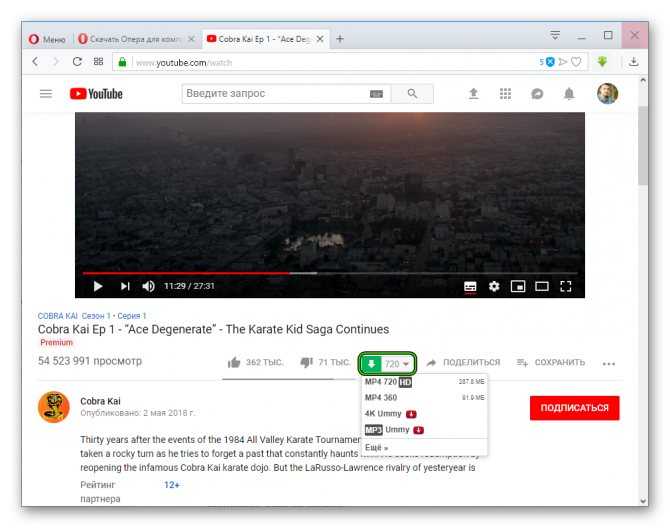
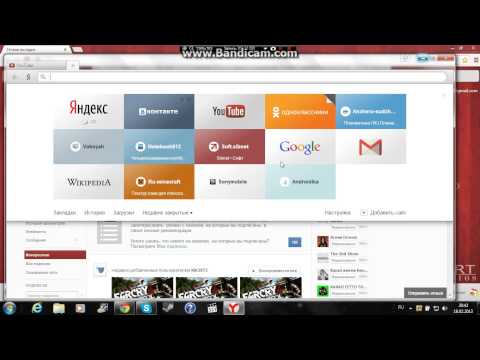

 Чтобы отключить любое расширение, которое, по вашему мнению, может вызвать проблемы с YouTube, выберите значок ползунок для этого расширения, переведя его в положение Off . Если вы не уверены, вызывает ли эта проблема какое-либо из расширений, отключите все расширения, чтобы проверить свой браузер.
Чтобы отключить любое расширение, которое, по вашему мнению, может вызвать проблемы с YouTube, выберите значок ползунок для этого расширения, переведя его в положение Off . Если вы не уверены, вызывает ли эта проблема какое-либо из расширений, отключите все расширения, чтобы проверить свой браузер.