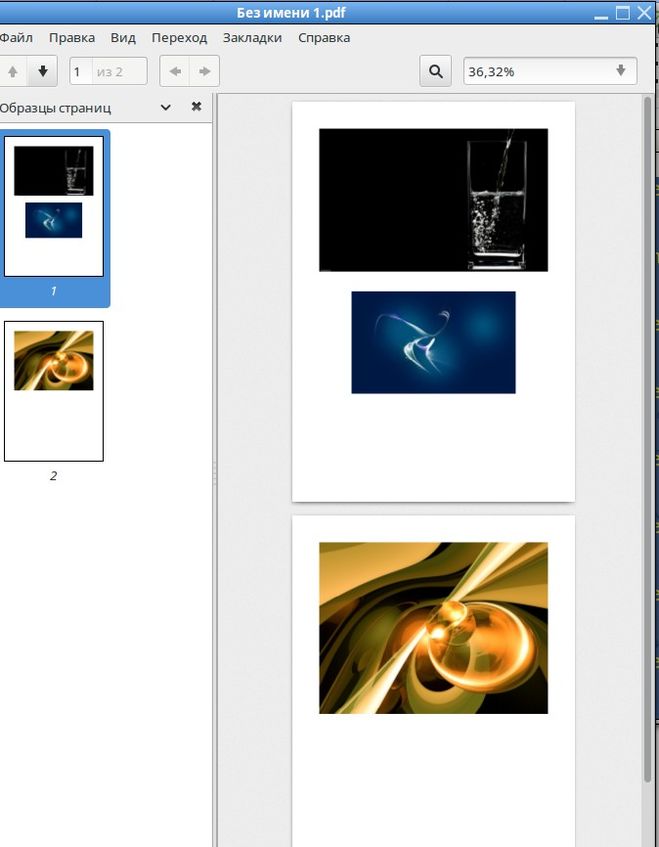linux — Простые преобразования файлов pdf: объединение, конвертирование из jpg, сжатие jpg
1. Объединение pdf
Самое простое решение для объединения файлов — pdfunite.
Устанавливаем poppler-utils:
sudo apt-get install poppler-utils
Синтаксис команды простой:
pdfunite src1.pdf .. srcN.pdf dest.pdf
Можно использовать звездочки при задании исходных файлов, тогда они склеятся в алфавитном порядке.
То есть если вам важен порядок, то либо задавайте исходные файлы списком, либо переименуйте так, чтобы алфавитный порядок ставил файлы на нужные места.
2. Объединение pdf и jpg. Конвертация jpg в pdf.
Увы, pdfunite склеивает только pdf-ы, а на другие форматы ругается.
Нам нужно конвертировать jpg в pdf.
Для этого устанавливаем imagemagick.
sudo apt-get install imagemagick
Вообще-то, можно сразу склеить все файлы в pdf таким же синтаксисом, как в pdfunite.
Но у меня был сначала только один jpg (а потом прислали еще один),
и я их конвертировала по одному. Запускаю команду конвертирования
convert file.jpg file.pdf
А она и не работает! Говорит
convert-im6.q16: not authorized `file.pdf' @ error/constitute.c/WriteImage/1037.
Оказывается,
в команде convert есть проблемы с безопасностью, особенно если она используется вместе с веб сервером. Поэтому начиная с Ubuntu версии 18 эту команду по умолчанию ограничивают. Ограничения записаны в файл /etc/ImageMagick-6/policy.xml.
Поскольку у меня нет сервера, я этот файл просто убираю, точнее, переименую:
sudo mv /etc/ImageMagick-6/policy.xml /etc/ImageMagick-6/policy.xmlsave
Если бы у меня бы был веб сервер, то мне надо было бы отредактировать этот файл и заменить строчку
<policy domain="coder" rights="none" pattern="PDF" />
на
<policy domain="coder" rights="read|write" pattern="PDF" />
Это разрешает ImageMagick-у чтение, и запись.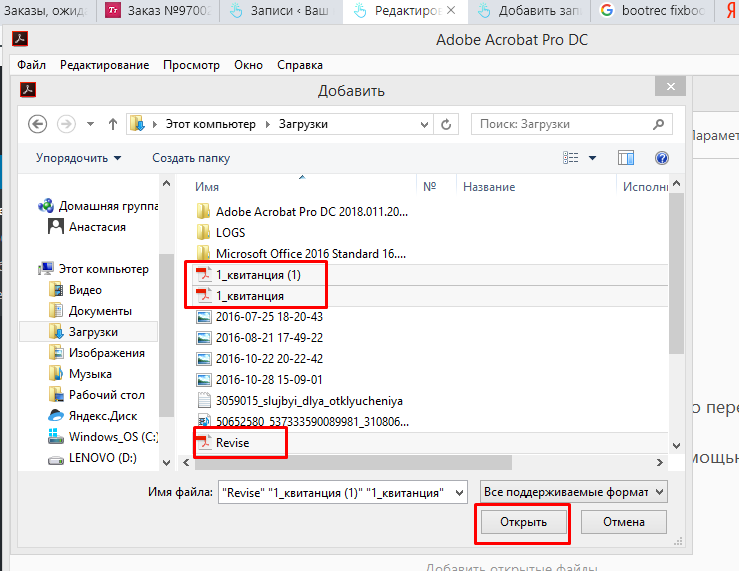
Теперь склеиваем все файлы в один pdf.
3. Объединение pdf и сжатие jpg
Тут можно было бы и остановиться, но файл оказался слишком большой.
Проверяю размеры исходных файлов, например, командой ls -lh, и оказывается, что один из исходных файлов jpg имеет размер в несколько мега.
Значит, надо уменьшить его, но так, чтобы еще было что-то видно.
Тут можно опять использовать
convert из пакета imagemagick.
Я попробовала несколько вариантов, предложенных в so:convert -strip -interlace Plane -gaussian-blur 0.05 -quality 85% file.jpg file2.jpg
и
convert -strip -interlace Plane -gaussian-blur 0.05 -quality 85% -sampling-factor 4:2:0 file.jpg file3.jpg
и все они были очень нечеткие.
Тогда я решила поправить исходный файл в Shotwell Viewer.
Я сделала максимальный контраст, и там же при сохранении уменьшила резолюцию.
Результат меня устроил.
Теперь опять склеиваем pdf-ы.
convert-омconvert src1.pdf .. srcN.pdf dest.pdf
он пишет много раз
**** Error: stream operator isn't terminated by valid EOL.
Output may be incorrect.
Но потом создает нормальный читабельный pdf.
А вот команда pdfunite ничего плохого не сообщает, и создает pdf, который выглядит так же, и весит в 4(!) раза меньше.
Как конвертировать jpg в pdf онлайн
WordPress » Разное » Как конвертировать jpg в pdf онлайн
Автор Денис Иванов На чтение 2 мин Просмотров 194 Опубликовано
Если так случилось, что вам понадобилось конвертировать jpg в pdf онлайн, сделать это очень легко. В этой статье всё покажу.
В этой статье всё покажу.
Содержание
- Как конвертировать jpg в pdf онлайн
- jpg2pdf.com
- smallpdf.com
Как конвертировать jpg в pdf онлайн
Рассмотрим два из них. Больше смысла нет, поскольку у всех одинаковый принцип работы: загрузил исходники и скачал готовый результат. Эти сайты позволят легко соединить jpg в pdf.
Не стоит доверять онлайн-сервисам свои приватные фото. Можете считать это паранойей, но береженого бог бережет.
jpg2pdf.com
Данный сервис русифицирован. Интерфейс очень простой. Конвертирование из jpg в pdf не отнимет у вас много времени. Позволяет переводить между собой файлы jpg, pdf, text и doc (docx).
Действуем по алгоритму:
- Выбираем в рабочем окне нужный нам вариант конвертации — JPG to PDF.
- Жмём кнопку «Загрузить».
- На своём компьютере выбираем нужные картинки. Сервис загрузит их к себе. На этом этапе можно дозагрузить дополнительно или удалить лишние.
 При необходимости в рабочем поле есть возможность выстроить изображения в нужном порядке. Для этого просто перетаскивайте их мышкой на нужной место.
При необходимости в рабочем поле есть возможность выстроить изображения в нужном порядке. Для этого просто перетаскивайте их мышкой на нужной место. - Для получения готового файла pdf жмем кнопку «Общий файл»
Это был первый сервис. Теперь переходим к следующему сайту, чтобы перевести фото в пдф онлайн.
smallpdf.com
Следующий сервис, позволяющий конвертировать jpg в pdf онлайн способом — smallpdf.com. Также русифицирован. Имеет немного настроек (ориентация страницы, размер полей, размер страницы).
Ограничение бесплатного использования — можно сконвертировать jpg в pdf только два раза в час. Ваши исходники и результат работы будут храниться у них в течение часа.
Алгоритм действий аналогичен сайту smallpdf.com.
- Жмём «Выберите файл» и выбираем нужные изображения.
- На этом этапе можете отсортировать порядок файлов (перетаскивайте мышкой) и выбрать небольшие настройки внизу рабочего поля.

- Жмем ссылку «Создать pdf прямо сейчас» и кнопкой «Сохранить файл» скачиваем готовый файл на компьютер.
Как видите, нет ничего сложного в том, чтобы конвертировать jpg в pdf онлайн способом. Нет необходимости скачивать и устанавливать на свой компьютер программы. Загрузили исходники — получили результат. Быстро и удобно.
С уважением Денис Иванов, автор блога dendrblog.ru
jpg в pdf онлайн конвертировать jpg в pdf перевести jpg в pdf онлайн
( Пока оценок нет )
Поделиться с друзьями
Как объединить файлы JPEG в один PDF-файл на ПК/iPhone/онлайн
Как объединить файлы JPEG в один PDF-файл на ПК/iPhone/онлайн | 4 способа
Чтение за 3 минуты
Объединение файлов JPEG в один PDF упрощает управление изображениями и их просмотр, сохраняя при этом высокое качество на ваших телефонах или ПК.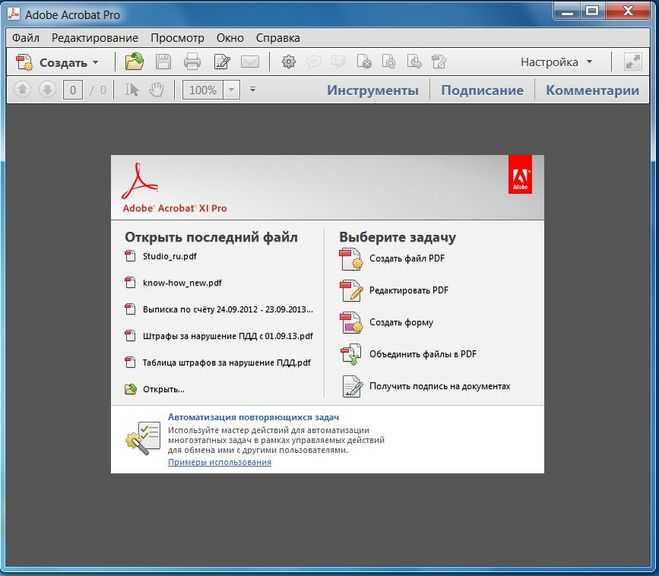 Однако объединить изображения в один PDF-файл непросто. Но с помощью подходящих инструментов и методов этого можно легко добиться. Следовательно, в этом посте будет обсуждаться
Однако объединить изображения в один PDF-файл непросто. Но с помощью подходящих инструментов и методов этого можно легко добиться. Следовательно, в этом посте будет обсуждаться
| 📌 Вопросы | ✅ Способы |
| 1. Как объединить файлы JPEG в один PDF-файл Windows | WorkinTool PDF Converter HOT |
| 2. Как объединить файлы JPEG в один PDF Mac | Предварительный просмотр |
| 3. Как объединить файлы JPEG в один PDF-файл iPhone/онлайн | Малый PDF |
| 4. Бонус: объединение файлов JPEG в один PDF-файл в Adobe | Адобе Акробат |
 Как объединить файлы JPEG/JPG в PDF Windows 10/11
Как объединить файлы JPEG/JPG в PDF Windows 10/11 Если вы хотите объединить несколько файлов JPEG в один PDF в Windows 10/11, WorkinTool PDF Converter может стать вашим лучшим средством объединения изображений PDF . Это всеобъемлющий и доступный в использовании инструмент PDF для всех пользователей Windows. Имея его под рукой, вы можете легко объединить два, три или более файлов JPEG/JPG в один файл PDF за 9 секунд.0003 бесплатно , если вы загружаете каждый файл изображения в пределах 2 МБ каждый раз. Однако, если размер загруженного файла превышает 2 МБ, вам необходимо перейти на премиум-версию, чтобы получить неограниченный размер конвертации.
Кроме JPEG/JPG, WorkinTool может поддерживать преобразование других распространенных форматов фотографий в PDF, таких как PNG, SVG, BMP, GIF, PSD, TIFF/TIF и т. д. Что еще более удивительно, вы можете преобразовать гибкое изображение в PDF преобразования , выбрав размер страницы, ориентацию и поля.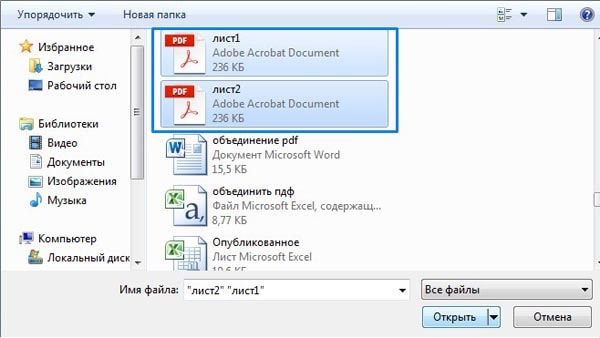 Кроме того, вы можете конвертировать Excel в PDF, Word в PDF, PPT в PDF и наоборот.
Кроме того, вы можете конвертировать Excel в PDF, Word в PDF, PPT в PDF и наоборот.
| |
- Шаг 1. Загрузите и откройте программу WorkinTool PDF Converter, а затем нажмите .

- Шаг 2. Нажмите Добавить файл , чтобы вставить дополнительные файлы изображений. Затем выберите размер страницы, ориентацию и поля по своему усмотрению.
| 💬 Примечание: Если вы добавили файл JPEG/JPG по ошибке, наведите на него курсор и щелкните значок красного креста, чтобы удалить его из подготовленного списка. Кроме того, вы можете изменить порядок файлов изображений, перетащив их в нужную последовательность. |
- Шаг 3. Нажмите кнопку Преобразовать , чтобы начать преобразование.
Более сложная операционная система усложняет объединение нескольких файлов JPG в PDF на Mac, чем в Windows. Однако появление Preview упрощает работу с Mac для новичков.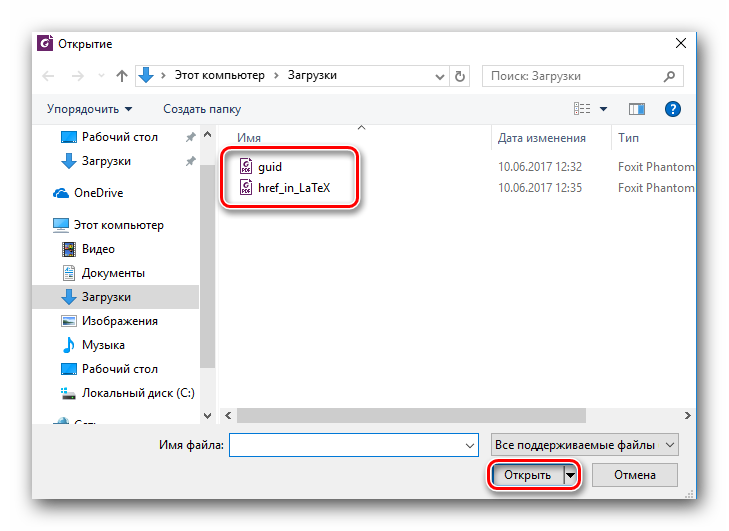 На самом деле Preview — это бесплатная программа для просмотра фотографий по умолчанию для Mac и редактор PDF с базовыми инструментами. Таким образом, вы можете легко открыть несколько фотографий и объединить их в один PDF-файл в режиме предварительного просмотра. Помимо слияния изображений, Preview может редактировать, комментировать, добавлять текст/фигуры в PDF-файлы и выполнять более простые задачи с PDF-файлами. Однако, если вы ищете более продвинутые функции PDF или изображений, предварительный просмотр больше не может удовлетворить ваши требования.
На самом деле Preview — это бесплатная программа для просмотра фотографий по умолчанию для Mac и редактор PDF с базовыми инструментами. Таким образом, вы можете легко открыть несколько фотографий и объединить их в один PDF-файл в режиме предварительного просмотра. Помимо слияния изображений, Preview может редактировать, комментировать, добавлять текст/фигуры в PDF-файлы и выполнять более простые задачи с PDF-файлами. Однако, если вы ищете более продвинутые функции PDF или изображений, предварительный просмотр больше не может удовлетворить ваши требования.
- Шаг 1. Откройте файл JPEG/JPG в режиме предварительного просмотра. Затем нажмите View > Thumbnails , чтобы отобразить скрытую боковую панель.
- Шаг 2. Перетащите нужные изображения на пустую боковую панель в окне предварительного просмотра.
 Затем нажмите и удерживайте и перетащите файл JPEG/JPG, чтобы при необходимости изменить его порядок.
Затем нажмите и удерживайте и перетащите файл JPEG/JPG, чтобы при необходимости изменить его порядок.
- Шаг 3. Нажмите на первую фотографию, удерживая нажатой Command + A горячие клавиши, чтобы выбрать все вставленные изображения JPEG/JPG. Затем выберите Файл > Печать . Перейдите к нижней части и щелкните раскрывающийся значок PDF, чтобы выбрать «Сохранить как PDF». Наконец, переименуйте файл и нажмите «Сохранить», чтобы получить то, что вы хотите.
| 💬 Примечание: Не беспокойтесь о сохранении файлов в белом и черном цвете, того же цвета, что и образец для печати. Он сохранит исходный цвет изображений после сохранения в формате PDF. Кроме того, пожалуйста, не обманывайтесь с помощью кнопки «Экспортировать как PDF» в меню «Файл», потому что она не может объединить ваши файлы JPEG / JPG в один PDF-файл. |
 Как объединить файлы JPEG в один PDF-файл на iPhone/онлайн бесплатно
Как объединить файлы JPEG в один PDF-файл на iPhone/онлайн бесплатно Если вы собираетесь объединить несколько файлов JPEG/JPG в один файл PDF на вашем iPhone, вы можете использовать легкий онлайн-инструмент PDF сделай это. А Small PDF — это универсальная и простая в использовании онлайн-программа PDF , которая позволяет создавать PDF-файлы из нескольких изображений. Благодаря хорошо работающей сети вы можете беспрепятственно получить доступ к официальному веб-сайту Small PDF на своем iPhone.
Затем за три движения можно объединить файлы JPEG/JPG в один файл PDF за считанные секунды. Кроме того, вы можете найти других желаемых функций PDF на онлайн-странице Small PDF, таких как разблокировка PDF, редактирование PDF, Excel в PDF, PDF в JPG и т. д. Однако у вас может быть только один бесплатный кредит для объединения файлов JPG. После этого вам необходимо перейти на Pro с 7-дневной бесплатной пробной версией.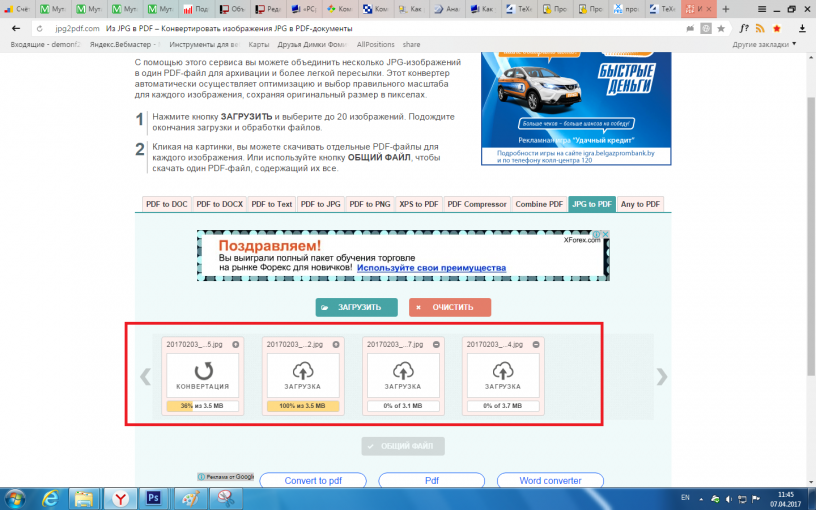
- Шаг 1. Перейдите к инструменту JPG to PDF в Small PDF онлайн, а затем загрузите файл JPEG/JPG.
- Шаг 2. Нажмите Добавить файлы , чтобы добавить дополнительные файлы изображений. Затем вы можете изменить размер страницы, ориентацию и поля на верхней вкладке.
- Шаг 3. Нажмите Преобразовать в правом верхнем углу, чтобы начать. Затем нажмите Загрузить , чтобы сохранить объединенный PDF-файл на вашем iPhone.
Если вы установили и приобрели Adobe Acrobat на вашем устройстве, вы можете следовать следующему пошаговому руководству, чтобы объединить изображения в файлы PDF. Кроме того, Adobe предоставляет полные функции PDF для создания PDF-файлов из файлов различных форматов, таких как JPEG/JPG, Excel, Word, TXT, PowerPoint и т. д.
д.
| 🔎 Как поместить несколько файлов JPEG в один файл? |
Если вы хотите поместить несколько файлов JPEG в один файл, используйте WorkinTool PDF Converter, чтобы сделать это с минимальными усилиями.
- Сначала нажмите «Преобразовать в/из PDF» > «Изображение в PDF», чтобы загрузить файл JPEG.

- Во-вторых, нажмите «Добавить файл», чтобы вставить дополнительные файлы JPEG/JPG в WorkinTool.
- Наконец, нажмите Преобразовать, чтобы начать процесс слияния.
| 🔎 Как преобразовать несколько файлов JPEG в один PDF в Adobe? |
Хотите преобразовать несколько файлов JPEG в один PDF в Adobe? Просто следуйте подробному руководству по объединению файлов JPEG/JPG в один PDF-файл.
- Сначала перейдите в Инструменты > Объединить файлы.
- Во-вторых, нажмите Добавить файлы, чтобы загрузить файлы изображений.
- Наконец, нажмите кнопку «Объединить», чтобы получить объединенный файл PDF с несколькими фотографиями JPEG/JPG.
Итог
Вообще говоря, этот пост решил , как объединить файлы JPEG в один PDF на Windows, Mac, iPhone и в Интернете с помощью четырех рабочих инструментов. Если вы работаете с компьютером Windows, WorkinTool PDF Converter является наиболее рекомендуемым средством объединения изображений для объединения файлов JPEG/JPG в файлы PDF. Просто скачайте его и получите бесплатную пробную версию прямо сейчас.
Просто скачайте его и получите бесплатную пробную версию прямо сейчас.
Объединение изображений JPG в PDF с помощью C#
JPG — это наиболее широко используемый формат файла изображения для хранения сжатых изображений. PDF, с другой стороны, позволяет обмениваться документами в формате только для чтения без ущерба для их стиля или макета. Иногда нам может понадобиться объединить многочисленные фотографии JPG в документ PDF. В этой статье мы узнаем , как объединять изображения JPG в документ PDF с помощью C# .
В данной статье рассматриваются следующие темы:
- C# API для объединения изображений JPG в PDF
- Преобразование JPG в PDF на C#
- Добавление изображения JPG в PDF с помощью C#
- Объединение нескольких изображений JPG в PDF с помощью C#
C# API для объединения изображений JPG в PDF
Для объединения двух или более изображений JPG в документ PDF мы будем следовать двухэтапной процедуре. Во-первых, мы будем использовать Aspose.Imaging для .NET для преобразования JPG в PDF, а затем объединим их в PDF-документ, используя GroupDocs.Merger для .NET API. Загрузите библиотеки DLL для API или установите их с помощью NuGet.
Во-первых, мы будем использовать Aspose.Imaging для .NET для преобразования JPG в PDF, а затем объединим их в PDF-документ, используя GroupDocs.Merger для .NET API. Загрузите библиотеки DLL для API или установите их с помощью NuGet.
PM> Install-Package Aspose.Imaging PM>Установка-Пакет GroupDocs.Merge
Преобразование JPG в PDF в C#
Мы можем преобразовать любое изображение JPG в документ PDF, выполнив следующие действия:
- Загрузите изображение JPG с помощью метода Image.Load() .
- Наконец, вызовите метод Image.Save() , чтобы сохранить изображение в формате PDF. В качестве аргумента принимает путь к выходному файлу.
В следующем примере кода показано как конвертировать JPG в PDF с помощью C# .
Преобразование JPG в PDF на C#.
Добавление изображения JPG в PDF с помощью C#
Мы можем добавить изображение JPG в существующий документ PDF, выполнив следующие действия:
- Загрузить изображение JPG с помощью метода Image.
 Load() .
Load() . - Преобразование загруженного изображения в PDF и сохранение в FileStream с помощью метода Image.Save() .
- Загрузите существующий PDF-файл с помощью Слияние класс.
- Вызовите метод Merger.Join() , чтобы соединить PDF-файл, преобразованный в JPG, с загруженным PDF-файлом.
- Наконец, вызовите метод Merger.Save() , чтобы сохранить объединенный PDF-файл. В качестве аргумента принимает путь к выходному файлу.
В следующем примере кода показано, как добавить изображение JPG в существующий документ PDF с помощью C# .
Добавление изображения JPG в PDF с помощью C#.
Объединение нескольких изображений JPG в PDF с помощью C#
Мы можем объединить несколько изображений JPG в документ PDF, выполнив следующие шаги:
- Прочитайте все файлы изображений JPG из каталога один за другим.

- Загрузите изображение JPG с помощью метода Image.Load() .
- Преобразуйте первое изображение в PDF и сохраните файл на локальном диске. В противном случае конвертируйте и сохраните в FileStream.
- Загрузите ранее сохраненный файл PDF с помощью Merger класс.
- Вызовите метод Merger.Join() , чтобы соединить PDF-файл, преобразованный в JPG, с загруженным PDF-файлом.
- Наконец, вызовите метод Merger.Save() , чтобы сохранить объединенный PDF-файл. В качестве аргумента принимает путь к выходному файлу.
В следующем примере кода показано, как объединить несколько изображений JPG в документ PDF с помощью C# .
Объединение нескольких изображений JPG в PDF с помощью C#.
Получите бесплатную лицензию
Пожалуйста, попробуйте API без оценочных ограничений, запросив бесплатную временную лицензию.

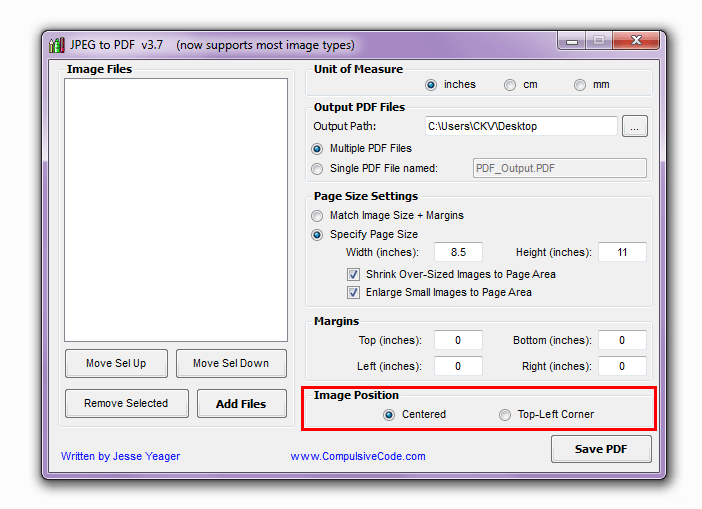 При необходимости в рабочем поле есть возможность выстроить изображения в нужном порядке. Для этого просто перетаскивайте их мышкой на нужной место.
При необходимости в рабочем поле есть возможность выстроить изображения в нужном порядке. Для этого просто перетаскивайте их мышкой на нужной место.
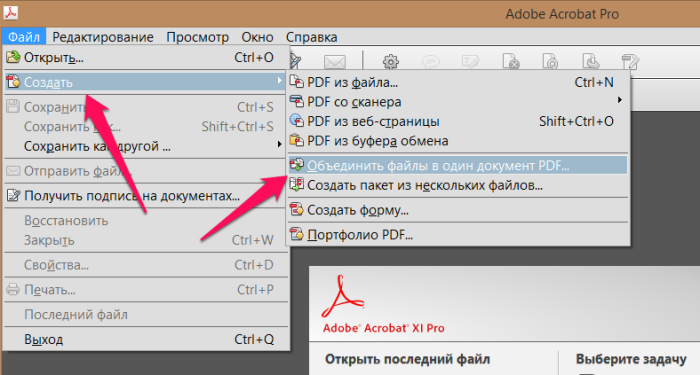
 Затем нажмите и удерживайте и перетащите файл JPEG/JPG, чтобы при необходимости изменить его порядок.
Затем нажмите и удерживайте и перетащите файл JPEG/JPG, чтобы при необходимости изменить его порядок.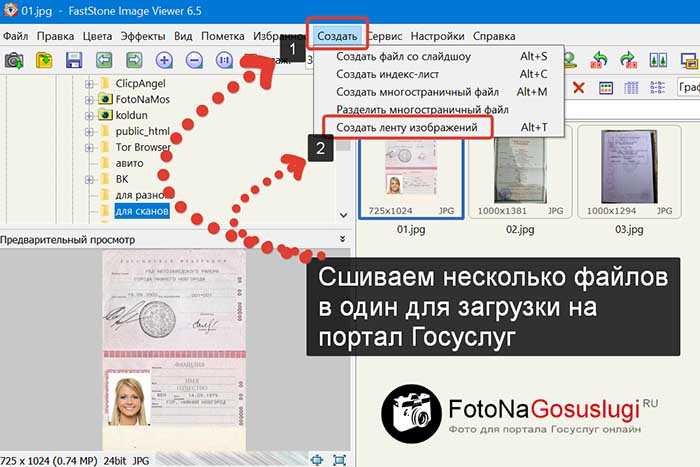
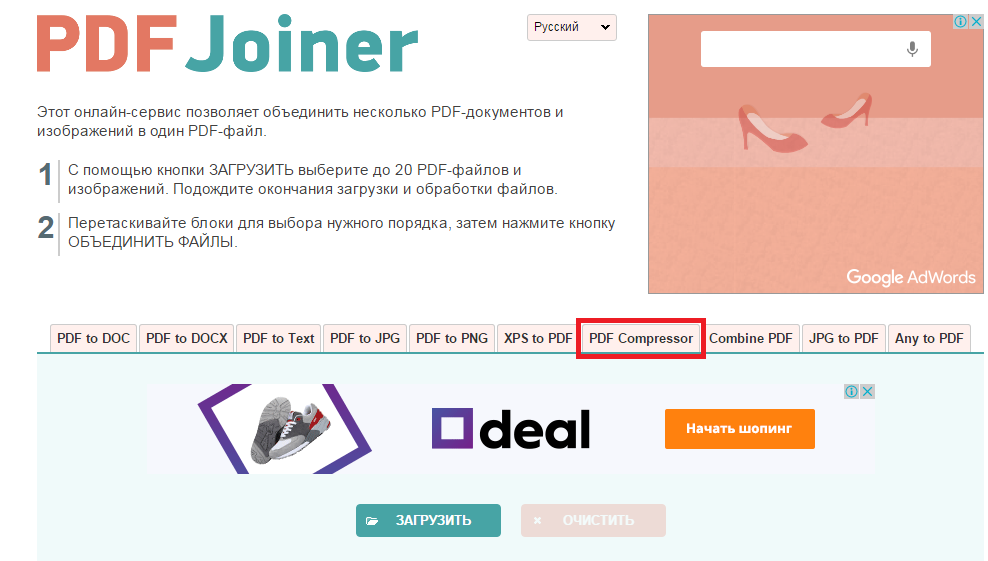 Load() .
Load() .