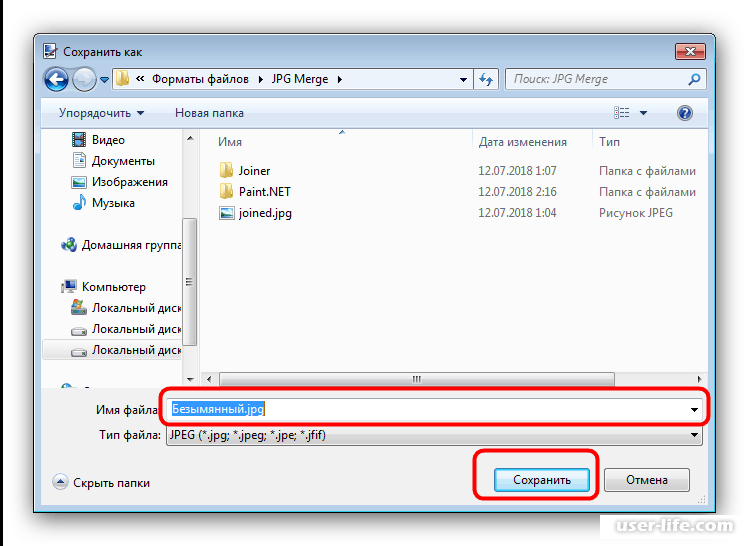Как объединить файлы JPG в один
Как объединить файлы JPG в один | Блог PDFBEARЛогин Бесплатная пробная версия
Обобщенные функции в статье:
JPG в PDF
Хотите объединить JPG в PDF, но не можете найти подходящий инструмент? Не волнуйся. Мы получили вашу спину.
В этой статье я покажу, как использовать бесплатные инструменты PDFBear для объединения файлов JPG в один.
Но прежде давайте выясним, почему вы вообще хотели бы это сделать.
Зачем объединять файлы JPG
Вы можете подумать, зачем мне объединять файлы JPG, верно? Ну вот такой сценарий.
Представьте, у вас есть сотни изображений документов вашей компании. По отдельности они все разбросаны тут и там. Вот где инструмент слияния JPG поможет вам объединить все изображения в один легко доступный файл.
Все еще не уверены? Вот еще один прием. Вы сделали кучу фотографий по семейному случаю. Теперь вы хотите отправить их нескольким людям. Отправка изображений по одному была бы беспокойной и довольно трудоемкой. Вот где вы хотели бы объединить JPG в PDF.
Теперь вы хотите отправить их нескольким людям. Отправка изображений по одному была бы беспокойной и довольно трудоемкой. Вот где вы хотели бы объединить JPG в PDF.
Я могу продолжать и продолжать, но думаю, вы меня поняли. Файлы JPG объединяются в PDF, чтобы убедиться, что они доступны через единый файл.
Объединение JPG в PDF с помощью инструментов PDFBear
Наконец, я покажу, как можно объединить JPF в PDF с помощью бесплатных инструментов PDFBear.
Я разделил инструкции на две части, чтобы вам было легко следовать им.
Итак, без лишних слов, приступим.
Часть 1. Преобразование JPG в PDF
В этой части я покажу, как конвертировать JPG в PDF.
Перейдите на официальный сайт PDFBear, расположенный по адресу www.pdfbear.com. Подождите, пока веб-сайт загрузится, а затем нажмите JPG в PDF .
Затем нажмите синюю кнопку Select Files… .
Загрузите файл JPG, который вы хотите объединить с другими файлами JPG.

Затем подождите, пока PDFBear загрузит файл JPG. После этого нажмите на синюю СОЗДАТЬ PDF СЕЙЧАС Кнопка, расположенная в верхней правой части экрана.
Подождите, пока PDFBear преобразует ваш JPG в PDF.
Нажмите синюю кнопку Download , чтобы сохранить только что преобразованный PDF-файл.
Затем нажмите кнопку Начать сначала .
Еще раз нажмите синюю кнопку Select Files… .
Затем выберите и загрузите другой файл JPG, который вы хотите объединить в PDF.
Нажмите синюю кнопку СОЗДАТЬ PDF СЕЙЧАС, расположенную в верхней правой части экрана.
Подождите, пока PDFBear преобразует ваш файл JPG в PDF.
Наконец, нажмите синюю кнопку «Загрузить», чтобы сохранить новый PDF-файл.
Часть 2: Объединение JPG в PDF
Теперь пришло время объединить файлы JPG, которые мы преобразовали в PDF в предыдущей части.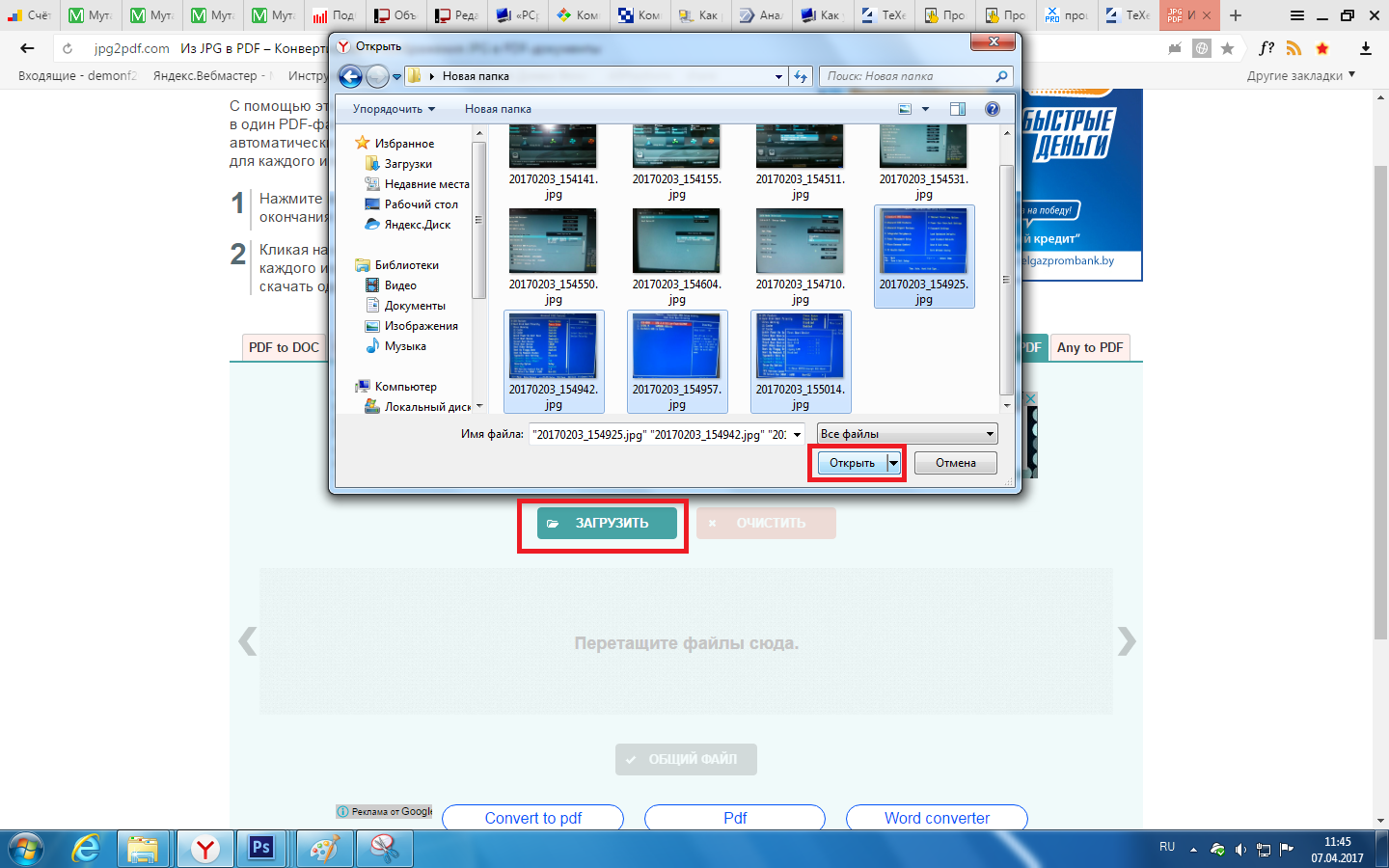
Перейдите на сайт www.pdfbear.com и дождитесь загрузки сайта. Затем прокрутите вниз.
Нажмите на инструмент Merge PDF .
Затем нажмите синюю кнопку Select Files… .
Теперь выберите и загрузите PDF-файлы, которые вы сохранили в последней части.
Примечание: Вы не сможете выбрать более 2 PDF-файлов. Для этого вам нужно попробовать PRO-версию.Подождите, пока PDFBear загрузит ваши файлы.
Далее вы увидите предварительный просмотр ваших файлов PDF. Нажмите на Получил кнопку, чтобы скрыть уведомление.
Нажмите синюю кнопку MERGE PDF , расположенную в верхней правой части экрана.
Подождите, пока PDFBear преобразует и объединит ваши PDF-файлы.
Нажмите синюю кнопку Download , чтобы сохранить файл.
Final Words
Именно так вы объединяете JPG в PDF с помощью бесплатных инструментов PDFBear.
В PDFBear мы делаем работу с PDF легкой, простой и понятной для всех. У нас есть более 30 бесплатных инструментов на нашем веб-сайте, которые позволяют пользователям сжимать, конвертировать, объединять, редактировать и eSign PDF-файлы.
Кроме того, мы предоставляем бесплатную 14-дневную пробную версию PDFBear PRO, которая включает неограниченную обработку документов, пакетную загрузку, неограниченное облачное хранилище и многое другое.
Итак? Чего же ты ждешь? Попробуйте PDFBear сегодня, чтобы упростить работу с PDF.
PDFBEAR
Как легко объединить фотографии JPEG в 2023 году?
от Admin
Как объединить фотографии JPEG: лучшие и простые методы
JPEG — один из самых популярных в мире форматов изображений. Он популярен для хранения цифровых изображений и фотографий из-за небольшого размера файла и высокой степени сжатия.
Объединяя файлы JPGE, вы получаете
- Объединение информации . Например, вы можете объединить две фотографии еды вместе, чтобы получить одно изображение (меню еды).
- Получайте более привлекательные изображения. Например, вы можете разместить изображения рядом (вертикально или горизонтально). Результат часто выглядит более привлекательным визуально.
В этой статье вы узнаете , как объединить фотографии JPG .
Как объединить фотографии JPEG?
На самом деле очень мало программ, которые могут объединять изображения JPG в одно изображение. И даже если вы используете такие приложения, как Paint или Paint Pro на своем ПК с Windows, вы обнаружите, что проходите через сложные и утомительные процессы объединения JPG в JPG.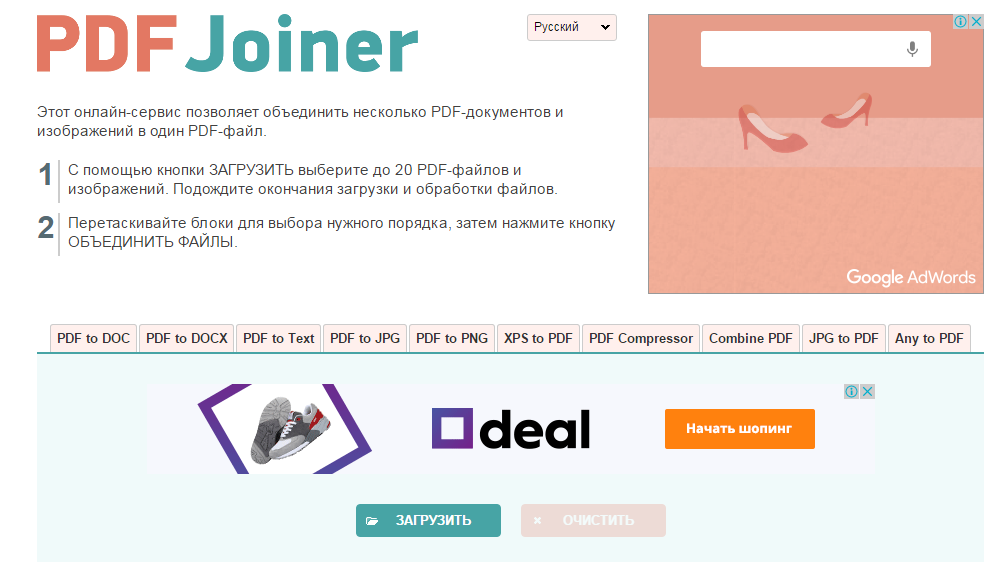
При объединении изображений JPG наиболее удобным способом является использование онлайн-сервиса для объединения изображений. Aspose предлагает веб-приложения, которые позволяют быстро и без проблем объединять JPG в JPG онлайн.
Чтобы объединить фотографии JPEG в Интернете, вы можете использовать Aspose Объединение JPG. Это один из лучших инструментов для слияния JPEG.
- Для создания фотоколлажей используйте Aspose Collage Maker.
- Для создания фотосеток используйте Aspose Photo Grid Maker.
При объединении файлов JPG с рекомендуемыми онлайн-сервисами вы можете выбирать из множества объединенных фотографий.
- Вертикальное слияние. Например, вы можете объединить 2 фотографии JPG по вертикали — одно изображение будет сверху, а другое — снизу, чтобы получить одно изображение.
- Горизонтальное слияние. Например, вы можете объединить 2 фотографии JPG по горизонтали — одно изображение будет размещено слева, а другое — справа, чтобы получить одно изображение.

Вы можете выбрать другие режимы горизонтального слияния в качестве вариантов того, какая часть изображения будет отображаться на итоговой фотографии JPG.
Aspose предоставляет бесплатные веб-приложения, которые позволяют объединять файлы JPG, создавать фотоколлажи и фотосетки за минимальное количество шагов. Вот как вы их используете:
- Загрузите файлы, которые вы хотите объединить или использовать в коллаже (или сетке).
- Выберите предпочитаемый макет.
- Нажмите нужную кнопку.
Теперь Вы можете скачать результат.
10 лучших бизнес-идей на 2023 год
Как объединить JPG в PDF?
Помимо объединения JPG в JPG, вам может понадобиться объединить фотографии JPG, чтобы получить файл PDF. На самом деле конкатенация JPG в PDF является относительно распространенной операцией.
- Как защитить паролем файл PDF без Adobe Acrobat?
- Как конвертировать PDF в Word бесплатно?
В отличие от процесса слияния JPG, Windows предоставляет встроенную функцию Microsoft Print to PDF, которая позволяет объединять несколько файлов JPG в один файл PDF.
Чтобы использовать слияние JPG в PDF или конвертировать JPG в PDF в Windows, выполните следующие действия:
- Откройте приложение File Explorer .
- Перейдите в папку, содержащую файлы JPG, которые вы хотите объединить или преобразовать в PDF.
- Выберите фотографии JPG, которые вы хотите объединить, — нажмите (и удерживайте) клавишу CTRL, а затем щелкните фотографии.
- Щелкните правой кнопкой мыши любое из выделенных изображений.
- В контекстном меню нажмите Распечатать .
- На Print Pictures , щелкните раскрывающееся меню для Printer: и выберите Microsoft Print to PDF .
- Если вы хотите использовать определенные параметры печати (если вы знаете, что делаете), внесите изменения в параметры сейчас.
- Нажмите кнопку Распечатать .
- Перейдите в папку, в которой вы хотите сохранить PDF-файл, и введите имя файла.