Как в Paint объединить несколько фотографий в одну?
Выберите второе изображение и нажмите кнопку «Свойства» в этом окне «Слой». Разверните список Mode в разделе Fusion, выберите вариант Normal. Затем переместите ползунок «Непрозрачность», пока не добьетесь желаемого сочетания двух изображений. Щелкните на ОК.
Однако как сшить несколько фотографий в один iPhone?
Объедините две фотографии на iPhone с помощью приложения Overlay Image Pic Bend. Приложение Overlay Image Pic Bend позволяет объединять изображения с качественным окончательным редактированием. Действительно, вы можете смешать две фотографии вместе, чтобы объединить их.
На самом деле, как совместить 2 фото в 1?
Щелкните второй и последовательно нажмите клавиши Ctrl + A, чтобы выделить все изображение, Ctrl + C, чтобы скопировать его в буфер обмена, затем Ctrl + W, чтобы закрыть его окно. Наконец, нажмите Ctrl + V, чтобы вставить второе изображение в первое; последняя, скрытая, исчезает. 01.10. 2005
2005
Также Как сшить 2 фотографии в 1 с помощью Paint?
— откройте Paint.
— щелкните значок в верхнем левом углу окна и выберите «Свойства»
— Отметьте «пиксели» и введите сумму ширины 2 фотографий (в пикселях) …
— нажмите «Вставить» и выберите «Вставить из» …
— повторите шаг 4 и выберите вторую фотографию.
Как собрать несколько изображений в один PDF-файл?
— В проводнике выберите изображения для интеграции в PDF. …
— Щелкните правой кнопкой мыши по выбору. …
— Разверните список принтеров и выберите опцию Microsoft Print to PDF.
— Подтвердить с помощью печати.
содержание
Как сгруппировать отсканированные документы?— Вы должны выбрать файл того же типа (.pdf или. Max). …
— Вы также можете щелкнуть и перетащить файлы друг на друга, чтобы сложить их.
Перейдите в меню «Файл» и нажмите «Объединить файлы» -> Выберите PDF-файл, который вы хотите объединить -> Нажмите «Объединить».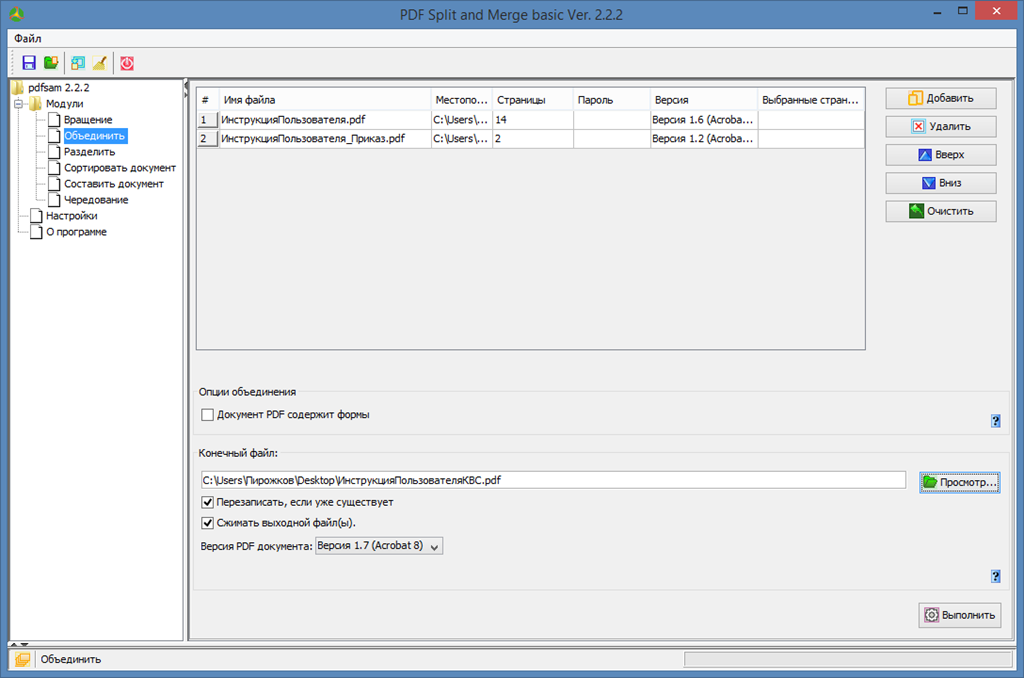
— Диптик. Diptic — без сомнения выдающееся приложение для фотоколлажей с множеством полезных функций редактирования. …
— МОЛДИВ. …
— Фоторедактор piZap. …
— PicPlayPost. …
— Fuzel Collage. …
— Фото и видео редактор PicsArt. …
— Pic Stitch. …
— Pic Jointer Collage из фотографий.
Как объединить PDF-файлы на Mac Откройте PDF-файл в режиме предварительного просмотра. Перейдите в раздел «Презентация»> «Эскизы». Вы увидите эскизы страниц на боковой панели. Выберите эскиз страницы, на которую вы хотите вставить другой документ.
Как вставить две фотографии в один айфон?Объедините две фотографии на iPhone с помощью приложения Overlay Image Pic Bend. Приложение Overlay Image Pic Bend позволяет объединять изображения с качественным окончательным редактированием. Действительно, вы можете смешать две фотографии вместе, чтобы объединить их.
Действительно, вы можете смешать две фотографии вместе, чтобы объединить их.
Чтобы заставить их оставаться рядом, даже вызывая горизонтальное переполнение, стиль display: flex во включающем div заставит их оставаться рядом.
Как в Word поставить два изображения рядом?Щелкните правой кнопкой мыши> Вставить в текст (или что-то в этом роде). Найдите еще немного. В панели изображения вы должны изменить на Закрыть. Затем вы располагаете изображения независимо от текста так, как считаете нужным.
Как поместить несколько фотографий в один PDF-файл?— В проводнике выберите изображения для интеграции в PDF. …
— Щелкните правой кнопкой мыши по выбору. …
— Разверните список принтеров и выберите опцию Microsoft Print to PDF.
— Подтвердить с помощью печати.
Как объединить несколько PDF-файлов в один файл. Выберите PDF-файлы для объединения с помощью инструмента Acrobat «Объединить файлы». При необходимости измените порядок файлов. Щелкните «Объединить файлы». Войдите, чтобы загрузить или поделиться объединенным файлом.
Выберите PDF-файлы для объединения с помощью инструмента Acrobat «Объединить файлы». При необходимости измените порядок файлов. Щелкните «Объединить файлы». Войдите, чтобы загрузить или поделиться объединенным файлом.
Объедините две фотографии на iPhone с помощью приложения Overlay Image Pic Bend. Приложение Overlay Image Pic Bend позволяет объединять изображения с качественным окончательным редактированием. Действительно, вы можете смешать две фотографии вместе, чтобы объединить их.
Как присоединить файлы PDF?Как объединить несколько PDF-файлов в один файл. Выберите PDF-файлы для объединения с помощью инструмента Acrobat «Объединить файлы». При необходимости измените порядок файлов. Щелкните «Объединить файлы». Загрузите объединенный PDF-файл.
Узнайте больше статей в нашем разделе учиться. Не забудьте поделиться статьей с друзьями!
Как объединить несколько изображений в PDF в Windows 11/10
В этом посте мы покажем вам, как объединить несколько изображений в документ PDF(merge multiple images to a PDF document) на ПК с Windows 11/10. Мы упоминаем различные методы, с помощью которых вы можете объединить все ваши изображения в один PDF- файл. Вы можете объединить JPG , PNG , BMP , TIFF , GIF , EMF , WMF и многие другие файлы изображений в PDF . Перед объединением вы также можете настроить параметры PDF и изображения, включая размер страницы, макет, ориентацию, положение изображения, водяной знак PDF , защиту паролем PDF и многое другое. Теперь давайте подробно рассмотрим все методы.
Мы упоминаем различные методы, с помощью которых вы можете объединить все ваши изображения в один PDF- файл. Вы можете объединить JPG , PNG , BMP , TIFF , GIF , EMF , WMF и многие другие файлы изображений в PDF . Перед объединением вы также можете настроить параметры PDF и изображения, включая размер страницы, макет, ориентацию, положение изображения, водяной знак PDF , защиту паролем PDF и многое другое. Теперь давайте подробно рассмотрим все методы.
Как бесплатно объединить изображения в
PDF ?Вы можете бесплатно объединять изображения в PDF , используя встроенную функцию печати (Print)Windows . Он позволяет выбрать исходные изображения, а затем использовать функцию « Печать(Print) », чтобы объединить и преобразовать их в файл PDF . Для этого также можно использовать бесплатный онлайн-сервис. Или вы можете загрузить и установить стороннее бесплатное программное обеспечение, позволяющее объединять изображения в PDF -файлы . Мы подробно обсудили все эти методы ниже в этом посте.
Для этого также можно использовать бесплатный онлайн-сервис. Или вы можете загрузить и установить стороннее бесплатное программное обеспечение, позволяющее объединять изображения в PDF -файлы . Мы подробно обсудили все эти методы ниже в этом посте.
Как объединить несколько изображений в
PDF в Windows 11/10Вот основные способы объединения нескольких изображений в один файл PDF на ПК с Windows 11/10 :
- Используйте(Use Windows) встроенную в Windows функцию печати(Print) для объединения нескольких изображений в PDF -файл .
- Объединяйте изображения в PDF с помощью бесплатного онлайн-сервиса.
- Объедините(Combine) несколько изображений в PDF -файл с помощью бесплатного программного обеспечения для настольных ПК.

Теперь остановимся на вышеперечисленных методах.
1]
Используйте(Use Windows) встроенную функцию печати(Print) Windows , чтобы объединить несколько изображений в PDF .Вы можете объединить несколько изображений в один PDF -файл, используя встроенную функцию печати в (Print)Windows 11/10 . Это очень просто и быстро, и задачу можно выполнить непосредственно из контекстного меню, вызываемого правой кнопкой мыши. Вот основные шаги для этого:
- Откройте Проводник.
- Перейти к исходным изображениям.
- Выберите и щелкните правой кнопкой мыши несколько изображений.
- Нажмите(Click) на опцию « Печать(Print) » в контекстном меню.
- Установите(Set) для принтера Microsoft Print to PDF и другие параметры печати.

- Нажмите(Click) на опцию « Печать(Print) » и сохраните файл в формате PDF(PDF) .
Теперь давайте подробно обсудим вышеперечисленные шаги.
Во- первых, откройте проводник(open the File Explorer) и перейдите в папку, в которой хранятся входные изображения. Теперь выберите те, которые вы хотите в полученном PDF -файле, а затем щелкните правой кнопкой мыши изображения.
Затем в контекстном меню нажмите « Печать(Print) », и откроется диалоговое окно « Печать изображений ».(Print Pictures)
После этого выберите принтер как Microsoft Print to PDF и настройте дополнительные параметры печати. Можно настроить размер бумаги, качество и макет страницы. Вы даже можете создать контактный лист ваших изображений(create a contact sheet of your images) и сохранить его в формате PDF.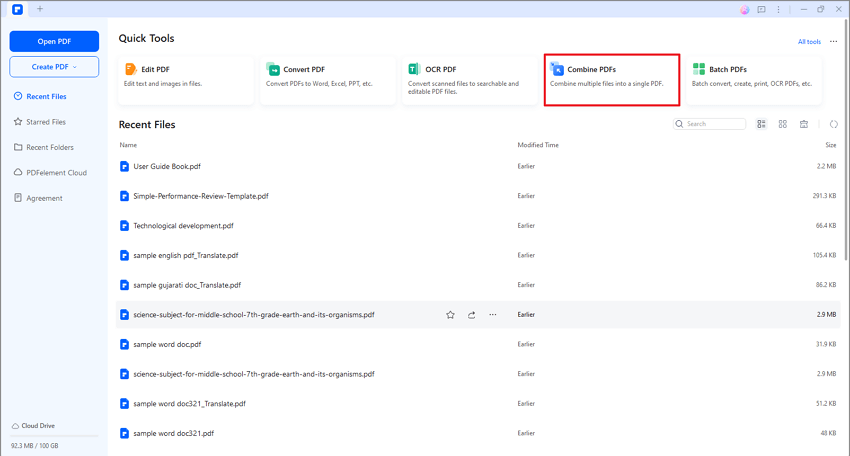
Наконец, нажмите кнопку « Печать(Print) » и сохраните полученный PDF -файл в нужном месте.
2]
Объединяйте(Merge) изображения в PDF с помощью бесплатного онлайн-сервиса.Если вы хотите использовать объединенные изображения в PDF онлайн, вы тоже можете это сделать. Существует множество таких веб-сервисов, позволяющих объединять изображения в PDF . Чтобы помочь вам, вот несколько бесплатных веб-сайтов, которые вы можете использовать для этого:
- jpg2pdf.com
- ps2pdf.com
- АвеPDF
- iLovePDF
Давайте обсудим вышеупомянутые онлайн-инструменты подробно прямо сейчас!
1] jpg2pdf.com
jpg2pdf.com — это бесплатный онлайн-сервис, с помощью которого вы можете объединять изображения в формате JPG , PNG и другие в один PDF -файл . Или вы также можете конвертировать изображения в отдельные PDF(PDFs) -файлы . Давайте обсудим шаги для этого:
Давайте обсудим шаги для этого:
- Во-первых, запустите веб-браузер.
- Теперь откройте сайт jpg2pdf.com .
- Далее нажмите на кнопку Загрузить файлы(Upload Files) .
- После этого просмотрите и импортируйте несколько изображений в этот инструмент.
- Наконец, нажмите кнопку COMBINED , чтобы объединить и загрузить полученный PDF -файл .
Если вы хотите загрузить отдельные PDF(PDFs) -файлы , просто нажмите кнопку « Загрузить(Download) », присутствующую на каждом обработанном изображении.
2] ps2pdf.com
Другой веб-сайт, который вы можете попробовать, — ps2pdf.com. Вы можете конвертировать несколько изображений в PDF , а также объединять их. Выполните следующие шаги, чтобы объединить изображения в один PDF -файл :
- Во-первых, откройте веб-сайт ps2pdf.com в веб-браузере.
- Теперь нажмите кнопку « Добавить файлы»(Add Files) , чтобы импортировать в него несколько изображений.
 Помимо(Apart) локального диска, вы также можете загружать изображения с Google Диска(Google Drive) или Dropbox .
Помимо(Apart) локального диска, вы также можете загружать изображения с Google Диска(Google Drive) или Dropbox . - Затем установите режим вывода на Combine .
- После этого настройте параметры страницы, включая поля, размер и ориентацию.
- Затем настройте параметры изображения, такие как размещение изображения, выравнивание, качество и прозрачность.
- Наконец, нажмите Merge Images Now!кнопку, чтобы начать процесс.
Когда процесс будет завершен, вы сможете загрузить объединенный PDF — файл на свой компьютер.
3] АвеPDF
AvePDF — это бесплатный веб-сайт, который предлагает несколько онлайн -инструментов для работы с PDF и документами. Он также позволяет объединять изображения в один PDF -файл . Вот как использовать этот онлайн-сервис:
- Сначала откройте веб-браузер и перейдите на страницу avepdf.
 com(avepdf.com) . Убедитесь, что вы находитесь на странице « Объединить(Combine) в PDF ».
com(avepdf.com) . Убедитесь, что вы находитесь на странице « Объединить(Combine) в PDF ». - Теперь выберите исходные файлы изображений с локального ПК, Google Диска(Google Drive) , Dropbox или URL .
- Затем нажмите кнопку « Объединить(Combine) », и все изображения будут объединены в PDF .
- Наконец, вы можете загрузить полученный PDF -файл или загрузить его на свой Google Диск(Google Drive) или Dropbox .
4] iLovePDF
iLovePDF — популярный онлайн-сервис, предлагающий множество инструментов для работы с PDF . Один из его инструментов позволяет объединить ваши изображения в один файл PDF . Давайте проверим шаги для этого:
- Запустите веб-браузер.
- Откройте этот сайт.
- Перейдите к его инструменту Convert PDF .

- Добавьте(Add) несколько исходных изображений с вашего устройства, Google Диска(Google Drive) или Dropbox .
- Настройте такие параметры, как ориентация страницы, размер страницы, поля(page orientation, page size, margin) .
- Включите параметр « Объединить все изображения в один файл PDF(Merge all images in one PDF file) ».
- Нажмите на кнопку Преобразовать в PDF(Convert to PDF) .
По завершении процесса объединения будет загружен выходной PDF -файл .
Читайте: (Read:)Как обрезать страницы PDF в Windows.(How to crop PDF Pages in Windows.)
3]
Объедините(Combine) несколько изображений в PDF с помощью бесплатного программного обеспечения для настольных ПК.Это бесплатное программное обеспечение, которое вы можете использовать для объединения нескольких изображений в один файл PDF в Windows 11/10:
- Изображение в PDF или XPS
- PDFdu Бесплатный конвертер изображений в PDF
- Бесплатный конвертер JPG в PDF
1] Изображение в PDF или XPS
Image To PDF или XPS — это бесплатное портативное программное обеспечение для объединения изображений в PDF . Он позволяет объединять различные форматы изображений в PDF , такие как JPG , PNG , GIF , BMP , TIFF , CBZ , EMF , WMF и т. д. Помимо PDF , вы также можете создавать выходные файлы в формате XPS .
Он позволяет объединять различные форматы изображений в PDF , такие как JPG , PNG , GIF , BMP , TIFF , CBZ , EMF , WMF и т. д. Помимо PDF , вы также можете создавать выходные файлы в формате XPS .
Вот основные шаги по объединению изображений в PDF с помощью этого бесплатного программного обеспечения:
- Во-первых, загрузите это программное обеспечение и запустите это портативное программное обеспечение.
- Теперь нажмите кнопку « Добавить файлы»( Add Files) , чтобы импортировать в него несколько изображений.
- Затем настройте размер страницы, поля, положение изображения и качество цветного изображения.
- После этого включите параметр « Один PDF(Single PDF) », а затем укажите имя выходного файла.
- Наконец, нажмите кнопку « Сохранить вывод(Save Output) », и он объединит и сохранит вывод.

С его помощью вы также можете конвертировать изображения в отдельные PDF(PDFs) -файлы . Загрузите его отсюда(from here) .
См.: (See:)Как подписать PDF-файл с помощью бесплатного программного обеспечения или онлайн-инструментов .(How to sign a PDF using free software or online tools)
2]
PDFdu Бесплатный конвертер изображений(PDFdu Free Image) в PDF(PDF Converter)PDFdu Free Image to PDF Converter — это простая бесплатная программа для преобразования и объединения изображений в PDF . Вы можете конвертировать или объединять различные изображения, такие как BMP , PNG , GIF , JPG и TIFF , в PDF . Вы можете выполнить следующие шаги, чтобы сделать это:
- Сначала загрузите и установите это удобное бесплатное программное обеспечение.

- Затем запустите приложение.
- Теперь импортируйте входные изображения в поддерживаемых форматах.
- Затем нажмите кнопку « Настройки(Settings) » и выберите « Режим преобразования»(Convert Mode) , чтобы объединить все изображения в один файл PDF(Merge all images into one PDF file) .
- После этого вы можете настроить такие параметры, как размер страницы, водяной знак, пароль PDF и т. д.(PDF)
- Наконец, нажмите кнопку « Изображение в PDF( Image to PDF) » , чтобы начать процесс слияния.
Вы можете скачать его с pdfdu.com .
3] Бесплатный конвертер JPG в PDF
Как следует из названия, Free JPG To PDF Converter — это специальное программное обеспечение для преобразования JPG , а также других изображений в PDF . Он в основном объединяет и конвертирует изображения в один PDF -файл .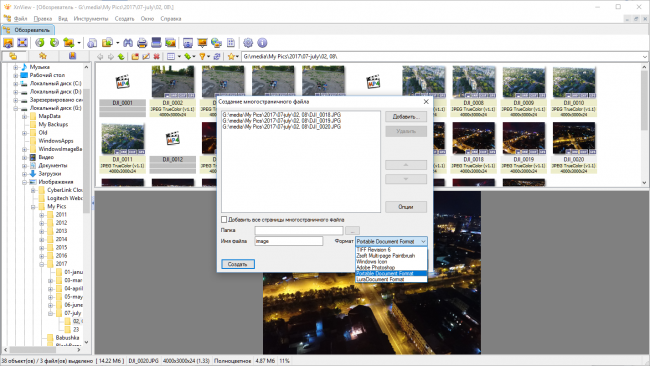 Вот шаги, чтобы использовать это программное обеспечение:
Вот шаги, чтобы использовать это программное обеспечение:
- Во-первых, загрузите и установите бесплатное программное обеспечение JPG To PDF Converter .
- Затем запустите программное обеспечение.
- Теперь добавьте входные изображения, которые вы хотите объединить.
- Затем установите местоположение и имя выходного PDF -файла.(PDF)
- После этого введите свойства PDF , включая Заголовок(Title) , Тема(Subject) , Автор(Author) и Ключевые слова(Keywords) .
- Наконец, нажмите кнопку « Пуск(Start) » , чтобы обработать вывод.
Вы можете скачать это бесплатное программное обеспечение отсюда(from here) .
Как вы объединяете файлы
PDF вместе?Вы можете объединить PDF -файлы в один с помощью этого бесплатного инструмента PDF Merge & Split .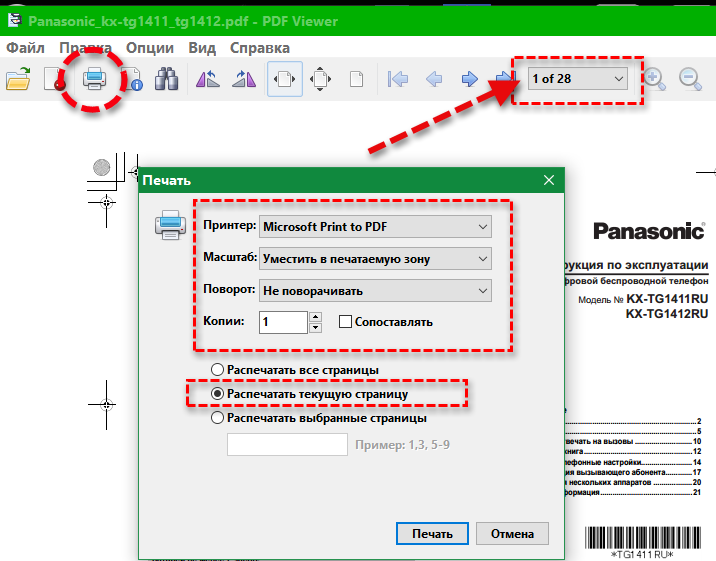 Он позволяет объединять несколько PDF- файлов в один без особых усилий. Кроме того, его также можно использовать из командной строки с помощью простой команды. Помимо слияния, он может разделить PDF на несколько файлов. Вы также можете использовать веб-сервисы, такие как iLove PDF , для объединения файлов PDF .
Он позволяет объединять несколько PDF- файлов в один без особых усилий. Кроме того, его также можно использовать из командной строки с помощью простой команды. Помимо слияния, он может разделить PDF на несколько файлов. Вы также можете использовать веб-сервисы, такие как iLove PDF , для объединения файлов PDF .
Как объединить разные типы файлов в один?
Чтобы объединить разные типы файлов в один, вы можете использовать специальное бесплатное программное обеспечение. Вы можете проверить лучшее бесплатное программное обеспечение для объединения файлов(free file joiner software) для Windows 11/10.
Вот и все!
Теперь прочтите: (Now read:)Извлеките страницы из PDF с помощью этих бесплатных программ или онлайн-инструментов.(Extract pages from PDF using these free software or online tools.)
Related posts
Что такое PPS file? Как конвертировать PPS на PDF в Windows 11/10?
PDF text исчезает при редактировании или сохранении файла в Windows 10
Как извлечь и Save PDF Metadata в Windows 11/10
Adobe Reader не работает в Windows 10
Optimize, компресс и уменьшить PDF File size в Windows 10
Fix Crypt32.
 dll не найден или отсутствует ошибка в Windows 11/10
dll не найден или отсутствует ошибка в Windows 11/10Fix Bluetooth Задержка звука в Windows 10
Как создать резервную копию, Move, или Delete PageFile.sys на выключение в Windows 10
Best Battery monitor, Analytics & Stats Apps для Windows 10
Adjust Ваш Monitor для лучшего screen resolution в Windows 10
HDMI playback Устройство не отображается в Windows 10
Удаленный ошибку procedure call при использовании DISM в Windows 10
Печать на PDF не работает в Windows 10
Как измерить Reaction Time в Windows 11/10
Как добавить Trusted Site в Windows 10
Convert AVCHD до MP4 Использование этих бесплатных преобразователей для Windows 10
Как включить или Disable Archive Apps feature в Windows 10
Как исправить Disk Signature Collision problem в Windows 10
Как использовать встроенные инструменты Charmap and Eudcedit Windows 10
Как сопоставить Network Drive или добавить FTP Drive в Windows 11/10
Как объединить pdf файлы в один онлайн или программами
Файлы PDF занимают значительное место в документообороте любой фирмы, предприятия, учреждения, а также пользуются большой популярностью в ежедневной жизни многих людей.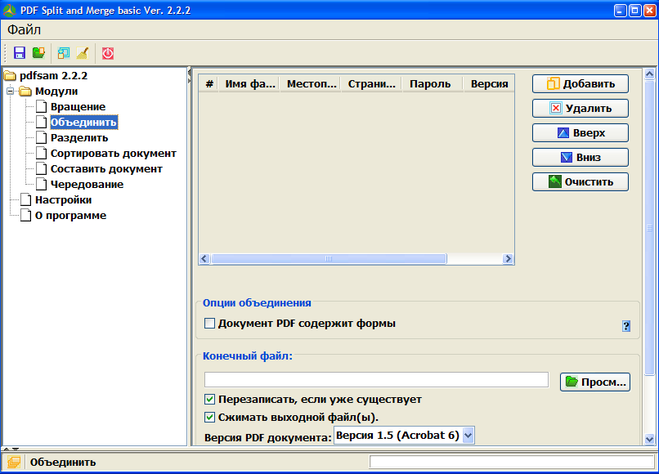 Формат PDF может вмещать в себе огромный объём различной информации (печатный и рукописный тексты, картинки и рисунки, таблицы и заметки). При этом все элементы будут находиться в одном файле. Часто пользователи сталкиваются с проблемой, как объединить pdf файлы в один онлайн и с помощью программ. Кстати, если вы работаете в pdf файлами, то могу посоветовать к прочтению статью на своем блоге «Как изменить PDF в WORD для редактирования».
Формат PDF может вмещать в себе огромный объём различной информации (печатный и рукописный тексты, картинки и рисунки, таблицы и заметки). При этом все элементы будут находиться в одном файле. Часто пользователи сталкиваются с проблемой, как объединить pdf файлы в один онлайн и с помощью программ. Кстати, если вы работаете в pdf файлами, то могу посоветовать к прочтению статью на своем блоге «Как изменить PDF в WORD для редактирования».
В интернете можно найти десяток способов, которые позволят вам это сделать, но я в свою очередь хочу показать самые простые и эффективные. Какой из способов выбрать – решать вам. Давайте, рассмотрим подробно варианты решения.
Программа ABBYY FineReader
Программа является универсальным средством для обработки документов pdf. Процесс объединения заключается в открытии нескольких файлов, с последующим их слиянием. Для достижения результата необходимо выполнить ряд действий: запустить программу ABBYY FineReader, далее открыть файлы, которые надо соединить, а потом этот файл сохранить. Об этом и поговорим ниже.
Об этом и поговорим ниже.
Запускаем программу и открываем необходимые pdf файлы. Чтобы открыть файлы вам надо нажать «Файл» — «Открыть PDF или изображение». Например, у меня на рабочем столе есть 3 PDF файла, которые надо объединить. Я зажимаю клавишу «CTRL» на клавиатуре и указываю левой кнопкой мыши PDF файлы. Таким образом, я выделил 3 PDF файла (результат можете посмотреть на скриншоте ниже). После этой процедуры нажимаете «Открыть».
Если у вас старые компьютер то надо будет немного подождать, так как программа может подвиснуть. Ждём окончания процесса.
Все страницы документов отображаются слева, по центру показывается содержимое выделенного листа. На данном этапе можно удалить ненужные листы, отсканировать дополнительный материал для добавления в документ, а также распознать страницы для последующего редактирования информации. Пропустите этот шаг, если никаких изменений в документах выполнять не нужно. Кстати, в этой программе у вас есть возможность перемещать страницы. Вы можете удалить или переместить любую страницу из какого-либо документа.
Вы можете удалить или переместить любую страницу из какого-либо документа.
Теперь необходимо сохранить все листы в один pdf файл. Для этого нажимаем «Файл», переходим в пункт меню «Сохранить документ как» и выбираем «Документ PDF».
В открывшемся окне необходимо ввести имя документа и указать путь для сохранения файла. И как раз в этом окне нам надо выбрать, что мы хотим сохранить все открытые файлы в этой программе в один файл. В параметре «Опции файла:» выберите «Создать один файл для всех страниц». После чего можно нажимать «Сохранить». Если в PDF файлах много страниц, то понадобится 5-10 минут, чтобы произвести сохранение.
Также есть другой способ, как объединить несколько файлов pdf в один. Нажмите «Файл» — «Сохранить страницы как изображения…». Откроется окно, где надо указать «Тип файла» — «PDF» и поставить галочку «Сохранить в многостраничный файл». Выбираем место на диске для хранения файла и нажимаем кнопку «Сохранить». Ждём окончания процесса.
Внизу я разместил скриншот, в котором можно увидеть, что размеры файлов имеют огромную разницу. Если вам нужен небольшой файл, то лучше делать первым способом.
Если вам нужен небольшой файл, то лучше делать первым способом.
Использование онлайн сервиса
С помощью сети Интернет можно выполнять всевозможные задачи за считанные секунды. Не стало исключением и решение вопроса – как объединить pdf файлы в один? Очень быстро и эффективно позволяет справиться с такой задачей сайт smallpdf.com, который предоставляет бесплатную возможность слияния нескольких pdf документов (http://smallpdf.com/ru/merge-pdf).
Нажмите на ссылку «Выберите файл», найдите на компьютере файлы pdf, которые необходимо объединить и добавьте их на сайт с помощью кнопки «Открыть». Сайт предоставляет возможность добавления файлов, путём перемещения в рабочую область непосредственно из проводника.
Если вы добавили только один PDF файл и вам надо еще добавить файлы, то нажимаете «Добавить PDF файлов» — «Выберите файл». Теперь остаётся просто нажать на кнопку «Объединить PDF!» и дождаться окончания процесса.
В левой части страницы вы должны увидеть кнопку «Сохранить файл», нажмите на нее, чтобы сохранить только что созданный файл.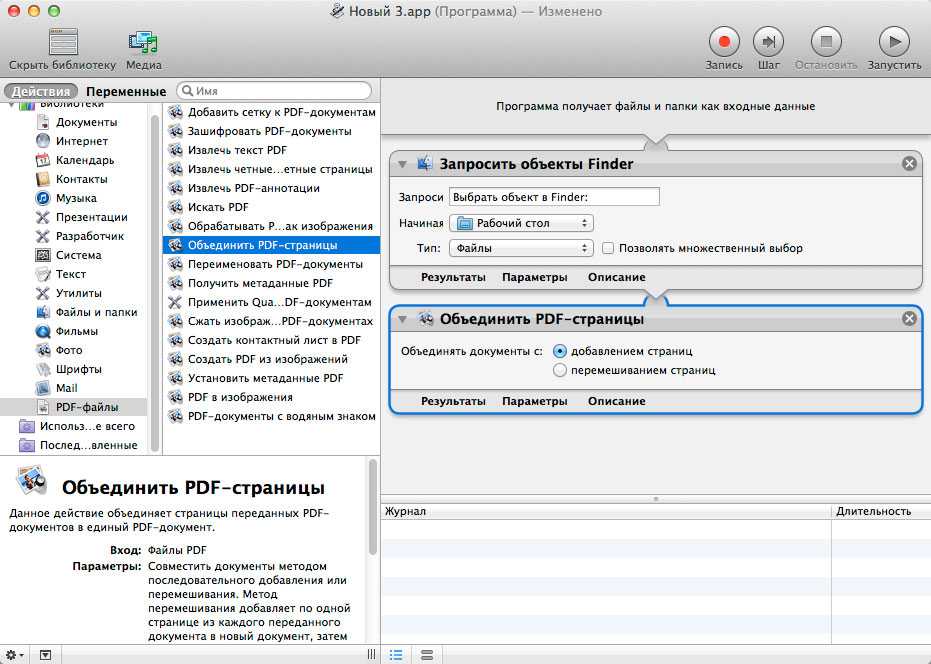
Существует ещё много программ, которые могут соединить pdf файлы. Наиболее эффективные из них: Adobe Acrobat PRO DC (платная), PDF Combine (платная) и PDFBinder (бесплатная). Также есть еще один онлайн сервис http://free-pdf-tools.ru/, который позволят объединять pdf файлы. Если вам не помог выше упомянутый сервис, то попробуйте воспользоваться этим.
Вот еще один полезный сервис:
Как объединить несколько изображений в один PDF-файл на iPhone
Когда вам приходится иметь дело с несколькими изображениями, создание PDF-файла очень удобно. Если вы являетесь опытным пользователем, который зарабатывает на жизнь созданием PDF-файлов, то установка PDF-редактора будет иметь смысл. Но если вы просто хотите объединить некоторые отсканированные изображения или другие изображения в файл PDF на вашем iPhone, вы можете попробовать более простые методы. Давайте посмотрим, как объединить несколько изображений в один файл PDF на iPhone.
В этой статье
Создать PDF из нескольких изображений на iPhone
Вы можете создать файл PDF из нескольких изображений с помощью приложения Apple Photos, файлов, книг или сторонних приложений.
1. Используйте параметр «Печать» в приложении «Фотографии».
Этот метод позволяет создать файл PDF из изображений в приложении «Фотографии» с помощью функции печати. Обратите внимание, что для работы этого метода вам не нужен принтер.
1. Открыть Фото Apple На устройстве iPhone Ваш.
2. Нажмите кнопку. تحديد вверху и выберите все картинки что вы хотите в файле PDF.
3. Затем нажмите на кнопку «Кнопка»مشاركةчтобы открыть общий лист. Нажмите на вариант печати.
4. Нажмите Значок «Поделиться» или распечатать сверху. Убедитесь, что не Выберите принтер.
Примечание. Если описанный выше шаг не работает, увеличьте изображение, чтобы открыть его в полноэкранном режиме.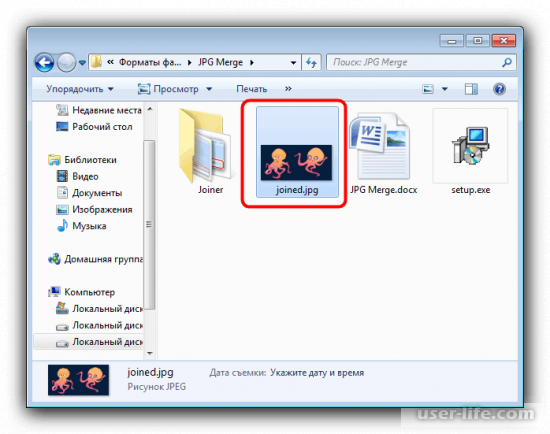 Затем коснитесь значка «Поделиться/Печать».
Затем коснитесь значка «Поделиться/Печать».
5. Лист обмена снова откроется, и вы увидите файл PDF написано внизу файла. Нажмите на опцию «Сохранить в файлы», чтобы загрузить файл PDF. Выберите место, куда вы хотите загрузить PDF-файл, и нажмите кнопку «Сохранить». Вы также можете переименовать файл PDF, щелкнув параметр изображения.
2. Используйте приложение Apple Books
Если описанный выше метод не работает, вы можете использовать приложение Apple Books для создания PDF-файлов из изображений.
1. Установить Приложение Apple Книги из Apple Store.
2. Открыть Фото Apple и выберите Картинки что вы хотите в файле PDF. Нажмите на Значок «Поделиться».
3. Выберите Книги из списка приложений. Если вы не видите «Книги», нажмите «Еще» и найдите «Книги». Узнать, как Чистый лист обмена iPhone.
4. Вы попадете в Приложение Apple Книги Приложение автоматически создаст PDF-файл из ваших фотографий на iPhone. Нажмите на значок Назад, чтобы перейти к Главный экран приложения «Книги».
Нажмите на значок Назад, чтобы перейти к Главный экран приложения «Книги».
5. Нажмите Значок с тремя точками рядом с PDF-файлом только что созданный и нажмите кнопку Сохранить в файлы Чтобы сохранить файл PDF в приложении «Файлы», его можно открыть в любом приложении PDF.
Совет: узнайте, как Создайте PDF-файл в приложении Apple Notes.
3. Используйте приложение «Файлы».
Процесс по-прежнему очень прост. Но это работает только в том случае, если ваши фотографии находятся в приложении «Файлы». Поэтому, если вы пытаетесь создать PDF-файл изображений, сохраненных в приложении «Фотографии», вам необходимо сначала скопировать файлы в приложение «Файлы», а затем создать файл PDF.
1. Если ваши фотографии в Приложение «Файлы» , перейти к Шаг 5. Или, как вариант, открыть Фото Apple на вашем iPhone.
2. Нажмите кнопку.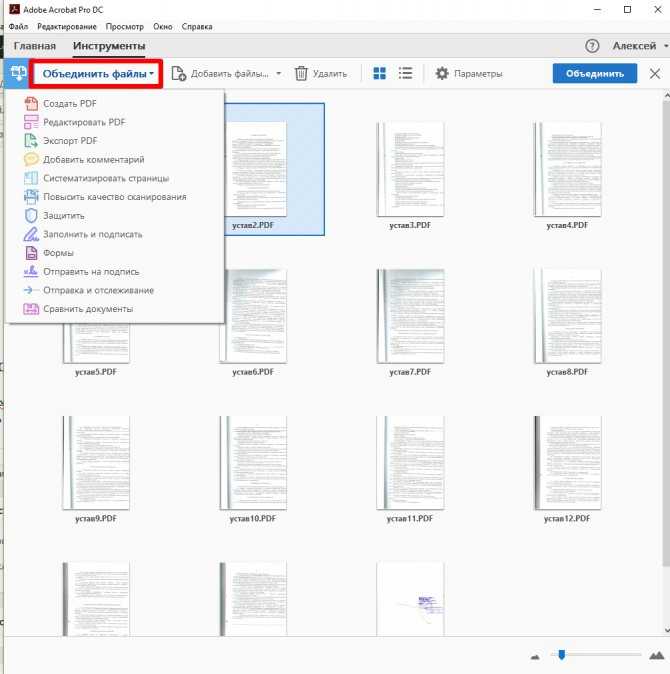 Выберите и выберите фотографии. однажды Выбрать все фотографии , нажмите кнопку «مشاركةв нижнем левом углу приложения.
Выберите и выберите фотографии. однажды Выбрать все фотографии , нажмите кнопку «مشاركةв нижнем левом углу приложения.
3. Он обнаружит «Общий лист» Где вы можете найти быстрые действия, которые вы можете выполнять с фотографиями. Нажмите на Сохранить в файлыЧтобы скопировать фотографии в приложение «Файлы». Выберите место и нажмите кнопку «Сохранить» в правом верхнем углу.
4. Теперь откройте Приложение «Файлы» И перейдите в папку, из которой вы сохранили фотографии. Приложение «Фотографии»
5. Нажмите кнопку. Три точки в правом верхнем углу. Теперь нажмите «Опция» Выберите, чтобы начать выбор изображений для файла PDF.
6. Вы можете Выберите как можно больше В разделе «Фото» и после выбора всех фотографий щелкните значок с тремя точками в правом нижнем углу экрана и выберите Создайте PDF-файл.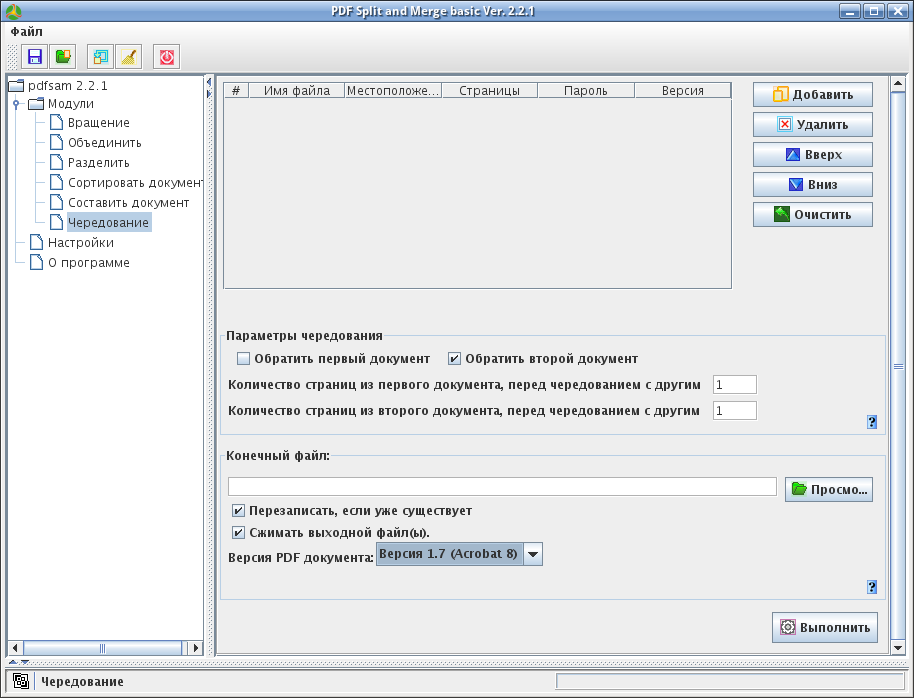
7. Вы увидите новый файл, созданный в той же папке. Это ваш PDF со всеми изображениями. Вы можете поделиться им напрямую со своими друзьями, нажав и удерживая файл PDF, а затем нажав «Поделиться».
Совет для профессионалов: коснитесь значка с тремя точками вверху и отсортируйте файлы по дате, чтобы быстро найти только что созданный файл.
Совет. Ознакомьтесь с лучшими приложениями PDF Reader для iPhone и iPad.
4. Использование сторонних приложений.
Вы также можете использовать сторонние приложения, такие как Объектив Microsoft Office أو Конвертер изображений в PDF أو Фото PDF Объедините изображения в файл PDF на вашем iPhone. Эти приложения предлагают дополнительные функции, такие как возможность обрезки изображений, выбор ориентации, размера и полей.
Редактировать PDF
Это были несколько быстрых способов создать файл PDF из нескольких изображений на вашем iPhone. Создав PDF-файл, узнайте, как Подписывайте PDF-файлы на iPhone. Вы также можете Защитить PDF-файлы ваш пароль.
Вы также можете Защитить PDF-файлы ваш пароль.
Два способа объединить несколько JPG-картинок в PDF
Опубликовано: Автор: Артём Чёрный
Пользователям часто приходится взаимодействовать с изображениями в формате JPG, так как он считается сегодня одним из самых популярных. В PDF-формате же могут хранится документы, картинки, презентации и некоторые другие типы медиа-данных. Благодаря своей специфики в PDF можно «запихать» несколько файлов, объединив их в один. Собственно, в статье мы рассмотрим несколько способов связки JPG-изображений в одном PDF-файле.
Содержание
- Как несколько JPG объединить в PDF
- Вариант 1: программа Image to PDF
- Вариант 2: онлайн-сервисы
Для этого вам потребуется использовать либо специальные программы для компьютера, позволяющие работать с PDF, либо специальные онлайн-сервисы. В первом случае вы сталкиваетесь с необходимостью скачать и установить на свой ПК необходимый софт, а во втором можете столкнуться с различными ограничениями, которые накладывают сервисы.
Суть процедуры заключается в обычной конвертации изображений в один PDF-файл, то есть она выполняется достаточно просто.
Вариант 1: программа Image to PDF
Для начала посмотрим, как реализовать данный процесс с помощью специального ПО. Оно распространяется бесплатно, а имеющегося функционала будет вполне достаточно. Скачайте программу и приступайте к работе:
- После скачивания откройте архив и найдите там исполняемый файл. Запустите его. Примечательно, что данная программа не требует установки на ваш компьютер. Это удобно тем, что вы можете не тратить зря время на установки и при этом не засорять операционную систему, если программка нужна только «на один раз».
- Запустив приложение обратите внимание на нижнюю часть интерфейса. Там вам нужно воспользоваться кнопкой «Add Files».
- Откроется интерфейс добавления файлов. Здесь потребуется добавить изображения из «Проводника», которые нужно преобразовать.
- Добавленные изображения будут отображены в специальном окошке.
 Их расстановка в нужном порядке зависит от их названия (расставляются по умолчанию в алфавитном порядке). Если вам нужно расставить в каком-то определённом порядке, то воспользуйтесь кнопками «Move Sel Up» или «Move Sel Down» (первая отвечает за перемещение в верх, вторая за перемещение вниз).
Их расстановка в нужном порядке зависит от их названия (расставляются по умолчанию в алфавитном порядке). Если вам нужно расставить в каком-то определённом порядке, то воспользуйтесь кнопками «Move Sel Up» или «Move Sel Down» (первая отвечает за перемещение в верх, вторая за перемещение вниз). - В блоке «Output Type» укажите, в какой формат будут преобразованы изображения. По умолчанию здесь доступно два варианта PDF и XPS.
- В блоке ниже вы указываете, сколько файлов вам нужно получить на выходе. Здесь есть вариант, что каждая картинка будет преобразована в отдельный PDF-файл, что нам не нужно. Вместо этого поставьте маркер у «Single PDF File named».
- Укажите название выходного файла.
- В блоке «Output Path» укажите место на диске, куда потребуется сохранить файл. Здесь надо поставить галочку у «Write Files to» и в соседней строке прописать будущее расположение файла.
- Дополнительно вы можете настроить здесь параметры изображений, которые будут преобразованы в один PDF-документ.
 Например, здесь уменьшить их размер для оптимизации и т.д.
Например, здесь уменьшить их размер для оптимизации и т.д. - Чтобы завершить преобразование нажмите на кнопку «Save Output».
- Ожидайте завершение процедуры.
Вариант 2: онлайн-сервисы
Необязательно скачивать на компьютер какие-то сторонние программы, чтобы выполнить конвертацию нескольких изображений в один PDF-файл. Вы можете воспользоваться одним из множества онлайн-сервисов, которые можно найти в интернете. Следовательно, функционал и степень удобства использования будет зависеть от конкретного сервиса.
Читайте также:
Как конвертировать фото в JPG онлайн
Конвертируем файлы CDR в PDF, создаем качественные документы
Video DownloadHelper – обзор и установка плагина
Как скачать изображение с Яндекс Картинок на компьютер
Мы будет рассматривать инструкцию на примере сервиса PDF.io. Здесь простой и современный интерфейс, плюс, есть всё необходимое для работы. Вы же можете использовать любой другой онлайн-сервис, который сможете найти, но порядок действий в таком случае может несколько отличаться от того, что представлен в инструкции.
- Перейдите на официальный сайт сервиса. Тут вас сразу же будет приветствовать кнопка добавления файла. Вы можете загрузить его с компьютера, воспользовавшись большой жёлтой кнопкой. А можете добавить со сторонних сервисов, например, Google Drive или Dropbox.
- В «Проводнике» Windows (если добавление идёт с компьютера) выберите нужные файлы и нажмите «Открыть».
- После добавления изображений можно сделать некоторые настройки в нижней части интерфейса. Например, установить ориентацию выходного файла и т.д.
- Когда закончите с настройками, нажмите кнопку «Конвертировать».
- Ожидайте завершение процесса конвертирования. После этого должна появиться кнопка «Скачать», с помощью которой можно загрузить готовый файл к себе на компьютер. Здесь также доступны и дополнительные варианты выгрузки PDF-файла на компьютер. Чтобы увидеть их все, нажмите на иконку в виде стрелочки, расположенной в правой части кнопки. Можно выгрузить на Гугл Диск и Dropbox.

Надеемся, что показанные вариант вам помогли преобразовать несколько JPG-изображений в один PDF-файл. Можно использовать и другие сервисы с программами, но тогда порядок действий будет отличаться в зависимости от выбранного варианта. Если у вас остались какие-либо вопросы, пишите их в комментариях.
Понравилась статья? Поделиться с друзьями:
Как объединить изображения в один файл PDF в Windows
PDF-файлы были разработаны, чтобы быть универсальным, легким для чтения форматом документа, и они хорошо служат этой цели. Если у вас есть коллекция изображений, скажем, документов, отсканированных на компьютер в формате JPEG, вы можете объединить их в PDF-документ для удобного обмена.
Windows 10 теперь включает возможность печати в PDF-файл изначально в проводнике. Вы можете просто выбрать группу файлов изображений и распечатать их в файл PDF непосредственно в проводнике. Если вы используете Windows 10, начните с первого раздела ниже.
Если вы используете Windows 7 или 8, процедура такая же, как в Windows 10, но вы должны установить сторонний инструмент, чтобы выполнить ту же задачу. Мы обсудим этот инструмент в третьем разделе ниже.
Мы обсудим этот инструмент в третьем разделе ниже.
Как напечатать в PDF-файл в Windows 10
Чтобы объединить группу изображений в файл PDF в Windows 10, сначала необходимо убедиться, что ваши файлы перечислены в проводнике файлов в том порядке, в котором вы хотите, чтобы они отображались в файле PDF. Возможно, вам придется переименовать их, чтобы они сортировались так, как вы хотите.
Как только ваши изображения будут в правильном порядке, выберите их все и щелкните по ним правой кнопкой мыши. Выберите «Печать» во всплывающем меню.
Откроется диалоговое окно «Печать изображений». Выберите «Microsoft Print to PDF» из выпадающего списка «Принтер». Если вы не видите эту опцию в списке, обратитесь к следующему разделу за информацией об ее активации. Затем продолжите процесс отсюда.
Используйте кнопку со стрелкой вправо и влево под изображением для прокрутки изображений, которые будут добавлены в файл PDF. Нажмите ссылку «Параметры» в правом нижнем углу диалогового окна, чтобы получить доступ к дополнительным параметрам для файла PDF.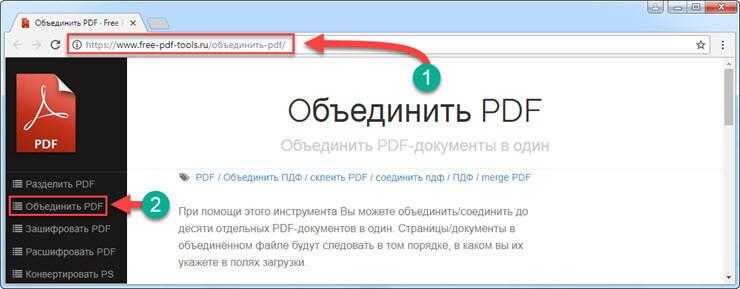
ПРИМЕЧАНИЕ. Изображения могут выглядеть обрезанными, но не волнуйтесь. Мы покажем вам, как это исправить, чуть позже в этой статье.
В диалоговом окне «Параметры печати» можно выбрать повышение резкости изображений для печати, если известно, что файл PDF будет распечатан. Если вы также знаете, что большую часть времени будете печатать файл PDF на своем собственном принтере, оставьте выбранным параметр «Показывать только те варианты, которые совместимы с моим принтером», чтобы получить наилучшие результаты.
Вы можете получить доступ к свойствам вашего принтера отсюда, нажав на ссылку «Свойства принтера».
В диалоговом окне Свойства документа Microsoft Print to PDF вы можете выбрать, хотите ли вы, чтобы документ был «Пейзаж» или «Портрет» из раскрывающегося списка «Ориентация». Нажмите «ОК», чтобы принять изменение, или «Отмена», если вы не хотите сохранить изменение или не изменили ориентацию.
ПРИМЕЧАНИЕ. Если вы используете Windows 7, ссылка «Свойства принтера» открывает диалоговое окно свойств doPDF, в котором можно изменить ориентацию страницы (а также другие параметры).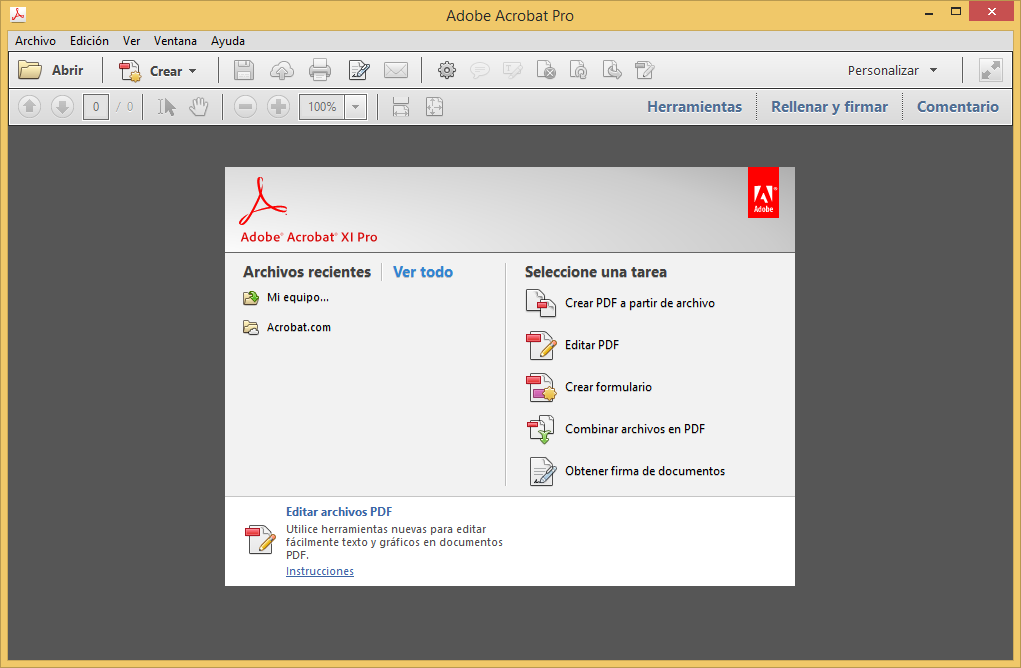 Опять же, нажмите «ОК», чтобы принять ваши изменения, или «Отмена», если вы не хотите сохранять сделанные вами изменения или не вносили никаких изменений.
Опять же, нажмите «ОК», чтобы принять ваши изменения, или «Отмена», если вы не хотите сохранять сделанные вами изменения или не вносили никаких изменений.
Вы вернетесь в диалоговое окно «Печать изображений». Если вы ранее заметили, что стороны ваших изображений обрезаются, установите флажок «По размеру кадра», чтобы в поле не было отметки. Вы должны увидеть все изображение сейчас. Включение или отключение параметра «Подогнать картинку под кадр» влияет на все изображения, которые вы добавляете в файл PDF.
Нажмите «Печать», чтобы создать файл PDF.
Откроется диалоговое окно «Сохранить вывод на печать как». Перейдите к месту, где вы хотите сохранить файл PDF. В качестве расположения по умолчанию выбран тот же каталог, в котором хранятся изображения, но вы можете это изменить. Введите имя файла PDF в поле ввода «Имя файла» и нажмите «Сохранить».
Вы сделали! Файл PDF создается в выбранной папке, и вы можете открыть его в программе просмотра PDF по умолчанию в Windows или в любой другой установленной вами программе чтения PDF.
Как активировать опцию Microsoft Print to PDF в Windows 10
Если параметр Microsoft Print to PDF недоступен в раскрывающемся списке «Принтер» в диалоговом окне «Печать изображений», его можно легко добавить. Чтобы установить драйвер принтера Microsoft Print to PDF, откройте диалоговое окно «Печать изображений», как мы обсуждали в предыдущем разделе (если он еще не открыт). Затем выберите «Установить принтер» в раскрывающемся списке «Принтер».
Откроется диалоговое окно «Добавить устройство», и начнется поиск устройств. Вам не нужно ждать окончания поиска. Нажмите на ссылку «Нужного принтера нет в списке» в нижней части диалогового окна.
В диалоговом окне «Добавить принтер» выберите «Добавить локальный принтер или сетевой принтер с настройками вручную» и нажмите «Далее».
ПРИМЕЧАНИЕ. Вы также можете открыть это диалоговое окно, открыв «Настройки ПК» и нажав «Устройства»> «Принтеры и сканеры»> «Добавить принтер или сканер».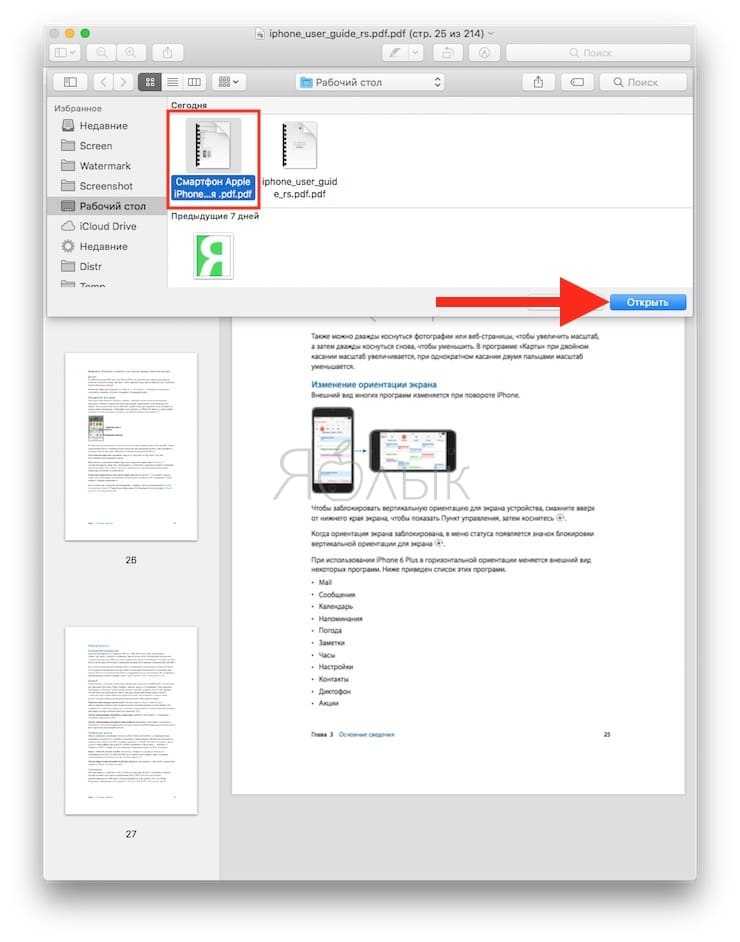 Затем нажмите ссылку «Принтер, которого мне нет в списке», который отображается на этом экране, когда Windows пытается выполнить поиск устройств. Экран «Принтеры и сканеры» также содержит список всех принтеров и сканеров, доступных в вашей системе, и вы можете установить любое устройство по умолчанию и удалить любое из них.
Затем нажмите ссылку «Принтер, которого мне нет в списке», который отображается на этом экране, когда Windows пытается выполнить поиск устройств. Экран «Принтеры и сканеры» также содержит список всех принтеров и сканеров, доступных в вашей системе, и вы можете установить любое устройство по умолчанию и удалить любое из них.
Затем убедитесь, что выбран параметр «Использовать существующий порт» (по умолчанию). Выберите «ФАЙЛ: (Печать в файл)» из выпадающего списка справа от этого параметра и нажмите «Далее».
Чтобы выбрать драйвер принтера PDF, выберите «Microsoft» в списке слева, а затем «Microsoft Print To PDF» в списке справа. Нажмите кнопку «Далее».
Возможно, у вас уже установлен этот драйвер принтера, и в этом случае в диалоговом окне «Установка принтера» отобразится следующий экран с вопросом, какую версию драйвера вы хотите использовать. Убедитесь, что выбран параметр «Использовать драйвер, который установлен (рекомендуется)» (по умолчанию), и нажмите «Далее».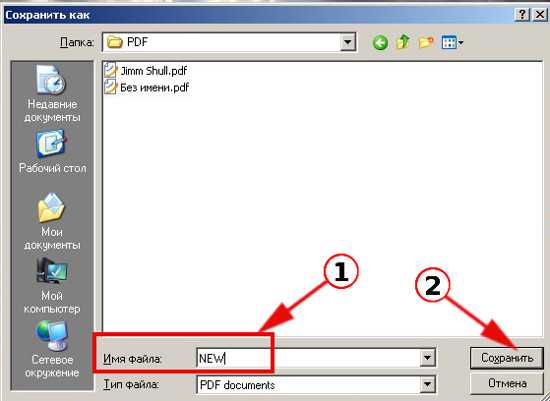
По умолчанию драйвер принтера называется «Microsoft Print To PDF». Это имя отображается в раскрывающемся списке «Принтер» в диалоговом окне «Печать изображений» и в любом другом месте Windows или программ, где вы бы выбрали принтер. Однако вы можете изменить имя, введя новое в поле ввода «Имя принтера». Нажмите кнопку «Далее».
Вы должны получить сообщение, что драйвер принтера успешно добавлен. Если вы печатаете в файлы PDF чаще, чем вы фактически печатаете на своем принтере, вы можете установить этот драйвер в качестве принтера по умолчанию. Для этого установите флажок «Установить в качестве принтера по умолчанию», чтобы в нем была отметка. Нажмите «Готово».
Вы вернетесь в диалоговое окно «Печать изображений», в котором драйвер принтера Microsoft Print To PDF был добавлен в раскрывающийся список «Принтер» и выбран автоматически. Теперь вы можете продолжить процесс в первом разделе, чтобы создать файл PDF из выбранных изображений.
Как напечатать в PDF-файл в Windows 7 и 8
Процедура создания файла PDF из нескольких файлов изображений в Windows 7 и 8 такая же, как и в Windows 10, за одним исключением. Если щелкнуть правой кнопкой мыши группу выбранных файлов изображений и выбрать «Печать» во всплывающем меню, чтобы открыть диалоговое окно «Печать изображений» (как обсуждалось в первом разделе выше), вы заметите отсутствие параметра «Печать в PDF для Microsoft». в раскрывающемся списке Принтер.
Если щелкнуть правой кнопкой мыши группу выбранных файлов изображений и выбрать «Печать» во всплывающем меню, чтобы открыть диалоговое окно «Печать изображений» (как обсуждалось в первом разделе выше), вы заметите отсутствие параметра «Печать в PDF для Microsoft». в раскрывающемся списке Принтер.
Существует множество инструментов PDF, которые добавят драйвер принтера PDF в Windows при установке программы, и эти драйверы будут доступны в раскрывающемся списке «Принтер». Здесь мы покажем вам, как установить и использовать инструмент под названием doPDF, который позволит вам создать файл PDF из нескольких файлов изображений (среди других полезных функций).
Скачайте doPDF и установите его. В следующий раз, когда вы откроете диалоговое окно «Печать изображений», «doPDF 8» (это номер версии на момент публикации этой статьи) является опцией в раскрывающемся списке «Принтер». Выберите эту опцию.
Теперь вы можете выполнять те же действия в первом разделе выше для Windows 10, пока не нажмете «Печать», чтобы создать файл PDF. После того, как вы сделаете это после выбора doPDF 8 из раскрывающегося списка «Принтер», откроется диалоговое окно doPDF 8 — Сохранить файл PDF. Имя и местоположение файла по умолчанию автоматически вводятся в поле ввода «Имя файла». Чтобы изменить это, нажмите «Обзор».
После того, как вы сделаете это после выбора doPDF 8 из раскрывающегося списка «Принтер», откроется диалоговое окно doPDF 8 — Сохранить файл PDF. Имя и местоположение файла по умолчанию автоматически вводятся в поле ввода «Имя файла». Чтобы изменить это, нажмите «Обзор».
Откроется диалоговое окно «Обзор». Перейдите к месту, где вы хотите сохранить файл PDF. В качестве расположения по умолчанию выбран тот же каталог, в котором хранятся изображения, но вы можете это изменить. Введите имя файла PDF в поле ввода «Имя файла» и нажмите «Сохранить».
Вы вернетесь в диалоговое окно doPDF 8 — Сохранить файл PDF, где вы можете выбрать качество и размер файла PDF и встроить шрифты в параметры PDF. Если вы хотите всегда использовать папку, которую вы только что выбрали, для сохранения PDF-файлов, установите флажок «Всегда использовать эту папку», чтобы в нем была отметка. Чтобы открыть файл PDF в программе чтения PDF по умолчанию на вашем компьютере, убедитесь, что установлен флажок «Открыть PDF в программе чтения». Нажмите «ОК», чтобы начать создание файла PDF.
Нажмите «ОК», чтобы начать создание файла PDF.
Файл создается и добавляется в указанную вами папку, и он открывается в программе чтения PDF по умолчанию, если вы выбрали эту опцию.
Драйверы принтера PDF также можно использовать для создания файла PDF из любого документа, который можно отправить на физический принтер. Просто выберите драйвер PDF в качестве устройства в диалоговом окне «Печать», а не в качестве стандартного принтера.
Как объединить фотографии в один PDF-файл — 5 простых способов (обновленное руководство на 2022 г.) — Software Discover
Ниже вы можете найти 5 различных способов объединения фотографий в один PDF-файл,
- Способ 1 — Как объединить несколько изображений (Jpeg, Png, Gif) в один файл PDF в Windows 10
- Способ 2 — Как объединить
- Метод 3 — Как преобразовать несколько изображений в один файл PDF — Учебное пособие
- Метод 4 — Как объединить изображения в один файл PDF! (бесплатно)
- Способ 5.
 Как объединить несколько изображений в один файл PDF в телефоне Android
Как объединить несколько изображений в один файл PDF в телефоне Android
Способ 1. Как объединить несколько изображений (Jpeg, Png, Gif) в один файл PDF в Windows 10 раздел будет обновлен в ближайшее время.
Метод 2 – Как объединить
Подпишитесь на мою группу, нажмите на значок колокольчика, чтобы получать последние видео Эй, ребята, добро пожаловать снова, я приветствую вас. Это видео покажет вам, как объединить или добавить несколько изображений в один файл PDF, я не собирается. Чтобы использовать любую колбасу, вы можете сделать это в самой Windows 10, поэтому сначала выберите нужные слайды. Требуемых изображений слишком много, например, у меня есть три или четыре изображения, поэтому выберите все изображения, которые вы хотите.
Объедините видео после этого, просто щелкните его правой кнопкой мыши, а затем щелкните ссылку, чтобы выбрать все изображения и. Затем нажмите «Печать» и здесь, в разделе «Принтер», выберите «Microsoft Print to pdf», хорошо, а затем здесь. Вы можете выбрать размер бумаги и разрешение, а затем просто снять отметку с этого параметра. Вы можете использовать эту опцию, например, красивую картинку, чтобы обрамить ее, и после этого просто нажмите «Печать». А затем вы сохраняете любое имя файла, и теперь, боже мой, несколько изображений или тегов в одном.
Вы можете выбрать размер бумаги и разрешение, а затем просто снять отметку с этого параметра. Вы можете использовать эту опцию, например, красивую картинку, чтобы обрамить ее, и после этого просто нажмите «Печать». А затем вы сохраняете любое имя файла, и теперь, боже мой, несколько изображений или тегов в одном.
Видеофайл, который вы можете увидеть здесь, поэтому мы получили три изображения и преобразовали их в одно пять, да, просто и. Легко, так что я надеюсь, что это поможет вам поблагодарить за то, что ребята смотрят следующее видео, пожалуйста, поделитесь и подпишитесь. Большое спасибо.
Метод 3 — Преобразование нескольких изображений в один файл PDF — Учебное пособие
Мы объединим и преобразуем эти изображения в один файл PDF. Сначала откройте браузер и перейдите к нему. Изображение – pdf com, вы нажимаете на загрузку файлов и выбираете изображения, которые хотите преобразовать в pdf. Подождите, пока загрузка завершится, затем нажмите «Объединить», это загрузит преобразованный файл PDF на ваш компьютер. Вот и все, подписывайтесь.
Вот и все, подписывайтесь.
Метод 4 – Как объединить изображения в один PDF! (бесплатно)
Привет, ребята, сегодня я покажу вам, как объединить несколько изображений или изображений в один PDF-документ. Первый шаг — вы хотите, чтобы все ваши фотографии были в этих же папках, чтобы они были у меня. В этой папке с изображениями, которая сейчас у меня на рабочем столе, второй шаг — вы хотите, чтобы они появились. В том порядке, в котором вы хотите, чтобы они были в вашей собаке pdf, поэтому я хочу, чтобы они появлялись.
Как один два три четыре, но у меня они отображаются как два три четыре один прямо сейчас, я могу. Получите это плохо, переименуйте этого парня в изображение один, а затем нажмите «Обновить», теперь они отображаются как один. Два, три, четыре, вы можете назвать их abcd, один, два, три, четыре, окна будут упорядочивать их соответственно до тех пор, пока. Вы переименовываете их в том порядке, в котором вы хотите, затем вы хотите щелкнуть первое изображение, которое хотите сохранить. Shift, а затем щелкните последнее изображение, чтобы выбрать все изображения, которые вы хотите отобразить.
Shift, а затем щелкните последнее изображение, чтобы выбрать все изображения, которые вы хотите отобразить.
Вашу собаку в формате pdf вы можете отпустить в этот момент и щелкнуть правой кнопкой мыши на первой картинке. Вы хотите появиться в своем документе, а затем вы можете нажать «Печать», теперь это всплывет. Хотите убедиться, что вы выбрали печать Microsoft для PDF, не выбирайте принтер, иначе он попытается. И распечатайте все эти картинки, и мы не хотим этого прямо сейчас, поэтому выберите Microsoft Print to pdf и это. Это очень важный шаг прямо здесь, так как вы можете видеть, что изображение обрезается, и мы.
Не хочу этого, поэтому мы должны снять выделение с подгонки изображения к рамке, и теперь мы можем просто нажать «Печать». И я положу документ в формате pdf в ту же папку, что и мои изображения, просто для согласованности и назову его. Pdf doc, а затем нажмите «Сохранить», и вот, у нас есть наш PDF-документ, и, как вы можете видеть. У вас есть все наши фотографии, и они расположены по порядку, надеюсь, вы, ребята, нашли это полезным, и, пожалуйста, оставьте лайк. Если да, то спасибо за просмотр.
Если да, то спасибо за просмотр.
Метод 5 — Как объединить несколько изображений в один файл PDF в телефоне Android
Примечание. Этот раздел скоро будет обновлен.
Заключение — Как объединить фотографии в один PDF
Цель этого поста — помочь людям, которые хотят узнать больше о следующем — как объединить файлы pdf в один — бесплатно, как объединить файлы в один pdf в Adobe acrobat, как объединить несколько файлов PDF в один на Apple Mac, как преобразовать несколько изображений в один файл PDF на Mac | macos tutorial 2020 💻, как создать pdf из нескольких изображений, как преобразовать несколько jpg в один pdf в фотошопе, (бесплатно), как объединить несколько jpeg в один pdf файл? — как объединить изображения в pdf?, как создать один pdf из нескольких документов на Mac, как объединить несколько изображений в один pdf-документ в Windows 10 — преобразовать несколько jpg в один pdf, как объединить pdf-файлы в один, как объединить несколько изображений jpeg в один pdf на mac?, как объединить несколько файлов сканирования в один файл pdf на iphone, с помощью adobe scan создать один pdf из нескольких изображений, как объединить и смешать фотографии в фотошопе, как объединить 2 картинки в 1 картинку -2021 | (сканируй себя и объединяй гражданство).
Спасибо, что посетили Softwarediscover.com и прочитали эту статью! Если вы нашли эту статью полезной, поделитесь ею с друзьями и помогите распространить знания.
Категории Практические руководства5 способов объединить несколько изображений в файл PDF на мобильном телефоне
При отправке фотографий в WhatsApp и других платформах обмена мгновенными сообщениями их качество и размер файла снижается из-за сжатия. Однако это не относится к PDF-файлам. Вы можете объединить несколько изображений в один файл PDF, чтобы сохранить их исходное качество при совместном использовании. С этим утверждением давайте посмотрим, как объединить несколько изображений в один файл PDF на Android и iPhone в этом объяснении. Кроме того, вы можете научиться конвертировать PDF в файл Google Docs, чтобы удобно редактировать его.
Объединить несколько изображений в PDF на Android и iPhone?
Содержание
Помимо безопасности, файлы PDF очень удобны для обмена изображениями без потери качества или удобочитаемости. Это делает его подходящим для обмена файлами в различных социальных сетях и платформах обмена мгновенными сообщениями, не беспокоясь о том, что их алгоритмы сжатия изменят исходные размеры изображения. Итак, без лишних слов, давайте рассмотрим пять лучших способов объединения нескольких изображений в один файл PDF на Android и iPhone.
Это делает его подходящим для обмена файлами в различных социальных сетях и платформах обмена мгновенными сообщениями, не беспокоясь о том, что их алгоритмы сжатия изменят исходные размеры изображения. Итак, без лишних слов, давайте рассмотрим пять лучших способов объединения нескольких изображений в один файл PDF на Android и iPhone.
Объединение изображений в PDF с помощью приложения «Галерея»
Существует два способа создания PDF-файла, содержащего нужные несколько изображений, на Android. Вот как вы можете это сделать:
Собственное приложение галереи на Android
Приложение галереи на некоторых устройствах Android изначально предлагает встроенную функцию создания единого PDF-файла для выбранных изображений. Следуйте этим простым шагам, чтобы добиться того же:
1. Откройте приложение Галерея на вашем устройстве Android и выберите фотографию, которую вы хотите включить в новый файл PDF.
2. Затем нажмите значок с тремя точками и выберите параметр Создать PDF/PPT .
Затем нажмите значок с тремя точками и выберите параметр Создать PDF/PPT .
3. Выберите Создать PDF в раскрывающемся меню в верхнем левом углу и нажмите на значок Сохранить , чтобы создать новый файл PDF.
4. Укажите желаемое имя для этого файла PDF и нажмите кнопку Сохранить .
Вот оно! Вы успешно создали файл PDF, содержащий несколько выбранных изображений из приложения «Галерея».
Объединение изображений в PDF с помощью Google Фото
Однако, если вы не можете найти такую опцию в родном приложении галереи, вы можете вместо этого использовать Google Фото для достижения аналогичных результатов. Вот как:
1. Откройте нужную фотографию/набор фотографий в приложении Google Фото и коснитесь трехточечного значка в правом верхнем углу.
2. Затем нажмите кнопку Печать в списке доступных вариантов.
3. Наконец, выберите опцию Сохранить как PDF в раскрывающемся списке в верхнем левом углу и нажмите кнопку Сохранить , чтобы создать нужный файл PDF.
Объединение изображений в PDF на iPhone
Подобно Android, вы также можете объединять несколько изображений в один файл PDF с помощью приложения Photos на iPhone. Вот как:
1. Выберите нужные фотографии, которые вы хотите добавить в новый файл PDF, и коснитесь значка отправки в нижнем левом углу.
2 . Затем нажмите на опцию «Печать » и убедитесь, что на следующей странице не выбран ни один принтер.
3 . Наконец, нажмите кнопку «Печать» в правом верхнем углу и нажмите «Сохранить в файлы» .
4. Обратите внимание на заголовок вверху, в котором указано имя файла с расширением PDF (.pdf), добавленным по умолчанию. Выберите место назначения, чтобы сохранить этот PDF-файл, и нажмите Сохранить кнопку, чтобы экспортировать его на ваше устройство.
5. Кроме того, вы также можете использовать приложение Apple Shortcuts and Files для преобразования любой фотографии в PDF на iPhone.
Использование сторонних инструментов для объединения нескольких изображений в PDF-файл
Как и собственные приложения, существует множество бесплатных сторонних приложений на платформах Android и iOS, которые предлагают объединять несколько изображений в один файл PDF. Adobe Scan и Apple Books — два таких популярных приложения, которые помогут вам добиться того же. Вот как:
Adobe Scan (Android и iOS)
Приложение Adobe Scan на Android и iOS можно использовать для объединения нескольких изображений в один файл PDF следующим образом.
1. Установите приложение Adobe scan из Google Play Store или Apple App Store и войдите в систему, используя предпочитаемый метод входа.
2 . Затем нажмите на значок галереи в левом нижнем углу, чтобы выбрать нужные изображения для добавления.
3. После добавления укажите уникальное имя для этого файла PDF и нажмите кнопку Сохранить PDF в правом верхнем углу, чтобы создать его.
4. Вот и все, вы успешно создали файл PDF, объединив несколько изображений из вашей галереи. Вы также можете поделиться этим PDF-файлом напрямую с различными приложениями и платформами социальных сетей, нажав кнопку «Поделиться» .
Apple Books (iOS)
Подобно Adobe Scan, Apple Books также предлагает функцию удобного создания PDF-файлов с использованием выбранных изображений. Вот как:
Вот как:
1. Установите приложение Apple Books на свое устройство iOS и откройте его.
2. Затем откройте приложение «Фотографии» на iPhone и выберите изображения, которые вы хотите добавить в новый PDF-файл.
3. Далее нажмите на значок Отправить/Поделиться в нижнем левом углу и выберите Apple Books .
4. Приложение Apple Books мгновенно создаст новый файл PDF, содержащий выбранные изображения.
5. Наконец, нажмите трехточечный значок рядом с заголовком только что созданного PDF-файла и выберите параметр Share PDF , чтобы поделиться им. Вы также можете нажать здесь значок Google Диска , чтобы быстро загрузить этот файл в свою учетную запись Google Диска.
Бесплатные онлайн-инструменты
Помимо собственных и бесплатных сторонних инструментов, вы также можете объединять несколько изображений в один файл PDF с помощью онлайн-инструментов. Выполните следующие простые шаги, чтобы добиться того же:
Выполните следующие простые шаги, чтобы добиться того же:
1. Откройте новую вкладку в приложении веб-браузера вашего телефона и получите доступ к онлайн-инструменту преобразования JPG2PDF.
2. Затем нажмите кнопку Загрузить файлы и выберите нужные изображения, которые вы хотите добавить в файл PDF.
3. Подождите несколько секунд, чтобы файлы полностью загрузились, и нажмите кнопку Комбинированный , чтобы загрузить объединенные файлы изображений в виде одного файла PDF.
Виола! Вы успешно объединили и загрузили несколько изображений в один файл PDF с помощью этого онлайн-инструмента.
Используйте Google Диск
Помимо выбора различных изображений из приложения галереи, вы можете делать несколько фотографий в режиме реального времени и мгновенно преобразовывать их в один файл PDF с помощью приложения Google Диск. Это приложение безупречно работает как на устройствах Android, так и на iOS. Вот как вы можете добиться того же:
Это приложение безупречно работает как на устройствах Android, так и на iOS. Вот как вы можете добиться того же:
1. Установите и откройте приложение Google Диск и нажмите на значок + , расположенный в правом нижнем углу.
2. Затем нажмите кнопку Сканировать и наведите курсор на объект или документ, который вы хотите захватить, нажав кнопку захвата.
3. Вы можете дополнительно захватить и добавить несколько изображений, нажав на значок + , расположенный в нижнем левом углу.
4. После этого нажмите кнопку Сохранить в правом нижнем углу и укажите уникальное имя для этого файла PDF.
5. Наконец, нажмите на кнопку Сохранить , чтобы экспортировать файл PDF с объединенными изображениями в вашу учетную запись Google Диска.
Microsoft Lens
Как и Google Drive, Microsoft Lens также предлагает функцию объединения нескольких изображений в один файл PDF с помощью приложения сканера Lens на телефонах Android и iPhone. Следуйте этим простым шагам, чтобы сделать это:
1. Установите и откройте приложение Microsoft Lens из Google Play Store или Apple App Store и откройте его.
2. Теперь сделайте несколько снимков с камеры телефона, чтобы включить их в новый PDF-файл. Кроме того, вы также можете нажать на существующие фотографии устройства, чтобы быстро добавить их.
3. После выбора нажмите кнопку Готово для подтверждения.
4. На следующей странице отметьте параметр PDF и нажмите кнопку Сохранить , чтобы экспортировать выбранные изображения в один файл PDF в хранилище вашего устройства.
Вот и все! Вы успешно объединили несколько изображений в один файл PDF с помощью приложения Microsoft Lens.
Дополнительный совет: сохраняйте электронные письма в формате PDF, выполнив 3 простых шага
Если вы предпочитаете делать резервные копии файлов для использования в будущем, электронные письма должны быть вашим главным приоритетом. К счастью, вы можете сохранять электронные письма в виде файлов PDF, чтобы удобно просматривать и использовать их позже. Следуйте нашему подробному объяснению о том, как сохранять электронные письма в формате PDF, чтобы добиться того же.
Завершение: объединение изображений в PDF
Итак, это все, что касается пяти основных способов объединения нескольких изображений в один файл PDF на вашем смартфоне. Если это подробное чтение помогло вам упростить процесс преобразования для создания файла PDF, содержащего нужные изображения, нажмите кнопку «Мне нравится» и поделитесь этим руководством со своими коллегами по работе, которым, по вашему мнению, оно может понадобиться. Ознакомьтесь с другими полезными советами, ссылками на которые приведена ниже, и следите за новостями, чтобы не пропустить еще больше замечательных объяснений.
Вам может быть интересно:
- 3 лучших способа бесплатно защитить PDF-файл паролем
- 3 способа создать и добавить подпись в PDF-формах на телефонах Android
- [Работает] 5 лучших способов создать лист Excel из фотографий с камеры
- 3 бесплатно Способы сжатия файла PDF онлайн
Вы также можете следить за нами, чтобы получать мгновенные технические новости по номеру Новости Google или получать советы и рекомендации, обзоры смартфонов и гаджетов, присоединяйтесь к GadgetsToUse Telegram Group , или чтобы получать последние видеообзоры, подпишитесь на канал GadgetsToUse Youtube.
Как преобразовать несколько изображений в один PDF-файл с помощью предварительного просмотра
За прошедшие годы формат файлов Adobe PDF стал общепринятым методом обмена цифровыми документами. Кроссплатформенность формата означает, что документы можно просматривать практически на любом мобильном устройстве или компьютере, поэтому неудивительно, что macOS включает встроенную поддержку просмотра и создания PDF-файлов.
Например, в приложении Preview можно создать один многостраничный PDF-документ из нескольких отдельных файлов изображений. Эта функция особенно полезна, если вам нужно отправить несколько отсканированных документов по электронной почте или оцифровать что-то для справки. Продолжайте читать, чтобы узнать, как это делается.
Как преобразовать несколько изображений в один PDF-файл
- В Finder выберите все изображения, которые вы хотите включить в PDF-файл. Для этого перетащите рамку на несколько файлов изображений с помощью курсора мыши или выберите их по отдельности, удерживая Клавиша Command и нажимая их один за другим.
- Щелкните правой кнопкой мыши (или щелкните, удерживая клавишу Ctrl) один из выделенных файлов и выберите Открыть с помощью -> Предварительный просмотр в контекстном раскрывающемся меню.
- На боковой панели предварительного просмотра перетащите миниатюры изображений в том порядке, в котором они должны отображаться в документе PDF.
 Используйте кнопку Rotate на панели инструментов Preview, чтобы изменить ориентацию отдельных страниц (перетащите выделение на несколько страниц, чтобы повернуть несколько сразу).
Используйте кнопку Rotate на панели инструментов Preview, чтобы изменить ориентацию отдельных страниц (перетащите выделение на несколько страниц, чтобы повернуть несколько сразу).
- В строке меню Preview выберите File -> Print… или используйте сочетание клавиш Command+P , чтобы открыть диалоговое окно Print.
- Нажмите Показать подробности , чтобы развернуть диалоговое окно «Печать» и просмотреть полный набор параметров. Убедитесь, что кнопка All выбрана в параметрах Pages . Обратите внимание, что вы можете перепроверить ориентацию каждого изображения, нажимая стрелки под окном предварительного просмотра, и используйте Ориентация Кнопки, чтобы исправить любые, если требуется.
- Выберите Сохранить как PDF в раскрывающемся меню PDF в левом нижнем углу диалогового окна «Печать».

- Появится диалоговое окно Сохранить. Дайте вашему новому PDF имя и выберите место для сохранения. При необходимости заполните поля Заголовок , Автор , Тема и Ключевые слова (эти данные доступны для поиска в Spotlight). Параметры безопасности … 9Кнопка 0080 также позволяет дополнительно установить пароль для открытия документа, копирования из него и/или печати.
- Нажмите Сохранить , когда закончите.
Обратите внимание, что параметр Сохранить как PDF доступен из диалогового окна «Печать» в ряде приложений macOS, а не только в режиме предварительного просмотра. Вы можете использовать его, например, для создания PDF-файлов веб-страниц, просматриваемых в Safari, или документов Word, открытых в Pages.
Тег: Превью
Популярные истории
iOS 16.1 добавляет процент заряда батареи в строку состояния iPhone 13 Mini, iPhone 12 Mini, iPhone XR и iPhone 11
Среда, 14 сентября 2022 г. , 11:12 по тихоокеанскому времени, Джули Кловер на iPhone с Face ID для отображения определенного процента заряда батареи, а не просто визуального представления уровня заряда батареи. На момент запуска эта функция не включала iPhone 13 mini, iPhone 12 mini, iPhone XR или iPhone 11, но, согласно многочисленным сообщениям с форумов MacRumors и Twitter, все эти iPhone теперь поддерживают эту функцию….
, 11:12 по тихоокеанскому времени, Джули Кловер на iPhone с Face ID для отображения определенного процента заряда батареи, а не просто визуального представления уровня заряда батареи. На момент запуска эта функция не включала iPhone 13 mini, iPhone 12 mini, iPhone XR или iPhone 11, но, согласно многочисленным сообщениям с форумов MacRumors и Twitter, все эти iPhone теперь поддерживают эту функцию….
16 Скрытые функции iOS 16, о которых вы не знали
Вторник, 13 сентября 2022 г., 11:55 по тихоокеанскому времени, Сами Фатхи
На этой неделе Apple выпустила iOS 16, последнюю версию iOS с новым настраиваемым экраном блокировки, основным новые дополнения к Сообщениям и усовершенствования Почты, Карт и т. д. Помимо основных функций, в iOS 16 реализован ряд качественных изменений, улучшений и новых возможностей, которые помогают улучшить работу с iPhone. Мы перечислили 16 скрытых функций и изменений…
Apple подтверждает, что отображение процента заряда батареи iOS 16 недоступно на некоторых моделях iPhone
вторник, 13 сентября 2022 г. , 1:00 по тихоокеанскому времени, автор Sami Fathi отказались от возможности отображать процент заряда батареи своего iPhone прямо в строке состояния. В обновленном документе поддержки Apple сообщает, что новое отображение процента заряда батареи недоступно на iPhone XR, iPhone 11, iPhone 12 mini и iPhone 13 mini. Apple не предоставляет…
, 1:00 по тихоокеанскому времени, автор Sami Fathi отказались от возможности отображать процент заряда батареи своего iPhone прямо в строке состояния. В обновленном документе поддержки Apple сообщает, что новое отображение процента заряда батареи недоступно на iPhone XR, iPhone 11, iPhone 12 mini и iPhone 13 mini. Apple не предоставляет…
Apple подтверждает ошибку iOS 16, влияющую на активацию нового устройства, поскольку заказы на iPhone 14 начинают поступать
Четверг, 15 сентября 2022 г., 19:27 PDT, Сами Фатхи во время первоначальной настройки не проходит через Wi-Fi, говоря, что проблема «исследуется». В служебной записке, с которой ознакомился MacRumors, Apple сообщает, что «существует известная проблема с iOS 16, которая может повлиять на активацию устройства в открытых сетях Wi-Fi». По словам Apple, чтобы решить эту проблему, клиенты должны…
iOS 16 вызывает разряд батареи? Три возможные причины, почему и как исправить
Среда, 14 сентября 2022 г. Обновить.
Хотя вы можете быстро указать пальцем на само обновление как на виновника, есть несколько причин, по которым вы можете заметить, что ваша батарея разряжается немного быстрее в дни после обновления. Ниже мы перечислили некоторые причины и способы устранения…
Обновить.
Хотя вы можете быстро указать пальцем на само обновление как на виновника, есть несколько причин, по которым вы можете заметить, что ваша батарея разряжается немного быстрее в дни после обновления. Ниже мы перечислили некоторые причины и способы устранения…
Все новое в бета-версии iOS 16.1: Matter, зарядка экологически чистой энергией, изменения в приложении кошелька, API активных действий и многое другое , Apple уже переходит к тестированию очередного обновления операционной системы. iOS 16.1 была представлена разработчикам сегодня, и в ней представлено несколько новых функций, заслуживающих внимания. Экран блокировки/Настройка главного экрана При нажатии на интерфейс «Настроить» на экране блокировки теперь есть возможность выбора между настройкой либо…
Apple продвигает преимущества использования iPhone 14 с eSIM во время поездок за границу
Среда, 14 сентября 2022 г., 19:39 PDT, Джо Россиньол в Соединенных Штатах Apple сегодня опубликовала новый вспомогательный документ, в котором описаны различные «варианты и преимущества» использования eSIM во время поездок за границу. Apple заявляет, что eSIM более безопасна, чем физическая SIM-карта, поскольку ее нельзя извлечь из утерянного или украденного iPhone. Apple также говорит…
Apple заявляет, что eSIM более безопасна, чем физическая SIM-карта, поскольку ее нельзя извлечь из утерянного или украденного iPhone. Apple также говорит…
Как преобразовать несколько изображений в PDF
Иван Енич
Эксперт по устранению неполадок
Увлеченный всеми элементами, связанными с Windows, и в сочетании с его врожденной любознательностью, Иван глубоко погрузился в понимание этой операционной системы, специализируясь на драйверах и… читать далее
Обновлено
Партнерская информация
- Если вы задавались вопросом, как преобразовать несколько JPG в PDF на компьютерах с Windows 10, специальное программное обеспечение — отличное решение.
- В этом руководстве мы покажем вам, как создать PDF-файл с несколькими изображениями на компьютерах с Windows 10.

- Благодаря множеству встроенных функций вы можете объединять изображения в PDF только в Windows 10.
- Если вы не знаете, как преобразовать несколько фотографий в файл PDF, в Windows есть функция печати в формате PDF.
Как насчет использования лучшего менеджера документов? Сделайте все свои документы доступными и безопасными с помощью Adobe Acrobat Reader. Этот инструмент управления документами также позволит вам подписывать электронные документы и создавать официальные формы, чтобы сэкономить ваше время на работе. Получите его для своего ПК, и вы сможете:
- Открывайте, печатайте и редактируйте все файлы PDF и другие типы файлов
- Заполнять PDF-формы проще
- Храните важные документы в зашифрованном виде
Получите все приложения по специальной цене!
Лучшее в мире программное обеспечение для управления документами теперь по отличной цене, так что поторопитесь!
PDF, безусловно, является одним из самых популярных форматов файлов. Мы используем PDF-файлы для создания электронных книг, руководств и даже картинных галерей.
Мы используем PDF-файлы для создания электронных книг, руководств и даже картинных галерей.
Создание PDF-файла в Windows 10 довольно просто, но в этой статье мы не будем говорить о создании обычного PDF-файла, а покажем вам, как конвертировать несколько jpg в pdf в Windows 10.
Как мы уже упоминали, вы можете создать галерею изображений в формате PDF из ваших обычных изображений для более удобного обмена или просто более практичного хранения.
В отличие от некоторых других действий, таких как создание снимка экрана PDF или создание пользовательской Live Tile, последняя операционная система Microsoft фактически имеет возможность конвертировать несколько изображений в один файл PDF.
Создание файла PDF из ваших изображений, пожалуй, наиболее полезно, если вы хотите объединить все отсканированные документы вместе. Итак, мы предполагаем, что для этой цели вы в основном будете использовать функцию создания PDF в Windows 10.
Итак, если вы хотите создавать галереи изображений в формате PDF, в Windows 10 есть все, что вам нужно. Мы также должны упомянуть, что эта функция доступна только в Windows 10.
Мы также должны упомянуть, что эта функция доступна только в Windows 10.
Вы также можете использовать стороннюю программу для объединения изображений в PDF в Windows 10, если вам не нравится вариант по умолчанию, все готово. тебе.
В этой статье мы покажем вам, как преобразовать несколько изображений jpg в PDF в Windows 10.
Как преобразовать несколько изображений в PDF?
1. Используйте Adobe Acrobat Reader
- Загрузите Adobe Acrobat Reader и установите его.
- Поместите изображения, которые вы хотите преобразовать, в одну папку.
- Откройте Adobe Acrobat Reader и перейдите к файлу .
- Нажмите Создать PDF.
- Выберите изображения, которые вы хотите преобразовать, щелкнув параметр Выберите файлы для преобразования в PDF .
- Вы также можете изменить порядок изображений, чтобы расположить их в нужном вам порядке или добавить дополнительные изображения.

- Выберите Конвертировать файлы.
- Выберите Сохранить , чтобы сохранить объединенные изображения в один документ PDF.
2. Используйте встроенную функцию Windows 10
- Убедитесь, что все ваши изображения помещены в папку и открыты в
- Теперь выберите все изображения, которые вы хотите преобразовать в файл PDF, щелкните правой кнопкой мыши первое из них и выберите 9.0079 Печать.
- Когда появится окно, выберите Microsoft Print to PDF принтер .
- Когда вы закончите со всеми настройками, просто нажмите Печать.
- Выберите папку, в которой вы хотите сохранить файл PDF.
- Подождите, пока мастер завершит процесс.
Примечание : Вот и все, теперь вам просто нужно открыть файл PDF, и все ваши изображения будут храниться там. Как видите, процесс довольно простой и понятный.
Как видите, процесс довольно простой и понятный.
Вы можете использовать принтер Microsoft Print to PDF для объединения любого количества изображений в PDF.
3. Настройте принтер Microsoft Print to PDF
- Повторите первые два шага, описанные выше, чтобы открыть мастер печати.
- В разделе «Принтеры» выберите Установить принтер .
- Теперь вместо того, чтобы ждать, пока мастер найдет принтер, щелкните Принтер, который мне нужен, отсутствует в списке.
- На принтере добавления
- Убедитесь, что выбран параметр Использовать существующий порт, и выберите ФАЙЛ: (Печать в файл) в раскрывающемся меню.
- Теперь в разделе «Производитель» выберите Microsoft , а в разделе «Принтеры» выберите Microsoft Print to PDF.

- Если принтер уже установлен на вашем компьютере, просто выберите Использовать установленный драйвер (рекомендуется) 9вариант 0080.
- Оставьте имя Microsoft Print to PDF, которое задано по умолчанию.
- В следующем окне выберите
- Нажмите «Далее» и дождитесь завершения установки.
Примечание . Использование принтера Microsoft Print to PDF очень эффективно, однако оно может не отображаться по умолчанию. Итак, если вы не можете найти принтер Microsoft Print to PDF, вам придется включить его самостоятельно.
Приведенные выше решения показывают, как преобразовать несколько фотографий в файл PDF с простыми пошаговыми инструкциями. Следуйте им, чтобы выполнить работу быстро.
Если у вас есть комментарии, вопросы или предложения, сообщите нам об этом в комментариях ниже.
Часто задаваемые вопросы
Это можно сделать с помощью встроенной функции Windows или программного обеспечения.
 Следуйте указаниям нашего краткого руководства и сохраните несколько изображений в один файл PDF.
Следуйте указаниям нашего краткого руководства и сохраните несколько изображений в один файл PDF.Как вы конвертируете JPEG в PDF?
Используйте сторонние программные решения. Ознакомьтесь с нашим руководством по лучшим инструментам для преобразования JPEG в PDF.
Как объединить файлы PDF в Windows 10?
Если вам нужно объединить, объединить или отредактировать несколько PDF-файлов, мы рекомендуем вам использовать любое из этих лучших программ для объединения PDF-файлов.
Была ли эта страница полезной?
Начать разговор
Делиться
Копировать ссылку
Информационный бюллетень
Программное обеспечение сделок Пятничный обзор
Я согласен с Политикой конфиденциальности в отношении моих персональных данных
4 простых способа конвертировать фотографии в PDF на iPhone и iPad
В этом пошаговом руководстве вы узнаете 4 способа бесплатно конвертировать фотографии в PDF-документы на iPhone и iPad. Все эти методы работают для различных форматов файлов, включая JPEG, PNG, HEIF, GIF и другие.
Все эти методы работают для различных форматов файлов, включая JPEG, PNG, HEIF, GIF и другие.
Зачем преобразовывать изображения в PDF-файлы?
PDF, или Portable Document Format, — это повсеместно распространенный формат файлов, используемый для представления документов таким образом, который не зависит от приложений, оборудования и операционных систем. Таким образом, PDF отлично подходит для обмена любым типом документа и уверенности в том, что он будет отображаться для получателя именно так, как задумано.
Обмен фотографиями в формате PDF — это, по сути, лучший способ убедиться, что независимо от того, кто получит этот файл, они смогут открыть его и просмотреть независимо от используемой платформы.
Таким образом, создание PDF-документа из набора фотографий может быть удобно при необходимости обмена изображениями для:
- Подачи страхового возмещения
- Отправка школьного задания
- Обеспечение того, чтобы никто не мог просмотреть метаданные фотографий, которыми вы поделились
- Сохранение фотографий в универсальный формат на память
Как преобразовать фотографии в PDF
Вы можете использовать любой из этих методов, чтобы преобразовать одно или несколько изображений в один файл PDF на вашем устройстве iOS или iPadOS.
1. Используйте приложение Photos to PDF Converter (лучший способ)
Из 4 способов сохранения фотографий в формате PDF, перечисленных здесь, мы считаем, что использование приложения является лучшим способом, поскольку оно обеспечивает наибольшую гибкость и настраиваемость. В то время как другие методы позволят вам сохранить только одну фотографию на странице, приложение может дать вам возможность добавлять больше фотографий на страницу, а также добавлять поля.
Поскольку мы не смогли найти отличное приложение для преобразования фотографий в PDF напрямую с iPhone или iPad, мы решили создать свое собственное. Это бесплатное приложение, называемое Photos to PDF Converter, обеспечивает гибкость при преобразовании фотографий в файл PDF.
Вот как быстро превратить одну или несколько фотографий в PDF на iPhone:
1) Загрузите Photos to PDF Converter из App Store бесплатно.
2) Запустите приложение и коснитесь + знак , чтобы открыть средство выбора фотографий, затем выберите фотографии , которые вы хотите преобразовать в PDF. Нажмите Далее , чтобы перейти к настройкам макета.
Нажмите Далее , чтобы перейти к настройкам макета.
3) Выберите определенный макет, который вы хотите применить к своим фотографиям. На этом экране вы можете выбрать:
- Сколько фотографий вы хотите на странице
- Поля вокруг фотографий
- Ориентация страницы
- Размер бумаги
Нажмите Предварительный просмотр PDF , чтобы предварительно просмотреть, как будет выглядеть ваш файл.
4) Нажмите Поделиться PDF , чтобы поделиться своим PDF-файлом через любое приложение, доступное на вашем iPhone, или просто распечатать PDF-файл. Вы также можете нажать «Сохранить в файлы» , чтобы сохранить этот PDF-файл в iCloud Drive, на моем iPhone или в одном из облачных хранилищ, добавленных в приложение «Файлы».
2. Используйте приложение Apple Books
Преимущество приложения «Фото в PDF» заключается в том, что оно предлагает огромную гибкость, но если вам не нужны какие-либо настройки в файле PDF, вы можете просто следовать этому совету, чтобы сохранять фотографии в формате PDF; стороннее приложение не требуется. Однако вам все равно понадобится приложение Apple Books, которое предустановлено на всех устройствах iOS. Если вы удалили его, вы можете снова загрузить его бесплатно из App Store.
Однако вам все равно понадобится приложение Apple Books, которое предустановлено на всех устройствах iOS. Если вы удалили его, вы можете снова загрузить его бесплатно из App Store.
Этот метод быстрый, но не предлагает никаких настроек. Он превратит каждую выбранную фотографию в одну страницу внутри файла PDF.
Вот как превратить фотографии в документ PDF с помощью приложения iOS Books:
1) Откройте приложение Photos и выберите одну или несколько фотографий, которые вы хотите преобразовать в PDF.
2) Коснитесь значка «Поделиться» внизу экрана, затем выберите приложение «Книги» из параметров общего доступа. Вы автоматически перейдете в приложение Apple Books, где увидите только что созданный PDF-файл, содержащий все выбранные вами фотографии.
3) Коснитесь файла, чтобы открыть его, или коснитесь значка с тремя точками под файлом и выберите Поделиться PDF , чтобы поделиться им. Оттуда вы можете поделиться файлом с кем угодно или сохранить его в приложении «Файлы».
Оттуда вы можете поделиться файлом с кем угодно или сохранить его в приложении «Файлы».
3. Используйте трюк с печатью
Как и в методе Apple Books, описанном выше, здесь для каждой фотографии создается одна страница. Он также не предлагает никаких вариантов настройки. Хотя это не обязательно громоздко, это определенно не так просто, как использование метода Apple Books.
1) Запустите приложение Фото на устройстве iOS.
2) Коснитесь Выберите в правом верхнем углу, затем коснитесь, чтобы выбрать изображения, которые вы хотите использовать для документа PDF.
Совет для профессионалов: Чтобы быстро выбрать несколько фотографий, нажмите кнопку «Выбрать», а затем коснитесь и перетащите одно изображение через диапазон изображений, которые вы хотите выбрать.
3) Нажмите кнопку Поделиться .
4) Выберите «Печать » в меню «Поделиться». Обратите внимание, что для работы этого метода вам не нужен принтер!
Обратите внимание, что для работы этого метода вам не нужен принтер!
5) Вы попадете на экран Параметры печати , на котором в нижней части экрана будут отображаться эскизы предварительного просмотра.
6) Сожмите и увеличьте миниатюру предварительного просмотра, чтобы преобразовать все в PDF.
7) На экране предварительного просмотра PDF проведите по миниатюрам страниц, чтобы убедиться, что все выглядит хорошо. Если это так, нажмите Значок «Поделиться » и выберите, как вы хотите поделиться своим недавно созданным PDF-файлом.
Вы можете прикрепить PDF-файл к сообщению электронной почты, добавить его в приложение Notes (если вы используете Notes в качестве файлового менеджера), импортировать документ в iBooks (для тех, кто использует iBooks для импорта PDF-файлов и управления ими ), сохраните его на iCloud Drive, скопируйте PDF-файл в системный буфер обмена и т. д.
д.
4. Используйте приложение «Файлы»
Все описанные выше методы прекрасно работают, если ваши фотографии находятся в приложении «Фотографии». Но если ваши фотографии находятся в приложении «Файлы», вы можете выполнить следующие действия, чтобы сохранить изображения в формате PDF прямо оттуда. И если вы используете облачное онлайн-хранилище, такое как Google Drive, Dropbox и т. д., вы также можете воспользоваться этим методом.
1) Откройте приложение «Файлы» и найдите фотографии, которые вы хотите объединить в один файл PDF.
2) Коснитесь значка с многоточием в правом верхнем углу, затем выберите Выберите .
3) Выберите фотографии, которые вы хотите сохранить в формате PDF, затем нажмите на значок с многоточием в правом нижнем углу. Выберите Создать PDF . Файл будет автоматически создан внутри вашей папки.
4) Вы можете нажать на файл, чтобы открыть его , а затем нажать на значок «Поделиться» , чтобы поделиться этим документом или безопасно сохранить его в онлайн-хранилище (iCloud Drive, Google Диск и т. д.).
Преобразование фотографий в PDF на iPhone и iPad
К настоящему времени вы знаете о четырех бесплатных способах преобразования фотографий в документ PDF. Я надеюсь, что приведенный выше урок был полезен.
К сожалению, в iOS отсутствуют более широкие возможности создания PDF-файлов, поэтому вы не сможете выбрать формат страницы, настроить сжатие изображения или защитить документ паролем, если не воспользуетесь первым описанным нами методом. Да, это требует использования стороннего приложения, но это можно сделать бесплатно и дает вам всю гибкость, которой нет у других методов.
Чтобы внести изменения во вновь созданный PDF-файл, используйте приложение Apple Preview для macOS или инструмент для создания аннотаций на iPhone или iPad. Если вы ищете что-то более подходящее для обработки ваших PDF-файлов, мы рекомендуем отличный PDF-эксперт от Readdle, который позволяет редактировать PDF-файлы, добавлять текст и аннотации, ретушировать изображения и вносить другие изменения прямо на вашем iPhone, iPad или Mac. .
Если вы ищете что-то более подходящее для обработки ваших PDF-файлов, мы рекомендуем отличный PDF-эксперт от Readdle, который позволяет редактировать PDF-файлы, добавлять текст и аннотации, ретушировать изображения и вносить другие изменения прямо на вашем iPhone, iPad или Mac. .
Советы по теме:
- Как практически все что угодно превратить в PDF на вашем Mac
- Как превратить веб-страницы в PDF-файлы на iPhone и iPad
Используйте Automator, чтобы объединить ваши исследовательские фотографии в один PDF – Блог Мириам Познер ваши исследовательские фотографии в PDF. Дополнительные сведения о рабочих процессах цифровых исследований см. здесь, здесь и здесь.
Если у вас есть Mac, у вас есть робот! Он называется Automator и находится в папке «Приложения». Он делает в значительной степени то, что следует из названия: он объединяет небольшие действия и упрощает их повторение и выполнение с большим количеством файлов. Здесь я покажу вам, как использовать Automator для объединения нескольких исследовательских фотографий в один PDF-файл.
Здесь я покажу вам, как использовать Automator для объединения нескольких исследовательских фотографий в один PDF-файл.
Open Automator
Он находится в папке Applications .
Во всплывающем меню выберите Рабочий процесс
Выбор Рабочий процесс означает, что для запуска серии действий вы сначала откроете Automator. (С Приложение тоже интересно экспериментировать! Это означает, что ваша последовательность действий становится самостоятельным приложением. Чтобы запустить его, вы дважды щелкните значок или перетащите на него несколько файлов. А пока давайте будь проще и придерживайся Рабочий процесс .)
Давайте разбираться!
Интерфейс Automator на самом деле довольно прост. Крайняя левая панель ( 1 ) содержит категории действий, которые вы, возможно, захотите выполнить. Вторая панель ( 2 ) содержит сами действия: такие вещи, как «Добавить песни в список воспроизведения» и «Объединить файлы Excel». Вы можете собирать действия в последовательности, перетаскивая их из панели 2 в панель 3 в том порядке, в котором вы хотите их запускать. Так что, действительно, не так уж и сложно!
Вы можете собирать действия в последовательности, перетаскивая их из панели 2 в панель 3 в том порядке, в котором вы хотите их запускать. Так что, действительно, не так уж и сложно!
Соберите свои действия (1)
Во-первых, вам нужен способ передать Automator файлы, которые вы хотите изменить. В категории Files and Folders на панели 1 найдите действие Ask for Finder Items на панели 2 и перетащите его на панель 3 . Это означает, что первое, что сделает Automator, это спросит вас, какие файлы вы хотите изменить. Поскольку вы будете изменять несколько файлов, установите флажок Разрешить множественный выбор .
Соберите действия (2)
К счастью, в последней версии Automator есть действие, которое делает именно то, что нам нужно! В категории PDFs на панели 1 вы найдете действие под названием Новый PDF из изображений . Выберите его и перетащите на панель 3 . В поле Имя выходного файла назовите его так, как вам удобно. Вы даже можете указать Automator, где сохранить новый PDF-файл, если хотите.
Выберите его и перетащите на панель 3 . В поле Имя выходного файла назовите его так, как вам удобно. Вы даже можете указать Automator, где сохранить новый PDF-файл, если хотите.
Запустите свой рабочий процесс
Нажмите кнопку Run , которую вы найдете в правом верхнем углу окна Automator. Automator попросит вас выбрать фотографии, которые вы хотите изменить (удерживайте Command-A , чтобы выбрать все фотографии в папке), а затем выполнит ваши действия!
У вас есть один большой PDF!
Если вы не указали другое место для сохранения, ваш большой PDF-файл должен ждать вас на рабочем столе, вот и все. Круто, да?
Сохраните рабочий процесс
Поскольку вы, вероятно, захотите сделать это снова, выберите Файл , затем Сохранить , чтобы вы могли выполнить эти действия позже. Вы можете сохранить его как рабочий процесс , или, если вы не хотите открывать Automator каждый раз, когда выполняете какое-либо действие, вы можете сохранить его как приложение .
Поэкспериментируйте с некоторыми опциями
Automator делает много интересных вещей, и с ним интересно просто поиграться. Например, вы можете упростить поиск PDF-файла с помощью Spotlight, используя кнопку Установить действие PDF Metadata (в категории PDFs ). Дать ему шанс! Ничего не сломаешь.
РубрикиИстория и технологии, Инструменты
Обо мне
Меня зовут Мириам Познер, я доцент кафедры информационных и цифровых гуманитарных наук Калифорнийского университета в Лос-Анджелесе. Вы можете прочитать больше обо мне здесь.
Встретимся со мной
человек из Калифорнийского университета в Лос-Анджелесе могут записаться на встречу со мной, заняв время здесь.
Ищи:Предстоящие переговоры
14 июня 2021 г., 8:30 по тихоокеанскому стандартному времени Основной доклад, Летний институт цифровых гуманитарных наук (виртуальный) 3 февраля 2021 г.

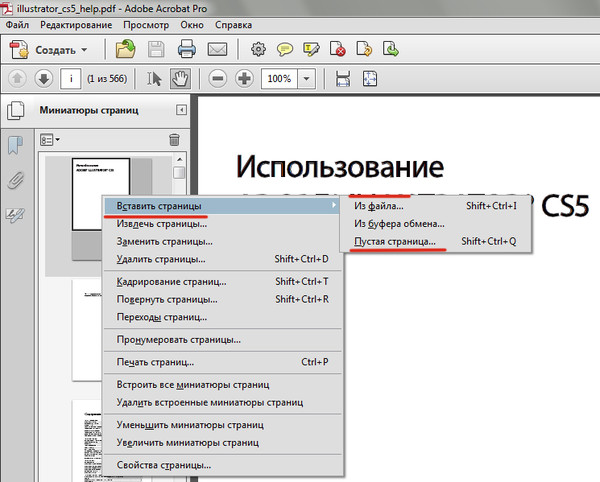
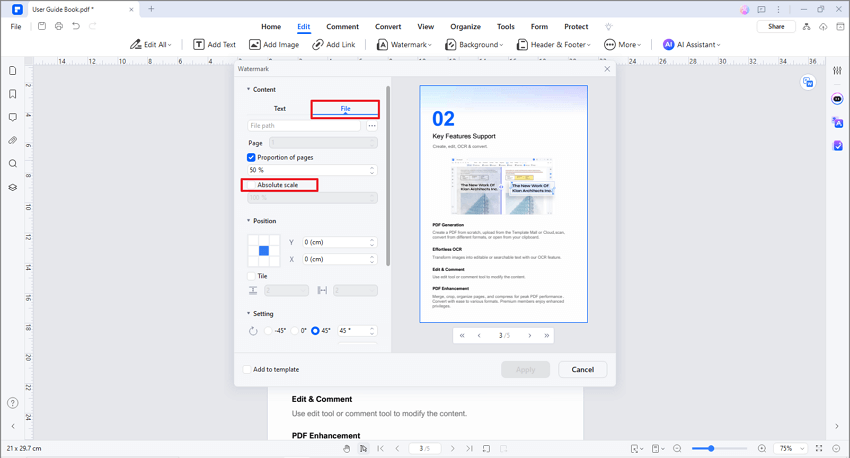
 Помимо(Apart) локального диска, вы также можете загружать изображения с Google Диска(Google Drive) или Dropbox .
Помимо(Apart) локального диска, вы также можете загружать изображения с Google Диска(Google Drive) или Dropbox . com(avepdf.com) . Убедитесь, что вы находитесь на странице « Объединить(Combine) в PDF ».
com(avepdf.com) . Убедитесь, что вы находитесь на странице « Объединить(Combine) в PDF ».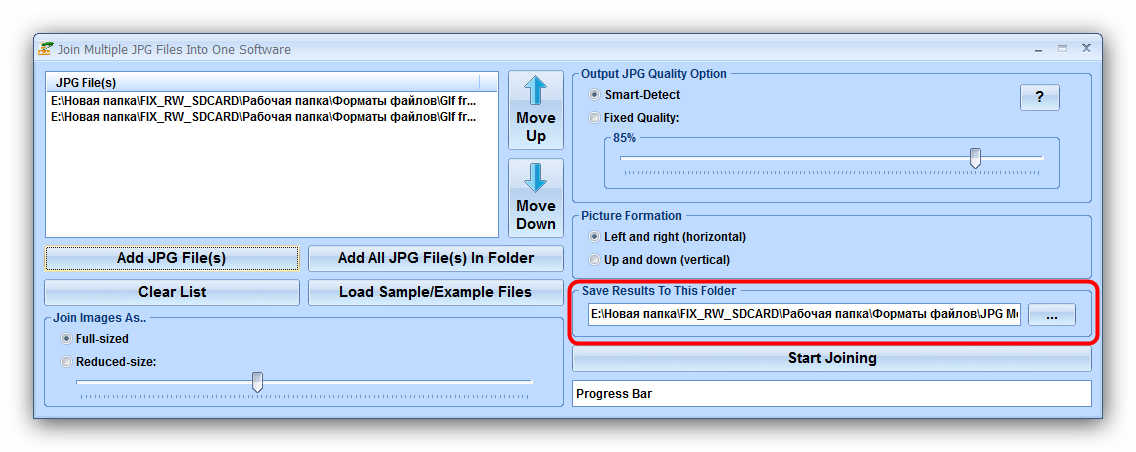


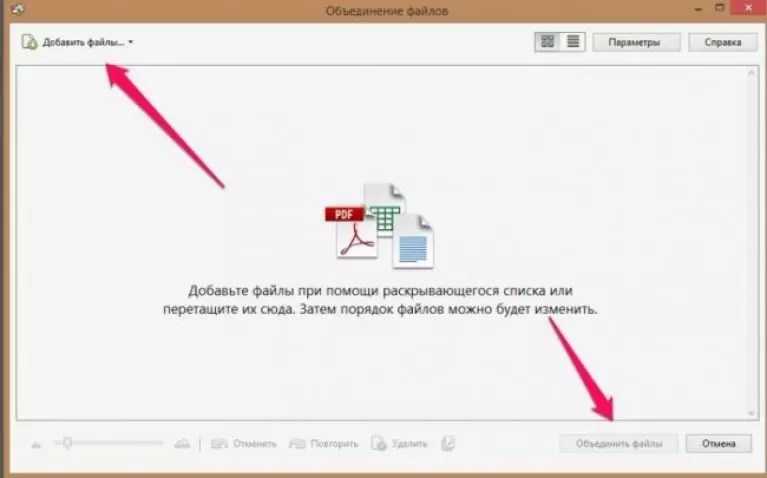 dll не найден или отсутствует ошибка в Windows 11/10
dll не найден или отсутствует ошибка в Windows 11/10 Их расстановка в нужном порядке зависит от их названия (расставляются по умолчанию в алфавитном порядке). Если вам нужно расставить в каком-то определённом порядке, то воспользуйтесь кнопками «Move Sel Up» или «Move Sel Down» (первая отвечает за перемещение в верх, вторая за перемещение вниз).
Их расстановка в нужном порядке зависит от их названия (расставляются по умолчанию в алфавитном порядке). Если вам нужно расставить в каком-то определённом порядке, то воспользуйтесь кнопками «Move Sel Up» или «Move Sel Down» (первая отвечает за перемещение в верх, вторая за перемещение вниз). Например, здесь уменьшить их размер для оптимизации и т.д.
Например, здесь уменьшить их размер для оптимизации и т.д.