Объединение фотографий в PDF — Best Photos to PDF Converter
Неограниченный
Этот конвертер фотографий в PDF является бесплатным и позволяет вам использовать его неограниченное количество раз и конвертировать фото в PDF.
Быстрая конвертация
Его обработка преобразования является мощной. Таким образом, для преобразования всех выбранных фотографий требуется меньше времени.
Охрана
Мы гарантируем, что ваши фотографии очень защищены. Почему, потому что мы нигде не загружаем фото на сервер.
Добавить несколько файлов
С помощью этого инструмента вы можете легко конвертировать несколько фотографий одновременно. Вы можете конвертировать фотографии в PDF и сохранять их.
Удобный для пользователя
Этот инструмент предназначен для всех пользователей, дополнительные знания не требуются. Таким образом, конвертировать фото в PDF легко.
Мощный инструмент
Вы можете получить доступ к инструменту Photo to PDF или использовать его онлайн в Интернете, используя любой браузер из любой операционной системы.
Как конвертировать фото в PDF онлайн?
- Выберите фотографию, которую вы хотите преобразовать в конвертере Photo to PDF.
- Вы можете настроить качество фотографии, настройки, связанные с предварительным просмотром страницы и т. Д.
- Вы можете легко повернуть Photo с помощью ротатора соответственно.
- Кроме того, вы можете добавлять или удалять фотографии из списка.
- Наконец, загрузите преобразованный PDF из конвертера фотографий в PDF.
Это лучший способ объединить фотографии в PDF с помощью этого конвертера PDF. Это быстро и легко конвертировать в PDF с помощью этого инструмента для объединения фотографий в PDF. Выберите фотографии, которые вы хотите преобразовать в этот инструмент объединения фотографий в PDF.
С помощью этого инструмента вы можете просто объединить фотографии в PDF на этом конвертере. Это самый простой способ объединить фотографии в PDF с помощью этого инструмента объединения фотографий в PDF.
- Прежде всего, выберите фотографию в этом инструменте объединения фотографий в PDF.
- Отрегулируйте качество фотографий, настройки, связанные с предварительным просмотром страницы, и т. д.
- Кроме того, вы можете поворачивать фотографии по своему усмотрению.

- Вы можете добавить или удалить фотографию из списка.
- Наконец, загрузите преобразованный PDF из инструмента объединения фотографий в PDF.
Как объединить несколько фотографий в один PDF-файл на Windows и Mac
Если вам нужно отправить какие-то документы или вы хотите создать PDF-файл с фотографиями для совместного использования, вы можете сделать это в Windows и Mac. Допустим, вы хотите отправить кому-то пару изображений, но не хотите, чтобы он / она редактировал их как отдельное изображение. Или предположим, что вы хотите отправить кому-то данные своего банковского счета (в виде изображения) или другие личные / конфиденциальные изображения. Вместо того, чтобы отправлять их в виде изображения, вы можете объединить несколько фотографий в один PDF-файл и заблокировать его паролем. Это позволяет легко и безопасно делиться. Всего лишь один файл, верно?
Независимо от того, используете ли вы Windows, Mac или любую другую операционную систему на своем компьютере, вы можете сделать это с помощью этого руководства.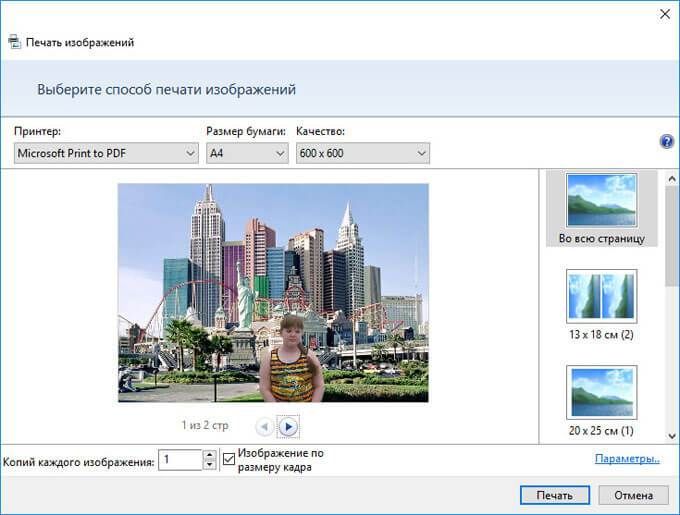 В основном мы поделились автономными и предустановленными инструментами на ваше время, когда вы торопитесь.
В основном мы поделились автономными и предустановленными инструментами на ваше время, когда вы торопитесь.
Объедините несколько фотографий в один PDF-файл в Windows 10
Для выполнения работы вы можете использовать два разных инструмента. Поскольку Microsoft включила новую утилиту для редактирования фотографий, вы можете использовать приложение Paint 3D для объединения нескольких изображений. С другой стороны, традиционное приложение Paint тоже неплохое. Мы показали процесс работы с обоими инструментами, и вы можете следовать любому из них по своему желанию. Прежде чем переходить к каким-либо шагам, убедитесь, что все изображения собраны в одном месте.
Программы для Windows, мобильные приложения, игры — ВСЁ БЕСПЛАТНО, в нашем закрытом телеграмм канале — Подписывайтесь:)
Читайте: Как объединить несколько изображений в один PDF-файл на iPhone
Используйте Paint для объединения нескольких изображений в один PDF-файл
1: Откройте приложение Paint на вашем компьютере.
2: Щелкните меню «Файл» и выберите «Открыть».
3: Выберите изображение и нажмите кнопку «Открыть».
4: Нажмите Ctrl + A, чтобы выбрать все изображение и при необходимости изменить его размер.
5: Нажмите кнопку «Вставить» и выберите параметр «Вставить из».
6: Выберите второе изображение и нажмите кнопку «Открыть».
7: Разместите второе изображение в соответствии с вашими требованиями.
Примечание. Вам необходимо повторить шаги 5, 6 и 7 для всех последующих изображений. Когда вы закончите с размещением фотографий, перейдите к следующему шагу.
8: Щелкните Файл и выберите параметр Печать. Или вы можете нажать Ctrl + P.
9: Будет отображено несколько принтеров. Выберите параметр Microsoft Print в PDF и нажмите кнопку «Печать».
10: Выберите место, где вы хотите сохранить файл, дайте ему имя и нажмите кнопку «Сохранить».
Теперь вы можете видеть все свои изображения в одном PDF-файле.
Используйте Paint 3D для объединения нескольких изображений в один PDF-файл
Если вы хотите использовать новое приложение Paint 3D для объединения нескольких изображений в один файл PDF, эти шаги вам пригодятся.
- Откройте приложение Paint 3D и нажмите кнопку «Открыть»> «Brose files», чтобы открыть первое изображение.
2: Нажмите Ctrl + A, чтобы выбрать изображение и изменить его размер, если хотите.
3: Нажмите кнопку «Меню» и выберите «Вставить». Если вы нажмете Ctrl + O, чтобы открыть второе изображение, оно не будет работать так, как вам нужно сначала сохранить существующее изображение.
4: Выберите второе изображение, которое хотите объединить. Затем нажмите Ctrl + A, чтобы выделить все изображение и изменить его размер в соответствии с вашими требованиями.
Повторите последние два шага, чтобы вставить все остальные изображения, которые у вас есть.
5: Нажмите кнопку «Меню» и выберите «Печать»> «Двумерная печать».
6. Убедитесь, что в раскрывающемся списке «Принтер» выбрана опция Microsoft Print to PDF. После этого настройте параметры печати и нажмите кнопку «Печать».
7. Выберите место для сохранения PDF-файла, введите имя и нажмите кнопку «Сохранить».
Объедините несколько фотографий в один PDF-файл на macOS
Если вы используете Mac, вы можете использовать приложение Preview, чтобы объединить несколько фотографий в один PDF-файл. Как и в Windows 10, для этого не нужно загружать стороннее программное обеспечение. Однако это довольно сложно, так как у вас должна быть большая пустая страница, на которую вы можете вставить все изображения и соответствующим образом настроить их размеры.
- Сначала откройте самое большое изображение в приложении предварительного просмотра на macOS.
2: Щелкните изображение, нажмите Cmd + A, чтобы выделить все изображение, нажмите Cmd + C, чтобы скопировать его, и нажмите Cmd + N, чтобы создать новое изображение с выделением.
3: Нажмите Cmd + A на вновь созданном изображении и нажмите кнопку «Удалить».
4: Щелкните в окне исходного изображения> Инструменты> Настроить размер и введите размер в соответствии с нашими потребностями.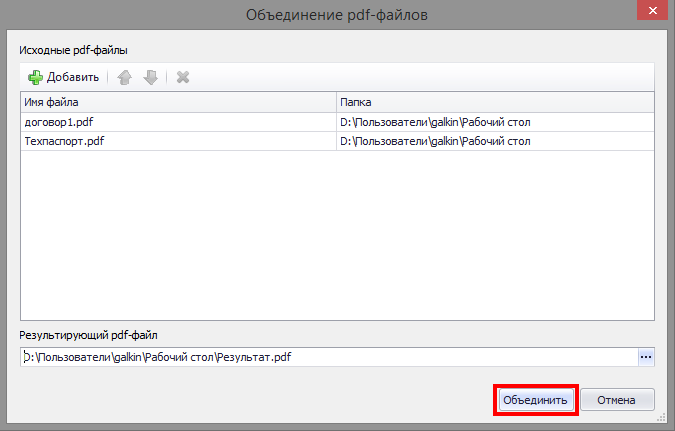
5: Нажмите Cmd + A, чтобы скопировать исходное изображение, щелкните пустое окно и нажмите Cmd + V, чтобы вставить его.
6: Откройте второе изображение с помощью предварительного просмотра, отрегулируйте размер и вставьте его в то окно, куда вы вставили первое изображение.
7: После этого нажмите «Файл»> «Экспортировать как PDF».
8: Введите имя файла, выберите место, где вы хотите его сохранить, и нажмите кнопку «Сохранить».
Лучший онлайн-инструмент для объединения нескольких изображений в один PDF-файл
Лучший онлайн-инструмент для объединения нескольких изображений в один PDF-файл — это Google Docs. Хотя это инструмент для обработки текста, вы можете использовать его для объединения нескольких фотографий и преобразования их в PDF.
- Откройте пустой документ в Google Docs и нажмите Вставить> Изображение. Если у вас есть изображение на компьютере, выберите опцию «Загрузить с компьютера». Точно так же, если у вас есть фотографии на Google Диске, выберите соответствующий вариант.

2: После вставки вы можете изменить его размер при необходимости. После этого щелкните те же параметры, чтобы вставить второе или все остальные изображения.
3: После этого нажмите Файл> Загрузить> PDF-документ.
Ваш файл будет загружен в формате PDF на ваш компьютер.
Используйте встроенное приложение вместо сторонних инструментов
В основном есть две причины, по которым вам не следует выбирать стороннее программное обеспечение, а вместо этого использовать встроенное программное обеспечение. Первая причина — безопасность и конфиденциальность. Если вы используете онлайн-инструмент, вы можете навсегда поделиться своими личными файлами со сторонним онлайн-инструментом. Вторая причина не такая уж и достойная, но играет роль — установка. Однако в списке мы упомянули Документы Google. Документы Google — это надежная онлайн-альтернатива Microsoft Word, и вы можете не столкнуться с какими-либо проблемами при ее использовании.
Также читайте: Как конвертировать несколько изображений в один PDF-файл на Android
Программы для Windows, мобильные приложения, игры — ВСЁ БЕСПЛАТНО, в нашем закрытом телеграмм канале — Подписывайтесь:)
4 способа объединить несколько изображений в PDF на iPhone
Сократите количество файлов, которые вы отправляете при обмене фотографиями, объединив их в один файл PDF с помощью этих уникальных методов.
PDF — универсальный формат документов. Он требует меньше места для хранения и легко делится. Итак, если у вас есть куча изображений, которыми вы хотите поделиться с кем-то, лучше сначала преобразовать их в документ PDF. Таким образом, вы можете сохранить последовательность изображений без изменений (при необходимости) и легко перенести их несколько раз без каких-либо проблем.
iOS предлагает множество способов объединения изображений в документ PDF. Ниже мы обсудим четыре уникальных метода, которые помогут вам объединить несколько изображений в PDF-файл на вашем iPhone.
1. Как объединить изображения в PDF-файл с помощью фотографий
Приложение Apple Photos может не только отображать изображения. Он позволяет редактировать, комментировать и печатать изображения прямо с вашего iPhone. Кроме того, вы также можете использовать его для объединения нескольких изображений в документ PDF благодаря функции печати.
Для этого убедитесь, что изображения, которые вы хотите объединить в файл PDF, присутствуют в приложении «Фотографии», и выполните следующие действия:
- Запустите приложение «Фотографии» на своем iPhone.
- Перейдите к альбому, содержащему изображения, которые вы хотите объединить в PDF, и выберите те, которые вы хотите добавить в PDF. Обязательно выберите изображения в том порядке, в котором вы хотите, чтобы они отображались в документе PDF.
- Нажмите значок Поделиться в левом нижнем углу и выберите Печать из общего листа iOS.
- На экране Параметры печати коснитесь параметра Размер бумаги и выберите Фото Большое .
3 изображения
- Нажмите значок Поделиться еще раз и выберите Сохранить в файлы .
- Перейдите к папке, в которой вы хотите сохранить PDF-файл в Файлах.

- Нажмите на имя в текстовом поле внизу экрана и дайте подходящее имя файлу.
- Наконец, нажмите Сохранить , чтобы сохранить файл PDF.
2 изображения
Если вы хотите поделиться этим PDF-файлом, перейдите в приложение «Файлы», выберите его и нажмите кнопку «Поделиться» . Теперь вы можете либо AirDrop, либо отправить его через Интернет с помощью приложения для обмена сообщениями или электронной почты.
2. Объединение изображений в PDF-файл с помощью приложения «Файлы»
Хотя приложение «Фотографии» может создавать PDF-файлы из нескольких изображений, у него есть одна проблема. Если ширина нескольких изображений в вашем выборе отличается, она не настраивается автоматически для остальных. И поэтому у вас может получиться PDF-файл с белыми рамками вокруг некоторых изображений.
Чтобы избежать этого, вы можете вместо этого использовать приложение Apple Files. Это дает два преимущества.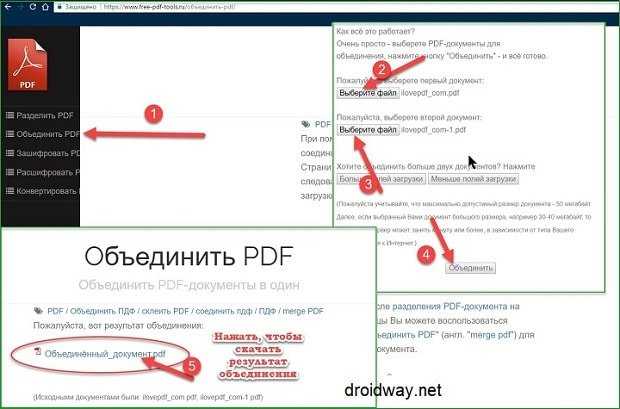 Во-первых, это удобно, когда изображения, которые вы хотите объединить, отсутствуют в библиотеке фотографий, то есть они хранятся либо в локальном хранилище телефона, либо в iCloud, либо в каком-либо другом облачном хранилище. А во-вторых, он создает PDF-файлы, не влияя на качество изображений в них.
Во-первых, это удобно, когда изображения, которые вы хотите объединить, отсутствуют в библиотеке фотографий, то есть они хранятся либо в локальном хранилище телефона, либо в iCloud, либо в каком-либо другом облачном хранилище. А во-вторых, он создает PDF-файлы, не влияя на качество изображений в них.
Вот как объединить изображения в PDF с помощью файлов:
- Откройте приложение «Файлы».
- Перейдите в папку с изображениями, которые вы хотите объединить в PDF.
- Нажмите значок с многоточием в правом верхнем углу, нажмите Выберите и выберите файлы, которые хотите объединить.
- Еще раз коснитесь значка с многоточием в правом нижнем углу и выберите в меню Создать PDF .
2 Изображения
- Файлы создаст PDF-документ с именем файла, которое по существу совпадает с именем первого выбранного вами файла. Нажмите и удерживайте файл и выберите Переименовать .

- Введите новое (отличное) имя файла. При желании вы также можете добавить теги для лучшей организации.
- Нажмите Готово , чтобы сохранить файл.
2 Изображения
Точно так же вы можете комбинировать изображения в библиотеке фотографий с помощью файлов. Для этого вы должны сначала сохранить изображения в Файлы. Выберите фотографии, нажмите Поделиться , выберите Сохранить в файлы и выберите место, где вы хотите сохранить их в файлах.
2 Изображения
3. Как объединить изображения в файл PDF с помощью Apple Books
Apple Books позволяет читать электронные книги и слушать аудиокниги на iPhone. Но мало кто знает, что он также может помочь вам объединить несколько файлов изображений в документ PDF.
Как и приложение «Файлы», приложение «Книги» объединяет изображения в PDF-файлы, сохраняя при этом качество изображения. Вот как его использовать:
Вот как его использовать:
- Перейдите в приложение «Фотографии».
- Выберите фотографии, которые вы хотите объединить в PDF.
- Нажмите значок Поделиться в левом нижнем углу и выберите Книги из списка предложений приложений. Если вы не видите приложения, прокрутите влево предложения приложений, нажмите Еще и выберите Книги .
2 Изображения
- При этом Books создаст PDF-файл и сохранит его.
Вернитесь к Книгам, и вы должны увидеть PDF-документ здесь.
Поскольку элементы вашей библиотеки «Книги» синхронизируются с iCloud, ваш PDF-файл также можно просмотреть в iCloud Drive в приложении «Файлы». Однако, если вы хотите сохранить его в другом месте, вы также можете это сделать. Вернитесь в «Книги», нажмите кнопку с многоточием под файлом и выберите Поделиться PDF . Выберите Сохранить в файлы , выберите папку назначения, переименуйте ее и нажмите Сохранить .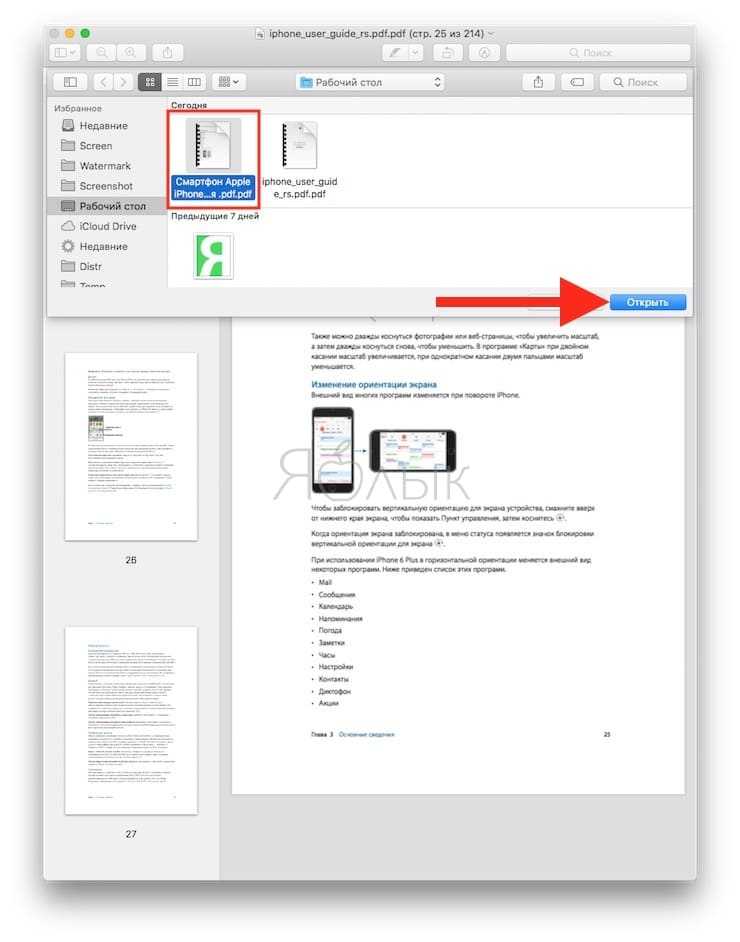
3 Изображения
4. Объединение изображений в PDF-файл с помощью стороннего инструмента PDF
И последнее, но не менее важное: вы также можете объединять несколько изображений в PDF-файл на своем iPhone с помощью стороннего конвертера изображений в PDF. Хотя в App Store доступно несколько из них, мы рекомендуем использовать приложение Photo to PDF Converter Scanner. Это бесплатно, быстро и предлагает несколько дополнительных опций.
Загрузка: Конвертер фото в PDF Сканер (бесплатно)
- Запустите приложение Photo to PDF Converter Scanner на своем устройстве и разрешите ему доступ к вашей библиотеке фотографий.
- Коснитесь значка Галерея , выберите фотографии, которые вы хотите объединить в PDF-файл, и нажмите Далее .
2 Изображения
- На экране Параметры PDF задайте поля, ориентацию и размер.
 Обязательно установите размер Исходный , чтобы сохранить детали изображения в PDF.
Обязательно установите размер Исходный , чтобы сохранить детали изображения в PDF. - Нажмите Готово . PDF Photos создаст PDF-файл и откроет меню «Поделиться».
- Выберите Сохранить в файлы из этого меню и перейдите в папку, в которую вы хотите сохранить PDF-файл.
- Коснитесь имени файла внизу и дайте ему желаемое имя.
- Наконец, нажмите Сохранить .
3 Изображения
Объединение нескольких изображений в файл PDF значительно упрощает обмен изображениями на iPhone. Кроме того, это также поможет вам сгруппировать кучу похожих изображений, чтобы вы могли упорядочить отсканированные документы или изображения и легко получить к ним доступ.
Но это еще не все, вы можете делать гораздо больше с PDF-файлом на iPhone. Например, если ваш PDF-файл содержит конфиденциальную информацию, вы можете заблокировать его с помощью пароля. Или, если вы хотите аннотировать часть его содержимого или добавить подпись, вы можете использовать инструменты разметки в приложении «Файлы», чтобы сделать это без особых усилий.
Подписывайтесь на нашу новостную рассылку
Похожие темы
- iPhone
- Преобразование файлов
- Советы для iPhone
- ПДФ
Об авторе
Яш — штатный сотрудник MUO для Android, iOS, Mac и Windows. Прежде чем найти свою страсть в писательстве, он занимался разработкой для Интернета и iOS. Вы также можете найти его работы на TechPP, где он делает обзор потребительских технологий.
Объединить изображение в PDF онлайн 2023
Преобразование нескольких изображений в один PDF онлайн
Питаться от
aspose.com
и
aspose. cloud
cloud
Выберите изображение или перетащите файлы изображений
Вертикально
Горизонтально
Сетка
Столбцы
Ряды
Использовать распознавание текста Использовать распознавание текста
АрабскийКитайский упрощенныйАнглийскийФранцузскийНемецкийИтальянскийПерсидскийПольскийПортугальскийРусскийИспанский
Если вам нужно преобразовать изображение в отдельные файлы PDF, используйте Преобразование
Загружая файлы или используя наш сервис, вы соглашаетесь с нашими Условиями обслуживания и Политикой конфиденциальности
Сохранить как
PDFDOCXJPGMDPPTXPPTHTMLTXTDOCDOTDOCMDOTXDOTMRTFMHTMLXHTMLODTOTTPSPCLXPSBMPEMFPNGGIFSVGTIFFEPUBXLSXXLSCSVTEXMOBIWPSWPT
ОБЪЕДИНИТЬ
Ваши файлы успешно объединены
СКАЧАТЬ
Загрузить в Google Загрузить в Dropbox
Объединить другие документы Отправить по электронной почте
Ответьте на наш опрос
Вы хотите сообщить об этой ошибке на форум Aspose, чтобы мы могли изучить и решить проблему? Вы получите уведомление по электронной почте, когда ошибка будет исправлена.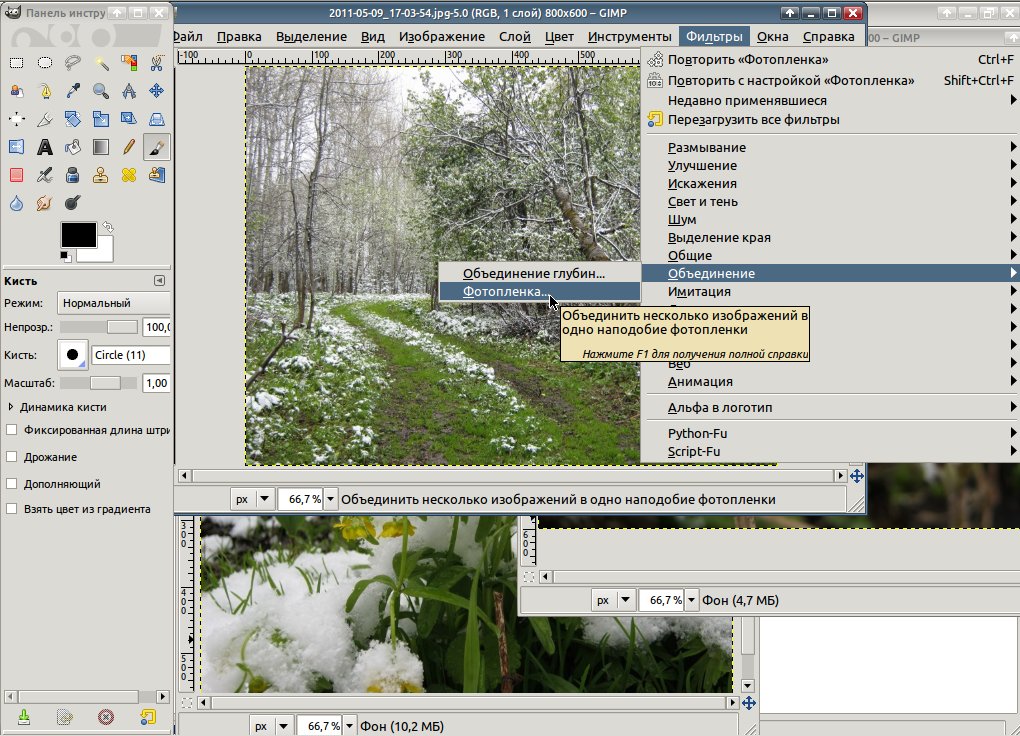 Форма отчета
Форма отчета
Google Sheets
Слияние почты Облачный API
Объединяйте изображения в PDF онлайн
Объединяйте изображения в PDF онлайн бесплатно. Наш веб-сервис предназначен для объединения нескольких изображений в один PDF-документ. Используйте его для объединения изображений и экспорта результата в Portable Document Format. Вы можете сделать это быстро и эффективно, без установки какого-либо программного обеспечения. «Слияние изображений в PDF» работает из любого веб-браузера в любой операционной системе.
Слияние изображений в PDF онлайн
Во многих случаях вам может понадобиться объединить изображения в PDF. Например, вы можете объединить несколько изображений в PDF-файл для печати или архивирования. Или вы можете создать один PDF-файл из файлов изображений и отправить объединенный PDF-файл своим коллегам. Чтобы выполнить эту работу, просто воспользуйтесь нашим бесплатным средством слияния изображений, которое обработает набор изображений и соединит их вместе за считанные секунды.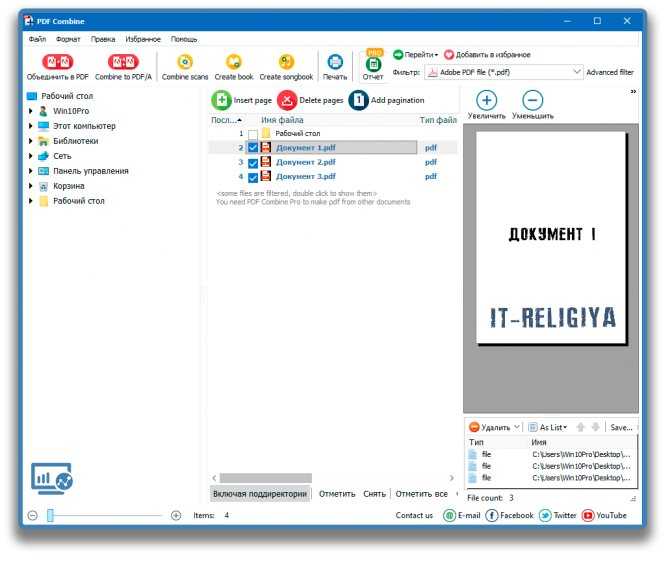
Объединение изображений в PDF онлайн
Это бесплатное решение для объединения изображений в PDF. Объединяйте изображения в PDF в нужном вам порядке. Мы гарантируем профессиональное качество вывода PDF.
Как объединить изображение в PDF
- Загрузите до 10 файлов изображений для объединения в один файл PDF.
- Установите рабочие параметры, такие как порядок соединения изображений, оптическое распознавание символов (OCR).
- Нажмите кнопку, чтобы объединить несколько изображений в один файл PDF.
- Загрузите выходной PDF-файл для мгновенного просмотра.
- Отправьте ссылку для скачивания выходного PDF-файла на свой адрес электронной почты.
Часто задаваемые вопросы
Как объединить несколько файлов изображений в один файл PDF?
Воспользуйтесь нашим онлайн-сервисом «Объединить изображение в PDF». Он быстрый и простой в использовании. Объедините несколько изображений в один PDF-файл бесплатно.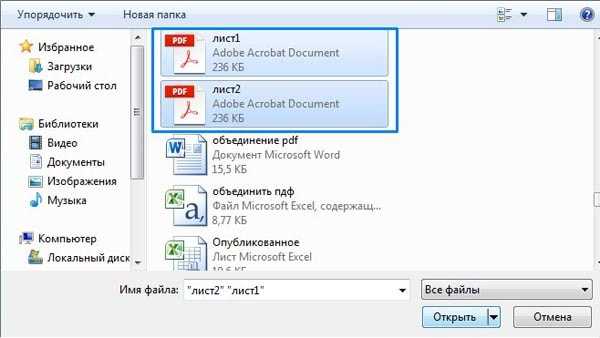
Сколько файлов изображений можно объединить одновременно?
Вы можете объединить до 10 файлов изображений одновременно.
Каков максимально допустимый размер файла изображения?
Размер каждого файла изображения не должен превышать 10 МБ.
Какими способами можно получить объединенный результат в формате файла PDF?
В конце операции объединения изображений вы получите ссылку для скачивания. Вы можете сразу загрузить объединенный результат в формате PDF или отправить ссылку на свой адрес электронной почты.
Как долго мои файлы изображений хранятся на ваших серверах?
Все пользовательские файлы хранятся на серверах Aspose в течение 24 часов. По истечении этого времени они будут автоматически удалены.
Можете ли вы гарантировать сохранность моих файлов изображений? Все безопасно?
Aspose уделяет первостепенное внимание безопасности и защите пользовательских данных. Будьте уверены, что ваши файлы изображений хранятся на безопасных серверах и защищены от любого несанкционированного доступа.





 Обязательно установите размер Исходный , чтобы сохранить детали изображения в PDF.
Обязательно установите размер Исходный , чтобы сохранить детали изображения в PDF.