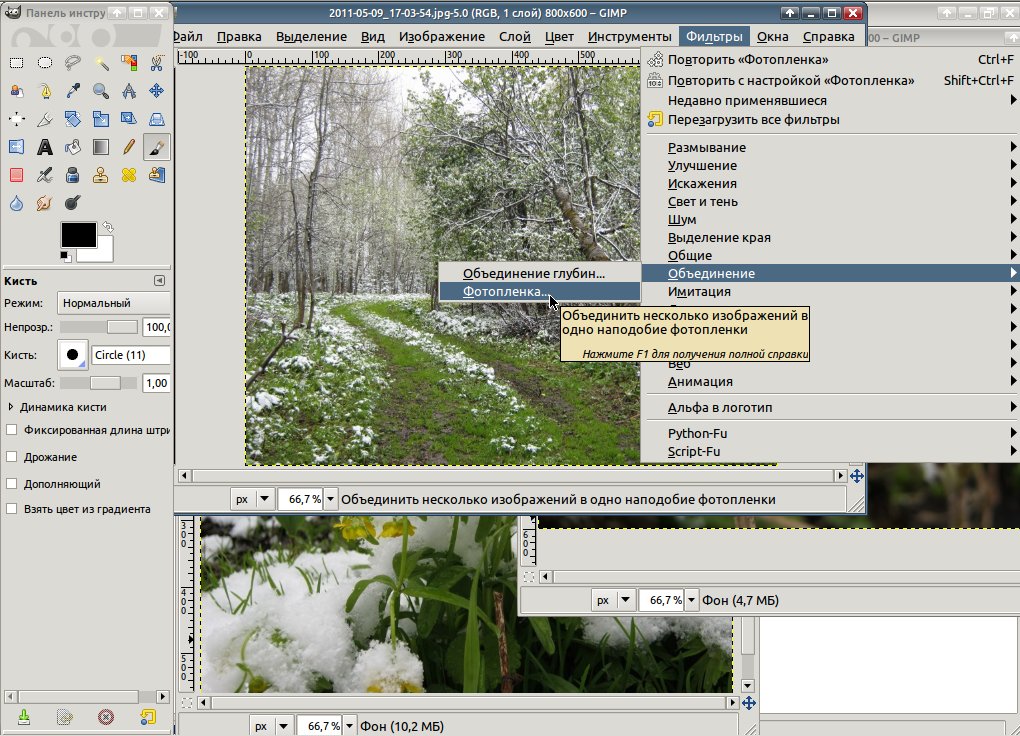Как соединить две фотографии в одну
Как склеить фотографии в одну с Movavi Photo Editor
В этой инструкции вы узнаете, как объединить фото в форматах JPG, PNG и других и как наложить одно изображение на другое. Вы также найдете ответы на часто задаваемые вопросы.
Как склеить фотографии в одну
Как наложить фото на фото
Часто задаваемые вопросы
Как объединить фото
Не знаете, как совместить две фотографии? Существует несколько способов: вы можете использовать бесплатные сервисы для склейки фотографий или профессиональные программы, например Фотошоп. В этой статье мы подробнее расскажем о простой программе для соединения снимков – Movavi Photo Editor.
С фоторедактором от Movavi вы легко научитесь объединять даже три фото, а то и больше. Соедините фото в вертикальном или горизонтальном положении. Похвастайтесь вашими фотографиями «до и после». Придумайте и создайте мемы и крутые обложки для страниц в соцсетях. Сделайте два фото в одном, если не можете выбрать, какое лучше.
Сделайте два фото в одном, если не можете выбрать, какое лучше.
Вам не понадобятся особые знания и навыки для склеивания фото, просто скачайте версию программы для Windows или Mac и следуйте инструкции ниже.
Шаг 1. Установите программу для соединения снимков
Скачайте и запустите установочный файл. Следуйте инструкциям на экране.
Шаг 2. Добавьте изображение в программу
Нажмите кнопку Открыть фото или перетащите нужную фотографию из папки в окно фоторедактора.
Шаг 3. Соедините две фотографии
Откройте вкладку Вставка картинки. Нажмите Вставить изображение, чтобы выбрать вторую фотографию, которая появится поверх первой.
Перетащите фото вправо или влево, чтобы получить горизонтальное объединение. Для вертикального объединения переместите фото вверх или вниз. Если два изображения отображаются на экране не полностью, настройте нужный масштаб, нажав Ctrl — или кнопку Уменьшить масштаб. Если необходимо, измените размер фотографии, потянув за один из углов рамки. Нажмите Применить.
Если необходимо, измените размер фотографии, потянув за один из углов рамки. Нажмите Применить.
Шаг 4. Соедините несколько фото (необязательно)
Повторите шаг 3, если хотите добавить другие фотографии и объединить много изображений в одно.
Шаг 5. Обрежьте края картинки (необязательно)
Нажмите на вкладку Обрезка и поворот в правой части экрана, чтобы удалить белые поля или просто кадрировать ваш коллаж. Установите нужный размер итогового изображения, потянув за края пунктирной рамки. Также можно выбрать один из готовых шаблонов для кадрирования или задать определенные параметры в полях Ширина и Высота. Как только все готово, нажмите Применить.
Шаг 6. Сохраните готовую картинку
Нажмите на иконку скачивания на верхней панели и выберите Сохранить. Введите имя файла, выберите подходящий формат и укажите папку для сохранения.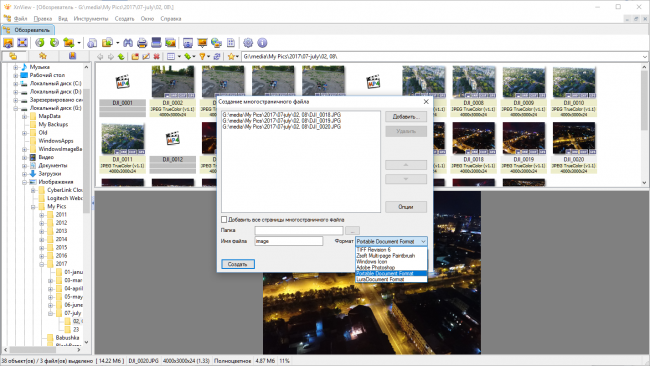 Нажмите Сохранить.
Нажмите Сохранить.
Теперь вы знаете, как склеить фото в Movavi Photo Editor. Создавайте оригинальные картинки, ведь в нашем приложении это так просто!
Качественная обработка фото – это легко!
*Бесплатная версия Movavi Photo Editor имеет следующие ограничения: сохранение до 10 изображений, водяной знак на сохраненных фото, запрет на снятие скриншотов при работе в программе. Подробнее
Как наложить фото на фото
Воспользуйтесь Movavi Photo Editor, чтобы добавить одну фотографию на другую. Перейдите во вкладку Вставка картинки и прочитайте дальнейшие шаги в инструкции для быстрого наложения картинки. Смотреть инструкцию о добавлении фото на фото
Часто задаваемые вопросы
Как обрезать фотографию на компьютере?
Вы можете обрезать фотографию в Movavi Photo Editor. Откройте программу и следуйте этим простым шагам.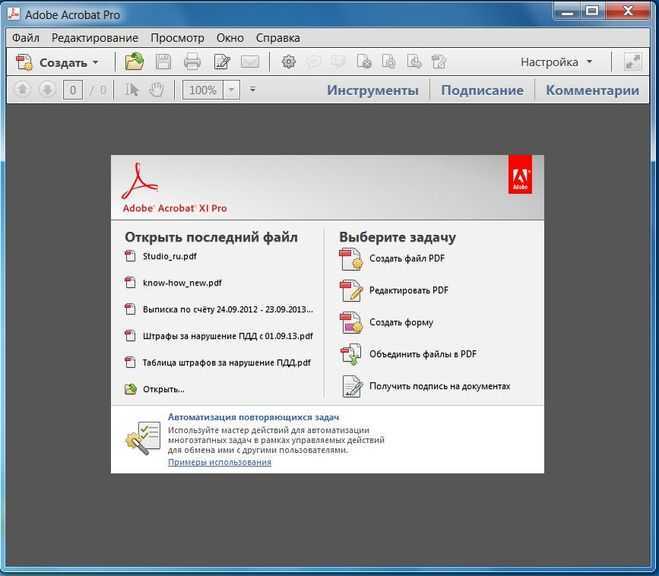
Нажмите Открыть фото и выберите нужный файл.
Перейдите на вкладку Обрезка и поворот.
Потяните пунктирную рамку за края, чтобы изменить её размер. Наложите рамку на ту область фото, которую хотите оставить. Части, выходящие за пунктирные линии, будут обрезаны.
Нажмите Применить.
Нажмите Сохранить в верхней части программы.
Вы найдете более подробную инструкцию по ссылке ниже.
Как обрезать фотографию
Как обрезать фото без программ?
Вы можете обрезать фотографию на Windows встроенными средствами.
Откройте нужное фото в приложении «Фотографии».
Нажмите на иконку Обрезать.
Потяните за уголок рамки и наложите её на фото так, чтобы все лишние части остались за рамкой.
Нажмите Сохранить копию.

В открывшемся окне выберите папку для сохранения и нажмите Сохранить.
Если вы хотите задать определенную ширину или высоту фото, используйте Movavi Photo Editor. В этой программе вы также сможете выбрать нужное соотношение сторон, например, 1:1 для Инстаграма или 3:2 для iPhone.
Остались вопросы?
Если вы не можете найти ответ на свой вопрос, обратитесь в нашу службу поддержки.
Мы также рекомендуем
Movavi Screen Recorder
Надежная и эффективная программа для записи видео с экрана в HD. Захватывайте видео из программ, онлайн-трансляции и даже разговоры в Skype и сохраняйте клипы в любом популярном формате.
Movavi Video Editor
Удобная и мощная программа для видеообработки, в которой вы найдете все, что нужно для создания крутых видеороликов со спецэффектами, музыкой, титрами и переходами.
Подпишитесь на рассылку о скидках и акциях
Подписываясь на рассылку, вы соглашаетесь на получение от нас рекламной информации по электронной почте и обработку персональных данных в соответствии с Политикой конфиденциальности Movavi.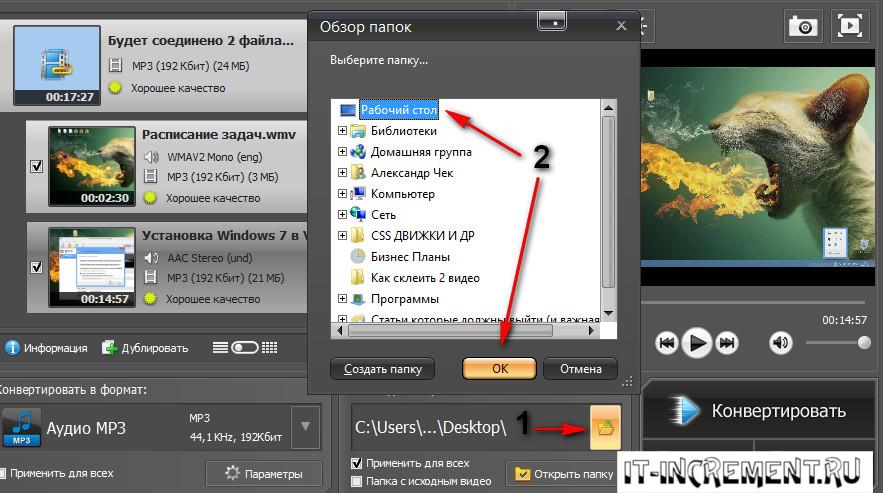 Вы также подтверждаете, что не имеете препятствий к выражению такого согласия. Читать Политику конфиденциальности.
Вы также подтверждаете, что не имеете препятствий к выражению такого согласия. Читать Политику конфиденциальности.
Каталогизация в Capture One 7 Импорт фотографий в каталог
Одно из главных новшеств Capture One Pro 7 – это возможность хранить все фотографии в едином каталоге.
Каталог Capture One позволяет удобно и быстро работать со всеми фотографиями из вашего архива: выставлять рейтинги, назначать ключевые слова, объединять кадры в проекты, папки или альбомы. А после этого легко находить нужные фотографии в вашем каталоге.
В общем это именно тот инструмент, которого так не хватало многим фотографам, обрабатывающим фотографии в Capture One.
Мы решили подробно разобраться во всех возможностях, которые открывает каталог в Capture One Pro 7.
Эта статья – первая часть из серии материалов на CaptureOneBlog.ru про работу с каталогом в C1.
Сегодня мы поговорим об особенностях каталогизации фотографий в Capture One, а так же вы узнаете о всех возможностях импорта файлов.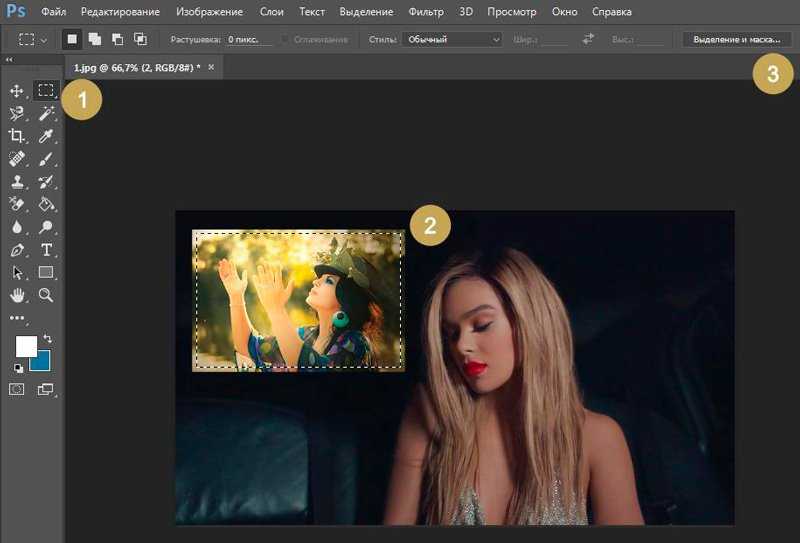
Главные особенности каталога в Capture One Pro 7
Прежде чем мы начнем работать с нашим каталогом, давайте разберемся с основными возможностями каталогизации в Capture One Pro 7.
1) Фотографии или файлы обработки
В каталог Capture One можно импортировать как сами фотографии, так и только файлы их обработки. При этом физически фотографии могут храниться где угодно.
Это удобно, если у вас многотеррабайтный архив фотографий и «продублировать» его просто негде. В таком случае импортирование в каталог только файлов обработки будет оптимальным решением для вас.
Но если вы недавно начали собирать свой фотоархив, имеет смысл сразу загружать фотографии в каталог Capture One. В будущем это даст вам больше возможностей для работы с ними.
Кстати, если вы храните фотографии вне каталога, то и без доступа к физическим файлам вы все равно сможете их просматривать и даже частично обрабатывать (менять настройки экспозиции, баланса белого, shadow/highlights, выставлять метаданные кадров и многое другое).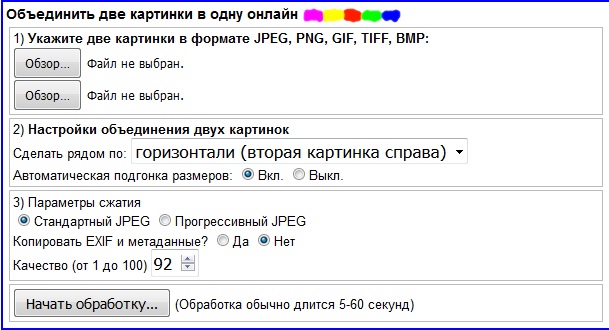
Например, загрузив новую съемку в каталог, вы можете оставить сами фотографии на внешнем жестком диске, а с собой взять только ноутбук с Capture One.
Без доступа к файлам, в дороге вы все равно сможете отобрать фотографии, выставить им рейтинги, прописать ключевые слова и сделать начальную коррекцию картинки.
2) Работа с несколькими каталогами
В Capture One Pro 7 вы можете создать и одновременно работать с несколькими каталогами.
Когда вы создаете новый каталог, его файл появляется на вашем компьютере.
Вы можете перенести этот файл куда угодно или открыть на другом компьютере в Capture One Pro 7 – каталог будет работать.
У вас может быть несколько разных каталогов и с ними можно одновременно работать в разных окнах.
3) Общий доступ к каталогу
Одна из «фишек» каталогизации в Capture One Pro 7 – возможность совместной работы нескольких пользователей с одним каталогом.
Открыть доступ к каталогу очень просто. Как я сказал выше, каталог – это один файл на вашем компьютере.
Для того, чтобы открыть общий доступ к файлу, просто перенесите его на ваш собственный сервер или сервис типа Dropbox. Все, кто будут иметь доступ к этому файлу, смогут с ним работать.
В Capture One 7 есть два режима совместной работы с каталогом:
1) Полноценный доступ
Этот режим включен по-умолчанию и позволяет каждому пользователю редактировать фотографии в каталоге.
Недостаток этого режима в том, что одновременно несколько пользователей не могут работать с каталогом, чтобы не возникло проблем синхронизации данных.
Если вам нужно открыть доступ к каталогу одновременно нескольким коллегам, то для этого есть второй режим работы – Locked.
2) Locked
В режиме Locked фотографии в каталоге нельзя редактировать, зато просматривать каталог может сразу несколько пользователей одновременно.
То есть каталог становиться read only, никто не может вносить изменения, но можно вместе просматривать и обсуждать фотографии.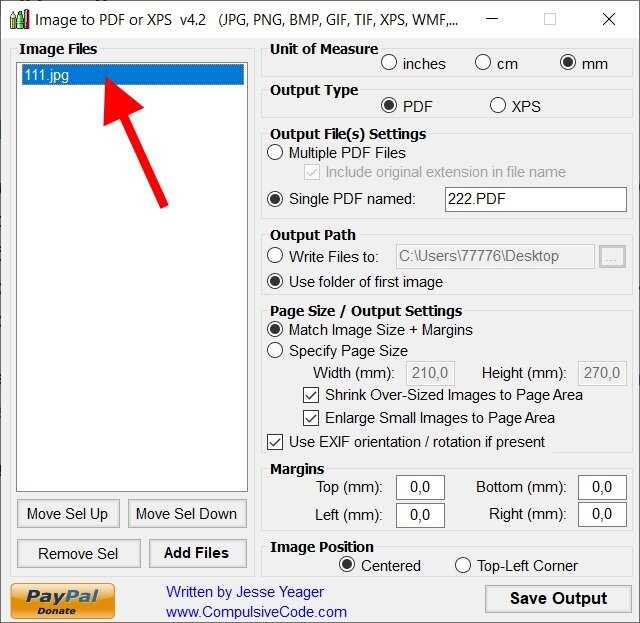
Чтобы включить режим Locked, зайдите в меню File — Lock Catalog.
После того, как мы разобрались в основных настройках каталога, переходим к импорту фотографий.
Импорт фотографий в каталог
Создадим новый каталог. Отметьте Open in new windnow, если хотите, что бы каталог открылся в новом окне.
Нажимаем Import Images и перед нами появляется стандратное окно импорта фотографий.
В разделе Import From выбираем откуда будет сделан импорт.
Если поставим галку рядом с Include Subfolders файлы в папках директории, которую вы выбрали, будут так же импортированы.
Переходим к разделу Import To
Как раз тут мы и выбираем, где будут храниться сами фотографии:
– Current Location. Фотографии останутся там, где они есть, а в каталоге будут храниться только настройки обработки.
– Inside Catalog. Фотографии будут храниться внутри каталога.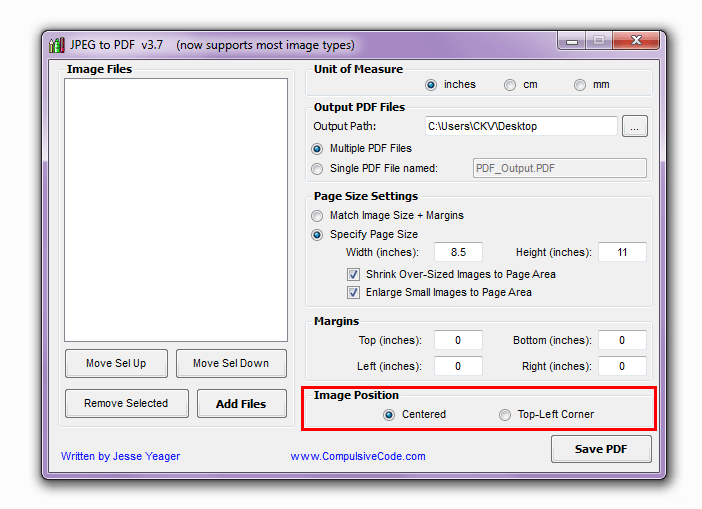
– Choose Folder. Настройки обработки будут храниться в каталоге, а сами фотографии там, где вы укажите.
Backup To
В этом разделе можно выбрать место, куда будут продублированы все импортируемые фотографии. Очень удобная функция, если вы привыкли дублировать весь фотоархив на внешнем жестком диске.
Naming
В разделе Naming вы можете изменить названия файлов. Но кроме обычного изменения имени, в Capture One есть собственная “умная” система генерации названий файлов.
Тут можно задать параметры, по которым будут генериться имена файлов. Например, в название можно включить время и место съемки или параметры экспозиции.
В разделе Metadata вы можете изменить описание и копирайт для всех фотографий.
Хотя при дальнейшей обработке фотографий вы так же сможете массово изменить эту и многую другую информацию о кадрах, используя функцию Adjustments Clipboard.
В разделе Adjustments важно обратить внимание на галку Include Existing Adjustments.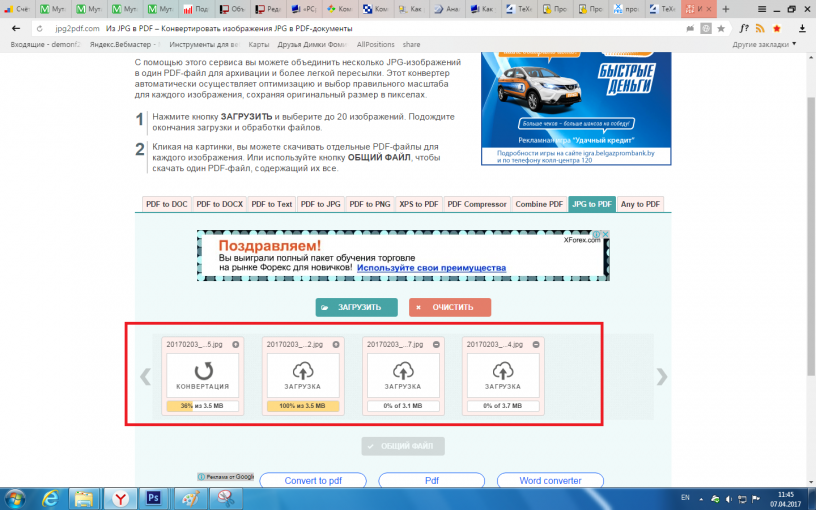
Если она включена, настройки обработки фотографий (которые уже были сделаны) сохраняться и при импорте в каталог.
Так же в этом разделе вы можете сразу применить к фотографиям определенные стили или включить авто-коррекцию изображений (Auto Adjust)
BackUp
Сразу после создания каталога и импорта в него фотографий стоит подумать о его резервном копировании – бэкапе.
В настройках Capture One можно задать периодичность автоматического бэкапа и место, где он будет храниться.
Так же в любом момент вы можете начать резервное копирование самостоятельно, выбрав File — Backup Catalog.
Важно помнить, что бэкап сохраняет только настройки обработки фотографий, метаданные и структуру каталога. Но сами фотографии нигде не резервируются – этим вам нужно заняться самостоятельно.
Подробно про работу с каталогом и весь функционал Capture One я рассказываю на моем он-лайн курсе «Профессиональная обработка RAW в Capture One Pro 7».
Другие статьи про работу с каталогом в Capture One Pro 7:
Каталогизация в Capture One Pro 7.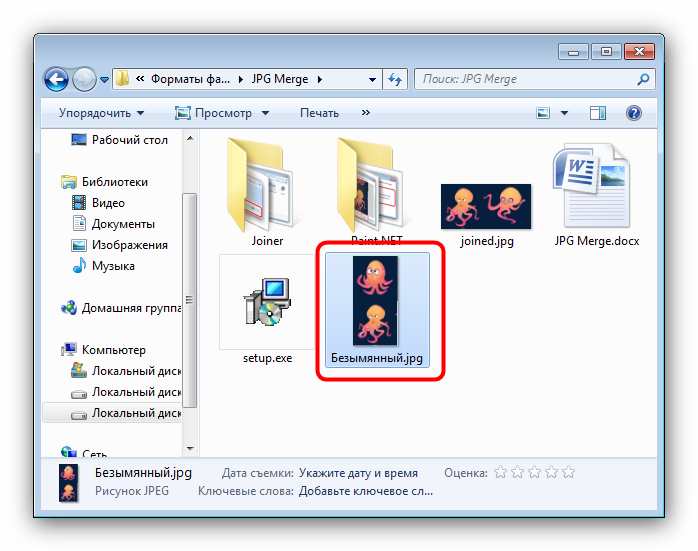 Работа с проектами, группами и альбомами
Работа с проектами, группами и альбомами
Поиск и фильтрация фотографий в каталоге Capture One Pro 7
Экспорт фотографий из каталога Capture One Pro 7
Чтобы первыми узнавать о всех новых статьях на CaptureOneBlog.ru – подписывайтесь на наши группы в социальных сетях:
Или подписываемся на RSS
Автор: Александр Свет
Twitter: @sashasvet
ЖЖ: sashasvet.livejournal.com
capture one 7 импорт каталог
Как объединить две фотографии в одну JPG
Джо Мюррей Обновлено 28 сентября 2017 г. даже разного размера, с относительной легкостью. Время, необходимое для выполнения этой задачи, зависит от качества вашего оборудования и программного обеспечения. Однако, независимо от этих факторов, даже новичок, работающий с самым простым оборудованием, может сделать это, следуя простому набору основных инструкций. Загрузите и установите редактор JPEG. Есть несколько доступных бесплатных или платных программ; некоторые стоят до нескольких сотен долларов. Вы можете легко выполнить эту задачу, используя большинство бесплатных редакторов JPEG. Отсканируйте свои фотографии, если они еще не в цифровой форме. Это можно сделать любым сканером. Если их нет в наличии, любой магазин фотокопий может отсканировать ваши фотографии на диск или флэш-накопитель за символическую плату. Убедитесь, что фотографии отсканированы в формат JPEG. Откройте программу редактирования фотографий. Нажмите «Файл», затем «Открыть» и перейдите к диску или флэш-накопителю, на котором находятся файлы. Если фотографии уже в цифровом формате, найдите их на жестком диске. Выделите два файла JPEG, которые вы хотите объединить, и нажмите «Открыть» в правом нижнем углу диалогового окна. Выберите меньший из двух файлов и щелкните вкладку «Редактировать», которая обычно находится справа от вкладки «Файл» в верхней левой части экрана. Выберите «Холст» или «Размер холста» в зависимости от вашего программного обеспечения для редактирования. Появится каркасный квадрат со стрелками, указывающими наружу в восьми разных направлениях. Нажмите на поле со стрелкой, указывающей в направлении, противоположном тому, куда вы хотите прикрепить вторую фотографию. Это «закрепляет» холст. Введите соответствующую цифру, удвойте высоту или ширину холста в поле измерения и сохраните новое изображение. Откройте увеличенное изображение и перейдите в «Редактировать», затем «Размер изображения». Измените размеры высоты и ширины, чтобы они соответствовали тем, которые вы записали на шаге 4. Если две фотографии не совсем пропорциональны, вам придется обрезать большую, чтобы создать точную подгонку. Откройте первое изображение и переместите второе изображение на пустое место, которое вы создали в первом изображении. Если оба фотоизображения имеют одинаковые размеры, пропустите шаги четвертый и шестой. В большинстве приложений для редактирования фотографий есть инструменты, позволяющие управлять яркостью и контрастностью изображения. Возможно, вы захотите сопоставить фон двух фотографий по отдельности, прежде чем объединять их. Копируйте, не «вырезайте» исходные фотографии из папки с файлами, когда начинаете с ними работать. Не выбрасывайте оригиналы. Существует множество причин, по которым вы можете захотеть объединить фотографии. Возможно, вы захотите объединить две фотографии своих домашних животных, детей или членов семьи. Или, если вы занимаетесь бизнесом, вы можете объединить две фотографии вашего офиса или сопутствующих товаров. Вам не нужно быть экспертом по редактированию фотографий, чтобы превратить два изображения в одно. С помощью этих простых в использовании онлайн-инструментов вы можете комбинировать фотографии вертикально или горизонтально, с рамкой или без нее, и все это бесплатно. PineTools позволяет быстро и легко объединить две фотографии в одну. Если вам нужен быстрый инструмент, который позволит вам добавить границу и очень прост в использовании, то это он. Объединить две фотографии в один кадр онлайн с помощью PineTools довольно просто. Сначала загрузите каждое изображение, чтобы начать работу, и используйте доступные инструменты масштабирования или перемещения для каждого из них, если хотите. Затем выберите расположение фотографий рядом друг с другом, вертикально или горизонтально. Далее вы можете настроить размеры изображений. Это позволяет вам увеличить меньший, обрезать самый большой или ограничить пропорции, если хотите. Затем к объединенному изображению можно добавить рамку. Когда закончите, нажмите Объединить . Ваша объединенная фотография появится в разделе «Выходное изображение» на странице. Оттуда вы можете загрузить изображение в формате PNG, JPG или WEBP. И PineTools — это не просто сервис для объединения двух фотографий онлайн, в нем есть масса других инструментов, которые могут пригодиться вам в разных ситуациях. IMGonline — еще один хороший сайт, который позволяет объединить два изображения в одно с разными настройками, чтобы сделать готовую фотографию идеальной. Начните с загрузки каждой фотографии и выбора положения по вертикали или горизонтали. Затем перейдите к полезным настройкам. Вы можете установить автоматическую настройку размеров, чтобы изображения адаптировались друг к другу. Например, вы можете настроить большее из двух на меньшее. IMGonline также позволяет поворачивать фотографии, если это необходимо, обрезать их, используя значения для каждого края, и применять зеркальное отражение для чего-то другого. Выберите формат файла, который вы хотите использовать, из JPEG или PNG-24, и отметьте, хотите ли вы скопировать метаданные из первой фотографии. Затем нажмите «ОК», и вы сможете загрузить объединенную фотографию. Обработка изображения обычно занимает не более 30 секунд. Помимо возможности объединять изображения онлайн, он также предоставляет другие инструменты для редактирования изображений. Например, у него есть функция создания фотоколлажей, которая позволяет вам соединить более двух фотографий. Однако здесь вы не получите такого огромного количества инструментов редактирования, как в PineTools. Нет ничего проще, чем объединить две фотографии, чем OnlineConvertFree. Подобно другим инструментам, упомянутым до сих пор, этот сайт дает вам базовую возможность объединить два изображения. Вы просто загружаете каждую фотографию, выбираете положение по вертикали или горизонтали, выбираете настройку размера и толщину границы. Выберите формат изображения из раскрывающегося списка и нажмите кнопку Сохранить и загрузить изображение . Это так просто! Ограничение этой простоты заключается в том, что у вас нет доступа к различным параметрам при объединении изображений. Как вы могли догадаться по названию, OnlineConvertFree предлагает дополнительные функции, такие как преобразование файлов, а также другие инструменты для изображений, такие как изменение размера, обрезка и ротатор. Так что обязательно проверьте и это. Если вы хотите сделать еще немного с двумя фотографиями, которые хотите объединить, взгляните на PhotoFunny. На этом сайте вы можете выбрать один из шаблонов для вашего объединенного изображения. Итак, если вы ищете радуги и сердца, обручальные кольца или даже покемонов, для вас есть забавная тема. Начните с выбора темы из десятков доступных, а затем загрузите свои фотографии. Нажмите Загрузить , когда закончите. Затем вы можете поделиться изображением в социальных сетях или загрузить файл JPG. Если вам нужно уникальное изображение, PhotoFunny предлагает множество вариантов. Чтобы узнать о других забавных способах объединения фотографий в Интернете, посмотрите, как трансформировать лица и создавать слияния лиц. Если вы хотите объединить более двух фотографий, ознакомьтесь с разделом «Создать фотогалерею». Этот сайт позволяет вам создавать больше изображений типа коллажей столбцов, что может быть именно тем, что вам нужно. Вы можете загрузить свои фотографии, выбрав их на своем компьютере или перетащив на страницу. Как только они появятся, вы можете переставить их в другом порядке, если хотите. Перейдите ко второму шагу процесса и выберите цвет фона, количество столбцов, максимальную ширину и размер полей. Вы также можете ввести свое имя в 9Поле 0049 Сделано . Это будет отображаться в правом нижнем углу в пределах границы готовой фотографии. Нажмите кнопку Объединить фотографии , и почти мгновенно вы увидите новое изображение. Нажмите кнопку Загрузить , и вы получите файл JPG, любезно предоставленный Make Photo Gallery. Еще один бесплатный веб-сайт, позволяющий объединить более двух фотографий, — Photo Joiner. Этот сайт предоставляет вам экран редактирования, так что вы можете предварительно просмотреть готовый проект, изменяя настройки. Нажмите кнопку Добавить изображения в правом верхнем углу и выберите свои фотографии. Они будут отображаться с правой стороны, чтобы вы могли перетащить их на холст. Это позволяет расположить их так, как вам нравится. Если вам нужно повернуть, отразить или увеличить конкретное изображение, выберите его на холсте, а затем щелкните значок Eye . Когда ваши фотографии будут готовы, вы можете использовать настройки в левой части холста. Вы также можете начать с настроек, если хотите. Выберите количество столбцов или строк, выберите размер готового изображения и, если вам нужна рамка, выберите толщину и цвет. Вы можете использовать настройки в крайнем левом углу, чтобы добавить текст, изменить вертикальное положение на горизонтальное или создать обложку Facebook. Когда закончите, нажмите Сохранить прямо над холстом. Затем вы можете загрузить свою фотографию в формате JPG или выбрать социальную сеть, чтобы поделиться ею непосредственно с сайта Photo Joiner. Если вы хотите поместить две фотографии рядом, друг над другом или в забавной рамке, здесь обязательно найдется бесплатный онлайн-инструмент. А поскольку с помощью этих сайтов очень легко объединять фотографии, вы можете попробовать создать более одного объединенного изображения.
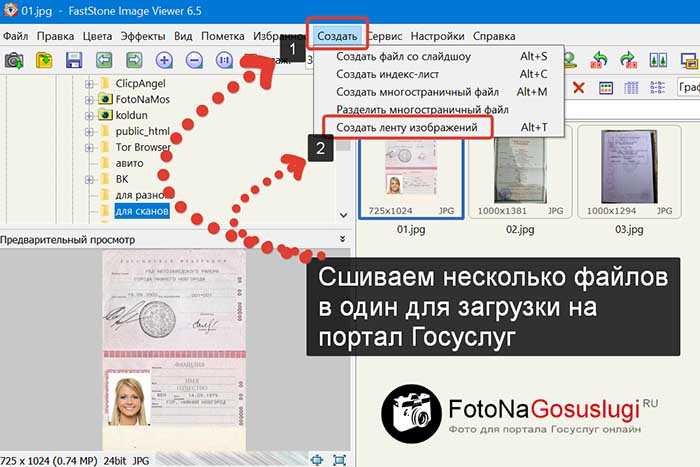 В раскрывающемся меню выберите «Изображение» или «Размер изображения» в зависимости от выбранного вами программного обеспечения. Запишите размеры вашего меньшего изображения.
В раскрывающемся меню выберите «Изображение» или «Размер изображения» в зависимости от выбранного вами программного обеспечения. Запишите размеры вашего меньшего изображения. Нажмите «Сохранить как» и переименуйте второе изображение с расширением JPEG. Вам может быть предложено «Свести» изображение, чтобы сохранить его в формате JPEG.
Нажмите «Сохранить как» и переименуйте второе изображение с расширением JPEG. Вам может быть предложено «Свести» изображение, чтобы сохранить его в формате JPEG. Советы
Предупреждения
6 лучших бесплатных онлайн-инструментов для объединения двух фотографий в одну

 С помощью ползунка выберите толщину и выберите цвет. PineTools дает вам возможность выбрать точный цвет, используя шестнадцатеричный код или значения RGB для фанатов цвета.
С помощью ползунка выберите толщину и выберите цвет. PineTools дает вам возможность выбрать точный цвет, используя шестнадцатеричный код или значения RGB для фанатов цвета.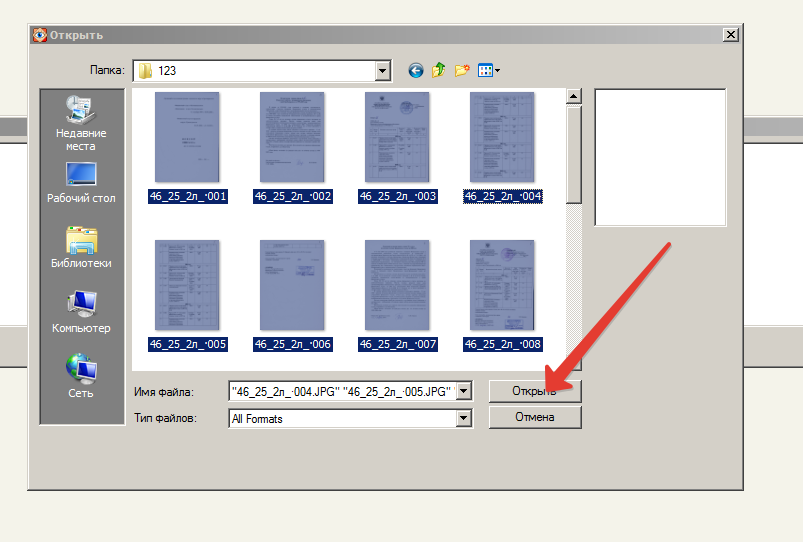 Вы также можете сохранить размеры изображений такими, какие они есть.
Вы также можете сохранить размеры изображений такими, какие они есть.
 При желании вы можете установить флажки, чтобы добавить текст, настроить фотографии или добавить фильтр. Нажмите Далее и, в зависимости от выбранной вами темы и параметров, вы завершите объединенную фотографию.
При желании вы можете установить флажки, чтобы добавить текст, настроить фотографии или добавить фильтр. Нажмите Далее и, в зависимости от выбранной вами темы и параметров, вы завершите объединенную фотографию.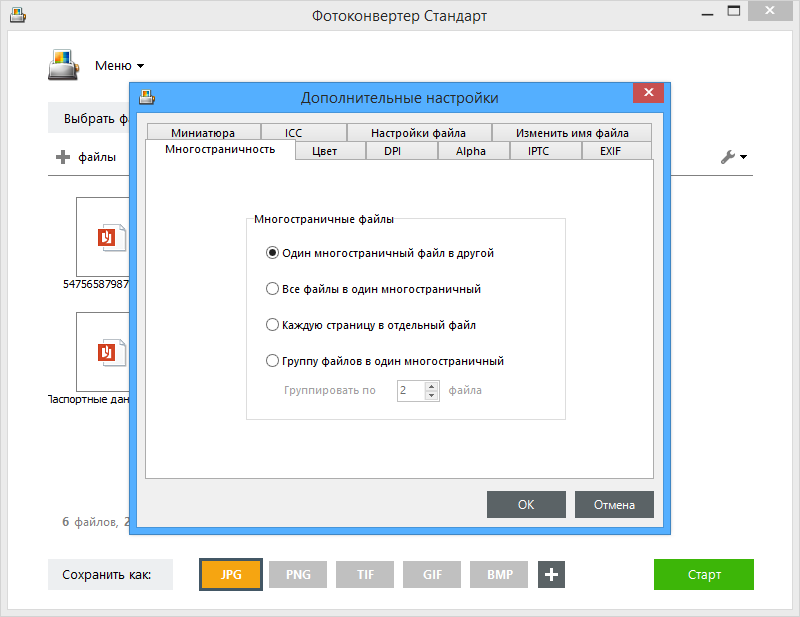
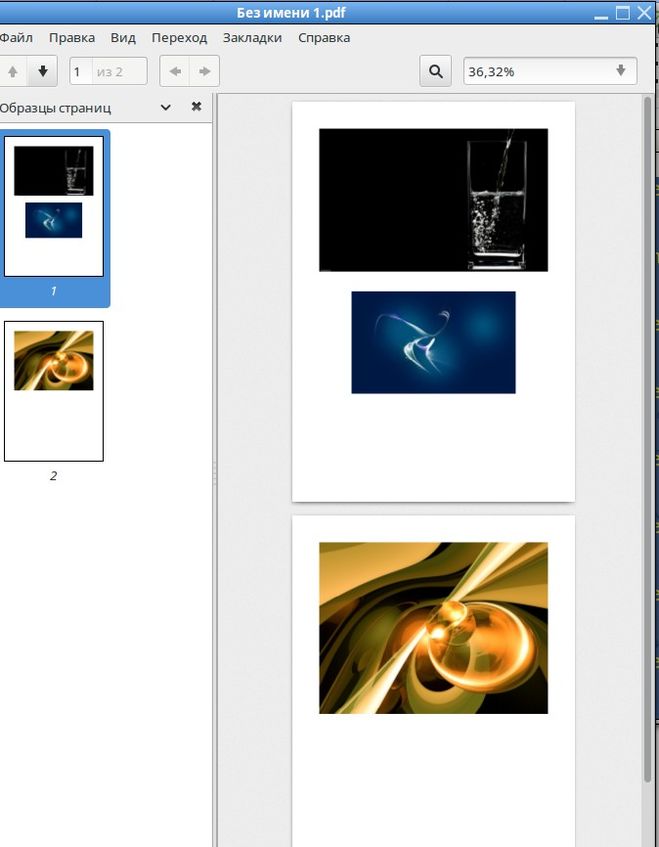
Объединение фотографий для создания уникального изображения