Word в JPEG – Конвертировать файлы Word в JPEG изображения онлайн
ЗАГРУЗИТЬ
Перетащите файлы сюда.
Когда вы создаете документ в Microsoft Word, он по умолчанию сохраняется как файл DOC или DOCX. DOC и DOCX — это практически один и тот же формат, просто DOCX является более новым.
Документы Microsoft Word очень полезны, потому что их можно открывать в различных программах, включая популярный Google Docs, легко редактировать и манипулировать ими. Однако это уравновешивается той проблемой, что документы DOC/DOCX не выглядят одинаково на разных платформах. Если вы тщательно разрабатывали свой документ DOC/DOCX, чтобы он имел определенный вид с использованием уникальных шрифтов, шансы на то, что он будет выглядеть так же, когда ваш друг откроет его на своем компьютере, невелики.
Между тем, файлы JPEG/JPG — это изображения. Они содержат сетку пикселей, на которых может быть изображено что угодно — от фотографий до рисунков и текста.
Зачем вам конвертировать файл из Microsoft Word в JPEG?
Если вы хотите поделиться документом с кем-то другим, вы, вероятно, хотите быть уверены, что когда они откроют его, он будет выглядеть так, как вы задумали. Это маловероятно с файлом DOC/DOCX, но гарантировано с файлом JPEG. Поэтому преобразование документа из Microsoft Word в JPEG будет идеальным решением в данной ситуации!
Аналогичным образом, некоторые платформы не принимают файлы DOC/DOCX для загрузки. Если вы создали классный пост для Instagram в Microsoft Word, вы не сможете загрузить его в таком виде. Лучше всего будет преобразовать этот файл в JPEG, а затем загрузить его в Instagram.
Скорее всего, вы можете придумать еще много причин для конвертирования DOC в JPEG!
Как можно бесплатно конвертировать файл из Microsoft Word в JPEG?
Наш инструмент позволяет конвертировать файлы из DOC/DOCX в JPEG бесплатно.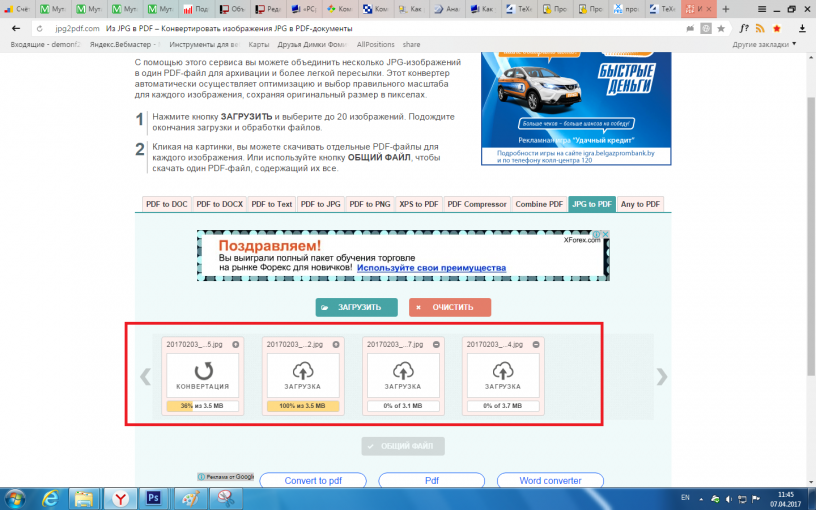 Не требуется регистрация, нет водяных знаков на конечном преобразовании, и вы можете использовать инструмент столько, сколько захотите, без каких-либо затрат.
Не требуется регистрация, нет водяных знаков на конечном преобразовании, и вы можете использовать инструмент столько, сколько захотите, без каких-либо затрат.
Для начала вам нужно загрузить один или до 20 файлов DOC/DOCX. Сначала перетащите файлы в область с надписью “Перетащите файлы сюда”. Если вы пользуетесь мобильным устройством, то можете нажать кнопку “ЗАГРУЗИТЬ”.
После загрузки файлов вы увидите, как они конвертируются в режиме реального времени. Когда конвертация будет завершена, вы можете скачать преобразованные изображения JPEG, нажав кнопку “СКАЧАТЬ” под миниатюрой в очереди. Если вы хотите сэкономить время, вы можете подождать, пока все конвертации будут завершены, а затем нажать кнопку “СКАЧАТЬ ВСЕ”. В результате будет создан один ZIP-файл со всеми изображениями JPEG.
Если вам нужно сделать более 20 конвертаций, это тоже возможно. Все, что вам нужно сделать, это выполнить первую партию конвертации из 20 файлов, загрузить их, а затем нажать кнопку “ОЧИСТИТЬ”. Просто повторите те же шаги с другой партией из 20 файлов. Вы можете делать это столько, сколько захотите.
Просто повторите те же шаги с другой партией из 20 файлов. Вы можете делать это столько, сколько захотите.
Безопасно ли использовать этот инструмент?
Если вы беспокоитесь о сохранности своих данных, знайте, что наш сервер удаляет все файлы через 60 минут. Другими словами, через час на нашем сервере не останется никаких записей о загруженных вами документах или преобразованных JPEG. Это обеспечивает безопасность инструмента.
Кроме того, оригиналы документов остаются нетронутыми на вашем компьютере. Когда вы загружаете их, наш сервер просто копирует файл, а затем конвертирует его из этой копии. Ваш оригинал остается в сохранности!
Командная строка— Как объединить изображения в один PDF-файл или файл изображения
спросил
Изменено 2 года, 9 месяцев назад
Просмотрено 5к раз
У меня есть несколько изображений, которые я хочу объединить. Под этим я подразумеваю, что если у меня есть 5 изображений, я хочу расположить их следующим образом:
Под этим я подразумеваю, что если у меня есть 5 изображений, я хочу расположить их следующим образом:
Я хочу сделать это с помощью команды, чтобы я мог использовать для этого сценарий Bash. Например, команда может быть такой:
foo image1 image2 image3 image4 image5
У меня много изображений, поэтому команда должна иметь возможность обрабатывать большое количество файлов.
Вывод может быть в формате PDF или даже в формате изображения.
- командная строка
- обработка изображений
4
См. команду montage из imagemagick ( sudo apt-get install imagemagick ).
монтаж -геометрия 250x250+0+0 image1.png image2.png out.png
Это изменит размер каждого изображения (до 250 пикселей без деформации) и объединит их без полей.
Больше примеров монтажа.
Вы также можете использовать convert (пример с подстановочными знаками):
convert -append pixpixp-*.jpg newpix.jpg
Я делал что-то подобное на днях. Сетки есть, кажется. В моем случае у меня было переменное количество изображений, передаваемых в сетку, и я просто хотел создать изображение шириной 17 с любым количеством изображений в высоту.
montage -mode concatenate $(printf 'rose: %.0s' {1..136}) -resize 100x80 -tile 17x output.jpg
Он использует 136 изображений роз, чтобы сформировать сетку высотой 8 плиток. Очевидно, вы захотите изменить группу $(...) для списка ваших входных изображений. И вы захотите установить переменную плитки примерно на 2x , если вы просто хотите установить количество плиток.
Что касается вывода в PDF, то можно просто изменить расширение. Таким образом, вы бы смотрели на что-то вроде:
montage -mode concatenate $(printf 'rose: %.0s' {1..5}) -tile 2x out.pdf
Зарегистрируйтесь или войдите в систему
Зарегистрироваться через Facebook
Зарегистрируйтесь, используя адрес электронной почты и пароль
Опубликовать как гость
Электронная почта
Требуется, но не отображается
Опубликовать как гость
Электронная почта
Требуется, но не отображается

Объединение нескольких изображений в один PDF-файл на Mac — программное обеспечение RT
Image, Mac / 21 октября 2018 г.
Существуют различные причины, по которым вы можете захотеть объединить два или более изображений, рисунков, фотографий, снимков экрана в один файл PDF. Вы можете использовать Adobe Acrobat или другие редакторы PDF для объединения файлов изображений непосредственно в один документ PDF. Если у вас есть Mac, очень легко объединить несколько изображений или скриншотов в один PDF-файл. Вам не нужно устанавливать какое-либо стороннее программное обеспечение. Встроенное приложение Preview, которое поставляется с каждым Mac, способно сделать это. В связанной статье мы продемонстрировали, как вы можете объединить две или более фотографий в одну на Mac с помощью предварительного просмотра. Если вы хотите объединить несколько файлов изображений JPG, JPEG, PNG или других файлов в один PDF-файл для упрощения распространения или других целей, просто выполните следующие действия.
Преобразование изображений в PDF с помощью Быстрых действий Finder на Mac
Начиная с Mac Mojave (Mac OS 10.14), мы можем найти функцию быстрых действий в Finder. Это дает нам инструменты для быстрого редактирования ваших файлов прямо в Finder, поэтому нам не нужно запускать приложение. Быстрые действия работают с изображениями, документами и другими файлами. Мы можем использовать его для быстрого преобразования одного или нескольких изображений в PDF на Mac без использования каких-либо сторонних приложений.
Найдите и выберите изображения в Finder. Щелкните правой кнопкой мыши по ним, выберите Быстрые действия из контекстного меню, затем выберите Создать PDF из подменю. Новый файл PDF будет создан и сохранен в той же папке, что и исходные файлы изображений. Это самый простой способ создать файл PDF из изображений на Mac.
Объединение нескольких изображений в один PDF-файл на Mac с функцией предварительного просмотра
Создайте папку в Finder, перетащите в нее изображения, изображения, фотографии или снимки экрана.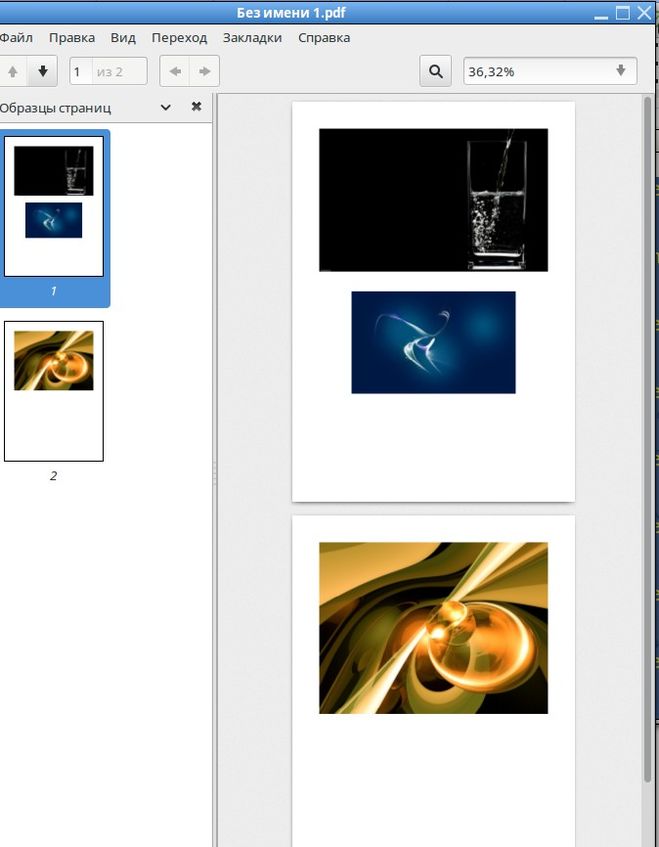 Переименуйте файлы изображений, чтобы они сортировались так, как вы хотите. Например, вы можете переименовать их в изображение1, изображение2, изображение 3 и т. д. Как только вы расположите их в правильном порядке, выберите их все и щелкните правой кнопкой мыши. Выберите Открыть с помощью > Preview во всплывающем меню. Откроется приложение «Предварительный просмотр» с миниатюрами изображений, отображаемыми на левой панели, и предварительным просмотром изображения на правой панели.
Переименуйте файлы изображений, чтобы они сортировались так, как вы хотите. Например, вы можете переименовать их в изображение1, изображение2, изображение 3 и т. д. Как только вы расположите их в правильном порядке, выберите их все и щелкните правой кнопкой мыши. Выберите Открыть с помощью > Preview во всплывающем меню. Откроется приложение «Предварительный просмотр» с миниатюрами изображений, отображаемыми на левой панели, и предварительным просмотром изображения на правой панели.
Щелкните меню File , выберите Print… из раскрывающегося списка. Щелкните PDF в левом нижнем углу диалогового окна, чтобы получить доступ к дополнительным параметрам, и выберите Сохранить как PDF . В диалоговом окне «Сохранить как » вы можете выбрать другое имя файла для файла PDF, выбрать место для его сохранения и, наконец, нажать 9.0100 Кнопка Сохранить . Готово!
Поворот изображений в PDF
Когда вы обнаружите, что некоторые изображения перевернуты или перевернуты в окне предварительного просмотра, нажмите кнопку «Показать подробности» в диалоговом окне «Принтер», после чего вы найдете варианты ручного поворота изображений по одному в файле PDF или просто отключите параметр «Автоповорот», чтобы изображения в файле PDF не поворачивались.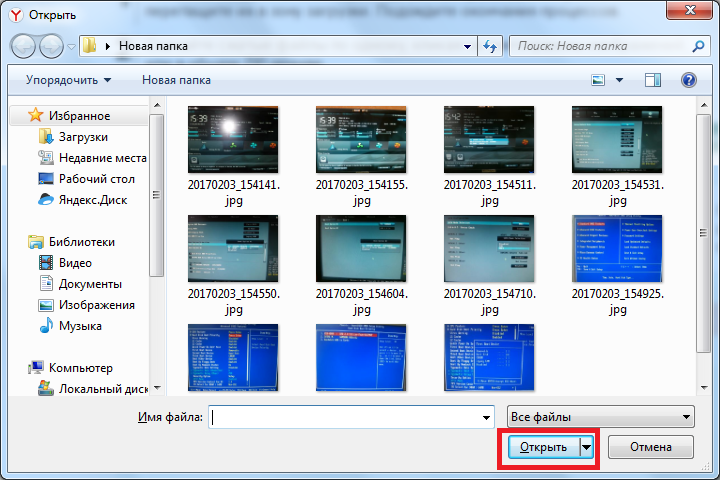

 jpg newpix.jpg
jpg newpix.jpg