Мы научим вас конвертировать файлы JPG в PDF
Изменение формата файла — одна из тех задач, которые нам придется выполнять не раз в жизни. Во многих сценариях нам нужно будет взять изображение документа, которое у нас есть, и преобразовать его в файл PDF. Хорошей новостью является то, что на данный момент это действительно простой процесс и доступно множество альтернатив.. По этой причине мы хотим показать вам, как легко конвертировать файлы JPG в PDF как с помощью встроенных опций операционной системы, так и с помощью сторонних решений.
Идея состоит в том, что вы выбираете метод, который лучше всего соответствует вашим потребностям и который проще всего выполнить, в зависимости от частоты и количества файлов, которые вам нужно конвертировать.
Индекс
- 1 Зачем мне конвертировать JPG в PDF?
- 2 Способы конвертации JPG в PDF
- 2.1 Родной вариант Windows 10
- 2.
 2 Конвертер JPG в PDF для Windows
2 Конвертер JPG в PDF для Windows - 2.3 JPG2PDF
Зачем мне конвертировать JPG в PDF?
Ранее мы упоминали, что преобразование файлов — это то, что нам придется делать не раз в жизни. Сценариев много, и в основном они связаны с тем, что в настоящее время многие процессы выполняются в цифровом формате и онлайн.. В этом смысле к системам, которые получают и обрабатывают эти данные, предъявляются требования, связанные с форматом загружаемых вами файлов. Таким образом, если вам нужно загрузить документ на платформу, обязательно запросите его в формате PDF. Когда речь идет о таких файлах, как квитанции, счета-фактуры, юридические документы, контракты, правоустанавливающие документы, академические документы и даже книги, нам, скорее всего, придется работать в этом формате.
С другой стороны, наличие камер в смартфонах породило динамику их использования в качестве сканеров. Таким образом, мы обычно храним документы в виде изображений, и в какой-то момент нам нужно изменить формат, чтобы загрузить их на определенную платформу или веб-сайт.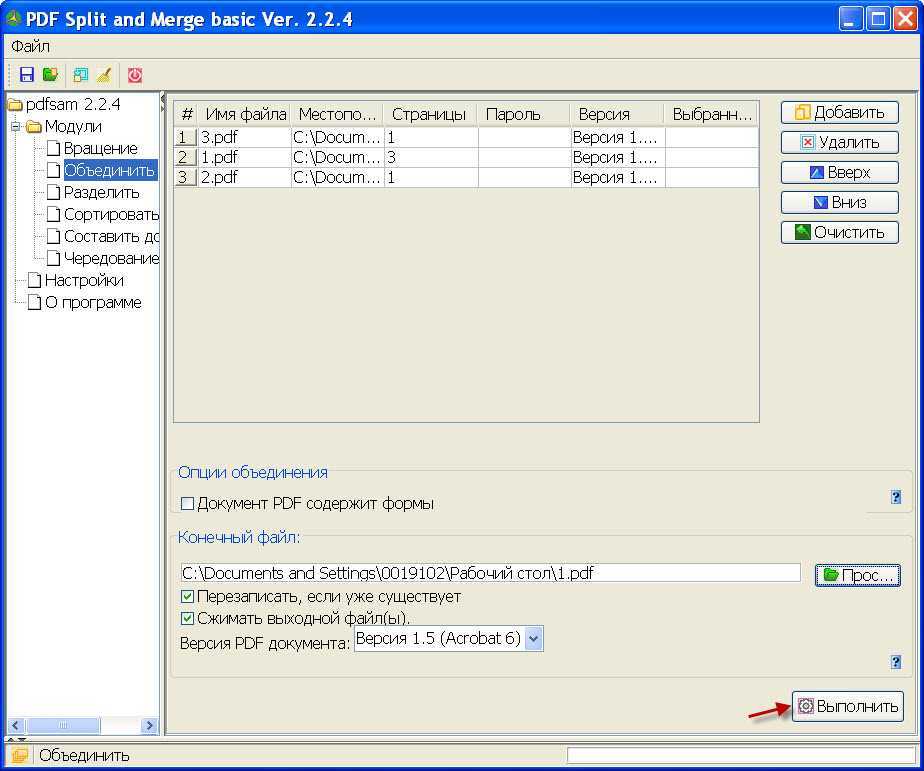 . В этом смысле то, как конвертировать JPG в PDF, становится важным знанием для решения этой проблемы, поэтому давайте рассмотрим доступные варианты.
. В этом смысле то, как конвертировать JPG в PDF, становится важным знанием для решения этой проблемы, поэтому давайте рассмотрим доступные варианты.
Способы конвертации JPG в PDF
Родной вариант Windows 10
Если вы работаете на компьютере с Windows 10, вы должны знать, что вам не нужно будет загружать программы или переходить на веб-сайт для преобразования изображения в PDF. Для этого нам просто нужно использовать приложение «Фотографии» операционной системы.. Хотя это один из тех разделов Windows 10, которые не были трансцендентными, в нем есть интересная функция, которая может избавить нас от неприятностей в любое время.
В этом смысле первое, что вам нужно сделать, это зайти в меню «Пуск», найти приложение «Фотографии» и запустить его.
Сразу же отобразится главное окно утилиты, показывающее изображения, которые вы сохраняете на компьютере.
Здесь вам нужно найти файл JPG, который вы хотите преобразовать, щелкнуть по нему правой кнопкой мыши и выбрать «Печать».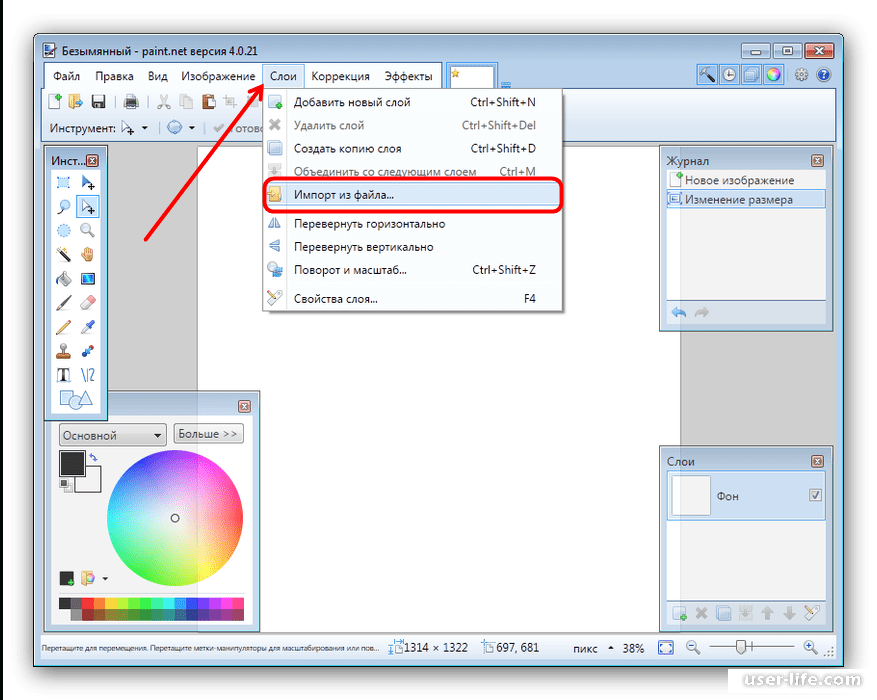
Откроется новое окно, соответствующее меню печати, и если у вас нет подключенного принтера, по умолчанию должно быть установлено значение «Microsoft Print to PDF». В противном случае щелкните раскрывающееся меню и выберите его из вариантов.
Наконец, нажмите кнопку «Печать», и сразу же появится окно браузера, чтобы выбрать, где сохранить новый файл PDF.
Конвертер JPG в PDF для Windows
Теперь мы рекомендуем стороннюю альтернативу, которую мы можем найти в Магазине Microsoft, и это будет очень полезно, если вам нужно часто конвертировать JPG в PDF и с разными файлами. Задачи имеют тенденцию становиться более сложными, когда число задействованных элементов и работа Конвертер JPG в PDF для Windows это облегчить работу. В этом смысле, если вам нужно изменить формат нескольких изображений, не нужно будет запускать их обработку по одному.
Это приложение позволит вам загружать все файлы, которые вам нужно конвертировать, а затем конвертировать их в PDF за один раз.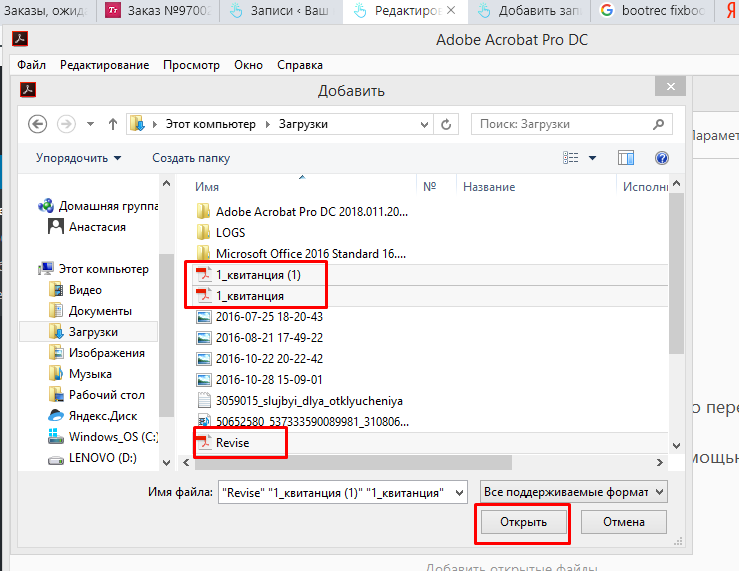 Система поддерживает добавление как отдельных изображений, так и целых папок, последнее сэкономит вам много работы. Выбрав файлы, выберите папку, в которую вы хотите их сохранить, в разделе «Папка вывода».
Система поддерживает добавление как отдельных изображений, так и целых папок, последнее сэкономит вам много работы. Выбрав файлы, выберите папку, в которую вы хотите их сохранить, в разделе «Папка вывода».
Наконец, нажмите «Конвертировать все», и все.
JPG2PDF
В нашем списке рекомендаций о том, как конвертировать JPG в PDF, не может не быть онлайн-инструмента, и это JPG2PDF. Это веб-приложение с возможностью изменять формат различных типов файлов бесплатно и за считанные секунды.да Его единственное требование состоит в том, что у вас есть подключение к Интернету и браузер для доступа к странице.
Оказавшись внутри, прокрутите вниз, чтобы увидеть рабочую область, состоящую из поля, куда вы должны поместить файлы. Вверху у вас будет ряд вкладок с другими функциями, которые включает приложение, для преобразования файлов в JPG и PDF в другие форматы. Когда вы загружаете рассматриваемое изображение или изображения, нажмите кнопку «Объединить», и отобразится окно браузера, чтобы выбрать, где сохранить новый PDF.
Приложение для конвертирования jpg файлов в pdf файл / Хабр
AndrykorВремя на прочтение 2 мин
Количество просмотров5.7K
Python *Программирование *
Туториал
Здравствуйте, читатели моего блога. Сегодня я расскажу про программы, которые помогут при конвертации большого числа рисунков или фотографий формата jpg или bmp в файл pdf.
Данный способ очень хорош тем, что сохраняет качество изображений и позволяет конвертировать и упаковывать огромное количество файлов.
Аналогичных программ в интернете не так много и, в основном, они платные.
Разработать такой способ вынудило меня острая необходимость. Так как мне часто приходится работать с большим количеством файлов, которые необходимо структурировать с сохранением качества.
А те программы, которые бесплатные имеют ряд ограничений по количеству конвертируемых файлов и по качеству конвертации.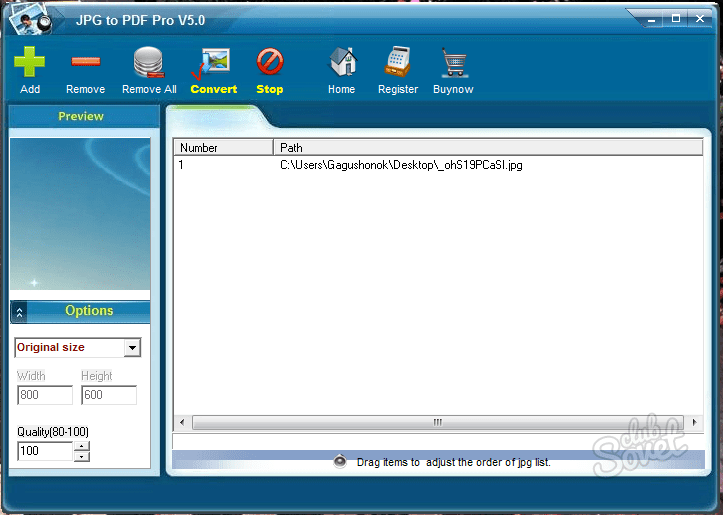
Представленные программы очень полезны для людей, занимающихся написанием книг, составлением огромных презентаций и вёрсткой литературы и другой бумажной продукции.
Программы написаны на языке python
Всего программ две.
Первая программа конвертирует файлы jpg в файлы формата pdf. Все сконвертированные файлы собираются в отдельную папку. Качество файлов не изменяется.
Здесь нам понадобиться модуль os и PIL
import os
import PIL.Image
def img2pdf(fname):
filename = fname
name = filename.split('.')[0]
im = PIL.Image.open(filename)
if not os.path.exists('im2pdf_output'):
os.makedirs('im2pdf_output')
newfilename = ''.join(['im2pdf_output/',name,'.pdf'])
PIL.Image.Image.save(im, newfilename, "PDF", resolution = 100.0)
print("processed successfully: {}".format(newfilename))
files = [f for f in os.listdir('./') if f.endswith('.jpg')]
for fname in files:
img2pdf(fname)Полученные файлы формата pdf можно собрать в один файл pdf и тем самым сформировать книгу, журнал, презентацию и т.
Для этого нам понадобится модуль PyPDF2
from PyPDF2 import PdfFileMerger
pdfs = []
t=1
for i in range(8):
f=str(t)+".pdf"
pdfs.append(f)
t=t+1
print(pdfs)
merger = PdfFileMerger()
for pdf in pdfs:
merger.append(pdf)
merger.write("result.pdf")
merger.close()Подробное видео о данных программах представлено ниже.
Здесь представлена ссылка на скачивание файлов
СКАЧАТЬ
Теги:
- конвертация
- jpeg
- программа конвертор
- python3
- программирование
- Python
- Программирование
Всего голосов 18: ↑9 и ↓9 0
Комментарии 44
@Andrykor
Пользователь
Комментарии Комментарии 44
Объединение двух или более файлов PDF онлайн (БЕСПЛАТНО)
+ —
Объединяйте PDF-файлы онлайн бесплатно всего за несколько секунд.
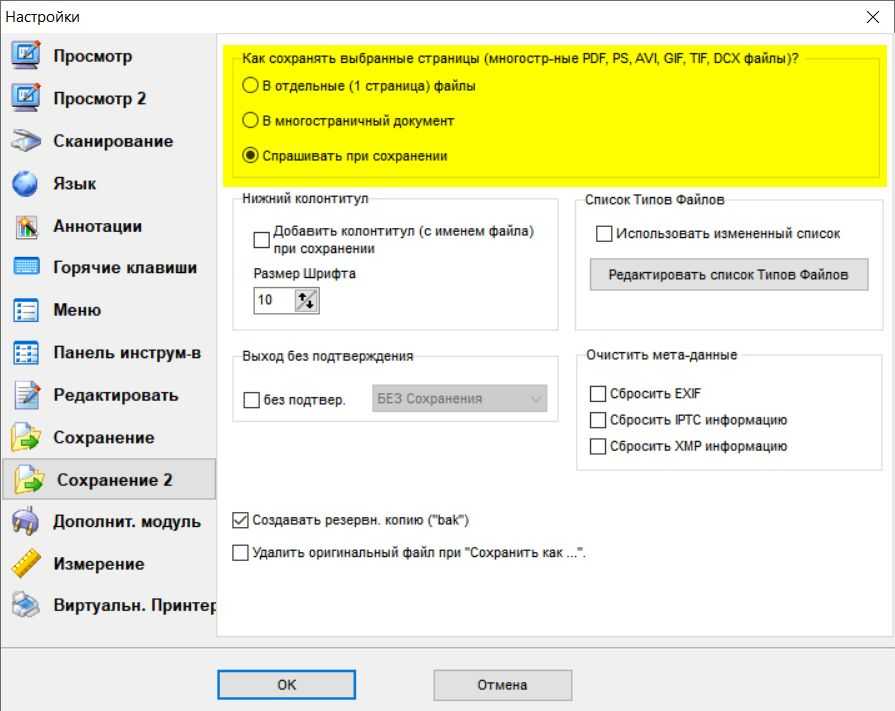 Выберите файл PDF
Выберите файл PDFВыберите преобразователь:
СкачатьНачать сначала
Еще действия:
Выбрать другой файл
Как объединить файлы PDF онлайн бесплатно
- Выберите файлы PDF или другие документы, которые вы хотите объединить с нашим объединением PDF.
- Наш онлайн-инструмент для объединения PDF-файлов объединит ваши PDF-файлы за считанные секунды.
- После объединения PDF-файлов загрузите объединенные PDF-файлы на свой компьютер.
Лучшее решение для объединения PDF-файлов онлайн
Наш онлайн-объединитель PDF — лучшее решение для бесплатного объединения двух или более PDF-файлов.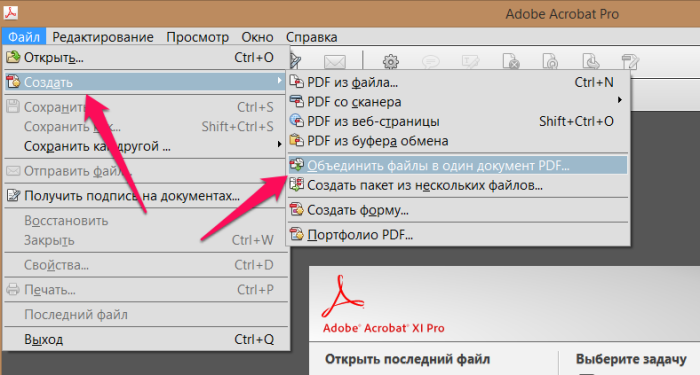 У нас также есть полезные инструменты для повышения производительности, такие как бесплатный разделитель PDF и компрессор PDF. Мы предлагаем безопасные и надежные решения для удобной работы с PDF-документами.
У нас также есть полезные инструменты для повышения производительности, такие как бесплатный разделитель PDF и компрессор PDF. Мы предлагаем безопасные и надежные решения для удобной работы с PDF-документами.
Используйте наши бесплатные онлайн-инструменты
Как и наше онлайн-слияние PDF, другие наши онлайн-инструменты преобразования PDF можно использовать бесплатно. Используя наш набор инструментов, вы можете вращать PDF-файлы, сжимать PDF-файлы, разделять PDF-файлы и даже бесплатно конвертировать другие типы файлов в PDF онлайн. Вы можете получить доступ к этим инструментам бесплатно или приобрести членство для получения дополнительных преимуществ.
Универсальный доступ
Независимо от того, какую операционную систему или устройство вы используете, если у вас есть подключение к Интернету и вы используете устройство, способное загружать и скачивать файлы через наш сервер, вы можете легко объединять PDF-файлы за считанные секунды с наше онлайн-слияние PDF.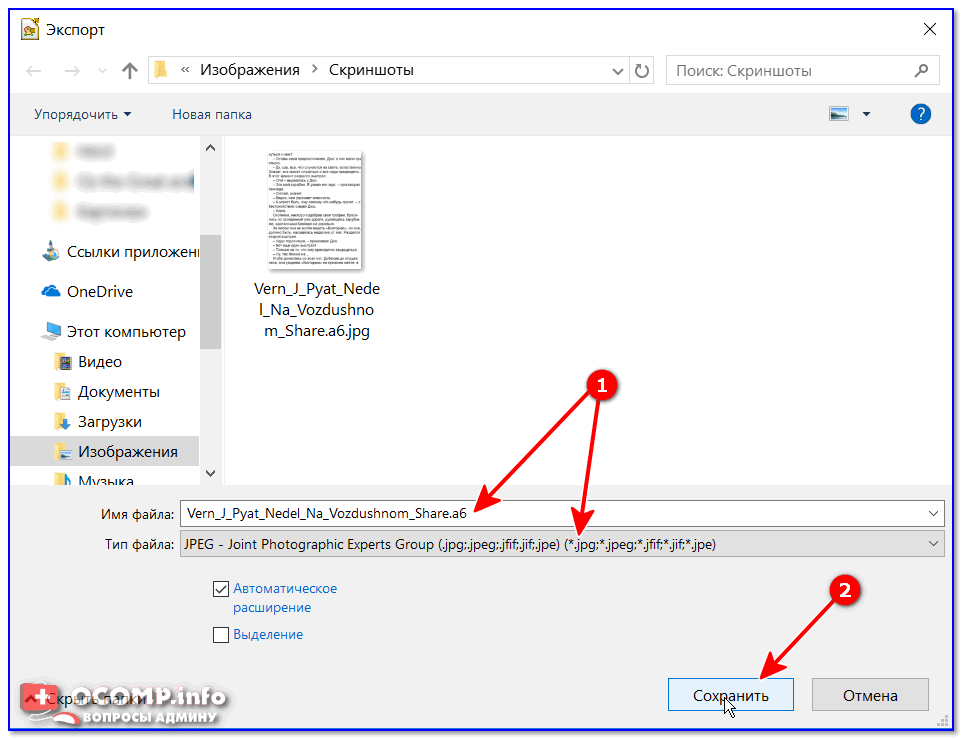
Защищенная информация
Все PDF-файлы и другие файлы, проходящие через наш PDF-объединитель и другие инструменты конвертации, зашифрованы с использованием 256-битной системы шифрования. Мы делаем это, чтобы убедиться, что любая информация, обрабатываемая через нас, остается защищенной во время загрузки от таких угроз, как хакерские атаки. Более того, мы никому не передаем и не продаем информацию и данные о клиентах. Обеспечение безопасности ваших конфиденциальных данных является нашим приоритетом.
Стать участником
При покупке членства вы получаете мгновенный и неограниченный доступ к нашему онлайн-объединителю PDF, а также к другим нашим конвертерам и инструментам PDF. Дополнительные преимущества членства включают неограниченный размер файлов и возможность конвертировать несколько файлов одновременно. Наше членство — отличный способ получить максимальную отдачу от нашего онлайн-слияния PDF.
Мы удаляем файлы автоматически
Ваши файлы будут доступны на нашем сервере еще три часа после объединения файлов PDF. Это даст вам достаточно времени для загрузки и сохранения объединенных PDF-файлов. Позже наш онлайн-инструмент слияния PDF-файлов автоматически удалит все оставшиеся файлы с наших серверов, чтобы обеспечить безопасность вашей информации.
Часто задаваемые вопросы
Какие форматы файлов я могу объединить?
Мы поддерживаем PDF, Word, PowerPoint, Excel, JPG, PNG, iWork, Open Office и другие форматы файлов. Вы можете объединить файлы нескольких форматов файлов.
Могу ли я объединить PDF и JPG?
Да! Вы можете объединять PDF и изображения, различные форматы Office и многое другое. Вы можете объединить столько файлов в один PDF, сколько хотите. В процессе слияния мы конвертируем JPG в PDF и объединяем их.
Как уменьшить размер объединенных файлов?
После объединения нескольких файлов размер нового файла может быть большим в мегабайтах.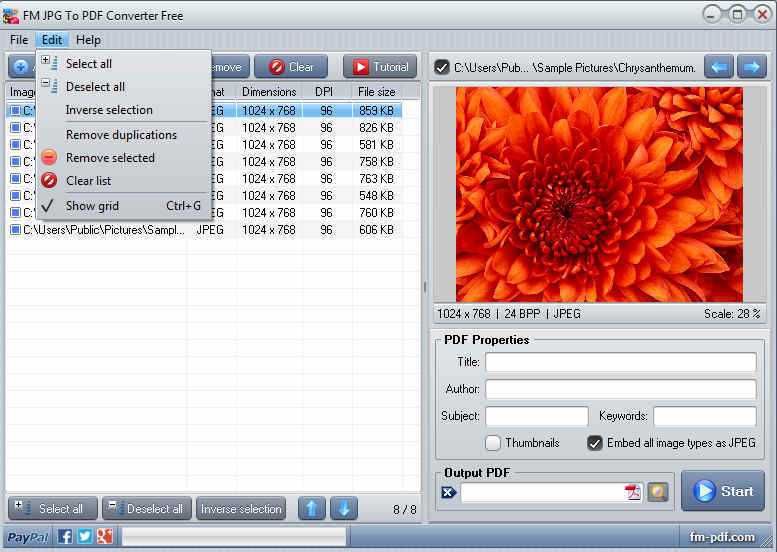 Мы рекомендуем использовать наш инструмент PDF Compress и уменьшать размер файлов.
Мы рекомендуем использовать наш инструмент PDF Compress и уменьшать размер файлов.
Работать более продуктивно
Зарегистрироваться
- Более быстрые преобразования
- Неограниченное количество преобразований
- Неограниченный размер файла
- Дополнительные функции
Пожалуйста, подождите или зарегистрируйтесь, чтобы конвертировать следующий файл.
Зарегистрироваться- Более быстрые преобразования
- Неограниченное количество преобразований
- Неограниченный размер файла
- Дополнительные функции
Пожалуйста, зарегистрируйтесь
Вам нужна PRO-версия, чтобы использовать все функции PDF Converter.
Зарегистрироваться
- Более быстрые преобразования
- Неограниченное количество преобразований
- Неограниченный размер файла
- Дополнительные функции
Продолжить использование бесплатного
Создание одного PDF-файла из нескольких файлов текста, изображений или PDF-файлов
спросил
Изменено 1 год, 2 месяца назад
Просмотрено 232 тысячи раз
У меня есть куча текстовых файлов, изображений и pdf-файлов, которые я хочу преобразовать в один pdf-файл.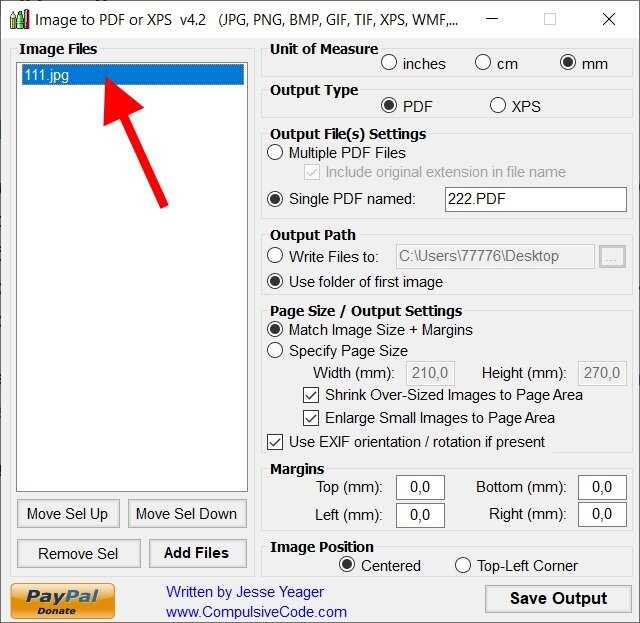 Как мне это сделать?
Как мне это сделать?
- файлы
- обработка изображений
- слияние
7
Если вы хотите использовать терминал, вы можете использовать ImageMagick. Установите его с помощью
sudo apt install imagemagick
тогда вы можете сделать:
конвертировать image1.jpg image2.png text.txt PDFfile.pdf outputFileName.pdf
Это сработало для меня, но проблема в том, что он преобразует файл text.txt в изображение, поэтому вы не можете выделить текст в полученном PDF-файле.
13
Установить pdftk
sudo apt-get установить pdftk
Pdftk
Если PDF — это электронная бумага, то pdftk — это электронное средство для удаления скоб, дырокол, переплет, секретное кольцо-декодер и рентгеновские очки. Pdftk — это простой инструмент для выполнения повседневных задач с PDF-документами.
Вы можете создавать PDF-файлы из текста или изображений с помощью Libre Office, а затем сшивать их вместе с другими PDF-файлами
pdftk 1.pdf 2.pdf 3.pdf вывод кота 123.pdf
Он также может
и многое другое, кроме
Подробнее здесь: Ubuntu Geek: Список инструментов для редактирования PDF
6
Попробуйте цепочку PDF:
PDF Chain — это графический пользовательский интерфейс для PDF Toolkit (PDFtk). Графический интерфейс удобно поддерживает все общие функции инструмента командной строки.
Вы можете установить его либо из репозиториев по умолчанию, либо получить самую последнюю и самую лучшую из PDF Chain PPA.
sudo apt-get установить pdfchain
или мод PDF:
PDF Mod — простое приложение для редактирования PDF-документов.
Вы можете изменять порядок, поворачивать и удалять страницы, экспортировать изображения из документа, редактировать заголовок, тему, автора и ключевые слова, а также объединять документы с помощью перетаскивания.
sudo apt-get установить pdfmod
См. также:
- Как скопировать из pdf в другой pdf в Ubuntu/Linux
3
Для нескольких файлов внутри каталога и его подкаталогов с разными расширениями я не смог найти четкого ответа, поэтому вот он:
convert -quality 85 `find -type f -name '*.png' -or -name ' *.jpg' | sort -V` output.pdf
Я использовал подстановку команд, чтобы передать выбранные элементы, возвращенные командой find , в качестве аргумента для команды convert . К сожалению, сортировка -n неправильно сортировал мои файлы, поэтому я попробовал опцию -V , и это помогло. Также заранее убедитесь, что имена ваших файлов и каталогов находятся в естественном порядке сортировки. Например, dir1, dir2, dir3 , а не dir1, dir_2, dir3 .
6
Это решение, которое я использовал для преобразования нескольких файлов TIFF в PDF.
Мне пришлось создать более 6 000 PDF-файлов, начиная с 30 000 TIFF. преобразовать 9Расчетное время 0142: от 6 до 7 часов.
Я использовал tiffcp и tiff2pdf , они заняли несколько секунд.
$ tiffcp 1.tiff 2.tiff ... мульти.tiff
$ tiff2pdf мульти.tiff > окончательный.pdf
Этот способ очень быстрый, потому что изображения не конвертируются, а просто упаковываются.
Возможно, есть какие-то форматы tiff, которые так просто не работают, у меня сработало отлично.
Надеюсь, это поможет.
3
Установите редактор Master PDF. Инструмент предлагает создание, объединение и извлечение файлов PDF. Подробную информацию о главном редакторе PDF и его установке на Ubuntu
см. здесь. 6
Не могу поверить, что никто еще не упомянул латекс (текс). Он специально разработан для создания документов и может объединять текст, изображения и PDF-файлы в «основной» документ (без ухудшения качества).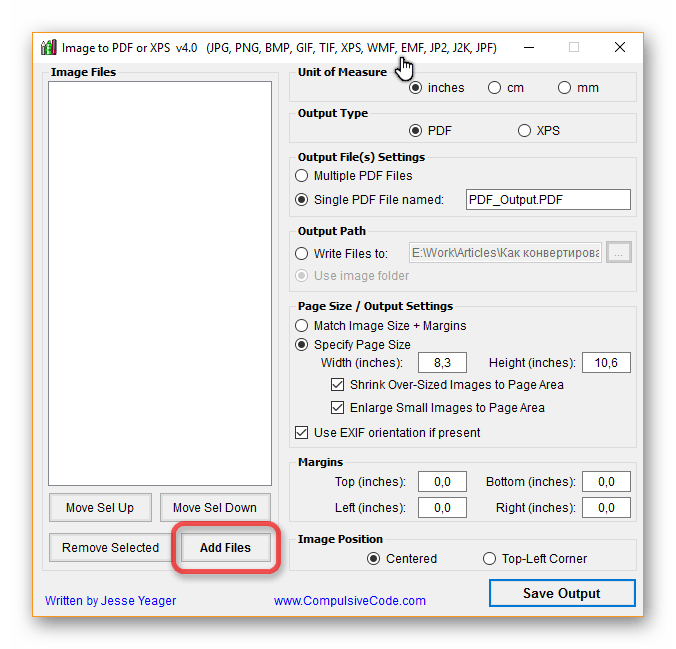 По сути, это полный набор библиотек и расширяемый язык разметки - он существует с незапамятных времен и до сих пор широко используется в научном сообществе.
По сути, это полный набор библиотек и расширяемый язык разметки - он существует с незапамятных времен и до сих пор широко используется в научном сообществе.
Технически это язык набора текста.
3
Попробуйте LaTeX с pdflatex .
Я никогда раньше не пользовался им, но мне потребовалось около 10 минут, чтобы начать создавать с ним файлы .PDF , и около 40 минут, чтобы настроить их именно так, как я хотел. Я включил лучшие руководства по форматированию, которые я нашел, в конце.
sudo apt-get установить pdflatex && sudo apt-get установить texlive
В основном вы создаете один файл .tex — например, hello.tex — с языком LaTeX, затем запускаете pdflatex hello.tex в этом файле, и он сгенерирует PDF. Основы языка можно найти здесь:
http://www.maths.tcd.ie/~dwilkins/LaTeXPrimer/
Вот простой пример файла .: tex
tex
\documentclass[a4paper,10pt]{article}
\начать{документ}
{\ размер сноски
ВАШ ТЕКСТ ЗДЕСЬ
ВАШ ТЕКСТ ЗДЕСЬ
}
\конец{документ}
Дополнительное форматирование:
Для добавления изображений: https://www.sharelatex.com/learn/Inserting_Images
Для разных размеров шрифта: https://www.sharelatex.com/learn/Font_sizes,_families ,_and_styles
Для разных шрифтов: https://www.sharelatex.com/learn/Font_typefaces
Чтобы изменить размер страницы и поля при использовании pdflatex : \usepackage[pass,paperwidth=148mm,paperheight=210mm,margin=5mm]{геометрия}
Добавив ответ сообщества выше, вы можете сделать преобразовать 'ls *.jpg -tr' . Чтобы заставить PDF-файл иметь изображения в хронологическом порядке.
В пакете texlive-extra-utils есть ряд утилит, упакованных в pdfjam . Чтобы объединить PDF-файлы, используйте
pdfjoin -o out. pdf 1.pdf 2.pdf 3.pdf
pdf 1.pdf 2.pdf 3.pdf
В отличие от convert он напрямую работает с pdf, не преобразовывая их в изображения.
Также на 18.04LTS (Bionic Beaver) на данный момент пакет pdftk не поддерживается. Я бы порекомендовал pdfjam , если кто-то предпочитает использовать командную строку.
4
Я использую PDF-Shuffler для таких целей, он отлично работает.
sudo apt-get установить pdfshuffler
Это графический инструмент. Вы просто загружаете все файлы PDF, которые хотите объединить. Вы можете изменить порядок страниц по своему усмотрению.
5
Использование Gimp, импорт в виде слоев, экспорт в pdf 🙂
Версия Gimp: 2.10.8
3
1. Изображения в PDF
Написанный мной инструмент под названием pdf2searchablepdf может объединять множество изображений в один PDF-файл.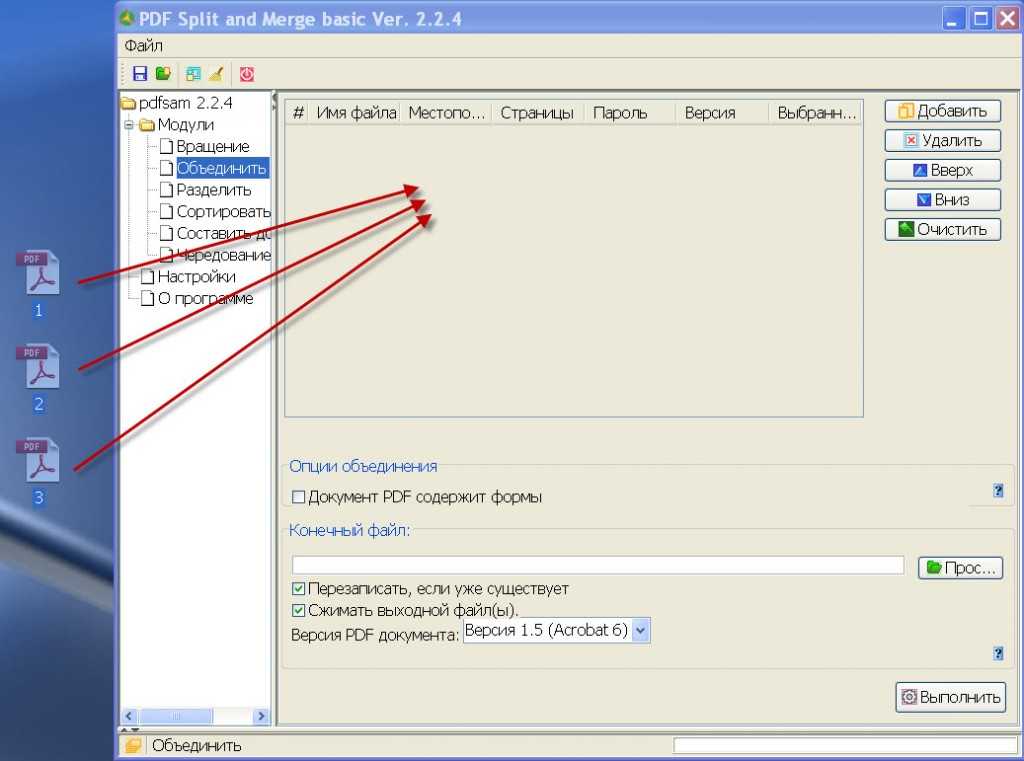 Это особенно хорошо, если вы хотите, чтобы в окончательном PDF-файле был текст с возможностью поиска, так как мой инструмент выполняет OCR (оптическое распознавание символов) на изображениях с помощью программы под названием
Это особенно хорошо, если вы хотите, чтобы в окончательном PDF-файле был текст с возможностью поиска, так как мой инструмент выполняет OCR (оптическое распознавание символов) на изображениях с помощью программы под названием tesseract 9.0142, чтобы объединить их в один PDF-файл.
Инструкции по установке находятся здесь: https://github.com/ElectricRCAircraftGuy/PDF2SearchablePDF#install
Поскольку pdf2searchablepdf является оболочкой вокруг tesseract , он принимает любой формат изображения, поддерживаемый tesseract, включая bmp, pnm, png, jfif, jpeg/jpg и tiff . Гиф не поддерживается. См. https://coptr.digipres.org/index.php/Tesseract-ocr:
Любое изображение, читаемое Leptonica, поддерживается Tesseract, включая BMP, PNM, PNG, JFIF, JPEG и TIFF. GIF не поддерживается http://www.leptonica.com/library-overview.html.
Чтобы преобразовать все изображения в PDF , они должны находиться в одной папке и больше ничего в этой папке не должно быть.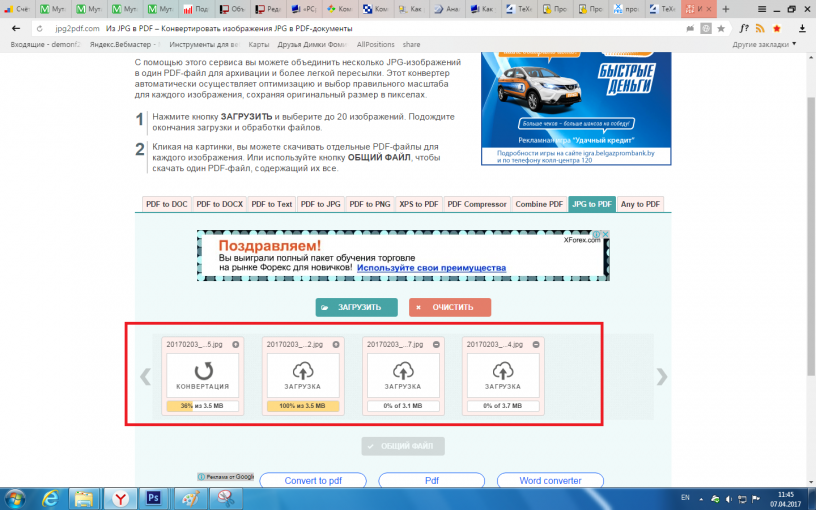 Итак, если у вас есть
Итак, если у вас есть img1.jpg , img2.jpg и image3.jpg , вы можете сделать это:
# Создайте каталог `images` и переместите в него все изображения
mkdir -p изображения
mv *.jpg images # используйте `cp` вместо `mv`, чтобы копировать, а не перемещать изображения
# Теперь объедините все эти изображения в 1 pdf
pdf2изображения в формате pdf
Всё! Теперь у вас есть доступный для поиска файл PDF с именем images_searchable.pdf в каталоге, в котором вы находились, когда запускали команду pdf2searchablepdf .
Примечание: для идите в обратном направлении и конвертируйте PDF-файл в набор файлов изображений , мне нравится использовать pdftoppm , как я объясняю здесь.
Чтобы преобразовать недоступный для поиска PDF-файл с именем input.pdf в доступный для поиска PDF-файл с именем input_searchable.pdf , выполните:
pdf2searchablepdf input. pdf
pdf
См. pdf2searchablepdf -h для полного меню справки, включая параметры и другие примеры.
2. Текст в PDF
2. Текст в PDF См.: https://stackoverflow.com/questions/20129029/a-light-solution-to-convert-text-to-pdf-in-linux/20129300#20129300
3. PDF в один PDF
3. PDF в один PDF См.: https://stackoverflow.com/questions/2507766/merge-convert-multiple-pdf-files-into-one-pdf/11280219#11280219
2
Для многостраничных PDF-файлов:
Преобразование всех файлов в PDF-файл, а затем объединение с помощью программы записи PDF-файлов, например. pdftk, pdfill, Microsoft Print to PDF, CutePDF и т. д.
Для одностраничных pdf:
Преобразование всех файлов в изображения, например. PNG, названный по порядку. Затем присоединитесь к одной странице с помощью конвертера изображений, например. imgconv
imgconv.exe -append *.png out2.pdf (для вертикального)
imgconv.

 2 Конвертер JPG в PDF для Windows
2 Конвертер JPG в PDF для Windows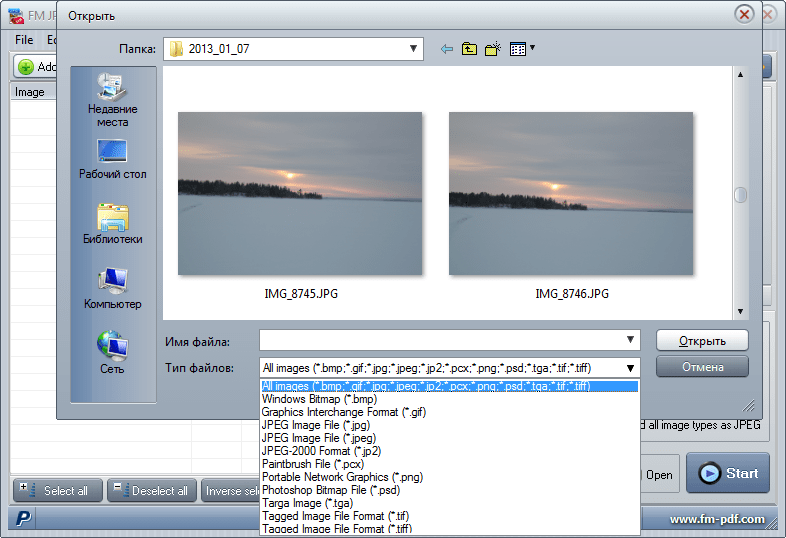
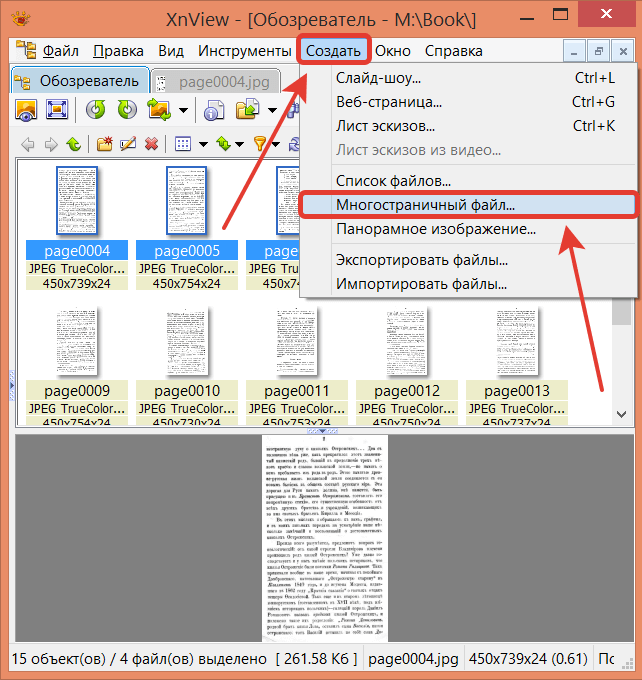 pdf 1.pdf 2.pdf 3.pdf
pdf 1.pdf 2.pdf 3.pdf
 pdf
pdf