Как объединить несколько файлов JPEG в многостраничный PDF
Наверняка вы сталкивались с таким вопросом: как объединить jpeg файлы в один pdf?
Известно, что при сканировании и сохранении документа встроенная программа сама предлагает выбрать формат документа и объединить полученные изображения в один файл. Но что, если картинки были отсканированы не вами?
Воспользуйтесь простой, но в тоже время многофункциональной программой «Фотоконвертер». С ее помощью можно быстро и качественно не только изменить расширение файлов, но и объединить jpeg в pdf. Вы можете воспользоваться онлайн версией программы, или скачать ее на ваш компьютер.
Основные этапы работы с программой:
1. Cкачайте установочный файл программы и запустите его.
2. Добавьте в нее нужные файлы с расширением jpg.
Сделать это можно как перетащив файлы на рабочее поле программы, так и воспользовавшись кнопкой Добавить файлы.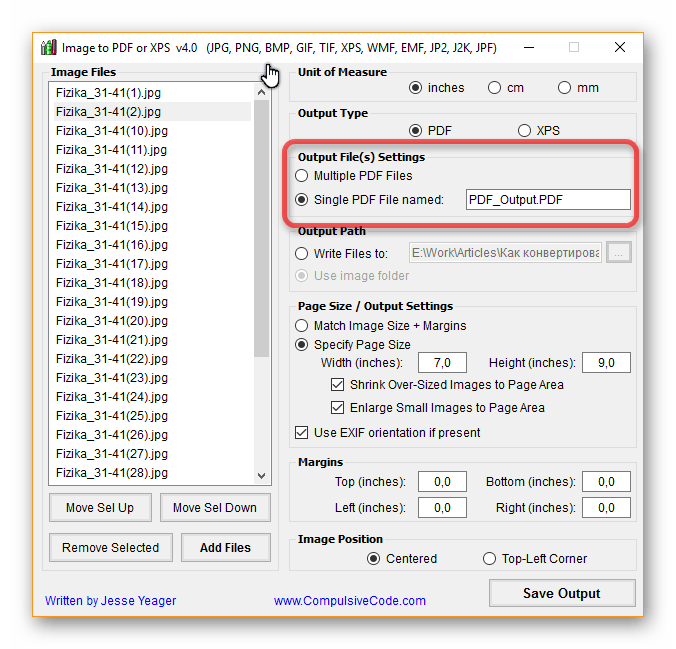
3. Далее открываем меню Фотоконвертера → Параметры сохранения → Дополнительные параметры сохранения → Дополнительные настройки → Многостраничность → Все файлы в один многостраничный.
4. С помощью встроенного редактора вы можете изменить размер ваших файлов, настроить яркость и контрастность, добавить границы и тени, и многое другое. Для того чтобы проверить результат ваших изменений отметьте галочкой кнопку Просмотр.
5. Внизу на панели выбираем формат, в котором вы хотите сохранить полученный документ. В данном случае, это PDF. Не забываем также указать путь сохранения нового документа, чтобы не искать его потом по всему компьютеру. После этого нажимаем кнопку
6. Подождите всего несколько минут, и ваш документ будет готов. Вам останется лишь открыть указанную папку и убедиться в том, что конвертация и сохранение файлов прошло успешно.
Онлайн конвертация
Некоторые возможности Фотоконвертера можно попробовать онлайн. Выберите файлы или ZIP архивы для конвертации:
Интерфейс командной строки
Профессиональные пользователи могут использовать командную строку для конвертации и редактирования в ручном или автоматическом режиме. За дополнительными консультациями по использованию cmd интерфейса обращайтесь в службу поддержки пользователей.
Рассказать друзьям
Как объединить файлы джипег в один документ. Как объединить уже готовые jpg файлы в один pdf документ. Поддерживает вашу систему
Доброго всем времени суток. мои дорогие друзья и гости моего блога. Сегодня у меня очень радостное настроение, так как у моей дочки сегодня день рождения. Ей исполняется 7 лет и осенью будет «Здравствуй школа!». Эх, девочка моя, совсем уже выросла…Ну да ладно, несмотря на день рождения, без статьи я вас все равно не оставлю.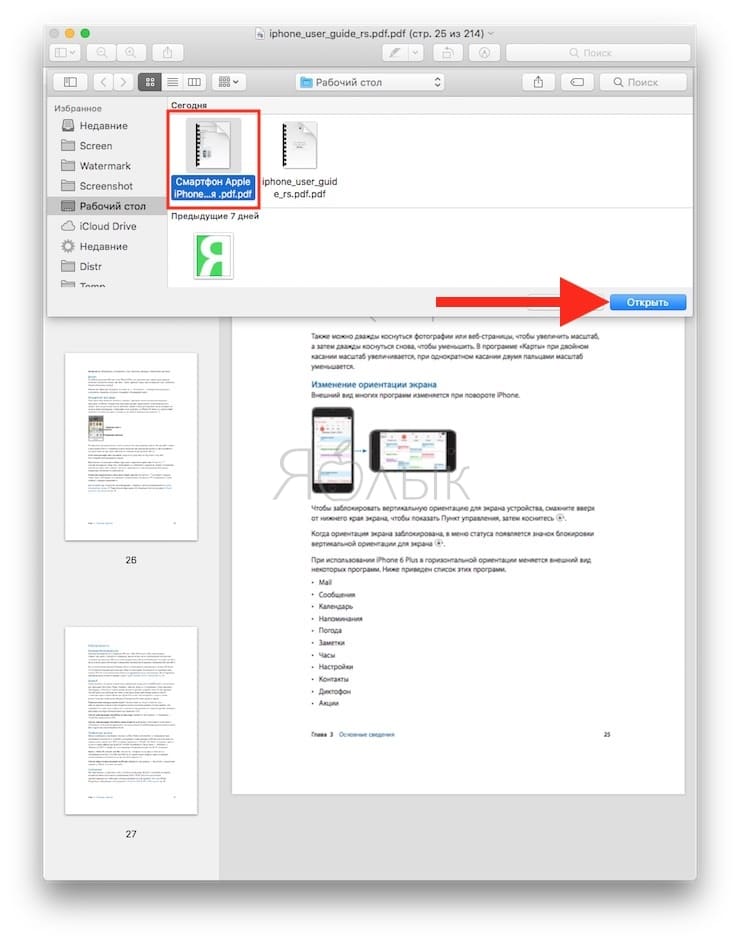 Статья сегодня будет очень интересная и для многих полезная.
Статья сегодня будет очень интересная и для многих полезная.
Я думаю, что многие знают, что такое PDF-файл, и . Так что готовьтесь. Мне по долгу работы периодически приходится работать с пдф-файлами. Иногда возникает задача , а иногда наоборот, т.е. . Но бывают случаи, когда нужно соединить несколько изображений в один такой документ. Что тогда делать?
А ответ очень просто. И сегодня я вам покажу, как сделать пдф файл из картинок быстро и без установки дополнительных программ, т.е. в режиме онлайн. Готовы? Тогда поехали. Только заранее приготовьте несколько изображений.
В принципе далеко ходить не надо. Нам может помочь наш офисный друг Microsoft Word. Всё, что вам нужно сделать — это создать документ в ворде и на каждую страницу вставлять изображение, подгоняя его под формат листа.
После всех манипуляций нам просто достаточно сохранить этот документ в формате PDF. Вот и всё. Далеко ходить не надо. Но все таки здесь нужно заходить в офис, что-то подгонять. Дельце, я вам хочу сказать, муторное. А я вам покажу, как нашу задачку облегчить. Причем для этого нам не понадобится вообще никаких программ.
А я вам покажу, как нашу задачку облегчить. Причем для этого нам не понадобится вообще никаких программ.
Small PDF
В первом случае нам поможет знакомый нам по прошлым статьям сервис, только в данном случае работа происходит немного по другому.
Jpg2Pdf
Проверяем, что получилось. Все настройки по умолчанию, фотки заполняют всю область страницы и в завистимости от ориентации, каждая страница будет вести себя по-разному.
В целом, все способы довольно удобные и очень быстрые и каждый для себя решает, какой способ ему нравится. Лично вы какой предпочитаете? Или быть может вы пользуетесь специальной программой-обозревателем типа XnView? В любом случае напишите ваш ответ в комментариях.
С уважением, Дмитрий Костин.
PDF (Portable Document Format) – межплатформенный открытый формат текстовых электронных файлов, разработанный компанией Adobe. Данный формат электронных документов позволяет внедрять требуемые шрифты, растровую и векторную графику.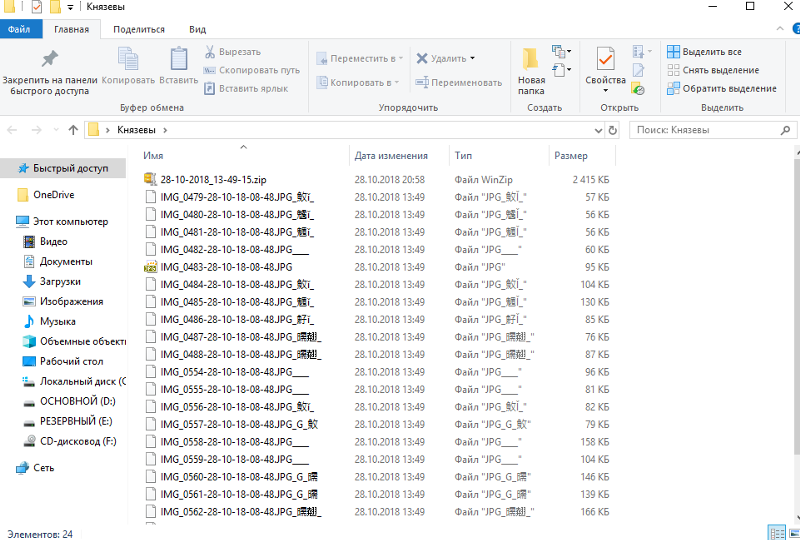 Также стоит знать, что PDF включает в себя возможность применения электронной подписи для защиты документации.
Также стоит знать, что PDF включает в себя возможность применения электронной подписи для защиты документации.
Программа Image To PDF
Приложение поможет пользователям выполнить объединение нескольких графических файлов в один PDF.
Инструкция:
Используем Фотоконвертер
Фотоконвертер – это эффективная программа для пакетной конвертации JPG в PDF. С ее помощью возможно за несколько минут обрабатывать большое количество файлов.
Инструкция:
Бесплатный онлайн сервис, позволяющий выполнить быстрое объединение нескольких JPG в PDF онлайн. Преимуществом сервиса является то, что он в автоматическом режиме выбирает необходимые параметры для правильной оптимизации выходного документа.
Инструкция:
Быстрый PDF конвертер для Андроид
Данное приложение для операционной системы Андроид позволяет пользователям провести конвертацию из формата Джипег в ПДФ.
Инструкция:
Программа PDFTools
Программа для создания полноценных ПДФ файлов из картинок, а также для их редактирования.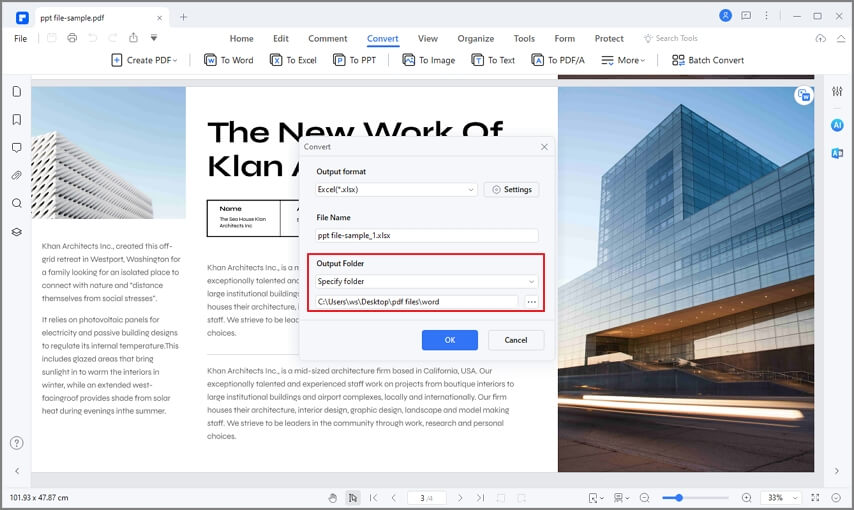 Есть несколько дополнительных опций : наложение водяных знаков, возможность встроить электронную подпись, обрезка, поворот, масштабирование, разделение, изменение позиций и печать.
Есть несколько дополнительных опций : наложение водяных знаков, возможность встроить электронную подпись, обрезка, поворот, масштабирование, разделение, изменение позиций и печать.
Инструкция:
- скачиваем программное обеспечение с официального сайта ;
- далее производим установку приложения;
- после того, как ПО было установлено, запускаем его и на главном экране выбираем «Преобразовать »;
- добавляем необходимые элементы и подключаем дополнительные опции, если необходимо: цифровая подпись, разметка и т.д.;
- щелкаем «Преобразовать » и получаем готовый результат.
Программа doPDF Free PDF Converter
Бесплатное программное обеспечение, которое позволяет сшить ПДФ из нескольких JPEG. С ее помощью, также возможно произвести печать в различных форматах «A4», «Letter» и т.д.
Для соединения jpeg файлов в один pdf необходимо:
Встроенные средства Windows 10
В операционной системе Windows 10 реализована возможность объедения группы картинок в отдельный документ ПДФ.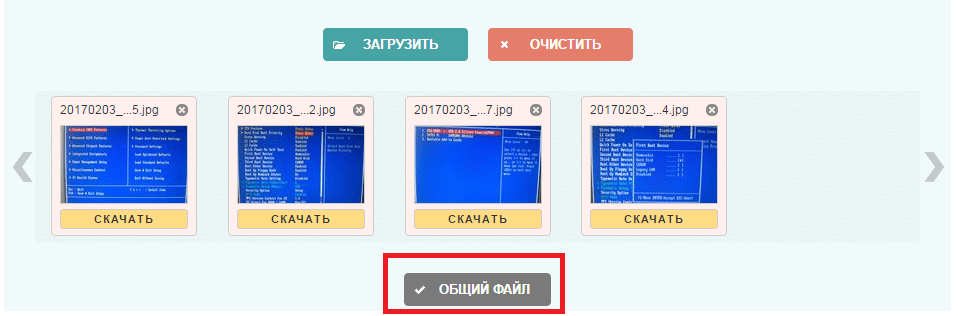
Активация виртуального принтера
Если по каким-либо причинам принтера Microsoft в списке нет, его необходимо установить:
- в окне выбора способа печати щелкаем «Установить принтер »;
- начнется процесс инициализации и поиска нового оборудования;
- в нижней части окна щелкаем «Необходимый принтер отсутствует в списке»;
- в новом окне выбираем «Добавить локальное или сетевое оборудование » и щелкаем «Далее»;
- отмечаем чекбокс «Использовать текущий сетевой порт»;
- в списке открываем «Печать в файле»;
- в окне «Изготовитель
- по завершению процесса, нажимаем «Готово».
Конвертация в SmallPDF онлайн
Бесплатный ресурс, позволяющий объединить jpg файлы в один PDF онлайн. Преимуществами сервиса SmallPDF является интуитивно понятный интерфейс и возможность настройки параметров документа.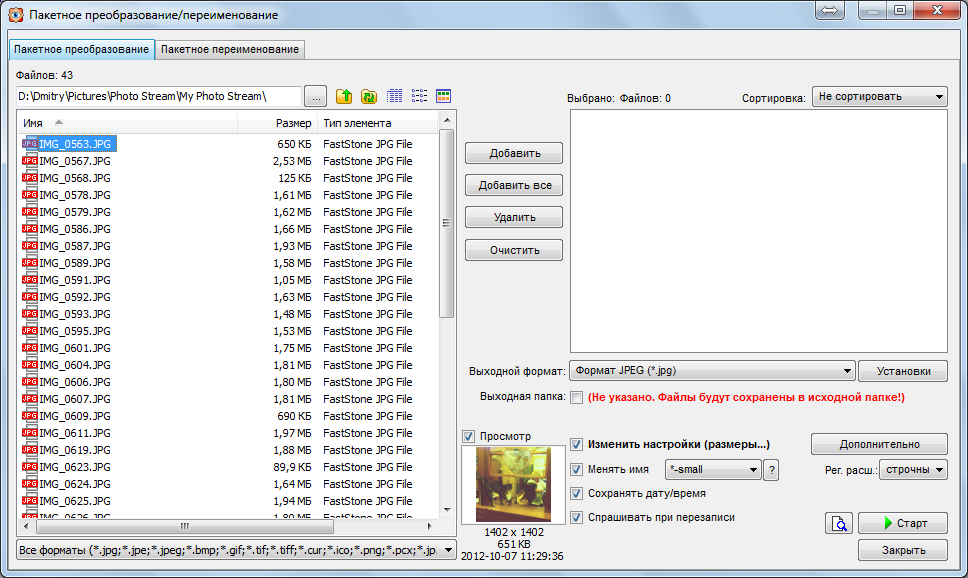
Инструкция:
PDF-DOCS Онлайн
Конвертер обладает простым интерфейсом и позволяет объединить файлы jpg в pdf онлайн, склеить можно всего несколько страниц, а точнее до 10:
Cкан многостраничного документа. Объединяем файлы JPG в один PDF
Как объединить несколько jpg файлов в один pdf документ? Первый раз я задалась этим вопросом тогда, когда мне понадобилось отправить скан многостраничного документа. В чем проблема отправить несколько jpg файлов? Было важно, чтобы получатель просматривал файлы в определенной последовательности и не запутался в них.
В дальнейшем я использовала этот навык для создания PDF-брошюр из файлов-картинок. Ну а у Вас могут быть какие-то свои цели и задачи, в которых Вам поможет это умение.
Здравствуйте, уважаемый читатель блога http://lentay.net . С Вами Ольга Александрова. И в этой публикации в рамках рубрики «С компьютером на ТЫ» я расскажу, как я решила для себя задачу объединения нескольких файлов jpg в один pdf-документ.
Когда мы сканируем многостраничный документ, сканер, как правило, делает отдельный jpg файл на каждую страницу. И если у Вас, например, 10 страниц, то в результате Вы получите 10 jpg файлов.
Когда Вы создаете на основе этих файлов pdf — документ, Вы сами можете разложить странички в правильном порядке. А Ваш получатель будет просто перелистывать, как если бы Вы дали ему в руки ксерокопию, скрепленную степлером.
А для тех, кто остался, я продолжу.
И у меня для Вас подарок — небольшая и бесплатная программка Scan2Pdf (кликните, чтобы скачать — объем 1.05 Мб).
С помощью этой программки Вы можете объединить уже готовые jpg файлы в один pdf документ, или же сделать сканирование сразу в pdf-файл.
Как объединить уже готовые jpg файлы в один pdf документ.
Откройте программу Scan2Pdf (предполагаю, что Вы ее уже скачали и установили). Программка очень простая. Вот так выглядит окно программы.
Нажимаем на кнопочку или через меню выбираем пункт File — Load Image from file и указываем первый файл, который мы хотим загнать в pdf.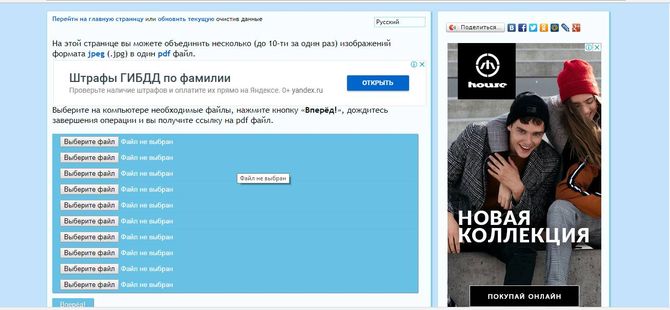 Изображение содержимого этого файла появится в программе. Таким же образом выбираем второй файл, затем третий и т.д. сколько нужно.
Изображение содержимого этого файла появится в программе. Таким же образом выбираем второй файл, затем третий и т.д. сколько нужно.
Когда все необходимые файлы загружены в программу, нажимаем кнопку или через меню выбираем пункт File — Save to PDF. Указываем имя сохраняемого pdf файла и куда его положить. Вот и все!
Для сканирования сразу в pdf — файл в программе Scan2Pdf, соответственно, нажимаем кнопку со значком сканера или через меню Scan.
Вот так. Просто, удобно и быстро! Наслаждайтесь!
P.S. Кстати, для объединения в pdf программа поддерживает и другие форматы графических файлов (не только jpg)
Даже современные системы передачи данных имеют свой предел. Возможности по пересылке различных данных и файлов весьма ограничены. Поэтому, когда возникает необходимость переслать кому-либо данные, мы стараемся делать это небольшими частями. Существуют самые разные варианты, как можно разделять файлы самых различных форматов. Об этом мы сегодня и поговорим.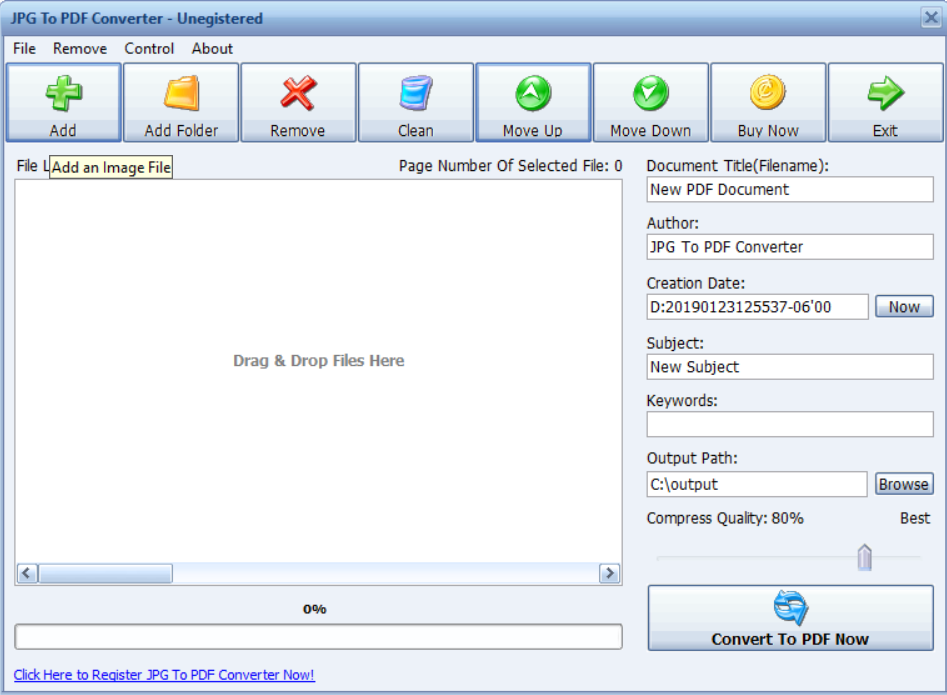 Так как соединить файлы в один файл?
Так как соединить файлы в один файл?
Архивы
Самым первым и понятным способом для разделения данных на части является создание многотомных архивов. Вы можете скачать и установить себе на персональный компьютер программу WinRar. Она поддерживает все известные форматы сжатия, а также обладает встроенным инструментом, который позволит вам разбить нужный файл на небольшие части.
Например, вам нужно переслать по внутренней рабочей почте фильм. Может, в служебных целях, а может, и нет. Неважно. Только вот проблема — его размер порядка 8 ГБ, а служебная почта поддерживает файлы до 1 Гб. Что делаем? Добавляем наше видео в архив, делая его многотомным. Таким образом, он разобьётся на множество небольших файлов, которые мы можем передать.
Теперь принимающей стороне нужно соединить файлы в один файл. Для этого все скачанные небольшие архивы вы должны поместить в одну папку и начать распаковку абсолютно любого из них. В результате произойдёт соединение файлов в один файл.
Текст и картинка
С этой проблемой намного проще. Если вам нужно соединить файлы в один файл, и при этом они являются текстовыми, вам потребуется любой редактор — «Блокнот», «WordPad», «Microsoft Word». Для того чтобы это сделать, вам надо открыть оба файла в разных окнах, а после этого сделать следующее.
Если вам нужно соединить файлы в один файл, и при этом они являются текстовыми, вам потребуется любой редактор — «Блокнот», «WordPad», «Microsoft Word». Для того чтобы это сделать, вам надо открыть оба файла в разных окнах, а после этого сделать следующее.
- В первом документе устанавливаем курсор на любом месте в тексте.
- Нажимаем «Ctrl+A». Вы увидите, как выделится весь текст.
- Жмёте «Ctrl+C». Это действие скопирует информацию.
- Теперь переходим во второе окно и ставим указатель в конец файла.
- Нажимаем «Ctrl+V». Скопированный текст вставится.
- Теперь нажимаем «Сохранить как…» и создаем новый файл, который будет объединением предыдущих двух.
С всё немного сложнее. Чем выше качество картинки, тем более сложные программы стоит использовать для объединения изображений. Конечно, если вас не заботит качество результата, то вы можете просто банально использовать Paint. Выглядеть это будет примерно так.
- Чтобы соединить фалы в один файл, открываем первый из них в редакторе.

- По умолчанию он будет сразу целиком выделен. Копируем его той же самой комбинацией, что и текст в примере выше.
- Открываем второй файл. Растягиваем рабочую область. Вы увидите, как появляется белое поле. Увеличивайте его до тех пор, пока не подготовите область достаточную для вставки скопированного рисунка.
- Вставляем рисунок. Он наложится поверх уже существующего. Ничего не трогайте. Просто наведите курсор мышки на него и нажмите левую кнопку. Перетаскивайте картинку в белую область.
Вот так происходит простейшее объединение графических файлов в один.
Как вы, наверно, знаете, в PDF информация представляется скорее в картинках, чем в текстах. Вы не можете выделить его курсором или как-то иначе, а поскольку в таком формате сохраняется множество документов, то соединение PDF файлов в один — процесс для многих. Давайте попробуем разобрать этот частный случай объединения. Есть два способа, как можно провести эту операцию.
- Онлайн.
 Да, существуют сервисы, позволяющие файлы. Вы просто загружаете документы онлайн, а потом скачиваете результат. К сожалению, этот метод не всегда эффективен, поскольку файлы этого формата имеют достаточно большой размер, и если хотя бы в одном из них будет порядка 50 страниц, то процесс может затянуться.
Да, существуют сервисы, позволяющие файлы. Вы просто загружаете документы онлайн, а потом скачиваете результат. К сожалению, этот метод не всегда эффективен, поскольку файлы этого формата имеют достаточно большой размер, и если хотя бы в одном из них будет порядка 50 страниц, то процесс может затянуться. - Офлайн. Вам потребуется всего лишь скачать и установить полную версию Adobe Acrobat. И следовать следующей инструкции:
- сначала на главной панели нажимаете «Создать»;
- затем «Скомбинировать PDF в один файл»;
- добавьте нужные файлы с компьютера и отсортируйте их;
- нажмите «Скомбинировать»;
- всё, можете сохранять готовый файл на ПК.
Создание вирусов
Ну или не совсем вирусов. Дело в том, что существуют приложения, позволяющие «склеивать» файлы разных форматов. Например, вы можете написать программу и сохранить её в формате «.ехе», а затем приклеить к графическому файлу. Тогда человек, открывший картинку, автоматически запустит и выполнение вашей утилиты. На самом деле, большинство антивирусов давно видит такие склейки и нейтрализует их. Так что вы можете максимум что сделать, так это подшутить и проучить своего знакомого, который по вашим данным 100% не использует никакой защиты. Например, для того чтобы соединить файлы в один файл, вы можете использовать приложение HJ-Split.
На самом деле, большинство антивирусов давно видит такие склейки и нейтрализует их. Так что вы можете максимум что сделать, так это подшутить и проучить своего знакомого, который по вашим данным 100% не использует никакой защиты. Например, для того чтобы соединить файлы в один файл, вы можете использовать приложение HJ-Split.
Как сложить несколько сканов в один PDF файл? Как вложить несколько изображений (рисунков, схем или фотографий) в один читаемый файл? Для вас онлайн-инструменты для создания многостраничного PDF (пдф) из нескольких изображений различных форматов (JPG, GIF, PNG, BMP, TIF).
Опции: сжатие, выбор расположения и порядка размещения изображений, настройка отступов, ориентации страницы (книжная или альбомная), пароли и меню.
Максимальный размер одного изображения — 50 МБайт. Все файлы вместе не должны превышать 100 МБайт. Можно объединить до 20 файлов в одном PDF файле. Форматы изображений: JPG, GIF, PNG, BMP, TIF.
Изображения можно сжимать и масштабировать. Предварительно, перед конвертацией можно выбрать размер листа, расположение изображений на листе, создать меню, пароль и определить верхний и нижний колонтитулы.
Предварительно, перед конвертацией можно выбрать размер листа, расположение изображений на листе, создать меню, пароль и определить верхний и нижний колонтитулы.
Формат загружаемых изображений — JPG.
Можно загружать несколько изображений JPG — без ограничения количества. Есть возможность изменять порядок отображения, выбирать качество JPG (сжатое или оригинал), определять размер и ориентацию PDF страницы.
Select JPG files → Upload JPG → Convert to PDF
Русскоязычный сервис. Неограниченное количество изображений. Форматы изображений: JPG, GIF, PNG, BMP, TIF. Есть возможность изменять порядок отображения, определять размер и ориентацию PDF страницы.
Лимит — 8 изображений. Максимальный размер файла — 20 МБайт. В готовый файл PDF будет встроен логотип сервиса.
Есть возможность изменять выбирать качество JPG (сжатое или оригинал), определять размер и ориентацию PDF страницы, а также указать заголовок, тему, автора и теги.
Как объединить JPG в PDF на Windows
2020-12-29 21:22:56 • Опубликовано : Как-К • Проверенные решения
В обычных офисах, в результате ежедневной работы и сканирования документов, создаются тонны файлов изображений. Со временем эти файлы лишь засоряют место на Вашем рабочем столе, что может привести к снижению производительности Вашего компьютера. Как же всех их организовать в единый файл для презентации? В этой статье мы предложим Вам решение для объединения файлов JPG в PDF с помощью PDFelement.
Со временем эти файлы лишь засоряют место на Вашем рабочем столе, что может привести к снижению производительности Вашего компьютера. Как же всех их организовать в единый файл для презентации? В этой статье мы предложим Вам решение для объединения файлов JPG в PDF с помощью PDFelement.
Как объединить файлы JPG и JPEG в PDF
Если у Вас нет PDFelement, первым делом скачайте его для компьютера Windows или Mac. PDFelement без проблем работает с Windows XP, Windows Vista, Windows 7, Windows 8, 8.1, Windows 10 и Mac OS X версии 10.7 и новее, включая 10.11 El Capitan. После завершения загрузки откройте соответствующую папку и запустите установочный файл PDFelement.
Шаг 1. Откройте файл изображения JPG для объединения с PDF.
Запустите PDFelement и нажмите кнопку «Объединить PDF» в главном окне. Эта опция позволяет Вам выбирать и открывать разные типы файлов, которые Вы хотите объединить в один PDF файл.
Шаг 2. Объедините изображения JPG для создания файла PDF
Во всплывающем окне «Объединить», Вы можете выбрать опцию «Добавить файлы», чтобы выбрать дополнительные файлы JPG или JPEG для их последующего объединения. Как только Ваши файлы будут загружены, нажмите на кнопку «Далее» в правом нижнем углу. Будет создан Ваш итоговый PDF документ.
Как только Ваши файлы будут загружены, нажмите на кнопку «Далее» в правом нижнем углу. Будет создан Ваш итоговый PDF документ.
Шаг 3. Отредактируйте объединенный PDF документ (по желанию)
После того, как Ваши файлы изображений JPG или JPEG были объединены и сохранены в виде единого документа PDF, у Вас есть далее возможность отредактировать документ. PDFelement предоставляет отличные инструменты редактирования, которые позволяют максимально эффективно использовать Ваши документы. Вы можете добавлять текст, изображения, водяные знаки, пароли и вносить изменения в общий макет документа без необходимости использования какого-либо дополнительного программного обеспечения для редактирования PDF.
PDFelement — это революционное программное обеспечение, которое помогает объединять файлы изображений JPG или JPEG в один удобный файл PDF. PDFelement — это многоцелевое приложение с полдюжиной различных функций. Оно позволяет изменять изображения, текст и структуру файлов PDF. Вы можете выделять текст, добавлять примечания и подчеркивать текст с помощью простых встроенных инструментов аннотации.
Вы можете выделять текст, добавлять примечания и подчеркивать текст с помощью простых встроенных инструментов аннотации.
PDFelement использует технологию OCR для извлечения текста, изображений и форматирования отсканированных PDF файлов, что позволяет с легкостью искать и редактировать документы. Программа также умеет конвертировать файлы в формат PDF или конвертировать PDF в другие форматы быстро и эффективно.
БЕСПЛАТНО СКАЧАТЬСкачать Бесплатно или Купить PDFelement прямо сейчас!
Скачать Бесплатно или Купить PDFelement прямо сейчас!
Купить PDFelement прямо сейчас!
Купить PDFelement прямо сейчас!
Объединение изображений в pdf. Объединить файлы JPG в один PDF онлайн
Доброго всем времени суток, мои дорогие друзья. С вами как обычно Дмитрий Костин, автор этого блога. Вы знаете? Мне по работе частенько присылают различные отсканированные документы в формате jpg.![]() Но на самом деле это не очень удобный для них вид. Куда лучше, когда отсканированные страницы держать в одном файле.
Но на самом деле это не очень удобный для них вид. Куда лучше, когда отсканированные страницы держать в одном файле.
Можно конкчно заархивировпть все эти картинки, что это сделать, но в данном случае это положение не спасет, а скорее станет еще хуже. Поэтому сегодня я вам расскажу, как объединить файлы jpg в один файл несколькими способами, причем не устанавливая при этом никаких программ. Итак, поехали!
Если честно, то это мой любимый сервис по работе с PDF. Я им частенько пользуюсь, когда мне надо . Но кроме этого он умеет объединять изображения, сохраняя их в общий документ. Давайте я покажу как всё это происходит.
JPG2PDF
Существует и другой довольно неплохой сервис, благодаря которому, мы справимся с нашей задачей.
Заходим на сайт JPG2PDF и нажимаем «Загрузить» . После этого мы с вами можем выбрать от одной до 20 картинок. Ну а дальше дело техники. Нажимаем на «Общий фaйл» и у нас автоматом скачивается готовенький ПДФ-документик.
PDF-DOCS
Ни и конечно же в догонку я дам вам езе один простой и быстрый сервис.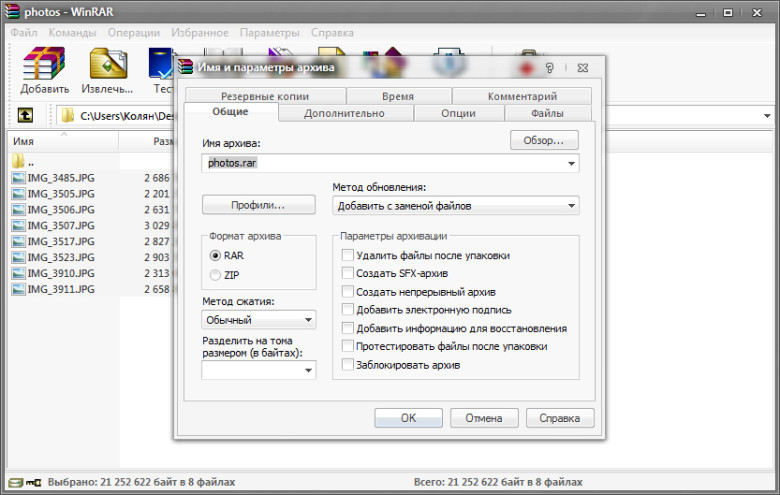 Он также работает с ПДФ-документами и предусматривает комбинирование изображений. Но есть один нюанс. Этот сервис соединяет не более 10 изображений, что для многих людей может не подойти.
Он также работает с ПДФ-документами и предусматривает комбинирование изображений. Но есть один нюанс. Этот сервис соединяет не более 10 изображений, что для многих людей может не подойти.
Но если такой расклад вас устраивает, то заходите на сайт pdf-docs.ru/combine/ и по одному выбираете каждое изображение. Когда всё готово, то просто нажимаете «Вперед» . Программа вам всё сконвертирует и выдаст ссылку на скачивание. Просто нажимаете на эту ссылочку и наслаждайтесь.
Ну думаю, что этих трех бесплатных способов вам вполне хватит. И что самое замечательное, это онлайн сервисы, а значит вам не придется устанавливать какие-либо сторонние приложения. А это большой плюс.
Ну а если же вы не хотите возиться с ПДФками, а хотите из нескольких изображений сделать один jpg-фaйл, то могу вам пррекомендовать , то есть вам не придется использовать сложный фотошоп.
С уважением, Дмитрий Костин
1. Выберите одно изображение для преобразования.
2. Нажмите кнопку Конвертировать .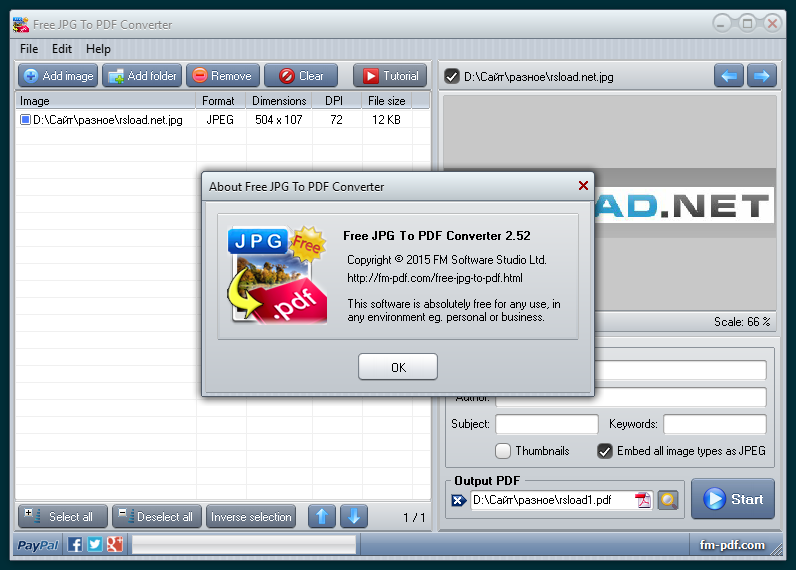
7. Пользуйтесь на здоровье
1. Выберите один ZIP файл содержащий изображения для преобразования.
2. Нажмите кнопку Конвертировать .
3. Файл отсылается на наш сервер и преобразование начинается немедленно.
4. Скорость преобразования зависит от размера файла, скорости Вашего интернет соединения
и доступных ресурсов на наших серверах.
5. Когда преобразование закончено, файл возвращается в то же самое окно браузера
(не закрывайте Ваш браузер).
6. В случае невозможности преобразования, причина будет указана красным цветом.
7. Пользуйтесь на здоровье
Выберите изображение для конвертирования Поддерживаются только JPG/JPEG/PNG/BMP/GIF/TIF/TIFF файлы
Идет конвертация
Это может занять несколько минут
На данной странице возможно конвертирование только JPG JPEG PNG BMP GIF TIF TIFF в PDF .
- Для конвертирования MS Word (DOC DOCX) в PDF воспользуйтесь ссылкой Word в PDF .

- Для конвертирования RTF ODT MHT HTM HTML TXT FB2 DOT DOTX XLS XLSX XLSB ODS XLT XLTX PPT PPTX PPS PPSX ODP POT POTX в PDF воспользуйтесь ссылкой Другие документы в PDF .
- Для извлечения текста из PDF документа воспользуйтесь ссылкой PDF в TXT .
- Для конвертирования DOC DOCX RTF ODT MHT HTM HTML TXT FB2 DOT DOTX в DOC DOCX DOT ODT RTF MHT HTM HTML TXT или XLS XLSX XLSB XLT XLTX ODS в XLS XLSX или PPT PPTX PPS PPSX ODP POT POTX в PPT PPTX PPS PPSX JPG TIF PNG GIF BMP воспользуйтесь ссылкой Другие форматы .
- Для конвертирования DOC DOCX DOT DOTX RTF ODT MHT HTM HTML TXT в FB2 воспользуйтесь ссылкой Документы в FB2 .
- Для конвертирования JPG JPEG JFIF PNG BMP GIF TIF ICO в другие форматы, воспользуйтесь ссылкой Конвертировать изображение .
- Для конвертирования PDF в MS Word (DOC, DOCX), воспользуйтесь ссылкой Конвертировать PDF в Word .
- Для конвертирования PDF в JPG, воспользуйтесь ссылкой Конвертировать PDF в JPG .
- Для конвертирования DJVU в PDF, воспользуйтесь ссылкой Конвертировать DJVU в PDF .

- Для распознавания текста в PDF или изображениях, воспользуйтесь ссылкой Распознать PDF или изображение .
Выберите ZIP архив для конвертирования Поддерживаются только ZIP файлы
Конвертация нескольких изображений в один PDF-файл может понадобиться в разных ситуациях. При создании конспекта из отсканированных лекций или виртуальной версии книги, объединении фотографий в один файл для удобной отправки по E-Mail или через мессенджер и т.д. Для того, чтобы объединить два файла JPG в PDF, не нужно скачивать и устанавливать программы — можно использовать онлайн-сервисы, которые позволяют настроить сжатие изображений, ориентацию страниц, размеры и расположение картинок, а также установить пароль на открытие PDF.
JPG 2 PDF позволяет конвертировать JPG-изображения в один PDF-документ
Бесплатный онлайн-сервис, расположенный по адресу jpg2pdf.com . Самый простой вариант, позволяющий создать PDF из двух или более (до 20) изображений в один клик. Ограничений на размеры файлов нет, регистрироваться не нужно. Из-за простоты у сервиса есть недостаток: невозможность тонко настроить создаваемый PDF-файл — выбор ориентации, разрешения, размера JPG-файлов и их обработка производится автоматически.
Ограничений на размеры файлов нет, регистрироваться не нужно. Из-за простоты у сервиса есть недостаток: невозможность тонко настроить создаваемый PDF-файл — выбор ориентации, разрешения, размера JPG-файлов и их обработка производится автоматически.
Конвертация осуществляется в два шага:
- JPG-файлы выбираются при помощи кнопки «Upload Files» или просто перетаскиваются на область с текстом «Drop Your Files Here».
- Когда загрузка и обработка изображений завершится, нажимается кнопка «Combined». Создастся и автоматически откроется PDF, который можно сохранить на компьютер.
Сервис также предоставляет услуги по сжатию PDF-файлов, конвертации текстовых файлов в PDF и обратно.
PDF2GO — онлайн сервис склеивания JPG
Еще один бесплатный сервис для быстрого создания PDF из JPG. Расположен по адресу pdf2go.com , полностью переведен на русский язык.
По набору функций он схож с предыдущим сайтом, только имеет более красочный дизайн.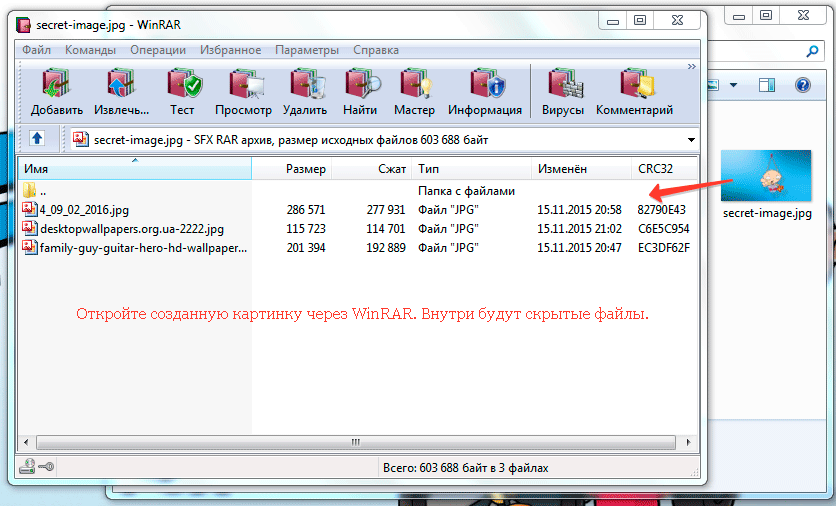 Предварительные ручные настройки недоступны.
Предварительные ручные настройки недоступны.
- Для создания PDF нужно выбрать изображения, нажав на кнопку «Загрузить локальные файлы».
- Можно также выбрать файлы из облачного сервиса (One Drive, Google Drive, Dropbox) или указать ссылки на JPG-изображения.
- Когда файлы загрузятся, их можно поменять местами.
- Затем нужно нажать кнопку «Объединить PDF».
- Конвертация происходит очень быстро — у меня получилось объединить несколько JPG в единый документ PDF в режиме онлайн буквально за пару секунд.
Полученный файл перестанет быть доступным по истечении 24 часов или после 10 загрузок. Сохранить его можно на жесткий диск или в облачный сервис. Предварительно его можно обработать: сжать, отредактировать, изменить ориентацию или размер файла. Такая постобработка выгодно отличает PDF2GO от JPG2PDF.
SmallPDF — конвертируем JPG в PDF
Еще один простой русскоязычный сервис, находящийся по адресу http://smallpdf.com/ru/jpg-to-pdf .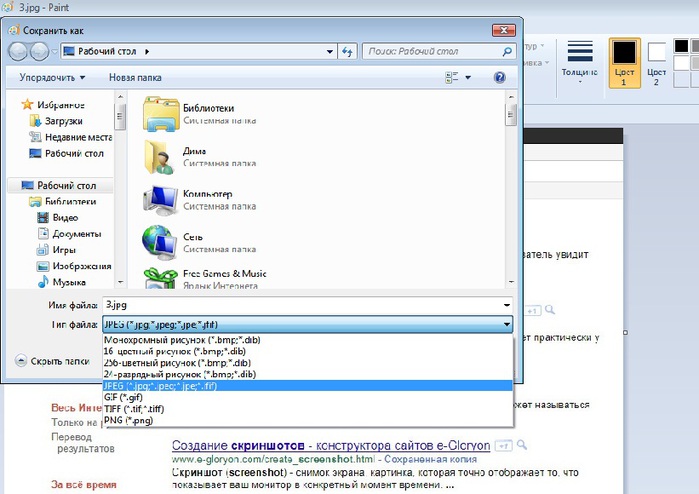 Не имеет ограничений: можно соединить в PDF два или несколько изображений в формате JPG, BMP, TIFF, или PNG, размеры и количество файлов могут быть любыми.
Не имеет ограничений: можно соединить в PDF два или несколько изображений в формате JPG, BMP, TIFF, или PNG, размеры и количество файлов могут быть любыми.
Порядок работы с сервисом таков:
- Выбираются изображения с жесткого диска или из облака (One Drive, Google Drive).
- Настраивается порядок отображения, размер страниц PDF-файла, их ориентация и ширина полей.
- Нажимается кнопка «Создать PDF».
Процесс происходит еще быстрее, чем в сервисе PDF2GO — объединение трех файлов заняло меньше секунды. После завершения конвертации на документ можно поставить электронную подпись. Это полностью безопасно — файл хранится в облаке, где к нему никто не имеет доступа, а через час навсегда удаляется с сервера.
ILovePDF — онлайн ПДФ инструмент
Быстрый и бесплатный сервис с удобным, интуитивно понятным интерфейсом. Адрес: http://www.ilovepdf.com/ru/jpg_to_pdf . Доступны основные настройки (ориентация страниц и размер полей), а также сжатие PDF, добавление номеров страниц и водяных знаков.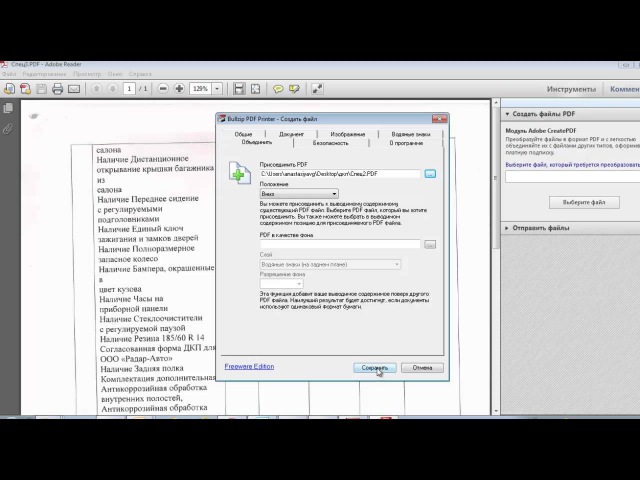
Используется сервис следующим образом:
- Нажатием кнопки «Выбрать изображения JPG» выбираются файлы для конвертации. Вместо жесткого диска файлы можно взять из облака Google или Dropbox.
- Загруженные файлы можно повернуть и поменять местами.
- Выбирается ориентация страниц, отступы от краев.
Завершив настройку, склеиваем два изображения в один файл PDF нажатием на кнопку «Конвертация в PDF». Созданный файл автоматически скачается; также его можно сохранить в облако. На сервере он хранится в течение 1 часа.
Кроме объединения изображений в PDF, можно конвертировать некоторые файлы Microsoft Office — тексты, таблицы и презентации. Полный обзор функций сервиса:
PDF Candy
PDF Candy предоставляет несколько инструментов для работы с файлами PDF. Один из них — конвертер JPG в PDF, расположенный по адресу https://pdfcandy.com/ru/jpg-to-pdf.html .
Преимущества сервиса: полная конфиденциальность и отсутствие ограничений.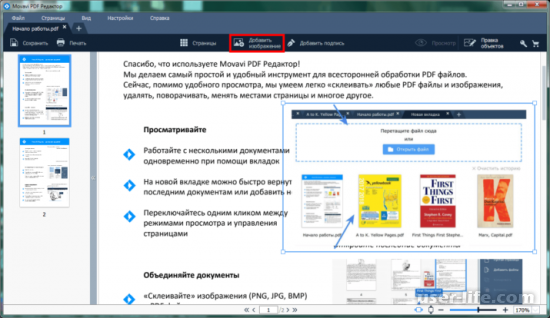 Работает он медленнее аналогов, а из настроек доступны только защита и сжатие файла.
Работает он медленнее аналогов, а из настроек доступны только защита и сжатие файла.
Объединение изображений осуществляется в два клика:
- Выбираются файлы на жестком диске или в облаке.
- Создается PDF нажатием на «Конвертировать файлы».
Дополнительно с помощью сервиса можно преобразовать графические файлы других форматов, текстовые и табличные документы.
Заключение
Таким образом, все сервисы для объединения изображений в PDF-файл имеют более-менее одинаковый набор функций. Выбрать можно любой — какой больше понравится внешне.
Вконтакте
JPG to PDF – это программа, конвертирующая изображения в файл PDF. Утилита поддерживает преобразование файлов не только таких распространенных форматов, как JPEG, GIF, PNG, BMP, но и еще больше 80 менее распространенных форматов. Чтобы конвертировать jpeg в pdf, нужно только открыть программу: все остальное она произведет автоматически.
Конвертер pdf в jpg будет полезен при необходимости преобразования множества отсканированных изображений в единый документ.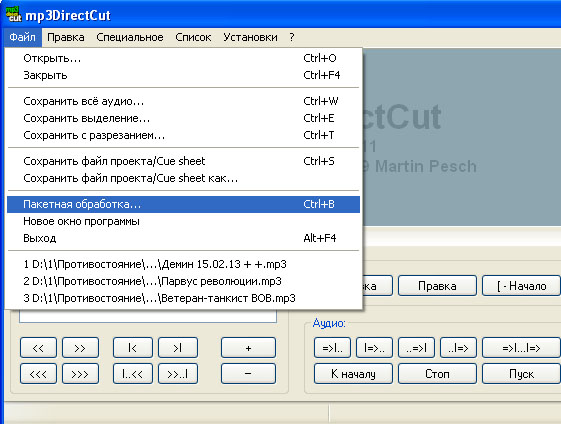 К примеру, есть возможность самостоятельно преобразовать бумажную книгу в электронный документ. Если же нужно преобразовать всего одно изображение, программа также позволяет это сделать. При желании в приложении указываются метаданные – Author, Title, Subject. Если есть необходимость, полученный в результате преобразования файл защищается паролем.
К примеру, есть возможность самостоятельно преобразовать бумажную книгу в электронный документ. Если же нужно преобразовать всего одно изображение, программа также позволяет это сделать. При желании в приложении указываются метаданные – Author, Title, Subject. Если есть необходимость, полученный в результате преобразования файл защищается паролем.
Несмотря на то, что конвертер Джпг ту ПДФ не русифицирован, интерфейс его настолько прост, что с задачей конвертирования справится даже новичок. Во время преобразования изображений весь процесс отображается в окне предварительного просмотра. Начинается процесс с импортирования: можно одновременно открыть несколько файлов. Для этого нужно указать папку, в которой они находятся.
Дальше нужно определить порядок картинок кнопками Sel Up и Sel Down. Затем необходимо указать, сколько картинок нужно преобразовать: одну либо несколько. Эта настройка производится кнопками Single file либо Multiple files. При необходимости можно произвести такие настройки: выбор размера страницы, величина отступа, расположение картинки на странице.
Основные достоинства JPG to PDF
- Простота интерфейса.
- Высокая скорость обработки.
- Автопросмотр.
- Сохранение качества изображений.
- Большое количество поддерживаемых форматов.
Особенно полезна программа пользователям, которым необходимо преобразовать jpg в pdf большое количество картинок. Конвертер работает довольно быстро: современный компьютер способен за 1 секунду обрабатывать около 15-20 изображений. Во время конвертирования программа автоматически подгоняет размер картинок в соответствии с размером страницы PDF. Для успешного преобразования не требуется установка других приложений.
В статье «Делаем PDF из JPG или JPEG» я объясню вам наиболее популярным языком «как и чем, подготовить PDF файлы».
Что мы имеем изначально: сканы документов или просто файлы с фото в формате.jpg/.jpeg
Требуемая задача: перевести наши файлы.jpg/.jpeg в формат PDF (.pdf) и, возможно, соединить несколько файлов PDF в один файл с нужной нам нумерацией страниц.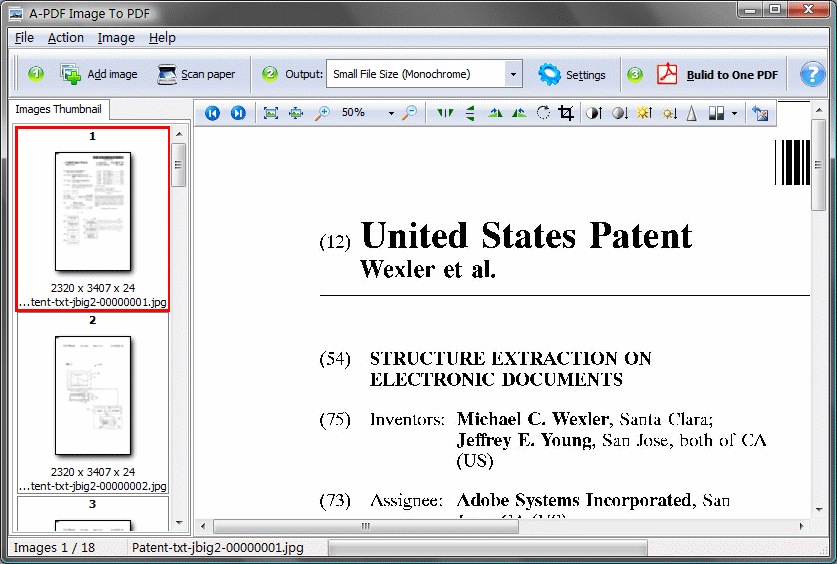
Итак приступим к выполнению казалось бы сложной задачи. на деле все гораздо проще;)
Что нам необходимо для реализации данной задачи:
- Программа для преобразования JPG файлов в PDF . На текущий момент рекомендую использовать легкую и примитивную программу «JPEGtoPDF» (официальный сайт программы) . Размер файла с программой около 236 Кб и эта программа не требует установки на компьютер.
Скачиваем программу с официального сайта, можно распаковать архив в отдельную папку, а можете запускать программу прямо из архива. - Программа для соединения нескольких PDF файлов в один с требуемой последовательностью страниц. Рекомендую программу «PDFBinder» (официальный сайт программы) . Размер текущего файла с программой: около 1,7 Мб. Данную программу далее необходимо будет установить на компьютер. Урок об установке программы «PDFBinder»
Данную программу необходимо установить на компьютер для дальнейшего использования.
Итак мы имеем 2 скачанных файла с программами, расположенных в одной папке:
Ждем несколько секунд, открывается окно программы:
Это основное окно программы «JPEGtoPDF», в нем и будет происходить вся операция с преобразованием файлов JPG в PDF .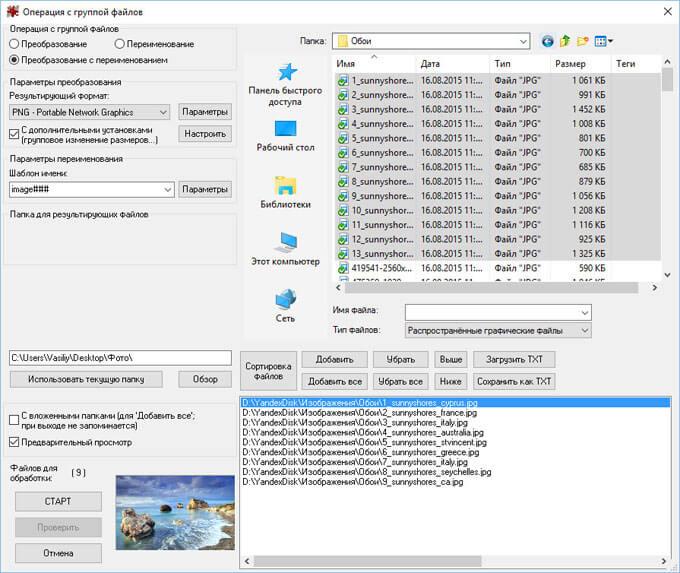
Для преобразования нам необходимо указать что будем преобразовывать (наши картинки JPG), для этого нажимаем кнопку «Add Files»:
…и находим необходимые файлы для преобразования в PDF (созданную ранее папку «нужные фото» с картинками). Выделяем при необходимости все файлы, которые нам необходимо преобразовать в PDF и нажимаем кнопку «Открыть» в окне поиска нужных нам файлов.
Далее в группе «Output PDF Files», поле «Output Path» нажимаем на «…» и указываем путь к месту, куда будут помещаться готовые PDF файлы (уже преобразованные). Создадим для этого папку «готовые PDF», выбираем ее и нажимаем «OK»
После этого в группе «Output PDF Files» активируем на выбор один из двух чекбоксов «Multiple PDF Files» (имя файла PDF будет таким же, как и имя JPG файла) или «Single PDF File named:» (поле справа от чекбокса станет активным и вы сможете задать свое имя файла). Я выбираю первый вариант для примера:
- Выбрав позиционирование нажимаем «Save PDF», увидим что-то подобное:
Теперь в выбранной папке (в нашем случае это папка «готовые PDF») появятся наши 3 файла PDF с соответствующими именами файлов JPG:
Через некоторое время после двойного щелчка по иконке ярлыка «PDFBinder» перед нами появляется главное окно программы:
Для того, чтобы добавить необходимые файлы PDF для соединения в 1 файл, нажимаем кнопку «Add file…»:
Далее в открывшемся окне находим нашу ранее созданную папку «готовые PDF» в которой лежат необходимые PDF файлы, выделяем их и нажимаем кнопку «Открыть». В итоге, в программе вы увидите примерно такой результат:
В итоге, в программе вы увидите примерно такой результат:
Но, как мы видим из примера выше, у нас сначала идет «второй_файл_JPG.PDF» а потом «первый_файл_JPG.PDF» — именно в таком порядке (сверху вниз) будут следовать листы в объединенном файле PDF.
Для того, чтобы исправить эту ситуацию и выстроить необходимую для нас последовательность, выделяем необходимый для перемещения файл в окне программы (в нашем случае это будет «первый_файл_JPG.PDF») и нажимаем на кнопку перемещения последовательности файлов (листов) — это стрелки вверху:
В итоге мы получаем необходимую для нас последовательность страниц будущем файле PDF.
После выстраивания порядка страниц перейдем к финальной части объединения файлов PDF. В окне программы «PDFBinder» нажимаем на кнопку «Bind!»:
После чего нам откроется окно для сохранения объединенного файла PDF, выбираем место его сохранения и пишем желаемое имя в поле «Имя файла» (имя нашего объединенного PDF файла).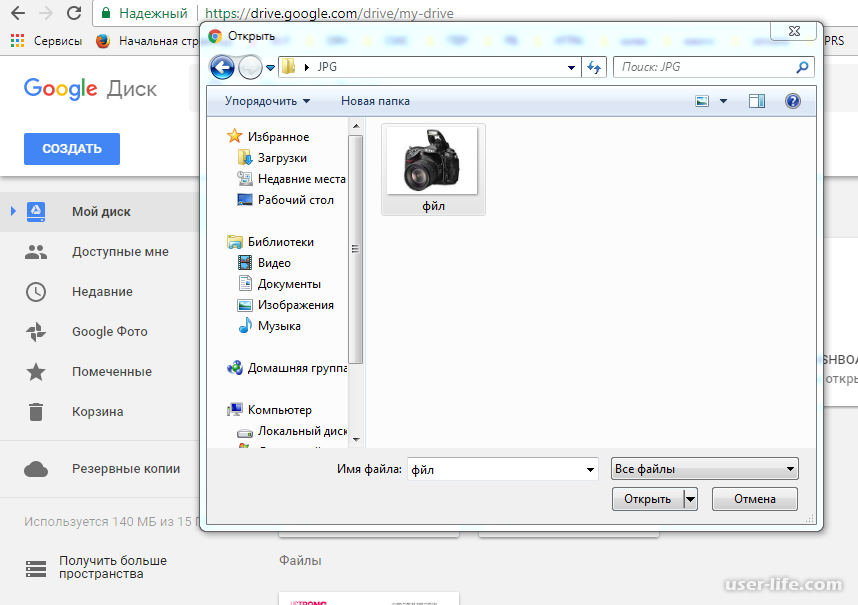 Далее нажимаем кнопку «Сохранить» в этом же окне.
Далее нажимаем кнопку «Сохранить» в этом же окне.
После того, как программа сохранит файл, наш итоговый файл с тремя изображениями в нужной нам последовательности откроется для просмотра.
Поздравляем, поставленная задача выполнена и мы имеем 1 файл PDF с нужным нам содержимым и в необходимой последовательности.
Фильтр JPEG
Размер оригинала |
Сохранение размера исходного изображения. |
Пользовательский формат |
Изменение масштаба изображения в соответствии с заданными значениями ширины и высоты. |
Сохранять пропорции |
Сохранение исходного соотношения сторон, чтобы избежать растяжения или искажения изображения. |
Разрешение |
Изменение масштаба изображения для печати с указанным разрешением. Максимальное разрешение зависит от устройства печати. |
Автомасштаб: По размеру страницы |
Автоматическое изменение размера изображения в соответствии с форматом страницы, который указан в меню Входные форматы. Масштаб изображения изменяется в соответствии с форматом страницы, который выбран в поле Размер в разделе Страница. Если в меню Параметры задания (вкладка Материал для печати) выбран другой формат страницы, масштаб изображения изменяется в соответствии с размером, который задан в меню Входные форматы, но печать задания выполняется в соответствии с форматом бумаги, который задан в меню Параметры задания. |
Автомасштаб: Подгонка размера |
Автоматическое уменьшение размера изображения (путем уменьшения масштаба) в соответствии с выбранным форматом страницы. Параметр Подгонка размера применяется только для уменьшения масштаба. Если размер изображения уже меньше формата страницы, масштаб не изменяется. Масштаб изображения изменяется в соответствии с форматом страницы, который выбран в поле Размер в разделе Страница. Если в меню Параметры задания (вкладка Материал для печати) выбран другой формат страницы, масштаб изображения изменяется в соответствии с размером, который задан в меню Входные форматы, но печать задания выполняется в соответствии с форматом бумаги, который задан в меню Параметры задания. |
Масштабировать только по размеру печатаемой области |
Исключает возможность обрезки при использовании параметров Автомасштаб: По размеру страницы и Автомасштаб: Подгонка размера. Печатаемая область зависит от устройства печати. |
Размер |
Формат страницы для применения параметров Автомасштаб: По размеру страницы и Автомасштаб: Подгонка размера. |
Ориентация |
Задание Книжной или Альбомной ориентации. Выберите Автоматически поворачивать изображение, чтобы включить автоматический поворот изображения в соответствии с выбранной ориентацией. |
Положение изображения |
Размещение изображения на странице Слева вверху, Справа вверху, Слева внизу, Справа внизу или По центру (значение по умолчанию). |
Тип выходного файла |
См. |
Как объединить в один файл несколько jpeg
На этой странице вы можете объединить несколько (до 10-ти за один раз) изображений формата jpeg (.jpg) в один pdf файл. Выберите на компьютере необходимые файлы, нажмите кнопку �Вперёд!�, дождитесь завершения операции и вы получите ссылку на pdf файл.
������� ���� ������� �����, ��� ������� ������. � ���� ��� ������ ������� ������, ����� ����� �����. �� ������? ��� �� ������ ��������� ��������� ��������� ��������������� ��������� � ������� jpg. �� �� ����� ���� ��� �� ����� ������� ��� ��� ���. ���� �����, ����� ��������������� �������� ������� � ����� �����.
����� ������� �������������� ��� ��� ��������, ��� ��� �������, �� � ������ ������ ��� ��������� �� ������, � ������ ������ ��� ����. ������� ������� � ��� ��������, ��� ���������� ����� jpg � ���� ���� ����������� ���������, ������ �� ������������ ��� ���� ������� ��������. ����, �������!
����, �������!
Small PDF
���� ������, �� ��� ��� ������� ������ �� ������ � PDF. � �� ��������� ���������, ����� ��� ���� ��������� PFD ���� � ����. �� ����� ����� �� ����� ���������� �����������, �������� �� � ����� ��������. ������� � ������ ��� �� ��� ����������.
- ������� �� ���� SmallPDF � �������� �JPG to PDF� .
- ������ ��� ����� ������� �����������, ������� �� ������ ���������. ��� ����� ���������� �� � ���� ������� ��� ������� ��������� �a�� . �� � ����� ����, ��� �� �� �������, ������� ���������� � �DF ����� ������ .
- ����� ������� ����������, �� � ��� ������ ����� ��������� �������������� ������� ���! ��! �� ��������� ��� ���� ��������. �. ��� �������� ������ ������ �� ������� ���������� ���� � ������ ������������ ������������ ����������.
JPG2PDF
���������� � ������ �������� �������� ������, ��������� ��������, �� ��������� � ����� �������.
������� �� ���� JPG2PDF � �������� ����������� . ����� ����� �� � ���� ����� ������� �� ����� �� 20 ��������. �� � ������ ���� �������. �������� �� ������ �a�� � � ��� ��������� ����������� ����������� ���-����������.
�� � ������ ���� �������. �������� �� ������ �a�� � � ��� ��������� ����������� ����������� ���-����������.
PDF-DOCS
�� � ������� �� � ������� � ��� ��� ��� ���� ������� � ������� ������. �� ����� �������� � ���-����������� � ��������������� �������������� �����������. �� ���� ���� �����. ���� ������ ��������� �� ����� 10 �����������, ��� ��� ������ ����� ����� �� �������.
�� ���� ����� ������� ��� ����������, �� �������� �� ���� pdf-docs.ru/combine/ � �� ������ ��������� ������ �����������. ����� �� ������, �� ������ ��������� ������� . ��������� ��� �� ������������� � ������ ������ �� ����������. ������ ��������� �� ��� �������� � �������������.
�� �����, ��� ���� ���� ���������� �������� ��� ������ ������. � ��� ����� �������������, ��� ������ �������, � ������ ��� �� �������� ������������� �����-���� ��������� ����������. � ��� ������� ����.
�� � ���� �� �� �� ������ �������� � �������, � ������ �� ���������� ����������� ������� ���� jpg-�a��, �� ���� ��� ��������������� ������� ������ � ����������� ��������, �� ���� ��� �� �������� ������������ ������� �������.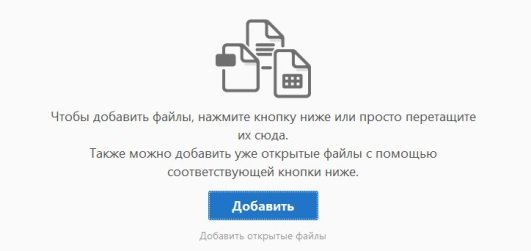
�� � �� ���� � � ���� ������� ���� ���������. ������� �� ������� ���� ����� ������. ��� ����� �� �������� ����������� �� ���������� ����� �����, � ����� ���������� � �������� ����������� � ���������� �����. �� � ��� � ������ ��� ���� ������ �� ��������� ����� �����. ����� ���. ����-����!
� ��������� ������� ����� ������������� ������� ���� JPEG-���� �� ���������� ��������. ������� �� ����� ����������� �������� ������� �������� ����������� ����������� � ����� �������.
������ ����������� JPG
��������������� ������ ����� ������ ����� ���������: ������������ ����������� ������� ��� ������������� ����������� ��������. ������ ����� ���� ����������� � ����������.
������ 1: Join Multiple JPG Files Into One
��������� ��������� �� ������������ Sobolsoft �������� ���������������� ������� �������� ������� JPEG-����� �� ������ �����������. ���������� ��������� � ������������� � ������������� �������������� ���������.
- ����� ������� ��������� �������� �������� �� ����� ����� ����, � ������� ����������� ������ ���������� ������.
 ��� ���� ����� �������� �������� �� �����, ������� �� ������ �Add JPG File(s)�. ����� ��������� �� �� �����, ������� �Add All JPG File(s) In Folder�.
��� ���� ����� �������� �������� �� �����, ������� �� ������ �Add JPG File(s)�. ����� ��������� �� �� �����, ������� �Add All JPG File(s) In Folder�.
��������� ������ �����������. ��������� � ��� � �������� � �������������, ������� ������ ����������. ��� �������� � ��������� �������� ������ ����� ����������� ������ Ctrl+��� � ������� ���������.
�������� ��������, ��� ���������������� ������ ��������� ��������� ���������� �� ���� ��� ������ ��� �����, � ��� ������������� ������������. ������� ���� ��� ����������� ������.
������� ����������� �������� ����� ������ �������� ������ �� ������, ������������ ��� �Move Up� (��������� ���������� ������� �����) � �Move Down� (�������� ���������� ������� ����).
� ����� �������� �Join Images As�� ����� ��������� ������ ������������ ����������� � �������� ��� ���� ��� ���������.
���� �Output JPG Quality Option� �������� �� �������� ��������� �����.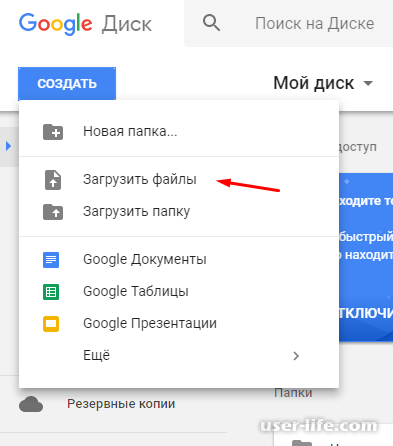 ����������� �������� �������� �� ���������, ������� ������� �Smart-Detect�.
����������� �������� �������� �� ���������, ������� ������� �Smart-Detect�.
� ����� �Picture Formation� ����� ������� ������������ ��� �������������� ������� ��������� ������.
�Saves Result To This Folder� ��������� ���������� �������� ������� ���������� ����������� �����������.
��� ������ �������� ����������� ������� �� ������ �Start Joining�.
�� ��������� ����������������� ��������� ��������� ������ ���������, � ������� ������� ��ʻ
����� ����������� ������� ������, ����������� Join Multiple JPG Files Into One �������� ���������� �������� �����.
������ 2: ����������� ��������
�������������� ����� ����������� JPG-������ ����������� � ������������� ������������ ���������. ������ ������ ����� ���������, ������ ��������� �������� ������ �����������. ��� ���� ���� ������� ����� �������� � � �������� ������� �� ����� ������������ Paint. NET.
NET.
- ����� �������� �����.��� ������� � ����������� ����������, ������� ������ ���������� � ����. �������� ������, ������� �� ��� ������ ������� ���� � �������� ���������.
� ����������� ��������� �� ������� ���������. ���������� ������ �� ����� ������������, � ������� ������� ������ ������� � �������. �������� ������������ ��� �����, ��������� ��� ����������� ��� �����.
��������� ������ ��������� �������� ������ ������������ �����������. ���������� �������� ������� �� ����, ��� ������ �� ������ ���������� ����������. ��� �������� �� ����������� ������� � ���� ������� ����� ������ ���� ����������, ������� ������ ����������, ��� �������� �� ��������� � ����� ������ � ���� �������.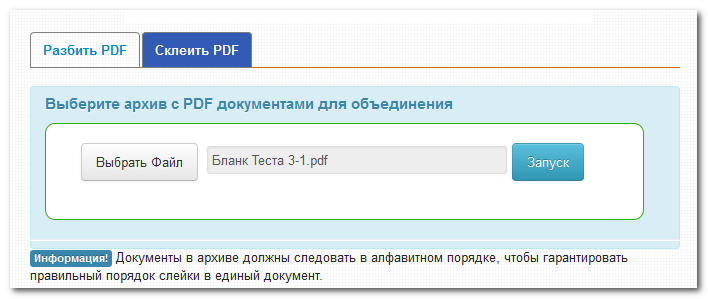 ����� ��������� ������ �������� ������� ��ʻ ��� �������������.
����� ��������� ������ �������� ������� ��ʻ ��� �������������.
����� ����������� ����� �����, � ������� �������� ������� �� ������.
� ����������� ��������� � ����� � ������� �������������, �������� ������ � ������� ���������.
�� ��������� �������� ���������� � ������� ����� ���� �������. ��� ���������� ��������� ��������� ��������� �� ���� 3, ����� ���� ���������� ������ �����������-���� � ��������������� ��� ���� ����� �� �������. ���������� ��� �������� ��� ������� �� ����������� ������.
����� �������� ��������, ������ �������� ����������� ������ � ������� ���� ���� � ��������.
��� ���������� ����������� ���������� ����������� ���� �����, � ������� �������� ����� ���������� ��ꅻ.
� ���������� ���� ��������� ��������� ��������� � ��������, � ������� ������ ��������� ��������� ����. ����� �������������� ������� ���� �����, ��� �������� ������� �JPEG�.
����� ������� ��� ����������� � ������� �����������.
���� �����������, ��������� �������� ����������� JPG-�����, ����� ������� ��ʻ.
����������� ����������� ����, ����� �� ������� ����������� ��� ����.
�������� Paint.NET ����� � ��������, ��� Adobe Photoshop � GIMP, ������ �� ����� ������� ����������� ��������.
����������
������� �����, ����� ��������, ��� ����������� ������������� ������� ������ ������, ��������� ����������� �� ��� ����� ����� ������, ��������� � �������� ���������� ���������� ���������� ����������� ��� ������� ��������.
������������� ������, ���������� ������� � ���������� �����.
Как конвертировать PDF в JPG, а JPG – в PDF
Если вы работаете в офисе, то вам наверняка приходится иметь дело с большим количеством PDF-файлов: открывать, печатать, редактировать, отправлять по почте. И это неудивительно: PDF уже давно и прочно занял место самого популярного формата для хранения различной документации. Еще в этом формате зачастую сохраняют отсканированные изображения – из них составляют брошюры, каталоги и учебники.
И это неудивительно: PDF уже давно и прочно занял место самого популярного формата для хранения различной документации. Еще в этом формате зачастую сохраняют отсканированные изображения – из них составляют брошюры, каталоги и учебники.
И так бывает, что страницы PDF-документа становятся нам нужны по отдельности. Да не просто по отдельности, а в качестве изображения – чтобы их можно было, например, добавить в слайд презентации.
Существует несколько способов конвертировать PDF в JPG. Один из них – с помощью онлайн-сервисов, которых очень много. Это быстро, бесплатно, но небезопасно. Нет никакой гарантии, что загруженные на сайт документы не окажутся в руках третьих лиц: других пользователей сайта или даже злоумышленников.
Чтобы безопасно извлечь страницы файла и конвертировать их в JPG, вам понадобится редактор pdf. Предлагаю обратить внимание на такую программу от Movavi (https://pdf.movavi.ru/).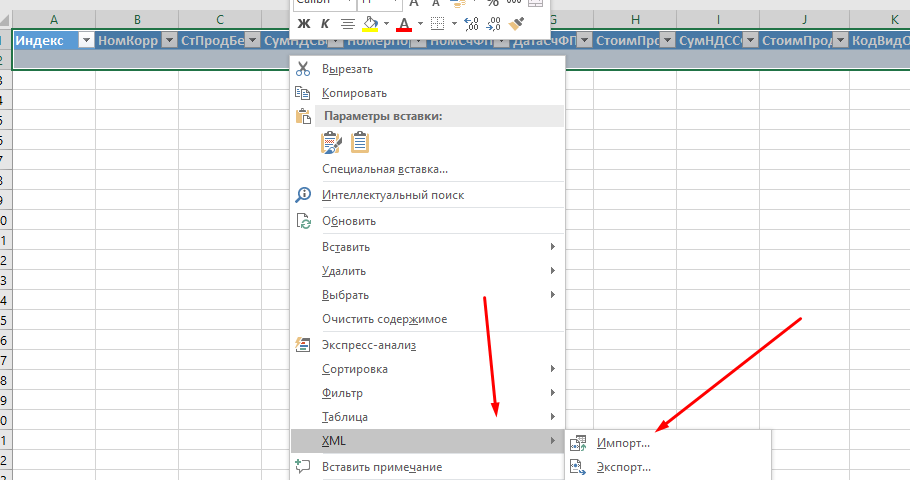 В этой статье я подробно расскажу, как с ее помощью конвертировать любой файл PDF в JPG и наоборот.
В этой статье я подробно расскажу, как с ее помощью конвертировать любой файл PDF в JPG и наоборот.
Конвертация PDF в JPG
Конвертация одной страницы
Шаг 1. Загрузите документ PDF в программу:
- Перетащить файл в окно программы
- Кликнуть по “Открыть файл”
- Через меню “Файл” – “Открыть…”
- Кликнуть по файлу в проводнике правой кнопкой и выбрать PDF-Редактор в подменю “Открыть с помощью…”
Шаг 2. Конвертируйте страницу.
Файл автоматически открывается в режиме просмотра документа постранично, а слева вы увидите миниатюры страниц. Необходимо кликнуть правой кнопкой мыши по миниатюре нужной страницы и выбрать опцию “Конвертировать в JPG, PNG, BMP”:
То же самое можно сделать и из режима “Страницы”.
 Когда вы кликните по той, которая вам нужна, меню в правой части окна станет активным. Нажмите “Конвертировать в JPG, PNG, BMP”.
Когда вы кликните по той, которая вам нужна, меню в правой части окна станет активным. Нажмите “Конвертировать в JPG, PNG, BMP”.Шаг 3. Назовите файл и выберите папку для сохранения.
Конвертация всех страниц
Шаг 1. Добавьте PDF-файл в программу.
Шаг 2. Конвертируйте страницы:Для этого в режиме “Страницы” с помощью зажатой кнопки Shift выберите все страницы, а затем кликните по “Конвертировать в JPG, PNG, BMP” в меню справа.
Шаг 3. Выберите папку для сохранения и укажите общее название для файлов. К названию каждого отдельного JPG-файла будет добавлен порядковый номер соответствующей страницы из PDF-документа.
Конвертация нескольких страниц
Шаг 1. Загрузите PDF-файл в редактор.
Шаг 2. Конвертируйте страницы:Чтобы конвертировать несколько страниц, сначала необходимо их выделить. Если они идут подряд – кликнуть с зажатой клавишей Shift. Если вам нужны страницы из разных мест документа, то выделите их с помощью зажатой клавиши Ctrl.
Если они идут подряд – кликнуть с зажатой клавишей Shift. Если вам нужны страницы из разных мест документа, то выделите их с помощью зажатой клавиши Ctrl.
Шаг 3. Выберите папку для сохранения и укажите общее название для файлов. К названию каждого отдельного JPG-файла будет добавлен порядковый номер соответствующей страницы из PDF-документа.
____________________________________________________________________________________________________
Иногда необходима обратная конвертация: например, чтобы собрать отсканированные изображения в один документ. И вот, как это сделать:
Конвертация JPG в PDF
Конвертация одного изображения
Шаг 1. Откройте JPG-файл в редакторе.
Шаг 2. Кликните по миниатюре слева правой кнопкой мыши и выберите пункт “Сохранить в PDF”.
Конвертация двух и более изображений в один PDF-файл
Шаг 1. Добавьте файлы в программу.
Добавьте файлы в программу.
Есть три варианта, чтобы открыть несколько изображений:
- Добавьте изображение одним из способов, описанных в пункте о конвертации PDF в JPG. Затем кликните по “Добавить файлы” в режиме “Страницы”.
- Откройте картинку через меню “Файл”. Затем в режиме “Страницы” кликните по кнопке “Объединить файлы” и выберите остальные изображения.
- Кликните по кнопке “Объединить файлы” в правом верхнем углу и добавьте сразу все нужные изображения в программу.
Шаг 2. Конвертируйте изображения.
В режиме “Страницы” выделите все изображения. Затем выберите в меню справа “Сохранить в PDF”. Либо в меню “Файл” выберите опцию “Сохранить как”.
Отмечу, что в PDF-Редакторе Movavi вы можете еще и изменять документы: добавлять на них изображения (подписи, печати), менять страницы местами, объединять несколько файлов в один, добавлять и удалять страницы и многое другое.

Метки: PDF, конвертер, форматы
Объединяйте файлы jpg в один pdf онлайн. Объедините несколько файлов JPG в один файл. Онлайн-сервис для объединения файлов PDF
В статье «Создание PDF из JPG или JPEG» я объясню вам на самом популярном языке, «как и как подготовить файлы PDF».
Что у нас изначально: сканов документов или просто файлов с фотографиями в формате .jpg / .jpeg
Требуемая задача: преобразовать наши файлы .jpg / .jpeg в формат pDF (.pdf) и, возможно, объединить несколько файлов PDF в один файл с желаемой разбивкой на страницы.
Итак, приступим к, казалось бы, непростой задаче. на самом деле все намного проще;)
Что нам нужно для выполнения этой задачи:
- Программа для конвертации файлов JPG в PDF … На данный момент рекомендую использовать легкую и примитивную программу «JPEGtoPDF» (официальный сайт программы). Размер файла с программой составляет около 236 Кб, и эта программа не требует установки на компьютер.

Скачиваем программу с официального сайта, можно архив распаковать в отдельную папку, а можно запустить программу прямо из архива. - Программа для объединения нескольких файлов PDF в один с требуемой последовательностью страниц. Рекомендую программу «PDFBinder» (официальный сайт программы). Размер текущего файла с программой: около 1,7 МБ. Затем эту программу вам нужно будет установить на свой компьютер. Урок по установке программы «PDFBinder»
Эта программа должна быть установлена на компьютере для дальнейшего использования.
Итак у нас есть 2 скачанных файла с программами в одной папке:
Ждем несколько секунд, открывается окно программы:
Это главное окно программы «JPEGtoPDF», в нем вся операция с преобразованием файлов JPG в PDF .
Для конвертации нам нужно указать, что мы будем конвертировать (наши изображения JPG), для этого нажимаем кнопку «Добавить файлы»:
… и найдите необходимые файлы для конвертации в PDF (созданная ранее папка с картинками «необходимые фото»). При необходимости выберите все файлы, которые нам нужно преобразовать в PDF, и нажмите кнопку «Открыть» в поле поиска нужных нам файлов.
Затем в группе «Выходные файлы PDF» в поле «Путь к выходу» нажмите «… »и укажите путь к месту, куда будут помещены готовые PDF-файлы (уже преобразованные). Создайте папку для этого« готового PDF-файла », выберите его и нажмите« ОК »
После этого в группе «Выходные файлы PDF» активируйте один из двух флажков «Несколько файлов PDF» (имя файла PDF будет таким же, как имя файла JPG) или «Один файл PDF с именем: ”(Поле справа от флажка станет активным, и вы сможете указать свое имя файла). Выбираю для примера первый вариант:
- После выбора позиционирования нажимаем «Сохранить PDF», мы увидим что-то вроде этого:
Теперь наши 3 файла PDF появятся в выбранной папке (в нашем случае это папка «готовый PDF») с соответствующими именами файлов JPG:
Через некоторое время после двойного щелчка по иконке ярлыка «PDFBinder» перед нами появляется главное окно программы:
Чтобы добавить необходимые PDF-файлы для подключения в 1 файл, нажмите кнопку «Добавить файл… «кнопка:
Далее, в открывшемся окне находим нашу ранее созданную папку «Готовый PDF», в которой находятся необходимые файлы PDF, выделяем их и нажимаем кнопку «Открыть». В результате в программе вы увидите что-то вроде этого:
Но, как мы видим из приведенного выше примера, сначала у нас есть «second_JPG.PDF_file», а затем «first_JPG.PDF_file» — именно в этом порядке (сверху вниз) будут следовать листы в объединенном PDF-файле.
Для того, чтобы исправить эту ситуацию и построить нужную нам последовательность, выберите в окне программы файл, который необходимо переместить (в нашем случае это будет «first_file_JPG.PDF»), и нажмите на кнопку перемещения последовательности файлов ( листов) — это стрелки вверху:
В результате мы получаем необходимую нам последовательность страниц в будущем PDF файле.
После настройки порядка страниц перейдем к заключительной части объединения файлов PDF.В окне PDFBinder нажмите Bind! Кнопка:
После этого откроется окно, в котором мы сможем сохранить объединенный файл PDF, выбрать место для его сохранения и вписать желаемое имя в поле «Имя файла» (имя нашего объединенного файла PDF). Затем в том же окне нажимаем кнопку «Сохранить».
После того, как программа сохранит файл, для просмотра откроется наш последний файл с тремя изображениями в нужной последовательности.
Поздравляю, задача выполнена и у нас есть 1 PDF-файл с желаемым содержанием и в нужной последовательности.
В разделе вопрос как объединить два файла JPG (сканированные изображения) в один? предоставлено автором ЄERRARI FERRARIEVA лучший ответ — в пинте!
Ответ от BelEcoVent [новичок]
В новых версиях Windows с 2007 года используется новая (аналогичная) программа «SharePoint Designer», ее можно скачать с защищенного сайта
Ответ от Troll killer [guru]
At любая графическая программа может
Ответить с Just DOCENT [гуру]
Пришлите мне… подключу и отправлю обратно … быстрее получится, чем объяснять))
Ответ от Татьяна Алтунина [новичок]
Не знаю, может просто повезло, но …
Когда я сканирую файлы в формате JPEG или TIF, каждая страница всегда является отдельным файлом.
Но когда я указываю PDF в качестве формата файла, все отсканированные страницы сохраняются как один файл.
Ответ от Игорь Жуков [гуру]
выберите в пенте, скопируйте и вставьте в другую картинку
Ответ от Владимир Серов [гуру]
Paint.NET 3.5.10 имеет хорошо продуманный интерфейс и значительную функциональность по сравнению со стандартным редактором раскраски … Поддерживает работу со слоями (в том числе прозрачными), удобную настройку панелей инструментов, устранение эффекта красных глаз. Кроме того, программа содержит общие инструменты для работы с графикой, позволяет изменить размер изображения в удобном виде, повысить четкость картинки. Используя встроенные инструменты Paint.NET, вы можете применять различные эффекты к редактируемому изображению.
Обратите внимание: для правильной работы программы в системе должен быть установлен Microsoft.NET Framework 1.1
ОС: Windows 2000, XP, Vista и Seven
Активация | рег код: Не требуется
Тип: графический редактор
Интерфейс: ML / RUS
Преобразование нескольких изображений в один файл PDF может потребоваться в разных ситуациях … При создании заметок из отсканированных лекций или книг виртуальных версий, объединение фотографий в один файл для удобной отправки по электронной почте или через мессенджер и т. Д. Чтобы объединить два Файлы JPG в PDF, вам не нужно загружать и устанавливать программы — вы можете использовать онлайн-сервисы, которые позволяют настраивать сжатие изображений, ориентацию страницы, размер и положение изображений, а также устанавливать пароль для открытия PDF.
JPG 2 PDF позволяет конвертировать изображения JPG в один документ PDF
Бесплатная онлайн-служба, расположенная по адресу jpg2pdf.com. Самый простой вариант, позволяющий создать PDF-файл из двух и более (до 20) изображений в один клик. Нет ограничений по размеру файла, нет необходимости регистрироваться. В силу простоты у сервиса есть недостаток: невозможность тонкой настройки сгенерированного файла PDF — выбор ориентации, разрешения, размера файлов JPG и их обработка производится автоматически.
Преобразование выполняется в два этапа:
- Файлы JPG выбираются с помощью кнопки «Загрузить файлы» или просто перетаскиваются в область с текстом «Перетащите сюда файлы».
- Когда загрузка и обработка изображения завершены, нажимается кнопка «Комбинировано». PDF-файл будет создан и автоматически открыт и может быть сохранен на вашем компьютере.
Сервис также предоставляет услуги по сжатию файлов PDF, преобразованию текстовых файлов в PDF и наоборот.
PDF2GO — Онлайн-сервис по связыванию JPG
Еще один бесплатный сервис для быстрого создания PDF из JPG. Находится на pdf2go.com, полностью переведена на русский язык.
По набору функций он аналогичен предыдущему сайту, только имеет более красочный дизайн. Предварительные ручные настройки недоступны.
- Чтобы создать PDF-файл, вам необходимо выбрать изображения, нажав кнопку «Загрузить локальные файлы».
- Вы также можете выбрать файлы из облачной службы (One Drive, Google Drive, Dropbox) или предоставить ссылки на изображения в формате JPG.
- После загрузки файлов их можно менять местами.
- Затем нужно нажать кнопку «Объединить PDF».
- Преобразование происходит очень быстро — мне удалось объединить несколько файлов JPG в один документ PDF онлайн всего за пару секунд.
Полученный файл больше не будет доступен через 24 часа или после 10 загрузок. Вы можете сохранить его на жесткий диск или в облачный сервис. Его можно предварительно обработать: сжать, отредактировать, изменить ориентацию или размер файла. Эта пост-обработка отличает PDF2GO от JPG2PDF.
SmallPDF — конвертировать JPG в PDF
Еще один простой русскоязычный сервис, расположенный по адресу http://smallpdf.com/ru/jpg-to-pdf. Не имеет ограничений: вы можете комбинировать два и более изображения в формате JPG, BMP, TIFF или PNG в формате PDF, размер и количество файлов могут быть любыми.
Порядок работы с услугой следующий:
- Изображения с жесткого диска или из облака (One Drive, Google Drive).
- Настраивается порядок отображения, размер страниц PDF-файла, их ориентация и ширина полей.
- Нажата кнопка «Создать PDF».
Процесс даже быстрее, чем с PDF2GO — объединение трех файлов заняло меньше секунды. После завершения конвертации можно поставить электронную подпись … Это полностью безопасно — файл хранится в облаке, где к нему никто не имеет доступа, и через час он безвозвратно удаляется с сервера.
ILovePDF — онлайн-инструмент PDF
Быстрое и бесплатное обслуживание с удобным интуитивно понятным интерфейсом. Адрес: http: // www.ilovepdf.com/ru/jpg_to_pdf. Доступны базовые настройки (ориентация страницы и размер полей), а также сжатие PDF-файлов, добавление номеров страниц и водяных знаков.
Услугой пользуются:
- При нажатии кнопки «Выбрать изображения jPG» выбираются файлы для конвертации. Вместо жесткого диска файлы можно брать из облака Google или Dropbox.
- Загруженные файлы можно вращать и менять местами.
- Выбирает ориентацию страниц, поля от краев.
После завершения настроек мы склеиваем два изображения в один PDF-файл, нажав на кнопку «Конвертировать в PDF». Созданный файл будет автоматически загружен; его также можно сохранить в облаке. Хранится на сервере 1 час.
Помимо объединения изображений в PDF, вы можете конвертировать некоторые файлы Microsoft Office — тексты, таблицы и презентации. Полный обзор сервисных функций:
PDF Конфеты
PDF Candy предоставляет несколько инструментов для работы с файлами pDF… Один из них — конвертер JPG в PDF, расположенный по адресу https://pdfcandy.com/en/jpg-to-pdf.html.
Преимущества услуги: полная конфиденциальность и отсутствие ограничений. Он работает медленнее, чем его аналоги, и в настройках доступны только защита и сжатие файлов.
Объединение изображений производится в два клика:
- Выбираются файлы на жестком диске или в облаке.
- PDF создается при нажатии на «Конвертировать файлы».
Дополнительно, используя сервис, вы можете конвертировать графические файлы других форматов, текстовые и табличные документы.
Заключение
Таким образом, все сервисы для объединения изображений в PDF-файл имеют более или менее одинаковый набор функций. Вы можете выбрать любой — какой вам больше нравится внешне.
В контакте с
Adobe Acrobat — мощный инструмент для создания, редактирования и просмотра PDF-файлов, но, к сожалению, он невероятно дорогой. К счастью, есть бесплатная альтернатива … Если вы просто хотите объединить несколько изображений в один PDF-файл в Windows 10, вам не нужно дополнительное программное обеспечение… Вы можете быстро создать PDF-файл из одного или нескольких изображений в Windows 10, используя встроенную функцию Microsoft «Печать в PDF».
В этом примере у меня есть пять изображений jpg, которые я хотел бы объединить в один PDF.
Чтобы объединить изображения в PDF, выполните следующие действия:
1. Выделите их.
2. Щелкните правой кнопкой мыши одно из выбранных изображений и нажмите «Печать».
3. В открывшемся окне «Печать изображений». В раскрывающемся меню «Принтер» в верхнем левом углу выберите «Microsoft Print to PDF».Затем выберите желаемый «размер бумаги» и макет. Обратите внимание, что «размер бумаги» определяет размер вашего будущего файла PDF.
При желании вы можете установить флажок «По размеру рамы». Это растянет ваши изображения, чтобы заполнить весь лист. Но учтите, что эта функция может обрезать части изображения, если они не того же размера, что и лист. PDF-файл.
Чтобы изменить ориентацию листа, перейдите в «Параметры» в правом нижнем углу окна. В открывшемся окне перейдите в «Свойства принтера» и выберите необходимую ориентацию бумаги.
4. Когда будете готовы, нажмите «Печать». Вместо обычной печати изображений Windows создаст новый PDF-файл и спросит, где его сохранить. Выберите удобное для вас место и придумайте название для файла.
Теперь вы можете перейти к местоположению сгенерированного файла PDF и открыть его в Acrobat Reader или любом другом удобном приложении с функциями просмотра PDF. Как вы можете видеть из моего примера, я успешно создал пятистраничный PDF-файл из пяти отдельных изображений.
Преобразование изображений в PDF
Конвертер позволяет конвертировать любое изображение, будь то JPG или другой графический файл, в документ PDF. Все, что вам нужно, это сам образ и стабильное сетевое соединение.
Просто, быстро, онлайн, бесплатно!
Работает в браузере
Чтобы преобразовать изображение в PDF, просто загрузите файл в PDF2Go. Установка не требуется — конвертер PDF работает онлайн.
Вам не нужно скачивать программу или регистрироваться.Здесь нет вирусов и это бесплатно.
JPG в PDF? Но почему?
ФорматJPG, пожалуй, самый популярный графический формат. Тем не менее, PDF-документы имеют неоспоримые преимущества, такие как совместимость и возможность оптимизации для печати.
Нет причин ждать. Конвертируйте свое изображение в PDF прямо сейчас. Это просто и бесплатно.
PDF2Go безопасен
SSL-шифрование и другие меры безопасности сервера обеспечивают конфиденциальность данных, загружаемых в PDF2Go.
Политика конфиденциальности содержит подробную информацию о том, как мы защищаем файлы.
Могу ли я конвертировать только JPG?
Вовсе нет! PDF2Go — универсальный конвертер. Мы отлично справляемся с изображениями JPG, но другие графические файлы тоже можно преобразовать в PDF.
Например:PNG, GIF, SVG, TIFF, BMP, TGA, WEBP и другие
Онлайн-конвертер изображений
Дома и на работе, в дороге и в отпуске: с помощью службы PDF2Go вы можете преобразовать изображение в PDF где угодно.
Все, что вам нужно для работы с онлайн-сервисом PDF2Go, — это браузер и подключение к сети. Подойдет любое устройство: компьютер, ноутбук, смартфон или планшет.
5 бесплатных конвертеров JPG в PDF: легко объединяйте изображения в файлы PDF
У вас есть файл изображения, который нужно преобразовать в файл PDF, скажем, для отчета, который должен быть скоро отправлен, или важного электронного письма, которое хочет поставщик, клиент или работодатель? Не знаете, куда обратиться за помощью?
Мы вас прикрыли!
Немного покопавшись, мы обнаружили одни из лучших и, что более важно, бесплатных веб-сайтов, которые могут легко преобразовывать изображения в файлы PDF, независимо от того, используете ли вы операционную систему MacOS или Windows.Обнаруженные нами веб-сайты могут создавать файлы PDF без ущерба для качества исходных изображений.
Прежде чем мы начнем, мы должны упомянуть, что можно конвертировать изображения в файлы PDF без использования сторонних программ, которые мы опишем ниже. Для этого прокрутите страницу вниз до раздела с названием «Преобразование изображения в PDF без какого-либо программного обеспечения за два шага».
Однако мы рекомендуем вам использовать одну из трех найденных нами программ.Благодаря дополнительным функциям, предлагаемым сторонними программами, вы можете объединять, комбинировать, разделять и извлекать PDF-файлы или изображения. Эти удобные инструменты также имеют функцию перетаскивания и поддерживают почти все форматы, включая файлы JPG (JPEG), TIFF (TIF), BMP, PNG и GIF.
Возникли проблемы с созданием или редактированием файлов PDF? Наше подробное руководство по редактированию PDF, вероятно, поможет вам в этом.
С помощью этого веб-сайта вы можете легко объединить несколько изображений в один файл PDF.Для изображений, которые вы хотите загружать, конвертировать и скачивать, нет ограничений на размер файлов; тем не менее, вы можете загружать не более 20 изображений за раз. После загрузки веб-сайт автоматически оптимизирует ваши изображения. В качестве дополнительного бонуса Jpg2pdf не оставляет водяных знаков на ваших изображениях.
Веб-сайт прост в использовании благодаря функциям перетаскивания:
1. Чтобы начать, откройте веб-страницу jpg2pdf и щелкните вкладку «JPG в PDF».
2. Выберите изображения в папках с файлами или на рабочем столе и поместите их в прямоугольное поле с запросом «Перетащите сюда файлы.»Нажав« Загрузить файлы », вы сможете вручную выбирать изображения с рабочего стола или из папок с файлами; эти выбранные изображения автоматически появятся в поле «Перетащите сюда файлы».
3. Если вы хотите выбрать более одного изображения, нажмите кнопку «Command» на Mac или кнопку «CTRL» в Windows и щелкните изображения, которые вы хотите загрузить.
4. Щелкните «Загрузить» на каждом изображении в поле загрузки, чтобы создать файл PDF. Чтобы объединить несколько изображений в один PDF-файл, нажмите кнопку «Объединить» под окном загрузки изображения; ваш PDF-файл должен загрузиться автоматически.
iLovePDF — очень популярный веб-редактор PDF. Пользователи могут создать учетную запись и купить премиум-план за 4,99 доллара в месяц, чтобы воспользоваться дополнительными услугами по извлечению изображений и загрузками, но вы все равно можете использовать бесплатную версию iLovePDF для преобразования файла JPG в PDF. Вы также можете использовать этот инструмент для преобразования документов Microsoft Word — с расширениями .doc или .docx — в файл PDF.
1. Сначала перейдите на домашнюю страницу iLovePDF и выберите «JPG в PDF» из списка доступных опций.
2. Выберите изображения, которые вы хотите загрузить, со своего рабочего стола или из папок с файлами, перетащите их на веб-страницу iLovePDF и отпустите, когда появится сообщение «Перетащите файлы сюда!» появляется подсказка; процесс загрузки должен начаться автоматически. Вы также можете выбрать изображения для загрузки вручную со своего рабочего стола или из папок с файлами, щелкнув опцию «Выбрать изображения JPG».
3. Если вы хотите выбрать более одного изображения для загрузки, нажмите клавишу «Command» на клавиатуре Mac или клавишу «CTRL» на клавиатуре Windows и выберите на каждом изображении.
4. После загрузки изображений вы можете изменить ориентацию изображения (книжная или альбомная) и поля (без полей или с полями).
5. Чтобы завершить процесс загрузки, нажмите кнопку «Преобразовать в PDF» внизу веб-страницы. Ваши файлы PDF должны быть автоматически преобразованы и загружены. Если нет, нажмите «Загрузить PDF», чтобы получить файлы PDF.
Для Mac: https://www.jpgtopdfconverterformac.com/
Для Windows: https: // www.jpgtopdfconverter.com/
JPG в PDF имеет две версии, специально разработанные для операционных систем Mac и Windows. Хотя для доступа к каким-либо функциям вам необходимо загрузить программное обеспечение, преобразование происходит быстрее, чем в других веб-программах преобразования изображений, поскольку оно не зависит от доступа или подключения к Интернету. Но вот загвоздка: на преобразованных изображениях есть водяной знак. Чтобы решить эту проблему, вы должны платить 35 долларов в месяц за регистрацию для получения обновленных функций программы.
1. Для начала скачайте программу и откройте ее. Выберите фотографии на рабочем столе или в папках с файлами для загрузки, перетащите изображения на открытый экран программы «Конвертер JPG в PDF» на своем компьютере и поместите его в область «Перетащите сюда изображения».
2. Вы также можете нажать кнопку «Добавить» в верхнем левом углу экрана, чтобы выбрать изображения с рабочего стола или из папок с файлами.
3. После загрузки изображений нажмите «Конвертировать сейчас!» в правом нижнем углу экрана программы конвертации JPG в PDF.
Другая бесплатная программа-конвертер изображений — SmallPDF, которая позволяет пользователям конвертировать PDF-файлы в любой формат, включая файлы Microsoft PowerPoint (.ppt) и Excel (.xls или .xlsx).
1. На домашней странице SmallPDF выберите «JPG to PDF» из списка доступных опций.
2. Загрузите файлы, которые вы хотите преобразовать, выбрав изображения в папках с файлами или на рабочем столе, перетащив их в прямоугольное поле «Перетащить сюда изображения» и перетащив файлы в отмеченную область.Вы также можете выбрать файлы для загрузки вручную, щелкнув опцию «Выбрать файл» в поле «Перетащить изображения сюда» и выбрав изображения со своего рабочего стола или из папок с файлами.
3. После загрузки файлов нажмите «Создать PDF сейчас!» в правом нижнем углу прямоугольного поля.
4. Щелкните «Загрузить файл», чтобы получить преобразованные файлы PDF.
С десятками опций, доступных на его веб-сайте, PDFCandy также может быть магазином сладостей PDF. Хорошо, это может быть немного банально, но идею вы поняли.Есть много возможностей максимально использовать ваши PDF-файлы с помощью этого программного инструмента, но мы сосредоточимся только на преобразовании файлов изображений (а именно с расширениями .jpg) в PDF.
1. На домашней странице PDFCandy выберите «JPG в PDF» из списка доступных вариантов.
2. Нажмите «Добавить файл (ы)», чтобы выбрать изображения на рабочем столе или в папках с файлами для преобразования в PDF. Вы также можете выбрать изображения на рабочем столе или в папках с файлами, перетащить их в поле «Добавить файл (ы)» и перетащить туда для загрузки.
3. После загрузки файлов нажмите «Конвертировать», чтобы начать процесс преобразования PDF.
4. После преобразования файла изображения в PDF нажмите «Загрузить файл», чтобы просмотреть и сохранить его на своем компьютере.
Помогли ли вам какие-либо из этих программных средств или знаете ли другие, которые помогали вам в прошлом? Дайте нам знать в комментариях ниже!
Эта статья изначально опубликована 1 октября 2018 г. и обновлена 13 июля 2020 г.
Как объединить две фотографии в одну JPG
Джо Мюррей
Обновлено 28 сентября 2017 г.
С помощью соответствующих инструментов вы можете относительно легко объединить две фотографии, даже разного размера.Время, необходимое для выполнения этой задачи, зависит от качества вашего оборудования и программного обеспечения. Однако, независимо от этих факторов, даже новичок, работающий с самым основным оборудованием, может сделать это, выполнив простой набор основных инструкций.
Загрузите и установите редактор jpeg. Доступно несколько, либо бесплатно, либо за плату; некоторые стоят до нескольких сотен долларов. Вы можете легко выполнить эту задачу с помощью большинства бесплатных редакторов jpeg.
Отсканируйте свои фотографии, если они еще не в цифровом виде.Это можно сделать с помощью любого сканера. Если их нет в наличии, любой фотокопировальный магазин может отсканировать ваши фотографии на диск или флэш-накопитель за символическую плату. Убедитесь, что фотографии отсканированы в формате JPEG.
Откройте программу для редактирования фотографий. Щелкните «Файл», затем «Открыть» и перейдите к диску или флэш-накопителю, на котором расположены файлы. Если фотографии уже в цифровом формате, найдите их на жестком диске. Выделите два файла jpeg, которые вы хотите объединить, и нажмите «Открыть» в правом нижнем углу диалогового окна.
Выберите меньший из двух файлов и щелкните вкладку «Редактировать», которая обычно находится справа от вкладки «Файл» в верхнем левом углу экрана. В раскрывающемся меню выберите «Изображение» или «Размер изображения» в зависимости от выбранного программного обеспечения. Запишите размеры вашего меньшего изображения.
Выберите «Холст» или «Размер холста» в зависимости от программного обеспечения для редактирования. Появится рамочный квадрат со стрелками, указывающими наружу в восьми разных направлениях. Щелкните поле со стрелкой, указывающей в направлении, противоположном тому, куда вы хотите прикрепить вторую фотографию.Это «закрепляет» холст. Введите соответствующую цифру, удвойте высоту или ширину холста в поле измерения и сохраните новое изображение.
Откройте увеличенное изображение и выберите «Редактировать», затем «Размер изображения». Измените размеры высоты и ширины, чтобы они соответствовали тем, которые вы записали на шаге 4. Если две фотографии не совсем пропорциональны, вам придется обрезать большую фотографию, чтобы добиться точного соответствия.
Откройте первое изображение и переместите второе изображение в пустое пространство, которое вы создали на первом изображении.Нажмите «Сохранить как» и переименуйте второе изображение с расширением JPEG. Вам может быть предложено «Сгладить» изображение, чтобы сохранить его в формате JPEG.
Советы
Если оба фотоизображения имеют одинаковые размеры, пропустите шаги четвертый и шестой. В большинстве приложений для редактирования фотографий есть инструменты, позволяющие управлять яркостью и контрастностью изображения. Возможно, вы захотите сопоставить фон двух фотографий по отдельности, прежде чем объединять их.
Предупреждения
Копируйте, не «вырезайте» исходные фотографии из папки с файлами, когда вы начинаете работать с ними.Не выбрасывайте оригиналы.
Как объединить два изображения с помощью Microsoft Photo Editor | Малый бизнес
Автор: Nicky LaMarco Обновлено 23 августа 2018 г.
Время от времени вам может потребоваться объединять изображения, но вам нужен способ сделать это без использования дорогостоящего программного обеспечения. Вам не нужно раскошелиться на большую сумму, чтобы купить простой комбайнер изображений. Это можно сделать бесплатно, используя программное обеспечение, которое уже установлено на вашем компьютере.
У Microsoft есть редактор фотографий или фото-блендер под названием Microsoft Paint, который можно использовать для простого редактирования фотографий.Это полезное программное обеспечение было включено как часть пакета с каждой версией операционной системы Windows, начиная с Windows XP. Помимо множества других функций и возможностей, Microsoft Paint позволяет очень быстро и легко объединять изображения. Он также позволяет объединять файлы любого размера в любом формате изображения.
Открытие изображений с помощью Paint
Чтобы начать весь процесс, вам нужно будет открыть изображения с помощью Paint. Это довольно простой процесс.Обычно вам нужно перемещаться по компьютеру и искать Microsoft Paint, запускать его, а затем импортировать в него изображения. Это все еще возможно, однако это мучительно медленный процесс, через который вам не нужно проходить. Microsoft Office Paint можно найти только в меню «Пуск» в пакете программ Microsoft Office.
Есть более простой способ открыть изображения с помощью Paint: начните с щелчка правой кнопкой мыши на одном из изображений, которое вы хотите объединить. Вы увидите раскрывающееся меню со списком опций.Выберите вариант «Открыть с помощью», и будет представлен другой список вариантов. Выберите вариант Paint из этого списка, и Microsoft Paint немедленно запустится с изображением внутри.
Импортировать второе изображение
Получить первое изображение в Microsoft Paint так же просто, как щелкнуть правой кнопкой мыши и выбрать правильные параметры из контекстного меню. Однако для получения второго изображения потребуется его импортировать. К счастью, это тоже несложный процесс.
Начните с поиска кнопки Прошлое на экране.Он находится в строке меню, и его довольно легко найти. Под ним находится направленная вниз стрелка, по которой вы должны щелкнуть. Там вы найдете список опций. Выберите «Вставить из», и будет запущен проводник. Теперь все, что вам нужно сделать, это найти второе изображение с его места на жестком диске и выбрать его. Он будет сразу же вставлен над первым изображением.
Положение второго изображения
Теперь вам нужно убедиться, что второе изображение правильно расположено, прежде чем вы начнете объединять два изображения.Чтобы изменить положение второго изображения, щелкните его и перетащите по окну, пока не поместите в нужное положение. Вы можете, например, оставить его над первым изображением или переместить влево или вправо от первого изображения. Вы также можете изменить его размер, щелкнув край или угол изображения.
Объединить изображения
Теперь нажмите кнопку «Сохранить как» в строке меню, и изображения будут объединены и сохранены как новое изображение.
Как объединить или объединить несколько файлов в один PDF-файл — Soda PDF
Soda PDF может объединить несколько типов файлов в один PDF-файл одновременно.
- Щелкните по модулю CONVERT .
- Нажмите Объединить .
Откроется окно Объединить файлы .
- Щелкните логотип Plus .
- Нажмите Добавить файлы , чтобы выбрать файлы, которые вы хотите объединить.
Теперь вы можете просматривать свой компьютер и выбирать файлы.
- Вы можете добавить все файлы в заданную папку, выбрав Добавить папку .
- Вы можете использовать опцию Добавить открытые файлы , чтобы выбирать между любыми файлами PDF, открытыми в данный момент в Soda PDF .
Повторяйте этот процесс до тех пор, пока все ваши файлы не будут добавлены в список, появившийся в пустом месте под Объединить файлы .
Вы также можете добавить выбранные файлы прямо с вашего компьютера.
- Выберите все файлы, которые вам нужны.
- Щелкните файлы правой кнопкой мыши.
- Select Soda PDF Desktop 12 .
- Нажмите Объединить несколько файлов.
Вы можете удалить один или все файлы из списка с помощью опций Удалить .
- Нажмите на корзину рядом с файлом, который нужно удалить из списка.
- Нажмите на Три точки рядом с Объединить файлы .
- Нажмите Очистить все , чтобы удалить все файлы из списка.
Вы также можете указать диапазон страниц в файле, который вы хотите извлечь при объединении файлов.
- Щелкните логотип Sheets рядом с документом.
- Выберите Все , чтобы сохранить все страницы документа.
- Выберите Первый , чтобы сохранить только первую страницу документа.
- Выберите Последний , чтобы сохранить только последнюю страницу документа.
- Выберите Диапазон , чтобы указать диапазон страниц, который вы хотите извлечь из документа.
Когда вы будете готовы объединить файлы, нажмите MERGE .
Когда процесс объединения будет завершен, ваш новый файл откроется.
Объединяйте и создавайте файлы PDF бесплатно на своем телефоне
Как с помощью автомата объединить два файла в формате JPG в один…
Вот командный файл DOS для сшивания двух фотографий с помощью IrfanView. Вам нужно будет изменить файл, чтобы использовать его.
Отредактируйте документ в текстовом редакторе, таком как Блокнот, затем сохраните файл с суффиксом «.bat», при щелчке которого откроется черное окно DOS.
Я звоню:
IrfanBatchStitch.bat
cls @ эхо. @ эхо. @ эхо. _________________________________________________________ @ эхо.* * @ эхо. * Это пакетное задание будет запускать IrfanView * @ эхо. * объединить две фотографии в одну. * @ эхо. * * @ эхо. * Его необходимо поместить в папку с фотографиями * @ эхо. * и будет записывать композитные материалы в ту же папку. * @ эхо. * * @ эхо. * Чтобы отменить, нажмите клавиши Ctrl + C.* @ эхо. * или закройте окно с правым верхним X * @ эхо. * _________________________________________________________ * @ эхо. @ эхо. @ эхо. @ Пауза @ эхо ВЫКЛ. :: ------------------------------------ :: Пакетный файл DOS запустит IrfanView :: объединить две фотографии в одну :: Поместите этот пакет DOS в :: папка с фотографиями :: ------------------------------------ :: Установить полный путь к программе irfanview :: Работает с irfanview 4.23, но не с 4,36 :: Путь для фотографий будет таким же, как в этой процедуре, :: так что процедура определит это автоматически :: ------------------------------------ установите progpath = C: \ Program files \ IrfanView \ i_view32.exe установить рабочий путь =% CD% \ :: ------------------------------------ :: Ориентация будет 1 для горизонтальных композитов и 2 для вертикальных композитов. :: Три файловых суффикса будут указывать на два исходных файла и конечный файл назначения. :: Полученное изображение будет изменено до значения, указанного ниже, с качеством 90, :: и не будет разделяющего разрыва.:: Избегайте конечных пробелов. :: ------------------------------------ установить ориентацию = 1 установить суффикс1 = a.jpg установить суффикс2 = b.jpg установить суффикс3 = c.jpg установить imgsize = 1600 :: ------------------------------------ :: Файлы назначения будут перезаписаны без предупреждения. :: Не найденные изображения будут отмечены в файле ошибок. :: ------------------------------------ echo.Работа в папке:> imgerrors.txt эхо. % рабочий путь% >> imgerrors.txt setlocal EnableDelayedExpansion для %% i в (*% суффикс1%) do ( установить dir =% ориентации% установить orig = %% i set mate =! orig:% suffix1% =% suffix2%! установить final =! orig:% suffix1% =% suffix3%! если есть! приятель! ( start / wait "" "% progpath%" "/ Panorama = (! dir!,% workpath%! orig!,% workpath%! mate!)" / resize_long =% imgsize% / aspectratio / resample / jpgq = 90 / convert = "% workpath%! final!" ) еще ( эхо.Не удалось найти:! Товарищ! >> imgerrors.txt ) ) endlocal
Первое поле для редактирования — это рабочий каталог вашей программы IrfanView. Вы найдете его в корневых программных файлах или под конкретным пользователем, поэтому измените путь, чтобы он соответствовал вашему собственному.
set progpath = C: \ Program files \ IrfanView \ i_view32.exe
Следующие поля для редактирования — это ориентация вышивки и суффиксы, которые вы используете. Суффикс1 и суффикс2 — это два исходных изображения, а суффикс3 — это изображение назначения.Я использую a, b, c, но вы можете использовать переднюю, заднюю, комбо или что-нибудь еще, что имеет смысл.
установить ориентацию = 1 установить суффикс1 = a.jpg установить суффикс2 = b.jpg установить суффикс3 = c.jpg set imgsize = 1600
Никакие другие части кода редактировать не нужно.
Чтобы запустить код, вам нужно будет поместить пакетную программу DOS и все ваши фотографии в одну папку. Это означает, что ваши изображения не могут иметь те же имена, что и у вас сейчас. Это также означает, что они будут сшиты вместе в одной ориентации, поэтому создайте и обработайте отдельную папку для горизонтальной и вертикальной.
Перед сшиванием фотографий вы можете предварительно обработать их в IrfanView для пакетного переименования (с суффиксами, которые вам понадобятся) и записать новые имена файлов в новую папку, где они будут позже сшиты. Поскольку объединенные фотографии не имеют разделения, вы также можете расширить холст с двух сторон, добавив пару пикселей белого фона в том же пакетном процессе, когда вы переименовываете свои фотографии. Однако, если ваши фотографии похожи на коллекционные карточки на фоне сканера, тогда вам не понадобится разделение, потому что фон сканера предоставит это.
ShipScript является волонтером сообщества eBay с 2003 года, специализируется на HTML, CSS, скриптах, фотографиях, активном контенте, технических решениях и онлайн-инструментах.
Объедините несколько изображений с помощью ImageMagick
Для любого количества входных файлов
с именем in- < something > .jpg :
convert -append in - *. Jpg out.jpg
Чтобы добавить определенные файлы или пропустить числа вместо получения полного «глобуса», вы можете явно указать входные файлы и после этого добавить команду append
convert in-1.jpg in-5.jpg in- N .jpg + добавить out-in1-plus-in5-and-in N .jpg
Вы можете использовать -приложение (вместо + приложение ) для вертикального приклеивания.
или:
montage -mode concatenate -tile 1x in- *.jpg out.jpg
также создаст файл out.jpg , содержащий вертикальную конкатенацию исходных изображений.
преобразовать Для простого объединения в одну строку или столбец достаточно опции добавить инструмента convert . Обратите внимание, что -append объединяет все изображения по вертикали, создавая один столбец с n строками,
и + append объединяется по горизонтали, создавая одну строку с n столбцами.
(См. ImageMagick: параметры командной строки.)
монтаж Чтобы получить более точный контроль над макетом, нам понадобится инструмент montage . montage -mode concatenate склеивает входные изображения вместе, как опция append , а -tile 1x управляет применяемым макетом.
следует формату столбцов × строк , но любая сторона может отсутствовать, и монтаж выяснит, как удовлетворить ограничения.
Мы используем 1x (ровно один столбец с любым количеством строк), чтобы получить тот же эффект, что и -append . Без -tile 1x , он будет объединять изображения, например + добавить , по умолчанию -tile x1 (любое количество столбцов в одной строке).
(См. Примеры ImageMagick: Монтаж, Массивы изображений.)
.
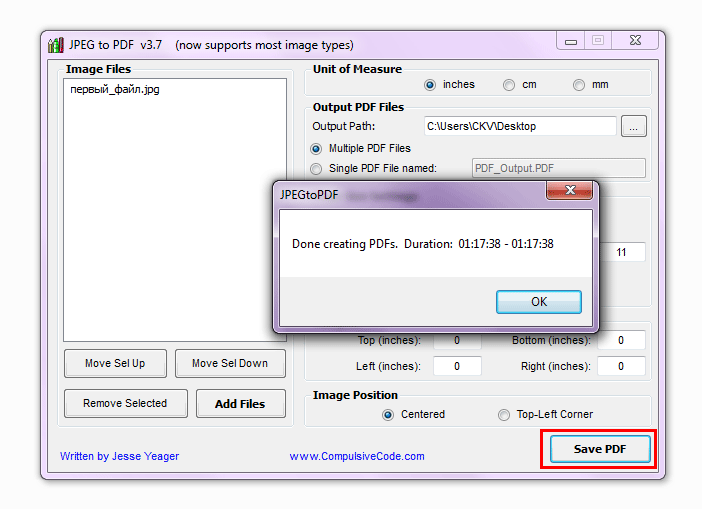
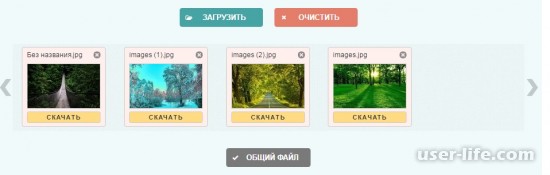 Да, существуют сервисы, позволяющие файлы. Вы просто загружаете документы онлайн, а потом скачиваете результат. К сожалению, этот метод не всегда эффективен, поскольку файлы этого формата имеют достаточно большой размер, и если хотя бы в одном из них будет порядка 50 страниц, то процесс может затянуться.
Да, существуют сервисы, позволяющие файлы. Вы просто загружаете документы онлайн, а потом скачиваете результат. К сожалению, этот метод не всегда эффективен, поскольку файлы этого формата имеют достаточно большой размер, и если хотя бы в одном из них будет порядка 50 страниц, то процесс может затянуться.

 Если этот флажок установлен, достаточно ввести только одно значение (высоту или ширину), а другое значение определяется автоматически так, чтобы пропорции исходного изображения были сохранены.
Если этот флажок установлен, достаточно ввести только одно значение (высоту или ширину), а другое значение определяется автоматически так, чтобы пропорции исходного изображения были сохранены.

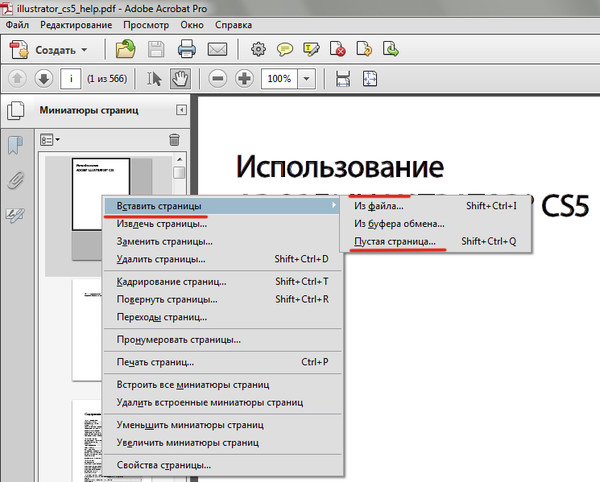 Тип выходного файла.
Тип выходного файла. ��� ���� ����� �������� �������� �� �����, ������� �� ������ �Add JPG File(s)�. ����� ��������� �� �� �����, ������� �Add All JPG File(s) In Folder�.
��� ���� ����� �������� �������� �� �����, ������� �� ������ �Add JPG File(s)�. ����� ��������� �� �� �����, ������� �Add All JPG File(s) In Folder�.