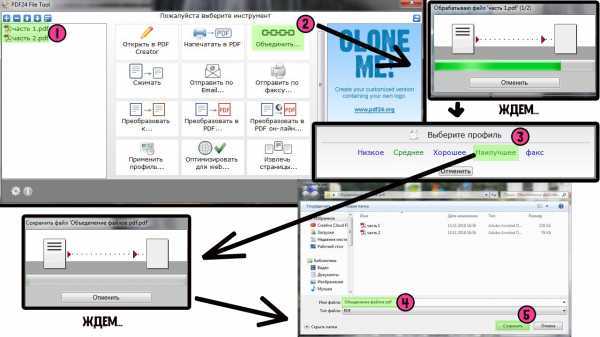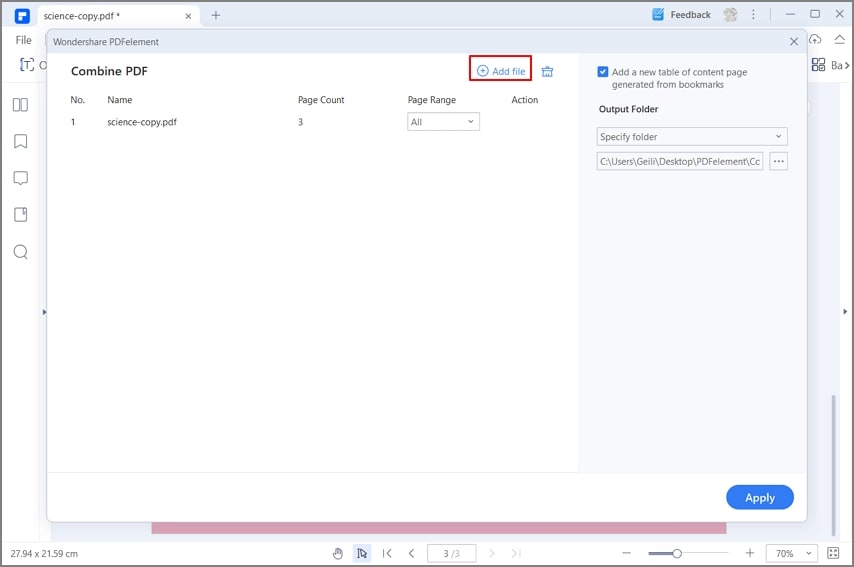Объединяйте PDF-файлы — объединяйте PDF-документы онлайн
Объединяйте PDF-файлы — объединяйте PDF-документы онлайнОнлайн-студия для объединения PDF-файлов удобна в использовании и абсолютно бесплатна. Вы можете объединить PDF-документы и другие файлы (например, изображения) в один PDF.
Перетащите файлы сюда
Публикация рекламы
300,000+ users
18,000+ users
Оставайтесь на связи:
Как объединить PDF-файлы онлайн?
- Загрузите PDF-файлы для объединения.

- Для сортировки перетащите эскизы страниц и расположите их в нужном порядке.
- Отсортируйте документы по возрастанию или убыванию при помощи соответствующих кнопок (по желанию).
- Нажмите «Сохранить», чтобы открыть параметры сохранения. Снова выберите «Сохранить», и вы получите готовый документ.
Объединяйте PDF-файлы онлайн
бесплатно в любом месте
Как объединить PDF-файлы
Просто перетащите несколько файлов в поле выше. Вы также можете выбрать файлы для загрузки с жёсткого диска или из облака.
После загрузки вы увидите миниатюры каждого документа. Чтобы изменить порядок объединения файлов, кликните на миниатюру и перетащите её в нужное место.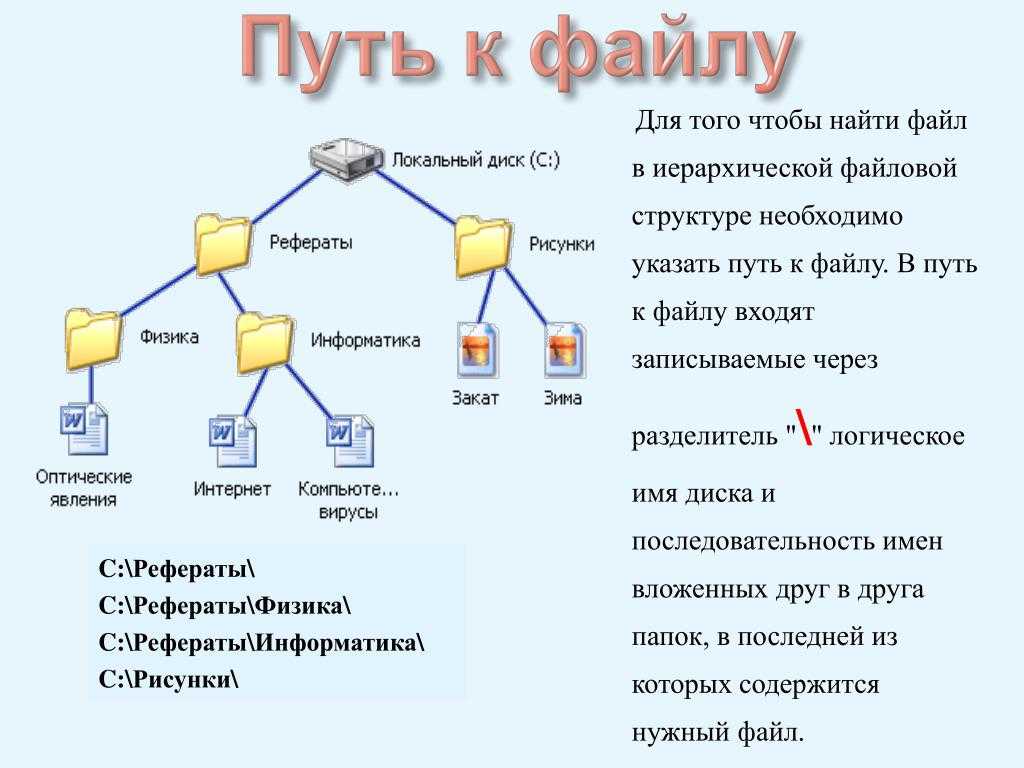
Онлайн-сервис для объединения PDF-файлов
Скачивать программу для объединения PDF-файлов не надо — работайте с документами онлайн!
PDF2Go позволяет объединять PDF-документы, не занимая места на диске. Вам не надо ничего скачивать или устанавливать, поэтому можно забыть о вирусах и вредоносных программах.
Зачем объединять PDF-файлы?
Предположим, вы отсканировали книгу и получили несколько PDF-файлов. Что делать, если вы хотите объединить их в один?
Не хотите тратить время на распечатку нескольких документов? Объедините файлы, и дело пойдёт быстрее!
Совет: You can also split PDF files.
Объединение файлов и безопасность
PDF2Go делает всю сложную работу. При этом авторские права сохраняются за вами.
Для получения дополнительной информации ознакомьтесь с Политикой конфиденциальности.
Какие файлы можно объединить?
Функция слияния доступна для любых документов. Несколько текстовых и графических файлов можно преобразовать в один PDF.
Примеры использования: несколько изображений в формате JPG или файлов с расширением TOS можно объединить в PDF-документ.
Объединяйте PDF-файлы на любом устройстве
Чтобы объединить PDF-файлы, компьютер не нужен!
С помощью онлайн-сервиса PDF2Go вы можете объединять документы в браузере из любой точки мира.
Оцените инструмент
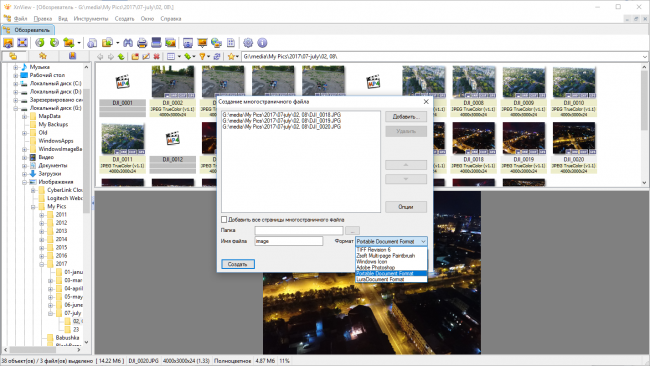 8 / 5
8 / 5Чтобы оставить отзыв, преобразуйте и скачайте хотя бы один файл
Отзыв отправлен
Спасибо за оценку
Blog & Articles
Словарь и форматы файлов
Пожалуйста, подождите…
Объединяйте/объединяйте PDF-файлы бесплатно с DeftPDF
Объединяйте/объединяйте PDF-файлы бесплатно с DeftPDFОбъединяйте и объединяйте несколько PDF-документов в один файл. Вот как использовать онлайн-инструмент DeftPDF для слияния
1. Загрузите свои файлы
Вы можете быть уверены, что ваши файлы будут безопасно загружены через зашифрованное соединение.
- Чтобы загрузить файлы с компьютера, нажмите«Загрузить PDF-файл»и выберите файлы, которые хотите объединить, или перетащите файлы на страницу.
- Чтобы загрузить файлы из Dropbox, Google Drive или с веб-сайта, на котором расположены ваши файлы, разверните раскрывающийся список и выберите нужные файлы.
- Вы можете загрузить до 25 файлов для бесплатных учетных записей, в то время какОбновленные учетные записи имеют право на пакетную обработку и могут загружать до
2. Переупорядочить ваши файлы
Переупорядочивайте или упорядочивайте файлы, просто перетаскивая список. Вы также можете отсортировать имена файлов в алфавитном порядке «A-Z» или «Z-A», нажав на кнопку»сортировать», расположенные в правой части страницы.
3. Выберите «Дополнительные параметры»
Если вам не нужно вносить какие-либо изменения в документы, вы можете нажать на кнопку«Объединить PDF-файлы» кнопка для объединения файлов.
Дополнительные опции:
а. двусторонняя печать
- Отметьте это поле, если вам нужно вставить пустую страницу в конце. Это рекомендуется для файлов с нечетным количеством страниц, так как это исправит настройку печати.
б. Включить только определенные диапазоны страниц
- Если вы не хотите объединять все файлы, установите этот флажок и укажите, какие страницы вы хотите получить для каждого файла. В противном случае просто оставьте поле пустым.
c. сделать все страницы одинакового размера
Размер объединенных страниц будет изменен таким образом, чтобы все они имели одинаковую ширину в зависимости от размеров первой страницы
d. Закладки
У вас также будет возможность настроить, как PDF-документ будет помечен в закладки и показан в схеме. Вы можете выбрать один из следующих вариантов:
Вы можете выбрать один из следующих вариантов:
- Сохранить все — все существующие закладки будут сохранены в том виде, в каком они были раньше
- Удалить все — нет закладок
- Одна запись в каждом документе — использование имени файла в качестве закладки
- Хранить все, под одной записью каждого документа — все существующие закладки будут храниться как подкатегория под именами файлов
e. Оглавление
- Оглавление облегчает читателям навигацию по объединенным документам, поэтому вы можете добавить его в полученный документ.
- Можно использовать имена файлов или названия документов. В противном случае вы можете выбрать»Нет».
- Если первым загруженным документом является титульная страница, отметьтепервый документ — обложка/название‘, чтобы оглавление было добавлено после первого документа.
f. Добавить имена файлов в нижний колонтитул страницы
- Отметьте это поле, если хотите, чтобы каждая страница содержала исходное имя файла в нижнем колонтитуле.

g. Поля формы
- Если ваши PDF-файлы содержат поля форм и хотят, чтобы они были видимыми, но недоступными для редактирования, установите флажок»сплющить» в категории «Поля формы».
- Если большинство ваших файлов содержат поля формы, вы можете рассмотреть возможность их полного слияния или удаления. Их также можно объединять и переименовывать, чтобы избежать дублирования.
4. Загрузить документ
После того, как все настроено в соответствии с вашими предпочтениями, нажмите на кнопку«Объединить PDF-файлы» кнопка и»Скачать» после обработки, чтобы сохранить его на своем компьютере. Вы также можете сохранить его в своем онлайн-хранилище, таком как Dropbox или Google Drive, поделиться им по электронной почте, распечатать новый документ, переименовать или даже продолжить редактирование с помощью новой задачи.
Страницы
Включать только определенные диапазоны страниц
Двусторонняя печать
Добавляет пустую страницу в конце документов с нечетным количеством страниц.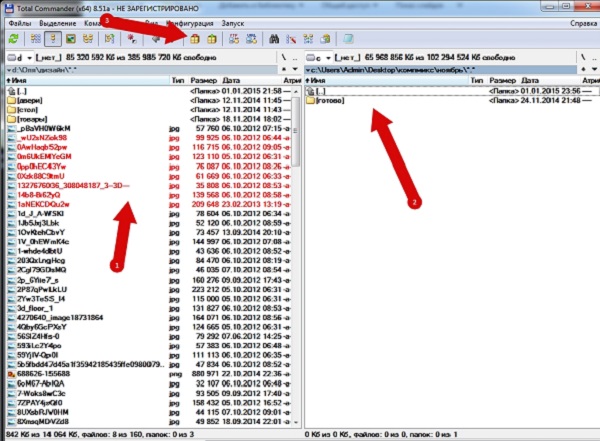
Сделать все страницы одинакового размера Размер объединенных страниц будет изменен таким образом, чтобы все они имели одинаковую ширину в зависимости от размеров первой страницы.
Закладки (контур)
Сохранить все Отбросить все Одна запись в каждом документе Хранить все документы под одной записью
Оглавление
Нет Основываясь на именах файлов Основываясь на названиях документов
Первый документ — это обложка/заголовок
Мы добавим оглавление после страниц первого документа.
Добавить имя файла в нижний колонтитул страницы Объединенные страницы будут иметь название исходного документа, к которому они принадлежали, в нижнем колонтитуле.
Поля формы
Отбросить
Удаляет все поля формы из полученного документа
Слияние
Объединяет все формы, найденные во входных документах.
Объединить (переименовать существующий)
Объединяет все формы входных документов, переименовывая существующие поля.
сплющить
Выберите эту опцию, если вы хотите удалить все редактируемые поля формы, сохранив видимыми их текущие заполненные значения.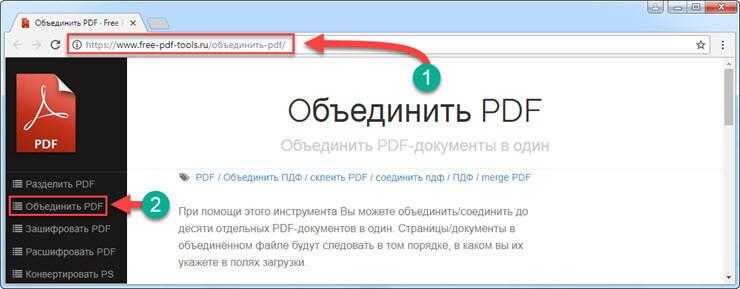
Дополнительные опции
×
Войдите в свой аккаунт
Зарегистрируйтесь в Google
By logging in with Google you agree to the terms and privacy policy
×
Создать аккаунт
Зарегистрируйтесь в Google
By logging in with Google you agree to the terms and privacy policy
1Оцените этот инструмент
1 star 2 stars 3 stars 4 stars 5 stars4.8 / 5 — 34 votes 5 1
объединение двух или более файлов PDF онлайн (БЕСПЛАТНО)
+ —
Объединяйте файлы PDF онлайн бесплатно всего за несколько секунд.
Выберите файл PDFВыбрать конвертер:
ЗагрузитьНачать сначала
Больше действий:
Выбрать другой файл
Как объединить PDF-файлы онлайн бесплатно
- org/HowToStep»> Выберите файлы PDF или другие документы, которые нужно объединить при помощи инструмента слияния файлов PDF.
- Наш онлайн-инструмент для соединения файлов PDF объединит ваши PDF-файлы за несколько секунд.
- После объединения PDF-файлов загрузите объединенные PDF-файлы на компьютер.
Лучший инструмент для объединения файлов PDF онлайн
Наш онлайн PDF-комбайнер — лучшее решение для бесплатного объединения двух или более PDF-файлов. У нас также есть полезные инструменты для повышения производительности, такие как бесплатный PDF сплиттер и PDF компрессор. Мы предлагаем безопасные и надежные решения для удобной работы с документами PDF.
Используйте наши бесплатные онлайн-инструменты
Другие онлайн-инструменты для конвертации PDF-файлов можно использовать бесплатно, как и наше средство для слияния PDF.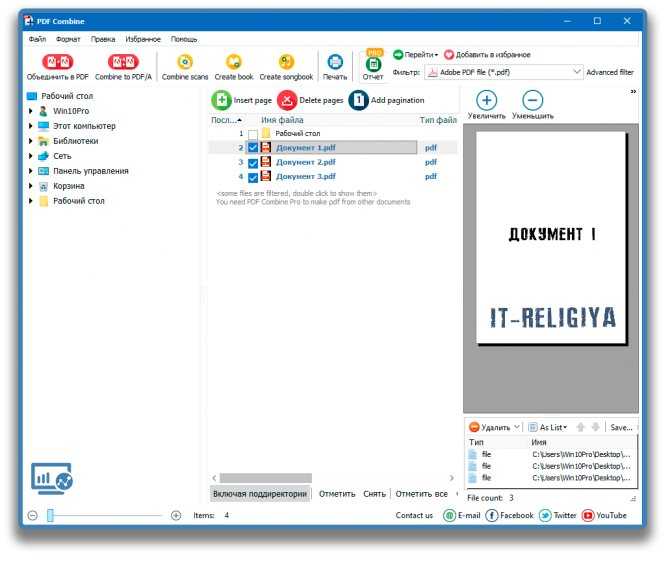 Используя наш набор инструментов, вы можете бесплатно вращать, сжимать, делить PDF-файлы и даже конвертировать другие типы файлов в PDF. Можно получить доступ к этим инструментам бесплатно или оформить подписку, чтобы пользоваться дополнительными возможностями.
Используя наш набор инструментов, вы можете бесплатно вращать, сжимать, делить PDF-файлы и даже конвертировать другие типы файлов в PDF. Можно получить доступ к этим инструментам бесплатно или оформить подписку, чтобы пользоваться дополнительными возможностями.
Универсальный доступ
Вне зависимости от операционной системы, можно за несколько секунд объединять PDF-файлы, благодаря нашему онлайн-инструменту для слияния файлов PDF, при условии подключения к Интернету и использования устройства, способного отправлять и загружать файлы через сервер. На практике это означает, что можно использовать нашу бесплатную программу для объединения файлов PDF и другие инструменты на любом устройстве, где бы вы ни находились.
Защита данных
Все PDF-файлы и другие файлы, которые проходят через наш PDF Combiner и другие конвертеры, шифруются с помощью 256-битной системы шифрования. Мы делаем это для того, чтобы убедиться, что любая информация, обрабатываемая через нас, остается защищенной в момент загрузки от таких угроз, как хакерские атаки.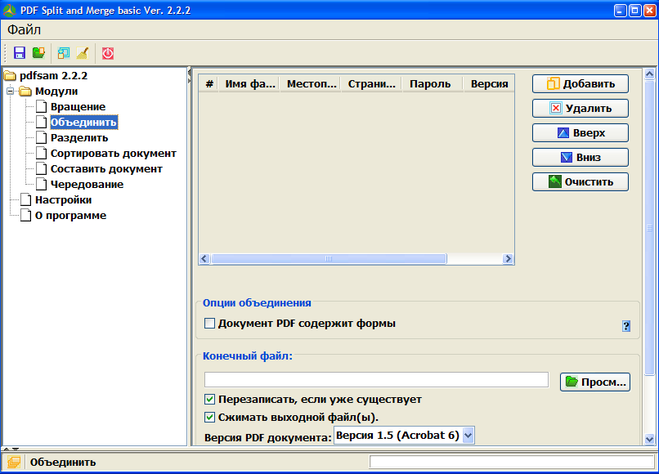 Более того, мы не передаем и не продаем информацию и данные клиентов кому-либо еще. Сохранение ваших конфиденциальных данных в безопасности является нашим приоритетом.
Более того, мы не передаем и не продаем информацию и данные клиентов кому-либо еще. Сохранение ваших конфиденциальных данных в безопасности является нашим приоритетом.
Стать подписчиком
Приобретая подписку, вы получаете мгновенный и неограниченный доступ к нашему онлайн-инструменту для слияния PDF, а также к другим PDF-конвертерам. К дополнительным преимуществам подписки относятся неограниченный размер обрабатываемых файлов и возможность конвертировать несколько файлов одновременно. Подписка – отличный способ наиболее эффективно использовать наш онлайн-инструмент для слияния PDF.
Мы удаляем файлы автоматически
Ваши файлы будут доступны на нашем сервере еще в течение трех часов после объединения PDF-файлов. Это даст вам достаточно времени для загрузки и сохранения объединенных PDF-файлов. Позже наш онлайн-инструмент для объединения PDF автоматически удалит все оставшиеся файлы с наших серверов, чтобы обеспечить безопасность вашей информации.
Познакомьтесь с полным семейством наших продуктовЧасто задаваемые вопросы
Какие форматы файлов можно объединять?
Мы поддерживаем PDF, Word, PowerPoint, Excel, JPG, PNG, iWork, Open Office и другие форматы файлов. Вы можете объединять файлы нескольких форматов.
Вы можете объединять файлы нескольких форматов.
Можно ли объединить PDF и JPG?
Да! Вы можете объединять PDF и изображения, различные форматы Office и многое другое. Вы можете объединить в один PDF столько файлов, сколько захотите. В процессе объединения мы конвертируем JPG в PDF и объединяем их.
Как уменьшить размер объединенных файлов?
После объединения нескольких файлов размер нового файла может быть большим в мегабайтах. Мы рекомендуем использовать наш инструмент PDF Compress и сделать файлы меньше.
Работайте более продуктивно
Подписка
- Мгновенная конвертация
- Неограниченные конверсии
- Неограниченный размер файла
- Расширенные возможности
Пожалуйста, подождите или подпишитесь, чтобы конвертировать следующий файл.
Зарегистрироваться- Мгновенная конвертация
- Неограниченные конверсии
- Неограниченный размер файла
- Расширенные возможности
Пожалуйста, зарегистрируйтесь
Для использования всех возможностей PDF-конвертера вам необходима версия PRO.
Подписка
- Мгновенная конвертация
- Неограниченные конверсии
- Неограниченный размер файла
- Расширенные возможности
Продолжайте пользоваться бесплатными
Знайте лучшие способы объединения PDF-файлов на Mac
Индекс
- Происхождение PDF
- Как присоединиться к файлам PDF с помощью предварительного просмотра на Mac
- Как вставить отдельные страницы в файл PDF с помощью предварительного просмотра на Mac
- Как объединить файлы PDF с помощью PDFpen
- Заключение
Os PDF документы входят в нашу повседневную жизнь и широко используются для отправки презентаций, контрактов и даже планов проектов через Интернет. PDF (Переносимый формат документа, или Portable Document Format, в вольном переводе) — это универсальный формат, предназначенный для безопасного отображения и обмена документами независимо от используемого программного обеспечения, аппаратного обеспечения и операционной системы. Однако во многих случаях мы могли бы объединить несколько файлов в один, поэтому нам нужно подумать о как соединить pdf файлы. Эта задача не всегда проста, так как зависит от конкретных программ, но если у вас есть компьютер Яблоко мы можем использовать некоторые способы объединения файлов PDF на Mac.
Однако во многих случаях мы могли бы объединить несколько файлов в один, поэтому нам нужно подумать о как соединить pdf файлы. Эта задача не всегда проста, так как зависит от конкретных программ, но если у вас есть компьютер Яблоко мы можем использовать некоторые способы объединения файлов PDF на Mac.
Происхождение PDF
История этого формата восходит к 1991 году, когда Dr. Джон Уорнок, соучредитель саман, запустил «Проект Camelor», целью которого было захватывать документы из любого источника — например, текст Word, распечатку CorelDRAW! и даже план детализации AutoCAD — и отправлять их любому получателю, имея возможность отображать и печатать с того же качества, что и исходник, на любом компьютере. Формат может включать текст, растровые изображения, векторные изображения и даже трехмерную информацию.
Однако одним из ограничений является возможность редактирования PDF-документов. Поскольку они были сделаны только для просмотра в цифровом формате и печати, необходимо использовать специальные приложения даже для простых действий, таких как объединение двух PDF.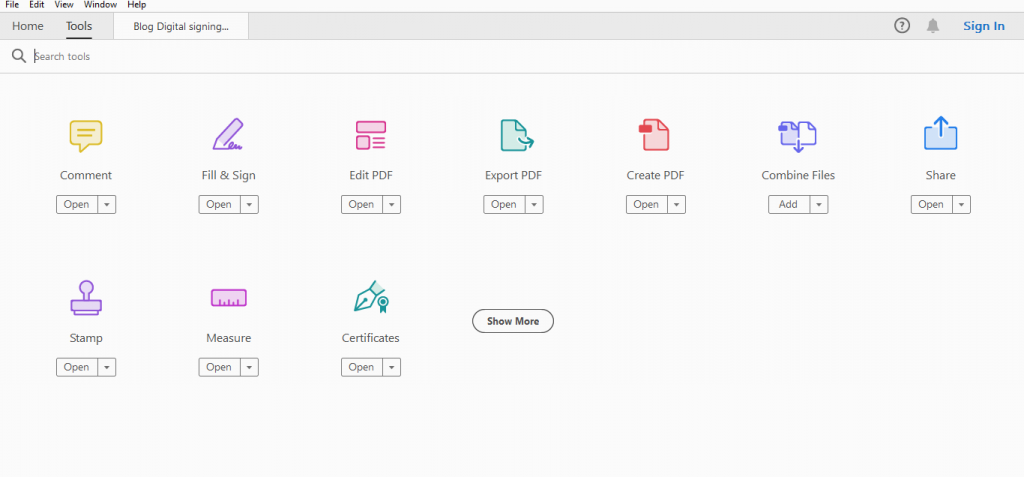 Но сейчас мы собираемся показать вам несколько способов соединения PDF-файлов с помощью компьютеров Яблоко.
Но сейчас мы собираемся показать вам несколько способов соединения PDF-файлов с помощью компьютеров Яблоко.
Как присоединиться к файлам PDF с помощью предварительного просмотра на Mac
A Предварительный просмотр (или предварительный просмотр, если вы используете MacOS на английском языке) — это собственное приложение системы для просмотра файлов изображений, таких как документы JPG, PNG и PDF. Но он предлагает больше, чем просто просмотр, он также может вносить незначительные изменения в эти типы файлов.
- Чтобы соединить два PDF-файла (или более) с помощью Предварительный просмотр, откройте первый файл PDF.
- Убедитесь, что в левой части экрана видна панель с миниатюрами страниц. Если нет, перейдите в меню Вид > Миниатюры.
- Выберите миниатюру последней страницы перед вставкой файла. После этого перейдите к Правка > Вставить > Страница из файла > Открытьи выберите второй PDF-файл, который нужно добавить.

- Готовый! Просто объединить PDF в один файл, не так ли? Теперь просто сохраните, перейдя в Файл > Экспортировать как PDF.
Как вставить отдельные страницы в файл PDF с помощью предварительного просмотра на Mac
Существует также возможность, что вам нужно будет включить только одну страницу pdf-файл в другом файле — например, у вас есть отчет о продажах товара за один год, и вам нужно только прикрепить страницу за один месяц в другом документе. Процесс прост и похож на предыдущий:
- Откройте два файла PDF с помощью предварительного просмотра, оставив их открытыми рядом.
- Убедитесь, что панель с миниатюрами страниц видна в обоих документах. Если нет, перейдите в «Вид» > «Миниатюры».
- Удерживая нажатой клавишу Command, выберите миниатюры страниц, которые вы хотите скопировать в другой документ. Затем перетащите эти страницы в файл назначения.
- Чтобы сохранить изменения, просто выберите «Файл» > «Экспортировать как PDF».

Другие действия, которые можно выполнить с помощью Предварительный просмотр do MacOS являются:
- Изменить порядок страниц документа;
- Поворачивайте страницы, очень полезно, когда мы объединяем файлы с разной ориентацией (альбомной и книжной), просто выберите миниатюру страницы и перейдите в «Инструменты»> «Повернуть влево/вправо»;
- Удалить неиспользуемые страницы: выберите миниатюру страницы, которую нужно удалить, и выберите «Правка» > «Удалить».
К сожалению, когда дело доходит до того, как объединить PDF-файлы, это единственные возможные правки в Предварительный просмотр, и даже тогда могут быть серьезные ограничения на его использование:
- Может произойти потеря шрифтов, встроенных в файл PDF, что приведет к потере форматирования документа;
- Невозможно загрузить подписи для включения в комбинированный файл, можно только рисовать с помощью трекпада или делать фотографии с помощью камеры компьютера;
- Система не оптимизирована для этих действий и может работать медленно при объединении больших файлов.

Как обойти эти ограничения? На рынке есть специальные решения для редактирования PDF-файлов, которые являются хорошим вариантом для тех, кто регулярно работает с большими файлами и редактирует PDF-документы.
Как объединить файлы PDF с помощью PDFpen
Как мы уже упоминали, файл PDF может содержать различные типы информации, такие как встроенные шрифты, подписи и аннотации, а для работы с более сложными документами мы рекомендуем использовать PDF-ручка da Setapp, отличная программа для тех, кому нужно объединить PDF-файлы.
O PDF-ручка это полный инструмент для редактирования файлов PDF. Больше, чем объединить PDF-документы, он имеет ряд инструментов редактирования, являясь полным решением для тех, кто регулярно работает с файлами этого типа. В качестве PDF-ручка из Setapp к документам можно добавлять текст, изображения и подпись, сохраняя исходное форматирование. Программа также имеет OCR для распознавания текста, поэтому все, что вам нужно сделать, это отсканировать печатный текст, который программа преобразует в редактируемый текст на вашем компьютере.
Программа также имеет OCR для распознавания текста, поэтому все, что вам нужно сделать, это отсканировать печатный текст, который программа преобразует в редактируемый текст на вашем компьютере.
И как объединить ваши файлы PDF с PDF-ручка🇧🇷 Это просто:
- Откройте два файла PDF (исходный и целевой) в PDF-ручка.
- Убедитесь, что боковая панель с миниатюрами видна. Если нет, перейдите в меню Просмотр> Показать боковую панель.
- В файле, из которого вы хотите скопировать страницы, выберите все страницы, перейдя в Правка> Выбрать все.
- Теперь просто выберите выбранные эскизы в исходном файле и перетащите их в нужное место в целевом файле, и все, PDF-файлы объединены. После этой операции вы все еще можете перетаскивать миниатюры, чтобы упорядочить порядок страниц в документе.
- Чтобы сохранить документ, просто перейдите в Файл> Печать.
 Затем в чекбоксе PDF, Выбрать Сохранить как PDF, а затем выберите папку и назовите файл.
Затем в чекбоксе PDF, Выбрать Сохранить как PDF, а затем выберите папку и назовите файл.
Если вы хотите включить только несколько страниц исходного документа, просто продолжайте нажимать клавишу Command и выберите отдельные страницы в исходном документе, затем перетащите страницы в целевой документ.
Другая возможность — добавить в документ пустые страницы. Для этого выберите миниатюру страницы, перед которой вы хотите добавить пустое место, и перейдите в «Правка»> «Вставить пустую страницу»..
Заключение
Если у вас есть Mac, теперь вы знаете, что это возможно объединять PDF-файлы несколькими способами, либо с помощью самих инструментов macOS, либо с помощью сторонних решений, таких как PDF-ручка. Вы можете найти программу на Mac App Store:
Выбор используемой программы должен производиться с учетом объема PDF-файлов, редактируемых ежедневно, а также характеристик, которые необходимо сохранить в документах и которые могут быть утеряны при использовании Предварительный просмотр.
Подпишитесь, чтобы получать наши новости:
E-mail *
Ежедневный информационный бюллетень Еженедельная сводка
4 простых способа объединить фотографии на Mac
Если ваша работа связана с работой с фотографиями, вам иногда может потребоваться объединить фотографии, например, для создания коллажа, размещения двух изображений рядом для сравнения или по любой другой причине.
ИЗОБРАЖЕНИЕ: Give Brigitta Schneiter (Unsplash)
Программы для Windows, мобильные приложения, игры — ВСЁ БЕСПЛАТНО, в нашем закрытом телеграмм канале — Подписывайтесь:)
На Mac существует несколько способов объединения фотографий, каждый из которых имеет свои преимущества. Следите за нашими инструкциями по различным методам объединения фотографий на Mac.
4 способа объединить изображения на Mac
Существует несколько способов объединения изображений в macOS. Но мы перечисляем четыре популярных и простых метода в этой статье.
- Использование предварительного просмотра
- Использование ярлыков
- Использование ImageMagick
- Использование приложений с графическим интерфейсом
Теперь давайте пройдемся по каждому из них один за другим.
Способ 1: используйте предварительный просмотр для объединения фотографий на Mac
Предварительный просмотр — это средство просмотра изображений и PDF по умолчанию на Mac. Он предустановлен в macOS и предлагает все необходимые функции, которые вам когда-либо понадобятся для основных операций с изображениями и PDF.
Однако это еще не все. Предварительный просмотр также позволяет комбинировать фотографии. Одним из преимуществ этого метода является то, что вы получаете контроль над окончательным сшитым изображением, поскольку вы можете расположить изображения так, как вам нравится.
Вот как объединить фотографии на Mac с помощью предварительного просмотра:
- Откройте Искатель.
- Перейдите к папке, содержащей изображения, которые вы хотите объединить.
- Щелкните правой кнопкой мыши или щелкните, удерживая клавишу Control, на первой фотографии и выберите Получить информацию. Запишите его ширину.
- Снова щелкните правой кнопкой мыши второе фото, выберите Получить информацию, и обратите внимание на его ширину.
 Сделайте это для всех изображений, которые вы хотите объединить.
Сделайте это для всех изображений, которые вы хотите объединить. - Щелкните правой кнопкой мыши на первой фотографии и выберите Дублировать. Дважды щелкните дубликат файла, чтобы открыть его в режиме предварительного просмотра. (Это связано с тем, что при объединении изображений мы не хотим потерять исходное изображение.)
- Нажмите на Редактировать и выбрать Выбрать все для выбора всего изображения. Или нажмите кнопку Команда + А Сочетание клавиш.
- Перейти к Редактировать и выберите Резать чтобы вырезать выделение (т.е. ваше фото). Или используйте Команда + X вместо этого сочетание клавиш. Предварительный просмотр сообщит вам, что это действие преобразует изображение в файл PNG (если это еще не так). Хит Конвертировать продолжать.
- Нажмите на Инструменты > Изменить размер. Здесь снимите флажок для Масштабировать пропорционально вариант.

- Введите сумму ширины всех изображений, которые вы хотите объединить в Ширина поле и удар ХОРОШО.
- Перейти к Правка > Вставитьили используйте Команда + В ярлык для вставки первой фотографии, т. е. изображения, которое вы вырезали на шаге 7.
- Снова откройте второе изображение в Preview и скопируйте его. Затем вернитесь к первому изображению в окне предварительного просмотра и нажмите Команда + В вставить его. Повторяйте это, пока не добавите все изображения, которые хотите объединить в одно изображение.
- После этого нажмите на Файл > Сохранить или нажмите Команда + С сочетание клавиш для сохранения файла.
После сохранения вы можете либо использовать изображение как есть, т. е. в формате PNG, либо преобразовать его в JPG. В последнем случае, когда изображение открыто в режиме предварительного просмотра, нажмите Файл > Экспорт. Здесь нажмите на Формат выпадающего меню, выберите желаемый результат (в данном случае JPG) и нажмите Сохранять.
Здесь нажмите на Формат выпадающего меню, выберите желаемый результат (в данном случае JPG) и нажмите Сохранять.
Способ 2: объединение изображений на Mac с помощью ярлыков
Shortcuts — это утилита автоматизации для iPhone, iPad и Mac. В его галерее есть различные макросы (называемые ярлыками), которые позволяют быстро и эффективно выполнять различные операции. Кроме того, если вы хотите достичь чего-то, для чего нет ярлыка, у вас есть возможность создать собственный, комбинируя различные действия.
Используя последний, пользователь Shortcut в Интернете создал ярлык для объединения изображений. И это то, что мы будем использовать в этом методе. Загрузите ярлык по ссылке ниже и добавьте его в свою галерею ярлыков.
Скачать: Ярлык «Объединить изображения»
После этого нам нужно изменить этот ярлык, чтобы он работал на Mac. Для этого откройте приложение «Ярлыки» и найдите ярлык «Объединить изображения». Дважды щелкните по нему и нажмите кнопку Сведения о ярлыке кнопки на правой панели. Здесь установите флажки для «Использовать как быстрое действие» и «Поиск».
Дважды щелкните по нему и нажмите кнопку Сведения о ярлыке кнопки на правой панели. Здесь установите флажки для «Использовать как быстрое действие» и «Поиск».
После этого вы можете объединить фотографии на Mac, используя этот ярлык, как показано в следующих шагах:
- Откройте Finder и перейдите в папку, содержащую изображения, которые вы хотите соединить.
- Выберите изображения, щелкните их правой кнопкой мыши и выберите Быстрые действия > Объединить изображения из меню.
- Когда запускается ярлык «Объединить изображения», он попросит вас выбрать порядок, в котором вы хотите, чтобы изображения были сшиты. Выберите подходящий вариант и нажмите Сделанный.
- При запросе интервала между изображениями введите число и нажмите Сделанный.
- Выберите стиль, в котором вы хотите объединить изображения, и нажмите Сделанный. Доступные параметры включают горизонтальное, вертикальное и сеточное расположение.

- Как только изображение будет сшито, вы увидите его предварительный просмотр в окне. Нажми на Открыть с предварительным просмотром кнопку в этом окне.
- Нажмите на Файл > Сохранить или нажмите Команда + С ярлык, чтобы вызвать параметры сохранения файла.
- Дайте файлу имя, выберите соответствующие параметры и нажмите Сохранять чтобы сохранить файл.
Способ 3: используйте ImageMagick для объединения фотографий
ImageMagick — бесплатная утилита командной строки для управления изображениями на Mac с терминала. Это требует от вас использования нескольких простых команд, и вы можете использовать его не только для сшивания изображений.
Хотя ImageMagick предлагает удобство по сравнению с ручным методом, он не дает вам такой гибкости при настройке изображений, как ручной метод.
Чтобы объединить фотографии на Mac с помощью ImageMagick, вам необходимо сначала установить его. Откройте приложение «Терминал» и выполните для этого следующую команду:
Откройте приложение «Терминал» и выполните для этого следующую команду:
brew install imagemagick
Если ImageMagick установлен, вот как его использовать:
- Поместите все файлы изображений, которые вы хотите объединить, в одну папку на рабочем столе. Назовем эту папку Картинки.
- Откройте Терминал.
- Перейдите в папку «Изображения», выполнив:
cd Desktop
cd Images
Оказавшись в папке, запустите ls, чтобы проверить, присутствуют ли изображения, которые вы хотите объединить. - Теперь, в зависимости от того, как вы хотите соединить изображения, используйте либо +добавить (для объединения изображений по горизонтали) или -добавлять (для объединения изображений по вертикали). Следуйте приведенному ниже синтаксису для вашей команды:
convert +append image1.jpg image2.jpg final_image.jpg
Вот, замени изображение1.jpg а также изображение2. jpg с именами файлов, которые вы хотите объединить, и final_image.jpg с именем, которое вы хотите дать своему окончательному изображению.
jpg с именами файлов, которые вы хотите объединить, и final_image.jpg с именем, которое вы хотите дать своему окончательному изображению.
Теперь ImageMagick объединит изображения, которые вы передали в приведенной выше команде, и вернет вам объединенное изображение в ваш текущий рабочий каталог.
Способ 4: объединение изображений на Mac с помощью приложений с графическим интерфейсом
Если вам неудобно использовать Терминал или вы хотите более простой способ объединения изображений на Mac, вы можете использовать сторонние приложения на основе графического интерфейса. Такие приложения просты в использовании, и, поскольку они предназначены для конкретной операции, вы получаете множество полезных опций, таких как различные шаблоны макетов, которые упрощают сшивание изображений и дают вам больше контроля над окончательным изображением.
Вот некоторые из лучших сторонних приложений для объединения изображений на Mac:
- Союз
- Миксграмм
- Создатель фотоколлажей
- Тунакан
Соединение изображений по горизонтали или вертикали на Mac упрощено
Многие операции с PDF и изображениями кажутся сложными на Mac, пока вы не ознакомитесь с истинным потенциалом Preview. Соединение изображений — одна из многих таких задач, которую Preview значительно упрощает на Mac.
Соединение изображений — одна из многих таких задач, которую Preview значительно упрощает на Mac.
Конечно, нельзя отрицать, что такие инструменты, как Photoshop или GIMP, предлагают большую гибкость и контроль над манипулированием изображениями. Но эти преимущества имеют свою цену: они требуют подписки и опыта работы с инструментом. Предварительный просмотр и другие методы, напротив, просты и эффективно справляются со своей задачей.
Программы для Windows, мобильные приложения, игры — ВСЁ БЕСПЛАТНО, в нашем закрытом телеграмм канале — Подписывайтесь:)
Объединяйте видео онлайн — объединяйте видео и клипы бесплатно
Объединяйте видео онлайн — объединяйте видео и клипы бесплатноУбрать рекламу
Объедините два видеоклипа вместе в кратчайшие сроки!
Эта мощная бесплатная платформа для редактирования видео позволяет объединять видео онлайн, редактировать их по своему усмотрению и с легкостью создавать профессионально выглядящее видео. Вам не нужно загружать какое-либо программное обеспечение, кодеки или расширения для браузера. Здесь нет кривой обучения, а в пользовательском интерфейсе есть все необходимые инструменты. Это видео слияние работает в браузере на настольных компьютерах и мобильных устройствах, таких как смартфоны или планшеты. Платформа поддерживает различные форматы видео, кодеки и форматы, такие как MP4, MOV, AVI, WEBM, WMV, M4V, HEVC и другие. Система полностью онлайн, и это абсолютно бесплатно. Начните создавать идеальное видео из отдельных файлов прямо сейчас.
Здесь нет кривой обучения, а в пользовательском интерфейсе есть все необходимые инструменты. Это видео слияние работает в браузере на настольных компьютерах и мобильных устройствах, таких как смартфоны или планшеты. Платформа поддерживает различные форматы видео, кодеки и форматы, такие как MP4, MOV, AVI, WEBM, WMV, M4V, HEVC и другие. Система полностью онлайн, и это абсолютно бесплатно. Начните создавать идеальное видео из отдельных файлов прямо сейчас.
Как объединить видео онлайн?
Вы можете комбинировать два и более видеофайлов с разными входными форматами, соотношениями сторон и размерами кадров. Следуйте этим инструкциям, чтобы создать собственное видео.
Загрузить видео
Откройте «Объединение видео» в браузере на компьютере или мобильном устройстве. Нажмите «Открыть файл» или перетащите первое видео. После загрузки нажмите «Добавить» в нижней части окна редактирования и выберите другой файл.
Объединить видео
Чтобы соединить видео, вы можете обрезать их по длине прямо на временной шкале.
 Кроме того, вы можете расположить указатель воспроизведения и использовать инструмент «Ножницы» на выбранном видеоклипе, чтобы разделить его. Видео может иметь разное соотношение сторон, поэтому используйте Transform, чтобы избавиться от черных полос.
Кроме того, вы можете расположить указатель воспроизведения и использовать инструмент «Ножницы» на выбранном видеоклипе, чтобы разделить его. Видео может иметь разное соотношение сторон, поэтому используйте Transform, чтобы избавиться от черных полос.Выберите формат для кодирования
Нажмите на значок шестеренки рядом с Сохранить, чтобы увидеть настройки кодирования. MP4 будет работать для Интернета, MKV для автономного использования и MOV для устройств Apple. Когда вы закончите, нажмите «Сохранить», и кодирование видео займет несколько минут.
Сохраните и продолжите работу
Теперь вы можете загрузить результат видео на свое устройство или сразу же поделиться им в социальных сетях. Вы можете продолжить работу над другим видео и использовать другие инструменты, такие как «Добавить музыку», «Зациклить видео» или «Добавить текст».
Объединяйте два или более видео вместе и создавайте отличный контент
Используйте этот мощный инструмент для производства видео, чтобы объединять отдельные видеоклипы, которые вы сняли или скачали, в фильм, который передает вашу идею и эмоции миллионам пользователей в Интернете. Например, соберите витрину ваших вещей и разместите ее в Instagram. Создайте видео о своей последней поездке или проекте и станьте видеоблогером без вложений в программное обеспечение и без найма команды по производству видео. Добавьте заголовки и сделайте видеопрезентацию из нескольких клипов, которые помогут вам на вашем основном мероприятии на работе.
Например, соберите витрину ваших вещей и разместите ее в Instagram. Создайте видео о своей последней поездке или проекте и станьте видеоблогером без вложений в программное обеспечение и без найма команды по производству видео. Добавьте заголовки и сделайте видеопрезентацию из нескольких клипов, которые помогут вам на вашем основном мероприятии на работе.
Наши преимущества
Безопасность
Мы обеспечиваем все необходимые меры безопасности, чтобы ваши данные, которыми вы делитесь с нами, никогда не попадали куда-либо, кроме как обратно к вам. Все наши услуги соответствуют требованиям США и ЕС по защите данных.
Хороший опыт
Монтаж видео не должен быть сложным. Мы узнали, как это делается в самых популярных инструментах и как люди ожидают, что это будет работать. Эта платформа предлагает все необходимые вам функции, и их использование очевидно.
Мощный
Наши серверы несравнимы с ПК по вычислительной мощности, поэтому все ваши видео будут преобразованы и отредактированы в одно мгновение. Кроме того, настольные инструменты создают видео высокого разрешения во время редактирования, что требует много места на диске.
Кроме того, настольные инструменты создают видео высокого разрешения во время редактирования, что требует много места на диске.
Онлайн-объединитель видео
Трудно поверить, что в наши дни редактирование видео возможно через Интернет, но этот сервис делает это возможным. Больше никаких загрузок инструментов, пробных периодов, водяных знаков и других сложностей только для редактирования видео.
Интуитивно понятный интерфейс
Пользовательский интерфейс построен на временной шкале и средстве просмотра видео с помощью только необходимых инструментов в виде кнопок. Объединяйте видео, обрезайте и не ищите в интернете, как сделать то и это.
Присоединяйтесь к любому формату видео
Наш инструмент включает в себя коллекцию из более чем 30 популярных кодеков и форматов видеоконтейнеров, которые были созданы и активно используются в течение последних нескольких десятилетий, включая MPEG, MOV, WMV и многие другие.
Инструменты для конкретных форматов
Объединить GIF-файлы Соединить AVI Объединить MKV Соединить WMV Соединитель MOV Объединение MPEG Объединить FLV-файлы Объединить WEBM Соединить MP4
Часто задаваемые вопросы
Какие типы видеофайлов я могу объединить?
С помощью этой платформы вы можете загружать и объединять видеофайлы любого типа. Это связано с форматом файла, соотношением сторон, количеством кадров в секунду, алгоритмами сжатия и многими другими параметрами видео.
Это связано с форматом файла, соотношением сторон, количеством кадров в секунду, алгоритмами сжатия и многими другими параметрами видео.
Могу ли я объединить видео разных форматов?
Поддерживается более 30 кодеков и типов видеофайлов, поэтому справедливо сказать, что он будет обрабатывать любое видео. Кроме того, вы можете объединить несколько форматов вместе и вывести его как один фильм, который можно воспроизводить в любом месте в Интернете.
Влияет ли качество на качество, когда я объединяю видео онлайн?
Этот онлайн-конвертер включает в себя последние версии наиболее эффективных алгоритмов сжатия мультимедиа, которые уменьшают размер выходного файла, сохраняя при этом качество видео и звука, неотличимое от исходных загруженных вами файлов.
Как соединить видео MP4 вместе?
Загружайте файлы MP4 один за другим, следуя инструкциям на этой странице. Обрежьте видео, если вам нужно, отрегулируйте размер, чтобы удалить черные полосы видео с другим соотношением сторон, и объедините их в одно выходное видео, нажав «Сохранить».
English Português Italiano Español Deutsch Français Русский Polski Türkçe 日本語 한국어 简体中文 繁體中文 tiếng Việt ภาษาไทย Bahasa Indonesia
Войти через Google
Войти через Facebook
или
Забыли пароль?
Нет аккаунта? Зарегистрируйтесь
Разрешите этому приложению работать с вашим Google Диском
Объединить ФОТО | Онлайн и бесплатно
Объединение файлов ФОТО. Объединить ФОТО в нужном вам порядке
Работает на aspose.com и aspose.cloudПеретащите или загрузите свои файлы*
Выберите файл
Введите URL-адрес
*Загружая файлы или используя наш сервис, вы соглашаетесь с нашими Условия использования и политика конфиденциальности
| Размер страницы | A4LetterFit To Image |
| Ориентация страницы | LandscapePortrait |
Сохранить как JPGPDFDOCDOCXPPTPPTXHTMLPNGTIFFGIFWEBPBMP
Ваши файлы успешно обработаны
ЗАГРУЗИТЬОтправить результат по адресу:
ПОСМОТРЕТЬ РЕЗУЛЬТАТЫПОСМОТРЕТЬ РЕЗУЛЬТАТЫ
Вы обрабатываете большой объем информации? Вы имеете дело с ФОТО? Объединяйте сканы или фотографии в нужном вам порядке с помощью бесплатного онлайн-инструмента Merge PHOTO files. Объединяйте ФОТО и сохраняйте результат в различных форматах, включая DOCX, HTML, MD, EPUB, PNG и JPG.
Объединяйте ФОТО и сохраняйте результат в различных форматах, включая DOCX, HTML, MD, EPUB, PNG и JPG.
Функция «Объединить ФОТО» ничем не ограничивается, бесплатно получите 100% полный доступ ко всем функциям. Объедините несколько ФОТО в одну онлайн.
Наше приложение предлагает надежные решения для удобной работы с Portable Document Format. После слияния ваши файлы сохраняют исходное качество. Объедините ФОТО в один быстрый, безопасный и эффективный!
Загрузки не требуются
На ПК больше не требуются расширения или загрузки. Никаких надстроек или приложений также не требуется. Все, что необходимо для Merge PHOTO, — это подключение к Интернету.
Доступ из любого места
Полный доступ к PHOTO Merge будет предоставлен с компьютера или смартфона. Объединяйте ФОТО онлайн из любого места и на любом устройстве. PHOTO Merge Free работает на всех платформах: Windows, Linux, macOS, Android, iOS.
Безопасная информация
Мы никому не передаем и не продаем информацию или данные клиентов. Обеспечение безопасности конфиденциальных данных является нашей главной задачей. Автоматическое удаление документов из ФОТО Слияния произойдет через 24 часа.
Как объединить файлы ФОТО?
Объединить ФОТО или другой формат. Загрузите с компьютера или перетащите необходимые документы в поле заявки. Нажмите кнопку «Объединить», далее будет доступна ссылка на скачивание файлов результатов. Или отправьте ссылку на объединенный файл на адрес электронной почты.
Как объединить файл ФОТО
1
Откройте веб-сайт наших приложений и перейдите в приложение инструмента объединения2
Щелкните внутри области перетаскивания файлов, чтобы загрузить файлы, или перетащите их. Вы можете загрузить максимум 10 файлов для операции3
Нажмите кнопку «ОБЪЕДИНИТЬ», чтобы начать объединение файлов.
4
Мгновенная загрузка, просмотр или отправка объединенного файла по электронной почте.5
Обратите внимание, что файл будет удален с наших серверов через 24 часа, а ссылки для скачивания перестанут работать по истечении этого периода времени.
FAQ
1
❓ Как я могу объединить файл ФОТО?
Во-первых, вам нужно добавить файл для слияния: перетащите файл или щелкните внутри белой области, чтобы выбрать файл. Затем нажмите кнопку «Объединить». Когда слияние завершено, вы можете загрузить файл результатов
.2
⏱️ Сколько времени занимает слияние ФОТО?
Приложение работает быстро. Вы можете объединить PDF-файл за несколько секунд
- org/Question»>
3
🛡️ Безопасно ли объединять ФОТО с помощью бесплатного объединения?
Конечно! Ссылка для скачивания файлов результатов будет доступна сразу после слияния. Мы удаляем загруженные файлы через 24 часа, и ссылки для скачивания перестают работать по истечении этого периода времени. Никто не имеет доступа к вашим файлам. Слияние файлов абсолютно безопасно.
4
💻 Могу ли я объединить ФОТО на Mac OS, Android или Linux?
Да, вы можете использовать бесплатное приложение Merger в любой операционной системе с веб-браузером. Наше слияние ФОТО работает онлайн и не требует установки программного обеспечения.
Быстрый и простой способ объединения
Загрузите документы и нажмите кнопку «ОБЪЕДИНИТЬ». Он объединит ваши файлы документов в один и предоставит вам ссылку для загрузки объединенного документа. Выходным форматом будет выходной формат вашего первого документа. Все файлы обрабатываются на наших серверах. Для вас не требуется установка плагинов или программного обеспечения.
Выходным форматом будет выходной формат вашего первого документа. Все файлы обрабатываются на наших серверах. Для вас не требуется установка плагинов или программного обеспечения.
Качество слияния
. Все файлы обрабатываются с помощью API-интерфейсов Aspose, которые используются многими компаниями из списка Fortune 100 в 114 странах.
Объединить ИЗОБРАЖЕНИЯ | Онлайн и бесплатно
Объедините файлы IMAGES. Объедините ИЗОБРАЖЕНИЯ в нужном вам порядке
Работает на aspose.com и aspose.cloudПеретащите или загрузите свои файлы*
Выберите файл
Введите URL-адрес
*Загружая файлы или используя наш сервис, вы соглашаетесь с нашими Условия обслуживания и политика конфиденциальности
| Размер страницы | A4Letterfit To Image |
| Ориентация страницы | LANDSCAPOPORTRAIT |
Save As JPGPDFPORTPRAIT
Save As JPGPDFDFDPPTPPTPTMLSPLIFMLIFMLIFMLIFLIFLIFMLIFMPLIFLIFLIFM8
. ПОСМОТРЕТЬ РЕЗУЛЬТАТЫ
ПОСМОТРЕТЬ РЕЗУЛЬТАТЫ
ПОСМОТРЕТЬ РЕЗУЛЬТАТЫ
Вы обрабатываете большой объем информации? Вы имеете дело с ИЗОБРАЖЕНИЯМИ? Объединяйте сканы или фотографии в нужном вам порядке с помощью бесплатного онлайн-инструмента Merge IMAGES. Объединяйте ИЗОБРАЖЕНИЯ и сохраняйте результат в различных форматах, включая DOCX, HTML, MD, EPUB, PNG и JPG.
Функция «Объединить ИЗОБРАЖЕНИЯ» ничем не ограничена, бесплатно получите 100% полный доступ ко всем функциям. Объедините несколько ИЗОБРАЖЕНИЙ в одно онлайн.
Наше приложение предлагает надежные решения для удобной работы с Portable Document Format. После слияния ваши файлы сохраняют исходное качество. Объедините ИЗОБРАЖЕНИЯ в одно быстрое, безопасное и эффективное!
Загрузки не требуются
На ПК больше не требуются расширения или загрузки. Никаких надстроек или приложений также не требуется. Все, что необходимо для Merge IMAGES, — это подключение к Интернету.
Доступ из любого места
Полный доступ к IMAGES Merge будет предоставлен с компьютера или смартфона. Объединяйте IMAGES Online из любого места и на любом устройстве. IMAGES Merge Free работает на всех платформах: Windows, Linux, macOS, Android, iOS.
Безопасная информация
Мы никому не передаем и не продаем информацию или данные клиентов. Обеспечение безопасности конфиденциальных данных является нашей главной задачей. Автоматическое удаление документов из IMAGES Merge произойдет через 24 часа.
Как объединить файлы ИЗОБРАЖЕНИЯ?
Комбинируйте ИЗОБРАЖЕНИЯ или другой формат. Загрузите с компьютера или перетащите необходимые документы в поле заявки. Нажмите кнопку «Объединить», далее будет доступна ссылка на скачивание файлов результатов. Или отправьте ссылку на объединенный файл на адрес электронной почты.
Как объединить файл IMAGES
1
Откройте веб-сайт наших приложений и перейдите в приложение инструмента слияния2
Щелкните внутри области перетаскивания файлов, чтобы загрузить файлы, или перетащите их. Вы можете загрузить максимум 10 файлов для операции3
Нажмите кнопку «ОБЪЕДИНИТЬ», чтобы начать объединение файлов.4
Мгновенная загрузка, просмотр или отправка объединенного файла по электронной почте.5
Обратите внимание, что файл будет удален с наших серверов через 24 часа, а ссылки для скачивания перестанут работать по истечении этого периода времени.
FAQ
1
❓ Как я могу объединить файл IMAGES?
Во-первых, вам нужно добавить файл для слияния: перетащите файл или щелкните внутри белой области, чтобы выбрать файл.
 Затем нажмите кнопку «Объединить». Когда слияние завершено, вы можете загрузить файл результатов .
Затем нажмите кнопку «Объединить». Когда слияние завершено, вы можете загрузить файл результатов .2
⏱️ Сколько времени занимает объединение ИЗОБРАЖЕНИЙ?
Приложение работает быстро. Вы можете объединить PDF-файл за несколько секунд
3
🛡️ Безопасно ли объединять ИЗОБРАЖЕНИЯ с помощью свободного слияния?
Конечно! Ссылка для скачивания файлов результатов будет доступна сразу после слияния. Мы удаляем загруженные файлы через 24 часа, и ссылки для скачивания перестают работать по истечении этого периода времени. Никто не имеет доступа к вашим файлам. Слияние файлов абсолютно безопасно.
- org/Question»>
4
💻 Могу ли я объединить ИЗОБРАЖЕНИЯ на Mac OS, Android или Linux?
Да, вы можете использовать бесплатное приложение Merger в любой операционной системе с веб-браузером. Наше слияние IMAGES работает онлайн и не требует установки программного обеспечения.
Быстрый и простой способ объединения
Загрузите документы и нажмите кнопку «ОБЪЕДИНИТЬ». Он объединит ваши файлы документов в один и предоставит вам ссылку для загрузки объединенного документа. Выходным форматом будет выходной формат вашего первого документа. Все файлы обрабатываются на наших серверах. Для вас не требуется установка плагинов или программного обеспечения.
Качество слияния
. Все файлы обрабатываются с помощью API-интерфейсов Aspose, которые используются многими компаниями из списка Fortune 100 в 114 странах.
Объединить JPG онлайн — объединить несколько изображений JPEG
Объединить файлы JPG с профессиональным качеством и высокой скоростью
Питаться от
aspose. com
и
aspose.cloud
com
и
aspose.cloud
Выберите файлы JPG или перетащите файлы JPG
Вертикально
Горизонтально
Сетка
Столбцы
Ряды
Использовать распознавание текста Использовать распознавание текста
АрабскийКитайский упрощенныйАнглийскийФранцузскийНемецкийИтальянскийПерсидскийПольскийПортугальскийРусскийИспанский
Если вам нужно сделать коллаж, используйте Коллаж
Загружая свои файлы или используя наш сервис, вы соглашаетесь с нашими Условиями обслуживания и Политикой конфиденциальности
Сохранить как
JPGDOCXPDFMDPPTXPPTHTMLTXTDOCDOTDOCMDOTXDOTMRTFMHTMLXHTMLODTOTTPSPCLXPSBMPEMFPNGGIFSVGTIFFEPUBXLSXXLSCSVTEXMOBIWPSWPT
ОБЪЕДИНИТЬ
Ваши файлы успешно объединены
СКАЧАТЬ
Загрузить в Google Загрузить в Dropbox
Объединить другие документы Отправить по электронной почте
Отправьте нам свой отзыв
Вы хотите сообщить об этой ошибке на форум Aspose, чтобы мы могли изучить и решить проблему? Вы получите уведомление по электронной почте, когда ошибка будет исправлена. Форма отчета
Форма отчета
Google Таблицы
Слияние почты Облачный API
Объединить JPG онлайн
Используйте этот бесплатный онлайн-сервис для объединения файлов JPG в один без потери качества. Все, что вам нужно сделать, это загрузить несколько файлов JPG, настроить порядок изображений JPG, указать желаемый метод объединения JPG вместе и нажать кнопку. Несколько файлов JPG будут объединены в один файл JPG за считанные секунды.
Объединить файлы JPG в заданном порядке онлайн
Параметры объединения файлов JPG позволяют вам объединять изображения JPG по горизонтали, вертикали или по заданной сетке:
- если вы хотите объединить файлы JPG по горизонтали, изображения JPG будут присоединены к каждому другое в порядке слева направо
- если вы хотите объединить JPG вертикально, файлы JPG будут объединены друг с другом в порядке сверху вниз
- если вы хотите объединить JPG с помощью сетки, то вам необходимо дополнительно указать количество строк и столбцов, по которым будет собираться окончательный JPG
С помощью Online JPG Merger вы можете сделать фотоколлаж JPG за считанные секунды. Однако для этой цели мы рекомендуем вам попробовать наш специальный JPG Photo Collage Maker, который позволяет вам установить различные способы объединения JPG вместе, а также несколько способов выделения кадров изображений JPG цветом.
Однако для этой цели мы рекомендуем вам попробовать наш специальный JPG Photo Collage Maker, который позволяет вам установить различные способы объединения JPG вместе, а также несколько способов выделения кадров изображений JPG цветом.
Объединяйте изображения JPG вместе онлайн
Онлайн-приложение Merge JPG совершенно бесплатно. Он работает из любого веб-браузера и любой операционной системы. Вы можете использовать этот сервис слияния JPG как на компьютере, так и на мобильном устройстве. Мы гарантируем профессиональное качество вывода JPG.
Как объединить файлы JPG
- Загрузите до 10 файлов JPG, чтобы объединить их в один.
- Установите рабочие параметры, такие как порядок соединения JPG, оптическое распознавание символов (OCR) и формат выходного файла.
- Нажмите кнопку, чтобы объединить файлы JPG.
- Загрузите выходной файл для мгновенного просмотра.
- Отправьте ссылку для скачивания выходного файла на свой адрес электронной почты.

Часто задаваемые вопросы
Как объединить несколько файлов JPG в один?
Воспользуйтесь нашим онлайн-сервисом JPG Merger. Он быстрый и простой в использовании. Объедините несколько JPG вместе бесплатно.
Сколько файлов JPG можно объединить одновременно?
Вы можете объединить до 10 файлов JPG одновременно.
Каков максимально допустимый размер файла JPG?
Размер каждого файла JPG не должен превышать 10 МБ.
Как получить объединенный результат?
В конце операции слияния JPG вы получите ссылку для скачивания. Вы можете скачать объединенный результат сразу или отправить ссылку на свой адрес электронной почты.
Как долго мои файлы JPG хранятся на ваших серверах?
Ваши файлы JPG хранятся на серверах Aspose в течение 24 часов. По истечении этого времени они автоматически удаляются.
Можете ли вы гарантировать сохранность моих файлов JPG? Все безопасно?
Aspose уделяет первостепенное внимание безопасности и защите пользовательских данных. Будьте уверены, что ваши файлы JPG хранятся на защищенных серверах и защищены от любого несанкционированного доступа.
Будьте уверены, что ваши файлы JPG хранятся на защищенных серверах и защищены от любого несанкционированного доступа.
Почему объединение нескольких файлов JPG в один занимает немного больше времени, чем я ожидал?
Объединение нескольких файлов JPG иногда может занимать много времени, так как требует повторного кодирования и повторного сжатия данных.
Объединение изображений в режиме онлайн — объединение нескольких изображений
Объединение изображений с профессиональным качеством и высокой скоростью
Питаться от aspose.com и aspose.cloud
Выберите изображение или перетащите файлы изображений
Вертикально
Горизонтально
Сетка
Столбцы
Ряды
Использовать распознавание текста Использовать распознавание текста
АрабскийКитайский упрощенныйАнглийскийФранцузскийНемецкийИтальянскийПерсидскийПольскийПортугальскийРусскийИспанский For the OCR algorithm to work correctly, text and tables must not be rotated down or sideways.»/>
Загружая файлы или используя наш сервис, вы соглашаетесь с нашими Условиями обслуживания и Политикой конфиденциальности
Сохранить как
JPGDOCXPDFMDPPTXPPTHTMLTTXTDOCDOTDOCMDOTXDOTMRTFMHTMLXHTMLODTOTTPSPCLXPSBMPEMFPNGGIFSVGTIFFEPUBXLSXXLSCSVTEXMOBIWPSWPT
ОБЪЕДИНИТЬ
Ваши файлы успешно объединены
СКАЧАТЬ
Загрузить в Google Загрузить в Dropbox
Объединить другие документы Отправить по электронной почте
Ответьте на наш опрос
Вы хотите сообщить об этой ошибке на форум Aspose, чтобы мы могли изучить и решить проблему? Вы получите уведомление по электронной почте, когда ошибка будет исправлена. Форма отчета
Google Таблицы
Слияние почты Облачный API
Объединить изображения онлайн
Используйте этот бесплатный онлайн-сервис для объединения файлов изображений в один без потери качества. Все, что вам нужно сделать, это загрузить несколько файлов изображений, настроить порядок изображений изображений, указать желаемый метод объединения изображений вместе и нажать кнопку. Несколько файлов изображений будут объединены в один файл изображения за считанные секунды.
Все, что вам нужно сделать, это загрузить несколько файлов изображений, настроить порядок изображений изображений, указать желаемый метод объединения изображений вместе и нажать кнопку. Несколько файлов изображений будут объединены в один файл изображения за считанные секунды.
Объединение файлов изображений в заданном порядке онлайн
Параметры объединения изображений позволяют комбинировать изображения изображений по горизонтали, вертикали или по заданной сетке:
- если вы хотите объединить изображения по горизонтали, изображения изображений будут присоединены друг к другу в порядке слева направо
- если вы хотите объединить изображения по вертикали, файлы изображений будут объединены друг с другом в порядке сверху вниз
- если вы хотите объединить изображение с помощью сетки, то вам необходимо дополнительно указать количество строк и столбцов, по которым будет собираться итоговое изображение
С помощью Online image Merger вы можете сделать фотоколлаж из изображений за считанные секунды. Тем не менее, для этой цели мы рекомендуем вам попробовать наш специальный Photo Collage Maker, который позволяет вам установить различные способы объединения изображений вместе, а также несколько способов выделения рамок изображения цветом.
Тем не менее, для этой цели мы рекомендуем вам попробовать наш специальный Photo Collage Maker, который позволяет вам установить различные способы объединения изображений вместе, а также несколько способов выделения рамок изображения цветом.
Объединяйте изображения вместе онлайн
Онлайн-приложение Merge image совершенно бесплатно. Он работает из любого веб-браузера и любой операционной системы. Вы можете использовать этот сервис слияния изображений как на компьютере, так и на мобильном устройстве. Мы гарантируем профессиональное качество вывода изображения.
Как объединить файлы изображений
- Загрузите до 10 файлов изображений, чтобы объединить их в один.
- Установите рабочие параметры, такие как порядок соединения изображений, оптическое распознавание символов (OCR) и формат выходного файла.
- Нажмите кнопку, чтобы объединить файлы изображений.
- Загрузите выходной файл для мгновенного просмотра.
- Отправьте ссылку для скачивания выходного файла на свой адрес электронной почты.

Часто задаваемые вопросы
Как объединить несколько файлов изображений в один?
Воспользуйтесь нашим онлайн-сервисом изображения Слияние. Он быстрый и простой в использовании. Объедините несколько изображений вместе бесплатно.
Сколько файлов изображений можно объединить одновременно?
Вы можете объединить до 10 файлов изображений одновременно.
Каков максимально допустимый размер файла изображения?
Размер каждого файла изображения не должен превышать 10 МБ.
Как получить объединенный результат?
В конце операции слияния изображений вы получите ссылку для скачивания. Вы можете скачать объединенный результат сразу или отправить ссылку на свой адрес электронной почты.
Как долго мои файлы изображений хранятся на ваших серверах?
Ваши файлы изображений хранятся на серверах Aspose в течение 24 часов. По истечении этого времени они автоматически удаляются.
Можете ли вы гарантировать сохранность моих файлов изображений? Все безопасно?
Aspose уделяет первостепенное внимание безопасности и защите пользовательских данных. Будьте уверены, что ваши файлы изображений хранятся на безопасных серверах и защищены от любого несанкционированного доступа.
Почему объединение нескольких файлов изображений в один занимает немного больше времени, чем я ожидал?
Объединение нескольких файлов изображений иногда может занимать много времени, так как требует повторного кодирования и повторного сжатия данных.
Как преобразовать несколько JPG в PDF
Вы когда-нибудь замечали, что большинство веб-изображений имеют формат JPG? Кроме того, формат, используемый для отправки фотографий по электронной почте, также является JPG. Причиной более широкого использования этого формата является его высокая степень сжатия и высокая скорость загрузки и скачивания. Вы даже можете настроить степень сжатия файла JPG, потому что он может быть сжат как минимум, так и максимум, как нужно пользователю.
Хотя JPG можно сжать до нужной степени, эти сжатые файлы имеют низкое качество и недостающую информацию. Таким образом, существует настоятельная необходимость объединить JPG в PDF , чтобы качество файла оставалось неизменным даже после сжатия.
Часть 1. Как скомбинировать JPG в PDF, шаг за шагом
Благодаря развитию технологий выполнение любой задачи становится несложным. Если вы беспокоитесь о том, как конвертировать JPG в PDF, начните использовать UPDF . Это удобное и доступное приложение, которое можно использовать для просмотра, преобразования, комментирования, совместного использования, редактирования и организации PDF-файлов. Пользователи могут даже преобразовать отсканированные изображения или рукописные заметки в файлы PDF с возможностью поиска и редактирования.
Даже если у вас есть какие-либо опасения по поводу безопасности ваших важных документов, вы можете добавить пароль к файлу PDF, чтобы сделать его более безопасным. Он также имеет возможность объединять JPG в один PDF-файл в соответствии с требованиями пользователя.
Он также имеет возможность объединять JPG в один PDF-файл в соответствии с требованиями пользователя.
Еще одна дополнительная функция этого мощного и восхитительного инструмента заключается в том, что он может объединять несколько файлов JPG и PDF в один файл PDF. Чтобы узнать, как он может конвертировать несколько JPG в PDF, выполните приведенные ниже простые шаги:
Шаг 1: Загрузите и запустите UPDF на устройстве
Зайдите на официальный сайт UPDF и загрузите программу установки UPDF. После успешной загрузки запустите программу установки и установите этот молниеносный PDF-комбайнер, следуя инструкциям на экране. Однако, если у вас уже есть UPDF, откройте его и обновите до последней версии.
Шаг 2: Вставьте файлы JPG
Нажмите кнопку «Пакетное объединение», и появится новая вкладка. Откройте раскрывающееся меню «Добавить файлы», и вы найдете три варианта. Выберите «Добавить файлы…» и откройте нужный файл JPG. С помощью этой опции вы можете добавить столько файлов, сколько хотите.
Шаг 3: Внесите изменения и сохраните файл
Вы можете настроить расположение добавленных файлов JPG, выбрав файл и перетащив его в нужное место. Если был добавлен какой-либо нежелательный файл JPG, удалите его, щелкнув раскрывающееся меню перед файлом и выбрав «Удалить файл».
Вы также можете сразу удалить все добавленные файлы, выбрав опцию «Очистить список», доступную в правом верхнем углу. После внесения всех изменений нажмите на вкладку «Применить» и сохраните объединенный PDF-файл в любом месте на вашем устройстве.
Часть 2: Зачем выбирать UPDF для слияния JPG в PDF
Хотя в Интернете люди все еще находят различные инструменты, которые могут сливать JPG в PDF, почему большинство клиентов выбирают UPDF для этой цели? Чтобы получить ответ на этот наиболее часто задаваемый вопрос, ознакомьтесь со следующими динамическими функциями UPDF, которые отличают его от других приложений для слияния:
2.1 Эффективное качество слияния
Пользователи могут объединять JPG в один PDF-файл, используя UPDF для обеспечения качества и повысить безопасность файла. Вы можете сделать красивые альбомы важных событий ваших друзей и семьи и произвести на них впечатление, отправив их всего одним файлом. Помимо простого объединения нескольких изображений в один PDF-файл, он также позволяет объединять изображения и PDF-файлы в один PDF-файл.
Вы можете сделать красивые альбомы важных событий ваших друзей и семьи и произвести на них впечатление, отправив их всего одним файлом. Помимо простого объединения нескольких изображений в один PDF-файл, он также позволяет объединять изображения и PDF-файлы в один PDF-файл.
2.2 Возможности быстрого выполнения
Иногда при работе с несколькими файлами инструмент начинает выдавать ошибки или замедляется, но в UPDF вы можете управлять различными файлами без каких-либо сбоев. Даже если вы работаете с большим файлом PDF, система будет работать на максимальной скорости, в отличие от Adobe Acrobat, который иногда зависает при работе с тяжелыми файлами. Благодаря высокой эффективности слияния UPDF набирает популярность среди пользователей.
2.3 Удобный алгоритм
Благодаря удобному интерфейсу UPDF вам не нужно смотреть сложные видеоролики или читать длинные руководства, чтобы преобразовать несколько JPG в один PDF-файл для создания привлекательного каталога. Все настолько просто и хорошо организовано, что даже новички могут очень эффективно использовать.
2.4 Многофункциональный инструмент
Как вы думаете, UPDF поддерживает только комбинированную функцию? Это больше, чем можно себе представить, потому что помимо преобразования JPG в PDF, он может даже аннотировать, редактировать, просматривать, защищать и т. Д. PDF-файлы за один раз. Независимо от того, являетесь ли вы студентом, который хочет выполнить творческое задание на промежуточный период, или инструктором, который отмечает исправления в оценочном тесте стажера, любой пользователь может извлечь из этого пользу.
2.5 Совместимость с доступными платформами
Когда дело доходит до карманов пользователей, они становятся разборчивыми, потому что предпочитают инструмент, который является доступным, многофункциональным и может использоваться на всех платформах. Одну версию Pro UPDF можно запускать на разных платформах, таких как iOS, macOS, Android и Windows, вместо того, чтобы покупать несколько раз для разных платформ.
Часть 3: Когда вам нужно объединить JPG в PDF?
Использование PDF-файлов увеличилось за последние несколько десятилетий благодаря их высокой безопасности, многоплатформенной совместимости, меньшему потреблению памяти и высокому качеству контента. Благодаря системе онлайн-обучения студенты постоянно обмениваются файлами JPG через смартфоны со своими преподавателями и одноклассниками. Процесс обмена становится более удобным и быстрым, когда формат файла PDF.
Благодаря системе онлайн-обучения студенты постоянно обмениваются файлами JPG через смартфоны со своими преподавателями и одноклассниками. Процесс обмена становится более удобным и быстрым, когда формат файла PDF.
Кроме того, если вы фотограф событий, вам сложно отправлять фотографии клиентам одну за другой. Это требует времени и ухудшает качество изображения, что определенно производит плохое впечатление на ресивера. Лучше создать качественный, безошибочный альбом, объединив все изображения JPG в один файл PDF. Вы даже можете создавать отдельные файлы PDF с изображениями, основанными на различных свадебных мероприятиях.
Для профессионалов лучше всего сохранять все основные изображения счетов-фактур, офисных документов, удостоверений личности и т. д. в одном файле PDF, а не сохранять их отдельно на телефонах. Это будет очень полезно для вас, потому что доступ к этим документам станет легким, качество останется прежним, а место на смартфоне будет потребляться меньше.
Таким образом, чтобы работать с умом, лучше объединить различные изображения JPG в один PDF-файл и назвать файл в соответствии с содержимым, присутствующим внутри, например изображения счетов-фактур, изображения карт, скриншоты отзывов клиентов и т. д.
д.
Часть 4 : Преимущества объединения JPG в PDF
Если вы запутались, зачем вам конвертировать JPG в PDF на Mac и Windows и объединять их? Чтобы получить четкое сравнение между этими двумя форматами, ознакомьтесь с приведенными ниже причинами:
- Высокое качество: Если вы хотите сохранить информацию в высоком качестве, отдайте предпочтение формату PDF, поскольку он сохраняет исходное качество содержимого и защищает изображения от любого ухудшения. Для сравнения, формат JPG не подходит для изображений с текстом, четкими краями или большим количеством сплошных цветов.
- Easy Sharing: PDF является предпочтительным форматом для общего доступа к любому документу, поскольку он демонстрирует кросс-платформенную совместимость. Совместное использование нескольких изображений в файле PDF занимает меньше времени при отправке их по отдельности. Это экономит время, так как вам не нужно выбирать снова и снова.
- Безопасное сжатие: Любой документ, будь то в формате Word, PDF или в формате изображения, легко сжать, но важно то, что содержимое этого документа остается того же качества? В случае PDF вы не столкнетесь с радикальными изменениями в тексте файла или изображениях, присутствующих внутри него, даже если он сильно сжат.
 Однако, когда JPG подвергается сжатию, качество резко снижается по мере того, как мы его сжимаем.
Однако, когда JPG подвергается сжатию, качество резко снижается по мере того, как мы его сжимаем. - Защита паролем: Очень важно сохранять изображения в формате PDF по сравнению с JPG, поскольку PDF поддерживает защиту паролем. Вы можете добавить пароль доступа к файлу PDF, и никто не сможет распечатать, скопировать или отредактировать его.
Часть 5. Часто задаваемые вопросы об объединении PDF в PDF
1. Можно ли объединить 2 файла JPG?
Да, вы можете легко объединить 2 файла JPG с помощью UPDF. Всего несколькими нажатиями вы можете объединить столько JPG-файлов, сколько хотите, без необходимости в специальной помощи.
2. Сколько времени занимает объединение файлов JPG в PDF?
Объединение JPG в PDF не займет много времени, потому что всего несколькими нажатиями вы можете выполнить это через UPDF. Выберите файлы файлов JPG и объедините их, применив нужные изменения в течение нескольких секунд. Однако другой инструмент слияния требует много времени для выполнения этой задачи.
3. Как объединить два JPG в один PDF?
Запустите UPDF на своем устройстве и добавьте файлы JPG в инструмент «Пакетное объединение», которые вы хотите объединить. Внесите необходимые корректировки, а затем примените изменения, чтобы объединить их в один PDF-файл.
4. Как объединить JPG в PDF онлайн?
Хотя вы можете объединить JPG в PDF, вы столкнетесь с различными недостатками, такими как ограничения размера, проблемы безопасности, проблемы с качеством и многое другое. Даже эти инструменты не позволяют вносить изменения после слияния.
Заключение
С помощью UPDF очень легко объединить несколько файлов JPG в один файл PDF, чтобы повысить безопасность, качество и совместимость изображений. С помощью этого превосходного PDF-инструмента вы можете создавать замечательные каталоги, офисные руководства или запоминающиеся альбомы для своих клиентов.
Помимо преобразования файлов JPG, UPDF также предоставляет различные полезные функции, которые могут использовать студенты, преподаватели, профессионалы, бизнесмены и даже трейдеры. Чтобы сделать вашу повседневную торговлю более приятной, начните использовать ее прямо сейчас.
Чтобы сделать вашу повседневную торговлю более приятной, начните использовать ее прямо сейчас.
Последние сообщения
Простое преобразование JPG в PDF и объединение PDF в Android
Легкое преобразование JPG в PDF и объединение PDF в Android | докхаб6 августа 2022 г.
формы заполнены
формы подписаны
формы отправлены
01. Загрузите документ со своего компьютера или из облачного хранилища.
02. Добавляйте текст, изображения, рисунки, фигуры и многое другое.
03. Подпишите документ онлайн в несколько кликов.
04. Отправка, экспорт, факс, загрузка или распечатка документа.
Лучший способ легко конвертировать JPG в PDF и объединять PDF в Android
Эффективное управление документами и их обработка подразумевают, что ваши инструменты всегда доступны и доступны. Вопрос в том, какой редактор документов вы выберете, так как его доступность с разных гаджетов и операционных систем будет определять его эффективность. Скажем, вам нужно быстро конвертировать JPG в PDF и объединять PDF в Android. Платформа должна быть в порядке с общими документами. Попробуйте DocHub для преобразования JPG в PDF и слияния PDF в Android и внесите больше|намного больше настроек PDF, независимо от того, какую систему вы используете.
Вопрос в том, какой редактор документов вы выберете, так как его доступность с разных гаджетов и операционных систем будет определять его эффективность. Скажем, вам нужно быстро конвертировать JPG в PDF и объединять PDF в Android. Платформа должна быть в порядке с общими документами. Попробуйте DocHub для преобразования JPG в PDF и слияния PDF в Android и внесите больше|намного больше настроек PDF, независимо от того, какую систему вы используете.
Вы можете получить доступ к DocHub для модификации инструментов онлайн из любой системы. Все файлы и изменения остаются в вашей учетной записи, поэтому вам нужно только стабильное подключение к Интернету, чтобы конвертировать JPG в PDF и объединять PDF в Android. Просто откройте свою учетную запись, и вы сразу же сможете выполнять свои задачи по изменению. Вот простые шаги, которые нужно предпринять, чтобы начать работу.
- Откройте любой интернет-браузер на гаджете Android.
- Посетите веб-сайт DocHub и войдите в свою учетную запись.
 Если вы не являетесь зарегистрированным клиентом, вы можете создать учетную запись, используя свою учетную запись электронной почты, примерно за несколько минут.
Если вы не являетесь зарегистрированным клиентом, вы можете создать учетную запись, используя свою учетную запись электронной почты, примерно за несколько минут. - Найдя панель инструментов, вы сможете добавить файл для редактирования со своего гаджета или связать его из облачного хранилища, чтобы преобразовать JPG в PDF и объединить PDF в Android.
- Используйте инструменты DocHub для внесения других необходимых изменений.
- Сохраните изменения в файле и загрузите его на свой гаджет или сохраните в своем онлайн-аккаунте для дальнейшего использования.
Редактировать документы с DocHub одинаково удобно на всех известных гаджетах. Вы можете мгновенно сохранить все настройки онлайн, и вам нужно только подключение к Интернету, чтобы получить доступ к нашим передовым инструментам. Улучшите свою игру по редактированию файлов, используя платформу, содержащую все необходимые инструменты и многое другое.
Упрощенное редактирование PDF с помощью DocHub
Удобное редактирование PDF
Редактировать PDF так же просто, как работать в документе Word. Вы можете добавлять текст, рисунки, выделения, а также редактировать или комментировать документ, не влияя на его качество. Нет растеризованного текста или удаленных полей. Используйте онлайн-редактор PDF, чтобы получить идеальный документ за считанные минуты.
Вы можете добавлять текст, рисунки, выделения, а также редактировать или комментировать документ, не влияя на его качество. Нет растеризованного текста или удаленных полей. Используйте онлайн-редактор PDF, чтобы получить идеальный документ за считанные минуты.
Удобная командная работа
Совместная работа над документами с вашей командой с помощью настольного компьютера или мобильного устройства. Позвольте другим просматривать, редактировать, комментировать и подписывать ваши документы в Интернете. Вы также можете сделать свою форму общедоступной и поделиться ее URL-адресом где угодно.
Автоматическое сохранение
Каждое изменение, которое вы вносите в документ, автоматически сохраняется в облаке и синхронизируется на всех устройствах в режиме реального времени. Не нужно отправлять новые версии документа или беспокоиться о потере информации.
Интеграция с Google
DocHub интегрируется с Google Workspace, поэтому вы можете импортировать, редактировать и подписывать документы прямо из Gmail, Google Диска и Dropbox. По завершении экспортируйте документы на Google Диск или импортируйте адресную книгу Google и поделитесь документом со своими контактами.
По завершении экспортируйте документы на Google Диск или импортируйте адресную книгу Google и поделитесь документом со своими контактами.
Мощные инструменты для работы с PDF на вашем мобильном устройстве
Продолжайте работать, даже если вы находитесь вдали от компьютера. DocHub работает на мобильных устройствах так же легко, как и на компьютере. Редактируйте, комментируйте и подписывайте документы, удобно используя свой смартфон или планшет. Нет необходимости устанавливать приложение.
Безопасный обмен документами и их хранение
Мгновенно обменивайтесь документами, отправляйте их по электронной почте и факсу безопасным и совместимым способом. Установите пароль, поместите свои документы в зашифрованные папки и включите аутентификацию получателя, чтобы контролировать доступ к вашим документам. После завершения сохраните свои документы в безопасности в облаке.
Отзывы DocHub
44 отзыва
Отзывы DocHub
23 оценки
15 005
10 000 000+
303
100 000+ пользователей
Повышение эффективности с помощью надстройки DocHub для Google Workspace
Получайте доступ к документам, редактируйте, подписывайте и делитесь ими прямо из ваших любимых приложений Google Apps.
Установить сейчас
Как конвертировать JPG в PDF и объединять PDF в Android
4.6 из 5
67 голосов
привет всем кевин здесь сегодня я хочу показать вам, как вы можете преобразовать jpeg в pdf я покажу вам, как это сделать как на ПК с помощью приложения, которое поставляется с Windows 10, так и на вашем мобильном устройстве, будь у вас iphone или телефон Android, теперь pdf является одним из самых популярных форматов файлов, но иногда получить содержимое в этом формате файла намного сложнее чем это должно быть плохо, покажу вам шаг за шагом, как вы можете это сделать, это довольно просто, мы собираемся начать с ПК, а затем хорошо прыгать по телефону, хорошо, давайте прыгать на ПК, вот я на моем ПК с Windows 10, если вы не у вас есть windows 10 знаете ли вы, что вы можете бесплатно обновиться до windows 10 с windows 7 или windows 8. я включил ссылку в описание, чтобы преобразовать jpeg в pdf или даже несколько jpeg в pdf собирались использовать приложение, которое идет предварительно установленный с Windows 10, вызываемый приложением фотографий, чтобы получить доступ к приложению фотографий давайте спустимся на нашу панель задач и в поле поиска введите фотографии, вы должны увидеть лучшее совпадение здесь для
Связанные функции
Есть вопросы?
Ниже приведены некоторые распространенные вопросы наших клиентов, которые могут дать вам ответ, который вы ищете. Если вы не можете найти ответ на свой вопрос, пожалуйста, не стесняйтесь обращаться к нам.
Если вы не можете найти ответ на свой вопрос, пожалуйста, не стесняйтесь обращаться к нам.
Свяжитесь с нами
Можете ли вы преобразовать JPG в PDF?
Какие типы файлов изображений можно преобразовать в PDF? Вы можете конвертировать файлы JPEG, PNG, BMP, GIF и TIFF в документы PDF с помощью онлайн-инструмента Acrobat.
Как сделать PDF с картинками?
Чтобы создать PDF из изображения, выполните действия, показанные ниже: Перейдите на страницу преобразования изображения HiPDF в PDF. Выберите формат исходного файла. Нажмите «Выбрать файлы», чтобы загрузить изображения. Нажмите кнопку «Преобразовать», затем «Загрузить» после обработки файлов и сохраните их в выбранной папке.
Как объединить PDF-файлы в один PDF-файл?
Нажмите кнопку «Выбрать файлы» выше или перетащите файлы в зону перетаскивания. Выберите файлы, которые вы хотите объединить, с помощью инструмента объединения Acrobat PDF. При необходимости измените порядок файлов. Щелкните Объединить файлы.
Выберите файлы, которые вы хотите объединить, с помощью инструмента объединения Acrobat PDF. При необходимости измените порядок файлов. Щелкните Объединить файлы.
Как создать многостраничный PDF без Acrobat?
Вы можете объединить несколько файлов в один PDF-файл без Acrobat, используя сайты программного обеспечения онлайн-сервиса, такие как PDF Joiner или I love PDF. Они настолько просты в использовании. Вы просто загружаете несколько файлов на сайт, а затем нажимаете «Объединить» или аналогичное слово, и вам должна быть отправлена ссылка для поиска объединенного PDF-документа.
Как объединить несколько изображений в одно изображение на Android?
На экране диспетчера файлов коснитесь значка гамбургера в левом верхнем углу и выберите Галерея. Это позволит вам выбрать фотографию из приложения «Галерея». Выберите фотографии, которые вы хотите объединить в одну, и коснитесь галочки в правом верхнем углу. Как только ваши фотографии появятся в приложении, нажмите «Объединить изображения» внизу.
Это позволит вам выбрать фотографию из приложения «Галерея». Выберите фотографии, которые вы хотите объединить в одну, и коснитесь галочки в правом верхнем углу. Как только ваши фотографии появятся в приложении, нажмите «Объединить изображения» внизу.
Как объединить изображения в один PDF-файл на Android?
2. Использование приложения Microsoft Lens на телефоне Android. Откройте приложение, и вы увидите экран для захвата новых фотографий. Нажмите на нужные изображения, чтобы выбрать их для своего файла PDF, и нажмите значок «Далее» () внизу. Отрегулируйте область, которую вы хотите включить в изображение.
Могу ли я объединить два файла JPG в один?
Откройте браузер на веб-сайте бесплатного приложения JPG и перейдите к инструменту слияния. Щелкните внутри области перетаскивания файлов, чтобы загрузить файлы JPG, или перетащите файлы JPG. Нажмите кнопку MERGE, чтобы начать объединение файлов. Мгновенная загрузка, просмотр или отправка объединенного файла по электронной почте.
Щелкните внутри области перетаскивания файлов, чтобы загрузить файлы JPG, или перетащите файлы JPG. Нажмите кнопку MERGE, чтобы начать объединение файлов. Мгновенная загрузка, просмотр или отправка объединенного файла по электронной почте.
Можно ли объединить PDF с JPG?
❓ Как объединить PDF в JPG? Во-первых, вам нужно добавить файл для слияния: перетащите файл PDF или щелкните внутри белой области, чтобы выбрать файл. Затем нажмите кнопку «Объединить». Когда объединение PDF в JPG завершено, вы можете загрузить файл JPG.
Как мне сделать несколько изображений в один PDF?
Просто зайдите на веб-сайт Acrobat Online и загрузите файлы, которые хотите объединить. Измените порядок файлов, как вам нравится, а затем нажмите «Объединить файлы». После этого просто скачайте объединенный PDF. Это объединит все файлы JPG, преобразованные в PDF, в один PDF-файл, которым вы сможете легко поделиться или просмотреть.
После этого просто скачайте объединенный PDF. Это объединит все файлы JPG, преобразованные в PDF, в один PDF-файл, которым вы сможете легко поделиться или просмотреть.
Могу ли я конвертировать JPEG в PDF бесплатно?
Xodo предоставляет бесплатный онлайн-конвертер файлов для преобразования изображений в файлы PDF. Просто выберите изображение, которое хотите преобразовать, и используйте онлайн-конвертер, чтобы превратить файл JPG в PDF. Вы можете объединить несколько изображений JPG в один PDF-файл или преобразовать каждый JPG в один PDF-файл отдельно.
Узнайте, почему наши клиенты выбирают DocHub
Отличное решение для документов в формате PDF, требующее минимум предварительных знаний.
«Простота, знакомство с меню и удобство для пользователя. Легко перемещаться, вносить изменения и редактировать все, что вам может понадобиться. Поскольку он используется вместе с Google, документ всегда сохраняется, поэтому вам не нужно беспокоиться об этом.