Как объединить несколько PDF в один файл? 3 способа
Если у вам нужно организовать большое количество документов, вам может потребоваться объединить несколько PDF-файлов в один для повышения эффективности вашей работы. Как объединить pdf-файлы? В этой статье мы представим вам три эффективных способа быстрого объединения нескольких PDF-документов в один с помощью PDFelement.
Скачать Бесплатно Скачать Бесплатно КУПИТЬ СЕЙЧАС КУПИТЬ СЕЙЧАС
Wondershare PDFelement — Редактор PDF-файлов также оснащен мощными инструментами для редактирования и аннотирования, позволяющими быстро и точно менять тексты, изображения и шрифты. Это экономит ваше время и повышает производительность. Также с помощью этого инструмента вы можете добавлять штампы и заметки и выделять часть текста в PDF-файле. Еще одна отличная функция программы — оптическое распознавание символов (OCR), которое позволяет делать отсканированные PDF-файлы доступными для поиска и редактирования с сохранением оригинального макета и форматирования.
- Содержание
- Часть 1. Первый способ объединения нескольких PDF-страниц в одну
- Часть 2. Второй метод объединения PDF-файлов
- Часть 3. Третий способ объединения нескольких PDF-файлов в один
Часть 1. Первый способ объединения нескольких PDF-страниц в одну
Работа с крупными документами может быть длительной и сложной. Объединение нескольких PDF-файлов позволяет с легкостью менять порядок страниц, тем самым повышая вашу производительность и улучшая организацию работ.
Шаг 1. Загрузка нескольких PDF-документов
Запустите PDFelement на своем компьютере, а затем нажмите кнопку «Объединить PDF» в главном меню. Откройте локальную папку и перетащите несколько PDF-документов непосредственно во всплывающее окно. Заметьте, что вы можете объединять в один PDF-файл документы различных форматов.
Шаг 2. Запуск процесса объединения
После добавления всех ваших документов в окно программы вы можете вручную выбрать страницы, которые необходимо объединить.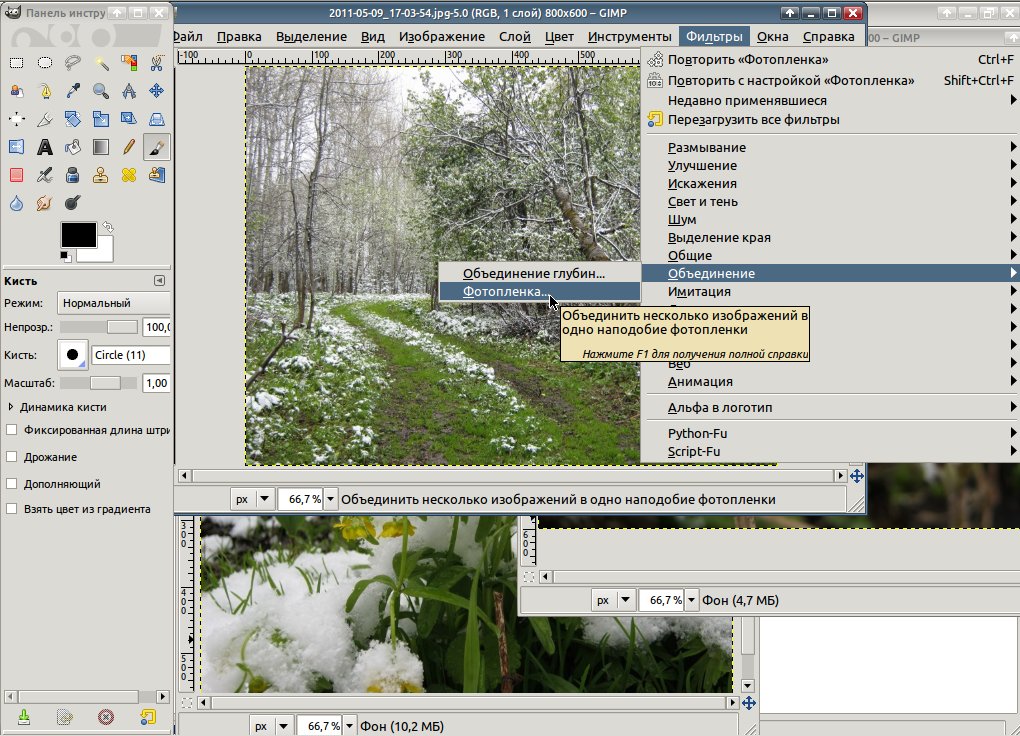 Нажмите кнопку «Обзор», чтобы выбрать выходную папку для сохранения объединенного PDF-документа, а затем «Далее», чтобы запустить процесс объединения.
Нажмите кнопку «Обзор», чтобы выбрать выходную папку для сохранения объединенного PDF-документа, а затем «Далее», чтобы запустить процесс объединения.
PDFelement — это распространенное решение для объединения PDF-файлов, т.к. она позволяет объединять в единый PDF-файл не только PDF-документы, но и файлы различных типов, включая Power Point, Word, Excel, изображения и другие. Узнайте больше о том, как объединять текстовые документы в один PDF.
Скачать бесплатно
Часть 2. Второй метод объединения PDF-файлов
Шаг 1. Откройте PDFelement
После запуска PDFelement нажмите на стрелку в левом верхнем углу, чтобы перейти в главное окно программы.
Шаг 2. Объединение PDF-файлов в один
Во вкладке «Главная» нажмите кнопку «Объединить файлы» и добавьте несколько PDF-файлов в окно программы для их объединения в единый PDF.
У PDFelement также есть версия для Mac. Вот что нужно сделать для объединения PDF-файлов на Mac.
Скачать Бесплатно Скачать Бесплатно
Мощная функция автоматического распознавания форм позволяет с легкостью обрабатывать формы.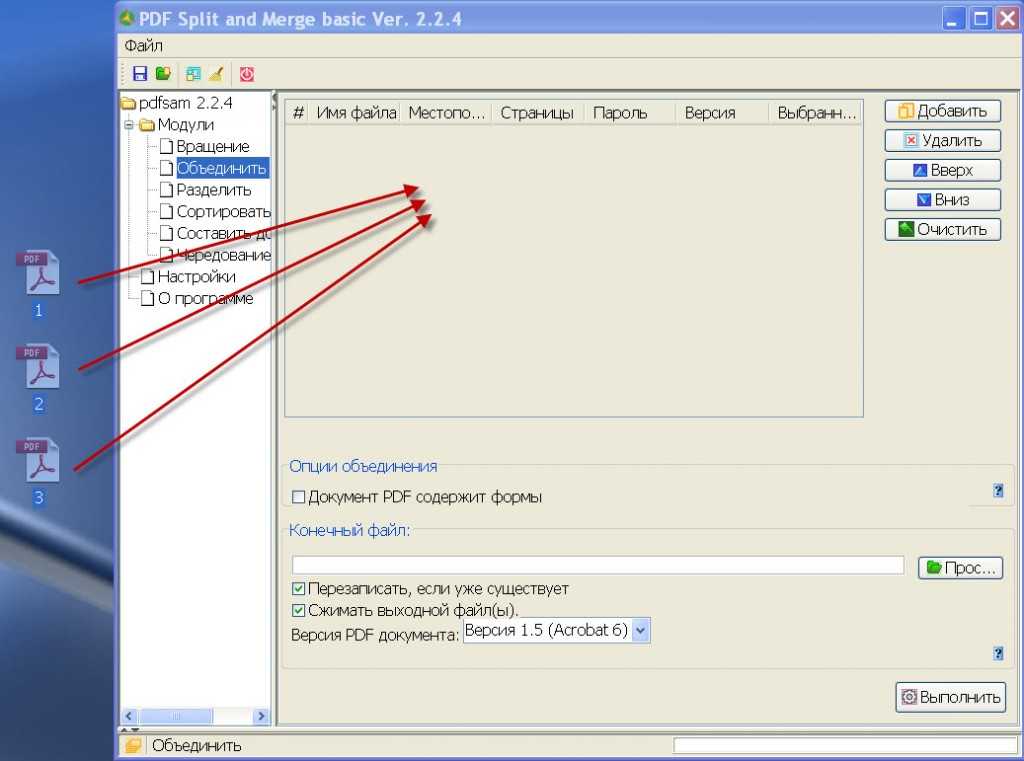
Извлекайте данные легко, эффективно и точно с помощью функции извлечения данных из форм.
Преобразование стопок бумажных документов в цифровой формат с помощью функции распознавания текста для лучшего архивирования.
Редактируйте документы, не изменяя шрифты и форматирование.
Совершенно новый дизайн, позволяющий вам оценить содержащиеся в нем рабочие документы.
Часть 3. Третий способ объединения нескольких PDF-файлов в один
Шаг 1. Открытие PDF-файла
Откройте PDF-документ с помощью кнопки «Открыть файл» в главном окне PDFelement.
Шаг 2. Объединение с другим PDF
Перейдите во вкладку «Страница», выберите «Вставить» > «Из PDF» и найдите еще один PDF-документ, который нужно открыть. Вы можете выбрать все страницы или указать определенный диапазон страниц в PDF-документе, который необходимо объединить с уже открытым PDF-файлом.
Если вы хотите сжать PDF-файлы после объединения, вот подходящее решение.
Скачать Бесплатно Скачать Бесплатно КУПИТЬ СЕЙЧАС КУПИТЬ СЕЙЧАС
Видео о том, как объединить PDF-файлы в один документ
Скачать Бесплатно Скачать Бесплатно КУПИТЬ СЕЙЧАС КУПИТЬ СЕЙЧАС
Как объединить несколько PDF-файлов в один
Emma Shaw
2021-05-21 14:38:35 • Опубликовано : Практическое руководство • Проверенные решения
Проблема того, как объединить несколько PDF-файлов в один часто встречается в бизнес-среде. Например, Вам может потребоваться создать PDF-файл из нескольких файлов, чтобы ваши клиенты могли видеть несколько проектов в одном окне,или же вам может потребоваться создать один PDF-файл из нескольких PDF-файлов для вашего учебного отдела, работающего с новыми сотрудниками. Как бы то ни было, вам, по крайней мере, нужно будет научиться превращать два файла в один PDF-файл, если в этом возникнет необходимость.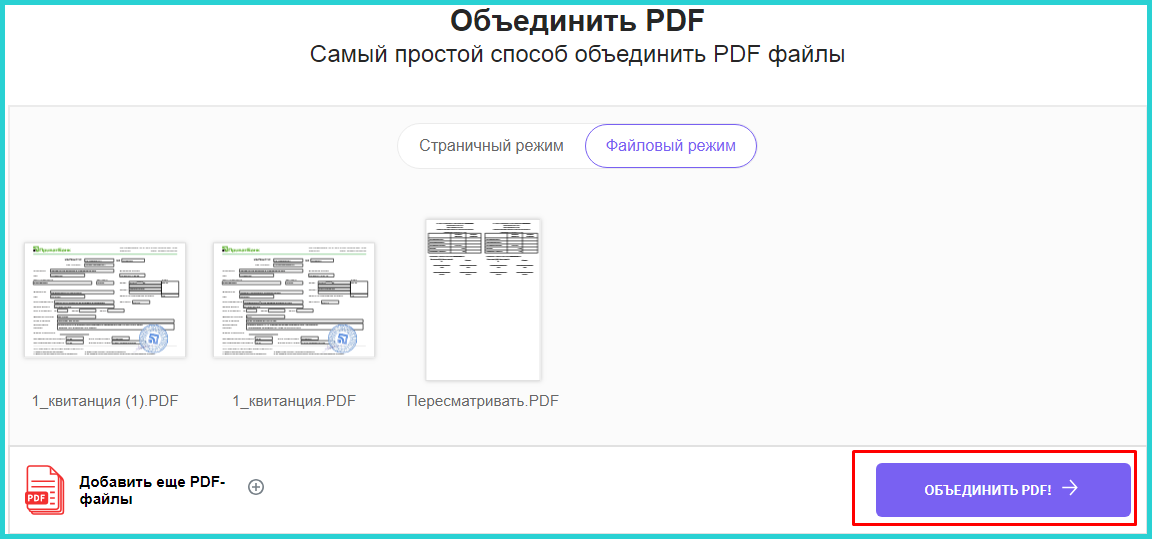
- Часть 1: Как объединить несколько PDF-файлов в один
- Часть 2: Как создать PDF из нескольких файлов
- Часть 3: Как пакетно создавать файлы PDF
Как объединить один PDF-файл из нескольких PDF-файлов
Приведенный ниже процесс покажет вам, как объединить один PDF-файл из нескольких PDF-файлов. Для демонстрации мы будем использовать комплексный редактор PDF под названием PDFelement, одно из самых быстрорастущих приложений в этом сегмент программного обеспечения и доступная альтернатива Adobe Acrobat.
БЕСПЛАТНО СКАЧАТЬ БЕСПЛАТНО СКАЧАТЬ КУПИТЬ СЕЙЧАС КУПИТЬ СЕЙЧАС
БЕСПЛАТНО СКАЧАТЬ
Шаг 1. Нажмите «Объединить PDF».
Загрузите, установите и запустите PDFelement на своем настольном компьютере. На первой отображаемой странице нажмите «Объединить PDF», чтобы выбрать модуль объединения PDF-файлов.
Шаг 2. Добавьте несколько PDF-файлов
Когда откроется окно «Объединить», нажмите кнопку «Выбрать файл», чтобы импортировать исходные файлы PDF, которые представляют собой файлы PDF, которые вы хотите использовать для создания одного документа PDF.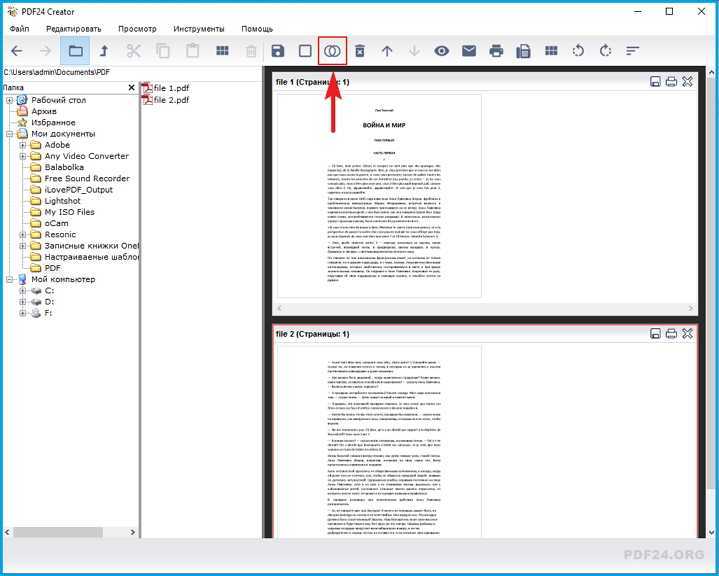
Шаг 3. Создайте один PDF-файл из нескольких PDF-файлов
PDFelement дает вам возможность выбирать определенный диапазон страниц для каждого из документов. Это полезная функция, когда вы собираетесь объединить определенные главы или разделы из различных PDF-файлов.
После того, как вы выбрали диапазоны страниц, щелкните значок «…» с надписью «Выходная папка» в нижней части того же окна. После указания местоположения целевой папки для отдельного PDF-файла нажмите «Применить», чтобы начать процесс объединения.
Это процесс объединения нескольких PDF-файлов в один PDF-документ. Вы также можете использовать PDFelement для создания PDF-файла из нескольких файлов разных форматов, как показано в следующем разделе.
Как создать PDF-файл из нескольких файлов (в разных форматах)
В следующем процессе описывается, как создать PDF-документ из нескольких файлов других форматов, таких как Word, Excel, PowerPoint, Text, HTML, изображений и т. д., или их комбинации.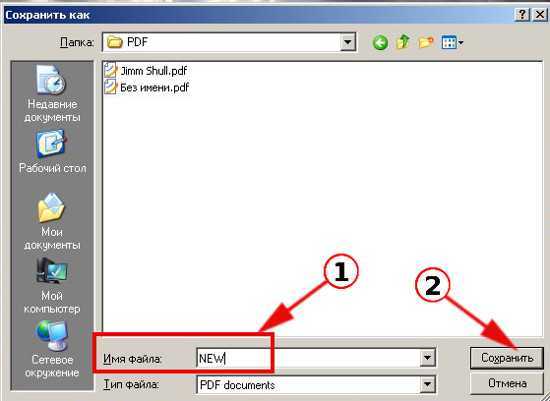 Это действительно полезная функция, которая всегда под рукой, и дает вам возможность комбинировать файл текстового процессора с электронной таблицей или веб-страницу с файлом изображения. Здесь работает любая комбинация, и самое приятное то, что каждый файл сохранит свой исходный макет, шрифты и другие атрибуты после того, как он будет объединен в один файл PDF. Вот как это работает:
Это действительно полезная функция, которая всегда под рукой, и дает вам возможность комбинировать файл текстового процессора с электронной таблицей или веб-страницу с файлом изображения. Здесь работает любая комбинация, и самое приятное то, что каждый файл сохранит свой исходный макет, шрифты и другие атрибуты после того, как он будет объединен в один файл PDF. Вот как это работает:
БЕСПЛАТНО СКАЧАТЬ БЕСПЛАТНО СКАЧАТЬ КУПИТЬ СЕЙЧАС КУПИТЬ СЕЙЧАС
БЕСПЛАТНО СКАЧАТЬ
Шаг 1. Нажмите «Объединить файлы».
На вкладке «Главная» PDFelement вы увидите кнопку на панели инструментов ленты под названием «Объединить PDF». Эта особенность, как уже упоминалось, позволяет объединять файлы разных типов и создавать единый PDF-файл. Нажмите кнопку «Объединить PDF», чтобы продолжить.
Шаг 2. Добавьте несколько PDF-файлов
На следующей странице, которая является той же страницей «Объединить файлы», которую мы видели в предыдущем разделе, нажмите «Выбрать файлы», чтобы импортировать файлы разных типов (вы можете добавить документы любого типа для объединения).
Шаг 3. Создайте один PDF-файл из нескольких PDF-файлов
Задайте диапазон страниц для любых PDF-файлов, которые у вас есть в сочетании типов файлов, затем выберите выходную папку, как раньше, и нажмите «Применить», чтобы объединить файлы. На скриншоте ниже вы можете увидеть, что использовались файлы пяти разных типов.
Как пакетно создавать PDF-файлы (каждый как отдельный PDF-файл)
В третьем случае мы рассмотрим, как преобразовать несколько разных файлов PDF-в файлы , по одному для каждого исходного файла. Это называется пакетным процессом и является одной из функций PDFelement, которая значительно повысит вашу продуктивность благодаря скорости и точности, с которой этот процесс выполняется. Это лишь один из многих пакетных процессов, предлагаемых PDFelement.
БЕСПЛАТНО СКАЧАТЬ БЕСПЛАТНО СКАЧАТЬ КУПИТЬ СЕЙЧАС КУПИТЬ СЕЙЧАС
БЕСПЛАТНО СКАЧАТЬ
Шаг 1. Нажмите «Пакетный процесс».»
Щелкните модуль «Пакетный PDF» на главной странице.
Шаг 2. Добавьте файлы
Опция «Создать» будет отображаться на втором месте в окне «Пакетная обработка». Теперь нажмите «Создать»> «Выбрать файлы», чтобы выбрать и импортировать файлы, которые вы хотите создать в PDF. Вы можете выбрать сразу разные форматы, и PDFelement поможет вам создать все файлы в пакетном режиме.
Шаг 3. Пакетное создание файлов PDF
Установите папку вывода. Наконец, нажмите кнопку «Применить», чтобы преобразовать их в PDF-файлы как пакет.
PDFelement также предлагает удивительный набор функций PDF, которые могут эффективно обрабатывать любую рабочую нагрузку документа, большую или малую. В следующем разделе освещаются некоторые из основных функций этой универсальной и доступной утилиты PDF.
- Редактируйте, добавляйте или удаляйте любые элементы в файле PDF, включая изображения, встроенные мультимедиа, аннотации, текстовые блоки, отдельные слова и предложения, гиперссылки, нижние колонтитулы, заголовки, водяные знаки, номера страниц и т.

- Создавайте аннотации, как профессиональный редактор, с широким набором настраиваемых инструментов разметки, таких как штампы, выделение текста, поля выноски, цветные фигуры, стрелки и многое другое.
- Конвертируйте файлы в PDF и обратно с поддержкой впечатляющего разнообразия типов файлов. Создавайте PDF-файлы из более чем 300 файлов других форматов, таких как изображения, текстовые редакторы, веб-страницы HTML, содержимое электронных книг, файлы цифровых библиотек, отсканированные PDF-файлы и многое другое.
- Легко управляйте формами — заполняйте формы PDF, конвертируйте нередактируемые формы в заполняемые файлы PDF, выделяйте поля формы, автоматически распознавайте поля формы, извлекайте данные формы и т. Д. Вы также можете подписывать формы цифровой подписью для создания полностью законных электронных подписей, которые будут подтверждать как пользователя, так и документ.
- Обеспечьте надежную защиту ваших PDF-файлов с помощью шифрования файлов на основе пароля, редактирования конфиденциального текста, графиков и т.

- Организуйте свои страницы и файлы PDF с помощью инструментов слияния, разделения, изменения порядка, поворота и других инструментов. Вы даже можете значительно уменьшить размеры PDF-файлов, чтобы обеспечить удобный обмен файлами по электронной почте, в мессенджерах или через интернет / облако.
- Расширенные функции распознавания текста и пакетного процесса не только помогают оцифровывать рабочие процессы, но и делают это быстро, чтобы повысить эффективность вашей работы.
Короче говоря, PDFelement может не только решить проблему того, как объединить несколько PDF-файлов в один или создать PDF-файл из нескольких файловых форматов, но также позволит вам управлять всеми рабочими процессами документооборота и предоставит вам настоящую мощь PDF-файлов. Буквально.
Скачать Бесплатно или Купить PDFelement прямо сейчас!
Скачать Бесплатно или Купить PDFelement прямо сейчас!
Купить PDFelement прямо сейчас!
Купить PDFelement прямо сейчас!
Объединение нескольких фотографий в один файл PDF
Перейти к основному содержанию
Марвин Руш
Марвин Руш
Управляющий партнер Fireball West
Опубликовано 5 ноября 2020 г.
+ Подписаться
Вы все еще делаете заметки в бумажном блокноте или записываете идеи на доске во время совещаний? Вы когда-нибудь делали 14 фотографий этих красивых заметок ручной работы на свой iPhone и отправляли их кому-нибудь? Вы когда-нибудь получали 14 фотографий заметок по электронной почте? Возможно, ваша встреча была важной демонстрацией продукта или открытием профессиональных услуг, и теперь ваш менеджер по работе с клиентами просит вас отправить/поделиться ВСЕМИ заметками со встречи. Как собрать все фотографии в один PDF-файл, чтобы поделиться им или загрузить в CRM? Конечно, вы могли бы потратить время на то, чтобы напечатать все заметки, но мы оба знаем, что, вероятно, этого не произойдет, и вы, конечно же, не собираетесь «перерисовывать» идеальный рабочий процесс с доски, на который согласился ваш клиент в встреча на вашем компьютере. Что вы делаете? Я решил поделиться этим быстрым рабочим процессом, который помог мне на прошлой неделе.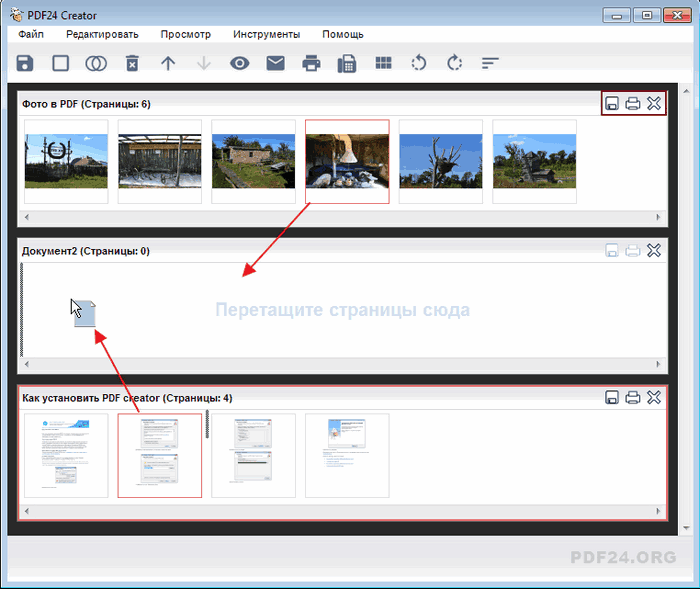
- Перетащите фотографии : перейдите в «Фотографии» на своем iPhone и перетащите все соответствующие фотографии из заметок на MacBook. Вероятно, он отправит фотографии в папку загрузок на вашем MacBook и сохранит файлы в формате JPEG. (Если вы никогда раньше не раздавали файлы через Airdrop, я держу вас в своих мыслях и предоставил вам статью от Macworld, чтобы помочь вам.)
- Объедините все эти файлы JPEG в один документ PDF: в окно «Finder» и нажмите «Загрузки» в левой части окна «Finder» и выберите все соответствующие фотографии с помощью мыши, удерживая клавишу «Shift», чтобы выбрать различные файлы JPEG. Затем щелкните правой кнопкой мыши файлы, как показано на скриншоте ниже, и выберите «Быстрые действия». Выберите «Создать PDF». Это «Быстрое действие» делает две вещи. Во-первых, он конвертирует все фотографии в формат PDF. Во-вторых, он объединяет все файлы JPEG в один файл PDF.
Теперь вы можете «пойти в город» и поделиться через Slack, электронную почту, онлайн-диск, CRM, ERP и т. д., чтобы поделиться / сохранить свои заметки в одном PDF-файле. Лучше всего то, что вам не нужно было загружать Adobe Acrobat или другое загадочное стороннее приложение, чтобы выполнить то, что должно было быть простой задачей.
д., чтобы поделиться / сохранить свои заметки в одном PDF-файле. Лучше всего то, что вам не нужно было загружать Adobe Acrobat или другое загадочное стороннее приложение, чтобы выполнить то, что должно было быть простой задачей.
Я надеюсь, что это будет полезно моим друзьям-инженерам и менеджерам по продажам, которые делают подробные заметки о целях, потребностях, требованиях, заинтересованных сторонах, ожиданиях, следующих шагах и т. д. ваших клиентов/партнеров. Дайте мне знать, если у вас есть какие-либо дополнительные идеи или советы. связанные с этой темой в комментариях.
С наилучшими пожеланиями — Марвин
Как добавить одно или несколько изображений в PDF на Mac?
В настоящее время люди используют огромные изображения для визуального обмена информацией, существует множество различных форматов изображений: JPG, PNG, BMP, TIFF, GIF и т. д. Таким образом, вам может понадобиться добавить изображение в PDF для презентации или для других целей. Но самый большой вопрос заключается в том, что очень часто нам нужно добавлять и объединять несколько изображений, а не только одно в файл PDF. Продолжайте читать, и мы покажем вам, как добавить одно или несколько изображений в PDF на Mac.
Но самый большой вопрос заключается в том, что очень часто нам нужно добавлять и объединять несколько изображений, а не только одно в файл PDF. Продолжайте читать, и мы покажем вам, как добавить одно или несколько изображений в PDF на Mac.
Вручную добавьте изображение в PDF с предварительным просмотром, если хотите
Многие пользователи Mac предпочитают использовать предварительный просмотр для добавления изображения в PDF, поскольку предварительный просмотр — выдающийся инструмент PDF, поставляемый с самой ОС. Хотя действие по добавлению изображения в PDF должно выполняться пользователями вручную, мы хотим раскрыть вам все подробности, чтобы попробовать этот метод, если вы терпеливы и не работаете с несколькими изображениями регулярно.
Следуйте инструкциям, чтобы добавить изображение в PDF с предварительным просмотром:
- Откройте одно из нескольких изображений с предварительным просмотром.
- Перейдите в «Просмотр» и выберите «Эскизы» на боковой панели;
- Перетащите все другие изображения, которые вы хотите преобразовать и объединить, в боковую панель предварительного просмотра, перемещайте их вверх и вниз, чтобы получить их в нужном порядке.

- Перейдите в «Редактировать» и «Выбрать все», чтобы выбрать все изображения. Вы также можете нажать «Shift», чтобы выбрать все изображения на боковой панели одно за другим;
- Перейдите в «Файл» и выберите «Печать», чтобы сохранить все изображения в формате PDF.
- Наконец, откройте PDF-файл, в который вы хотите добавить эти изображения, с помощью предварительного просмотра, выберите «Правка»> «Вставить»> «Страница из файла», чтобы добавить эти PDF-файлы, сохраненные из файлов изображений.
Работа сделана, но вы не считаете хлопотным переходить на разные панели инструментов для конвертации? Что делать, если у вас есть разные пакеты изображений, которые необходимо преобразовать в разные отдельные PDF-файлы? Тогда вам следовало подумать о более простом способе добавления изображения в PDF на Mac.
Самый простой способ добавить одно или несколько изображений в PDF
В этой части мы сосредоточимся на самом простом способе добавления изображения в PDF. Для этого вам понадобится инструмент под названием Cisdem PDFMaster. Это эффективный инструмент PDF, позволяющий пользователям создавать PDF-файлы из изображений, файлов Word, PowerPoint, EPUB, Text, RTFD, HTML, CHM, а также вы можете объединить все эти файлы в один PDF-файл. Даже он поддерживает преобразование, редактирование, сжатие, слияние, разделение, шифрование и расшифровку PDF-файлов.
Для этого вам понадобится инструмент под названием Cisdem PDFMaster. Это эффективный инструмент PDF, позволяющий пользователям создавать PDF-файлы из изображений, файлов Word, PowerPoint, EPUB, Text, RTFD, HTML, CHM, а также вы можете объединить все эти файлы в один PDF-файл. Даже он поддерживает преобразование, редактирование, сжатие, слияние, разделение, шифрование и расшифровку PDF-файлов.
Следуйте инструкциям по добавлению изображения в PDF на Mac:
- Загрузите и запустите PDFMaster на своем Mac.
Скачать бесплатно - Перейти к PDF Создавайте, перетаскивайте файлы в PDFMaster.
- Нажмите «Создать», чтобы сохранить изображение в формате PDF, или вы можете включить функцию «Объединить», чтобы объединить все изображения в один PDF-файл.
- В режиме предварительного просмотра выберите «Правка»> «Вставить»> «Страницы из файла», чтобы вставить только что созданный PDF-файл в файл PDF, в который вы хотите добавить изображения.
 Сделанный.
Сделанный.
Как вы видите, процесс добавления изображения в PDF с помощью PDF Creator довольно удобен и быстр, что упрощает добавление изображений в PDF на Mac.
Вещи, способствующие тому, что пользователи Mac отдают предпочтение Preview, могут не занимать дополнительное место на Mac, его абсолютный авторитет и безопасность. Но Cisdem PDFMaster, как отдельное настольное приложение, также получил большое признание среди своих пользователей благодаря своей потрясающей производительности. Между тем, с его размером 5,1 МБ пользователи Mac не будут беспокоиться о том, что их пространство Mac будет съедено.
Что еще вы можете получить от PDF Creator?
Помимо автоматического преобразования изображений в PDF, вы также можете автоматически конвертировать несколько файлов CHM, PPTX, EPUB, TEXT, RTF, HTML, Word в PDF!!!
В частности, вы можете конвертировать несколько файлов в разных форматах, таких как PPTX, EPUB, TEXT, RTF, HTML, DOCX, CHM в PDF.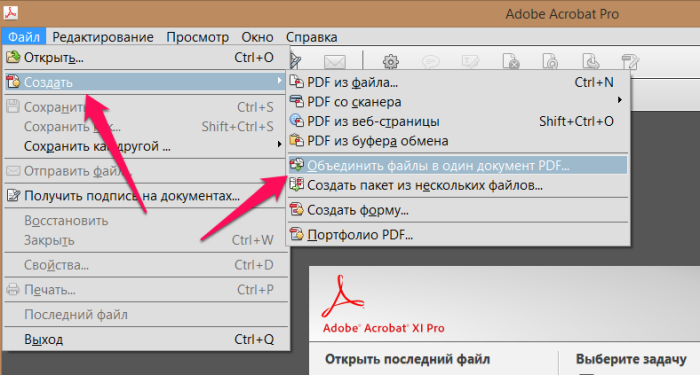



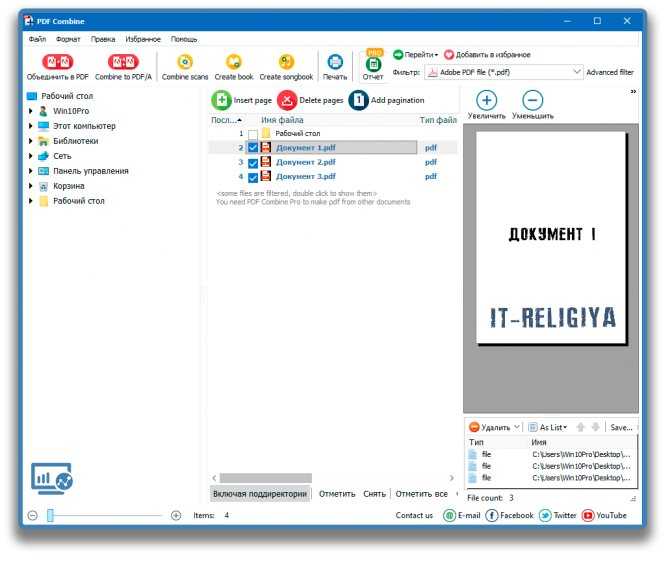
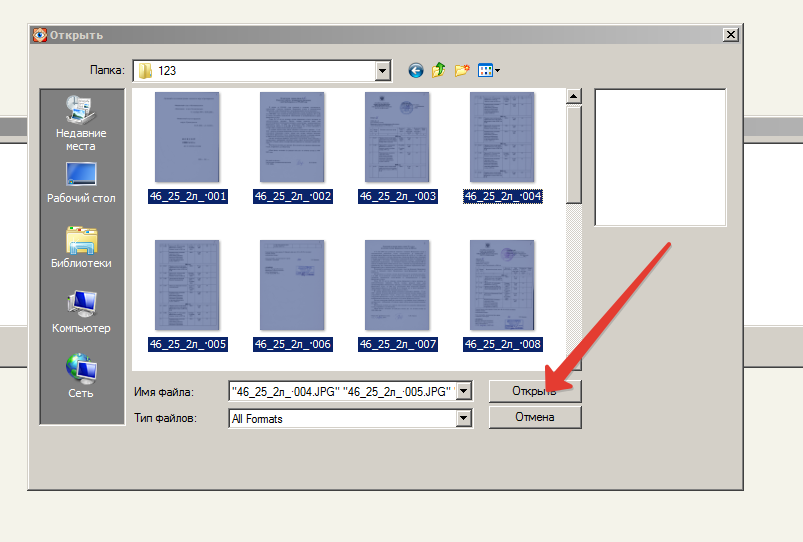 Сделанный.
Сделанный.