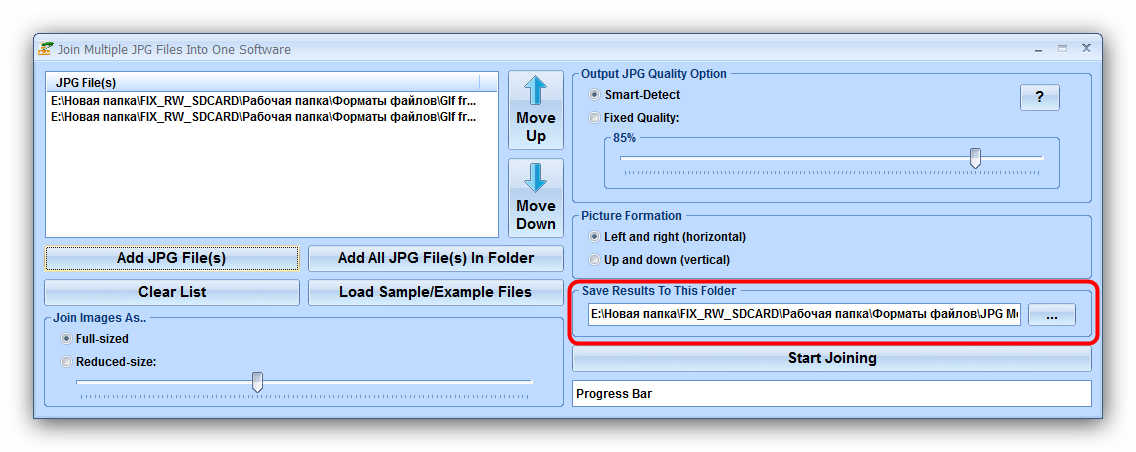Объединить JPG онлайн
Объединить JPG онлайнОбъединить|Соединить JPG онлайн.
Powered by aspose.com and aspose.cloudВыбрать файл
Перетащите или выберите файлы*
Введите Url* Загружая свои файлы или используя нашу службу, вы соглашаетесь с Условиями использования и Политикой конфиденциальности
Сохранить как JPGPDFDOCDOCXXLSXPPTPPTXTEXHTMLPNGTIFFGIFWEBP
Ваши файлы были успешно обработаны
СКАЧАТЬОтправить результат в:
ПРОСМОТРЕТЬ ДОКУМЕНТПРОСМОТРЕТЬ ДОКУМЕНТ
Отправить результат в:
1000 символов максимум
Обратная связь
Или оставьте, пожалуйста, отзыв в наших социальных сетях 👍
Попробуйте другие наши приложения для слияния:
PDF DOC Word PPT PowerPoint MOBI JPG PNG BMP TIFF CGM Excel HTML RAR ZIP TAR 7zip BZ2 GZ DJVU GIF WEBP IMAGES PHOTO
Объединение Конвертер Генератор хэшей Изображение в PDF PDF в изображение Разделение Разблокировка Просмотр Редактор Сжатие Метаданные Поиск Поворот Сравнение Обрезка Изменить размер Удалить страницы PDF Удалить комментарий Подпись Customized signature PDF Извлечение таблиц Водяной знак Заполнитель формы OCR Организовать PDF
Объедините JPG файлы в нужном порядке. Современный бесплатный инструмент для слияния JPG создан для быстрого объединения нескольких файлов в один JPG документ. Это JPG объединение приложение отвечает на запрос, чтобы облегчить отправку, совместное использование, печать и просмотр документов. Вы не должны тратить свое время, выполняя эти операции вручную на настольном программном обеспечении. Наша цель состоит в том, чтобы предоставить вам наиболее эффективные решения для оптимизации рабочего процесса вашего офиса с помощью онлайн-приложений.
Современный бесплатный инструмент для слияния JPG создан для быстрого объединения нескольких файлов в один JPG документ. Это JPG объединение приложение отвечает на запрос, чтобы облегчить отправку, совместное использование, печать и просмотр документов. Вы не должны тратить свое время, выполняя эти операции вручную на настольном программном обеспечении. Наша цель состоит в том, чтобы предоставить вам наиболее эффективные решения для оптимизации рабочего процесса вашего офиса с помощью онлайн-приложений.
Объединить несколько JPG изображений в один документ на высокой скорости

- Простое объединение нескольких файлов JPG
- Объедините несколько файлов JPG в один документ
- Выбирайте порядок объединения файлов
- Сохраняй исходный документ в любой популярный формат
- Мгновенная загрузка, просмотр или отправка результирующего файла в виде вложения электронной почты
Как объединить JPG файлы
1
Откройте в веб браузере JPG приложение и перейдите к инструменту слияния.2
Щелкните внутри области размещения файлов, чтобы загрузить JPG файлы, или перетащите файлы JPG.3
Нажмите кнопку «ОБЪЕДИНИТЬ», чтобы начать объединение файлов.4
Мгновенная загрузка, просмотр или отправка объединенного файла по электронной почте.5
Обратите внимание, что Ваш файл будет удален с наших серверов через 24 часа, а ссылки для скачивания перестанут работать после этого периода времени.
ЧаВо
- org/Question»>
1
❓ Как я могу объединить файл JPG?
Во-первых, вам нужно добавить файл для слияния: перетащите файл JPG или щелкните внутри белой области, чтобы выбрать файл. Затем нажмите кнопку «Объединить». Когда слияние JPG завершено, вы можете загрузить свой файл результатов.
2
⏱️ Сколько времени занимает слияние JPG?
Это слияние работает быстро. Вы можете объединить файлы JPG за несколько секунд.
3
🛡️ Безопасно ли объединять JPG, используя бесплатное объединение ?
Конечно! Ссылка для скачивания файлов результатов будет доступна сразу после слияния.
 Мы удаляем загруженные файлы через 24 часа, и ссылки для скачивания перестают работать после этого периода времени. Никто не имеет доступа к вашим файлам. Слияние файлов абсолютно безопасно.
Мы удаляем загруженные файлы через 24 часа, и ссылки для скачивания перестают работать после этого периода времени. Никто не имеет доступа к вашим файлам. Слияние файлов абсолютно безопасно.4
💻 Могу ли я объединить JPG в Mac OS, Android или Linux?
Да, вы можете использовать бесплатное приложение Объединение в любой операционной системе, которая имеет веб-браузер. Наше слияние JPG работает в режиме онлайн и не требует установки программного обеспечения.
Быстрый и простой способ объединить документы
Загрузите свои документы и нажмите кнопку «ОБЪЕДИНИТЬ». Он объединит ваши файлы документов в один и предоставит вам ссылку для скачивания объединенного документа. Выходной формат будет выходным форматом вашего первого документа. .
.
Объединение из любого места
Он работает со всех платформ, включая Windows, Mac, Android и iOS. Все файлы обрабатываются на наших серверах. Вам не требуется установка плагинов или программного обеспечения.
Качество Объединения
При подержке Aspose.PDF . Все файлы обрабатываются с использованием Aspose APIs, которое используются многими компаниями из списка Fortune 100 в 114 странах мира.
Другие поддерживаемые объединения
Вы также можете объединить другие форматы файлов. Пожалуйста, смотрите список ниже.
JPG в PDF
JPG в DOC
JPG в Word
JPG в Excel
JPG в PPT
JPG в PowerPoint
JPG в HTML
JPG в JPG
JPG в PNG
JPG в TIFF
JPG в GIF
JPG в WEBP
Как объединить JPG-файлы онлайн | Smallpdf
«; break; case «limitationLimited»: e.innerHTML = «
Вы исчерпали бесплатные возможности на сегодня. Перейдите в Pro или подождите 00:00:00 для работы над следующим файлом.Перейти в Pro прямо сейчас
Перейдите в Pro или подождите 00:00:00 для работы над следующим файлом.Перейти в Pro прямо сейчас
«; break; case «resubscribe»: e.innerHTML = «»; break; case «freeTrial»: e.innerHTML = «
Начните бесплатный пробный период
Разблокируйте функции Pro и делайте свою работу быстрее.
«; break; case «emailVerification»: e.innerHTML = «
Подтвердите свой адрес эл. почты
Без подтвержденного адреса вы не сможете пользоваться всеми функциями Smallpdf
«; break; case «ie11Offboard»: e.innerHTML = «
Окончание поддержки IE11
Мы прекратили поддержку Internet Explorer. Пожалуйста, используйте другой браузер.
«; break; case «alipayNotSupported»: e.innerHTML = «
Alipay больше не поддерживается
Обновите способ оплаты и продолжайте пользоваться Smallpdf Pro
«; break; } } }
ГлавнаяИнструменты
Конвертировать и сжать
Сжать PDF
Конвертор PDF
PDF сканер
Разделить и объединить
Разделить PDF
Объединить PDF
Просмотр и редактирование
Редактировать PDF
Средство просмотра
Нумеровать страницы
Удалить страницы
Повернуть PDF
Конвертировать из PDF
PDF в Word
PDF в Excel
PDF в PPT
PDF в JPG
Конвертировать в PDF
Word в PDF
Excel в PDF
PPT в PDF
JPG в PDF
Подпись и безопасность
Подписать PDF
Cнять защиту PDF
Защитить PDF
Инструменты
Конвертировать и сжать
Сжать PDF
Конвертор PDF
PDF сканер
Разделить и объединить
Разделить PDF
Объединить PDF
Просмотр и редактирование
Редактировать PDF
Средство просмотра
Нумеровать страницы
Удалить страницы
Повернуть PDF
Конвертировать из PDF
PDF в Word
PDF в Excel
PDF в PPT
PDF в JPG
Конвертировать в PDF
Word в PDF
Excel в PDF
PPT в PDF
JPG в PDF
Подпись и безопасность
Подписать PDF
Cнять защиту PDF
Защитить PDF
- Сжать
- Конвертировать
- Объединить
- Редактировать
- Подписать
«; break; } } }
Как конвертировать JPG в PDF
автор Hung Nguyen
Вы также можете прочитать эту статью на Немецком, Английском, Испанском, Французском, Индонезийском, Итальянском, Португальском и Вьетнамском.
Наш онлайн-инструмент объединит ваши изображения JPG в один документ. Без регистрации.
Хотя объединить несколько изображений JPG в одно длинное, непрерывное изображение невозможно, вы можете объединить все ваши изображения в один документ PDF. Готовый файл будет сжат, что обеспечивает малый вес и удобство совместного просмотра.
Мы предлагаем два быстрых способа объединить JPG в один PDF. Таким образом мы подтверждаем звание лучшего инструмента для работы с PDF.
Как быстро объединить JPG в PDF
Перейдите в инструмент конвертации JPG в PDF, перетащите туда свои файлы JPG.
Расположите изображения в нужном вам порядке.
Нажмите «Создать PDF», чтобы объединить изображения.
Загрузите объединённый документ.

Процесс объединения всех картинок в один PDF
Объединить JPDF
Благодаря пакетной обработке инструмент конвертации JPG позволяет загружать и объединять несколько изображений одновременно. В режиме предварительного просмотра есть множество опций для настройки размера букв, полей и предварительной подготовки файла. Также инструмент располагает функцией удаления или масштабирования и анализа загруженных файлов. Наш конвертер поддерживает и другие типы файлов: вы можете загружать изображения PNG, GIF, TIFF или BMP.
Немного более долгий способ объединить JPG в PDF:
- С помощью нашего конвертера конвертируйте нужные вам изображения.
- Загрузите все готовые файлы.
- Перейдите к инструменту объединить PDF.
- Перетащите все преобразованные PDF-файлы в окно объединения.
- Нажмите кнопку «Объединить», подождите и скачайте ваши готовые PDF-файлы.
Начните уже сейчас!
В этом случае вам придется сначала преобразовать каждое изображение в формат PDF. Положительным моментом является отсутствие ограничений по количеству экспортируемых PDF-страниц или файлов. С помощью инструмента объединения вы можете загрузить столько PDF-файлов, сколько вам нужно, и объединить несколько файлов за один раз.
Положительным моментом является отсутствие ограничений по количеству экспортируемых PDF-страниц или файлов. С помощью инструмента объединения вы можете загрузить столько PDF-файлов, сколько вам нужно, и объединить несколько файлов за один раз.
Сколько это стоит?
Существует две версии Smallpdf. Бесплатная онлайн-платформа позволяет всем желающим конвертировать JPG в PDF в ограниченном количестве. Как только вы превысите лимит использования, вы можете подписаться на бесплатную пробную версию на две недели, этого срока хватает для срочной обработки изображений.
Все изображения и файлы будут удалены с серверов Smallpdf через один час. За это время вы успеете ознакомится с нашим набором из более 18 инструментов. Наши инструменты помогут вам редактировать, конвертировать из JPG в PDF и управлять цифровыми документами.
С нашим руководством по объединению JPG все будет так, как вам надо!
Переведено на русский язык Лалой Рудь.
Hung Nguyen
Senior Growth Marketing Manager
Как объединить jpg файлы в один jpg в виндовс 10
Содержание
- Объединение нескольких JPG в один файл
- Методы объединения JPG
- Способ 1: Join Multiple JPG Files Into One
- Способ 2: Графический редактор
- Заключение
- Как соединить две фотографии в одну
- Как совместить две фотографии
- Шаг 1.
 Установите ФотоКОЛЛАЖ
Установите ФотоКОЛЛАЖ - Шаг 2. Создайте проект
- Шаг 3. Объедините снимки
- Шаг 4. Обработайте фотографию
- Шаг 5. Сохраните картинку
- Как соединить несколько фото в одно
- Шаг 1. Выберите вариант создания
- Шаг 2. Настройте коллаж
- Шаг 3. Отредактируйте и сохраните
- Как объединить фото онлайн
- IMGonline
- SEO Gift
- Как объединить две фотографии в одну на телефоне
- PicsArt
- Polarr
- Заключение
- Объедините файлы JPG в один с помощью бесплатных онлайн-инструментов
- Часть 1. Как объединить несколько картинок в одну?
- Часть 2. Как объединить JPG файлы бесплатно онлайн?
- Инструмент 01. AConvert
- Инструмент 02. Конвертер файлов Bear
- Инструмент 03. FilesMerge
- Инструмент 04. OnlineConvertFree (объединить изображение в формате JPG онлайн)
- Инструмент 05. Aspose JPG Merge
- Инструмент 06. Слияние картинок Genius (автономный инструмент)
- Часть 3.
 Очистить дубликаты файлов после слияния файлов JPG
Очистить дубликаты файлов после слияния файлов JPG - Часть 4. Часто задаваемые вопросы (FAQs)
- Вопрос 01. Как мне объединить файлы JPEG в один?
- Вопрос 02. Как объединить несколько JPEG-файлов в один PDF-файл?
- Вопрос 03. Как объединить отсканированные документы в один файл?
- Часть 5. Вывод
- Как объединить фотографии на Windows / Mac / iOS / Android / Online
- Часть 1. Как лучше всего вышивать картинки
- Как грамотно сочетать картинки
- Часть 2. Создание слияния фотографий в Windows
- Как совмещать изображения с помощью MS Paint
- Как объединить фотографии в Фотоальбоме Windows Live
- Как совместить фотографии в фотошопе
- Часть 3. Объединение фотографий на Mac
- Часть 4. Слияние фото онлайн
- Часть 5. Объединение фотографий на iPhone
- Часть 6. Смешивание фотографий на телефонах Android
- Завернутый
- Видео
Объединение нескольких JPG в один файл
Методы объединения JPG
Рассматриваемую задачу можно решить двумя способами: использовать специальную утилиту или задействовать графический редактор. Каждый имеет свои достоинства и недостатки.
Каждый имеет свои достоинства и недостатки.
Способ 1: Join Multiple JPG Files Into One
Небольшая программа от разработчика Sobolsoft способна автоматизировать процесс создания единого JPEG-файла из группы изображений. Отличается простотой в использовании и возможностями дополнительной настройки.
Обратите внимание, что демонстрационная версия программы позволяет объединять за один раз только два файла, о чём предупреждает пользователя. Нажмите «Нет» для продолжения работы.
Блок «Output JPG Quality Option» отвечает за качество выходного файла. Рекомендуем оставить значение по умолчанию, которая названа «Smart-Detect».
В блоке «Picture Formation» нужно выбрать вертикальный или горизонтальный порядок установки файлов.
«Saves Result To This Folder» позволяет установить конечный каталог сохранения полученного изображения.
По окончании непродолжительной процедуры программа выдаст сообщение, в котором нажмите «ОК»
Кроме ограничений пробной версии, недостатком Join Multiple JPG Files Into One является отсутствие русского языка.
Способ 2: Графический редактор
Альтернативный метод объединения JPG-файлов заключается в использовании графического редактора. Данный способ более трудоёмкий, однако позволяет добиться лучших результатов. Для этой цели подойдёт любой редактор – в качестве примера мы будем использовать Paint. NET.
Чтобы улучшить точность, можете включить отображение линеек в пунктах меню «Вид» — «Линейки».
Если потребуется, настройте качество полученного JPG-файла, после нажмите «ОК».
Подтвердите объединение слоёв, нажав на вариант «Объединить все слои».
Редактор Paint.NET проще в освоении, чем Adobe Photoshop и GIMP, однако всё равно требует определённой сноровки.
Заключение
Подводя итоги, хотим отметить, что большинству пользователей подойдёт первый способ, поскольку ограничение на два файла можно обойти, используя в качестве исходников результаты предыдущих объединений или оплатив лицензию.
Источник
Как соединить две фотографии в одну
Хотите вместить в публикации в социальной сети как можно больше фото? Или похвастаться вашими достижениями в сравнении «до и после»? Совместите два или больше изображений в одну общую фотографию. Никаких специальных знаний не потребуется – только подходящая программа или сервис. Рассказываем, как соединить две фотографии в одну на компьютере или телефоне.
Никаких специальных знаний не потребуется – только подходящая программа или сервис. Рассказываем, как соединить две фотографии в одну на компьютере или телефоне.
Как совместить две фотографии
Чтобы объединить несколько снимков в один, не нужен сложный Фотошоп. Вы можете найти более удобную и легкую альтернативу. Программа ФотоКОЛЛАЖ поможет быстро сделать фото «два-в-одном» и не требует специальных навыков.
Шаг 1. Установите ФотоКОЛЛАЖ
Скачайте бесплатный инсталлятор и запустите распаковку двойным щелчком мыши по установочному файлу. Пройдите простой пошаговый алгоритм установки и разместите ярлык на рабочем столе компьютера для быстрого доступа.
Скачайте программу для объединения фото
Шаг 2. Создайте проект
Запустите софт и кликните «Новый коллаж», чтобы начать. В новом окне выберите вариант «Чистый проект». Укажите размер создаваемого коллажа вручную или выберите готовый из списка «Формат страницы». Обозначьте, какой ориентации будет фото: альбомная (горизонтальный лист) или книжная (вертикальный).
Установите размер изображения
Шаг 3. Объедините снимки
Чтобы объединить две картинки, найдите в проводнике слева папку, содержащую нужные файлы, и из окна превью ниже перетащите их на холст. Разместите снимки в нужном порядке, двигая по макету. Меняйте размер объектов, растягивая или сжимая рамку границ.
Разместите файлы на холсте в нужном порядке
Шаг 4. Обработайте фотографию
Чтобы обрезать изображение, воспользуйтесь кнопкой в виде перечеркнутого прямоугольника в панели управления. Укажите, какая область должна отображаться.
При необходимости можно обрезать фото
Программа также позволяет улучшить качество изображений. Вы можете отрегулировать яркость, контраст и прозрачность, кликнув иконку шестеренки. Также можно создать тень, наложить рамку, применить маску и повернуть кадр на любой угол.
Каждую картинку можно дополнительно обработать
Разверните вкладку «Эффекты и рамки» в левой колонке. Здесь также находятся рамки и маски, можно применить готовые художественные пресеты.
На объекты можно наложить рамки и маски, применить эффекты
Шаг 5. Сохраните картинку
ФотоКОЛЛАЖ поддерживает экспорт в форматы JPG, PNG, TIFF, BMP. Также тут есть функция прямой отправки фотографии на печать. Если вы хотите загрузить изображение в интернет, программа позволяет по максимуму уменьшить вес файла с сохранением высокого разрешения. Для этого разверните пункт «Файл» в главном меню и найдите «Сохранить JPEG с настройками качества».
Приложение позволяет максимально сжать файл без потери качества
Как соединить несколько фото в одно
Итак, теперь вы знаете, как совместить две картинки. Но что делать, если нужно объединить больше изображений? В ФотоКОЛЛАЖе вы сможете склеивать неограниченное количество фотографий в любой форме, по сетке или с наложением.
Шаг 1. Выберите вариант создания
Откройте программу и создайте новый коллаж или начните редактировать старый. Укажите вариант компоновки: автоколлаж или чистый проект. Если вы выберете второй вариант, все действия идентичны предыдущей инструкции, отличается лишь количество снимков. Функция автоколлажа позволяет комбинировать файлы по форме, тексту или сетке. Рассмотрим вариант сеткой как наиболее распространенный.
Функция автоколлажа позволяет комбинировать файлы по форме, тексту или сетке. Рассмотрим вариант сеткой как наиболее распространенный.
Создайте новый коллаж по сетке
Шаг 2. Настройте коллаж
Заранее подберите фото. Выберите вариант расположения картинок, исходя из их количества. Выделите подходящий вариант и нажмите «Далее».
Подберите шаблон, исходя из количества картинок
Установите формат коллажа и отрегулируйте расстояние между изображениями. Также доступно изменение количества файлов и расстояние от снимков до края.
Можно самостоятельно установить отступы и количество ячеек
Загрузите изображения для комбинации и нажмите «Далее». Настройте тень, рамки и порядок размещения по вашему усмотрению.
Фотографии можно украсить и изменить порядок расположения
Шаг 3. Отредактируйте и сохраните
Во внутреннем редакторе вы можете менять созданный макет: делать картинки больше, удалять элементы, применять эффекты, накладывать элементы друг на друга, добавлять надписи и украшения. Экспортируйте итог на жесткий диск или распечатайте.
Экспортируйте итог на жесткий диск или распечатайте.
Во внутреннем редакторе можно свободно менять размер и положение элементов
Как объединить фото онлайн
Работаете с планшета или на чужом компьютере и нет возможности установить нужный софт? Специальные сайты помогут объединить фото онлайн.
IMGonline
Этот сервис помогает обрабатывать файлы популярных форматов (JPG, PNG) и объединяет в себе несколько полезных инструментов редактирования. IMGOnline помогает склеить два фото, но вы можете комбинировать уже объединенные картинки. Сервис полностью на русском языке, не требует оплаты ни за одну из услуг и не накладывает водяной знак.
Сервис позволяет склеить только два файла
Сайт не меняет оригинальные параметры загруженных снимков (качество и формат). Минусом можно назвать лимит на размер фотографий: сервис не умеет обрабатывать слишком крупные файлы. Также сайт не распознает редкие расширения.
SEO Gift
SEO Gift позволяет комбинировать фото в неограниченных количествах. На сайте можно настроить отступы между картинками, выбрать формат (PNG, GIF, JPG), выбрать цвет фона и направление объединения (горизонтальное или вертикальное).
На сайте можно настроить отступы между картинками, выбрать формат (PNG, GIF, JPG), выбрать цвет фона и направление объединения (горизонтальное или вертикальное).
На сайте доступны детальные настройки коллажа
Крупным недостатком становится небольшой разрешенный размер: файл не должен быть больше 200 Кб. При превышении лимита сервис не уведомит об ошибке, а просто склеит файлы, которые соответствуют правилам. Результат посмотреть нельзя, так что в итоге вы можете получить совсем не то, что требовалось, и придется начинать все заново.
Как объединить две фотографии в одну на телефоне
Если фото было отснято на мобильный, логично, что вы захотите обработать картинку сразу на телефоне. Рассказываем, как совместить две фотографии на Айфоне и Андроиде.
PicsArt
Этот фоторедактор для iOS и Android пользуется широкой популярностью среди инстаграмеров благодаря уникальным фильтрам и спецэффектам. Среди многочисленных инструментов приложения также присутствует функция создания фотоколлажа. Таким образом вы можете склеить две фотографии и даже больше в одно полотно.
Таким образом вы можете склеить две фотографии и даже больше в одно полотно.
В приложении нет функции объединения по горизонтали, только наложение слоев
PicsArt позволяет накладывать друг на друга фотографии разных форматов, обрабатывать отдельно каждый элемент или весь проект в целом. Можно добавлять рамки, текст, накладывать фильтры, увеличить или уменьшить размер фотографий. Проект сохраняется без водяных пометок. Единственное, что раздражает – агрессивная реклама платных функций, которая выскакивает посреди процесса работы.
Polarr
Мобильный фоторедактор Polarr работает на телефонах iPhone и Android и создан для продвинутого редактирования. Как и PicsArt, в нем имеется внушительный набор готовых фильтров, но он более продвинут: вы можете создавать собственные стили, проводить ретушь портретов, детально прорабатывать цветовую схему и многое другое. В том числе программа позволяет накладывать слои и текстуры. Благодаря этому вы можете соединить 2 фото и больше и даже настроить смешивание, как в Фотошопе. К сожалению, интерфейс не отличается удобством, а некоторые продвинутые инструменты сложны для новичков.
К сожалению, интерфейс не отличается удобством, а некоторые продвинутые инструменты сложны для новичков.
Заключение
В этой статье мы рассмотрели, как соединить два фото на компьютере, онлайн и с помощью мобильного телефона. Самым удобным вариантом остаются программы на ПК, так как они не зависят от интернета и более удобны в управлении, чем мобильные приложения. Поэтому советуем скачать ФотоКОЛЛАЖ — он поможет справиться с задачей за считанные минуты, а результат порадует высоким качеством.
Скачайте программу для объединения фото
Источник
Объедините файлы JPG в один с помощью бесплатных онлайн-инструментов
Написано Джордан Бальдо Последнее обновление: Январь 19, 2021
Всемогущий эксперт по написанию текстов, который хорошо разбирается в проблемах Mac и предоставляет эффективные решения.
Это руководство научит вас, как легко объединять файлы JPG в JPG или другие форматы с помощью различных инструментов. Инструменты будут как онлайн, так и офлайн, что позволит вам выбирать между тем, что вы хотите использовать. Вы заметите, что процесс довольно прост. Приступим к объединению ваших файлов JPG!
Вы заметите, что процесс довольно прост. Приступим к объединению ваших файлов JPG!
Часть 1. Как объединить несколько картинок в одну?
Прежде чем мы начнем объединять файлы JPG, давайте поговорим о объединении нескольких изображений в одно. Ну, чтобы сделать это, вы должны использовать программное обеспечение или инструмент, который поможет вам объединить ваши фотографии в одно целое изображение. Эти инструменты или программное обеспечение могут быть как онлайн, так и оффлайн. В частности, есть инструменты, которые мы можем искать в Интернете, которые позволят нам объединить несколько изображений в одно целое изображение. Если вы не хотите использовать другое программное обеспечение, вы также можете использовать Paint на ПК с Windows для этого.
Например, если вы хотите объединить две картинки, вы откроете эти две картинки на своем ПК. И тогда вам придется открыть Paint или Paint Pro на вашем компьютере. После этого скопируйте каждую картинку в Paint и выровняйте их по своему желанию. Затем сохраните его как новый файл. Это позволит вам объединить несколько картинок в одну. Как таковой, процесс очень утомительный. Таким образом, если вы хотите легко объединить несколько изображений, вы должны использовать программное обеспечение, специально разработанное для этой цели.
Затем сохраните его как новый файл. Это позволит вам объединить несколько картинок в одну. Как таковой, процесс очень утомительный. Таким образом, если вы хотите легко объединить несколько изображений, вы должны использовать программное обеспечение, специально разработанное для этой цели.
Часть 2. Как объединить JPG файлы бесплатно онлайн?
Инструмент 01. AConvert
Вы можете добавлять изображения с локального жесткого диска, Dropbox, Google Drive и вставлять URL. Сохранение объединенных файлов возможно на вашем компьютере, в вашей учетной записи Google Drive или в вашей учетной записи Dropbox.
Инструмент 02. Конвертер файлов Bear
У него очень удобный и простой интерфейс. С его помощью вы можете добавить множество файлов изображений с максимальным размером 50 МБ на фотографию. Вы можете объединить эти файлы по горизонтали или по вертикали. Их можно даже объединить в фиксированные столбцы. Вы также можете выбрать желаемый формат вывода. Вы можете добавлять изображения с локального жесткого диска.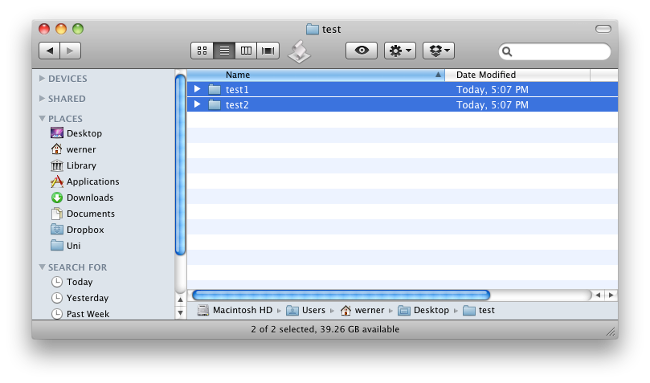 И вы также можете добавлять изображения из Интернета. Итак, это отличный способ объединить изображения в Интернете.
И вы также можете добавлять изображения из Интернета. Итак, это отличный способ объединить изображения в Интернете.
Инструмент 03. FilesMerge
Это еще один инструмент, который позволит вам легко объединять файлы JPG. Это позволяет пользователям делать это в вертикальной, горизонтальной или фиксированной колонке. Последний вариант приведет к появлению файла, похожего на прямоугольное изображение. FilesMerge очень безопасен и безопасен и даже позволяет использовать простой интерфейс, который очень легко понять. Файлы, которые вы можете объединить, могут иметь максимальный размер 50 МБ каждый. Процесс довольно прост и быстр с этим инструментом из-за его простого интерфейса.
Инструмент 04. OnlineConvertFree (объединить изображение в формате JPG онлайн)
OnlineConvertFree имеет много инструментов в своей платформе. Один из этих инструментов позволит вам объединять файлы JPG. Это даже позволяет вам расположить изображения в горизонтальной или вертикальной манере. Кроме того, вы можете изменить толщину границ и выбрать способ отрегулируйте размер изображений.
Кроме того, вы можете изменить толщину границ и выбрать способ отрегулируйте размер изображений.
После того, как вы загрузили файлы, которые хотите объединить, вы можете изменить настройки, а затем выбрать желаемый формат вывода. Поддерживаемые форматы вывода включают, среди прочего, WEBP, AVI, MOV, TIFF, RAR, ZIP, BMP, JPG и PNG. Да, это означает, что вы можете объединять файлы JPG в PNG. После того, как вы выбрали выходной формат, вы можете нажать «Сохранить и загрузить изображение», чтобы получить объединенные файлы. Обратной стороной этого является то, что вы можете объединить только два разных файла изображений, которые хотите. Вы не можете объединить более двух файлов.
Однако, как вы можете заметить, перейдя на его платформу, онлайн-инструмент для слияния JPG Image Online Online ConvertFree очень прост для понимания. Интерфейс очень чистый и простой. Плюс, в его арсенале много других инструментов. Это отличный метод, который поможет вам легко объединять файлы JPG.
Инструмент 05.
 Aspose JPG Merge
Aspose JPG MergeЭто бесплатное веб-приложение, которое позволит вам объединять файлы JPG и объединять их в различные выходные форматы, такие как PDF, DOCX, DOC, HTML, PPTX и TEX и другие. Его можно использовать для объединения файлов JPEG с использованием различных платформ, таких как Windows, macOS, iOS, Linux и Android и других.
Чтобы объединить файлы с помощью этого инструмента, вы просто загружаете файлы JPEG в интерфейс веб-приложения. Вы также можете перетаскивать изображения, если хотите. Вы можете сохранить его как PDF, JPG, PNG или другие форматы файлов после добавления файлов. Затем вы просто нажимаете «Объединить», чтобы начать процесс.
Вы можете скачать объединенные файлы легко через веб-интерфейс. Или вы можете просмотреть его, а затем отправить его в виде сообщения электронной почты. Важно отметить, что через 24 часа слитый файл будет удален с их сервера. Таким образом, вы должны убедиться, что вы загрузите его немедленно.
Инструмент 06. Слияние картинок Genius (автономный инструмент)
В отличие от первых трех инструментов, это программное обеспечение для слияния JPG используется в автономном режиме.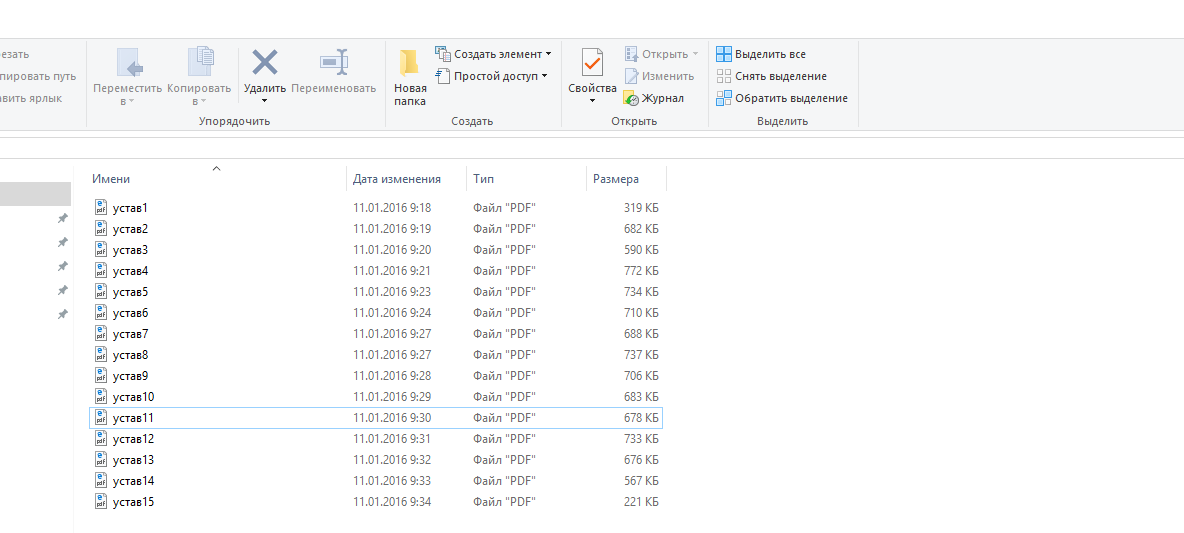 Это облегчает процесс объединения файлов JPG и является отличным вариантом для тех, кто ищет решение для объединения МНОГО фотографий. Вы можете скачать его бесплатно, и у вас есть 5-дневная пробная версия. Программа может быть легко установлена, даже если вы не разбираетесь в технических деталях. Кроме того, инструмент поддерживает более 40 различных форматов файлов изображений. К ним относятся JPG, TIFF, BMP, PPM и PBM, среди множества других.
Это облегчает процесс объединения файлов JPG и является отличным вариантом для тех, кто ищет решение для объединения МНОГО фотографий. Вы можете скачать его бесплатно, и у вас есть 5-дневная пробная версия. Программа может быть легко установлена, даже если вы не разбираетесь в технических деталях. Кроме того, инструмент поддерживает более 40 различных форматов файлов изображений. К ним относятся JPG, TIFF, BMP, PPM и PBM, среди множества других.
Инструмент позволит вам выбрать размеры и расположение изображений, если хотите. Вы также можете добавить цвета фона, которые настроены для объединенного файла изображения. Другие функции, которые вы можете получить от Picture Merge Genius, включают кадрирование, вращение, изменение яркости и регулировку контрастности. Недостатком этого инструмента является то, что вам необходимо приобрести его после окончания пробного периода. Кроме того, необходимо загрузить, а также установить программное обеспечение для использования в автономном режиме.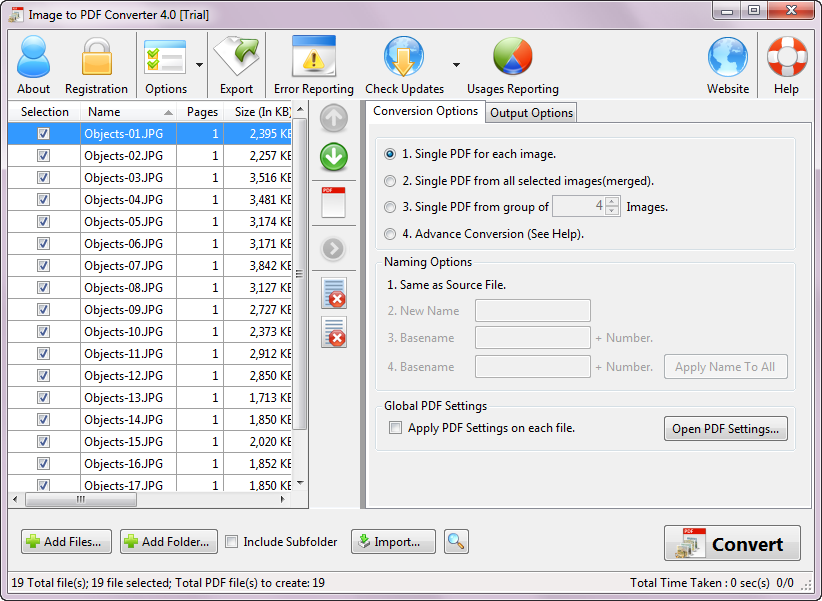 Наконец, последний недостаток этого инструмента заключается в том, что он работает только в операционных системах Windows.
Наконец, последний недостаток этого инструмента заключается в том, что он работает только в операционных системах Windows.
Часть 3. Очистить дубликаты файлов после слияния файлов JPG
Хотите ускорить свой компьютер MacOS? У нас есть решение для вас. Мы рекомендуем вам использовать iMyMac PowerMyMac и его различные модули, особенно модуль Duplicate Finder. Это потому, что iMyMac PowerMyMac может помочь вам найти все ненужные файлы на вашем компьютере MacOS. Эти ненужные файлы обнаруживаются путем сканирования всей системы и помещения их в список. Как пользователь, вы можете выбрать файлы, которые хотите удалить, а затем удалить их из системы. Таким образом вы освободите больше места на вашем компьютере с macOS и заставите его работать быстрее.
Как видите, модули iMyMac PowerMyMac удобны в использовании. Кроме того, интерфейс очень гладкий, и вы легко его понимаете. С помощью нескольких щелчков мышью вы можете оптимизировать свой компьютер с macOS и заставить его работать в оптимальных условиях.
Часть 4. Часто задаваемые вопросы (FAQs)
Вопрос 01. Как мне объединить файлы JPEG в один?
Вы можете вручную объединить файлы JPEG в один, используя инструмент для редактирования изображений, Для этого просто скопируйте каждое изображение JPG, а затем вставьте их на холст вашего инструмента для редактирования изображений. Поместите их рядом, а затем сохраните их как новый файл в выходной формат, который вы хотите.
Вопрос 02. Как объединить несколько JPEG-файлов в один PDF-файл?
Опять же, если вы хотите объединить файлы JPG в PDF, вы должны использовать инструмент, который позволит вам это сделать. В частности, эти инструменты используются для объединения JPEG в файл PDF. Вы можете найти множество этих инструментов в Интернете, заглянув в Google. Вам просто нужно использовать правильные ключевые слова, чтобы найти лучший инструмент, который вам нужен.
Вопрос 03. Как объединить отсканированные документы в один файл?
Обычно отсканированные документы сохраняются в виде файлов изображений или файлов PDF. Таким образом, их объединение (или объединение PDF) просто похоже на процесс объединения файлов JPG. Если вы отсканировали файлы изображений, вам следует использовать инструмент для объединения изображений, который вы можете найти в Интернете. С другой стороны, если вы отсканировали файлы PDF, вы должны использовать инструменты слияния PDF, чтобы объединить отсканированные изображения. Если это документы, необходимо использовать инструменты, которые объединяют такие документы, как файлы DOC и DOCX.
Таким образом, их объединение (или объединение PDF) просто похоже на процесс объединения файлов JPG. Если вы отсканировали файлы изображений, вам следует использовать инструмент для объединения изображений, который вы можете найти в Интернете. С другой стороны, если вы отсканировали файлы PDF, вы должны использовать инструменты слияния PDF, чтобы объединить отсканированные изображения. Если это документы, необходимо использовать инструменты, которые объединяют такие документы, как файлы DOC и DOCX.
Часть 5. Вывод
Мы предоставили вам шесть различных инструментов, которые помогут вам объединить файлы JPG в один. Эти инструменты обычно позволяют объединять разные фотографии в один файл по горизонтали или вертикали. Вы можете заметить, что все они просты в использовании и понимании.
На самом деле, все модули внутри iMyMac PowerMyMac может помочь вам очистить ненужные и временные системные файлы. Вы можете специально использовать модуль Duplicate Finder для поиска дубликатов файлов на вашем компьютере и удаления этих ненужных копий оригинала. Получите свой iMyMac PowerMyMac сейчас и ощутите преимущества быстрого устройства MacOS!
Получите свой iMyMac PowerMyMac сейчас и ощутите преимущества быстрого устройства MacOS!
Прекрасно Спасибо за ваш рейтинг.
Источник
Как объединить фотографии на Windows / Mac / iOS / Android / Online
Часть 1. Как лучше всего вышивать картинкиНа рынке есть несколько вышивальных машин. WidsMob Панорама один из лучших вариантов. К преимуществам этого фотошивателя можно отнести:
1. Встроенный усовершенствованный алгоритм может объединять несколько изображений. Комбинировать картинки легко даже новичкам.
2. Опытные пользователи могут сшивать изображения вручную для получения желаемого эффекта.
3. Photo Stitcher поддерживает почти все форматы изображений, включая загрузку RAW файлы напрямую с цифровых камер.
4. Это кроссплатформенный редактор фотографий, доступный как для Windows, так и для Mac OS, от Windows XP до Windows 10.
Как грамотно сочетать картинки1. Перейдите в Photo Stitcher и нажмите на Импортировать кнопку, чтобы загрузить изображения, которые вы хотите объединить. Или вы можете перетащить изображения и бросить их в этот редактор фотографий.
Или вы можете перетащить изображения и бросить их в этот редактор фотографий.
2. По умолчанию Автоматический выбор по группе функция способна обнаруживать и организовывать изображения автоматически. Если вы хотите объединить изображения вручную, вы можете использовать Выровняйте точки и настройте переход возможность настроить результат самостоятельно.
3. Photo Stitcher имеет несколько режимов сшивания изображений, включая горизонтальный, вертикальный, 360 степень и Плитка. Вы можете принять решение в соответствии с вашими требованиями.
4. Помимо комбинирования изображений, этот редактор изображений также предоставляет некоторые инструменты редактирования, такие как текст и эффекты.
5. Наконец, нажмите на скидка кнопка, чтобы экспортировать результат на ваш компьютер.
Если вы хотите поделиться объединенным изображением в социальной сети, вы можете сделать это напрямую в этой программе.
1. Найдите папку, в которой хранятся изображения, которые вы хотите сшить. Щелкните изображение правой кнопкой мыши, разверните Открыть с помощью и затем выберите Рисовать.
2. Уменьшите изображение и увеличьте область белого фона.
3. Затем используйте метод из шага 1, чтобы открыть другое изображение в новом окне Paint. Нажмите Ctrl + A, а затем Ctrl + C, чтобы скопировать все изображение.
4. Перейдите в первое окно Paint и нажмите Ctrl + V, чтобы вставить второе изображение. Перетащите контрольные точки на краю второго изображения, чтобы изменить его размер и переместить в нужное положение.
5. Если вам нужно объединить больше изображений, просто повторите шаги 3 и 4. Наконец, перейдите к Отправьте меню и Сохранить как результат в файле изображения.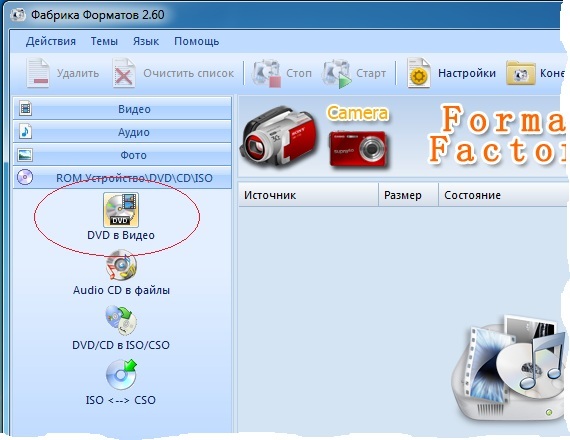
1. Поместите все фотографии, которые хотите объединить, в одну папку.
2. Откройте Фотоальбом Windows Live, перейдите в Главная и нажмите Импортировать чтобы добавить папку.
3. Выберите все изображения и перейдите в создать таб. Если изображения имеют перекрывающиеся части, вы можете нажать на Панорама в Инструменты раздел; это фото будет сшить фотографии вместе. В противном случае вам придется использовать Авто коллаж функции.
4. Затем вы можете перетащить направляющие, чтобы скорректировать результат и удалить ненужные части с помощью урожай инструмент.
5. В конце концов, вы можете сохранить результат на жесткий диск или поделиться им в социальных сетях.
Если вы используете функцию Auto Collage, вам нужно выбрать не менее 7 изображений. Функция панорамы не имеет такого ограничения.
1. Откройте Photoshop, перейдите в Отправьте меню и выберите Новинки вариант для создания достаточно большой картины. Откройте фотографии, которые вы хотите объединить, и скопируйте каждую фотографию на отдельный слой нового изображения.
2. Отрегулируйте непрозрачность каждого слоя до 50% и перетащите каждую фотографию в нужное место. Затем измените Непрозрачность до 100%. Или вы можете использовать Автоматическое выравнивание слоев командовать в Редактировать меню для автоматического выравнивания слоев изображения. Эта команда может выравнивать разные слои фотографий в соответствии с похожим содержимым, например углами и краями.
3. Выберите все слои с фотографиями, которые вы хотите объединить, перейдите в Редактировать меню и выберите Автоматическое смешивание слоев.
4. Во всплывающем окне Photoshop предлагает два варианта: Панорама и Стек изображений. Первый будет перекрывать фотографии в виде панорамное изображение; а последний объединит слои фотографий в одно изображение. Установите флажок Бесшовные тона и цвета и нажмите OK для подтверждения.
Первый будет перекрывать фотографии в виде панорамное изображение; а последний объединит слои фотографий в одно изображение. Установите флажок Бесшовные тона и цвета и нажмите OK для подтверждения.
Наконец, вы можете сохранить объединенное фото на свой компьютер.
Часть 3. Объединение фотографий на MacНа Mac есть несколько предустановленных инструментов для управления фотографиями, например Preview. Если вам не нравится устанавливать сторонние инструменты, вы можете просто использовать его как инструмент для объединения фотографий.
1. Щелкните правой кнопкой мыши изображение, которое хотите объединить, выберите Открыть с помощью последующей предварительный просмотр чтобы открыть первое изображение.
2. Идти к Редактировать меню и выберите Выбрать все а потом Копировать чтобы скопировать все изображение. Найдите Инструменты меню и выберите пункт Отрегулируйте размер команда для изменения размера первого изображения.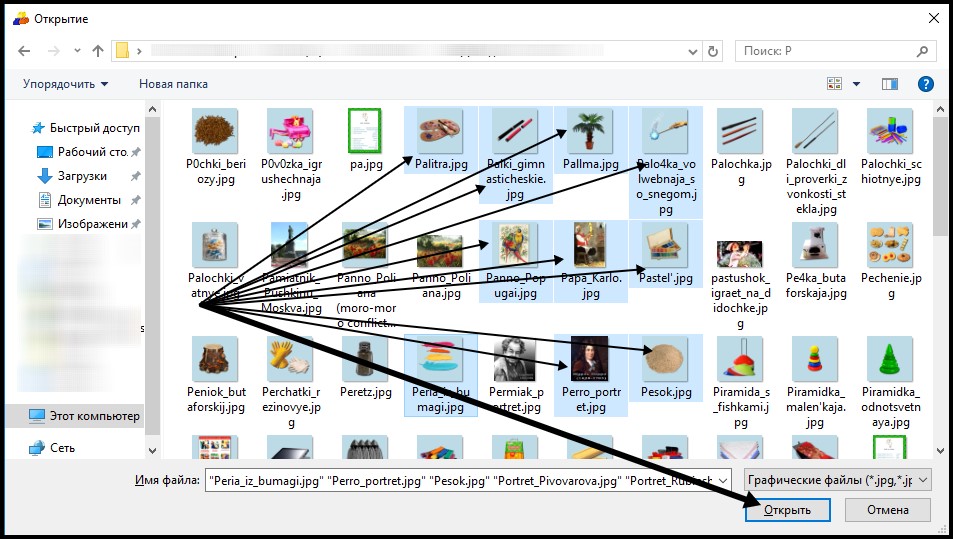 Используйте команду «Вставить» в меню «Правка», чтобы вставить и переместить первое изображение в нужное положение.
Используйте команду «Вставить» в меню «Правка», чтобы вставить и переместить первое изображение в нужное положение.
3. Щелкните правой кнопкой мыши другое изображение и повторите шаги 1 и 2, чтобы соединить два изображения вместе.
4. Наконец, сохраните результат как новое изображение.
Часть 4. Слияние фото онлайн1. Введите Lunapic.com в адресной строке браузера.
2. Выбрать Смешайте два изображения вариант в меню эффекты.
3. Выберите фотографию на своем компьютере и нажмите Загрузить сейчас продолжать.
4. Повторите шаги 2 и 3, чтобы загрузить вторую фотографию.
5. Нажмите на Продолжить на, чтобы вставить это изображение для загрузки на страницу настроек.
6. Вы можете изменить прозрачность, чтобы сделать верхнюю фотографию размытой, сдвиньте «Вращение», чтобы повернуть верхнюю фотографию, перетащите угол, чтобы изменить размер верхней фотографии, или выбрать специальную форму выреза.
7. После настройки нажмите на Применить чтобы получить результат.
8. Щелкните правой кнопкой мыши и выберите Сохранить фото как… чтобы загрузить его.
Часть 5. Объединение фотографий на iPhone1. Загрузите Photo Joiner из App Store и откройте его.
3. Нажмите Добавить фото кнопку в верхнем левом углу.
4. И выбираем раскладку внизу. Он предоставляет варианты по вертикали, горизонтали и сетке.
5. Поскольку это приложение для слияния фотографий бесплатное, поэтому, когда вы создаете изображение, вы должны смотреть рекламу.
6. Затем объединенная фотография будет автоматически сохранена в альбоме «Фотопленка».
Часть 6. Смешивание фотографий на телефонах AndroidКогда дело доходит до телефонов Android, также доступны некоторые приложения для создания коллажей. Шаги могут быть аналогичными, и я буду использовать их для Instagram в качестве примера.
1. Загрузите InstaPicFrame для Instagram в Play Store. Это совершенно бесплатно.
Загрузите InstaPicFrame для Instagram в Play Store. Это совершенно бесплатно.
2. Запустите приложение для объединения фотографий и выберите Режим Pro.
3. Затем приложение спросит вас, сколько фотографий вы хотите объединить. И он предоставит несколько макетов в зависимости от чисел.
4. Выберите макет и возьмите фотографии для каждой позиции из вашей фотогалереи.
5. Отрегулируйте фотографии, затем нажмите скидка.
6. Затем вы можете сохранить его на свой телефон или поделиться фотографиями в Instagram.
ЗавернутыйИсточник
Видео
Как объединить несколько файлов в один
Как объединить файлы JPG в один PDF онлайн
Как объединить несколько JPG в один PDF файл 👌
Как объединить JPG файлы в один PDF
Windows сохраняет файлы JPG как JFIF — Что делать?
Объединить несколько jpg в один pdf файл
Объединить PDF и JPG файлы в один онлайн
Как конвертировать HEIC в JPEG — Целых два способа решения
Чем открыть HEIC формат в Windows и конвертировать HEIC в JPEG 🍏↔️🖥️ в 2021
Формат JFIF что это, как конвертировать в JPG и отключить в Windows 11 или Windows 10
Как объединить JPG — VebTech
Руководства
14. 02.2022
02.2022
JPG – один из самых популярных форматов изображений, который используется на веб-сайтах, в соцсетях, презентациях и видео. С такими файлами можно выполнять различные манипуляции, включая добавление текста и эффектов, поворот и отражение, ретушь, обрезку, объединение. Последний вариант мы как раз и рассмотрим в этой статье.
Содержание
- В Проводнике
- В Word
- В Paint
- С помощью онлайн-редактора
Если вам нужно сделать коллаж из фотографий для дальнейшей распечатки или в принципе для вас неважно, в каком формате будет сохранен результат, можно объединить изображения в файл PDF через Проводник:
- Перейдите в папку с картинками.
- Выделите левой кнопкой мышки несколько файлов.
- Клацните правой кнопкой мыши по выбранным файлам, и в контекстном меню выберите опцию «Печать».
- Откроется окно печати. Здесь в разделе принтера выберите вариант «Microsoft Print to PDF».

- Справа укажите, как будут отображаться картинки на странице (в зависимости от их количества). Нам нужно объединить 2 изображения, поэтому выбираем вариант отображения двух картинок на одной странице.
- В конце нажмите на кнопку «Печать» и сохраните готовый файл PDF в желаемый каталог на диске.
Этот способ сложнее, однако позволяет отредактировать и сохранить коллаж в формате JPG:
- Откройте новый документ.
- Перейдите на вкладку «Вставка», выберите пункт «Рисунок» – «Это устройство».
- Чтобы по очереди не добавлять несколько картинок в документ, в папке выделите левой кнопкой мыши сразу 2, 3 или любое другое количество JPG. И нажмите кнопку «Вставить».
- После того как картинки отобразятся на странице, отредактируйте каждую при желании. Здесь можно обрезать JPG, установить новый размер, изменить резкость, удалить фон, добавить эффекты и т.
 д. Все функции расположены на панели инструментов «Формат рисунка». Для изменения размера достаточно перетянуть угол в сторону уменьшения (если в сторону увеличения – будет размыто) с помощью параметра разметки.
д. Все функции расположены на панели инструментов «Формат рисунка». Для изменения размера достаточно перетянуть угол в сторону уменьшения (если в сторону увеличения – будет размыто) с помощью параметра разметки.
- Теперь нужно добавить холст. Для этого на вкладке «Вставка» выберите «Фигуры» – «Новое полотно».
- В документе появится полотно, которому можно задать контур и новый размер на вкладке «Формат рисунка».
- Скопируйте и вставьте каждый JPG на полотно (перемещение объекта в этом случае не сработает) и, передвигая уголок, установите нужный размер.
- Кликните мышкой по свободному месту в документе, затем нажмите и удерживайте клавишу Ctrl, пока щелкаете по каждому изображению, которое нужно объединить в одно. На вкладке «Формат рисунка» найдите параметр группировки, расположенный в разделе «Упорядочить», и нажмите на него.
Сохранить из Word группированный объект как рисунок не получится. Но есть одна хитрость: необходимо клацнуть по готовой картинке левой кнопкой мыши, нажать Ctrl + C, открыть Paint, нажать Ctrl + V. Обрезать белую часть холста, передвинув его к границам добавленного изображения и сохранить как JPG.
Но есть одна хитрость: необходимо клацнуть по готовой картинке левой кнопкой мыши, нажать Ctrl + C, открыть Paint, нажать Ctrl + V. Обрезать белую часть холста, передвинув его к границам добавленного изображения и сохранить как JPG.
Можно пропустить этап подготовки JPG в Word, добавив их сразу в Paint:
- Откройте программу.
- Добавьте первую картинку на полотно, кликнув по «Файл» – «Открыть».
- Теперь нужно расширить холст вправо или вниз, в зависимости от того, куда хотите разместить вторую картинку.
- Повторно кликните по «Вставить» – «Вставить из», чтобы добавить второй JPG.
- Удалите белую часть, передвинув параметр обрезки к границе рисунка. Сохраните результат.
Также есть другой вариант действия: после открытия программы сразу установите необходимый размер (опция «Изменить размер» – «Пиксели») белого полотна в пикселях – такой, чтобы туда поместилось желаемое количество картинок.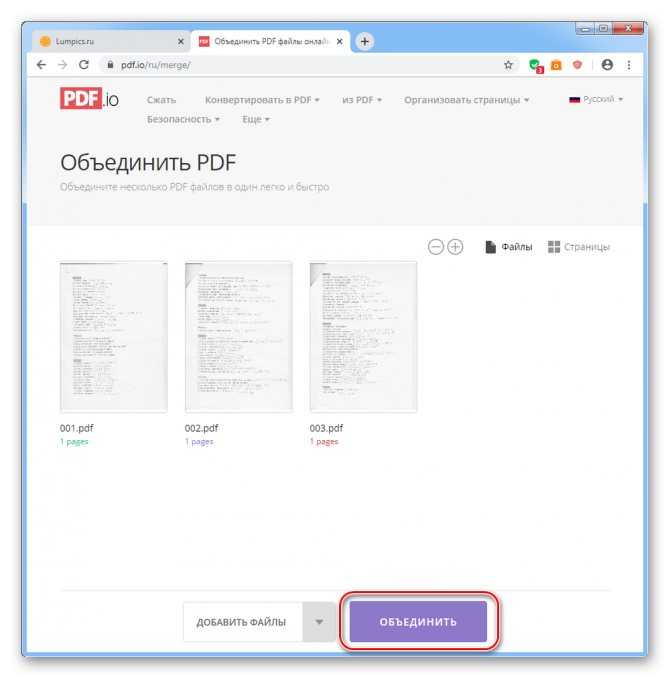 Нажмите «Ок». По очереди добавляйте файлы на холст с помощью «Вставить» – «Вставить из».
Нажмите «Ок». По очереди добавляйте файлы на холст с помощью «Вставить» – «Вставить из».
В Интернете доступно множество бесплатных редакторов изображений, которые работают непосредственно в веб-браузере. Они позволяют легко редактировать изображения на компьютере или смартфоне, не устанавливая сторонний софт.
Несмотря на то, что подобные редакторы, по заверению разработчиков, выполняют обработку изображений на устройстве пользователя, не передавая загруженные файлы третьим лицам и не записывая их на свои серверы, мы не рекомендуем использовать онлайн-инструменты для объединения слишком «личных» или «конфиденциальных» снимков.
Принцип действия максимально простой и одинаковый для всех подобных сервисов:
- Сначала нажмите «Открыть / добавить файл» в главном меню, чтобы загрузить картинку. Вы также можете добавить файл, перетащив изображение прямо на холст.
- Все, что нужно сделать, – выбрать каждую картинку, которую вы хотите объединить, по порядку.

- Загруженные JPG будут автоматически объединены после настройки размера.
- Изображения можно комбинировать по горизонтали или по вертикали. Обычно для горизонтального варианта фото будут объединяться справа, а для вертикального – внизу.
- Когда вы закончите редактирование, сохраните новый JPG.
Похожие статьи
Как несколько файлов JPG объединить в один JPG
Главная » Компьютер
Автор admin На чтение 4 мин Просмотров 314 Опубликовано
Необходимость создания одного JPG-файла из нескольких подготовленных картинок может возникнуть в любое время – например, при наличии ограничений на отправку вложенных объектов или при желании собрать большое количество разрозненных данных в одном удобном месте.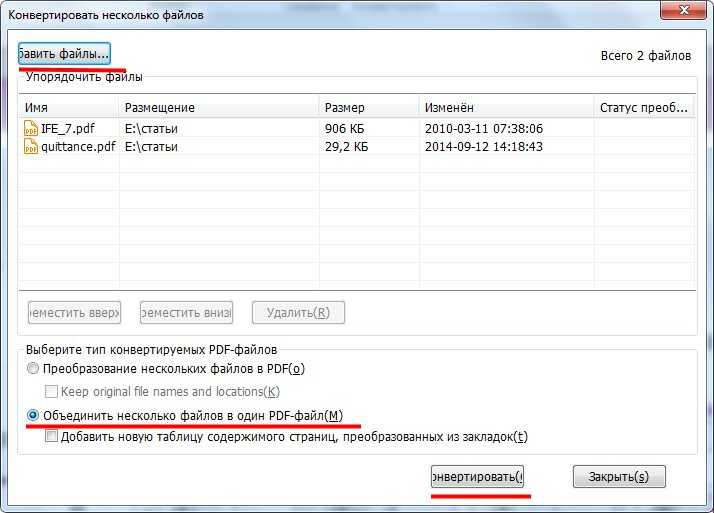 В этой короткой статье мы расскажем, как несколько файлов JPG объединить в один JPG – рассмотрим самые быстрые и удобные способы.
В этой короткой статье мы расскажем, как несколько файлов JPG объединить в один JPG – рассмотрим самые быстрые и удобные способы.
Содержание
- Способы объединения картинок
- Специальная утилита
- Графический редактор
- Заключение
Способы объединения картинок
Выполнить поставленную нами задачу можно двумя путями – используя специальную программу, которая предназначена для объединения файлов одного формата, или применяя возможности любого графического редактора. Разберём оба способа.
Специальная утилита
Можно найти несколько достаточно удобных инструментов, позволяющих выполнить быстрое объединение картинок. Среди них можно выделить программу с говорящим названием Join Multiple JPG Files Into One. Эта небольшая утилита способна в автоматическом режиме создать единый JPG из множества имеющихся изображений. Программа очень лёгкая и простая, не перегружена лишним функционалом.
Инструкция по работе с приложением выглядит следующим образом:
- Открываем официальный сайт разработчика, загружаем утилиту, выполняем простую установку.

- Запускаем утилиту и нажимаем на кнопку «Add JPG File(s)», которая ответственна за добавление картинок. Чтобы выбрать JPG-файлы в папке, выберите вариант с «In Folder».
- В окне проводника открываем папку с подготовленными изображениями и выделяем нужные, зажав кнопку [knopka]Ctrl[/knopka]. Загружаем объекты в программу.
- При помощи кнопок «Move Up» и «Move Down» меняем положение картинок таким образом, каким хотим видеть их в конечном файле. Эти кнопки поднимают или понижают объект соответственно.
- Настраиваем масштаб в поле «Join Images As», выбираем качество итоговой картинки в блоке «Output JPG Quality», устанавливаем порядок формирования изображения в разделе «Picture Formation» и указываем директорию сохранения во вкладке «Saves Result». Жмём на кнопку «Start Joining», чтобы запустить процедуру соединения.
Минусом данной утилиты является то, что разработчик ограничил функционал пробной бесплатной версии – за один «проход» она позволяет объединять только два изображения. Ещё один недостаток – отсутствие полноценного перевода на русский язык.
Ещё один недостаток – отсутствие полноценного перевода на русский язык.
Графический редактор
Использование графического редактора — это наиболее продвинутый и вариативный с точки зрения расположения картинок метод. Несмотря на то, что для работы в редакторе нужно обладать некоторыми навыками, получаемый результат может оказаться гораздо качественнее того, который способна обеспечить автоматизированная утилита.
Мнение эксперта
Дарья Ступникова
Специалист по WEB-программированию и компьютерным системам. Редактор PHP/HTML/CSS сайта os-helper.ru.
Спросить у Дарьи
Поскольку принцип работы различных графических редакторов обычно идентичен, в нашем случае мы будем использовать стандартный Paint.NET – если в вашей системе отсутствует эта программа, то можете скачать её по этой ссылке.
Алгоритм действий для объединения нескольких картинок в одну при помощи Paint. NET достаточно прост:
NET достаточно прост:
- Перед тем, как запускать программу, переходим в свойства каждой из объединяемых картинок, открываем раздел «Подробно» и смотрим на параметры ширины и длины. Чтобы не забыть их, можно оставить окно открытым.
- Открываем редактор, нажимаем на раздел меню «Изображение», кликаем по «Размер полотна». Если хотим объединять картинки по горизонтали, то складываем параметр «Ширина» и вводим получившееся значение в соответствующее поле в программе. Если будем работать по вертикали, то выполняем те же действия, но для параметра «Высота».
- Заходим в блок «Слои», жмём на «Импорт из файла», выделяем нужные картинки и добавляем их.
- Располагаем изображения на полотне так, как хотим, после чего открываем меню «Файл» и сохраняем результат.
При сохранении утилита задаст вопрос о том, как поступить с созданными слоями – необходимо выбрать вариант «Объединить». В качестве формата сохранения указываем JPG.
Заключение
В большинстве ситуаций возможностей специальной утилиты, предложенной в первом разделе статьи, будет более, чем достаточно. Ограничение по количеству добавляемых изображений можно обойти путём объединения новой картинки с той, которая была собрана на предыдущем этапе.
Ограничение по количеству добавляемых изображений можно обойти путём объединения новой картинки с той, которая была собрана на предыдущем этапе.
Как соединить фотографии в один файл. Объединить файлы JPG в один PDF онлайн. Онлайн-сервис для объединения PDF-файлов
В последнее время стал актуальным вопрос про объединение нескольких файлов формата pdf в один. Не менее актуальным является объединение jpg файлов в один pdf онлайн. Кому — то нужно отсканировать договор на нескольких листах, а затем объединить, кто — то делает электронную версию того или иного печатного издания, а кто — то и вовсе объединяет в один pdf файл старые семейные фотографии, сканируя каждую в отдельный файл.
Существует масса способов, как можно это сделать. В том числе и при помощи программ, типа Foxit reader. Но в данной статье мы поговорим как объединить jpg или pdf файлы в один pdf онлайн, без установки каких — либо дополнительных программ и платежей. Все, что вам понадобится это интернет и компьютер.
Все, что вам понадобится это интернет и компьютер.
Сам процесс объединения будет происходить через сайт .
Заходим на него и попадаем на главную страницу.
Combinepdf.com/ru — сайт для онлайн объединения файлов pdf в один
Объединить pdf файлы в один онлайн
Для объединения pdf файлов в один на панели выбора действия жмем на «Combine PDF».
Выбираем Combine PDF
После этого появится кнопка «Загрузить», нажав на которую будет предложено выбрать pdf файлы на вашем компьютере для объединения в один.
Выбираем файлы pdf, которые нужно объединить
Находим и выбираем зажатой кнопкой «CTRL» на клавиатуре все файлы, которые нужно объединить и жмем кнопку «открыть».
Загружаем их на сайт
После этого выбранные файлы загрузятся на сайт и внизу станет доступна кнопка «объединить», нажав на которую к вам на компьютер скачается один объединенный pdf файл из всех выбранных вами файлов.
Скачиваем объединенный pdf файл
Объединить jpg файлы в один pdf онлайн
С jpg файлами все осуществляется почти точно так же, как и с pdf. С той лишь разницей, что на панели выбора действия нужно выбрать «jpg to pdf».
С той лишь разницей, что на панели выбора действия нужно выбрать «jpg to pdf».
Напоминаем, что для выбора нескольких фалов нужно нажать и удерживать клавишу на клавиатуре «CTRL», которая находится в левой нижней части клавиатуры.
Что делать, если нужно собрать вместе два PDF или даже сразу несколько файлов? Например, совместить разные отсканированные документы и фотографии. Попробовать объединить PDF-файлы онлайн? Возможный вариант, если конфиденциальность для вас не обязательна. Ведь все, что попадает в онлайн-сервис, рискует стать доступным для его владельцев, других пользователей или интернет-мошенников. Чтобы не случилось утечки информации, гораздо надежнее доверить свои документы стационарному приложению на компьютере. Здесь пригодится Movavi PDF-редактор – простая и удобная программа для работы с PDF. Она позволит сшить в один файл отдельные документы PDF, добавить страницы из других документов, фото или рисунки. Все операции совершаются в программе просто и быстро.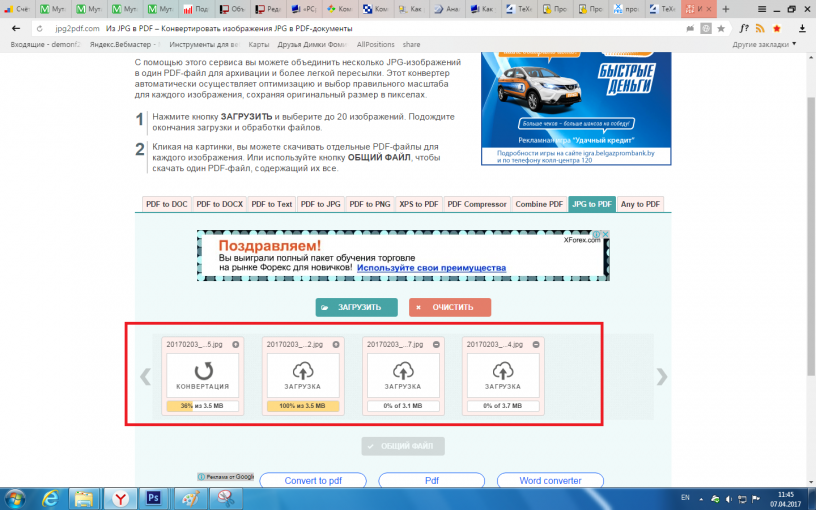
Хотите узнать, как сделать один документ из нескольких за пару кликов? Скачайте Movavi PDF-редактор для Windows или Mac и используйте самый удобный для вас способ слияния из приведенных ниже.
Как объединить PDF-файлы в один
Как добавить файл в PDF-архив в режиме «Управление страницами»
Если, скажем, вы ведете многостраничный файл-подшивку, и его нужно пополнить новым документом, то удобнее всего будет добавить листы в PDF в режиме Управление страницами .
Как добавить страницу в документ PDF
Как в PDF добавить страницу?class=»mb-2″> Если нужно добавить в документ одну страницу или избранные листы других PDF-документов, используйте Movavi PDF-редактор. В нем можно вставить и картинки, так как программа конвертирует в PDF графические форматы.
1. Выберите одно изображение для преобразования.
2. Нажмите кнопку Конвертировать .
7. Пользуйтесь на здоровье
1. Выберите один ZIP файл содержащий изображения для преобразования.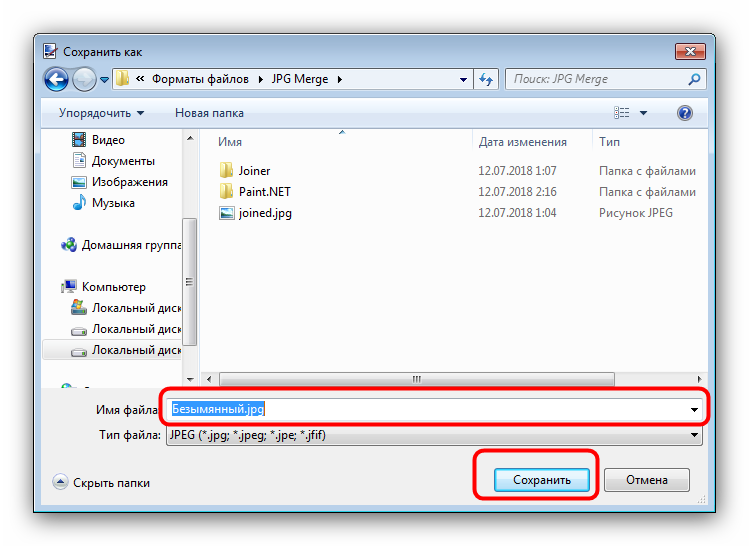
2. Нажмите кнопку Конвертировать .
3. Файл отсылается на наш сервер и преобразование начинается немедленно.
4. Скорость преобразования зависит от размера файла, скорости Вашего интернет соединения
и доступных ресурсов на наших серверах.
5. Когда преобразование закончено, файл возвращается в то же самое окно браузера
(не закрывайте Ваш браузер).
6. В случае невозможности преобразования, причина будет указана красным цветом.
7. Пользуйтесь на здоровье
Выберите изображение для конвертирования Поддерживаются только JPG/JPEG/PNG/BMP/GIF/TIF/TIFF файлы
Идет конвертация
Это может занять несколько минут
На данной странице возможно конвертирование только JPG JPEG PNG BMP GIF TIF TIFF в PDF .
- Для конвертирования MS Word (DOC DOCX) в PDF воспользуйтесь ссылкой Word в PDF .
- Для
конвертирования RTF ODT MHT HTM HTML TXT FB2 DOT DOTX XLS XLSX XLSB ODS XLT XLTX
PPT PPTX PPS PPSX ODP POT POTX в PDF воспользуйтесь ссылкой Другие документы
в PDF .

- Для извлечения текста из PDF документа воспользуйтесь ссылкой PDF в TXT .
- Для конвертирования DOC DOCX RTF ODT MHT HTM HTML TXT FB2 DOT DOTX в DOC DOCX DOT ODT RTF MHT HTM HTML TXT или XLS XLSX XLSB XLT XLTX ODS в XLS XLSX или PPT PPTX PPS PPSX ODP POT POTX в PPT PPTX PPS PPSX JPG TIF PNG GIF BMP воспользуйтесь ссылкой Другие форматы .
- Для конвертирования DOC DOCX DOT DOTX RTF ODT MHT HTM HTML TXT в FB2 воспользуйтесь ссылкой Документы в FB2 .
- Для конвертирования JPG JPEG JFIF PNG BMP GIF TIF ICO в другие форматы, воспользуйтесь ссылкой Конвертировать изображение .
- Для конвертирования PDF в MS Word (DOC, DOCX), воспользуйтесь ссылкой Конвертировать PDF в Word .
- Для конвертирования PDF в JPG, воспользуйтесь ссылкой Конвертировать PDF в JPG .
- Для конвертирования DJVU в PDF, воспользуйтесь ссылкой Конвертировать DJVU в PDF .
- Для распознавания текста в PDF или изображениях, воспользуйтесь ссылкой Распознать PDF или изображение .

Выберите ZIP архив для конвертирования Поддерживаются только ZIP файлы
У современных систем передачи данных тоже есть свой предел. Современные почтовые клиенты обладают довольно ограниченными возможностями по переносу различных файлов. Поэтому при необходимости передать большой объем информации, пользователям приходится делать это небольшими порциями.
Существуют различные варианты разделения файлов разных форматов. Этот вопрос мы сегодня и обсудим.
Как же можно объединить несколько файлов в один?
Первый и, пожалуй, самый популярный способ – это создание архивов. Для разделения объемных файлов можно использовать многотомные архивы. Для этого прежде всего нужно скачать и установить на свой компьютер программу-архиватор, например, WinRar. Данная программа работает со всеми распространенными форматами сжатия. Кроме того, она обладает встроенным инструментом, который позволяет разбить нужный файл на несколько частей.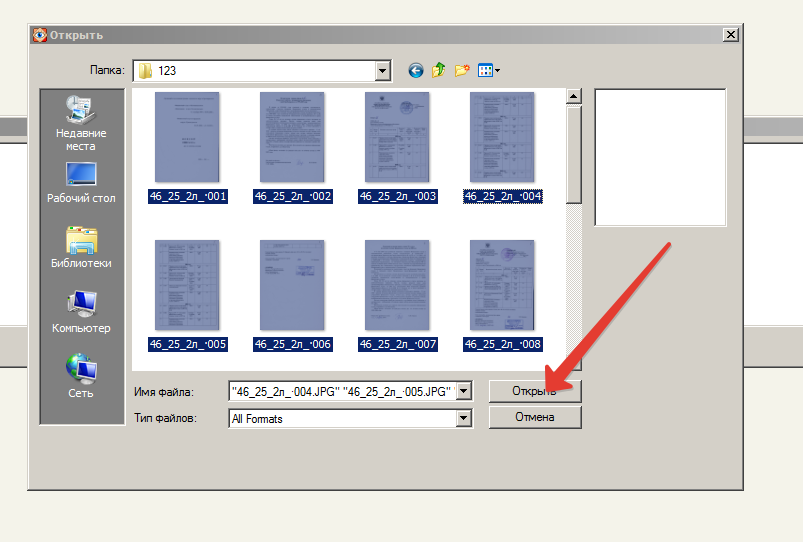
Предположим, вам нужно передать по почте большой видеоролик – около 8 Гб. Возможности стандартных почтовых клиентов предусматривают передачу файлов объемом до 1 Гб. Что же делать в этом случае? Нужно создать многотомный архив. В этом случае ваш большой файл будет разбит на несколько небольших файлов, которые можно будет переслать по очереди. Принимающей стороне останется только объединить все части в один файл Для этого все скачанные архивы нужно поместить в одну директорию. Распаковку многотомных архивов можно начать с любого файла. Объединение файлов произойдет автоматически.
Объединение картинки и текста
Эта проблема решается намного проще. Для того чтобы объединить несколько файлов в один, вам понадобиться любой стандартный редактор, будь то «Блокнот», «Word» или «WordPad». Чтобы объединить два файла в один, нужно открыть необходимые файлы в разных окнах и провести следующие манипуляции.
— В первом окне установите курсор на любом фрагменте;
— нажмите комбинацию клавиш «Ctrl»+ «A». В результате весь фрагмент текста выделится;
В результате весь фрагмент текста выделится;
— нажимаем «Ctrl» + «С». Данное действие копирует весь выделенный вами текст;
— далее переходим во второе окно и ставим курсор в конце файла;
— нажимаем комбинацию клавиш «Ctrl»+ «V». Скопированный вами фрагмент текста будет вставлен во второй документ;
— жмем «Сохранить как…» и сохраняем документ в форме нового файла, который будет представлять собой объединение двух предыдущих.
Немного сложнее дела обстоят с файлами изображений. При использовании изображений высокого качества следует использовать сложные графические редакторы. Если вас не сильно заботит качество конечного результата, можно использовать стандартный графический редактор «Paint». Вся процедура будет выглядеть примерно следующим образом:
— открываем первый файл в используемом графическом редакторе. В редакторе Paint картинка по умолчанию будет выделена целиком;
— копируем выделенный фрагмент при помощи комбинации клавиш «Ctrl» + «С»;
— открываем второй файл;
— растягиваем рабочую область документа до тех пор, пока ее не будет достаточно для вставки рисунка;
— вставляем копированную картинку путем нажатия комбинации клавиш «Ctrl» + «V».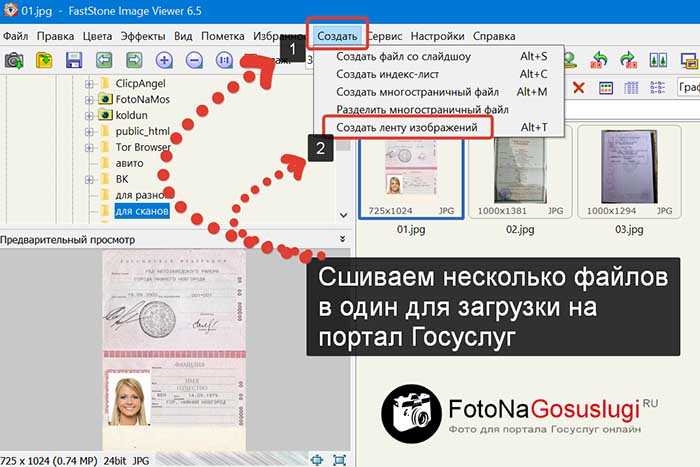
— рисунок вставится поверх существующего. Теперь просто щелкните по нему левой кнопкой мыши. Перетащите изображение в пустую рабочую область. Таким образом можно осуществлять объединение графических файлов.
Объединение файлов в формате PDF
В формате PDF информация сохраняется скорее в виде картинок, чем в виде текстов. Именно в этом формате сохраняется большинство электронных документов. Поэтому вопрос объединения нескольких файлов в формате PDF в один для многих пользователей является жизненно важным.
Рассмотрим частный случай объединения файлов в формате PDF. Провести эту операцию можно двумя способами.
Способ №1 – Онлайн
Сегодня в сети существуют специальные сервисы, при помощи которых можно объединять несколько файлов в формате PDF в один. Для этого нужно просто загрузить выбранные вами документы на сайт и по завершению объединения скачать полученный результат. Данный метод не всегда работают, поскольку файлы в формате PDF обычно имеют большой размер.
Способ №2 – Офлайн
Чтобы объединить несколько файлов в формате PDF в один, вам нужно просто скачать на свой компьютер полную версию программы Adobe Acrobat. Затем на главной панели программы нажмите кнопку «Создать» и выберите пункт «Скомбинировать в один файл». Теперь добавьте нужные файлы и нажмите «Скомбинировать». Вот и все, что требуется сделать.
Создание вирусов
Существуют специальные приложения, позволяющие объединять файлы разных форматов в один файл. Так, например, можно написать программу и сохранить ее в форме исполняемого файла, а потом подклеить к ней файл графического формата. Человек, который захочет просмотреть на своем компьютере картинку, автоматически запустит процесс выполнения подклеенной программы. Сегодня большинство антивирусных программ распознает подобные склейки и нейтрализует их выполнение.
Конвертация нескольких изображений в один PDF-файл может понадобиться в разных ситуациях. При создании конспекта из отсканированных лекций или виртуальной версии книги, объединении фотографий в один файл для удобной отправки по E-Mail или через мессенджер и т.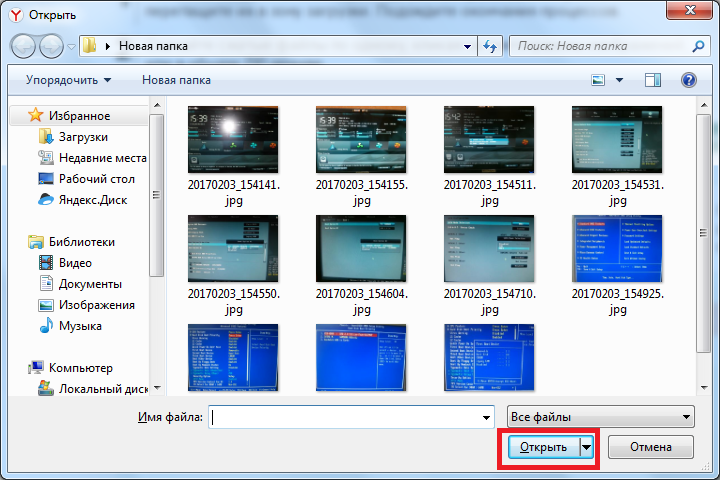 д. Для того, чтобы объединить два файла JPG в PDF, не нужно скачивать и устанавливать программы — можно использовать онлайн-сервисы, которые позволяют настроить сжатие изображений, ориентацию страниц, размеры и расположение картинок, а также установить пароль на открытие PDF.
д. Для того, чтобы объединить два файла JPG в PDF, не нужно скачивать и устанавливать программы — можно использовать онлайн-сервисы, которые позволяют настроить сжатие изображений, ориентацию страниц, размеры и расположение картинок, а также установить пароль на открытие PDF.
JPG 2 PDF позволяет конвертировать JPG-изображения в один PDF-документ
Бесплатный онлайн-сервис, расположенный по адресу jpg2pdf.com . Самый простой вариант, позволяющий создать PDF из двух или более (до 20) изображений в один клик. Ограничений на размеры файлов нет, регистрироваться не нужно. Из-за простоты у сервиса есть недостаток: невозможность тонко настроить создаваемый PDF-файл — выбор ориентации, разрешения, размера JPG-файлов и их обработка производится автоматически.
Конвертация осуществляется в два шага:
- JPG-файлы выбираются при помощи кнопки «Upload Files» или просто перетаскиваются на область с текстом «Drop Your Files Here».
- Когда загрузка и обработка изображений завершится, нажимается кнопка «Combined».
 Создастся и автоматически откроется PDF, который можно сохранить на компьютер.
Создастся и автоматически откроется PDF, который можно сохранить на компьютер.
Сервис также предоставляет услуги по сжатию PDF-файлов, конвертации текстовых файлов в PDF и обратно.
PDF2GO — онлайн сервис склеивания JPG
Еще один бесплатный сервис для быстрого создания PDF из JPG. Расположен по адресу pdf2go.com , полностью переведен на русский язык.
По набору функций он схож с предыдущим сайтом, только имеет более красочный дизайн. Предварительные ручные настройки недоступны.
- Для создания PDF нужно выбрать изображения, нажав на кнопку «Загрузить локальные файлы».
- Можно также выбрать файлы из облачного сервиса (One Drive, Google Drive, Dropbox) или указать ссылки на JPG-изображения.
- Когда файлы загрузятся, их можно поменять местами.
- Затем нужно нажать кнопку «Объединить PDF».
- Конвертация происходит очень быстро — у меня получилось объединить несколько JPG в единый документ PDF в режиме онлайн буквально за пару секунд.

Полученный файл перестанет быть доступным по истечении 24 часов или после 10 загрузок. Сохранить его можно на жесткий диск или в облачный сервис. Предварительно его можно обработать: сжать, отредактировать, изменить ориентацию или размер файла. Такая постобработка выгодно отличает PDF2GO от JPG2PDF.
SmallPDF — конвертируем JPG в PDF
Еще один простой русскоязычный сервис, находящийся по адресу http://smallpdf.com/ru/jpg-to-pdf . Не имеет ограничений: можно соединить в PDF два или несколько изображений в формате JPG, BMP, TIFF, или PNG, размеры и количество файлов могут быть любыми.
Порядок работы с сервисом таков:
- Выбираются изображения с жесткого диска или из облака (One Drive, Google Drive).
- Настраивается порядок отображения, размер страниц PDF-файла, их ориентация и ширина полей.
- Нажимается кнопка «Создать PDF».
Процесс происходит еще быстрее, чем в сервисе PDF2GO — объединение трех файлов заняло меньше секунды. После завершения конвертации на документ можно поставить электронную подпись. Это полностью безопасно — файл хранится в облаке, где к нему никто не имеет доступа, а через час навсегда удаляется с сервера.
После завершения конвертации на документ можно поставить электронную подпись. Это полностью безопасно — файл хранится в облаке, где к нему никто не имеет доступа, а через час навсегда удаляется с сервера.
ILovePDF — онлайн ПДФ инструмент
Быстрый и бесплатный сервис с удобным, интуитивно понятным интерфейсом. Адрес: http://www.ilovepdf.com/ru/jpg_to_pdf . Доступны основные настройки (ориентация страниц и размер полей), а также сжатие PDF, добавление номеров страниц и водяных знаков.
Используется сервис следующим образом:
- Нажатием кнопки «Выбрать изображения JPG» выбираются файлы для конвертации. Вместо жесткого диска файлы можно взять из облака Google или Dropbox.
- Загруженные файлы можно повернуть и поменять местами.
- Выбирается ориентация страниц, отступы от краев.
Завершив настройку, склеиваем два изображения в один файл PDF нажатием на кнопку «Конвертация в PDF». Созданный файл автоматически скачается; также его можно сохранить в облако.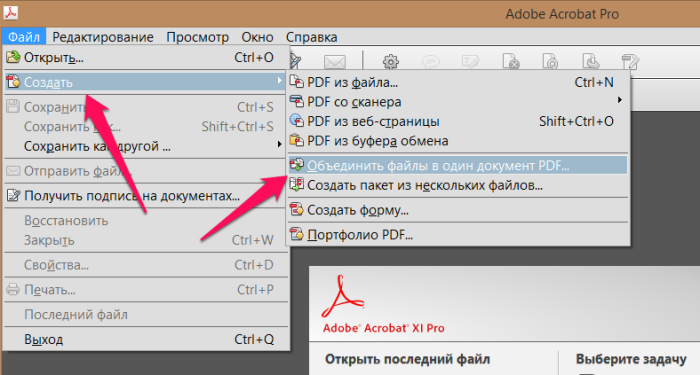 На сервере он хранится в течение 1 часа.
На сервере он хранится в течение 1 часа.
Кроме объединения изображений в PDF, можно конвертировать некоторые файлы Microsoft Office — тексты, таблицы и презентации. Полный обзор функций сервиса:
PDF Candy
PDF Candy предоставляет несколько инструментов для работы с файлами PDF. Один из них — конвертер JPG в PDF, расположенный по адресу https://pdfcandy.com/ru/jpg-to-pdf.html .
Преимущества сервиса: полная конфиденциальность и отсутствие ограничений. Работает он медленнее аналогов, а из настроек доступны только защита и сжатие файла.
Объединение изображений осуществляется в два клика:
- Выбираются файлы на жестком диске или в облаке.
- Создается PDF нажатием на «Конвертировать файлы».
Дополнительно с помощью сервиса можно преобразовать графические файлы других форматов, текстовые и табличные документы.
Заключение
Таким образом, все сервисы для объединения изображений в PDF-файл имеют более-менее одинаковый набор функций. Выбрать можно любой — какой больше понравится внешне.
Выбрать можно любой — какой больше понравится внешне.
Вконтакте
Объединить файлы JPG в один онлайн
«; ломать; case «limitationLimited»: e.innerHTML = »
Ежедневное бесплатное использование достигнуто. Переходите на Pro или подождите 00:00:00, чтобы работать над другим файлом. Go Pro Now
«; ломать; случай «переподписаться»: е.innerHTML = «»; ломать; кейс «бесплатная пробная версия»: e.innerHTML = «
Начните бесплатную пробную версию
Получите доступ к функциям Pro и выполняйте свою работу быстрее.
«; ломать; case «emailVerification»: e.innerHTML = »
Подтвердите свой адрес электронной почты
Возможности Smallpdf ограничены без подтвержденного адреса электронной почты
«;
ломать;
случай «ie11Offboard»:
e. innerHTML = »
innerHTML = »
Прекращение поддержки IE11
Мы прекратили поддержку Internet Explorer. Пожалуйста, используйте другой браузер.
«; ломать; случай «alipayNotSupported»: e.innerHTML = »
Alipay больше не поддерживает
Обновите способ оплаты, чтобы продолжить использовать Smallpdf Pro
«; ломать; } } }
ГлавнаяПреобразование и сжатие
Сжатие PDF
Конвертер PDF
Сканер PDF
Split & Merge
Split PDF
Merge PDF
View & Edit
Edit PDF
PDF Reader
Number Pages
Удалить страницы PDF
Повернуть PDF
Преобразовать из PDF
PDF в Word
0002 PDF TO Excel
PDF до PPT
PDF в JPG
.

JPG до PDF
Sign & Security
ESIGN PDF
Откройте PDF
PRETIO0040
Convert & Compress
Compress PDF
PDF Converter
PDF Scanner
Split & Merge
Split PDF
Merge PDF
Просмотр и редактирование
Редактирование PDF
PDF Reader
Количество страниц
Удалить PDF -стр.

Convert to PDF
Word to PDF
Excel to PDF
PPT to PDF
JPG to PDF
Sign & Security
eSign PDF
Unlock PDF
Protect PDF
- Compress
- Convert
- Merge
- Edit
- Sign
Цены
«; ломать; } } }
Как конвертировать JPG в PDF
от Hung Nguyen
Вы также можете прочитать эту статью на немецком, испанском, французском, индонезийском, итальянском, португальском, русском и вьетнамском языках.
Используйте наш онлайн-объединитель JPG для объединения изображений в один документ. Для использования не требуется регистрация или регистрация.
В принципе, вы не можете объединять изображения JPG в одно длинное непрерывное изображение. Однако вы можете объединить эти JPG в один PDF-документ. Выходной файл будет таким же сжатым, легким и удобным для совместного использования или просмотра.
Являясь самой популярной онлайн-программой для работы с файлами PDF, мы можем помочь вам в решении этой задачи бесплатно. Существует два основных способа объединения изображений в один PDF-файл, о которых мы расскажем ниже.
Как быстро объединить JPG в PDF
Перейдите к инструменту JPG в PDF, перетащите файлы JPG.
Нажмите «Преобразовать», чтобы объединить изображения.
Загрузите отдельный документ на следующей странице.
Объединение нескольких файлов JPG в PDF за один раз.
СОЕДИНИТЬ JPG СЕЙЧАС
Пакетная обработка включена для инструмента JPG to PDF для одновременной загрузки и объединения файлов изображений. Функция предварительного просмотра также имеет множество параметров, позволяющих настроить размер страницы, поля и ориентацию выходного файла. Кроме того, есть функции удаления или масштабирования для анализа загруженных файлов. Поскольку конвертер поддерживает множество других типов изображений, вы также можете загружать изображения PNG, GIF, TIFF или BMP. Если вы когда-нибудь захотите вернуть объединенный файл обратно в JPG, вы можете сделать это с помощью инструмента PDF в JPG.
Как объединить JPG в PDF, немного более утомительный способ
Конвертируйте каждое изображение в PDF с помощью нашего конвертера.
Загрузите все свои файлы.
Перейти к инструменту «Объединить PDF».
Перетащите все преобразованные PDF-файлы в панель инструментов.

Нажмите «Объединить PDF», подождите и загрузите окончательные объединенные PDF-файлы.
НАЧАТЬ
В этом случае вы сначала конвертируете каждое отдельное изображение в формат PDF. С другой стороны, нет никаких ограничений, когда речь идет о количестве PDF-страниц или файлов, которые можно экспортировать. Затем с помощью инструмента слияния вы можете добавить столько PDF-файлов, сколько хотите, в область перетаскивания и объединить несколько файлов в один.
Каковы сопутствующие расходы?
Существует несколько версий Smallpdf. Наша бесплатная онлайн-платформа доступна для всех, чтобы конвертировать JPG в PDF, однако есть некоторые ограничения. Если вы достигли дневного лимита использования и у вас еще есть работа, вы можете подписаться на бесплатную пробную версию на одну неделю, что должно быть более чем достаточно для оптимизации ваших изображений.
Существует несколько различных тарифных планов, стоимость которых зависит от того, интересуетесь ли вы отдельной учетной записью или учетными записями для всей команды. С учетными записями Pro и бесплатной пробной версией вы также получаете доступ к загружаемым автономным приложениям для Windows и мобильным приложениям.
С учетными записями Pro и бесплатной пробной версией вы также получаете доступ к загружаемым автономным приложениям для Windows и мобильным приложениям.
Все загруженные изображения, а также выходной файл будут удалены с серверов Smallpdf через один час. В течение этого времени ознакомьтесь с нашим набором из более чем 20 инструментов, которые помогут вам организовывать, конвертировать и управлять цифровыми документами, от JPG до PDF!
Наше слияние JPG не может пойти не так.
Хунг Нгуен
Старший менеджер по маркетингу роста @Smallpdf
Слияние JPG в JPG — Конвертируйте ваши JPG в JPG онлайн бесплатно!
Объединить JPG в JPG — конвертируйте свои JPG в JPG онлайн бесплатно!Конвертируйте JPG в JPG онлайн с любого устройства mac, linux, android.
Разработано aspose.com и aspose.cloudВыбрать файл
Перетащите или загрузите свои файлы*
Введите адрес*Загружая свои файлы или используя наш сервис, вы соглашаетесь с нашими Условиями обслуживания и Политикой конфиденциальности
Режим
Вертикальный
Горизонтальный
Оба (сетка) Количество файлов превышает размер сетки
Сохранить как JPGPDFDOCDOCXXLSXPPTPPPTXTEXHTMLPNGTIFFGIFWEBP
Ваши файлы успешно обработаны
СКАЧАТЬОтправить результат по адресу:
ПОСМОТРЕТЬ РЕЗУЛЬТАТЫПОСМОТРЕТЬ РЕЗУЛЬТАТЫ
Отправить результат по адресу:
Максимум 1000 символов
Отправить отзыв
Или оставьте отзыв в наших социальных сетях 👍
Фейсбук
Инстаграм
Реддит
Попробуйте другие слияния:
PDF ДОКТОР Слово РРТ Силовая установка МОБИ JPG PNG БМП ТИФФ НГМ Excel HTML РАР ZIP ТАР 7zip БЗ2 ГЗ DJVU гифка ВЕБП КАРТИНКИ ФОТО
Слияние Преобразование Генератор хэшей Изображение в PDF PDF в изображение Сплиттер Разблокировать Зритель редактор Компресс Метаданные Поиск Повернуть Сравнение Обрезать Изменить размер Удалить страницы Удалить комментарий Подпись Индивидуальная подпись PDF Таблица-извлечение Водяной знак Заполнитель формы OCR Упорядочить PDF
Объединение файлов JPG в файлы JPG в нужном вам порядке. Современный бесплатный онлайн-конвертер создан для быстрого объединения нескольких файлов в один документ. Это приложение для преобразования JPG в JPG отвечает на просьбу упростить отправку, совместное использование, печать и просмотр документов. Вы не должны тратить свое время, выполняя эти операции вручную в настольном программном обеспечении. Наша цель — предоставить вам наиболее эффективные решения для оптимизации рабочего процесса в офисе с помощью онлайн-приложений.
Современный бесплатный онлайн-конвертер создан для быстрого объединения нескольких файлов в один документ. Это приложение для преобразования JPG в JPG отвечает на просьбу упростить отправку, совместное использование, печать и просмотр документов. Вы не должны тратить свое время, выполняя эти операции вручную в настольном программном обеспечении. Наша цель — предоставить вам наиболее эффективные решения для оптимизации рабочего процесса в офисе с помощью онлайн-приложений.
Объединение нескольких файлов в один документ на высокой скорости
Благодаря надежной работе этого онлайн-инструмента вы можете легко объединять несколько JPG в JPG с высокой скоростью и сохранять результат в различных форматах, включая PDF, DOCX, HTML, MD, EPUB, PNG и JPG. Этот инструмент конвертации работает для всех платформ: Windows, Linux, macOS и Android. Установка настольного программного обеспечения не требуется. Это мощное, современное, быстрое, гибкое, простое в использовании и совершенно бесплатное приложение.
Тот же результат может быть достигнут программно с использованием Aspose.Imaging API
Книги о том, как объединить JPG в файл JPG
- Слияние JPG
- Объединение JPG в HTML
- Объединение JPG в PDF
- Объединение файлов JPG в PowerPoint
- Объединение JPG в Word
Как объединить JPG в файл JPG
1
Откройте браузер на веб-сайте бесплатного приложения JPG и перейдите к инструменту слияния.2
Щелкните внутри области перетаскивания файлов, чтобы загрузить файлы JPG, или перетащите файлы JPG.3
Нажмите кнопку «ОБЪЕДИНИТЬ», чтобы начать объединение файлов.
4
Мгновенная загрузка, просмотр или отправка объединенного файла по электронной почте.5
Обратите внимание, что файл будет удален с наших серверов через 24 часа, а ссылки для скачивания перестанут работать по истечении этого периода времени.
Часто задаваемые вопросы
- org/Question»>
1
❓ Как мне объединить JPG в JPG?
Во-первых, вам нужно добавить файл для слияния: перетащите файл JPG или щелкните внутри белой области, чтобы выбрать файл. Затем нажмите кнопку «Объединить». Когда объединение JPG в JPG завершено, вы можете загрузить файл JPG.
2
⏱️ Сколько времени занимает объединение JPG в JPG?
Это слияние работает быстро. Вы можете объединить JPG в JPG за несколько секунд.
3
🛡️ Безопасно ли объединять JPG в JPG с помощью бесплатного слияния?
Конечно! Ссылка для скачивания файлов JPG будет доступна сразу после объединения.
 Мы удаляем загруженные файлы через 24 часа, и ссылки для скачивания перестают работать по истечении этого периода времени. Никто не имеет доступа к вашим файлам. Объединение файлов (в том числе JPG в JPG) абсолютно безопасно.
Мы удаляем загруженные файлы через 24 часа, и ссылки для скачивания перестают работать по истечении этого периода времени. Никто не имеет доступа к вашим файлам. Объединение файлов (в том числе JPG в JPG) абсолютно безопасно.4
💻 Могу ли я объединить JPG в JPG на Mac OS, Android или Linux?
Да, вы можете использовать бесплатное приложение Merger в любой операционной системе с веб-браузером. Наше слияние JPG в JPG работает онлайн и не требует установки программного обеспечения.
5
🌐 Какой браузер мне использовать для объединения JPG в JPG?
Вы можете использовать любой современный браузер для объединения JPG в JPG, например, Google Chrome, Firefox, Opera, Safari.

Быстрый и простой способ объединения
Загрузите документы и нажмите кнопку «ОБЪЕДИНИТЬ». Он объединит ваши файлы документов в один и предоставит вам ссылку для загрузки объединенного документа. Формат вывода будет форматом вывода вашего первого документа.
Объединить откуда угодно
Работает на всех платформах, включая Windows, Mac, Android и iOS. Все файлы обрабатываются на наших серверах. Для вас не требуется установка плагинов или программного обеспечения.
Качество слияния
Powered by Aspose.PDF . Все файлы обрабатываются с помощью API-интерфейсов Aspose, которые используются многими компаниями из списка Fortune 100 в 114 странах.
Другие поддерживаемые слияния
Вы также можете объединять файлы других форматов. См. список ниже.
JPG в PDF
JPG к DOC
JPG к слову
JPG для Excel
JPG до PPT
JPG к PowerPoint
JPG до HTML
JPG до JPG
JPG до PNG
JPG
JPG.
JPG в WEBP
Как объединить файлы JPG в один PDF
Формат переносимых файлов, или PDF, был создан еще в 1993 году. Он начал широко использоваться в начале 2000-х годов и до сих пор остается одним из самых популярных форматов файлов. PDF-файл может содержать текст, изображения и графику и обычно используется для обмена электронными документами.
Между тем, JPG — это формат цифрового изображения, который содержит сжатые данные изображения. Это наиболее распространенный формат изображения, используемый цифровыми камерами и другими устройствами захвата изображений, а это означает, что если вы сделаете снимок, он, скорее всего, будет в формате JPEG.
Преобразование форматов файлов для совместимости, простоты передачи, печати, просмотра и других нужд стало основной частью нашей жизни, поэтому необходимо знать, как преобразовать JPG в PDF и объединить несколько файлов вместе. Давайте рассмотрим некоторые из наиболее удобных способов объединения изображений в один PDF-файл на Mac.
Как объединить фотографии в PDF
Распечатать или отправить один PDF с несколькими изображениями проще и быстрее, чем работать со всеми этими изображениями по отдельности, когда есть шанс забыть одно или два самых важных. Знание того, как объединять файлы JPG, становится еще более важным в профессиональной среде, где вы хотите сделать просмотр ваших файлов более удобным для принимающей стороны, будь то клиент или начальник.
Каждый Mac оснащен множеством встроенных инструментов, которые помогут вам выполнять практически любую задачу, не выходя за пределы своего компьютера. Приложение Preview — это родное средство просмотра изображений и PDF-файлов в MacOS, которое также позволяет редактировать их, упрощая объединение нескольких файлов JPEG в один PDF-файл.
Вот как объединить изображения вместе на Mac:
- Выберите изображения, которые вы хотите в PDF
- Щелкните правой кнопкой мыши и выберите Открыть с помощью ➙ Предварительный просмотр
- Перетащите фотографии на боковой панели предварительного просмотра, чтобы изменить их порядок
- Используйте кнопку Кнопка «Повернуть», чтобы при необходимости изменить ориентацию отдельных страниц
- Нажмите «Файл» ➙ «Печать».
 место для его сохранения, затем нажмите «Сохранить»
место для его сохранения, затем нажмите «Сохранить»
Открыв только что созданный PDF-файл, вы можете добавить дополнительные изображения, перетащив их в документ. Чтобы удалить изображение, щелкните его правой кнопкой мыши и выберите «Переместить в корзину». Если вы хотите сделать PDF-файл конфиденциальным, вы можете добавить пароль, изучив параметры безопасности документа.
Как преобразовать несколько файлов JPEG в один PDF в два клика
Время — самый ценный товар, так зачем тратить его на изучение различных способов преобразования JPG в PDF и объединения файлов, если вы можете позволить надежному приложению выполнить эту работу для тебя?
Nitro PDF Pro — это удобный универсальный инструмент для всех ваших потребностей в редактировании PDF. Он позволяет объединять файлы JPG в один или преобразовывать их в другие популярные форматы. Если вы работаете с документами, это приложение поможет вам сократить объем бумаги, поскольку оно позволяет преобразовывать отсканированные изображения в текст, который вы можете редактировать и комментировать.
Чтобы объединить несколько файлов JPEG в один PDF-файл с помощью Nitro PDF Pro, просто:
- Запустите приложение
- Перейдите к пункту «Объединить файлы» ➙ «Добавить файлы»
- Выберите файлы для преобразования и нажмите «Открыть»
Отсюда вы можете просто нажать «Создать», чтобы закончить, или, если вы хотите настроить свой PDF-файл, поэкспериментируйте с параметрами на панели редактирования, чтобы изменить порядок страниц, расставить приоритеты по размеру или качеству или добавить пароль.
И если вы часто работаете с несколькими файлами одновременно и хотите более простой способ их редактирования, вы не найдете лучшей утилиты, чем FilePane для выполнения этой работы.
FilePane позволяет вам выполнять множество операций с файлами из одного окна, одновременно анализируя ваши элементы и предлагая соответствующие быстрые действия. Это идеальное решение для обрезки, поворота или изменения размера пакета фотографий, а также для объединения нескольких файлов JPEG в один PDF-файл с одной простой панели. Все, что вам нужно сделать, это щелкнуть и перетащить любой файл на вашем Mac, чтобы начать редактирование!
Все, что вам нужно сделать, это щелкнуть и перетащить любой файл на вашем Mac, чтобы начать редактирование!
Как объединить файлы JPG в один объединенный файл PDF онлайн
По данным DataReportal, в среднем люди проводят в Интернете около семи часов каждый день, поэтому легко понять, почему многие выбирают средство для достижения своих целей. цели онлайн.
Существует множество онлайн-конвертеров, которые объединяют изображения в PDF, но всегда лучше использовать надежное программное обеспечение, что бы вы ни делали. Adobe Acrobat — это семейство приложений и веб-сервисов, разработанных для просмотра, создания, редактирования, печати файлов PDF и управления ими.
Чтобы сохранить несколько изображений в виде одного PDF-файла в Интернете, выполните следующие действия:
- Перейдите на веб-сайт Acrobat Online
- Загрузите файлы JPG один за другим и преобразуйте их в отдельные PDF-файлы
- Перейдите в Инструменты ➙ Объединить файлы
- Загрузить новые PDF-файлы и при необходимости измените их порядок
- Нажмите «Объединить», затем сохраните новый PDF-файл.
 возможность выполнять слияние JPEG.
возможность выполнять слияние JPEG.Одной из основных причин сохранения нескольких изображений в виде одного PDF-файла является необходимость каким-либо образом изменить размер изображения, разумеется, без ущерба для его качества. Хотя преобразование JPG в PDF позволит вам сжать файл PDF, добившись меньшего размера файла, чем JPEG, это часто все же ухудшит качество исходного изображения с высоким разрешением. Лучшим решением здесь будет попробовать приложение, созданное специально для этого.
PDF Squeezer быстро сжимает PDF-файлы, сохраняя при этом качество и исходный вид файла. Интерфейс приложения минималистичный, чтобы помочь вам сосредоточиться на текущей задаче. PDF Squeezer сэкономит ваше время, уменьшив размер нескольких файлов благодаря функции пакетного изменения размера и возможности сжатия всех файлов в папках. Чтобы сжать большой PDF-файл, просто поместите его в приложение и получите файл меньшего размера за считанные секунды!
Как сохранить несколько изображений в один файл JPEG
Если вам нужно сделать коллаж из семейных фотографий или просто объединить два изображения, положив их рядом для принятия решения, вы можете объединить изображения в один файл .

Один из самых быстрых способов сохранить несколько изображений в один файл JPEG — создать изображение из слайда PowerPoint. Вот как:
- Откройте PowerPoint
- Вставьте изображения в один слайд
- Выберите слайд и перейдите в Файл ➙ Экспорт
- Выберите сохранение в формате JPEG
Большинство людей сегодня имеют обширные коллекции изображений, которые нуждаются в упорядочении, но те, чья работа требует пакетной обработки изображений, должны содержать свои библиотеки в особом порядке. Вот где хороший очиститель дубликатов, такой как Gemini, пригодится.
Gemini сканирует все ваше устройство на наличие дубликатов и представляет результаты в минималистичном интерфейсе, чтобы было легко выбрать, от чего вы хотите избавиться. И если вы в конечном итоге удалите что-то по ошибке, Gemini также предлагает безопасное восстановление файлов!
Создавайте PDF из нескольких изображений всего за несколько кликов
Больше не нужно отправлять длинный список вложенных изображений, поскольку теперь вы знаете все наиболее эффективные способы объединения изображений в PDF на Mac.
 А если вы ежедневно работаете с большим количеством PDF-документов, вам понадобятся Nitro PDF Pro и FilePane, чтобы упростить работу и упорядочить файлы.
А если вы ежедневно работаете с большим количеством PDF-документов, вам понадобятся Nitro PDF Pro и FilePane, чтобы упростить работу и упорядочить файлы.Позвольте PDF Squeezer творить чудеса с вашими фотографиями, создавая красивые, но небольшие по размеру файлы, идеально подходящие для загрузки и передачи. При этом Gemini поможет уменьшить размер и привести в порядок вашу библиотеку фотографий, найдя и удалив дубликаты файлов.
Самое лучшее — Nitro PDF Pro, FilePane, PDF Squeezer и Gemini, а также более 230 высокопроизводительных приложений доступны вам бесплатно через семидневную пробную версию Setapp, лучшей в своем классе платформы iOS и приложения для macOS. Попробуйте каждое приложение Setapp сегодня бесплатно, и вы никогда не оглянетесь назад!
Объединить несколько файлов JPG в один файл
Объединить несколько файлов JPG в один файл | Спикер данныхКонверт
Поделиться на facebook
Поделиться на Twitter
Поделиться на linkedin
Поделиться на Telegram
Поделиться на WhatsApp
Содержание
Объединение нескольких файлов JPG в один файл
В некоторых случаях может потребоваться собрать один файл JPEG из нескольких изображений.
 Сегодня мы хотим представить вам самые удобные варианты объединения изображений в этом формате.
Сегодня мы хотим представить вам самые удобные варианты объединения изображений в этом формате. Методы склеивания JPG
Решить рассматриваемую задачу можно двумя способами: с помощью специальной утилиты или с помощью графического редактора. Каждый из них имеет свои преимущества и недостатки.
Способ 1: объединить несколько файлов JPG в один
Небольшая программа от разработчика Собольсофт позволяет автоматизировать процедуру создания одного файла JPEG из группы изображений. Его отличает простота использования и возможность настройки.
Скачать Объединение нескольких файлов JPG в один с официального веб-портала
- После запуска программы обратите внимание на левую часть окна, где находятся кнопки для добавления файлов. Чтобы добавить изображения по одному, нажмите кнопку . Кнопка «Добавить файл(ы) JPG» . Чтобы загрузить их из папки, нажмите «Добавить все файлы JPG в папку» .
- Откроется окно. «Проводник».
 . В, перейдите в каталог с изображениями, которые вы хотите объединить. Для загрузки в программу выберите нужные файлы комбинацией клавиш Ctrl+LKM и нажмите «открыть». .
. В, перейдите в каталог с изображениями, которые вы хотите объединить. Для загрузки в программу выберите нужные файлы комбинацией клавиш Ctrl+LKM и нажмите «открыть». .Обратите внимание, что демо-версия программы позволяет объединить только два файла одновременно, о чем предупреждает пользователя. Нажмите на «Нет». для продолжения работы.
- Вы можете изменить порядок загруженных изображений с помощью кнопок справа от списка, подписанных как «Muévanse». (переместить выделенную позицию вверх) Y «Переместить вниз». (переместить выделенную позицию вниз).
- В блоке конфигурации. «Объединить изображения как…» Вы можете определить размер объединяемых изображений: оставить как есть или уменьшить.
Блок «Опция качества вывода JPG» Вы несете ответственность за качество выходного файла. Рекомендуется оставить значение по умолчанию, что называется «Смарт-детект». .
В блоке.
 «Обучение визуализации» вам нужно выбрать вертикальный или горизонтальный порядок установки файлов.
«Обучение визуализации» вам нужно выбрать вертикальный или горизонтальный порядок установки файлов.«Сохранить результат в этой папке» позволяет настроить конечный каталог для сохранения полученного изображения.
- Чтобы начать процедуру смешивания, нажмите клавишу . «Начать вступление» .
По окончании короткой процедуры программа выдаст сообщение, в котором необходимо нажать «ОКЕЙ»
- В ранее выбранном каталоге появится результат, который называется join.jpg .
При ограничениях пробной версии минусом Объединения нескольких файлов JPG в один является отсутствие русского языка.
Способ 2: графический редактор
Альтернативным методом объединения файлов JPG является использование графического редактора. Этот метод занимает больше времени, но дает лучшие результаты. Любой редактор будет полезен, мы будем использовать Paint. ВНУК.
Скачать Paint.NET.
- Перед запуском Paint.
 NET я искал «Проводник». фотографии, которые вы хотите объединить в одну. Выделите первый, щелкните правой кнопкой мыши и выберите «Свойства». .
NET я искал «Проводник». фотографии, которые вы хотите объединить в одну. Выделите первый, щелкните правой кнопкой мыши и выберите «Свойства». .V «Свойства». нажмите на вкладку «Подробности». . Прокрутите до блока «Изображение». , где вы найдете посты «Ширина». и «Высота». . Запишите туда набранные номера, потому что они нам понадобятся позже.
- Повторите шаги шага 1 для каждой фотографии, которую вы хотите объединить.
- Запустите программу и используйте пункт меню «Изображение». , в котором выбрано «Размер холста…» .
- Откроется окно для изменения размера холста создаваемого изображения. Следующие шаги зависят от того, как вы хотите объединить фотографии. Для горизонтального варианта введите в поле «Ширина». сумма ширин всех фотографий, которые вы хотите объединить, для вертикального варианта сумма высот в поле «Высота». . После установки желаемых значений нажмите «ОК».
 для подтверждения.
для подтверждения. - Затем используйте элемент «Крышки». в котором выбрано «Импорт из файла…» .
V «Проволока». перейдите в папку с нужными изображениями, выделите первое и нажмите «открыть». .
- По умолчанию изображение размещается в левом верхнем углу холста. Чтобы добавить еще один, повторите процедуру шага 3, а затем перетащите слой изображения в нужное место на холсте. Повторите эти шаги для каждого из следующих файлов.
Для повышения точности можно включить отображение линеек в пунктах меню «Просмотр». – «Линейки». .
- Для сохранения результата используйте меню «Процессы». где выбран элемент «Сохранить как…» .
В диалоговом окне файлового менеджера перейдите в каталог, в котором вы хотите сохранить созданный файл. Затем используйте список «Тип файла». , если выбран параметр «JPEG» .
Затем задайте имя образа и нажмите «Держать».
 .
.При необходимости отрегулируйте качество полученного JPG-файла, а затем нажмите «СОГЛАСЕН». .
Подтвердите слияние слоев, щелкнув параметр «Объединить все слои» .
- Результат вашей работы появится в выбранной директории.
Редактор Paint.NET легче освоить, чем Adobe Photoshop и GIMP, но все же требуются определенные навыки.
Читайте также: Как пользоваться Paint.NET
Вывод:
Подводя итог, хотим отметить, что большинству пользователей подойдет первый способ, так как ограничение в два файла можно обойти, используя предыдущие результаты слияния в качестве исходников или заплатив за лицензию.
Мы рады, что смогли помочь вам с проблемой.
Опишите, что вам не помогло.
Наши специалисты постараются ответить как можно скорее.Помог ли вам этот пост?
Последние сообщения
EspañolItalianoEnglishDeutschPortuguêsFrançais
Подпишитесь на нашу рассылку
Мы не будем рассылать вам СПАМ.
 Мы ненавидим это так же сильно, как и вы.
Мы ненавидим это так же сильно, как и вы.Данные всегда в пике
Твиттер Facebook-f YouTube Середина
Игры
Бренды
Бизнес
Языки
EspañolItalianoEnglishDeutschPortuguêsFrançais
ошибка: Предупреждение: Предупреждение !!
Как объединить изображения JPG в один PDF-файл
Ссылки на устройства
- Chromebook
- Mac
- Windows
- Устройство отсутствует?
Преобразование изображений JPG в один файл PDF дает множество преимуществ. Во-первых, PDF — популярный формат, и он выглядит одинаково на любом устройстве и в любой операционной системе, которую вы используете. Во-вторых, PDF-файлы обычно занимают меньше места и не ухудшают качество изображений. Наконец, PDF-файлы легко редактировать, сжимать и защищать паролем. Преобразование и объединение изображений JPG в один PDF-файл на первый взгляд может показаться сложным, но это довольно просто, если вы используете правильные инструменты.

Если вы хотите узнать, как конвертировать и объединять изображения JPG в один PDF-файл, вы обратились по адресу. В этой статье объясняется, как это сделать на разных платформах.
Как объединить изображения JPG в один PDF-файл на Windows, Mac или Chromebook
Существует множество онлайн-инструментов, которые можно использовать для объединения изображений JPG в один PDF-файл. Однако большинство таких инструментов требуют, чтобы вы создали онлайн-аккаунт, используя свой адрес электронной почты, или заплатили за услугу. К счастью, это не относится ко всем онлайн-инструментам. Если вы ищете бесплатный инструмент, который можно использовать бесчисленное количество раз без подписки, TinyWow — отличный выбор.
Вот что нужно сделать пользователям Windows, Mac и Chromebook, чтобы объединить изображения JPG в один PDF-файл с помощью TinyWow:
- Перейдите к TinyWow и выберите инструмент JPG to PDF
- Выберите «Загрузить с ПК или мобильного устройства» или перетащите изображения, которые вы хотите преобразовать и объединить.

- После того, как вы загрузили изображения, которые хотите преобразовать, нажмите «Создать PDF».
- Установите флажок рядом с «Я не робот».
- Выберите «Загрузить» и укажите, хотите ли вы сохранить PDF-файл на устройство или на диск. Вы также можете нажать «Отправить в другой инструмент», если хотите продолжить редактирование документа. Вы можете сжимать, защищать, использовать eSign, изменять порядок или добавлять числа в свой PDF-файл.
Если у вас уже есть два файла PDF, содержащие изображения JPG, и вы хотите объединить их в один файл, вы можете использовать TinyWow и его функцию объединения. Вот что вам нужно сделать:
- Запустите браузер и откройте TinyWow.
- Прокрутите вниз и выберите «Объединить PDF».
- Загрузите файлы PDF, которые вы хотите объединить в один.
- Выберите «Объединить».
- Установите флажок рядом с «Я не робот».
- Подождите несколько секунд, пока процесс не завершится, и нажмите «Загрузить» или «Отправить в другой инструмент».
 Если вы выберете «Загрузить», выберите, хотите ли вы сохранить файл на свое устройство или на диск. Если вы выберете последний вариант, выберите, что вы хотите сделать с файлом дальше.
Если вы выберете «Загрузить», выберите, хотите ли вы сохранить файл на свое устройство или на диск. Если вы выберете последний вариант, выберите, что вы хотите сделать с файлом дальше.
Как объединить изображения JPG в один PDF-файл на смартфоне
Преобразование и объединение изображений JPG в один PDF-файл с помощью телефона может показаться сложным, потому что на меньшем экране часто сложнее работать. службы, которые позволяют пользователям преобразовывать и объединять изображения в один PDF-файл, требуют создания учетной записи или подписки. TinyWow является исключением из правил и позволяет создавать PDF-файлы из JPG бесплатно и без учетной записи. Вы можете использовать этот инструмент столько раз, сколько захотите. TinyWow работает как на компьютерах, так и на смартфонах. Однако мобильного приложения нет, поэтому вам нужно будет использовать браузер для доступа к нему.
Выполните следующие действия, если вы хотите использовать TinyWow для преобразования и объединения изображений JPG в один файл PDF на вашем смартфоне.

- Откройте браузер и введите «TinyWow» в строке поиска.
- Прокрутите вниз и выберите инструмент «JPG в PDF».
- Загрузите изображения, которые вы хотите преобразовать, и объедините их в один PDF-файл.
- Подождите, пока инструмент загрузит ваши файлы. Это может длиться от нескольких секунд до минуты, в зависимости от того, сколько файлов вы загружаете. Если вы помните, что хотите добавить больше файлов JPG в файл PDF, нажмите «Добавить файлы».
- Выберите «Создать PDF» и установите флажок рядом с «Я не робот».
- Подождите несколько секунд, пока инструмент не подготовит файл, и выберите «Загрузить». Вы можете сохранить файл на свое устройство или отправить его на диск. Если вы хотите продолжить редактирование PDF-файла с помощью TinyWow, выберите «Отправить в другой инструмент», а затем выберите один из следующих вариантов: защита, сжатие, eSign, изменение порядка или добавление номеров.
Что произойдет, если у вас уже есть два файла PDF, содержащих изображения JPG, и вы хотите объединить их в один? TinyWow также может помочь в этом с возможностью слияния.
 Выполните следующие шаги, чтобы объединить несколько файлов PDF, содержащих изображения JPG, в один с помощью телефона:
Выполните следующие шаги, чтобы объединить несколько файлов PDF, содержащих изображения JPG, в один с помощью телефона:- Откройте браузер и перейдите на TinyWow.
- Прокрутите вниз и выберите «Объединить PDF». Вы также можете нажать «PDF» в верхнем меню и выбрать «Объединить PDF».
- Нажмите «Загрузить с ПК или мобильного телефона» и выберите PDF-файлы, которые вы хотите объединить в один.
- Подождите, пока инструмент загрузит файлы, и нажмите «Объединить PDF».
- Выберите «Объединить» и установите флажок рядом с «Я не робот».
- Подождите, пока TinyWow подготовит файл, и нажмите «Загрузить». Выберите, хотите ли вы сохранить файл на телефон или на диск. Если вы хотите продолжить редактирование файла, нажмите «Отправить в другой инструмент».
Часто задаваемые вопросы
TinyWow не работает; что я могу сделать?
Если вы пытались использовать TinyWow для преобразования файлов JPG в PDF, но этот инструмент не работает, это может быть вызвано несколькими возможными причинами.
 К счастью, большинство из них можно решить всего за несколько шагов. Вот какие действия вы можете предпринять, чтобы убедиться, что все работает на вашей стороне:
К счастью, большинство из них можно решить всего за несколько шагов. Вот какие действия вы можете предпринять, чтобы убедиться, что все работает на вашей стороне:• Проверьте подключение к Интернету. Если подключение к Интернету слабое или отсутствует, онлайн-инструмент не будет загружаться должным образом или не будет работать вообще. Попробуйте открыть другой сайт и посмотреть, работает ли он. Вы также можете выполнить тест скорости интернета, чтобы проверить, получаете ли вы соединение, за которое платите. Мы рекомендуем Speedtest от Ookla.
• Проверьте свой браузер. Возможно, вы не сможете получить доступ к TinyWow, если используете устаревшую версию своего браузера. Проверьте наличие обновлений, а затем снова попробуйте получить доступ к TinyWow.
• Подождите. Если вы проверили подключение к Интернету и браузер и проблем нет, проблема может быть на другом конце. В таких случаях единственное, что вы можете сделать, это подождать, пока проблема не будет решена.

Безопасен ли TinyWow?
Наткнуться на бесплатный и функциональный онлайн-инструмент настолько редко, что нельзя не задаться вопросом, безопасен ли он. Это особенно актуально, когда инструмент не требует от вас создания учетной записи или просмотра десятков рекламных объявлений, прежде чем вы сможете его использовать. Для тех, кто интересуется безопасностью Tinywow, у нас есть хорошие новости.
Служба очень серьезно относится к конфиденциальности и делает все возможное для обеспечения безопасности ваших файлов. Каждый загружаемый вами файл удаляется через час после завершения обработки. Файлы загружаются через безопасный протокол передачи гипертекста (HTTPS), который представляет собой безопасный способ передачи данных между сервером и браузером. Наконец, компания не продает информацию о пользователях или документы, изображения, видео и другие файлы, которые пользователи загружают с помощью TinyWow.
В инструменте есть реклама, но только одна реклама на странице, и это единственный способ монетизации веб-сайта.

Используйте TinyWow Now
Иногда нам трудно найти нужные инструменты для простейших действий, например, для преобразования файлов в другой формат. К сожалению, многие инструменты не позволяют вам пользоваться их услугами без создания учетной записи или оплаты подписки. TinyWow позволяет конвертировать, объединять, разделять и вносить другие изменения в ваши файлы всего за несколько кликов, без подписки или учетной записи. Мы надеемся, что эта статья помогла вам научиться объединять изображения JPG в один PDF-файл всего за несколько шагов.
Пробовали ли вы использовать другие возможности TinyWow? Какие еще онлайн-инструменты вы используете для преобразования или редактирования файлов? Расскажите нам в разделе комментариев ниже.
Объединение файлов в PDF на Mac
Искать в этом руководстве
- Добро пожаловать
- Строка меню
- Прожектор
- Центр управления
- Сири
- Центр уведомлений
- Рабочий стол
- Док
- Искатель
- Подключиться к Интернету
- Сидеть в сети
- Отрегулируйте громкость
- Сделайте снимок экрана или запись экрана
- Просмотр и редактирование файлов с помощью Quick Look
- Сделать заметку
- Настройте время экрана для себя
- Настройте фокус, чтобы оставаться на задаче
- Редактируйте фото и видео в Фото
- Используйте визуальный поиск для ваших фотографий
- Прокладывать маршруты в Картах
- Создание записи в голосовых заметках
- Используйте жесты трекпада и мыши
- Используйте сенсорную панель
- Используйте сенсорный идентификатор
- Используйте сочетания клавиш
- Получайте обновления macOS
- Встроенные приложения
- Открытые приложения
- Работа с окнами приложений
- Используйте приложения в полноэкранном режиме
- Использование приложений в режиме разделенного просмотра
- Получить приложения из App Store
- Устанавливайте и переустанавливайте приложения из App Store
- Установка и удаление других приложений
- Изменить системные настройки
- Изменить картинку рабочего стола
- Используйте хранитель экрана
- Добавьте свою электронную почту и другие учетные записи
- Используйте ярлыки для автоматизации задач
- Создать Memoji в сообщениях
- Измените изображение для себя или других в приложениях
- Изменить язык системы
- Упростите просмотр того, что происходит на экране
- Создание и работа с документами
- Открытые документы
- Используйте диктовку
- Размечать файлы
- Объединение файлов в PDF
- Печать документов
- Организуйте свой рабочий стол с помощью стеков
- Организация файлов с помощью папок
- Пометить файлы и папки
- Отправлять электронную почту
- Используйте Live Text для взаимодействия с текстом на фотографии
- Резервное копирование файлов
- Восстановить файлы
- Создание Apple ID
- Управление настройками Apple ID
- Что такое iCloud?
- Что такое iCloud+?
- Настройте iCloud на своем Mac
- Храните файлы в iCloud Drive
- Делитесь файлами с помощью общего доступа к файлам iCloud
- Управление хранилищем iCloud
- Используйте фото iCloud
- Что такое семейный доступ?
- Настроить семейный доступ
- Настройте других пользователей на вашем Mac
- Настройка Экранного времени для ребенка
- Делитесь покупками с семьей
- Сделать звонок FaceTime
- Используйте SharePlay, чтобы смотреть и слушать вместе
- Отправлять текстовые сообщения
- Поделитесь календарем с семьей
- Узнайте, чем люди поделились с вами
- Найдите свою семью и друзей
- Играйте в игры с друзьями
- Используйте Continuity для работы на устройствах Apple
- Потоковое аудио и видео с AirPlay
- Используйте клавиатуру и мышь или трекпад на разных устройствах
- Используйте свой iPad в качестве второго дисплея
- Передача задач между устройствами
- Вставка фотографий и документов с iPhone или iPad
- Вставка эскизов с iPhone или iPad
- Копировать и вставлять между устройствами
- Используйте Apple Watch, чтобы разблокировать свой Mac
- Совершайте и принимайте телефонные звонки на вашем Mac
- Отправляйте файлы между устройствами с помощью AirDrop
- Синхронизируйте музыку, книги и многое другое между устройствами
- Играть музыку
- Слушайте подкасты
- Смотрите сериалы и фильмы
- Читать и слушать книги
- Читать новости
- Отслеживайте акции и рынок
- Подпишитесь на Apple Music
- Подпишитесь на AppleTV+
- Подпишитесь на Apple Arcade
- Подпишитесь на Apple News+
- Подпишитесь на подкасты и каналы
- Управление подписками в App Store
- Просмотр подписок Apple для вашей семьи
- Управление файлами cookie и другими данными веб-сайтов в Safari
- Используйте приватный просмотр в Safari
- Просмотр отчетов о конфиденциальности в Safari
- Разбираться в паролях
- Сброс пароля для входа на Mac
- Создание и автоматическое заполнение надежных паролей
- Обеспечьте безопасность своего Apple ID
- Настройте свой Mac для обеспечения безопасности
- Используйте защиту конфиденциальности почты
- Защитите свою конфиденциальность
- Оплата с помощью Apple Pay в Safari
- Используйте функцию «Вход с Apple» для приложений и веб-сайтов
- Защитите свой Mac от вредоносных программ
- Контролировать доступ к камере
- Найдите пропавшее устройство
- Начните работу со специальными возможностями
- Зрение
- слух
- Мобильность
- Общий
- Измените яркость дисплея
- Подключите беспроводную клавиатуру, мышь или трекпад
- Подключайте другие беспроводные устройства
- Подключите дисплей, телевизор или проектор
- Добавить принтер
- Используйте встроенную камеру
- Используйте AirPods с вашим Mac
- Экономьте энергию на вашем Mac
- Оптимизируйте место для хранения
- Записывайте компакт-диски и DVD-диски
- Управляйте аксессуарами в вашем доме
- Запустите Windows на вашем Mac
- Ресурсы для вашего Mac
- Ресурсы для ваших устройств Apple
- Авторские права
Вы можете быстро объединить несколько файлов в PDF-файл прямо с рабочего стола или из окна Finder.


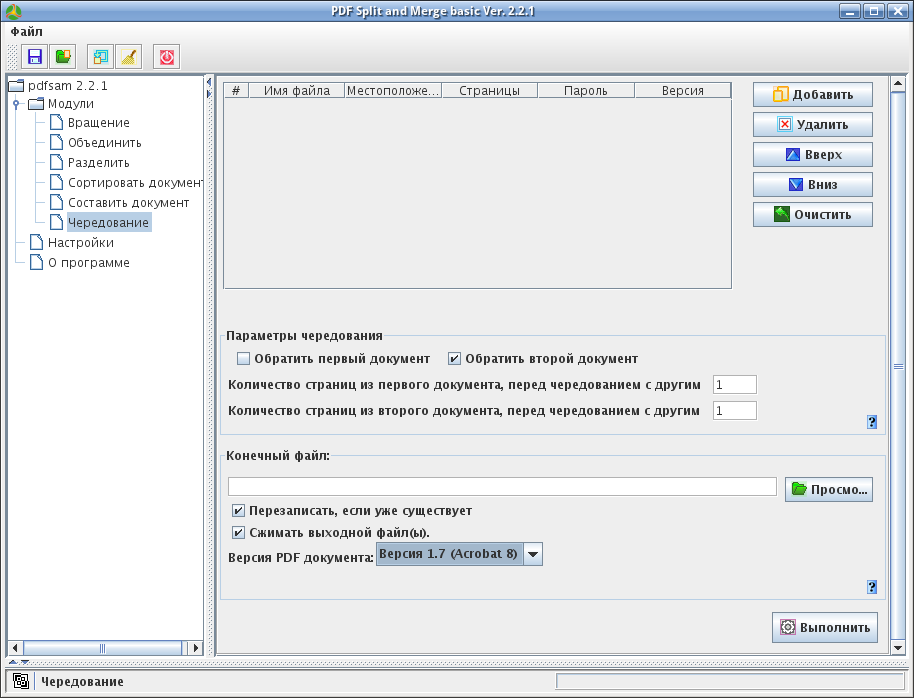
 Мы удаляем загруженные файлы через 24 часа, и ссылки для скачивания перестают работать после этого периода времени. Никто не имеет доступа к вашим файлам. Слияние файлов абсолютно безопасно.
Мы удаляем загруженные файлы через 24 часа, и ссылки для скачивания перестают работать после этого периода времени. Никто не имеет доступа к вашим файлам. Слияние файлов абсолютно безопасно.
 Установите ФотоКОЛЛАЖ
Установите ФотоКОЛЛАЖ Очистить дубликаты файлов после слияния файлов JPG
Очистить дубликаты файлов после слияния файлов JPG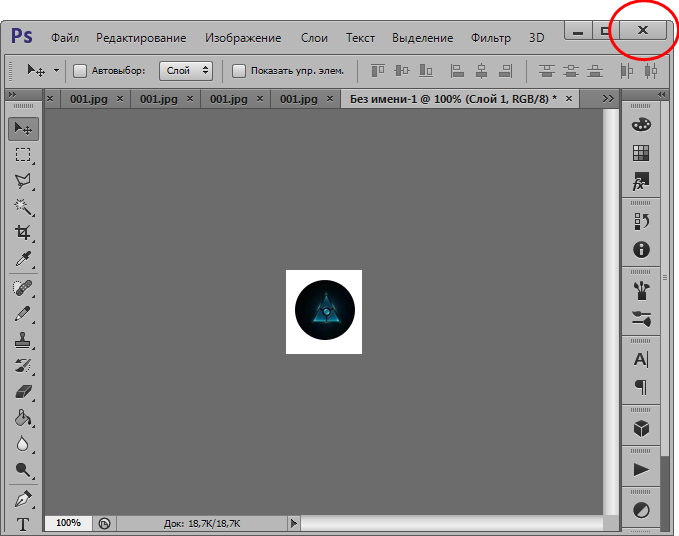
 д. Все функции расположены на панели инструментов «Формат рисунка». Для изменения размера достаточно перетянуть угол в сторону уменьшения (если в сторону увеличения – будет размыто) с помощью параметра разметки.
д. Все функции расположены на панели инструментов «Формат рисунка». Для изменения размера достаточно перетянуть угол в сторону уменьшения (если в сторону увеличения – будет размыто) с помощью параметра разметки.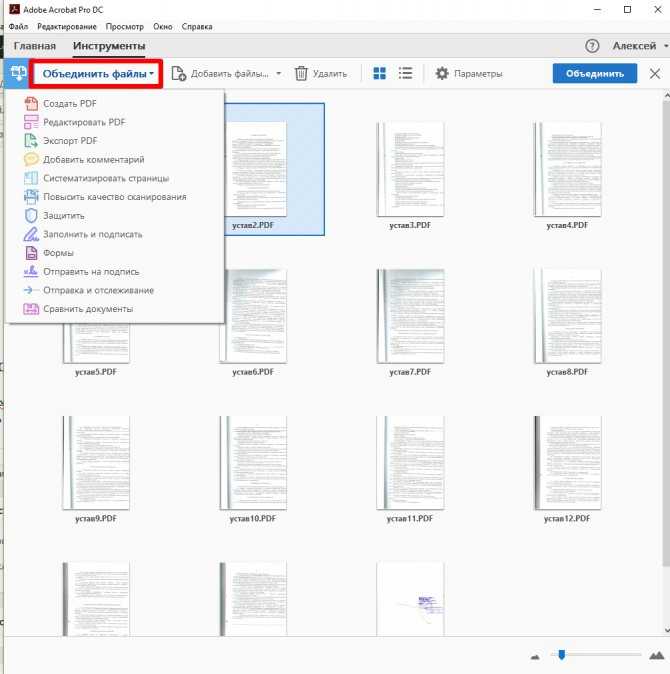


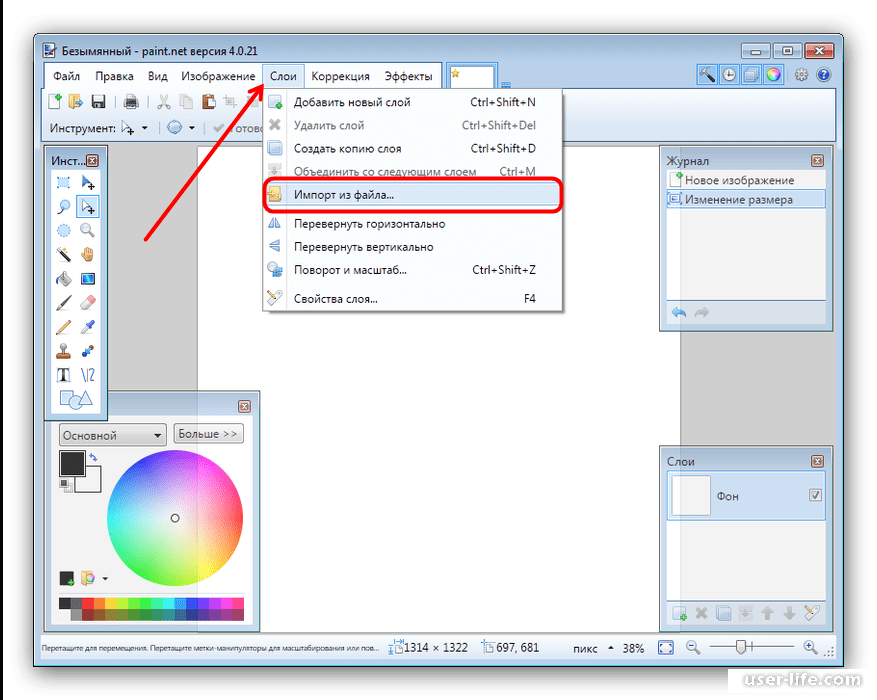
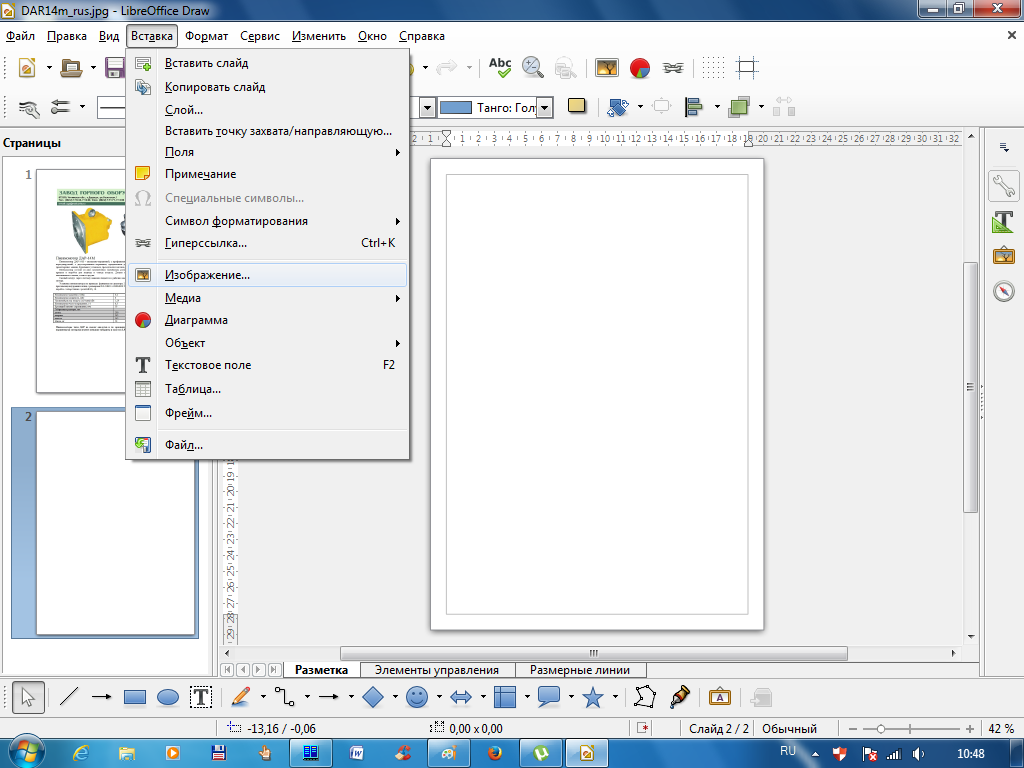 Создастся и автоматически откроется PDF, который можно сохранить на компьютер.
Создастся и автоматически откроется PDF, который можно сохранить на компьютер.