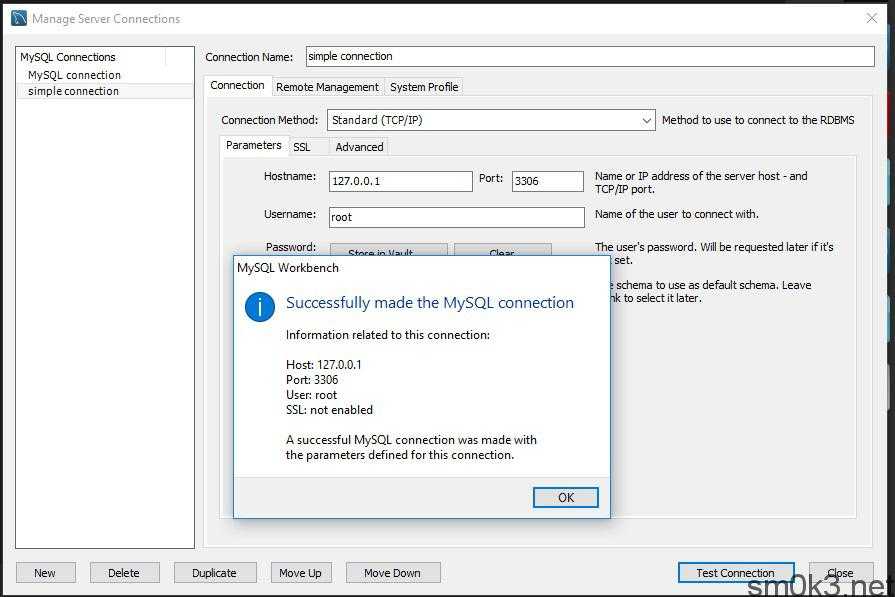Как настроить удалённое подключение к MySQL на Облачном сервере
Облачные серверы нового поколения
Виртуализация KVM, почасовая оплата, резервные копии, готовые шаблоны, 10 доступных ОС на выбор!
Выбрать тариф
По умолчанию на Облачных серверах удалённое подключение к базе данных MySQL отключено.
Настроить My SQL на Облачном сервере можно по инструкции ниже. Данная инструкция предназначена для серверов с установленным шаблоном LAMP/LEMP, но в некоторых случаях применима и для серверов, настроенных вручную.
Настройка сервера
Настройте подключение к серверу со всех сетевых интерфейсов, для этого:
-
1.
Подключитесь к вашему Облачному серверу по SSH.
-
2.
Откройте конфигурационный файл с помощью команды:
nano /etc/mysql/mysql.
 conf.d/mysqld.cnf
conf.d/mysqld.cnfЗакомментируйте строку:
bind-address = 127.0.0.1
И добавьте новую:
bind-address = 0.0.0.0
Затем сохраните файл:
-
3.
Чтобы изменения вступили в силу, перезапустите сервер базы данных с помощью команды:
systemctl restart mysql
Настройка базы данных MySQL
Через phpMyAdmin
-
1.
Авторизуйтесь в phpMyAdmin по адресу http://123.123.123.123/phpmyadmin/, где 123.123.123.123 — это IP-адрес вашего сервера.
Данные для авторизации в phpMyAdmin вы можете найти в письме, которое было отправлено на e-mail владельца услуги после создания сервера.

-
2.
-
3.
На открывшейся странице нажмите Добавить учетную запись пользователя:
-
4.
Введите имя пользователя. В поле «Имя хоста» укажите IP-адрес или имя сервера, с которого будет доступна база. Затем сгенерируйте пароль. Если вы хотите, чтобы база была доступна с любого адреса, оставьте значение ‘
- org/HowToStep»>
5.
Если ранее вы не создавали базу данных, то на этой странице поставьте галочку рядом с пунктом «Создать базу данных с таким же именем и предоставить на неё все привилегии». Нажмите кнопку Вперёд:
Если вы не создали базу данных для нового пользователя и хотите привязать существующую, то на открывшейся странице перейдите на вкладку «Базы данных», выберите из списка нужную базу, а затем нажмите
Укажите необходимые права или поставьте галочку напротив пункта «Отметить все», затем нажмите Вперёд:
Готово, теперь вы можете удалённо подключиться к базе данных под созданным пользователем.
Через подключение по SSH
Чтобы создать пользователя, для которого будет доступен удалённый доступ к базе данных:
Подключитесь к серверу по SSH под root пользователем.
-
2.
Запустите MySQL клиент командой:
-
3.
Создайте базу данных командой:
CREATE DATABASE newdatabase;
где newdatabase — имя создаваемой базы данных.
-
4.
Создайте нового пользователя или измените права существующего для работы с созданной базой данных:
Создание нового пользователя
Чтобы создать нового пользователя, введите команду:
GRANT ALL PRIVILEGES ON `database`.* TO `username`@'123.123.123.123' IDENTIFIED BY 'password';
где:
- database — имя вашей базы;
- username — пользователь базы;
- 123.
 123.123.123 — IP-адрес, с которого разрешено получать доступ к базе. Если указать вместо адреса символ «%» , то доступ будет с любого адреса;
123.123.123 — IP-адрес, с которого разрешено получать доступ к базе. Если указать вместо адреса символ «%» , то доступ будет с любого адреса; - password — ваш пароль.
Изменение прав доступа для существующего пользователя
Изменить права для существующего пользователя можно командой:
GRANT ALL PRIVILEGES ON `database`.* TO 'username'@'%' WITH GRANT OPTION;
где:
- database — имя вашей базы;
- username — пользователь базы;
- 123.123.123.123 — IP-адрес, с которого разрешено получать доступ к базе. Если указать вместо адреса символ «%» , то доступ будет с любого адреса;
- password — ваш пароль.
-
5.
Проверьте правильность созданного пользователя с помощью команды:
select user,host from mysql.user;
Готово, теперь вы можете удалённо подключиться к базе данных под созданным пользователем.
Помогла ли вам статья?
Да
раз уже помогла
Пошаговое руководство. Настройка MySQL 5.1 для приложений PHP
Twitter LinkedIn Facebook Адрес электронной почты
- Статья
- Чтение занимает 2 мин
Руслан Якушев
Обзор
В этой статье представлено базовое пошаговое руководство по установке и настройке MySQL в операционной системе Windows.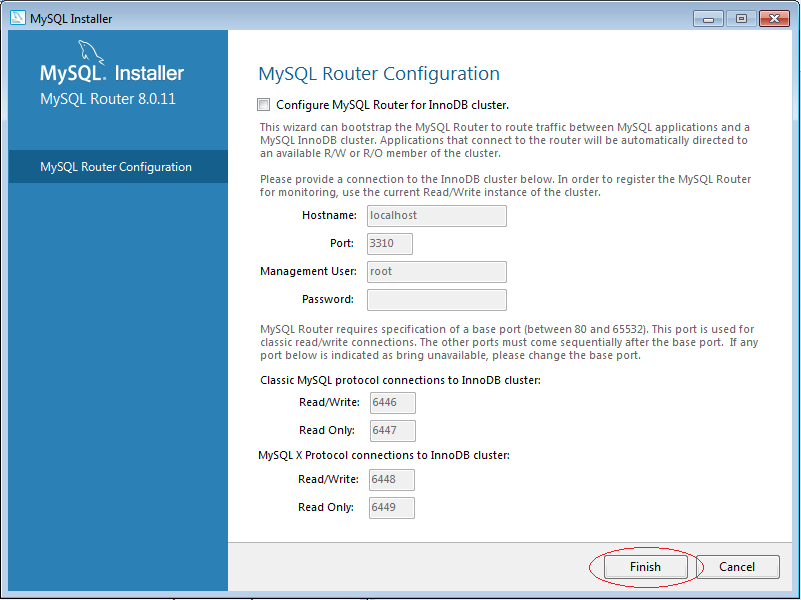 Более подробные инструкции по установке и настройке MySQL в Windows см. в официальной документации по MySQL.
Более подробные инструкции по установке и настройке MySQL в Windows см. в официальной документации по MySQL.
Скачивание и установка MySQL
Двоичные файлы и установщик MySQL можно скачать с официального сайта MySQL. Инструкции в этой статье основаны на MySQL версии 5.1 Community Edition, установленной с установщиком MSI Для Windows.
Запустите установщик и выберите вариант установки. Для большинства случаев типичной установки достаточно:
Однако если вы хотите управлять установкой компонентов или использовать путь установки, отличный от используемого по умолчанию, выберите параметр Custom (Настраиваемый).
По завершении установки установите флажок «Настроить сервер MySQL сейчас». Откроется мастер настройки экземпляра сервера MySQL, который поможет вам выполнить настройку экземпляра MySQL.
Настройка экземпляра MySQL
Выполните следующие действия в мастере настройки экземпляра сервера MySQL, чтобы оптимизировать конфигурацию MySQL для задач, которые вы ожидаете выполнить.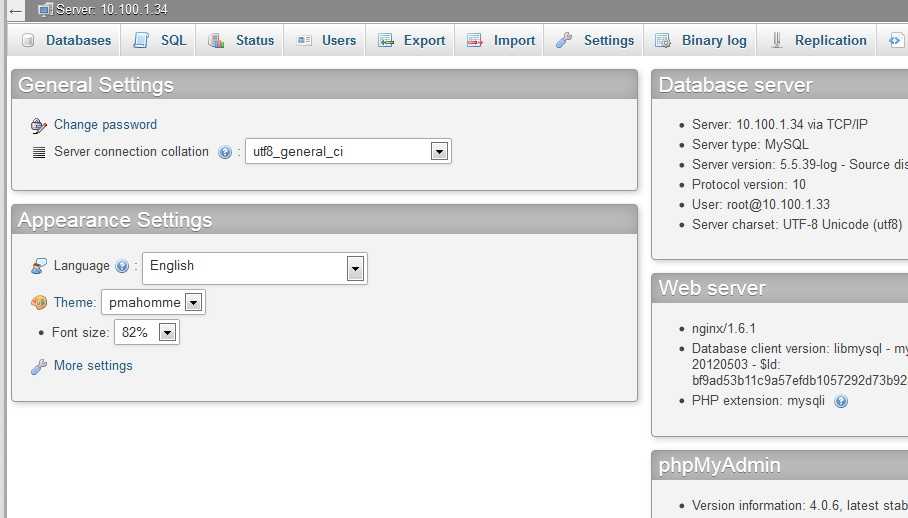
На первой странице мастера выберите «Подробная конфигурация»:
На следующей странице выберите параметр типа сервера:
Выберите параметр «Использование базы данных»:
Параметры использования базы данных определяют, какой тип ядра хранилища СУБД используется на сервере:
- MyISAM — оптимизирован для высокопроизводительных операций SELECT. Он имеет низкие издержки с точки зрения использования памяти и использования диска, но за счет не поддержки транзакций
- InnoDB — предоставляет полностью возможности транзакций ACID, но за счет более агрессивного использования дискового пространства и памяти
Подробное сравнение этих ядр субД см. в разделе «Архитектура ядра хранилища MySQL». Как общая рекомендация. Если веб-приложения на сервере требуют многофакторных транзакций, расширенных уровней изоляции и блокировки на уровне строк, ограничений внешнего ключа или других требований к функциям ACID, используйте InnoDB. В противном случае используйте MyISAM.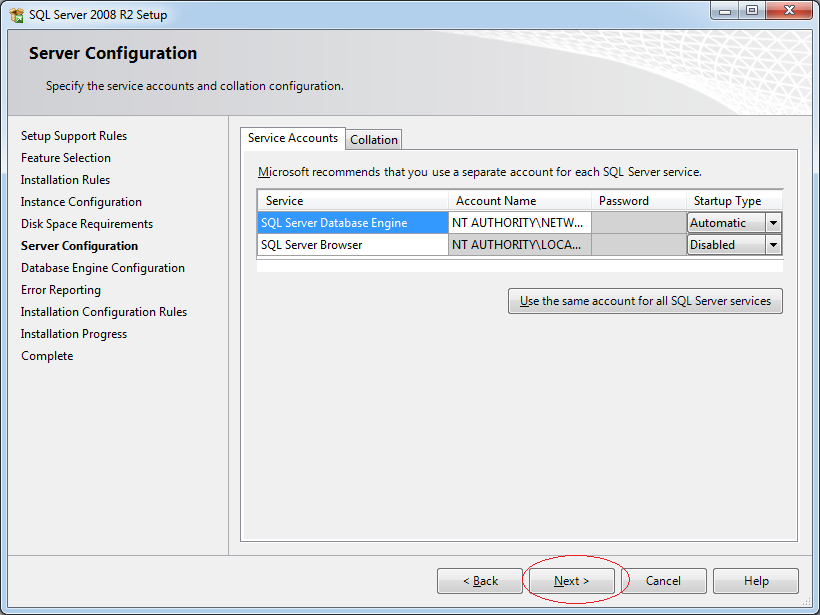
Затем выберите количество одновременных подключений к серверу:
На следующей странице выберите параметры сети:
Если у вас есть mysql и веб-сервер на том же компьютере, возможно, вы не включите сеть TCP/IP и вместо этого используйте именованные каналы. Обратите внимание, что для некоторых приложений PHP может потребоваться TCP-подключение к MySQL. Обратитесь к документации приложения, чтобы проверить, поддерживает ли оно подключение именованных каналов к MySQL.
Выберите кодировку по умолчанию, используемую при создании новых баз данных:
Затем убедитесь, что MySQL будет настроен как служба Windows:
При необходимости можно добавить каталог bin MySQL в переменную среды Windows PATH. Это упрощает запуск средств MySQL из командной строки.
Наконец, укажите пароль для учетной записи администратора базы данных, которая называется root в MySQL. Убедитесь, что флажок «Создать анонимную учетную запись» снят:
На следующей странице нажмите кнопку «Выполнить», чтобы применить все параметры конфигурации и запустить службу MySQL:
Теперь вы можете выполнить вход в MySQL, открыв окно командной строки и введя следующую команду:
mysql -u root -p Enter password: ******
Если MySQL настроен правильно, отобразится запрос MySQL:
Welcome to the MySQL monitor.Commands end with ; or \g. Your MySQL connection id is 3 Server Version 5.1.32-community MySQL Community Server (GPL) Type 'help;' or '\h' for help. Type '\c' to clear the buffer. mysql>
Настройка сервера базы данных MySQL в операционной системе Windows
| Это руководство нуждается в проверке. Вы можете отредактировать его в GitHub следуя этим рекомендациям по взносам. |
- Начало загрузки
- Запуск установки
Сервер баз данных MySQL является одним из самых популярных серверов баз данных с открытым исходным кодом, обычно используемых при разработке веб-приложений.
В этом документе рекомендуется последовательность шагов для настройки сервера базы данных MySQL версии 5.6 в операционной системе Windows. В нем не рассматриваются детали конфигурации MySQL, а описывается последовательность необходимых шагов.
В нем не рассматриваются детали конфигурации MySQL, а описывается последовательность необходимых шагов.
Информацию об установке и настройке сервера базы данных MySQL для других операционных систем см. в документации по установке и обновлению MySQL.
Начало загрузки
Перейдите по адресу http://dev.mysql.com/downloads/installer/.
Нажмите кнопку «Загрузить».
Сохраните файл установщика в своей системе.
Начало установки
После завершения загрузки запустите программу установки следующим образом:
Щелкните правой кнопкой мыши загруженный установочный файл (например,
mysql-installer-community-5.6.14.0.msi) и нажмите «Выполнить». Запускается установщик MySQL.
На панели приветствия выберите Установить продукты MySQL.
На панели «Информация о лицензии» просмотрите лицензионное соглашение, установите флажок «Принять» и нажмите «Далее».

На панели «Поиск последних продуктов» нажмите «Выполнить». По завершении операции нажмите Далее.
На панели «Тип установки» выберите «Пользовательский» и нажмите «Далее».
Убедитесь, что на панели Feature Selection выбран MySQL Server 5.6.x, и нажмите Next.
На панели «Проверка требований» нажмите «Далее».
На панели «Установка» нажмите «Выполнить». После успешного завершения установки сервера на панели Установка появится информационное сообщение. Нажмите «Далее.
На панели «Конфигурация» нажмите «Далее».
На первой странице конфигурации сервера MySQL (1/3) установите следующие параметры:
Тип конфигурации сервера . Выберите вариант «Машина разработки».

Включить сеть TCP/IP . Убедитесь, что флажок установлен, и укажите параметры ниже:
Номер порта . Укажите порт подключения. Значение по умолчанию — 3306 — оставьте без изменений, если нет особых причин его менять.
Открыть порт брандмауэра для доступа к сети . Выберите, чтобы добавить исключение брандмауэра для указанного порта.
Расширенная конфигурация. Установите флажок Показать дополнительные параметры, чтобы отобразить дополнительную страницу конфигурации для настройки дополнительных параметров экземпляра сервера, если это необходимо.
| Выбор этой опции необходим, чтобы попасть на панель настройки параметров сети, где вы отключите брандмауэр для порта, используемого сервером MySQL. |
Щелкните Далее.
На второй странице конфигурации сервера MySQL (2/3) установите следующие параметры:
Пароль корневой учетной записи .

Корневой пароль MySQL . Введите пароль пользователя root.
Повторить пароль . Повторно введите пароль пользователя root.
| Пользователь root — это пользователь, который имеет полный доступ к серверу базы данных MySQL — создание, обновление и удаление пользователей и т. д. Запомните пароль root — он понадобится вам позже при создании образца базы данных. |
Учетные записи пользователей MySQL . Щелкните Добавить пользователя, чтобы создать учетную запись пользователя. В диалоговом окне «Сведения о пользователе MySQL» введите имя пользователя, роль базы данных и пароль (например,
!phpuser). Нажмите «ОК».
Щелкните Далее.
На третьей странице конфигурации сервера MySQL (3/3) установите следующие параметры:
Имя службы Windows .
 Укажите имя службы Windows, которое будет использоваться для экземпляра сервера MySQL.
Укажите имя службы Windows, которое будет использоваться для экземпляра сервера MySQL.Запустите сервер MySQL при запуске системы . Оставьте флажок установленным, если сервер MySQL должен автоматически запускаться при запуске системы.
Запустить службу Windows как . Выберите любой:
Стандартная системная учетная запись . Рекомендуется для большинства сценариев.
Пользовательский . Существующая учетная запись пользователя рекомендуется для расширенных сценариев. Нажмите «Далее.
На странице Обзор конфигурации нажмите Далее.
После успешного завершения настройки на панели Complete появится информационное сообщение. Нажмите Готово.
Чтобы убедиться, что установка прошла успешно, запустите Диспетчер задач.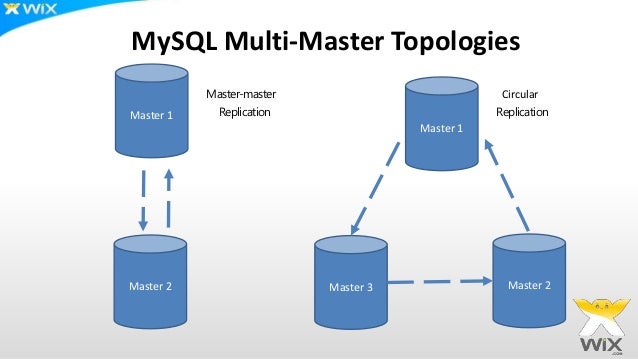 Если Если MySQLd-nt.exe есть в списке процессов — сервер базы данных работает. |
404: Страница не найдена
Дата центрСтраница, которую вы пытались открыть по этому адресу, похоже, не существует. Обычно это результат плохой или устаревшей ссылки. Мы извиняемся за любые неудобства.
Что я могу сделать сейчас?
Если вы впервые посещаете TechTarget, добро пожаловать! Извините за обстоятельства, при которых мы встречаемся. Вот куда вы можете пойти отсюда:
Поиск- Узнайте последние новости.
- Наша домашняя страница содержит самую свежую информацию о центре обработки данных.
- Наша страница о нас содержит дополнительную информацию о сайте, на котором вы находитесь, Data Center.
- Если вам нужно, свяжитесь с нами, мы будем рады услышать от вас.
Поиск по категории
SearchWindowsServer
- Примеры PowerShell Move-Item для управления файлами и папками
Вы можете избавиться от рутинных административных задач, таких как миграция и организация данных ваших пользователей, с помощью этих .
 ..
.. - Лучшие команды PowerShell, которые вы должны знать, с памяткой
Изучите этот список наиболее часто используемых командлетов PowerShell и узнайте, для чего каждый из них используется. Тогда скачайте удобную шпаргалку, чтобы сохранить…
- Как избежать проблемы двойного перехода с PowerShell
ИТ-специалисты, управляющие с помощью PowerShell, столкнутся с проблемой двойного перехода и будут использовать CredSSP для ее решения. Этот учебник предлагает…
Облачные вычисления
- Знакомство с иерархией ресурсов Azure
Группы управления Azure, подписки, группы ресурсов и ресурсы не являются взаимоисключающими. Предприятия могут — и часто делают …
- Начните работу с Amazon CodeGuru с помощью этого руководства
Amazon CodeGuru проверяет код и предлагает улучшения пользователям, которые хотят сделать свой код более эффективным, а также оптимизировать .


 conf.d/mysqld.cnf
conf.d/mysqld.cnf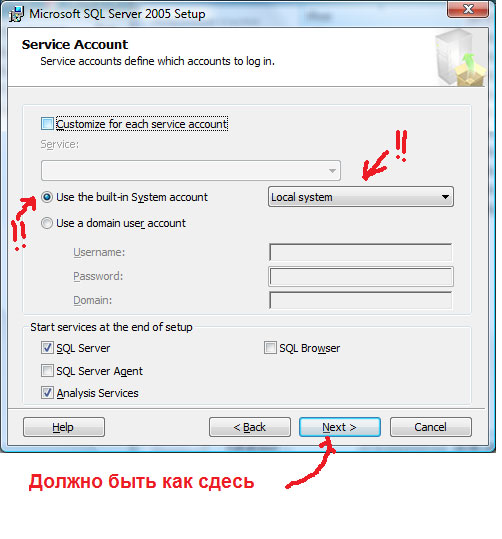
 123.123.123 — IP-адрес, с которого разрешено получать доступ к базе. Если указать вместо адреса символ «%» , то доступ будет с любого адреса;
123.123.123 — IP-адрес, с которого разрешено получать доступ к базе. Если указать вместо адреса символ «%» , то доступ будет с любого адреса;
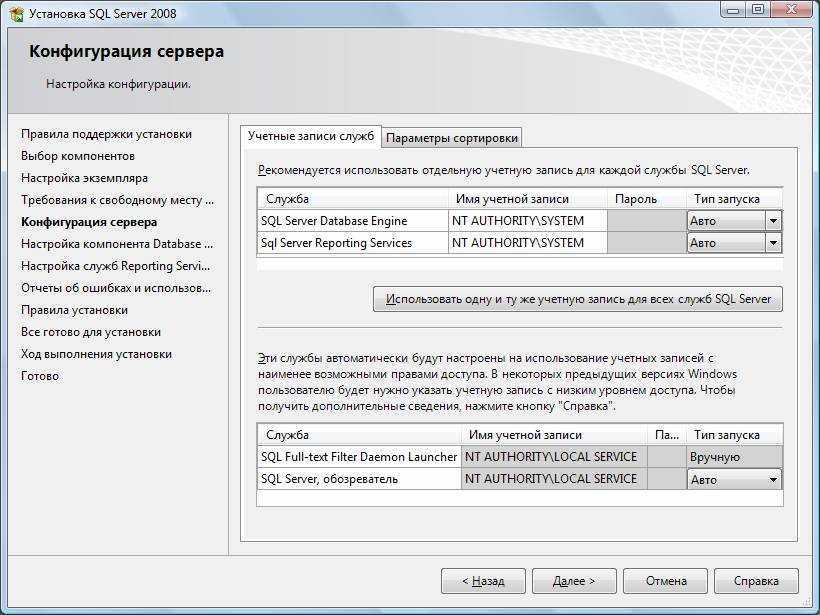


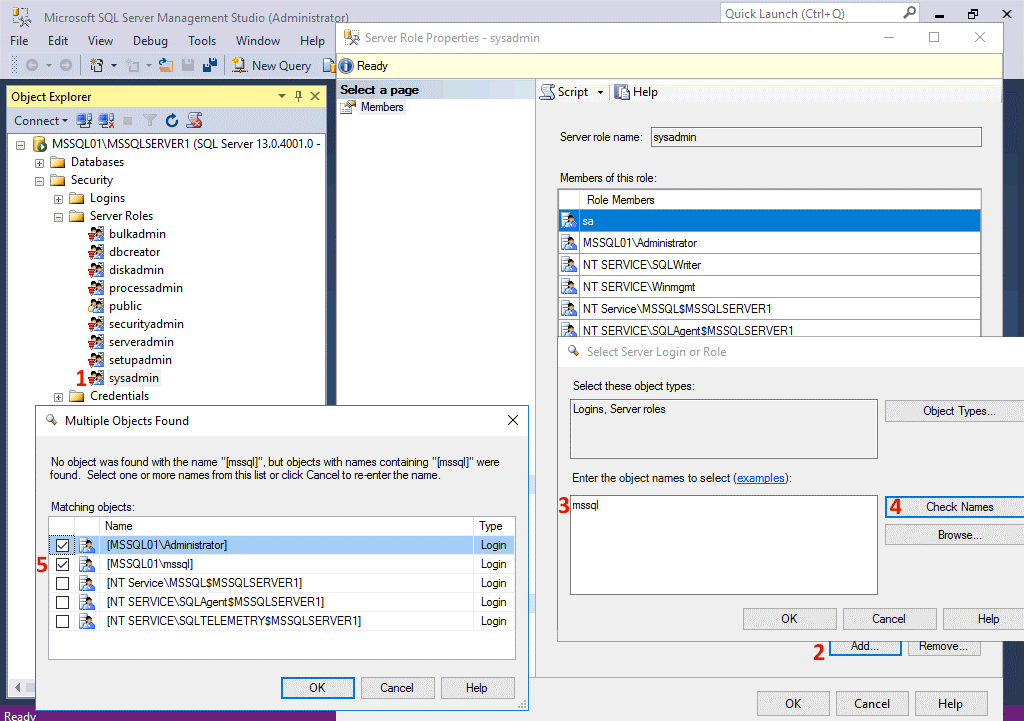 Укажите имя службы Windows, которое будет использоваться для экземпляра сервера MySQL.
Укажите имя службы Windows, которое будет использоваться для экземпляра сервера MySQL.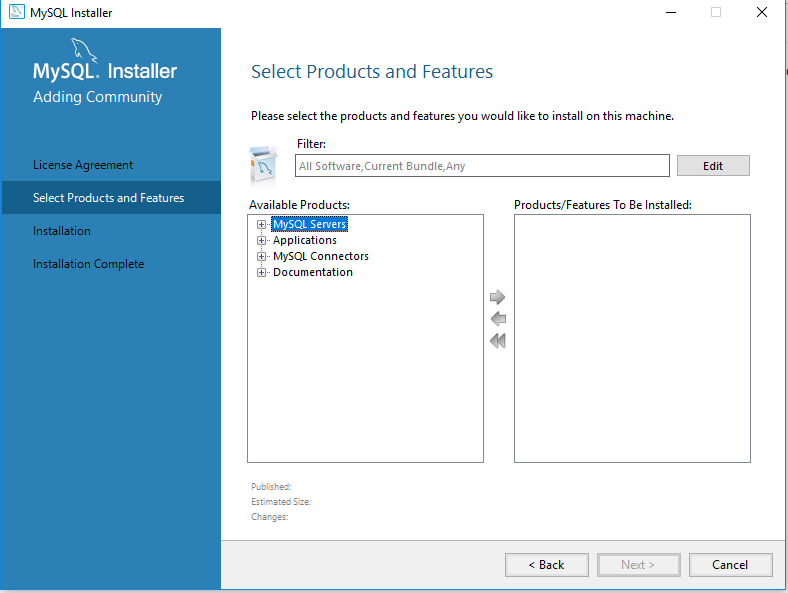 ..
..