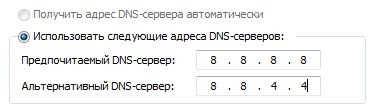что это, как настроить, изменить
DNS-сервер – чрезвычайно полезная возможность обезопасить собственный компьютер от вредоносных сайтов. Процесс работы новичкам кажется нелегким, но на деле все намного проще, и процедура установки dns-сервера не займет много времени.
Основные понятия Domain Name System
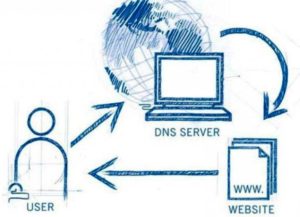 DNS – аббревиатура, образованная от Domain Name System. С английского языка на русский это переводится как «Система доменных имен», изменяющая их в IP-адреса. А днс-сервер хранит в базе данных соответствующие адреса.
DNS – аббревиатура, образованная от Domain Name System. С английского языка на русский это переводится как «Система доменных имен», изменяющая их в IP-адреса. А днс-сервер хранит в базе данных соответствующие адреса.
Работа осуществляется таким образом: браузер, переходя на сайт, обращается к ДНС-серверу, чтобы узнать искомый адрес. Server определяет сайт, посылает ему запрос и передает полученный ответ обратно пользователю.
Как узнать, включен ли DNS-сервер на компьютере
Текущие настройки DNS-server определяются так:
- «Панель управления» -> «Сеть и интернет» -> «Просмотр состояния сети и задач». Выделить свое подключение по сети, перейти в панель «Общее», затем – в свойства.
- Зайти в свойства «Протокола Интернета версии 4 (TCP/IPv4)».
- Открыть вкладку «Общие». Если активирован пункт использования следующих адресов DNS-серверов, значит, он находится в рабочем режиме.
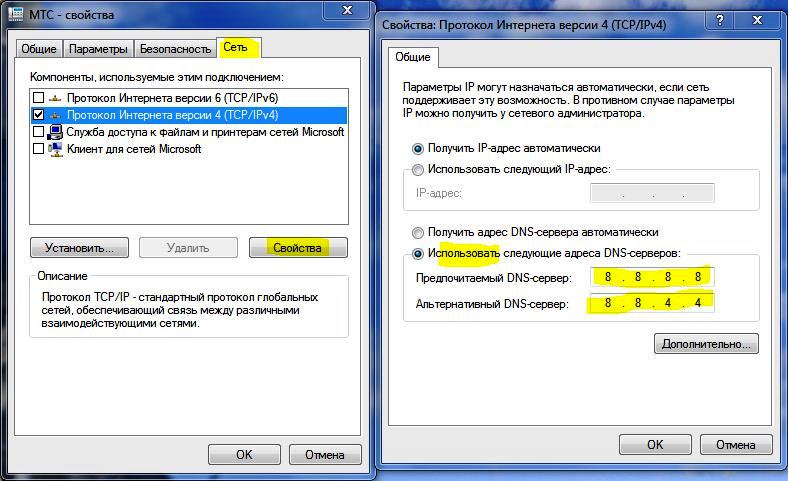
Как установить DNS-сервер
Повторить предыдущие шаги, активировать «Использовать DNS-сервер». После этого потребуется указание первичного DNS-сервера, а затем вторичного.
Как настроить/изменить DNS
При изменении или дополнительной настройке не потребуется совершать много действий. Необходимо использовать окно, открытое ранее, зайти в пункт «Дополнительно». Здесь производится детальная наладка обращения к DNS-серверам. В Windows 7 это все возможно настроить самостоятельно. Поэтому вопрос, как самим изменить dns-сервер, не вызовет проблем.
Еще для управления доступны DNS-суффиксы. Рядовому пользователю они не требуются. Эта настройка, помогающая удобно разделять ресурсы, создана для провайдеров.
На wi-fi роутере
При использовании роутера в опциях ДНС необходимо выставить его IP-адрес. Чтобы выполнить эти манипуляции, потребуются включенные DNS-relay и DHCP-server.
Интерфейс роутера предназначен для проверки и последующих детальных настроек. Сначала необходимо проверить ДНС в WAN-порте. DNS-relay активируется в параметрах LAN-порта.

На компьютере
Настройка ДНС-сервера в Windows 10 схожа с аналогичной ситуацией в ранних версиях ОС. Сначала нужно выбрать свойства «Протокола интернета версии 4 (TCP/IPv4)». Перейти в дополнительные опции и настроить список серверов.
Настройка сервера ДНС на компьютере и на ноутбуке одинаковая.
На планшете
В зависимости от установленной «операционки» действия несколько различаются, но их все объединяют следующие моменты:
- Открыть меню «Wi-Fi», находящееся в «Настройках».
- Зайти в свойства текущего подключения к интернету.
- Кликнуть «Изменить сеть», после – «Показать дополнительные параметры».
- Пролистать до пункта ДНС-серверов, потом их прописать.
На смартфоне
Так как сейчас особой разницы между операционными системами телефона и планшета нет, чтобы настроить нужные dns-серверы, достаточно знать инструкции, описанные выше.
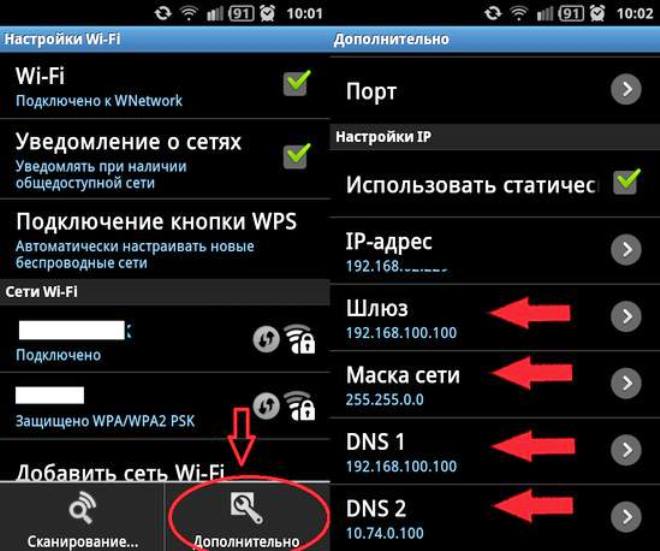
Возможные ошибки и как их исправить
Проблемы с работой интернета возникают при неправильных настройках DNS-сервера, в том числе при их неожиданном сбое.
Что делать, если сервер не отвечает или не обнаружен
Чаще всего эта неполадка возникает при серверном отключении или сбившихся настройках. Для этого нужно открыть «Панель управления», перейти в «Систему и безопасность», затем – «Администрирование». Кликнуть на «Службы», найти «ДНС-клиент» и дважды щелкнуть по нему. В строке состояния отмечается команда «Выполняется». В ином случае нужно выбрать автоматический тип запуска из выпадающего списка выше.
Если служба работает, но ошибка все равно появляется, возникли серверные проблемы. Сначала лучше осуществить смену адресов DNS-серверов по вышеуказанным инструкциям. Впрочем, еще возможно переустановить драйверы сетевой карты, проверить интернет-соединение и узнать у провайдера о возможных технических проблемах.
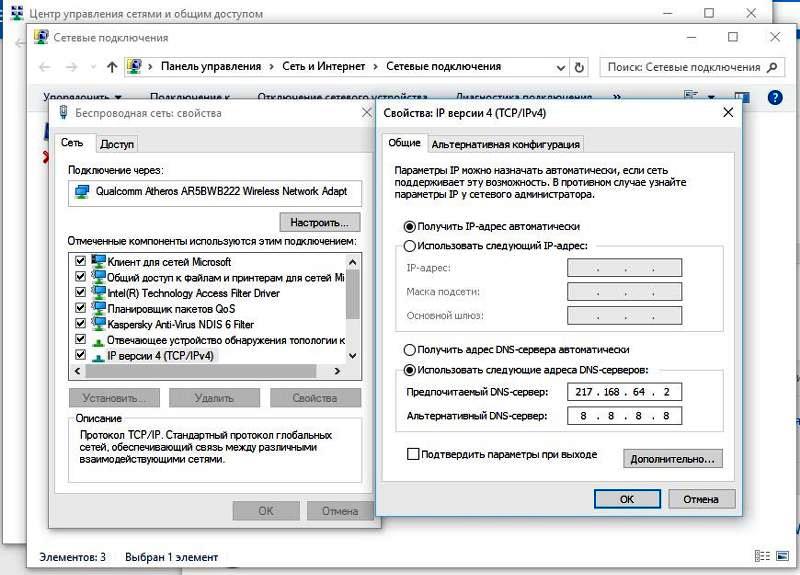
Неправильно разрешает имена
При такой ошибке необходимо проверить правильность параметров своего DNS-server. А лучше просто прибегнуть к смене адреса dns-сервера, чтобы избавиться от возникшей проблемы.
Также неполадки возможны на серверах оператора, и решается задача тем же способом – изменением ДНС.
Список рекомендуемых DNS-серверов
Для неискушенного пользователя существует список качественных и бесплатных servers:
Google Public DNS
Адреса: 8.8.8.8; 8.8.4.4
 Как и все сервисы Google, качественно выполняет свои задачи, но обладает известным минусом – собирает и хранит статистику пользователя. Несмотря на это, server не имеет никакого доступа к персональным данным, поэтому волноваться о безопасности не стоит.
Как и все сервисы Google, качественно выполняет свои задачи, но обладает известным минусом – собирает и хранит статистику пользователя. Несмотря на это, server не имеет никакого доступа к персональным данным, поэтому волноваться о безопасности не стоит.
Если хочется узнать подробнее о server-работе, существует официальная документация на информационном сайте.
OpenDNS
Адреса: 208.67.222.222; 208.67.220.220
Популярный server ввиду наличия большого ассортимента фильтров и защиты от кражи персональных данных. Основные функции выполняются бесплатно, но есть возможность приобретения премиум доступа, позволяющего создать «заблокированную сетевую среду» и повысить скорость соединения.
DNS.WATCH
Адреса: 84.200.69.80; 84.200.70.40
Не требует регистрации для использования, обеспечивает более серьезный уровень. Единственный минус – низкая скорость.
Norton ConnectSafe
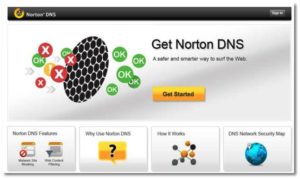 Адреса: 199.85.126.10; 199.85.127.10
Адреса: 199.85.126.10; 199.85.127.10
Тоже не «просит» предварительную регистрацию, надежно хранит данные пользователя. Создан разработчиками антивируса Norton, не требуя себе дополнительной рекламы.
Level3 DNS
Адреса: 4.2.2.1; 4.2.2.2
Подходит не только для личного пользования, но и корпоративных целей. Полностью бесплатный ресурс, занимает третье место по мировой популярности.
Comodo Secure DNS
Адреса: 8.26.56.26; 8.20.247.20
Базовая версия бесплатная, но за некоторые денежные средства возможно приобрести большое количество полезных услуг. Как в платном, так и бесплатном вариантах предоставляет надежную защиту данных.
OpenNIC DNS
Адреса: следует зайти на сайт проекта, он подберет наилучшие в зависимости от местонахождения пользователя.
Ввиду своего огромного покрытия позволяет удобно исследовать интернет в любой точке мира.
DHCP-сервер: что это и в чем его особенности
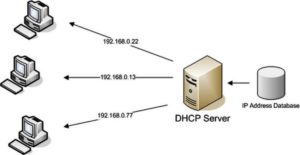 Больше всего подходит для сеток с наличием большого количества компьютеров по причине передачи своих сетевых настроек всем подключенным устройствам.
Больше всего подходит для сеток с наличием большого количества компьютеров по причине передачи своих сетевых настроек всем подключенным устройствам.
Такой server позволяет администратору задать диапазон хостов серверов и избежать большой траты времени на детальную оптимизацию.
Работает он только с настройками IP-адресов и самими адресами.
Заключение
Первоначальная задача DNS-серверов – передача IP-адреса. Серверы других компаний, часть из которых описана выше, способны ускорить и значительно облегчить интернет-серфинг. При этом он не нуждается в кропотливой настройке, а множество ошибок решается с использованием другого сервера.

Похожие статьи
vpautinu.com
Настройка DNS сервера на Windows Server 2012 и старше
DNS (Domain Name System, Система Доменных имен) – система, позволяющая преобразовать доменное имя в IP-адрес сервера и наоборот.
DNS-сервер – это сетевая служба, которая обеспечивает и поддерживает работу DNS. Служба DNS-сервера не требовательна к ресурсам машины. Если не подразумевается настройка иных ролей и служб на целевой машине, то минимальной конфигурации будет вполне достаточно.
Настройка сетевого адаптера для DNS-сервера
Установка DNS-сервера предполагает наличие доменной зоны, поэтому необходимо создать частную сеть в личном кабинете и подключить к ней виртуальные машины.
После того, как машина будет присоединена к двум сетям, важно не перепутать, какое из подключений требует настройки. Первичный сетевой адаптер настроен автоматически с самого начала, через него открыт доступ к интернету, в то время как на дополнительно подключенных сетевых адаптерах доступа в интернет нет, пока не будет произведена ручная настройка:

Наведя курсор на значок сети в системном трее, можно вызвать всплывающую подсказку с краткими сведениями о сетях. Из примера выше видно, что присоединённая сеть это Network 3.
Далее предстоит проделать цепочку действий:
- Нажать правой клавишей мыши Пуск, в выпадающем меню выбрать пункт Сетевые подключения;
- Правой кнопкой мыши нажать на необходимый сетевой адаптер, в меню выбрать Свойства;
- В окне свойств выбрать IPv4 и нажать на кнопку Свойства;
- Заполнить соответствующие поля необходимыми данными:

Здесь в качестве предпочитаемого DNS-сервера машина назначена сама себе, альтернативным назначен dns.google [8.8.8.8].
Установка роли DNS-сервера
Для установки дополнительных ролей на сервер используется Мастер Добавления Ролей и Компонентов, который можно найти в Диспетчере Сервера.
- На верхней навигационной панели Диспетчера сервера справа откройте меню Управление, выберите опцию Добавить Роли и Компоненты:
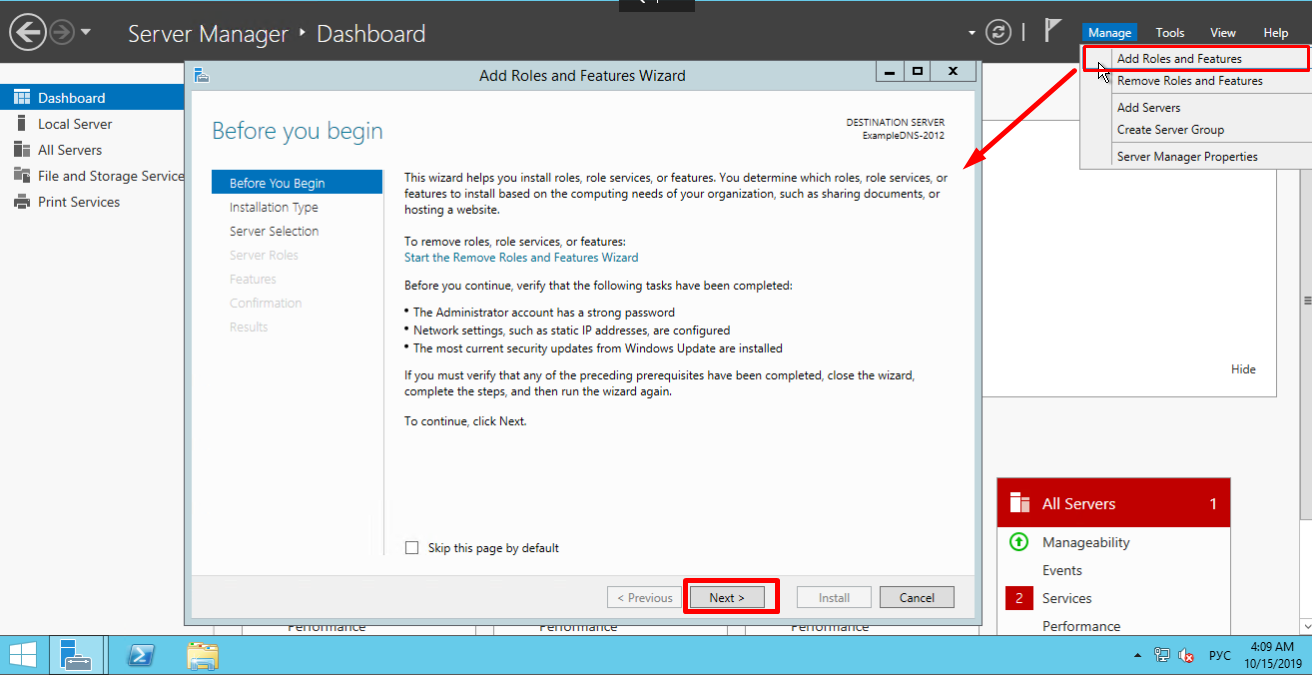
- Откроется окно Мастера, в котором рекомендуют убедиться что:
1. Учётная запись администратора защищена надёжным паролем.
2. Настроены сетевые параметры, такие как статические IP-адреса.
3. Установлены новейшие обновления безопасности из центра обновления Windows.
- Убедившись, что все условия выполнены, нажимайте Далее;
- Выберите Установку ролей и компонентов и нажмите Далее:
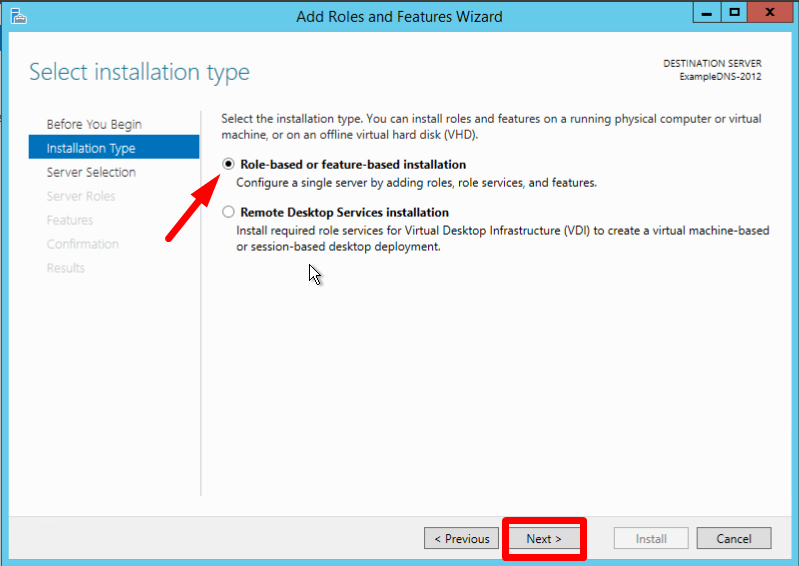
- Выберите необходимы сервер из пула серверов и нажмите Далее:
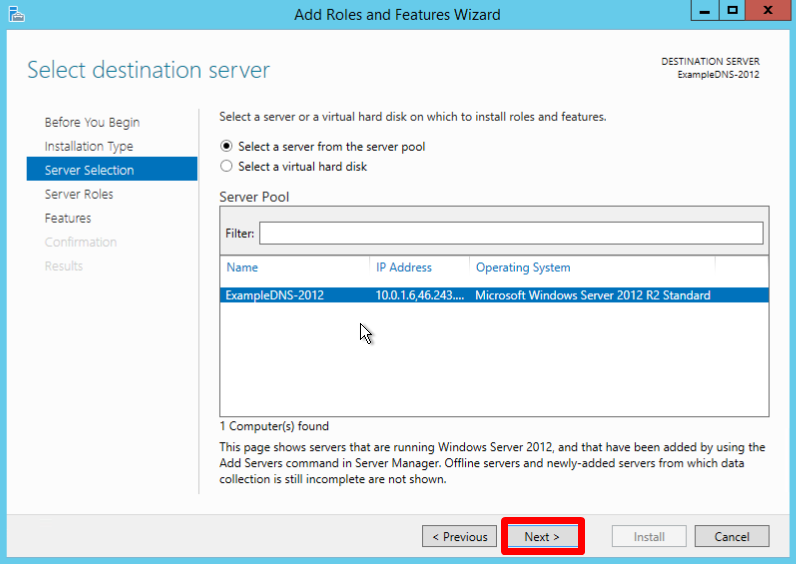
- Отметьте чек-боксом роль DNS-сервер и перейдите Далее:
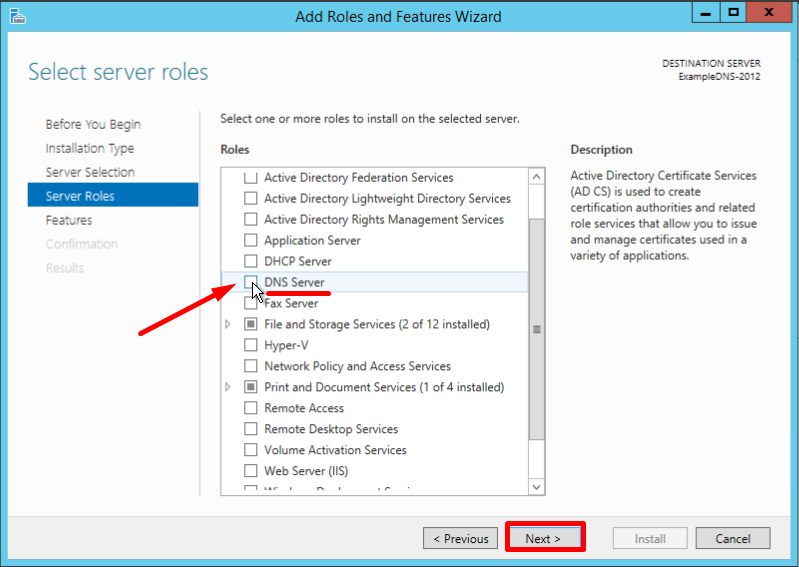
- Проверьте список компонентов для установки, подтвердите нажатием кнопки Добавить компоненты:

- Оставьте список компонентов без изменений, нажмите Далее:
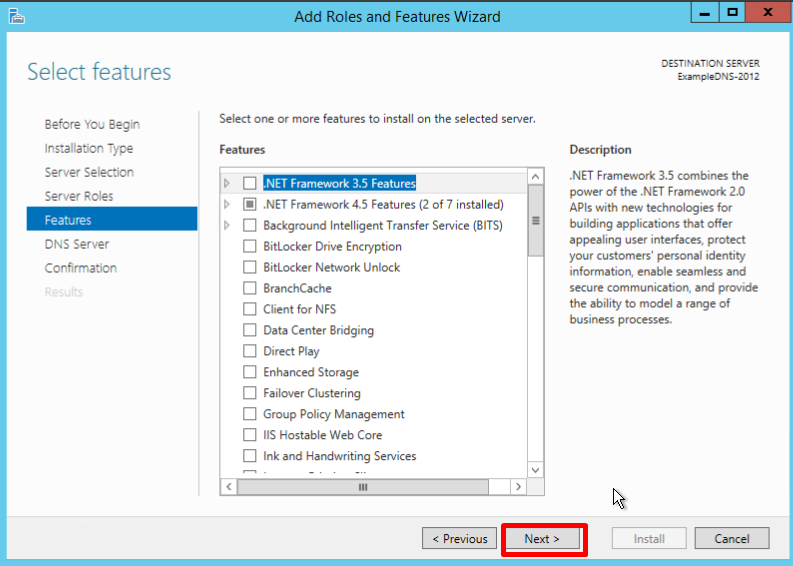
- Прочитайте информацию и нажмите Далее:
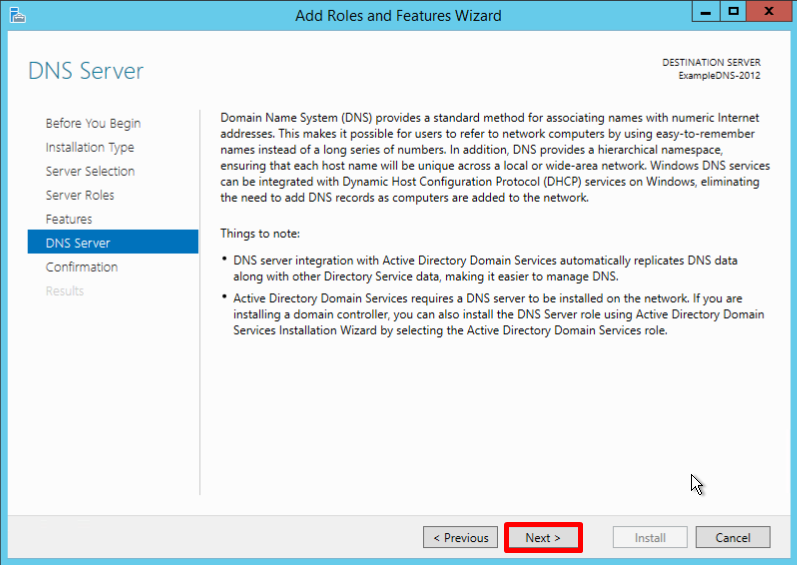
- В последний раз проверьте конфигурацию установки и подтвердите решение нажатием кнопки Установить:
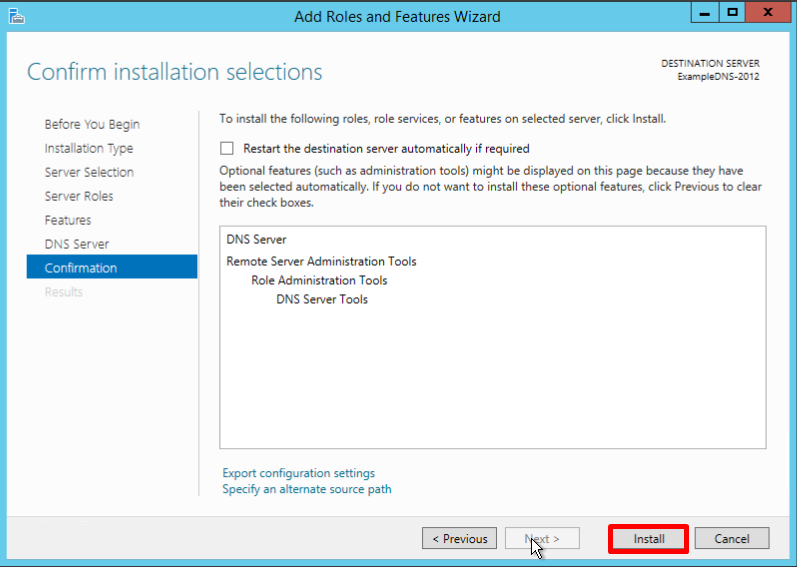
- Финальное окно Мастера сообщит, что установка прошла успешно, Мастер установки можно закрыть:

Создание зон прямого и обратного просмотра
Доменная зона — совокупность доменных имён в пределах конкретного домена.
Зоны прямого просмотра предназначены для сопоставления доменного имени с IP-адресом.
Зоны обратного просмотра работают в противоположную сторону и сопоставляют IP-адрес с доменным именем.
Создание зон и управление ими осуществляется при помощи Диспетчера DNS.
Перейти к нему можно в правой части верхней навигационной панели, выбрав меню Средства и в выпадающем списке пункт DNS:
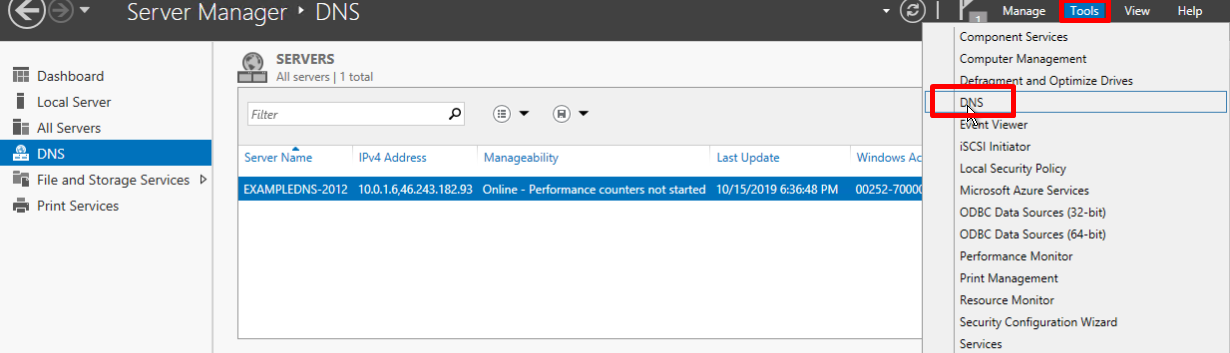
Создание зоны прямого просмотра
- Выделите каталог Зоны Прямого Просмотра, запустите Мастер Создания Новой Зоны с помощью кнопки Новая зона на панели инструментов сверху:
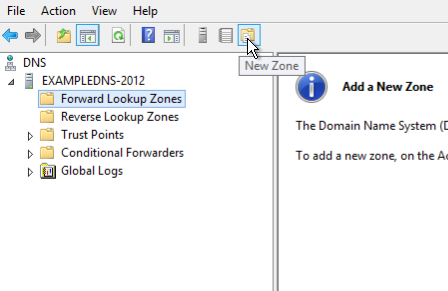
- Откроется окно Мастера с приветствием, нажмите Далее:

- Из предложенных вариантов выберите Основная зона и перейдите Далее:

- Укажите имя зоны и нажмите Далее:

- При необходимости поменяйте название будущего файла зоны и перейдите Далее:
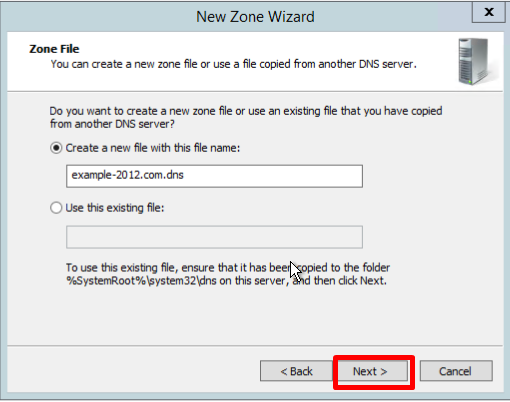
- Выберите, разрешить динамические обновления или нет. Разрешать не рекомендуется в силу значимой уязвимости. Перейдите Далее:
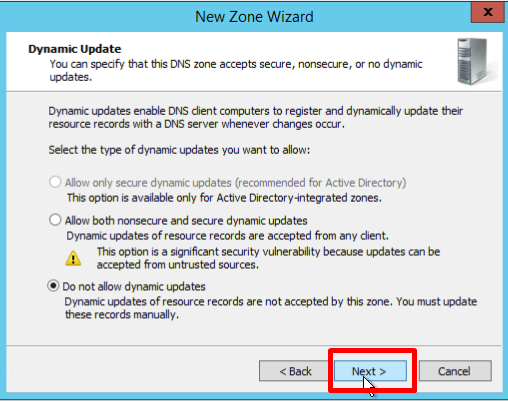
- Проверьте правильность выбранной конфигурации и завершите настройку, нажав кнопку Готово:
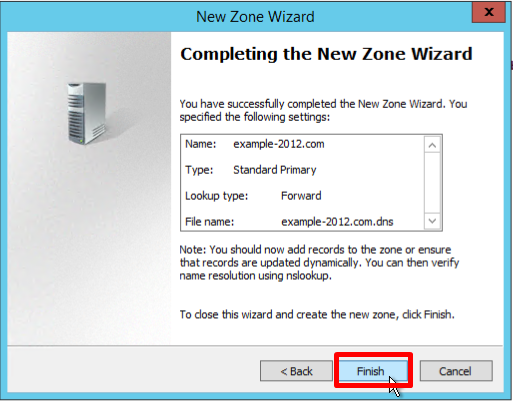
Создание зоны обратного просмотра
- Выделите в Диспетчере DNS каталог Зоны Обратного Просмотра и нажатием кнопки Новая зона на панели инструментов сверху запустите Мастер Создания Новой Зоны:
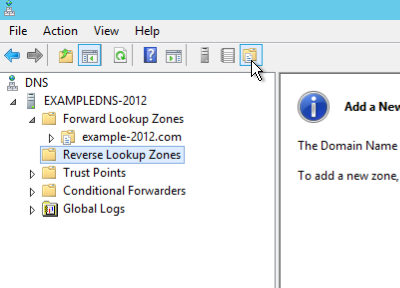
- Выберите тип Основная Зона, перейдите Далее:

- Выберите назначение для адресов IPv4, нажмите Далее:

- Укажите идентификатор сети (первые три октета сетевого адреса) и следуйте Далее:
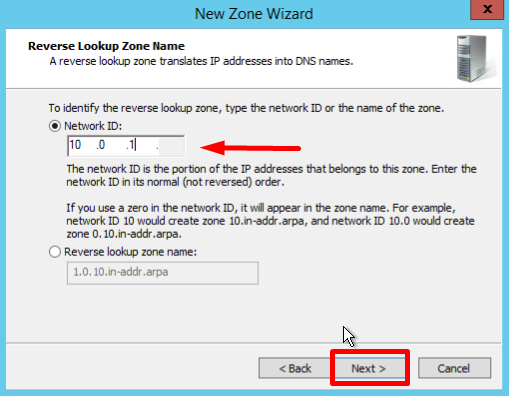
- При необходимости поменяйте название будущего файла зоны и перейдите Далее:
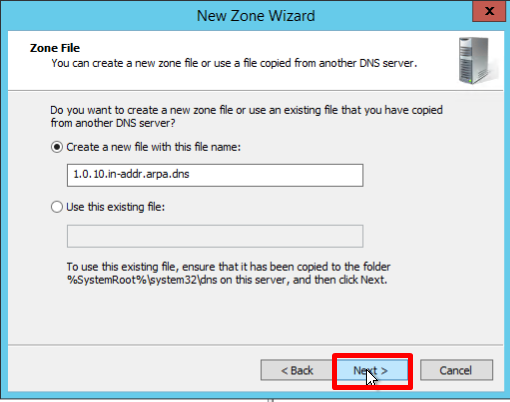
- Выберите, разрешить динамические обновления или нет. Разрешать не рекомендуется в силу значимой уязвимости. Перейдите Далее:
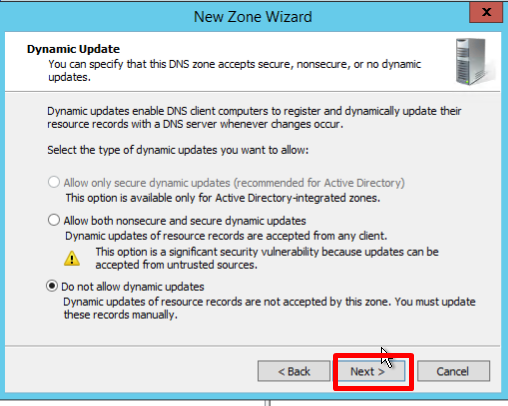
- Проверьте правильность выбранной конфигурации и завершите настройку, нажав кнопку Готово:

Создание A-записи
Данный раздел инструкции в большей степени предназначен для проверки ранее проделанных шагов.
Ресурсная запись — единица хранения и передачи информации в DNS, заключает в себе сведения о соответствии какого-либо имени с определёнными служебными данными.
Запись A — запись, позволяющая по доменному имени узнать IP-адрес.
Запись PTR — запись, обратная A записи.
- В Диспетчере DNS выберите каталог созданной ранее зоны внутри каталога Зон Прямого Просмотра. В правой части Диспетчера, где отображается содержимое каталогов, правой кнопки мыши вызовите выпадающее меню и запустите команду «Создать узел (A или AAAA)…»:

- Откроется окно создания Нового Узла, где понадобится вписать в соответствующие поля имя узла (без доменной части, в качестве доменной части используется название настраиваемой зоны) и IP-адрес. Здесь же имеется чек-бокс Создать соответствующую PTR-запись — чтобы проверить работу обеих зон (прямой и обратной), чек-бокс должен быть активирован:
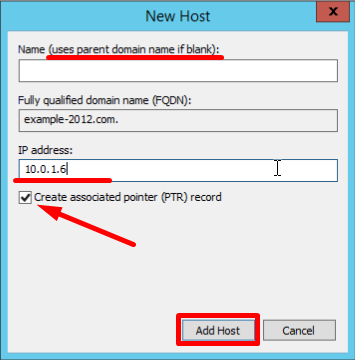
Если поле имени остается пустым, указанный адрес будет связан с именем доменной зоны.
- Также можно добавить записи для других серверов:

- Добавив все необходимые узлы, нажмите Готово.
Проверка
- Проверьте изменения в каталогах обеих зон (на примере ниже в обеих зонах появилось по 2 новых записи):

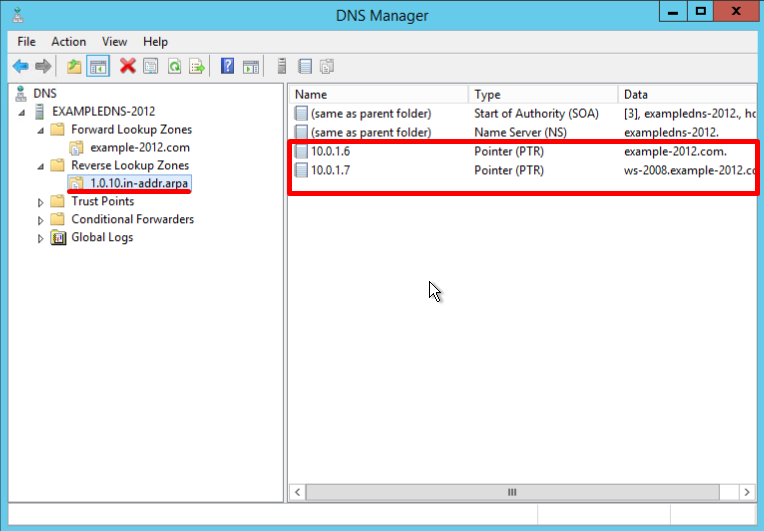
- Откройте командную строку (cmd) или PowerShell и запустите команду nslookup:
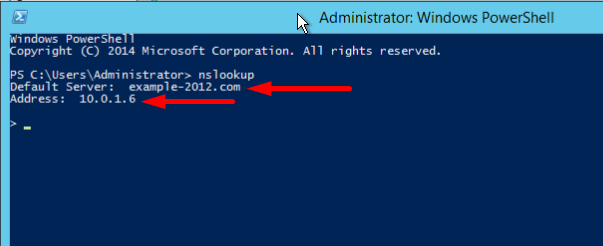
Из вывода команды видно, что по умолчанию используется DNS-сервер example-2012.com с адресом 10.0.1.6.
Чтобы окончательно убедиться, что прямая и обратная зоны работают как положено, можно отправить два запроса:
- Запрос по домену;
- Запрос по IP-адресу:
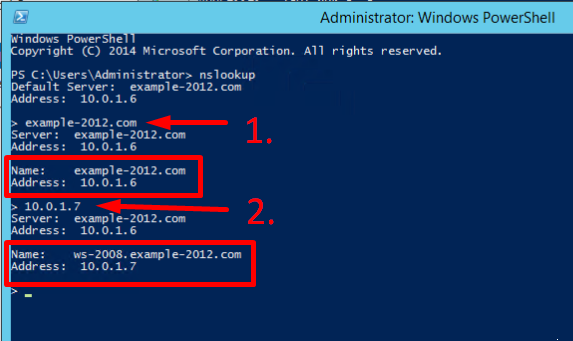
В примере получены подходящие ответы по обоим запросам.
- Можно попробовать отправить запрос на какой-нибудь внешний ресурс:

В дополнение к имени домена и адресам появилась строчка «Non-authoritative answer», это значит, что наш DNS-сервер не обладает необходимой полнотой информации по запрашиваемой зоне, а информация выведенная ниже, хоть и получена от авторитетного сервера, но сама в таком случае не является авторитетной.
Для сравнения все те же запросы выполнены на сервере, где не были настроены прямая и обратная зоны:

Здесь машина сама себе назначена предпочитаемым DNS-сервером. Доменное имя DNS-сервера отображается как неопознанное, поскольку нигде нет ресурсных записей для IP-адреса (10.0.1.7). По этой же причине запрос 2 возвращает ошибку (Non-existent domain).
serverspace.by
Как включить и настроить DNS-сервер на компьютере? :: SYL.ru
В процессе создания подключения и серфинга в интернете DNS-серверы принимают самое непосредственное участие, преобразовывая вводимые пользователями адреса запрашиваемых ресурсов из обычных буквенных или других сочетаний в цифровые коды. Нужно это только потому, что современные компьютеры обычных или даже языков программирования в виде команд не понимают, поскольку способны работать только с цифровыми операторами. Настройки DNS, как один из промежуточных вариантов создания подключения ко Всемирной паутине, и требуются для того, чтобы как раз и преобразовать обычный адрес сайта в такую цифровую комбинацию. В ниже представленном материале будут рассмотрены простейшие методы активации и установки параметров DNS-серверов, которые необходимы для корректного функционирования, создаваемого или уже имеющегося, подключения.
Где взять параметры DNS?
И начнем с самого простого метода установки требуемых опций, о котором должен знать любой пользователь или системный администратор. Как известно, выход во Всемирную паутину производится не просто так, а с задействованием определенного сервиса компании-провайдера, которая и предоставляет такие услуги. Иными словами, без провайдера или мобильного оператора установить интернет-соединение будет невозможно. Что же касается самой настройки DNS, как правило, необходимые для установки подключения опции предоставляются самим провайдером (оператором) и в обязательном порядке прописываются либо в договоре на предоставление услуг связи, либо в соответствующих дополнениях. Вариантов тут может быть только два: автоматическое получение адресов, что большей частью используется при беспроводном соединении, или ручной ввод указанных значений в параметрах протоколов IPv4 и IPv6, если таковой задействуется. Таким образом, если провайдер изначально назначает адреса DNS-серверов самостоятельно, пользователю производить какие-то дополнительные настройки DNS не нужно. В противном случае придется использовать именно адреса провайдера, хотя можно воспользоваться и сторонними публичными комбинациями, свободно распространяемыми другими сервисами (например, компаниями Google или Yandex), о чем будет сказано отдельно.
Предварительные действия перед настройкой DNS-сервера
По большому счету, установка нужных опций в Windows-системах является очень простой. Но, несмотря на это, предварительно необходимо убедиться, что DNS-клиент включен и работает. Конечно, по умолчанию эта службы является активной, но мало ли что.

Для проверки используется соответствующий системный раздел служб, вызываемый через консоль «Выполнить» сочетанием services.msc. В списке представленных служб нужно просто найти DNS-клиент и посмотреть на столбец, в котором указано его состояние на данный момент и тип старта. Обычно будет указано, что служба выполняется, и запуск осуществляется автоматически. При выявленном несоответствии указанных опций через двойной клик нужно войти в меню редактирования параметров, включить клиент нажатием соответствующей кнопки и из выпадающего списка выбрать нужный тип запуска. После этого следует обязательно сохранить изменения и на всякий случай произвести рестарт компьютерной системы.
Проверка адреса DNS
После того, как пользователь убедился, что служба активирована, можно проверить, какие адреса в данный момент использует DNS Server.
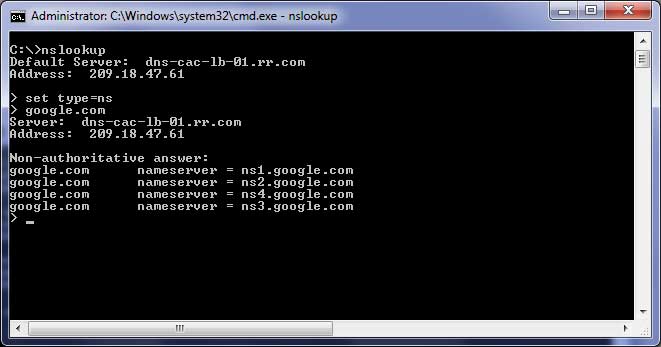
Настройка, вернее получение такой информации, производится через командную строку путем выполнения команды nslookup. В этом случае будет представлена только краткая информация по предпочитаемому серверу.

Для просмотра более полной картины с отображением дополнительных опций можно воспользоваться строкой ipconfig /all. В принципе, такие действия обязательными не являются и представляют собой чисто информативный вариант. Иногда, правда, сведения об адресе основного DNS-сервера могут пригодиться, но чаще всего это нужно в ситуации, когда адрес надо прописывать вручную, а необходимых данных у пользователя нет.
Простейшая настройка DNS в Windows
Итак, считаем, что клиент работает. Теперь самое время приступить к настройке DNS-сервера. В Windows (любой версии) первым делом в меню выполнения (Win + R) следует вписать команду ncpa.cpl, чтобы получить доступ к разделу всех имеющихся на компьютере подключений. Далее через меню ПКМ на активном или только что созданном подключении выбирается пункт свойств, после чего производится вход в настройки протокола IPv4.
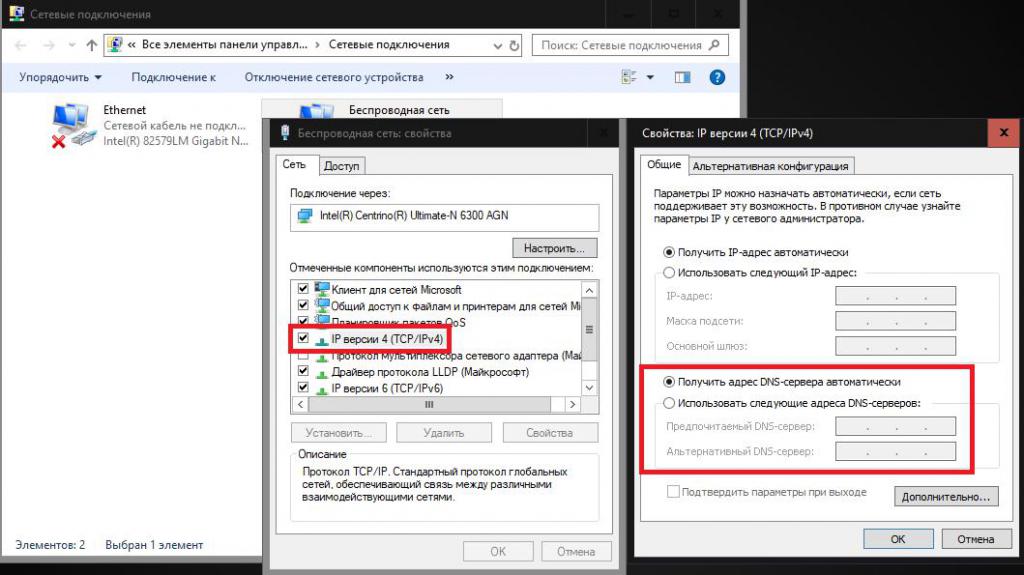
Опять же, если получение адресов предпочитаемого и альтернативного серверов устанавливается провайдером или оператором мобильной связи автоматически, ничего менять не нужно. В противном случае нужно вписать в соответствующие поля значения, указанные в договоре (или полученные в командной строке).
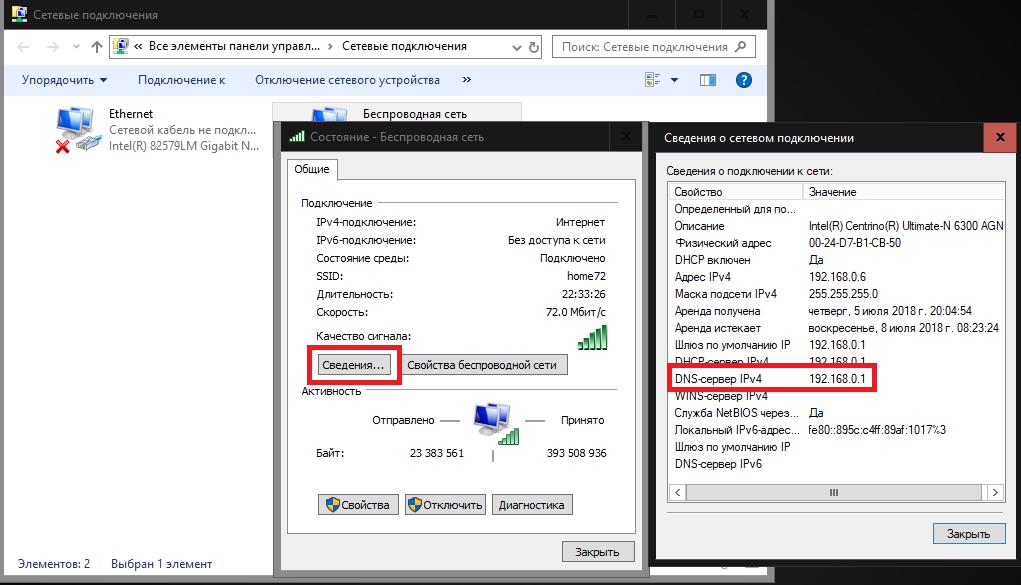
Примечание: если используется беспроводное подключение к интернету с автоматической установкой параметров, при получении сведений о состоянии сети настройки DNS будут соответствовать адресу основного шлюза.
Задание альтернативной конфигурации
Использовать альтернативные свободно распространяемые конфигурации тоже можно. Зачастую это может быть связано с тем, что с параметрами, предоставленными провайдером, подключение не работает, пользователь хочет повысить скорость соединения или в более высокой степени обезопасить собственное подключение. Самыми популярными на сегодняшний день являются комбинации от Google, состоящие для предпочитаемого сервера из четырех цифр 8, а для альтернативного – из двух цифр 8, и двух цифр 4. Их последовательность, кстати сказать, можно изменять произвольно.
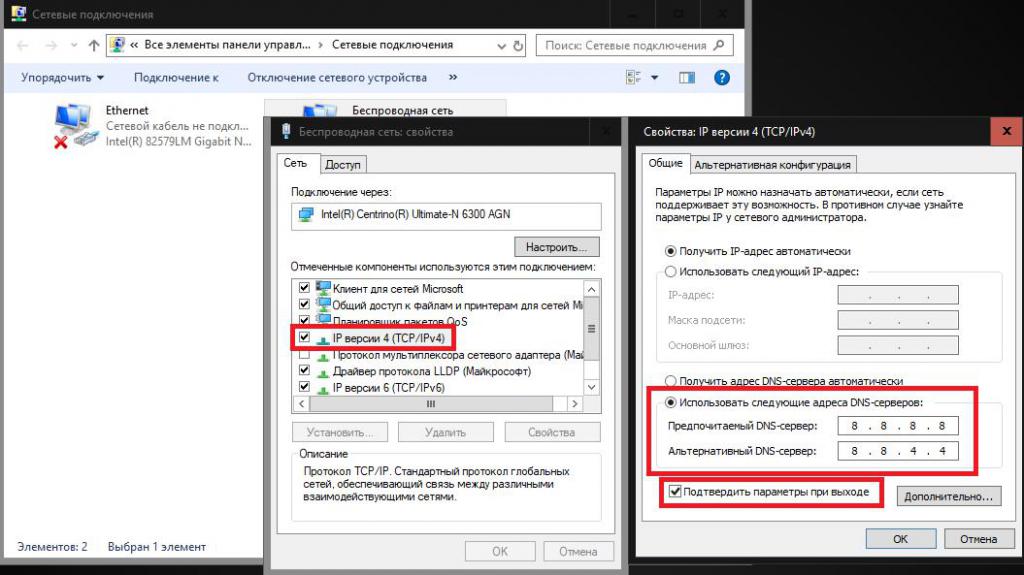
Прописываются такие параметры все в тех же свойствах протоколов IP (чаще всего в параметрах IPv4, поскольку шестая версия на постсоветском пространстве пока еще широкого использования не получила).
Установка опций на маршрутизаторе для беспроводного подключения
Как уже понятно, в любой версии операционной системы Windows, включая и модификации Windows Server, настройка DNS производится одинаково. Иногда для беспроводного соединения установить необходимые параметры DNS можно непосредственно на маршрутизаторе (роутере или ADSL-модеме, который работает в режиме беспроводной раздачи). Преимущество такого способа состоит в том, что в операционной системе можно установить автоматическое получение адресов, а она по умолчанию будет использовать именно параметры, выставленные на маршрутизаторе.
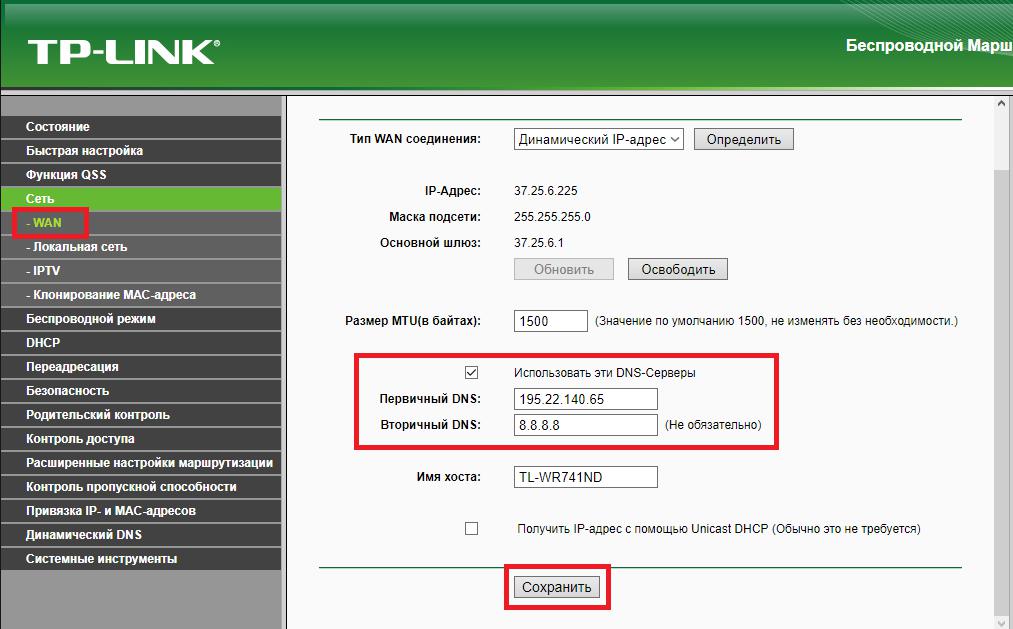
Для изменения настроек следует войти в веб-интерфейс устройства, используя для этого любой имеющийся в системе интернет-обозреватель, а затем переместиться в раздел беспроводного подключения, где в меню WAN и можно установить требуемые опции, сохранить выставленные параметры, после чего перезагрузить роутер и компьютеры, которые в дальнейшем будут подключать к интернету через этот маршрутизатор.
Действия при появлении ошибок с невозможностью определения адреса сервера
Но стандартные настройки DNS иногда могут давать сбои. Причин тому может быть достаточно много. Однако чаще всего, если не считать ввод неправильных комбинаций, встречается переполнение кэша DNS. Чтобы восстановить работоспособностью подключения, необходимо произвести его очистку. Для этого в командной консоли, обязательно запущенной от имени администратора, следует выполнить команду ipconfig /flushdns. Иногда после произведения таких действий параметры серверов нужно будет проверить, а при необходимости выставить заново.
Полный сброс параметров TCP/IP
По большому счету вернуть заводские настройки DNS можно еще одним способом, который тоже сводится к использованию инструментария командной строки. Однако в данном случае для локального компьютера следует прописать команду netsh winsock reset. Для нескольких терминалов, одновременно подключаемых к центральному серверу, перед основной командой сброса можно вписать строку netsh interface reset all.
Программа-фиксатор от Microsoft
Наконец, чтобы не заниматься сбросом параметров или устранением возможных проблем вручную, можно воспользоваться специальной утилитой Easy Fix, в свое время разработанной специалистами корпорации Microsoft.
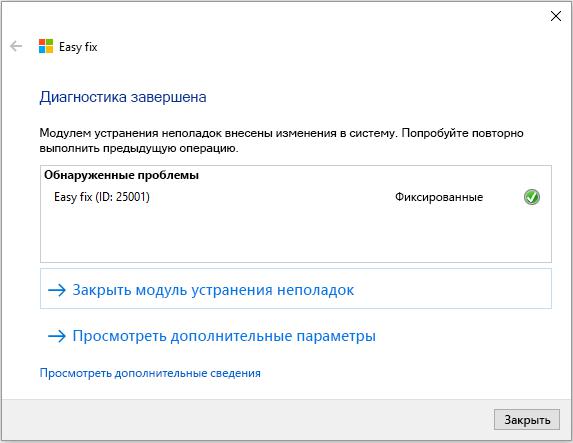
Она выложена на официальном ресурсе в свободном доступе, а все использование сводится к тому, чтобы следовать указаниям «Мастера», а по завершении выполнения требуемых операций просто согласиться с предложением немедленной перезагрузки компьютера.
www.syl.ru
Как изменить DNS-сервер в своем Windows. Инструкция. » Блог. ArtKiev Design Studio
Возможно вы столкнулись с ситуацией, когда ваш провайдер некорректно перенаправляет на тот или иной сайт или он вовсе заблокирован по различным причинам, а вам жизненно необходимо на него зайти. Что делать? Во многих случаях поможет смена днс-сервера.
Как сменить DNS в Windows
Для все существующих версий Windows (10 / 8.1 / 8 / 7 / Vista / XP) существует простая маленькая бесплатная программка — DNS Jumper. Скачать программу по ссылке. Ее интерфейс многоязычный и она очень проста:
Как настроить DNS в Windows 10, 8.1, 8 без дополнительных программ
- Нажмите правой кнопкой мыши на значок интернета в трее, выберите Центр управления сетями и общим доступом
- В разделе Просмотр основных сведений о сети и настройка подключений, нажмите на пункт справа от Подключения
- В открывшемся окне выберите пункт Свойства
- В окне в списке Отмеченные компоненты используются этим подключением выберите пункт IP версии 4 (TCP/IPv4) в Windows 10 или Протокол Интернета версии 4 (TCP/IP) и опять нажмите кнопку Свойства
- В открывшемся окне на вкладке Общие выберите пункт Использовать следующие адреса DNS-серверов и введите выбранные вами адреса DNS, например Google DNS (показаны на скриншоте ниже), в поля Предпочитаемый DNS-cepвep и Альтернативный DNS-cepвep.

- Поставьте галочку для Подтвердить параметры при выходе и нажмите OK
- Перезагрузите ваш компьютер
Как настроить DNS в Windows 7 без дополнительных программ
- Нажмите правой кнопкой мыши на значок интернета в трее, выберите Центр управления сетями и общим доступом
- В разделе Просмотр активных сетей, выберите пункт справа от Подключения
- На вкладке Общие в окне Состояние Подключения нажмите кнопку Свойства
- На вкладке Сеть, прокрутите вниз и выберите Протокол Интернета версии 4 (TCP/IPv4), нажмите кнопку Свойства
- На вкладке Общие в нижней части окна, выберите Использовать следующие адреса DNS-серверов, а затем введите IP-адреса выбранного DNS-сервиса, например, DNS от Google

- Поставьте галочку для Подтвердить параметры при выходе и нажмите OK
- Перезагрузите ваш компьютер
Как настроить DNS в Windows XP без дополнительных программ
- Нажимаем Пуск и открываем Панель управления
- В нем выберите Сетевые подключения, затем текущее подключение
- На вкладке Общие нажмите Свойства
- На вкладке Общие выберем Протокол Интернета (TCP/IP) и нажмите Свойства
- На вкладке Общие окна Свойства Протокол Интернета (TCP/IP), в нижней части, выберите Использовать следующие адреса DNS-серверов, а затем введите IP-адреса выбранного DNS-сервиса, например Google DNS
- Нажмите кнопку ОК и закройте все окна
- Перезагрузите ваш компьютер
Вот и все. Надеемся, что эта инструкция помогла Вам изменить днс-сервер и достичь нужного результата.
artkiev.com
Настройка DNS на windows для ускорения Интернета. Изменяем ДНС правильно.

Что такое DNS и зачем он нужен
Для начала, давайте начнем с определения, что такое ДНС.
DNS-сервер (полная расшифровка Domain name server) — приложение, предназначенное для ответов на запросы по соответствующему протоколу. Также DNS-сервером могут называть хост, на котором запущено приложение. Он используется как в Интернете, так и в локальной сети. А если простым языком, это программа, задача которой в преобразовании и присвоении уникального имени сетевым устройствам, что позволяет легко их находить, отслеживать и работать. На сервере ДНС хранится информация о всех доменах.
А если ещё проще, то когда Вы в адресную строку в своём браузере вводите название любимого сайта с сериалами, именно ДНС преобразует в данные и отправит их в нужное место в глобально сети интернет, что бы Вы могли посмотреть новую серию любимого фильма.
Свой DNS-сервер есть у любого провайдера, ваше подключение по умолчанию определено через этот сервер. Но стандартные сервера не всегда являются лучшим выбором: они могут очень медленно работать ну или (не работать совсем). Очень часто DNS-сервера операторов не справляются с нагрузкой и «падают» (ошибка DNS сервер не отвечает). Из-за чего невозможно выйти в интернет. А при путешествии, вы можете заметить медленную скорость интернета. И возможная причина, именно в том, что сервера для обработки, будут находиться в России, а вы хотите загрузить фотографии из Франции.
У сторонних компаний есть дополнительные функции на днс серверах, о которых многие не знаю. Такие как, блокировка порно ресурсов, защита от вирусных web приложений, на подобии антивирусных программ, более быстрая обработка запросов, а соответственно более быстрый доступ к сайтам, обход запрещенных ресурсов. Например использую DNS сервер из Англии, возможно зайти на сайт запрещенные в России.
Какие настройки указать в настройках днс на компьютере (ноутбуке)
Это зависит от того какой сервер вы хотите использовать. По умолчанию, при установке системы Windows соответствующее поле не заполнено, и система использует стандартный DNS-провайдера.
Мы представим Вам ТОП 4 альтернативных, а главное БЕСПЛАТНЫХ вариантов с описанием их преимуществ:
4. Norton ConnectSafe
Они используют технологии, лежащие в основе продуктов безопасности, известной антивирусной компании Нортон, для защиты от вредоносных программы, фишинг, порно ресурсов и т. д.
Вариант 1:
- Предпочитаемый: 199.85.126.10
- Альтернативный: 199.85.127.10
Вариант 2:
- Предпочитаемый: 199.85.126.30
- Альтернативный: 199.85.127.30
3. OpenDNS
Имеет платный и бесплатный режим, может исправлять опечатки в набираемых адресах, фильтровать фишинговые сайты, в случае набора неправильных запросов может предлагать страницу с поиском и рекламой. Отключение данной страницы, а так же любые дополнительные блокировки ресурсов — платно.
- Предпочитаемый: 208.67.222.222
- Альтернативный: 208.67.220.2202.
2. Яндекс.DNS
Из названия ясно, что данный сервис принадлежит компании Yandex. Из особенностей, то что поддерживает 3 варианта: Базовый режим (никакой фильтрации), Безопасный режим (с блокировкой потенциально опасных сайтов) и Семейный ( включает безопасного режим + блокируются веб-сайты с порнографией или эротикой). Поддерживает TCP/IP v6.
- Вид режима Приоритетный Альтернативный : Приоритетный IPv6 Альтернативный IPv6
- Базовый 77.88.8.8 — 77.88.8.1 — 2a02:6b8::feed:0ff — 2a02:6b8:0:1::feed:0ff
- Безопасный 77.88.8.88 — 77.88.8.2 — 2a02:6b8::feed:bad — 2a02:6b8:0:1::feed:bad
- Семейный 77.88.8.7 — 77.88.8.3 — 2a02:6b8::feed:a11 — 2a02:6b8:0:1::feed:a11
1. Google Public DNS
Наиболее популярный сервер от компании гугл с закрытым кодом. Позиционирует себя как наиболее быстрый. Так как обеспечивает ускорение загрузки веб-страниц за счет повышения эффективности кэширования данных, а также улучшенную защиту от спуфинга.
- Предпочитаемый: 8.8.8.8
- Альтернативный: 8.8.4.4
Для TCP/IP v6.
- Предпочитаемы: 2001:4860:4860::8888
- Альтернативный: 2001:4860:4860::8844
Исходя из потребностей, выберите наиболее оптимальный вариант и давайте внесем соответствующие настройки в вашу систему Windows.
Как изменить настройки ДНС на windows.
Для этого:
- Нажмите правой кнопкой мыши на значок интернета в трее(справа внизу на мониторе), выберите Центр управления сетями и общим доступом;
- В разделе Просмотр основных сведений о сети и настройка подключений, нажмите на пункт справа от Подключения;
- В открывшемся окне выберите пункт Свойства;
- В окне в списке Отмеченные компоненты используются этим подключением выберите пункт IP версии 4 (TCP/IPv4) в Windows 10 или Протокол Интернета версии 4 (TCP/IP) и опять нажмите кнопку Свойства;

- В открывшемся окне на вкладке Общие выберите пункт Использовать следующие адреса DNS-серверов и введите выбранные вами адреса DNS, например Google DNS (показаны на скриншоте ниже), в поля Предпочитаемый DNS-cepвep и Альтернативный DNS-cepвep;(Эти данные вы берете из раздела с описанием, немногим выше.)
- Поставьте галочку для Подтвердить параметры при выходе и нажмите OK;
- Перезагрузите ваш компьютер.
Более наглядно данную процедуру можете посмотреть в видео.
В качестве заключения, отметим, что скорость загрузки зависит от расположения этих серверов, как далеко или близко они от вас. Поэтому делая свой выбор, не стоит про это забывать.
allcleaners.ru
Как включить и настроить DNS-сервер на компьютере? — OneKu
Содержание статьи:В процессе создания подключения и серфинга в интернете DNS-серверы принимают самое непосредственное участие, преобразовывая вводимые пользователями адреса запрашиваемых ресурсов из обычных буквенных или других сочетаний в цифровые коды. Нужно это только потому, что современные компьютеры обычных или даже языков программирования в виде команд не понимают, поскольку способны работать только с цифровыми операторами. Настройки DNS, как один из промежуточных вариантов создания подключения ко Всемирной паутине, и требуются для того, чтобы как раз и преобразовать обычный адрес сайта в такую цифровую комбинацию. В ниже представленном материале будут рассмотрены простейшие методы активации и установки параметров DNS-серверов, которые необходимы для корректного функционирования, создаваемого или уже имеющегося, подключения.
Где взять параметры DNS?
Вам будет интересно:Системные требования «Варфейс»: рекомендуемые, минимальные, оптимальные
И начнем с самого простого метода установки требуемых опций, о котором должен знать любой пользователь или системный администратор. Как известно, выход во Всемирную паутину производится не просто так, а с задействованием определенного сервиса компании-провайдера, которая и предоставляет такие услуги. Иными словами, без провайдера или мобильного оператора установить интернет-соединение будет невозможно. Что же касается самой настройки DNS, как правило, необходимые для установки подключения опции предоставляются самим провайдером (оператором) и в обязательном порядке прописываются либо в договоре на предоставление услуг связи, либо в соответствующих дополнениях. Вариантов тут может быть только два: автоматическое получение адресов, что большей частью используется при беспроводном соединении, или ручной ввод указанных значений в параметрах протоколов IPv4 и IPv6, если таковой задействуется. Таким образом, если провайдер изначально назначает адреса DNS-серверов самостоятельно, пользователю производить какие-то дополнительные настройки DNS не нужно. В противном случае придется использовать именно адреса провайдера, хотя можно воспользоваться и сторонними публичными комбинациями, свободно распространяемыми другими сервисами (например, компаниями Google или Yandex), о чем будет сказано отдельно.
Предварительные действия перед настройкой DNS-сервера
Вам будет интересно:Inspector Marlin: обзор, характеристики и отзывы
Вам будет интересно:Лучшие браузеры интернета. Полезная информация
По большому счету, установка нужных опций в Windows-системах является очень простой. Но, несмотря на это, предварительно необходимо убедиться, что DNS-клиент включен и работает. Конечно, по умолчанию эта службы является активной, но мало ли что.
Для проверки используется соответствующий системный раздел служб, вызываемый через консоль «Выполнить» сочетанием services.msc. В списке представленных служб нужно просто найти DNS-клиент и посмотреть на столбец, в котором указано его состояние на данный момент и тип старта. Обычно будет указано, что служба выполняется, и запуск осуществляется автоматически. При выявленном несоответствии указанных опций через двойной клик нужно войти в меню редактирования параметров, включить клиент нажатием соответствующей кнопки и из выпадающего списка выбрать нужный тип запуска. После этого следует обязательно сохранить изменения и на всякий случай произвести рестарт компьютерной системы.
Проверка адреса DNS
После того, как пользователь убедился, что служба активирована, можно проверить, какие адреса в данный момент использует DNS Server.
Настройка, вернее получение такой информации, производится через командную строку путем выполнения команды nslookup. В этом случае будет представлена только краткая информация по предпочитаемому серверу.
Для просмотра более полной картины с отображением дополнительных опций можно воспользоваться строкой ipconfig /all. В принципе, такие действия обязательными не являются и представляют собой чисто информативный вариант. Иногда, правда, сведения об адресе основного DNS-сервера могут пригодиться, но чаще всего это нужно в ситуации, когда адрес надо прописывать вручную, а необходимых данных у пользователя нет.
Простейшая настройка DNS в Windows
Итак, считаем, что клиент работает. Теперь самое время приступить к настройке DNS-сервера. В Windows (любой версии) первым делом в меню выполнения (Win + R) следует вписать команду ncpa.cpl, чтобы получить доступ к разделу всех имеющихся на компьютере подключений. Далее через меню ПКМ на активном или только что созданном подключении выбирается пункт свойств, после чего производится вход в настройки протокола IPv4.
Опять же, если получение адресов предпочитаемого и альтернативного серверов устанавливается провайдером или оператором мобильной связи автоматически, ничего менять не нужно. В противном случае нужно вписать в соответствующие поля значения, указанные в договоре (или полученные в командной строке).
Примечание: если используется беспроводное подключение к интернету с автоматической установкой параметров, при получении сведений о состоянии сети настройки DNS будут соответствовать адресу основного шлюза.
Задание альтернативной конфигурации
Использовать альтернативные свободно распространяемые конфигурации тоже можно. Зачастую это может быть связано с тем, что с параметрами, предоставленными провайдером, подключение не работает, пользователь хочет повысить скорость соединения или в более высокой степени обезопасить собственное подключение. Самыми популярными на сегодняшний день являются комбинации от Google, состоящие для предпочитаемого сервера из четырех цифр 8, а для альтернативного – из двух цифр 8, и двух цифр 4. Их последовательность, кстати сказать, можно изменять произвольно.
Прописываются такие параметры все в тех же свойствах протоколов IP (чаще всего в параметрах IPv4, поскольку шестая версия на постсоветском пространстве пока еще широкого использования не получила).
Установка опций на маршрутизаторе для беспроводного подключения
Как уже понятно, в любой версии операционной системы Windows, включая и модификации Windows Server, настройка DNS производится одинаково. Иногда для беспроводного соединения установить необходимые параметры DNS можно непосредственно на маршрутизаторе (роутере или ADSL-модеме, который работает в режиме беспроводной раздачи). Преимущество такого способа состоит в том, что в операционной системе можно установить автоматическое получение адресов, а она по умолчанию будет использовать именно параметры, выставленные на маршрутизаторе.
Для изменения настроек следует войти в веб-интерфейс устройства, используя для этого любой имеющийся в системе интернет-обозреватель, а затем переместиться в раздел беспроводного подключения, где в меню WAN и можно установить требуемые опции, сохранить выставленные параметры, после чего перезагрузить роутер и компьютеры, которые в дальнейшем будут подключать к интернету через этот маршрутизатор.
Действия при появлении ошибок с невозможностью определения адреса сервера
Но стандартные настройки DNS иногда могут давать сбои. Причин тому может быть достаточно много. Однако чаще всего, если не считать ввод неправильных комбинаций, встречается переполнение кэша DNS. Чтобы восстановить работоспособностью подключения, необходимо произвести его очистку. Для этого в командной консоли, обязательно запущенной от имени администратора, следует выполнить команду ipconfig /flushdns. Иногда после произведения таких действий параметры серверов нужно будет проверить, а при необходимости выставить заново.
Полный сброс параметров TCP/IP
По большому счету вернуть заводские настройки DNS можно еще одним способом, который тоже сводится к использованию инструментария командной строки. Однако в данном случае для локального компьютера следует прописать команду netsh winsock reset. Для нескольких терминалов, одновременно подключаемых к центральному серверу, перед основной командой сброса можно вписать строку netsh interface reset all.
Программа-фиксатор от Microsoft
Наконец, чтобы не заниматься сбросом параметров или устранением возможных проблем вручную, можно воспользоваться специальной утилитой Easy Fix, в свое время разработанной специалистами корпорации Microsoft.
Она выложена на официальном ресурсе в свободном доступе, а все использование сводится к тому, чтобы следовать указаниям «Мастера», а по завершении выполнения требуемых операций просто согласиться с предложением немедленной перезагрузки компьютера.
Источник
1ku.ru
Как изменить DNS-сервер в Windows 10: два рабочих способа
Приветствую тебя на нашем сказочном портале WiFiGid! В своих статьях в случае проблем с интернетом я часто отправляю читателей идти исправлять свои DNS, т.к. в домашних условиях – это один из самых верных способов исправить доступность некоторых сайтов. В этой статье я покажу на своем примере как изменить DNS-сервер в Windows 10. Пошагово, с картинками, без воды. Поехали!
Что-то не получается? Нашли лучший и удобный для себя способ? Есть своя история успеха? Всегда можете добавить свой комментарий к этой статье и помочь другим читателям!
Способ 1 – С помощью мыши – Просто
Это самый простой способ поменять DNS, искренне рекомендую всем. Сам делаю именно так:
- Щелкаем правой кнопкой мыши по значку нашей сети в трее и выбираем «Параметры сети и интернет»:
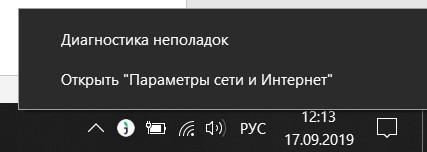
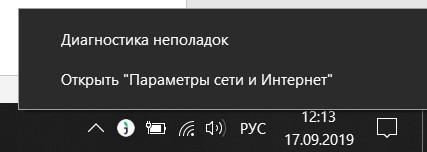
- «Настройка параметров адаптера»:
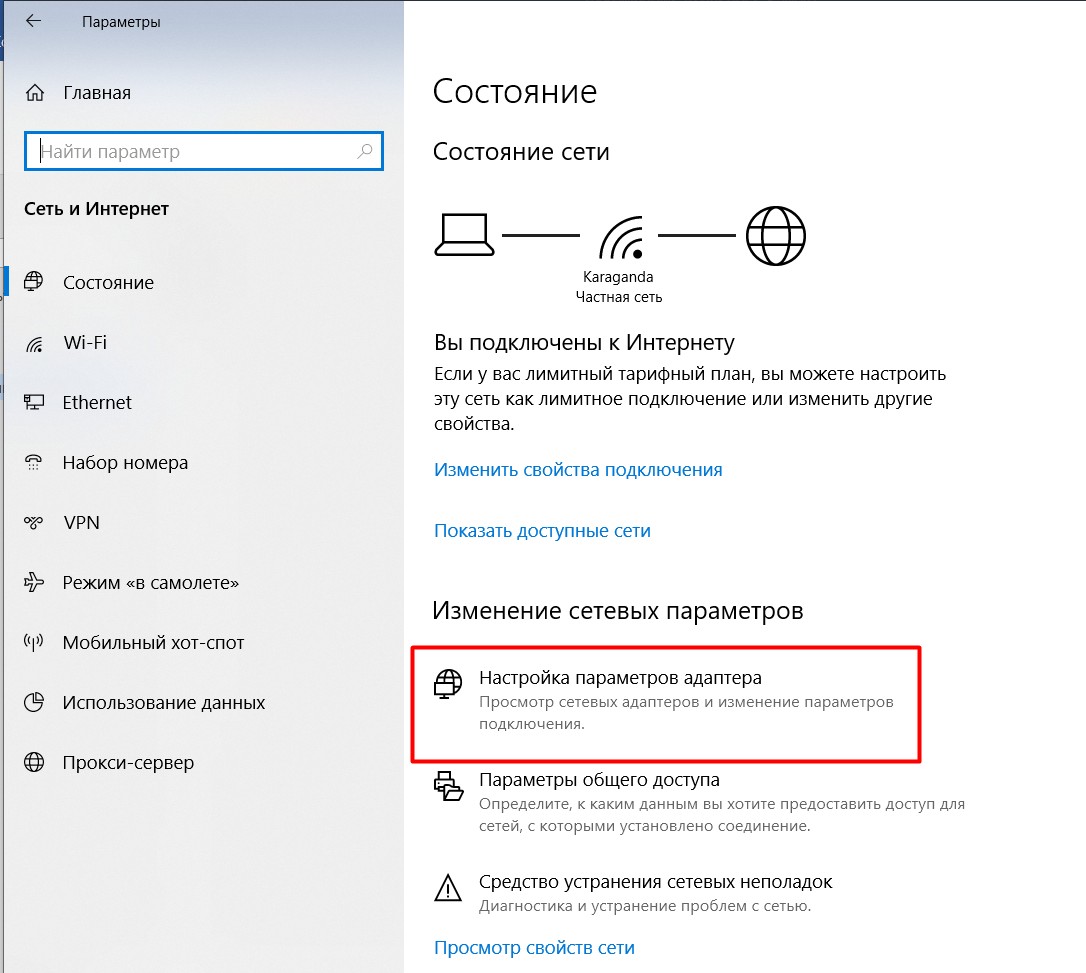
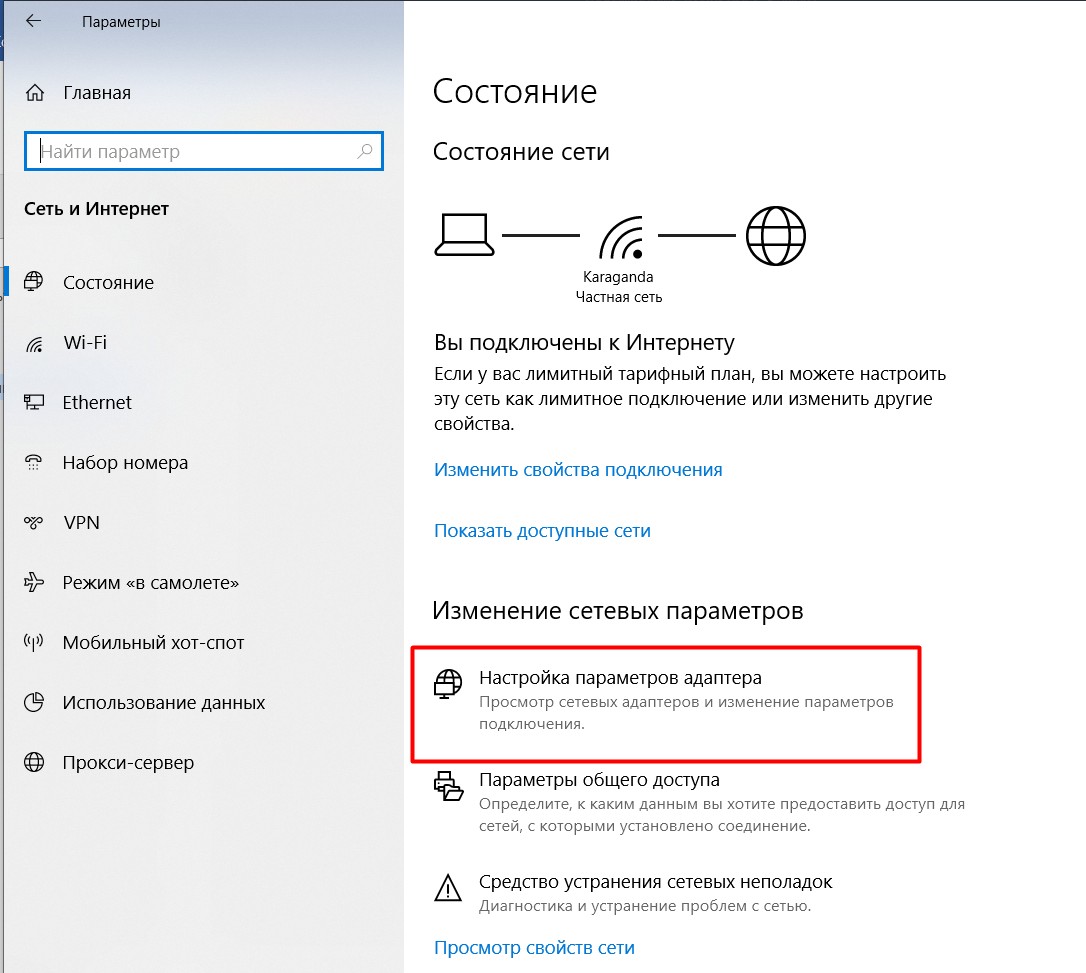
- И тут начинается самое интересное. Нужно найти наш сетевой адаптер, через который вы подключены к интернету. Т.е. если по Wi-Fi – беспроводной, если по проводу – проводной. Щелкаем по этому адаптеру правой кнопкой мыши и выбираем «Свойства»:


- Далее повторяем действия по стрелке как на рисунке ниже:
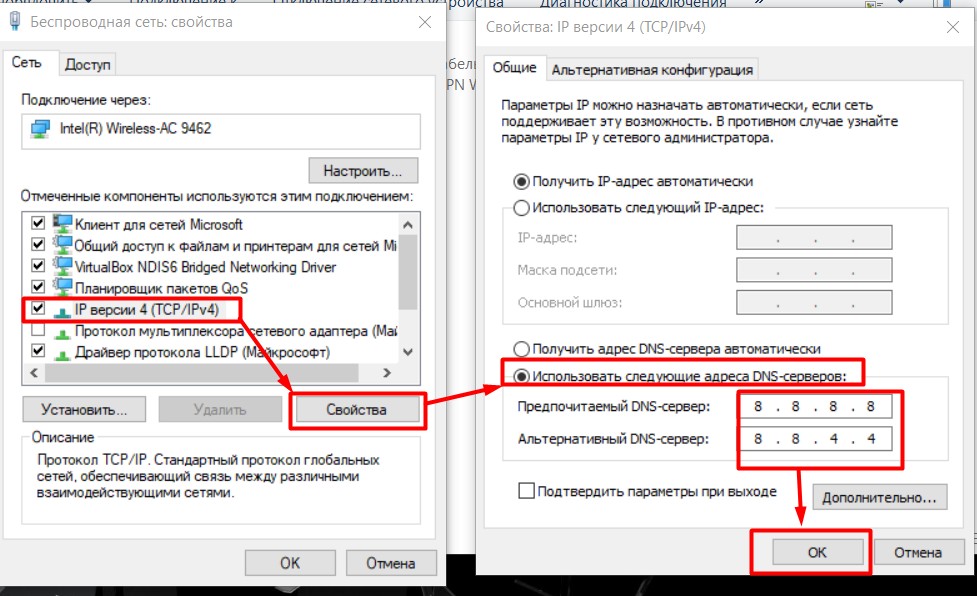
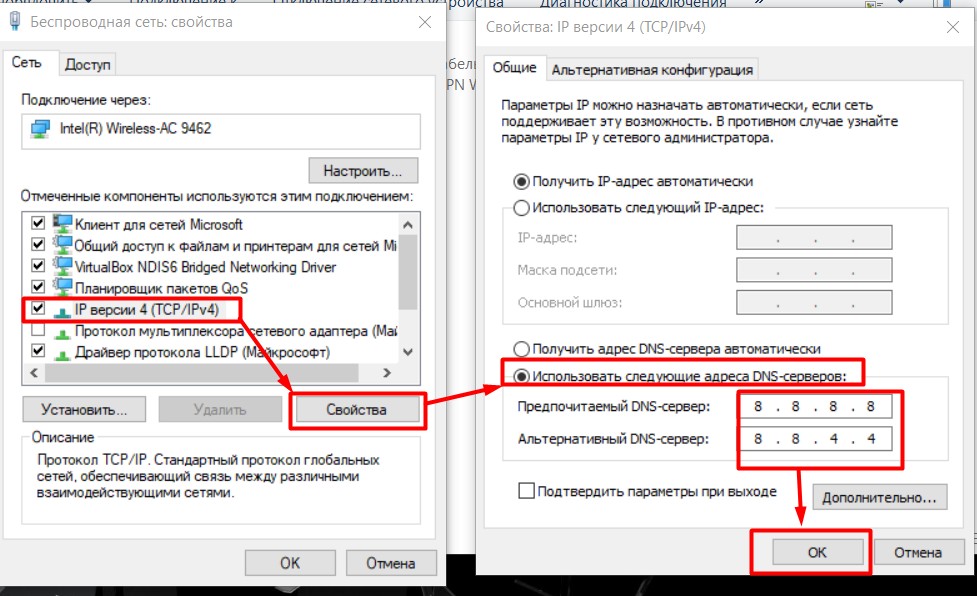
В качестве ДНС-адресов можете установить любые свои, но лично я предпочитаю гугловские (8.8.8.8 и 8.8.4.4). После нажатия кнопки «Ок» во всех окнах сервер изменится. Обычно перезагружать ничего не нужно, но если уж очень захочется – пожалуйста.
Видел способы изменения через Панель управления – но на «десятке», как по мне, описанный мной способ самый простой.
Способ 2 – С помощью командной строки
Метод для опытных пользователей и выше по смене DNS на Windows 10. Не буду объяснять как запускать командную строку (от имени администратора!), поэтому сразу переходим к командам:
- Определяем имя нашего адаптера в консоли:
wmic nic get NetConnectionID
- Для имени сети «Беспроводная сеть» (смотрим на прошлом шаге) применяем команды:
netsh interface ip set dnsservers “Беспроводная сеть” static 8.8.8.8 primary
netsh interface ip add dnsservers “Беспроводная сеть” 8.8.4.4 index=2
- После этого основной ДНС назначится в 8.8.8.8, а альтернативный в 8.8.4.4. На добивку можно почистить кэш DNS:
ipconfig /flushdns
Для отмены ДНС обратно к автоматическим настройкам применяется команда:
netsh interface ip set dnsservers “Беспроводная сеть” dhcp
Вот и все. Все действительно проще чем выглядит на первый взгляд. Настроить самостоятельно не так страшно! Но если вдруг что-то пошло не так или вдруг захотелось поделиться историей – комментарии открыты ниже. До скорых встреч!
wifigid.ru