Установка и настройка службы DNS-сервер (DNS Server)
Рубрика: Windows Server 2008Автор: logi
В роли DNS-сервера могут выступать все контроллеры домена, и вам было предложено установить и настроить DNS в ходе установки контроллера домена. Если вы ответили положительно, DNS у вас уже установлена с автоматически заданной стандартной конфигурацией. Переустановки не требуется.
Если вы работаете не с контроллером домена, а с рядовым сервером, или если служба DNS не установлена, выполните следующие действия:
1. В консоли Диспетчер сервера (Server Manager) выберите узел Роли (Roles) и щелкните ссылку Добавить роли (Add Roles). Откроется Мастер добавления ролей (Add Roles Wizard). Если работа мастера начинается с вводной страницы, ознакомьтесь с ее содержанием и щелкните Далее (Next).
2. На странице Выбор ролей сервера (Select Server Roles)

3. Щелкните Установить (Install). По окончанию установки служба DNS-сервер (DNS Server) будет запускаться автоматически при каждой перезагрузке сервера. Если служба не запускается, выполните запуск вручную.
4. Откройте консоль Диспетчер DNS (DNS Manager), выберите команду DNS в меню Администрирование (Administrative Tools).
5. Если настраиваемый сервер отсутствует в дереве консоли, к нему нужно подключиться. Щелкните правой кнопкой элемент DNS и выберите команду Подключение к DNS-серверу (Connect То DNS Server)
• Если вы подключаетесь к локальному серверу, установите переключатель Этот компьютер (This Computer) и щелкните ОК.
• Чтобы подключиться к удаленному серверу, установите переключатель Другой компьютер (The Following Computer) и введите имя или ІР-адрес сервера. Затем щелкните ОК.
6. Запись DNS-сервера будет включена в дерево консоли Диспетчер DNS (DNS Manager). Щелкните правой кнопкой запись сервера и выберите в контекстном меню команду Настроить DNS-сервер (Configure A DNS Server)
7. На странице Выбор действия по настройке (Select Configuration Action), установите переключатель Настроить только корневые ссылки (Configure Root Hints Only). Этим вы укажете, что в данный момент следует создать только основу структуры DNS.
8. Щелкните Далее (Next). Мастер проведет поиск существующих корневых ссылок DNS и при необходимости настроит их.
9. Щелкните Готово (Finish).
7 264 просмотров Администрирование сетей в Windows Server 2008 Оптимизация DNS
Как настроить DNS в Ubuntu
Сервера DNS применимы для того, чтобы преобразовывать сложные для запоминания IP адреса в простые доменные имена. Для чего это нужно? Людям проще запомнить одно слово, чем серию цифр. Если ПК следует узнать IP адрес какого-либо домена, он делает запрос DNS серверу. Сервера обычно получают автоматически от роутера по DHCP или же заданы в ручную. Дальше расскажем, как как настраивается DNS Ubuntu 16.04.
Для чего это нужно? Людям проще запомнить одно слово, чем серию цифр. Если ПК следует узнать IP адрес какого-либо домена, он делает запрос DNS серверу. Сервера обычно получают автоматически от роутера по DHCP или же заданы в ручную. Дальше расскажем, как как настраивается DNS Ubuntu 16.04.
Настройка DNS через GUI
Ранее, чтобы выполнить настройку DNS сервера, используемого системой, нужно было только внести адреса конкретных серверов в файл /etc/resolv.conf. На данный момент Ubuntu управлением конфигурацией сети в Ubuntu отвечает NetworkManager. Сейчас этот файл является только ссылкой на файл NetworkManager.
Методика до сих пор актуальна, но также вы сможете выполнить настройку DNS на LiveCD. Важно учесть, что после перезагрузки сбиваются все ранее установленные настройки, поэтому придется повторно делать эту же работу. Для сохранения настроек нужно через интерфейс NetworkManager выполнить определенные действия.
Открываем контекстное меню и выбираем «Изменить подключения»:
Выбираем ваше подключение и жмем «Изменить»:
В открывшемся окне выбираем «Параметры IPv4»:
В поле «Способ настройки» выбираем «Автоматически (DHCP, только адрес)»:
Дальше видим поле поле «Серверы DNS».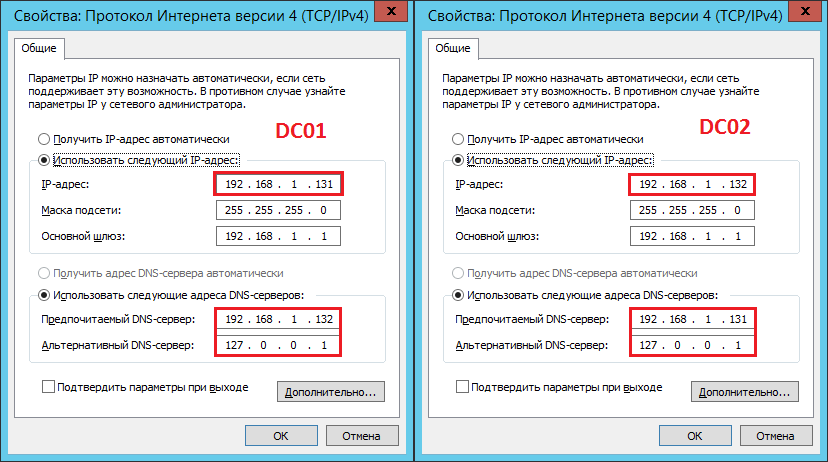 В этом поле прописываем сервера (несколько адресов через запятую.) Можно указать сервера от Google:
В этом поле прописываем сервера (несколько адресов через запятую.) Можно указать сервера от Google:
Теперь жмем «Сохранить» и «Закрыть». Можно выполнить переподключение к соединению, проверим текущий DNS сервер:
$ nslookup ya.ru
Вот и все. Есть еще один способ настройки — через консоль,.
Настройка DNS через консоль
В Ubuntu интерфейс, который настраивается через /etc/network/interfaces.
Смотрим список сетевых интерфейсов:
$ ls /sys/class/net/
Откройте файл для редактирования, дальше находим имя своего сетевого интерфейса, например, auto enp0s3, при необходимости добавляем секцию
$ sudo vi /etc/network/interfaces
auto enp0s3
iface enp0s3 inet dhcp
Добавляем в секцию строку
$ dns-nameserver 8.8.8.8
Видим 8.8.8.8 — это адрес вашего DNS сервера. Однако вы сможете настроить его, если ваш DHCP клиент не назначит его адрес сам.
$ sudo vi /etc/dhcp/dhclient.conf
supersede domain-name-servers 8.8.8.8
Адрес 8.8.8.8 указывает на адрес DNS сервера. Вы можете добавить свои адреса DNS серверов в файл /etc/resolvconf/resolv.conf.d/base:
$ sudo vi /etc/resolvconf/resolv.conf.d/base
nameserver 8.8.8.8
Для вступления настроек перезагружаем сеть:
$ sudo systemctl restart networking
Будет хорошо, если вы выполните перезагрузку компьютера. Вы можете открыть /etc/resolv.conf и увидеть применялся ли новый адрес DNS:
В статье рассмотрели как выполняется настройка DNS Ubuntu 16.04 через графический интерфейс или терминал. Это не так тяжело.
Установка и настройка DNS-сервера
ISPmanager работает с BIND (Berkeley Internet Name Domain) и PowerDNS, преобразующим DNS-имя в IP-адрес и наоборот. Основное преимущество BIND в том, что он разработан в соответствии с официальной документацией, которая устанавливает правила управления DNS-сервером. Согласно документу, DNS-сервер хранит информацию о доменных именах в файлах. PowerDNS работает быстрее, чем BIND, поскольку хранит информацию в базе данных. Если вы планируете использовать большое количество IP-адресов, рекомендуем использовать PowerDNS.
Основное преимущество BIND в том, что он разработан в соответствии с официальной документацией, которая устанавливает правила управления DNS-сервером. Согласно документу, DNS-сервер хранит информацию о доменных именах в файлах. PowerDNS работает быстрее, чем BIND, поскольку хранит информацию в базе данных. Если вы планируете использовать большое количество IP-адресов, рекомендуем использовать PowerDNS.
ISPmanager можно настроить как мастер-сервер. Главный DNS-сервер хранит основную копию файла доменной зоны. Главный сервер получает информацию о доменной зоне из файлов конфигурации зоны. Ведомые серверы получают конфигурацию доменной зоны от главного сервера.
Настройки DNS-сервера добавляются в конфигурационный файл и используются при создании доменных зон. Дополнительную информацию см. в статье Создание доменного имени.
Установка сервера доменных имен
Выполните следующие действия, чтобы установить сервер имен:
- Перейдите в Настройки → Функции → выберите Сервер имен (DNS) → Редактировать .

- Выберите DNS-сервер.
- Нажмите Применить изменения и дождитесь завершения установки.
Настройка сервера доменных имен
Для настройки DNS-сервера:
- Перейдите Домены → Доменные имена → Настройки .
- Введите Серверы имен , которые будут обрабатывать записи DNS для этого домена. Они указаны в NS-записях.
- Введите адрес электронной почты администратора . Указывается в SOA-записях вновь создаваемых доменных зон. Дополнительные сведения см. в разделе Записи ресурсов.
- Введите запись DMARC . Это шаблон, который используется для TXT-записи. DMARC – это механизм, помогающий защитить входящую электронную почту от спама, спуфинга и фишинга.
- Введите SPF запись. Это шаблон, который используется для TXT-записи, которая, по его терминологии, используется для конфигурации SPF. Используйте макрос «_ip_» для добавления IP-адресов. IP-адреса указываются через пробел в параметре SPRFRelayIP конфигурационного файла ISPmanager (по умолчанию /usr/local/mgr5/etc/ispmgr.
 conf). Для получения дополнительной информации обратитесь к конфигурационному файлу ISPmanager.
conf). Для получения дополнительной информации обратитесь к конфигурационному файлу ISPmanager. - Введите Субдомены , которые будут автоматически использоваться для вновь созданного доменного имени. Они указаны в А-записях.
- Введите почтовых серверов , которые будут обрабатывать электронную почту для этого домена. Они указаны в MX-записях. После полного имени домена должна следовать точка (например, mail1.mydomain.com. mail2.mydomain.com.). Если это запись в текущем домене, точка не требуется (mail1 mail2).
- IP-адреса для серверов имён — Если NS-запись лежит в пределах создаваемой доменной зоны, для этой доменной зоны будут автоматически созданы записи A и AAAA. Если указан этот параметр, IP-адреса для NS-записи будут браться из этого параметра. В противном случае первой NS-записи будет присвоен IP-адрес master-зоны, всем остальным записям будет присвоен IP-адрес slave-зоны (если используются slave-серверы имен). Если подчиненные серверы имен не настроены или в параметре NsIps недостаточно IP-адресов, вы увидите сообщение об ошибке.

- Имя сервера для SOA-записей — укажите значение для SOA-записи, если вы хотите, чтобы имя сервера, указанное в SOA-записях (MNAME), отличалось от имени хоста сервера, обрабатывающего DNS-запросы. Оставьте это поле пустым, если вы не уверены, что действительно хотите его изменить.
- Применить к существующим — установите флажок, чтобы применить новые настройки ко всем доменным зонам сервера.
- Нажмите Ok .
Настройка DNSSEC
Чтобы настроить DNSSEC:
- Перейдите в раздел Домены → Имена доменов → Настройки .
- Установите флажок Поддержка DNSSEC .
- Введите основные параметры. DNSSEC использует 2 типа ключей: ZSK (ключ подписи зоны) используется для подписи записей в зоне, а ключ KSK (ключ подписи ключа) используется для подписи ключей. Введите параметры для каждого типа ключа:
- A lgorithm — выберите алгоритм генерации ключа: Устаревшие алгоритмы: 5 — RSA/SHA-1; 7 — РСАША1-НСЕК3-ША1; Современные алгоритмы: 8 — RSA/SHA-256; 10 — РСА/ША-512; Новейший алгоритм: 13 — кривая ECDSA P-256 с SHA-256; 14 — Кривая ECDSA P-384 с SHA-384.

- Длина ключа — введите длину KSK-ключа (в байтах).
- Период обновления — установите период в месяцах, который пройдет до того, как будет сгенерирован новый ключ.
- A lgorithm — выберите алгоритм генерации ключа: Устаревшие алгоритмы: 5 — RSA/SHA-1; 7 — РСАША1-НСЕК3-ША1; Современные алгоритмы: 8 — RSA/SHA-256; 10 — РСА/ША-512; Новейший алгоритм: 13 — кривая ECDSA P-256 с SHA-256; 14 — Кривая ECDSA P-384 с SHA-384.
Примечание
В настоящее время DNSSEC поддерживает только идентичные алгоритмы ключей.
Дополнительную информацию см. в статье DNSSEC.
Как настроить DNS-сервер в Ubuntu и LinuxMint
Ubuntu — один из самых популярных дистрибутивов Linux, широко используемый как веб-разработчиками, так и системными администраторами. Настройка DNS-сервера в Ubuntu — относительно простой процесс, и в этой статье блога я расскажу вам о шагах, которые необходимо предпринять для настройки DNS-сервера в Ubuntu.
DNS-сервер — это компьютер, который действует как переводчик между IP-адресом и доменным именем. Он отвечает за преобразование доменного имени в соответствующий ему IP-адрес. Настроив DNS-сервер в Ubuntu, вы сможете управлять своими DNS-записями и повышать производительность своего веб-сайта.
Вы ищете простой способ настроить DNS-сервер в Ubuntu? Ну вы пришли в нужное место! В этой статье блога я предоставлю вам подробное пошаговое руководство о том, как быстро и легко настроить DNS-сервер в Ubuntu.
Независимо от того, являетесь ли вы новичком или экспертом, это руководство поможет вам быстро настроить DNS-сервер в Ubuntu. Итак, приступим!
Шаг 1. Установка пакетов DNS (bind9)
Первым шагом в настройке DNS-сервера в Ubuntu является установка DNS-сервера. Это простой процесс, и вы можете сделать это, выполнив следующую команду:
sudo apt update
sudo apt install bind9 -y Шаг 2. Создание файла прямой зоны
Зона прямой DNS отвечает за преобразование имени домена в соответствующий IP-адрес. Чтобы настроить прямую зону DNS, вам необходимо создать файл зоны для каждого домена, которым вы хотите управлять DNS-сервером. Например, если ваш домен
sudo vi /etc/bind/example.net.zone
Добавьте следующее содержимое
; Файл зоны пересылки для примера .net 14400 долларов США @ 86400 В SOA ns1.example.net. webmaster.example.net. ( 3013040200 ; серийный номер, сегодняшняя дата+сегодня 86400 ; обновление, секунды 7200 ; повтор, секунды 3600000 ; истекает, секунды 86400 ; минимум, секунды ) ns1 В А 192.168.1.212 ns2 В А 192.168.1.212 пример.net. 86400 В NS ns1.example.net. пример.net. 86400 В NS ns2.example.net. пример.net. В А 192.168.1.100 www В CNAME example.net.
1 2 3 4 5 6 7 8 9 10 11 12 13 14 15 | ; Файл зоны переадресации, например.net $TTL 14400 @ 86400 IN SOA ns1.example.net. webmaster.example.net. ( 3013040200 ; серийный номер, текущая дата+сегодня 86400 ; обновление, секунды 7200 ; повторная попытка, секунд 3600000 ; срок действия, секунды 86400 ; минимум, секунд ) ns1 В A 192. ns2 В A 192.168.1.212 example.net. 86400 IN NS ns1.example.net. например.net. 86400 IN NS ns2.example.net. например.net. IN A 192.168.1.100 www IN CNAME example.net. |
Сохраните файл и закройте его.
Затем используйте команду
sudo named-checkzone example.net /etc/bind/example.net.zone
В случае успеха на экране вывода появится сообщение OK .
Шаг 3. Создание файла обратной зоны
Как правило, настройка обратного DNS не требуется, но в некоторых случаях может потребоваться ее настройка. Это используется для разрешения доменного имени, соответствующего IP-адресу. Например, мы используем диапазон IP-адресов 192.168.1.0/32 в нашей интрасети. Создайте файл обратного DNS с именем /etc/bind/db. 1.168.19.2 следующего содержания.
1.168.19.2 следующего содержания.
судо-ви /etc/bind/db.1.168.192
и добавьте следующий контент
; Файл обратных данных BIND для локального интерфейса loopback ; $TTL 604800 @ В SOA ns1.example.net. root.ns1.example.net. ( 3013040200 ; Серийный 604800 ; Обновить 86400 ; Повторить попытку 2419200 ; Срок действия 604800 ) ; Отрицательный TTL кэша ; @ В НС ns1.example.net. 100 В PTR example.net. 101 В PTR otherdomain.com.
1 2 3 4 5 6 7 8 9 10 11 12 13 | ; Файл обратных данных BIND для локального петлевого интерфейса ; $TTL 604800 @ IN SOA ns1.example.net. root.ns1.example.net. ( 3013040200 ; Серийный номер 604800 ; Обновление 86400 ; Повторить 2419200 ; Срок действия 604800 ) ; Отрицательный кэш-память TTL ; @ IN NS ns1. 100 IN PTR example.net. 101 IN PTR otherdomain.com. |
Сохраните файл и проверьте его синтаксис:
named-checkzone 192.168.01.0/32 /etc/bind/db.1.168.192
В случае успеха на экране вывода появится сообщение OK .
Шаг 4. Обновление основной конфигурации Bind9
Следующим шагом в настройке DNS-сервера в Ubuntu является настройка DNS-сервера. Это можно сделать, отредактировав файл конфигурации. Вы можете найти файл конфигурации, выполнив следующую команду:
sudo vi /etc/bind/named.conf.local
Добавить следующее содержимое
зона «example.net» В { тип мастер; файл «/etc/bind/example.net.zone»; }; зона «1.168.192.in-addr.arpa» { тип мастер; файл «/etc/bind/db.1.168.192»; };
1 2 3 4 5 6 7 8 9 | zone «example. тип master; файл «/etc/bind/example.net.zone»; };
zone «1.168.192.in-addr.arpa» { тип master; файл «/etc/bind/db.1.168.192»; }; |
Сохраните файл и проверьте файлы конфигурации:
named-checkconf /etc/bind/named.conf.local
named-checkconf /etc/bind/named.conf В случае успеха на экране вывода ничего не появится.
Шаг 5. Перезапустите службу bind9
После проверки всех файлов конфигурации вы можете перезапустить службу bind9, чтобы применить изменения.
sudo systemctl перезапустить bind9
статус sudo systemctl bind9
Выход
● named.service — сервер доменных имен BIND. Загружено: загружено (/lib/systemd/system/named.service; включено; предустановка поставщика: включена) Активно: активно (работает) с понедельника 25 апреля 2022 г., 12:17:31 IST; 2 часа 16 минут назад Документы: человек:имя(8) Процесс: 10725 ExecStart=/usr/sbin/named $OPTIONS (code=exited, status=0/SUCCESS) Основной PID: 10726 (имя) Заданий: 4 (лимит: 2271) Память: 5,6 М ЦП: 146 мс CGroup: /system.slice/named.service └─10726 /usr/sbin/named -u bind
Служба bind9 должна быть активной и запущенной.
Шаг 6. Тестирование DNS-сервера
После настройки DNS-сервера необходимо протестировать его, чтобы убедиться, что он работает правильно. Вы можете сделать это, выполнив следующую команду:
dig your_domain.com
Эта команда запросит у DNS-сервера информацию о домене example.com. Если DNS-сервер настроен правильно, вы должны увидеть IP-адрес домена в выходных данных.
Проверить зону переадресации:
копать example.net
Выход
; > DiG 9.16.1-Ubuntu > example.net ;; глобальные параметры: +cmd ;; Получил ответ: ;; ->>HEADERПроверка обратной зоны:
dig -x 192.


 conf). Для получения дополнительной информации обратитесь к конфигурационному файлу ISPmanager.
conf). Для получения дополнительной информации обратитесь к конфигурационному файлу ISPmanager.

 net.zone
net.zone
 168.1.212
168.1.212 example.net.
example.net. net» IN {
net» IN {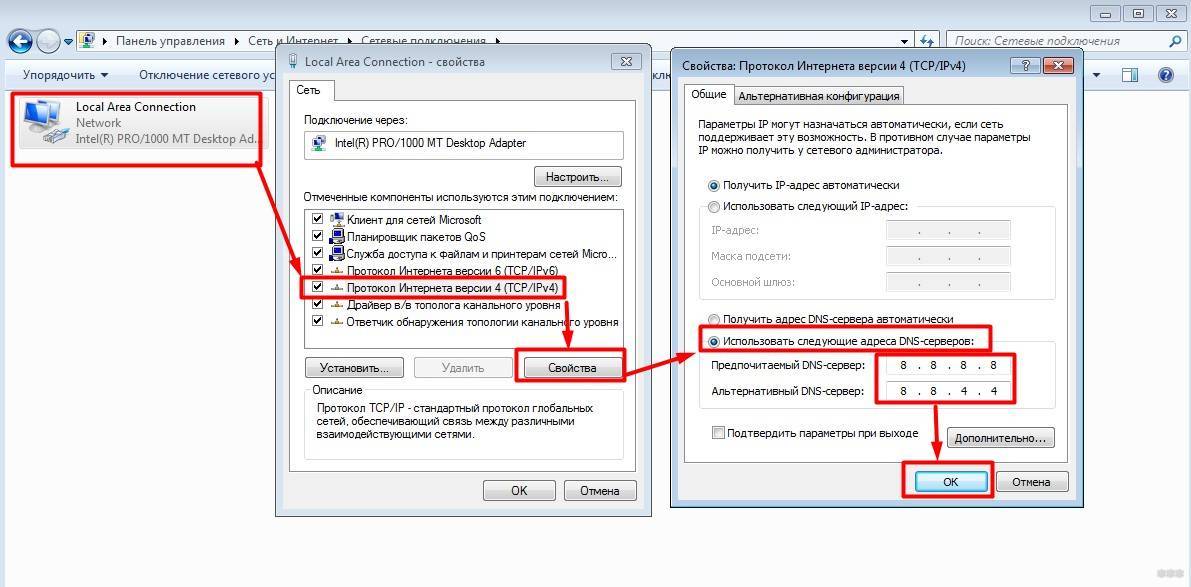 , 12:17:31 IST; 2 часа 16 минут назад
Документы: человек:имя(8)
Процесс: 10725 ExecStart=/usr/sbin/named $OPTIONS (code=exited, status=0/SUCCESS)
Основной PID: 10726 (имя)
Заданий: 4 (лимит: 2271)
Память: 5,6 М
ЦП: 146 мс
CGroup: /system.slice/named.service
└─10726 /usr/sbin/named -u bind
, 12:17:31 IST; 2 часа 16 минут назад
Документы: человек:имя(8)
Процесс: 10725 ExecStart=/usr/sbin/named $OPTIONS (code=exited, status=0/SUCCESS)
Основной PID: 10726 (имя)
Заданий: 4 (лимит: 2271)
Память: 5,6 М
ЦП: 146 мс
CGroup: /system.slice/named.service
└─10726 /usr/sbin/named -u bind
