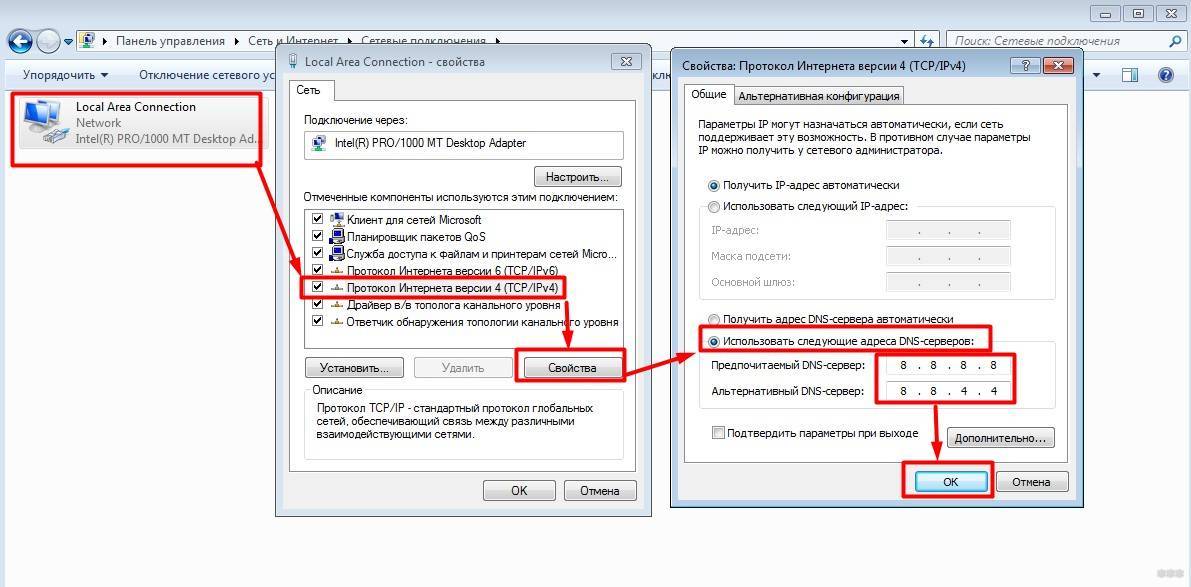Как поменять или настроить DNS сервер на Windows 7, 10, Ubuntu, настройка ДНС на роутере
- Полезные статьи
- 28 Фев, 2018
- 0
Среди обычных пользователей никто и никогда не задумывался о том, как работает интернет. Как происходит сёрфинг в глобальной паутине, почему браузеры попадают именно на те страницы, которые вы запрашиваете. Именно тут и вступает в игру DNS-серсер (Domain Name System). Эта система необходима для того, чтобы корректно соблюдать маршруты между адресами интернета, от ПК до запрашиваемых сайтов.
Содержание
1 Когда и зачем возникает необходимость менять DNS-сервер
2 Как узнать прописанный адрес DNS-сервера и как его изменить
2.1 Windows
2.2 Ubuntuк
2.3 На роутере
3 Ошибки, которые могут возникнуть при использовании DNS
3.1 Видео: как исправить ошибки, связанные с DNS-сервером
Когда и зачем возникает необходимость менять DNS-сервер
По умолчанию DNS-сервер назначается вашим провайдером, но бывают случаи перегрузки, когда конкретному сервису обращается слишком много клиентов. Из-за этого скорость загрузки и передачи пакетов данных может существенно падать. Также некоторые DNS-серверы имеют ограничения в связи с законодательством государства, в котором ведут свою деятельность. Случается, что правительства блокируют даже мировые социальные сети и мессенджеры. В отдельных случаях смена DNS может разрешить доступ к заблокированным ресурсам, а также увеличить скорость загрузки файлов и контента.
Из-за этого скорость загрузки и передачи пакетов данных может существенно падать. Также некоторые DNS-серверы имеют ограничения в связи с законодательством государства, в котором ведут свою деятельность. Случается, что правительства блокируют даже мировые социальные сети и мессенджеры. В отдельных случаях смена DNS может разрешить доступ к заблокированным ресурсам, а также увеличить скорость загрузки файлов и контента.
Принцип работы DNS-сервера — направить пользователя по правильному адресу интернета
Как узнать прописанный адрес DNS-сервера и как его изменить
Сейчас мировой тренд провайдеров заключается в автоматическом определении DNS-сервера, то есть, его не нужно изначально. Но все же узнать его довольно просто, всего в несколько кликов мышкой.
Windows
Узнать свой DNS-сервер и заменить его можно в соответствующей графе «Панели управления».
- Нажимаем комбинацию клавиш Win+R, в поле «Выполнить» прописываем control и запускаем команду в действие кнопкой OK или Enter на клавиатуре.

Запускаем «Панель управления» через исполняющую программу
- Меняем вид с «Категории» на «Значки» и щёлкаем по пункту «Центр управления сетями и общим доступом».
Выбираем элемент «Центр управления сетями и общим доступом»
- Откроется окно с активными (действующими, подключёнными) сетями. Нажимаем на ссылку напротив той, которая имеет доступ к интернету.
Просматриваем список активных сетей в «Центре управления сетями и общим доступом»
- Откроется окно состояния сети. Кликаем кнопку «Сведения…».
В окне «Состояние» нажимаем кнопку «Сведения»
- Появится ещё одно окно со всеми данными подключённой сети. В графе «DNS-серверы IPv4» знакомимся с действующими адресами сервисов, которые использует подключение в данный момент.
Просматриваем подключенные DNS-серверы
Заменить DNS-сервер также просто. Для начала возвращаемся в окно «Состояние».
- Нажимаем кнопку «Свойства», что в графе «Активность».
Нажимаем кнопку «Свойства», что в графе «Активность»
- В окне компонентов выделяем пункт «IP версии 4», после чего нажимаем кнопку «Свойства».

Открываем протокол «IP версии 4»
- Откроется последнее окно настроек. Ставим галочку у пункта «Использовать следующие адреса DNS-серверов», прописываем IP-адреса сервисов, которые вы хотите использовать. Затем сохраняем все изменения во всех окнах кнопкой OK.
Чтобы прописать адрес DNS-сервера, ставим галочку на «Использовать следующие адреса DNS-серверов»
В итоге мы имеем доступ к заданному сервису преобразования доменных имён.
Ubuntuк
Чтобы изменить настройки DNS в операционных системах Ubuntu можно пользоваться разными способами. Самый простой — при помощи интерфейса.
- В правом верхнем углу выпадающее меню сети. Нажимаем на соответствующий значок, выбираем пункт «Изменить соединение…».
Открываем выпадающее меню сети и нажимаем «Изменить соединение…»
- Выбираем активное соединение с интернетом и нажимаем «Изменить».
Выбираем подключение к интернету и нажимаем кнопку «Изменить»
- Переходим во вкладку «Параметры IPv4».

Переходим во вкладку «Параметры IPv4»
- Меняем фильтр «Способ настройки» на «Автоматически (DHCP, только адрес)».
Меняем фильтр «Способ настройки» на «Автоматически (DHCP, только адрес)»
- В графе «Серверы DNS» прописываем нужные адреса через запятую. Затем нажимаем кнопку «Сохранить» и закрываем окно.
В поле «Серверы DNS» прописываем соответствующие адреса
Чтобы узнать нынешний DNS-сервер в ОС Ubuntu, необходимо в терминале ввести команду $ cat /etc/resolv.conf. Это выдаст всю информацию по сети: графа nameserver и содержит доменный адрес.
На роутере
Сразу стоит отметить, что не все модели роутеров дают возможность изменять в своих настройках адрес DNS-серверов. Некоторые устройства позволяют заменить на известные сервисы, к примеру «Яндекс-DNS» или DNS Google.
- Для начала необходимо перейти на страницу управления роутером. Для этого в адресной строке любого браузера вводим 192.168.1.1 и нажимаем клавишу Enter.
- В зависимости от марки роутера дальнейшие инструкции имеют варианты.
 В некоторых случаях дополнительные настройки и сведения могут находиться уже на основной странице. Но чаще всего необходимо нажать некую кнопку для перехода в сопутствующее меню. Кнопка может называться Advansed, Setup, «Настройки» и так далее. Нажимаем на эту кнопку, чтобы перейти в дополнительное меню.
В некоторых случаях дополнительные настройки и сведения могут находиться уже на основной странице. Но чаще всего необходимо нажать некую кнопку для перехода в сопутствующее меню. Кнопка может называться Advansed, Setup, «Настройки» и так далее. Нажимаем на эту кнопку, чтобы перейти в дополнительное меню.На главной странице управления роутером переходим в дополнительные настройки
- Зачастую в первой графе сведений уже виден DNS-адрес.
Среди сведений знакомимся с адресом DNS-сервера
- Для смены сервиса есть несколько вариантов:
Ошибки, которые могут возникнуть при использовании DNS
Пользователь редко сталкивается с ошибками, которые связаны с DNS-сервером, но они случаются и делятся на два типа: внутренние и внешние. Под внешними разумеются неполадки самого сервиса, к которому обращается браузер. Эту проблему решить просто: необходимо поставить автоматический выбор DNS или сменить сервис на более надёжный, как показано в примерах выше.
Если же способы смены проблему не решили, значит, неполадки связаны со службой «DNS-клиента». Она может быть отключена или повреждена вирусами.
Она может быть отключена или повреждена вирусами.
- Нажимаем комбинацию клавиш Win+R, вводим команду services.msc, после чего нажимаем кнопку OK или Enter.
Через исполняющую программу запускаем «Службы»
- Среди перечня служб находим «DNS-клиент», двойным щелчком мыши по ней открываем свойства.
Среди списка служб находим «DNS-клиент»
- Меняем тип запуска на «Автоматически», после чего перезагружаем компьютер.
Двойной щелчок открывает свойства службы
Если с перезагрузкой проблема не исчезла — значит, файлы службы повреждены и необходимо запустить проверку системы на вирусы и восстановление файлов ОС. Лучше использовать две или три антивирусные программы.
- Нажмите комбинацию клавиш Win+R, введи в поле «Выполнить» команду CMD и нажмите OK.
- В открывшемся терминале Windows введите sfc /scannow и запустите проверку и восстановление файлов системы. Обязательно дождитесь, пока утилита закончит свою работу. После перезагрузите компьютер.

Через командную строку проверяем целостность файлов операционной системы
Видео: как исправить ошибки, связанные с DNS-сервером
Изменить DNS-сервер просто. В случае необходимости вы сможете без труда восстановить скорость работы любимых сайтов. Пользуйтесь инструкциями выше, и у вас не возникнет никаких проблем с сёрфингом в сети.
- Автор: Алексей Герус
- Распечатать
(5 голосов, среднее: 4 из 5)
Поделитесь с друзьями!- След.

- Пред. Адресат не найден — исправляем ошибки с серверами DNS
Как изменить DNS-сервер в Windows 10: два рабочих способа
Главная » Разные советы для Windows
Приветствую тебя на нашем сказочном портале WiFiGid! В своих статьях в случае проблем с интернетом я часто отправляю читателей идти исправлять свои DNS, т.к. в домашних условиях – это один из самых верных способов исправить доступность некоторых сайтов. В этой статье я покажу на своем примере как изменить DNS-сервер в Windows 10. Пошагово, с картинками, без воды. Поехали!
Что-то не получается? Нашли лучший и удобный для себя способ? Есть своя история успеха? Всегда можете добавить свой комментарий к этой статье и помочь другим читателям!
Содержание
- Способ 1 – С помощью мыши – Просто
- Способ 2 – С помощью командной строки
- Задать вопрос автору статьи
Способ 1 – С помощью мыши – Просто
Это самый простой способ поменять DNS, искренне рекомендую всем. Сам делаю именно так:
Сам делаю именно так:
- Щелкаем правой кнопкой мыши по значку нашей сети в трее и выбираем «Параметры сети и интернет»:
- «Настройка параметров адаптера»:
- И тут начинается самое интересное. Нужно найти наш сетевой адаптер, через который вы подключены к интернету. Т.е. если по Wi-Fi – беспроводной, если по проводу – проводной. Щелкаем по этому адаптеру правой кнопкой мыши и выбираем «Свойства»:
- Далее повторяем действия по стрелке как на рисунке ниже:
В качестве ДНС-адресов можете установить любые свои, но лично я предпочитаю гугловские (8.8.8.8 и 8.8.4.4). После нажатия кнопки «Ок» во всех окнах сервер изменится. Обычно перезагружать ничего не нужно, но если уж очень захочется – пожалуйста.
Видел способы изменения через Панель управления – но на «десятке», как по мне, описанный мной способ самый простой.
Способ 2 – С помощью командной строки
Метод для опытных пользователей и выше по смене DNS на Windows 10. Не буду объяснять как запускать командную строку (от имени администратора!), поэтому сразу переходим к командам:
- Определяем имя нашего адаптера в консоли:
wmic nic get NetConnectionID
- Для имени сети «Беспроводная сеть» (смотрим на прошлом шаге) применяем команды:
netsh interface ip set dnsservers “Беспроводная сеть” static 8.8.8.8 primary
netsh interface ip add dnsservers “Беспроводная сеть” 8.8.4.4 index=2
- После этого основной ДНС назначится в 8.8.8.8, а альтернативный в 8.8.4.4. На добивку можно почистить кэш DNS:
ipconfig /flushdns
Для отмены ДНС обратно к автоматическим настройкам применяется команда:
netsh interface ip set dnsservers “Беспроводная сеть” dhcp
Вот и все.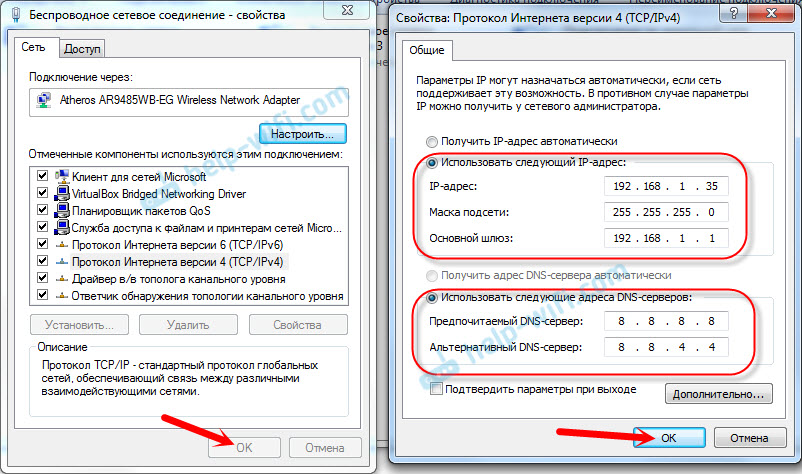 Все действительно проще чем выглядит на первый взгляд. Настроить самостоятельно не так страшно! Но если вдруг что-то пошло не так или вдруг захотелось поделиться историей – комментарии открыты ниже. До скорых встреч!
Все действительно проще чем выглядит на первый взгляд. Настроить самостоятельно не так страшно! Но если вдруг что-то пошло не так или вдруг захотелось поделиться историей – комментарии открыты ниже. До скорых встреч!
Помогла ли вам эта статья?
4 647 5
Автор статьи
Ботан 764 статей
Мастер занудных текстов и технического слога. Мистер классные очки и зачётная бабочка. Дипломированный Wi-Fi специалист.
Установка и настройка DNS-сервера на Windows Server
Установка и настройка DNS-сервера на Windows Server. Конечно, установить систему доменных имен (DNS) на Windows Server несложно. Тем не менее, важно понимать DNS и то, как он работает, чтобы создать надежную и эффективную инфраструктуру DNS. Это включает в себя установку DNS и создание и управление нашими первыми записями DNS.
Установка и настройка DNS в Windows Server
Мы знаем систему доменных имен и то, что она делает, но нам нужно знать, как установить и настроить DNS.
Обзор системы доменных имен
В целом, доменное имя — это удобочитаемая версия IP-адреса. Что ж, IP-адрес — это то, что каждый компьютер в Интернете использует для обращения к себе при общении с другими компьютерами по сетевому протоколу TCP/IP. IP-адреса (v4), например, выглядят как последовательность чисел и десятичных точек, например 9.0013 192.168.1.12 .
Когда пользователи вводят доменное имя, например
В целом, DNS служит промежуточным звеном, преобразовывая запросы пользователей в IP-адреса. Без DNS пользователям необходимо запоминать и вводить длинные IP-адреса при подключении к другим веб-сайтам, а не просто вводить имя веб-сайта.
Предпосылки
Перед настройкой нашего DNS у нас должна быть следующая информация:
- Наше доменное имя.
- IP-адрес и имя хоста каждого сервера, для которого мы хотим обеспечить разрешение имен.
Кроме того, перед настройкой нашего компьютера в качестве DNS нам необходимо убедиться, что выполняются следующие минимальные условия:
- Сервер под управлением Windows Server 2012R2, 2016, 2019или 2022 и открытый порт Remote Desktop Protocol ( RDP) 3389 .
- Пользователь домена с соответствующими правами администратора при настройке DNS.
- Минимум 4 ГБ оперативной памяти и 2-ядерный процессор.
Установка роли DNS-сервера
По сути, установка роли DNS-сервера в Windows Server — это простой процесс, который позволяет настраивать и управлять DNS-сервером для вашей сети. Это включает в себя добавление роли DNS-сервера на ваш компьютер с Windows Server, настройку основных параметров DNS, а также создание и управление записями DNS. Прежде всего, войдите в систему как пользователь-администратор на Windows Server и выполните следующие действия, чтобы установить DNS-сервер на нашем Windows Server:
Прежде всего, войдите в систему как пользователь-администратор на Windows Server и выполните следующие действия, чтобы установить DNS-сервер на нашем Windows Server:
Шаг 1 : Запустите Server Manager , как показано ниже:
Шаг 2 : Выберите Добавить роли и функции .
Шаг 3 : Нажмите Далее .
Шаг 4 : Нажмите Далее после выбора Установка на основе ролей и функций .
Шаг 5 : Выберите сервер из пула и нажмите Далее .
Шаг 6 : Выберите DNS-сервер и нажмите Далее .
Шаг 7 : Дважды проверьте все настройки, прежде чем нажать кнопку Установить , чтобы начать установку.
Шаг 8 : Подождите некоторое время для завершения установки. После этого нажмите Close , чтобы выйти из мастера установки.
После этого нажмите Close , чтобы выйти из мастера установки.
Установка роли DNS-сервера с помощью PowerShell
Используя PowerShell, мы автоматизируем процесс установки, упрощая и повышая эффективность настройки DNS-сервера для вашей сети. Вот шаги для установки роли DNS-сервера с помощью PowerShell на Windows Server:
Шаг 1: Откройте Windows PowerShell от имени администратора, нажав клавишу Windows + X и выбрав Windows PowerShell (Admin) в меню.
Шаг 2: Используйте команду Install-WindowsFeature для установки Роль DNS-сервера :
Install-WindowsFeature -Name DNS -IncludeManagementTools
Шаг 3: Нажмите Enter, чтобы запустить команду. Вы увидите сообщение о том, что процесс установки начался.
Шаг 4: Дождитесь завершения процесса установки, который может занять несколько минут.
Шаг 5: После завершения установки используйте команду Get-WindowsFeature , чтобы подтвердить, что роль DNS-сервера установлена:
Get-WindowsFeature -Name DNS
Шаг 6: Вы должны увидеть сообщение о том, что роль DNS-сервера установлена, а отображаемое имя должно быть DNS-сервер .
В результате использование PowerShell для установки роли DNS-сервера экономит время и усилия по сравнению с ручной установкой роли через графический интерфейс пользователя. Кроме того, использование PowerShell позволяет нам автоматизировать процесс установки, упрощая последовательную и повторяющуюся настройку нескольких DNS-серверов.
В этой части статьи о том, как установить и настроить DNS-сервер на Windows Server, мы сначала настроим DNS-сервер.
Средства отчетности пользователей Active Directory и Azure AD от InfraSOS
Попробуйте нас бесплатно, доступ ко всем функциям. — Доступно более 200 шаблонов отчетов AD. Легко настраивайте свои собственные отчеты AD.
— Доступно более 200 шаблонов отчетов AD. Легко настраивайте свои собственные отчеты AD.
Настройка DNS-сервера
Теперь, когда мы настроили роль DNS-сервера, мы можем использовать службу DNS внутри сервера. Нам нужно создать зоны прямого и обратного просмотра, чтобы преобразовать имя в IP-адрес и наоборот.
Настройка зоны прямого просмотра
Очевидно, что зона прямого просмотра в DNS представляет собой базу данных записей ресурсов, которые сопоставляют доменные имена с IP-адресами. Следовательно, мы используем его для преобразования имен хостов в IP-адреса.
Безусловно, зона прямого просмотра жизненно важна, поскольку она позволяет клиентам получать доступ к сетевым ресурсам, используя доменные имена вместо IP-адресов. Эта зона поиска облегчает пользователям запоминание и доступ к сетевым ресурсам, а также помогает повысить удобочитаемость и ремонтопригодность сети.
Чтобы создать зону прямого просмотра, выполните следующие действия:
Шаг 1: В диспетчере серверов перейдите к Инструменты > DNS , чтобы получить доступ к диспетчеру DNS, как показано ниже:
Шаг 2: Щелкните правой кнопкой мыши имя сервера и выберите Свойства .
Шаг 3: Выберите параметр Новая зона .
Шаг 4: Нажмите Далее .
Шаг 5: Выберите основную зону и нажмите Далее .
Шаг 6: Нажмите Далее после выбора зоны прямого просмотра .
Шаг 7: Введите название нашей зоны и нажмите Далее .
Шаг 8: Выберите «Создать файл с именем файла» и нажмите Далее .
Шаг 9: Установите флажок рядом с «Не разрешать динамическое обновление» и нажмите Далее .
Шаг 10: Нажмите кнопку Готово .
Затем с помощью «Установить и настроить DNS-сервер на Windows Server» мы настроим зону обратного просмотра.
Настройка зоны обратного просмотра
Зона обратного просмотра в DNS — это база данных записей ресурсов, которые сопоставляют IP-адреса с именами хостов. Во что бы то ни стало, мы используем эту зону поиска для преобразования IP-адресов в имена хостов.
Во что бы то ни стало, мы используем эту зону поиска для преобразования IP-адресов в имена хостов.
Кроме того, зона обратного просмотра отличается от зоны прямого просмотра. В том, что он сопоставляет IP-адреса с именами хостов, а зона прямого просмотра сопоставляет имена хостов с IP-адресами. Кроме того, зона обратного просмотра обычно используется реже, чем зона прямого просмотра, поскольку клиенты с большей вероятностью получают доступ к сетевым ресурсам, используя имена хостов, а не IP-адреса.
Действительно, чтобы создать зону прямого просмотра, выполните следующие действия:
Шаг 1: В диспетчере серверов перейдите к Инструменты > DNS для доступа к диспетчеру DNS:
Шаг 2: Щелкните правой кнопкой мыши имя сервера и выберите Свойства .
Шаг 3: Здесь выберите опцию Новая зона .
Шаг 4: Нажмите Далее .
Шаг 5: Теперь выберите Первичную зону и нажмите Далее .
Шаг 6: Начиная с этого шага, настройка отличается от предыдущей. Затем нажмите Далее после выбора зоны обратного просмотра .
Шаг 7: После этого выберите Зона обратного просмотра IPv4 и нажмите Далее .
Шаг 8: Определите свой идентификатор сети и нажмите Далее .
Шаг 9: Далее , выберите «Создать файл с именем файла» и нажмите Далее .
Шаг 9: Установите флажок рядом с «Не разрешать динамическое обновление» и нажмите Далее .
Шаг 10: В итоге нажмите кнопку Готово .
Настройка записей DNS
Кроме того, записи DNS необходимы по нескольким причинам:
- Разрешение доменных имен : Короче говоря, мы используем записи DNS для сопоставления доменных имен с IP-адресами, что позволяет клиентам получать доступ к сетевым ресурсам, используя удобочитаемые имена, а не IP-адреса.

- Функциональность сети : Правильно настроенные записи DNS имеют решающее значение для обеспечения правильной работы сетевых служб и приложений.
- Безопасность сети : Аналогичным образом мы используем записи DNS для защиты нашей сети, предоставляя информацию о том, какие IP-адреса соответствуют нашим доменным именам. Мы используем эту информацию для блокировки вредоносного трафика и повышения безопасности сети.
- Балансировка нагрузки : Создавая несколько записей A для одного и того же имени хоста и назначая каждой записи разные IP-адреса, мы распределяем входящий трафик между несколькими серверами, повышая производительность и надежность нашей сети.
- Управление и администрирование : В этом случае записи DNS управляются и обновляются централизованно, что упрощает организацию и обслуживание нашей сети.
В целом, записи DNS являются фундаментальной частью функционирования Интернета и имеют решающее значение для обеспечения преобразования доменных имен в IP-адреса. Что сетевые службы и приложения работают правильно, а сети безопасны и надежны.
Что сетевые службы и приложения работают правильно, а сети безопасны и надежны.
Чтобы добавить записи A и PTR в DNS, выполните следующие действия:
Шаг 1 . В диспетчере DNS щелкните правой кнопкой мыши зону прямого просмотра .
Шаг 2 : Щелкните Новый Хост (A или AAAA) .
Шаг 3 : Укажите имя родительского домена и IP-адрес хоста, выберите «Создать связанную запись указателя» и затем нажмите Кнопка «Добавить хост» .
При создании зоны в DNS Windows Server автоматически создаются записи Start of Authority ( SOA ) и Name Server ( NS ) по нескольким причинам:
Запись начала полномочий (SOA): Запись SOA определяет начало зоны DNS и предоставляет информацию о самой зоне. Эта запись требуется для всех зон и используется для определения авторитетного источника информации для зоны.
 Кроме того, запись SOA содержит важную информацию, такую как основной DNS-сервер для зоны, адрес электронной почты лица, ответственного за зону, а также интервалы обновления и повтора для зоны.
Кроме того, запись SOA содержит важную информацию, такую как основной DNS-сервер для зоны, адрес электронной почты лица, ответственного за зону, а также интервалы обновления и повтора для зоны.Запись сервера имен (NS): Запись NS идентифицирует полномочные DNS-серверы для конкретной зоны. Эти серверы обслуживают DNS-информацию для зоны и разрешают DNS-запросы для домена. Запись NS также используется для делегирования поддоменов другим DNS-серверам.
Учитывая это, процесс оптимизирован и упрощен за счет автоматического создания записей SOA и NS при создании зоны в DNS Windows Server, что гарантирует наличие и точность необходимой информации для зоны. В частности, это помогает обеспечить правильную работу зоны и разрешение сетью DNS-запросов для домена.
Другие типы записей DNS
В приведенном выше примере мы создали записи A (прямой просмотр) и PTR (обратный просмотр).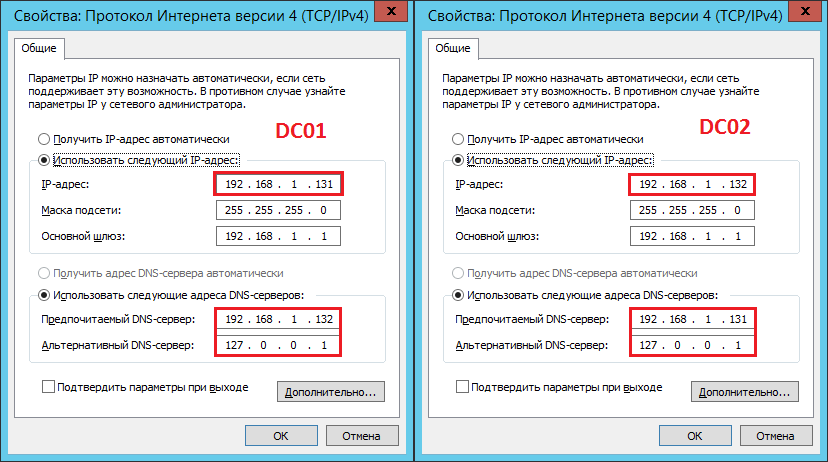 Однако это лишь некоторые записи, доступные при управлении DNS. Вот несколько примеров ниже:
Однако это лишь некоторые записи, доступные при управлении DNS. Вот несколько примеров ниже:
| Тип записи | Определение | Пример |
| A (Адрес) | www.example.com A 192.168.1.100 | |
| AAAA (адрес IPv6) | Другой, который сопоставляет имя хоста с адресом IPv6 | example.com AAAA 2001:db8:0:1234::1"}»> www.example.com AAAA 2001:db8:0: 1234::1 |
| MX (Mail Exchange) | Указывает почтовые серверы, отвечающие за конкретное доменное имя | example.com MX mail.example.com |
| CNAME (каноническое имя) | Следующий пример, который сопоставляет псевдоним с истинным или каноническим доменным именем | com CNAME example.com"}»> www.example.com CNAME example.com |
| NS (сервер имен) | Указывает серверы имен для определенного доменного имени | example.com NS ns1.example.com ns2 .example.com |
| PTR (указатель) | Здесь он сопоставляет адрес IPv4 или IPv6 с именем хоста (обратный поиск DNS) | 100. |
| SRV (Service) | Точно так же указывает хост и порт для конкретной службы для доменного имени | _sip._tcp.example.com SRV 10 5 5060 sip.example.com |
| TXT (текст) | Хранит текстовую информацию, такую как записи SPF, информацию о маршрутизации электронной почты или другую информацию 9 0417 | com TXT \"v=spf1 mx a:example.com ~all\""}»> example.com TXT «v=spf1 mx a:example.com ~all» |
Примечание: В этой таблице перечислены наиболее распространенные типы записей DNS, но доступно множество других типов. В частности, конкретные записи, которые нам нужны, зависят от требований нашей сети и услуг, которые мы хотим предоставлять.
Проверка записей DNS
Теперь нам нужно проверить, работает ли разрешение имен DNS. Сначала откройте наш интерфейс командной строки и запустите команду nslookup :
.нслукап
Мы должны увидеть имя основного DNS-сервера, к которому в данный момент подключена наша машина:
Сервер по умолчанию: web.exampledns.com Адрес: 208.117.85.195
На самом деле, теперь введите полное доменное имя (FQDN) нашего добавленного хоста:
sample.exampledns.com
Мы должны увидеть преобразование имени в IP-адрес в следующем выводе. Правильный вывод означает, что наш поиск вперед работает:
Правильный вывод означает, что наш поиск вперед работает:
Сервер: web.exampledns.com Адрес: 208.117.85.195 Название: sample.exampledns.com Адрес: 208.117.85.1
Затем при следующей попытке введите IP-адрес нашего добавленного хоста:
.208.117.85.1
И мы должны увидеть IP-адрес для разрешения имени в следующем выводе, что также означает, что наш обратный поиск работает:
Сервер: web.exampledns.com Адрес: 208.117.85.195 Название: sample.exampledns.com Адрес: 208.117.85.1
Спасибо, что прочитали статью об установке и настройке DNS-сервера на Windows Server. На этом мы закончим статью.
Установка и настройка DNS-сервера на Windows Server Заключение
В заключение, установка и настройка DNS на Windows Server имеет решающее значение для любой организации, которая хочет предоставлять надежные и безопасные службы разрешения доменных имен. Наконец, DNS является важным компонентом Интернета. Поэтому очень важно убедиться, что мы разрешаем доменные имена в IP-адреса, что сетевые службы и приложения работают правильно, а сети безопасны и надежны.
Поэтому очень важно убедиться, что мы разрешаем доменные имена в IP-адреса, что сетевые службы и приложения работают правильно, а сети безопасны и надежны.
Настраивая DNS в Windows Server, мы улучшаем управление и администрирование нашей сети, а также обеспечиваем повышенную безопасность и надежность. Установка и настройка DNS в Windows Server очень проста. Мы используем графический интерфейс пользователя или командную строку для настройки DNS-серверов, создания и управления записями DNS.
Вы можете узнать больше о содержимом Active Directory, перейдя сюда.
Здесь вы найдете больше материалов PowerShell.
Попробуйте InfraSOS БЕСПЛАТНО
Пригласите свою команду и изучите возможности InfraSOS бесплатно
- Бесплатная 15-дневная пробная версия
- Простая настройка
- Полный доступ к корпоративному плану
Настройка 1.1.1.1 на Android · Документация Cloudflare 1.1.1.1
Перейти к содержимому
Значок GitHub Посетите 1. 1.1.1 на GitHub Значок светлой темы (изображение солнца)Значок темной темы (изображение луны)Set Темная тема (⇧+D)
1.1.1 на GitHub Значок светлой темы (изображение солнца)Значок темной темы (изображение луны)Set Темная тема (⇧+D)- Продукты
- 1.1.1.1 (DNS Resolver)
- Настройка
- Android
1.1.1.1: Faster InternetExternal link icon Открытая внешняя ссылка является предпочтительным методом настройки преобразователя DNS 1.1.1.1 и 1.1.1.1 для семей. Он позволяет автоматически настроить телефон на использование 1.1.1.1 в любой сети, к которой вы подключаетесь.
Приложение также позволяет вам включить шифрование для DNS-запросов или включить режим WARP, который сохраняет конфиденциальность и безопасность всего вашего HTTP-трафика, включая ваши DNS-запросы к 1. 1.1.1.
1.1.1.
Вы можете выбрать один из вариантов, доступных в настройках приложения. По умолчанию 1.1.1.1: Faster Internet настроен на режим WARP.
Настройка 1.1.1.1: Faster Internet
- Скачать 1.1.1.1: Faster Internet из Google PlayВнешняя ссылка Открыть внешнюю ссылку бесплатно.
- Запустите 1.1.1.1: Более быстрый Интернет и примите Условия обслуживания.
- Переключите кнопку WARP на Connected .
- Установите профиль VPN, который позволяет вашему телефону безопасно подключаться к 1.1.1.1.
Теперь ваше подключение к Интернету и ваши DNS-запросы защищены.
Включить 1.1.1.1 для семей
- Открыть 1.1.1.1: более быстрый Интернет.
- Коснитесь кнопки меню .
- Выберите Дополнительно > Параметры подключения .
- В настройках DNS > 1.1.1.1 для семей выберите нужный параметр.

Настроить 1.1.1.1 вручную
Андроид 9Pie или более поздняя версия
Android Pie и более поздние версии поддерживают DNS через TLS для защиты ваших запросов с помощью шифрования. В Android эта опция называется Private DNS. Это предотвращает отслеживание, изменение или наблюдение за вашими запросами третьими лицами. В отличие от предыдущих версий Android, этот метод также гарантирует, что 1.1.1.1 не нужно настраивать для каждой новой сети Wi-Fi, к которой подключается ваш смартфон.
- Перейдите к Настройки > Сеть и Интернет .
- Выберите Расширенный > Частный DNS .
- Выберите параметр Имя хоста частного поставщика DNS .
- Введите
one.one.one.oneили1dot1dot1dot1.cloudflare-dns.comи нажмите Сохранить .
Предыдущие версии Android
Прежде чем вносить изменения, запишите все имеющиеся у вас DNS-адреса и сохраните их в надежном месте на случай, если они понадобятся вам позже.
- Открыть Настройки > WiFi .
- Нажмите и удерживайте название сети, к которой вы в данный момент подключены.
- Выберите Изменить сеть .
- Установите флажок Показать дополнительные параметры .
- Измените настройки IP на Статический .
В зависимости от того, что вы хотите настроить, выберите один из следующих DNS-адресов для IPv4: Использовать преобразователь 1.1.1.1
Блокировать вредоносное ПО с помощью 1.1.1.1 для семей1.1.1.1
1.0.0.1
Блокировка вредоносных программ и контента для взрослых с помощью 1.1.1.1 для семей1.1.1.2
1.0.0.2
1.1.1.3
1.0.0.3
В зависимости от того, что вы хотите настроить, выберите один из следующие DNS-адреса для IPv6: Использовать преобразователь 1.1.1.1
Блокировать вредоносное ПО с помощью 1.2606:4700:4700::1111
2606:4700:4700::1001



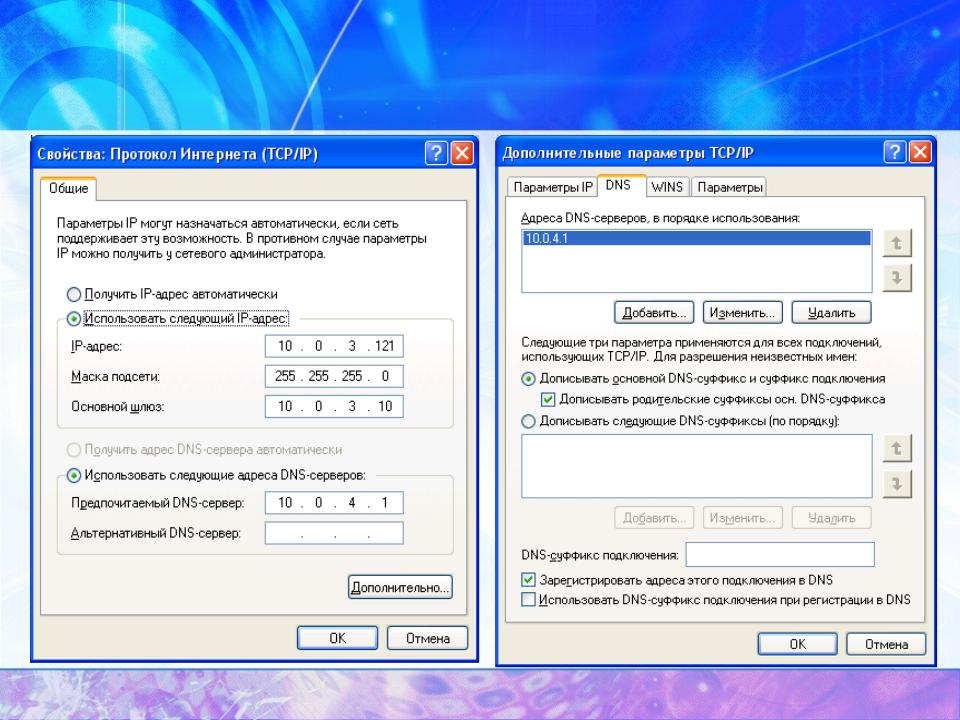

 В некоторых случаях дополнительные настройки и сведения могут находиться уже на основной странице. Но чаще всего необходимо нажать некую кнопку для перехода в сопутствующее меню. Кнопка может называться Advansed, Setup, «Настройки» и так далее. Нажимаем на эту кнопку, чтобы перейти в дополнительное меню.
В некоторых случаях дополнительные настройки и сведения могут находиться уже на основной странице. Но чаще всего необходимо нажать некую кнопку для перехода в сопутствующее меню. Кнопка может называться Advansed, Setup, «Настройки» и так далее. Нажимаем на эту кнопку, чтобы перейти в дополнительное меню.

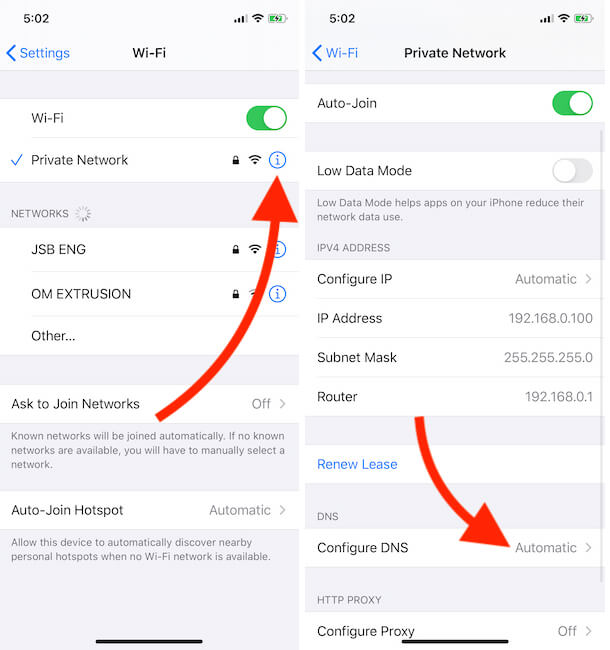
 Кроме того, запись SOA содержит важную информацию, такую как основной DNS-сервер для зоны, адрес электронной почты лица, ответственного за зону, а также интервалы обновления и повтора для зоны.
Кроме того, запись SOA содержит важную информацию, такую как основной DNS-сервер для зоны, адрес электронной почты лица, ответственного за зону, а также интервалы обновления и повтора для зоны. 168.192.in-addr.arpa PTR www.example.com 9 0003
168.192.in-addr.arpa PTR www.example.com 9 0003