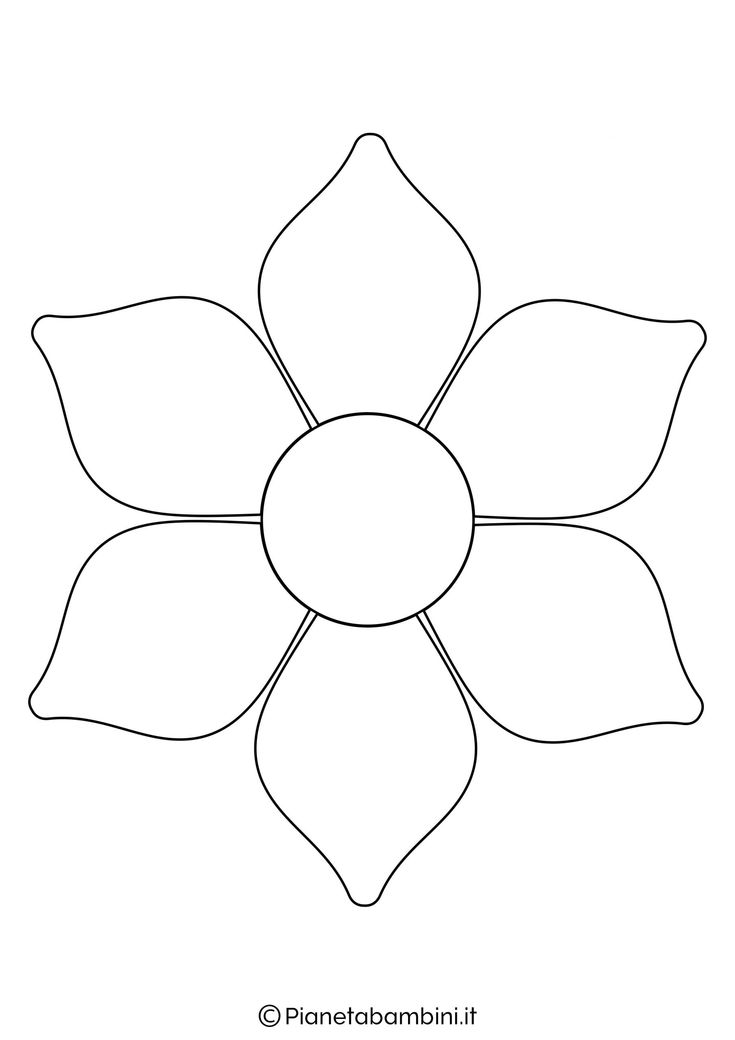простые схемы рисования для начинающих
Автор: Издательство «Семейный очаг»
Есть несколько способов нарисовать пятиконечную звезду. Кому-то по душе придется вариант с простым карандашом, любители точности и аккуратности во всем выберут вариант с линейкой, обладатели циркуля могут сделать рисунок с помощью этого инструмента. Читайте, выбирайте и рисуйте звезду без труда!
Какие принадлежности будут нужны
Звезда по шаблону
Рисуем звезду в несколько шагов
Рисуем звезду с помощью линейки
Объемная звезда
Рисуем звезду с помощью буквы
Рисуем звезду с помощью циркуля
Рисуем звезду легко
Фото советы как нарисовать звезду
Какие принадлежности будут нужны
Набор принадлежностей для рисунка зависит от способа, с помощью которого будет нарисована звезда:
- Простой карандаш
- Ластик
- Линейка
- Циркуль
- Транспортир
- Цветные карандаши или краски
- Шаблон звезды
- Циркуль также заменяют любым круглым предметом
Звезда по шаблону
Нарисовать звезду карандашом по шаблону – это самый простой вариант. Шаблон можно найти где угодно и какого нужно размера. Этот способ хорошо подойдет для тех, кому нужно несколько однотипных экземпляров, например, для украшения помещения.
Шаблон можно найти где угодно и какого нужно размера. Этот способ хорошо подойдет для тех, кому нужно несколько однотипных экземпляров, например, для украшения помещения.
Часто шаблон применяют и в швейных изделиях или лепных, когда точность крайне важна. Однако рисование звезды по шаблону не является единственным вариантом.
Рисуем звезду в несколько шагов
Рисование звезды по шаблону так же просто, как нарисовать звезду поэтапно. Этот способ подойдет для тех, кто не умеет рисовать звезду или рисует ее не так ровно.
Для начала на листе бумаги нужно нарисовать круг. Можно рисовать круг по шаблону, например, взяв стакан, или использовать циркуль, если он имеется. Если хорошо получается, круг можно нарисовать и от руки.
Затем круг нужно поделить на четыре части едва заметными линиями. Линиями толще нужно поделить окружность на пять частей, которые должны быть равны друг другу. Здесь лучше не доверять собственному глазомеру и воспользоваться транспортиром.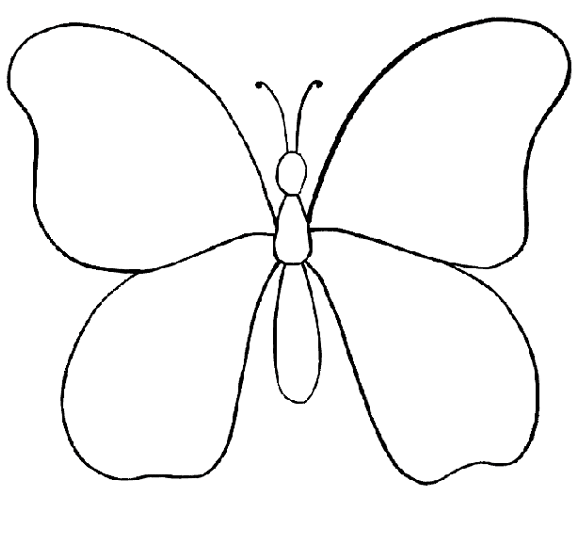
От вертикальной прямой нужно отмерить ровно 72 градуса по обеим сторонам. Процесс нужно повторить дальше, пока вся окружность не поделится на пять частей.
Теперь можно соединять отрезки. Из соединенных линий получается звезда.
Чтобы на листе осталась одна только звезда, лишние вспомогательные линии нужно стереть ластиком.
Рисуем звезду с помощью линейки
Нарисовать звезду с линейкой так же довольно легко. Чтобы узнать, как нарисовать звезду с помощью линейки, нужно повторить несколько простых шагов.
В первом этапе проводятся две параллельные прямые. Их длина будет определяться размером готовой звезды. Посередине прямых линий нужно провести прямую вертикальную.
На втором этапе на первой прямой отмечаются две точки, расстояние между ними должно быть равным. Этот шаг повторяется на другой линии.
Следующим шагом будет определение вершины звезды. На этом месте ставится точка.
Теперь осталось только соединить все части звезды. Рисунок готов!
Есть еще один способ, чтобы нарисовать звезду с помощью линейки. Карандашом по линейке нужно прочертить несколько линий, чтобы вышла пятиконечная фигура. Лучше делать тонкие линии карандашом, потому что это основа, и лишнее нужно будет потом стирать.
Теперь остается провести линии к противоположным углам. Когда они проведены, нужно соединить точки так, чтобы на листке получилась нарисованная звезда. Лишние линии основы убрать.
Два способа, чтобы нарисовать звезду с линейкой. Можно выбрать любой удобный из них.
Объемная звезда
Объемной звезда получается за счет игры теней. Нужно окрасить звезду так, чтобы часть ее была светлой, а часть темной.
Перед этим нужно нарисовать саму звезду. Делается это так:
- На бумаге нужно начертить круг. Сделать это можно уже знакомым способом — с помощью циркуля или обведя какой-либо круглый предмет
- Круг делится на пять одинаковых частей
- Проводятся линии и соединяются все точки, чтобы в итоге вышла звезда
- Теперь нужно найти центр фигуры и от него провести линии к каждому углу звезды.

- Остается только раскрасить звезду. Одну часть каждой конечности нужно раскрасить темным цветом, а другую светлой.
Так получается объемная звезда на бумаге.
Рисуем звезду с помощью буквы
Есть еще один простой способ в исполнении, который многие практиковали в детстве и учились рисовать звезду именно с помощью него. Можно не ломать голову, как нарисовать звезду с помощью карандаша, а просто повторить эту схему.
Для начала нужно нарисовать обычную заглавную букву А, только горизонтальную перемычку нужно сделать длиннее, чем обычно. После этого нижние точки с правой и левой стороны соединить крест-накрест с горизонтальной прямой.
Звезда готова! Осталось только убрать вспомогательные линии.
Рисуем звезду с помощью циркуля
С помощью циркуля задача нарисовать звезду очень облегчается. Рисовать звезду с циркулем нужно в несколько этапов:
Этап первый. Нужно прочертить прямые линии по горизонтали и вертикали. Длина у этих линий должна быть одинакова.
Нужно прочертить прямые линии по горизонтали и вертикали. Длина у этих линий должна быть одинакова.
Второй этап. Нужно начертить отрезки с той и другой стороны.
Третий этап. Положение циркуля меняется, и окружности циркуля чертятся еще раз.
Четвёртый этап. Проводится прямая линия, и точки пересекаются
Этап пятый. Одна ножка циркуля ставится по центру пересечения линий, а вторая на одну их точек. Затем опять чертится окружностью.
Шестой этап. Тот отрезок, который идет от центра к краю, нужно поделить на две равные части
На седьмом этапе нужно получение точки. На нее ставится острый конец циркуля, а конец с карандашом ставится на самую высокую часть окружности.
Восьмой этап. Теперь нужно перенести один конец циркуля. Отмечается точка, расположенная в центре.
На девятом этапе в верхнюю точку окружности ставится острая часть циркуля. Потом отмеряется длина до одной стороны. Нужно поставить отметку на этой стороне.
На десятом, заключительном этапе, остается соединить все части звезды, а лишние вспомогательные удалить.
Способ может показаться сложным, однако стоит попробовать нарисовать звезду и с помощью него. Нужно только разобраться и выполнить все этапы правильно.
Рисуем звезду легко
Есть еще один способ, с которым справится даже ребенок. Для этого вначале рисуется прямая линия по вертикали. Затем от этой линии рисуются две прямые. Нарисовать их нужно так, чтобы нижний край линии делили на две части. Потом чертятся две параллельные прямые.
Далее берутся за основу все нарисованные ранее линии. С помощью них нужно нарисовать лучи звезды. На нижней части это нужно повторить.
Лишние линии остается стереть. Звезда рисуется легко и просто.
Способов для рисования много, остается выбрать только подходящий. Уровень подготовки и умения влияет на выбор одного из них.
Фото советы как нарисовать звезду
Как сделать шаблон письма в конструкторе Cheapsender – инструкция
Приветствуем! В этой статье мы рассмотрим, как собрать шаблон письма на примере конструктора Cheapsender. Все, что от вас потребуется – следовать пошаговой инструкции, по завершении которой вы научитесь создавать собственные уникальные шаблоны.
Все, что от вас потребуется – следовать пошаговой инструкции, по завершении которой вы научитесь создавать собственные уникальные шаблоны.
Особенности конструктора Cheapsender
Мы предлагаем инструмент, позволяющий:
- всего в несколько кликов добавлять необходимый блок – это может быть кнопка, текст, меню, изображение, заголовок, HTML-код, разделитель или столбцы;
- разделять контент на несколько блоков, благодаря чему можно гибко работать с содержимым письма;
- легко редактировать каждый элемент, изменяя цвет, стиль, размер и другие параметры;
- детально настраивать мобильную версию – вы можете задать иной фоновый цвет, изменить отступы, настроить типографику и прочие параметры;
- без знаний программирования, основ дизайна и типографики создать эффективное письмо, которое будет приносить новые продажи.
О том, как происходит работа в конструкторе, разберемся в инструкции ниже.
Комьюнити теперь в Телеграм
Подпишитесь и будьте в курсе последних IT-новостей
Подписаться
Создаем шаблон письма
Для вашего удобства мы сделали пошаговую инструкцию, в ходе которой мы небольшими шагами дойдем от регистрации до полноценного письма, готового к рассылке.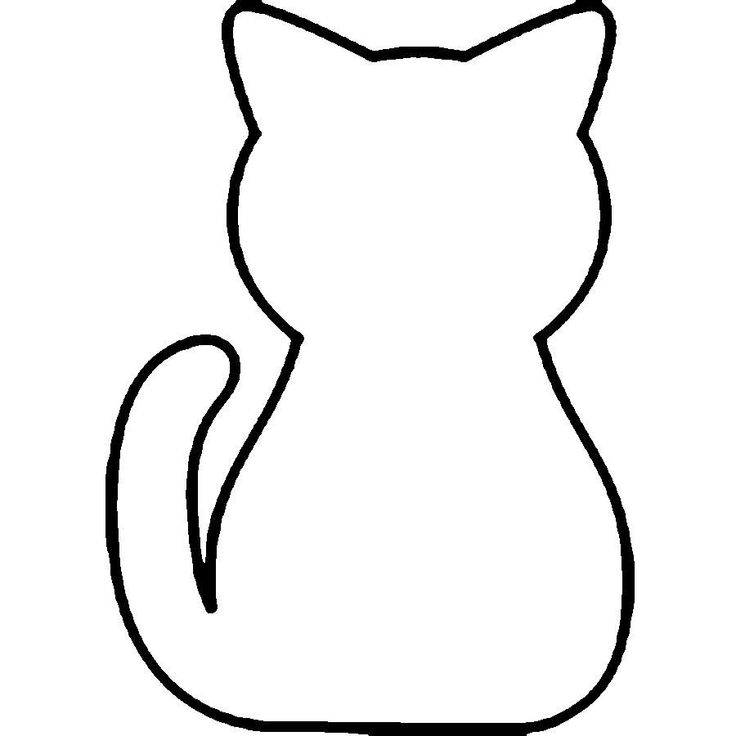
Шаг 1: Проходим регистрацию
Чтобы воспользоваться нашим сервисом, не нужно оплачивать тарифный план и привязывать карту. Каждый пользователь может зарегистрироваться, бесплатно отправить до 100 писем и получить полный набор функционала без ограничений.
Давайте пройдем небольшую регистрацию:
- Открываем главную страницу Cheapsender и нажимаем «Попробовать бесплатно».
- Заполняем форму и нажимаем «Зарегистрироваться».
- После этого необходимо открыть почту, которая была указана при регистрации, и подтвердить активацию аккаунта.
- В результате мы получаем доступ к аккаунту, где будет происходить вся последующая работа.
Шаг 2: Создаем пустой шаблон
Теперь, когда аккаунт зарегистрирован, мы можем переходить к созданию уникального шаблона. Первым делом добавим пустой шаблон, который будем постепенно наполнять контентом.
Для этого выполняем следующее:
- Переходим во вкладку «Шаблоны» и выбираем «Создать шаблон».

- На отобразившейся странице выбираем «Создать шаблон в конструкторе». Также вы можете создать шаблон с помощью HTML-редактора, но для этого вам потребуются знания в верстке либо готовый шаблон, состоящий из кода.
- Таким образом мы попадаем в окно редактирования шаблона, где изначально нам представлен пустой холст. Далее мы будем наполнять его контентом.
Обратите внимание на нижнюю заметку, где сказано, что ссылку для отписки добавлять не нужно – она автоматически будет отображаться в оплаченной рассылке. Это говорит нам о том, что можно сконцентрироваться лишь на дизайне и контенте – важные элементы уже будут добавлены в письмо.
Шаг 3: Добавляем контент
Для примера мы создадим рассылку, которая будет приветствовать новых подписчиков. Структура ее следующая: шапка с логотипом, разделитель, блок с приветствием, ссылки на социальные сети. Вам необязательно делать то же самое, инструкция построена таким образом, что вы сможете сразу конструировать собственное письмо.
Давайте приступим:
- Первым делом добавим один столбец, в котором будет содержаться логотип. Для этого кликаем по контентной области и в блоке «Столбцы» выбираем первый элемент. Обратите внимание, что предоставляются различные вариации столбцов – это может быть полезно, когда нужно распределить несколько элементов в одной строке.
- Теперь давайте добавим в столбец изображение – логотип компании, от которой будет приходить рассылка. Для этого выбираем «Добавить контент» и из правой части переносим элемент «Изображение».
- Следующим шагом в добавленный элемент загружаем изображение – для этого в правой части отведено специальное поле.
- Чтобы уменьшить размер изображения, необходимо убрать галочку с пункта «Автоматическая ширина». После этого можно будет регулировать размер элемента с помощью ползунка.
- В этом же разделе мы можем добавить альтернативный текст, который будет полезен для SEO, прикрепить к изображению URL-ссылку для перехода на другую страницу и сделать многое другое.
 Это останется вам на самостоятельное изучение – сложного ничего нет, а текстовое описание поможет вам быстро со всем разобраться.
Это останется вам на самостоятельное изучение – сложного ничего нет, а текстовое описание поможет вам быстро со всем разобраться. - Также давайте добавим разделитель, который будет отделять шапку письма от основного контента – для этого в правой части выбираем соответствующий элемент и переносим его на контентную область.
- Теперь добавим текстовый блок, в котором мы будем приветствовать нового подписчика. Для этого из правой части переносим элемент «Столбцы» – в дальнейшем мы в него вставим текст.
- Осталось добавить элемент «Текст».
- Добавляем необходимый текст и переходим к его редактированию. Давайте сделаем его по центру, увеличим высоту строки, а также изменим размер. Для увеличения шрифта необходимо дважды кликнуть по тексту – после этого отобразится меню сверху, где доступны различные настройки.
- Аналогичным образом добавляем заголовок «Мы в социальных сетях» и ниже вставляем блок с 3 колонками, в которых содержатся изображения с социальными сетями.
 Несколько пояснений: шрифт жирный делается в том же меню, где уменьшается/увеличивается его размер, а иконки были предварительно загружены с сервиса Flaticon.
Несколько пояснений: шрифт жирный делается в том же меню, где уменьшается/увеличивается его размер, а иконки были предварительно загружены с сервиса Flaticon. - Чтобы сделать иконки кликабельными, достаточно поочередно их выбрать и прописать ссылку в блоке «Действие».
На этом разработка шаблона еще не заканчивается – далее мы проработаем мобильную версию. Вы же можете продолжить делать компьютерную версию – например, можно добавить блок с контактами либо дописать дополнительную информацию для новых подписчиков, познакомить с командой и рассказать, чем будет полезна рассылка.
Читайте также
Шаг 4: Настраиваем мобильную версию
Конструктор для смартфонов позволит вам быть спокойными, что у пользователей не возникнет проблем при открытии письма в мобильном приложении. Но даже без этих настроек ваше письмо будет автоматически адаптировано. Настройки нужны для того, чтобы внести корректировки, например, когда нужно изменить отступы или увеличить шрифт.
Итак, чтобы открыть мобильную версию, выполняем следующее:
- Выбираем любой созданный блок и в правой части нажимаем «Мобильный телефон».
- В результате окно редактирования применяет форму мобильного устройства. Давайте немного увеличим логотип, изменим размер текста и уменьшим иконки социальных сетей. Для этого поочередно применяем уже известным нам действия – выбираем элемент и меняем настройки в правой части экрана.
Также при необходимости вы можете скрыть элементы в мобильной или десктопной версии. Например, для смартфонов можно отобразить разделение, а для ПК – скрыть.
Шаг 5: Завершаем создание шаблона
После того как работа с шаблоном будет завершена, его нужно опубликовать, но перед этим рекомендуем проверить, как все выглядит в реальности. Для этого можно воспользоваться режимом эмуляции. Чтобы его запустить – нажимаем в верхней части на иконку монитора или телефона. Первая демонстрирует шаблон на ПК, вторая – на смартфоне.
Осталось задать название шаблона и опубликовать его – для этого в левой части вводим имя, а справа нажимаем «Сохранить и выйти».
В последующем вы можете отредактировать созданный шаблон в разделе «Шаблоны».
Также письмо будет отображаться в списке доступных шаблонов, когда вы будете создавать рассылку. Это полезно в тех случаях, когда есть множество различных шаблонов и нужно сделать рассылку с конкретным типом письма.
Вместо заключения
Создание письма в конструкторе Cheapsender – это дело одного часа. Предварительно рекомендуем воссоздать макет в графическом редакторе, например Figma, а также заранее подготовить все необходимые изображения. Так вы сможете в кратчайшие сроки запустить первую рассылку.
Онлайн-шаблон для рисования | Бесплатный цифровой блокнот для рисования
FigJam
Рисуйте что угодно и где угодно с помощью нашего онлайн-шаблона для рисования От эскизов продуктов до прототипов — настраиваемый шаблон рисования от Figjam дает творческим людям возможность расправить крылья, оттачивать свои навыки и делать то, что у них получается лучше всего, — творить. .
.
Попробуйте FigJam бесплатно
Онлайн-шаблон для рисования
Начните с пустого шаблона и рисуйте, проектируйте и развивайте смелые идеи на общем холсте для совместной работы.
Начать диаграмму
Приглашение сбежать из ящика
Лучшие идеи не приходят в готовом виде. Они созданы. Собирайтесь вместе на нашем цифровом блокноте для вдохновения и инноваций.
Пусть все идет своим чередом: С легкостью делитесь проектами и открытыми холстами с любым клиентом, одноклассником или членом команды, независимо от того, где они работают.
Вернуть обратно: Создавайте эскизы онлайн, сохраняйте свою работу и дорабатывайте ее позже.
Смешайте это: Используйте смешанную технику в файле шаблона, легко интегрируя изображения, эскизы, текст и другие точки зрения в свои творения.
Начало работы
FigJam
Привлеките свою команду к сотрудничеству Все в поле зрения с помощью встроенных инструментов и виджетов FigJam. Наклейте стикер прямо поверх существующего рисунка, чтобы упростить обратную связь, или опубликуйте быстрый опрос, чтобы прийти к общему мнению. С рисованием шаблонов творчество и общение — это союз, заключенный на небесах.
Наклейте стикер прямо поверх существующего рисунка, чтобы упростить обратную связь, или опубликуйте быстрый опрос, чтобы прийти к общему мнению. С рисованием шаблонов творчество и общение — это союз, заключенный на небесах.
Начать диаграмму
Смотри, рисуй, делай
Вы должны визуализировать свои цели, прежде чем сможете их достичь. Шаблоны FigJam позволяют легко сортировать идеи вашей команды и находить ту, которая работает.
Часто задаваемые вопросы
Онлайн-шаблон для рисования — это цифровое пространство, оснащенное всеми инструментами, которые нужны вашей команде для создания набросков и воплощения своих идей. Думайте об этом как о цифровом блокноте для зарисовок со встроенными инструментами и виджетами чата, включая списки дел, опросы и даже наклейки, которые помогут вашей команде лучше общаться и сотрудничать.
Лучший способ использовать онлайн-шаблон для рисования зависит от вас и вашего стиля! И ваш проект. Шаблоны онлайн-рисунков имеют бесчисленное множество приложений, которые могут варьироваться в зависимости от требований вашего клиента, организации или творческой миссии.
Вы можете использовать онлайн-пространство для рисования на любом этапе вашего процесса — от первых вспышек вдохновения до окончательного наброска — чтобы воплотить свое видение и привлечь своих соавторов к чертежной доске.
На бесплатном цифровом блокноте FigJam вы можете придумывать, планировать, рисовать и проектировать практически все — от домашней страницы веб-сайта до высокой моды. Нужна обратная связь? Поделитесь своими проектами с надежными друзьями или коллегами. Хотите использовать брендинг или добавить логотип? Быстро складывайте дизайны из Figma.
Создание эскизов в режиме онлайн обеспечивает всю практичность рисования ручкой и бумагой с дополнительными возможностями мгновенного подключения. Члены команды могут совместно работать над одним и тем же проектом в режиме реального времени из любого места. С цифровым блокнотом вы можете мгновенно получать отзывы о новой идее, сохранять свою работу, не беспокоясь о том, что прольете на нее кофе, и дать членам команды из разных отделов окно в ваш (прекрасный) мир.
Другие шаблоны, которые могут вам понравиться
Шаблон варианта использованияШаблон диаграммы сходстваШаблон диаграммы выравниванияШаблон доски настроенияШаблон шкалы Лайкерта Шаблон профиля пользователя
Начните с этого шаблона
Создание шаблона проекта • Приложение Concepts • Infinite, Flexible Sketching
Concepts — это бесконечный, гибкий творческий инструмент для всех ваших хороших идей . Доступно на iOS, Windows и Android.
Учебное пособие по концепциям для iOS
Вместо того, чтобы менять инструменты каждый раз, когда вы меняете направление, сэкономьте драгоценное время на набросках, создав шаблон для своего проекта.
Гибкий инструмент для создания набросков полезен для всех видов проектов — записи заметок, быстрого наброска идеи или плана или изучения персонажа в поезде. Универсальность великолепна, но когда вы входите на встречу с клиентом или отвечаете на проект в движении, вы хотите прыгнуть, не беспокоясь о своем макете или инструментах.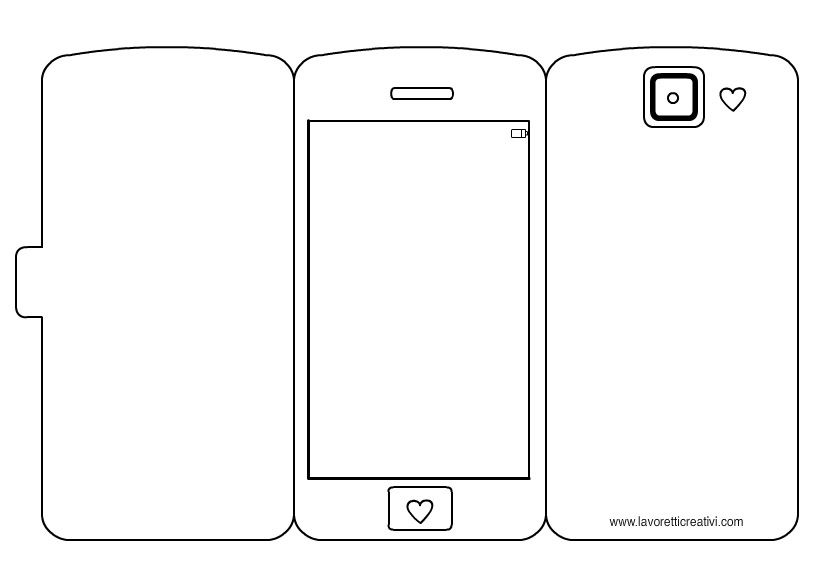 Сэкономьте себе драгоценное время, создав шаблон для своего проекта.
Сэкономьте себе драгоценное время, создав шаблон для своего проекта.
Создание нового шаблона
Создать шаблон так же просто, как сесть за эскиз. Приступая к новому проекту, выполните следующие действия, чтобы создать шаблон, который можно использовать для конкретного типа проекта.
1. Создайте новый чертеж.
2. Настройте свои любимые инструменты, цвета, параметры холста и предпочтения.
3. Выйдите в галерею и назовите рисунок «Шаблон».
4. Дублируйте шаблон, когда будете готовы начать новый рисунок.
Слева направо, сверху вниз: 1) Создайте новый чертеж. 2) Настройте инструменты и макет. 3) Выйдите в Галерею и переименуйте свой рисунок в «Шаблон». 4) Дублируйте шаблон для каждого нового рисунка.
Несколько замечаний о том, как Concepts подходит к чертежам:
После того как вы настроите свои инструменты и настройки в чертеже, Concepts запомнит их как часть сохраненных данных чертежа. Каждый раз, когда вы повторно входите в чертеж, инструменты, предустановки и настройки будут по-прежнему доступны для продолжения работы.
Concepts также запоминает ваши последние использованные инструменты и применяет их к следующему новому рисунку, который вы создаете. Поэтому какой бы чертеж вы ни открывали последним, он примет эти настройки и применит их к новому чертежу.
По сути, это один из способов вернуться к вашим любимым инструментам — просто откройте чертеж с нужными настройками, снова выйдите и создайте новый чертеж. Настройки будут переданы.
Чтобы сэкономить как можно больше времени, найдите минутку и настройте шаблон для каждого проекта, который вы делаете. Он всегда будет доступен в верхней части вашего проекта, где и когда вам это нужно.
Создание шаблона из предыдущего чертежа
У вас уже есть набор инструментов или компоновка, которые вам нравятся в другом чертеже? Отлично, вы сэкономили время на настройку. Вы можете создать шаблон из чертежа следующим образом:
1. Скопируйте желаемый чертеж.
2. Введите продублировал рисунок и дважды коснитесь любого ластика. Появится наложение с параметрами быстрой очистки. Очистите свой холст.
Появится наложение с параметрами быстрой очистки. Очистите свой холст.
3. Выйдите в галерею и переименуйте пустой рисунок в «Шаблон».
4. Дублируйте шаблон, когда будете готовы начать новый рисунок.
Слева направо, сверху вниз: 1) Создайте новый чертеж. 2) Настройте инструменты и макет. 3) Выйдите в Галерею и переименуйте свой рисунок в «Шаблон». 4) Дублируйте шаблон для каждого нового рисунка.
Если вы хотите переместить шаблон в другой проект, коснитесь+удерживайте+перетащите его к любому краю экрана и переключите проекты. Если у вас слишком много проектов для удобной навигации, коснитесь, удерживайте и перетащите рисунок, откройте навигационную цепочку проекта и перетащите рисунок в новый проект.
Слева направо: 1) Нажмите+удерживайте+перетащите рисунок. 2) Перетащите его к краю экрана, чтобы переключиться между проектами, или 3) Нажмите, удерживайте и перетащите рисунок, откройте навигационные крошки проекта и перетащите его в новый проект.
Вопросы, которые следует задать при настройке шаблона
Концепции — это гибкость творчества, поэтому приложение упрощает настройку меню, инструментов, цветов и холста.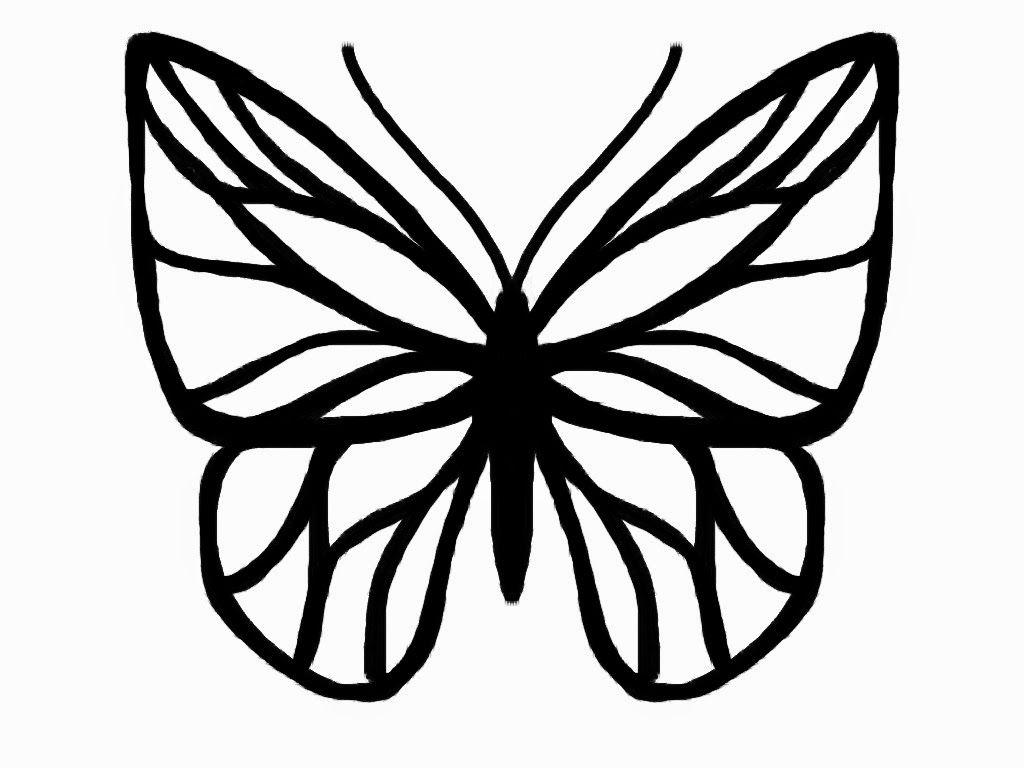 Все может быть перемещено, изменено, отрегулировано, установлено или предустановлено в любое время. У нас есть руководство по этому вопросу здесь.
Все может быть перемещено, изменено, отрегулировано, установлено или предустановлено в любое время. У нас есть руководство по этому вопросу здесь.
Первое, о чем вам нужно подумать, это то, как вы хотите, чтобы ваш окончательный рисунок выглядел. Открывая новый чертеж, задайте себе следующие вопросы:
- Является ли мой проект эскизом? Какой мой любимый инструмент для рисования — карандаш или ручка? Какую ширину и непрозрачность кисти я чаще всего использую при рисовании?
- Является ли мой проект эскизом? Какими ручками я предпочитаю писать ? Как мне больше всего нравится выделять основные идеи — жирным кончиком кисти или маркером?
- Является ли мой проект раскадровкой? Сколько кадров мне нужно для сцены? Какие ручки я предпочитаю для рисования рисунков, а не для написания заметок? Хочу ли я распечатать раскадровку позже?
- Является ли мой проект планом дизайна? Какой масштаб мне нужен для правильного отображения моего плана на холсте? Нужно ли будет использовать точные направляющие или измерения? Нужен ли мне набор перьев, предустановленных для прямых линий (с применением 100%-го сглаживания линий), и другие для написания заметок?
- Является ли мой проект иллюстрацией? Каковы мои требования к размеру печати? Какой бумажный фон я предпочитаю? Мне нужны гладкие или текстурированные кисти для рисования, рисования и заливки?
Некоторые люди могут иметь представление о том, на что будет похож их финал, и могут настроить свои предпочтения в начале. Другим требуется практический набросок, чтобы понять, какие инструменты будут им лучше всего. Как бы вы к этому ни подошли, это нормально. Вы можете создать шаблон из любого чертежа в любое время.
Другим требуется практический набросок, чтобы понять, какие инструменты будут им лучше всего. Как бы вы к этому ни подошли, это нормально. Вы можете создать шаблон из любого чертежа в любое время.
А если с первого раза не получится? Не проблема. Настраивайте по ходу дела, дублируйте и очищайте рисунок, как только будете готовы, и используйте новый шаблон.
Примеры шаблонов
Ниже приведены пять примеров шаблонов, которые вы можете создать в своей галерее, чтобы помочь вам начать работу: шаблон эскиза, шаблон создания заметок, шаблон раскадровки, шаблон плана дизайна и шаблон смешанных материалов. Выберите один или попробуйте их все — настройка этих рисунков даст вам представление о том, как вы можете настроить свои инструменты, фоны и параметры проекта, и вы можете настроить параметры, чтобы они соответствовали вашим собственным проектам и стилю.
Этот шаблон эскиза содержит пару карандашей для обводки и затенения, пару перьев для рисования, заливку для быстрых органических фигур, инструмент «Разрез» для редактирования линий, мягкий ластик для растушевки краев обводки и инструмент «Подталкивание» для втыкания линий в место. Шаблон отлично подходит для любых эскизов идей или рисования жестами, и рисунок ниже был создан с помощью этих инструментов. Настройте шаблон в соответствии с приведенными ниже спецификациями.
Шаблон отлично подходит для любых эскизов идей или рисования жестами, и рисунок ниже был создан с помощью этих инструментов. Настройте шаблон в соответствии с приведенными ниже спецификациями.
Помните, что при нажатии+удержании+перетаскивании внешнее кольцо инструментального колеса , вы можете настроить свой холст для правых и левых интерфейсов.
Этот шаблон эскиза можно настроить с помощью бесплатной версии Concepts.
Спецификации шаблона эскиза
Инструменты — коснитесь активного инструмента или дважды коснитесь любого инструмента, чтобы открыть меню «Кисти» и установить кисть на колесо инструментов.
- Мягкий карандаш — чувствителен к давлению, наклоняйте его для растушевки, ощущается как настоящий карандаш.
- Твердый карандаш — более твердый технический карандаш, у него отличный край и более тонкая текстура.
- Динамическое перо — чувствительное к давлению перо с заостренными концами. Красиво рисует.

- Перьевая ручка. Эта ручка чувствительна к скорости нажатия и имеет заостренные концы. Он расширяется со скоростью.
- Заполненная обводка — этот инструмент заполняет положительное пространство между начальной и конечной точками. Используйте его для быстрого создания органических форм вместо линий.
- Slice — деструктивный ластик, редактирующий ваши линии и разрезающий их на независимые сегменты. Увеличьте его, чтобы стереть работу с линиями.
- Мягкий ластик. Инструмент для маскировки с мягкими краями, позволяющий растушевывать и растушевывать края карандаша.
- Подталкивание — полезно для размещения линий на месте. Сделайте его больше для плавных изгибов и меньше для более крутых изгибов. Коснитесь за пределами линии и перетащите ее, коснитесь самой линии и перетащите ее туда, куда вы хотите.
Настройки . Коснитесь значка шестеренки в строке состояния, чтобы открыть меню настроек и настроить рабочее пространство, параметры стилуса и жесты. Коснитесь меню «Слои», чтобы переключиться между ручным и автоматическим режимами.
Коснитесь меню «Слои», чтобы переключиться между ручным и автоматическим режимами.
- Настройки > Монтажная область — монтажная область имеет размер бумаги 8,5 x 11 дюймов. Вы можете экспортировать и распечатать свой эскиз на стандартном принтере.
- Настройки > Жесты — по умолчанию используется отмена нажатия двумя пальцами.
- Слои — Слои отсортированы вручную как стандартные приложения для рисования.
Шаблон для создания заметок
Этот шаблон для создания заметок содержит несколько ручек разной ширины, маркер, заливку и акварельную кисть для бликов, инструмент «Срез» для стирания, инструмент «Выделение», который поможет вам быстро реорганизация блоков копии и автоматическое наслоение с сортировкой по типу инструмента. Выбирайте из множества фонов и не стесняйтесь пробовать различные сетки или разлинованную бумагу для выравнивания. Настройте шаблон в соответствии с приведенными ниже спецификациями.
Эта установка шаблона работает с бесплатной версией Concepts.
Принятие к сведению спецификаций шаблона
Инструменты – коснитесь активного инструмента или дважды коснитесь любого инструмента, чтобы открыть меню «Кисти» и установить кисть на колесо инструментов.
- Перьевая ручка. Эта ручка чувствительна к скорости нажатия и имеет заостренные концы. Установите большую ширину для жирных заголовков.
- Маркер — выглядит как настоящий маркер. Поскольку наложение слоев выполняется автоматически, оно будет рисовать под вашим пером для четкого выделения.
- Ручка. Установите меньшую ширину, чтобы чернила были реалистичными и быстро растекались.
- Заполненная обводка — выберите свой любимый цвет. Этот инструмент заполняет положительное пространство между начальной и конечной точками. Используйте его для быстрого создания органических форм вместо линий.
- Акварель. Эта кисть смешивает цвета на одном слое или накладывает их на разные слои.
 Используйте его, чтобы рисовать наброски или выделять заметки.
Используйте его, чтобы рисовать наброски или выделять заметки. - Slice — деструктивный ластик, редактирующий ваши линии и разрезающий их на независимые сегменты. Предустановки бывают разных размеров, выберите тот, который достаточно велик, чтобы легко стереть текст.
- Подталкивание — полезно для размещения линий на месте. Сделайте его больше для плавных изгибов и меньше для более крутых изгибов. Коснитесь за пределами линии и перетащите ее, коснитесь самой линии и перетащите ее туда, куда вы хотите.
- Инструмент выбора — активируйте этот инструмент для создания лассо одним пальцем. Это позволяет легко перемещать блоки заметок по холсту, если они слишком близко расположены друг к другу.
Настройки . Коснитесь значка шестеренки в строке состояния, чтобы открыть меню настроек и настроить рабочее пространство, параметры стилуса и жесты. Коснитесь меню «Слои», чтобы переключиться между ручным и автоматическим режимами.
- Настройки > Сетка — сетка активна для выравнивания.
 Выберите бумагу в горошек, квадрат или линию в соответствии с вашим настроением.
Выберите бумагу в горошек, квадрат или линию в соответствии с вашим настроением. - Настройки > Размер — для холста установлено значение «Бесконечный», поэтому вы можете писать столько, сколько вам нужно. Когда закончите, выберите монтажную область, чтобы определить границы и экспортировать ее (Настройки > Монтажная область).
- Настройки > Фон. Выберите традиционную белую бумагу или подумайте о темной печати, когда свет приглушен (пишите более светлыми ручками).
- Настройки > Жесты. Выбор устанавливается на Лассо, когда вы нажимаете и удерживаете экран для удобного выбора заметок — просто нажмите и удерживайте + проведите пальцем по заметкам, чтобы переместить, изменить размер, перекрасить или удалить текст.
- Слои — Слои сортируются Автоматически по инструменту, с пером вверху.
Шаблон раскадровки
Инструменты и макет в этом шаблоне масштабируются до больших размеров и остаются кристально чистыми для просмотра, редактирования и печати, или вы можете увеличить масштаб для получения подробной информации.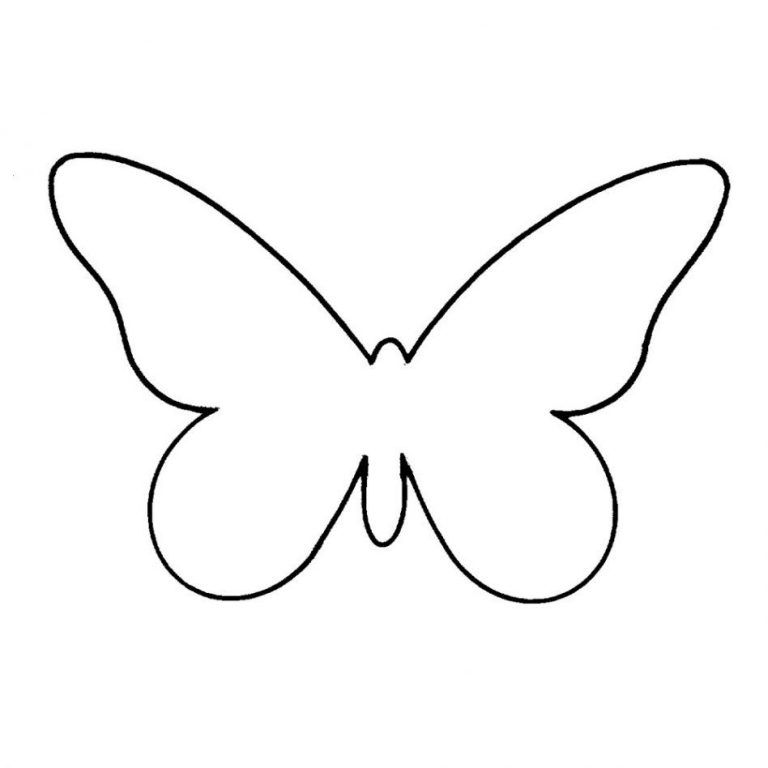 Экспортируйте весь холст, чтобы просмотреть более полную картину своей истории, или используйте монтажную область, чтобы экспортировать и печатать отдельные кадры. Настройте шаблон в соответствии с приведенными ниже спецификациями.
Экспортируйте весь холст, чтобы просмотреть более полную картину своей истории, или используйте монтажную область, чтобы экспортировать и печатать отдельные кадры. Настройте шаблон в соответствии с приведенными ниже спецификациями.
Этот шаблон работает с версиями Concepts Essentials или Subscription. Он использует набор кистей Memphis Patterns, но вы можете заменить его вторым инструментом Fill.
Спецификации шаблона раскадровки
Инструменты — коснитесь активного инструмента или дважды коснитесь любого инструмента, чтобы открыть меню «Кисти» и установить кисть на колесо инструментов.
- Фиксированная ширина. Создавайте ровные контуры раскадровки с помощью этой ручки. Попробуйте использовать привязку к сетке, чтобы быстро создать панель раскадровки, а затем продублируйте столько, сколько вам нужно.
- Перьевая ручка. Чувствительная к скорости вращения ручка с заостренными концами, отлично подходит для рисования.
- Ручка — выберите меньшую ширину для заметок.

- Slice — разрушительный векторный ластик — увеличьте его, чтобы стирать заметки и наброски.
- Заливка. Заполните фигуры сплошной заливкой различной степени прозрачности и создайте быстрые тени.
- Memphis Pattern Dot Fill — Раскрашивайте фоны и персонажей с помощью классической точечной заливки.
- Инструмент выбора — выберите и переместите элементы по холсту.
- Инструмент «Текст» — коснитесь холста и используйте клавиатуру для ввода текста.
Настройки . Коснитесь значка шестеренки в строке состояния, чтобы открыть меню настроек и настроить рабочее пространство, параметры стилуса и жесты.
- Настройки > Размер — для холста установлено значение «Бесконечный» для ваших заметок, эскизов и исследований.
- Настройки > Жесты. Настройте инструмент выделения по умолчанию на Лассо. С помощью этого инструмента вы можете выбрать панель раскадровки и продублировать ее, чтобы создать больше досок для своей истории.

- Настройки > Жесты — вращение холста отключено, чтобы монтажные области не поворачивались. Вы можете включить его обратно в том же месте.
Шаблон плана проектирования
Этот шаблон содержит несколько фиксированных размеров и проволочных ручек с более толстыми и тонкими предустановками, а также 100% сглаживание для мгновенных прямых линий. Файлы, созданные с помощью этого шаблона, можно экспортировать в другие векторные программы для дальнейшей работы. Обратите внимание, что аэрограф — это текстурированная кисть, и в других программах она будет выглядеть как простая прямая линия — если хотите, замените ее на другую фиксированную ширину или проволочное перо. Настройте шаблон в соответствии с приведенными ниже спецификациями.
Настройки в этом шаблоне работают с Essentials или подпиской.
Design Plan — Спецификации шаблона в британских единицах
Этот шаблон настроен на британские единицы и масштаб — масштаб составляет 1/4 дюйма: 1 фут, монтажная область и инструменты используют британские единицы.
Инструменты — Коснитесь активного инструмента или дважды коснитесь любого инструмента, чтобы открыть меню «Кисти» и установить кисть на колесо инструментов.
- Перо фиксированной ширины 1. Черное перо с ровными линиями, настроенное на 100% сглаживание. Перья фиксированной ширины хорошо переносятся в другие векторные приложения.
- Перо фиксированной ширины 2 — синее перо с ровными линиями, настроенное на 100% сглаживание.
- Проволока — инструмент синей проволоки, настроенный на 100% сглаживание. Wire также хорошо переносится между векторными приложениями.
- Заливка — черная заливка с непрозрачностью 10%. Заполняет положительное пространство между начальной и конечной точками. Используйте его с направляющими или объектами для идеальных форм.
- Аэрограф — Мелкозернистая, реалистичная аэрография. Здесь он настроен на узкий черный цвет с непрозрачностью 20 % и сглаживанием на 100 % для мгновенных линий теней.
- Перьевая ручка.
 Черная ручка, чувствительная к скорости нажатия, для заметок и измерений.
Черная ручка, чувствительная к скорости нажатия, для заметок и измерений. - Slice — деструктивный редактор для разделения строк на сегменты. Здесь установлено значение 0 баллов, чтобы не нарушать измерения линии. Если вы хотите стереть его, просто увеличьте размер.
- Сдвиг. Используйте этот инструмент для перемещения линий с помощью смещения. Если коснуться конца линии кончиком стилуса, можно переместить весь конец — сглаженные линии останутся сглаженными или прямыми.
Настройки . Коснитесь значка шестеренки в строке состояния, чтобы открыть меню настроек и настроить рабочее пространство, параметры стилуса и жесты.
- Настройки > Монтажная область — набор монтажных областей размером 24 x 36 дюймов для размера плана ARCH C.
- Настройки > Масштаб — масштаб установлен на 1/4 дюйма = 1 фут
- Настройки > Единицы чертежа — единицы отображаются в футах/дюймах.
- Настройки > Сетка — сетка 10/100. Отключите его в меню «Точность».
 Измените тип в меню «Настройки» > «Сетка».
Измените тип в меню «Настройки» > «Сетка». - Настройки > Жесты. Вращение холста двумя пальцами отключено в настройках, поэтому план остается на одном уровне.
- Точность > Измерение — Измерение включено. Объедините это с линейной направляющей для быстрого ввода пользовательских измерений. Найдите туториал.
- Импорт > Объекты. Объекты открыты в библиотеке основных фигур для перетаскивания на холст. Стиль линий объектов в библиотеке будет соответствовать активному в данный момент инструменту.
- Слои — слои устанавливаются вручную, поэтому вы можете рисовать одним и тем же типом пера в нескольких слоях.
Дизайн-план — Спецификации метрического шаблона
Этот шаблон идентичен приведенному выше, за исключением того, что он построен с использованием метрических стандартов — масштаб 1:50, монтажная область и инструменты используют метрические единицы.
Инструменты — Коснитесь активного инструмента или дважды коснитесь любого инструмента, чтобы открыть меню «Кисти» и установить кисть на колесо инструментов.
- Перо фиксированной ширины 1. Черное перо с ровными линиями, настроенное на 100% сглаживание. Перья фиксированной ширины хорошо переносятся в другие векторные приложения.
- Перо фиксированной ширины 2 — синее перо с ровными линиями, настроенное на 100% сглаживание.
- Проволока — инструмент синей проволоки, настроенный на 100% сглаживание. Wire также хорошо переносится между векторными приложениями.
- Заливка — черная заливка с непрозрачностью 10%. Заполняет положительное пространство между начальной и конечной точками. Используйте его с направляющими или объектами для идеальных форм.
- Аэрограф — Мелкозернистая, реалистичная аэрография. Здесь он настроен на узкий черный цвет с непрозрачностью 20 % и сглаживанием на 100 % для мгновенных линий теней.
- Перьевая ручка. Черная ручка, чувствительная к скорости нажатия, для заметок и измерений.
- Slice — деструктивный редактор для разделения строк на сегменты. Здесь установлено значение 0 баллов, чтобы не нарушать измерения линии.
 Если вы хотите стереть его, просто увеличьте размер.
Если вы хотите стереть его, просто увеличьте размер. - Сдвиг. Используйте этот инструмент для перемещения линий с помощью смещения. Если коснуться конца линии кончиком стилуса, можно переместить весь конец — сглаженные линии останутся сглаженными или прямыми.
Настройки – Коснитесь значка шестеренки в строке состояния, чтобы открыть меню настроек и настроить рабочее пространство, параметры стилуса и жесты.
- Настройки > Монтажная область — набор монтажных областей 457 x 610 мм для размера плана ARCH C. Измените это в разделе «Настройки»> «Артборд».
- Настройки > Масштаб — установлен масштаб 1:50; Единицы чертежа отображаются в метрических единицах.
- Настройки > Сетка — сетка 10/100. Отключите его в меню «Точность». Измените тип в меню «Настройки» > «Сетка».
- Настройки > Жесты. Вращение холста двумя пальцами отключено в настройках, поэтому план остается неизменным.
- Точность > Измерение — Измерение включено.
 Объедините это с линейной направляющей для быстрого ввода пользовательских измерений. Найдите туториал.
Объедините это с линейной направляющей для быстрого ввода пользовательских измерений. Найдите туториал. - Импорт > Объекты. Объекты открыты в библиотеке основных фигур для перетаскивания на холст. Стиль линий объектов в библиотеке будет соответствовать активному в данный момент инструменту.
- Слои — слои устанавливаются вручную, поэтому вы можете рисовать одним и тем же типом пера в нескольких слоях.
Шаблон смешанной техники
Этот шаблон позволяет настроить графическую иллюстрацию смешанной техники. Он включает в себя карандаш для начального наброска, перо фиксированной ширины для работы с линиями, два инструмента контрастной заливки для сплошных фигур, а также губчатую кисть и кисть с брызгами для текстуры. Используйте инструменты «Разрез» и «Сдвиг» для обрезки и придания формы линиям и заливкам. Картина ниже была создана с помощью этих инструментов. Настройте шаблон в соответствии с приведенными ниже спецификациями.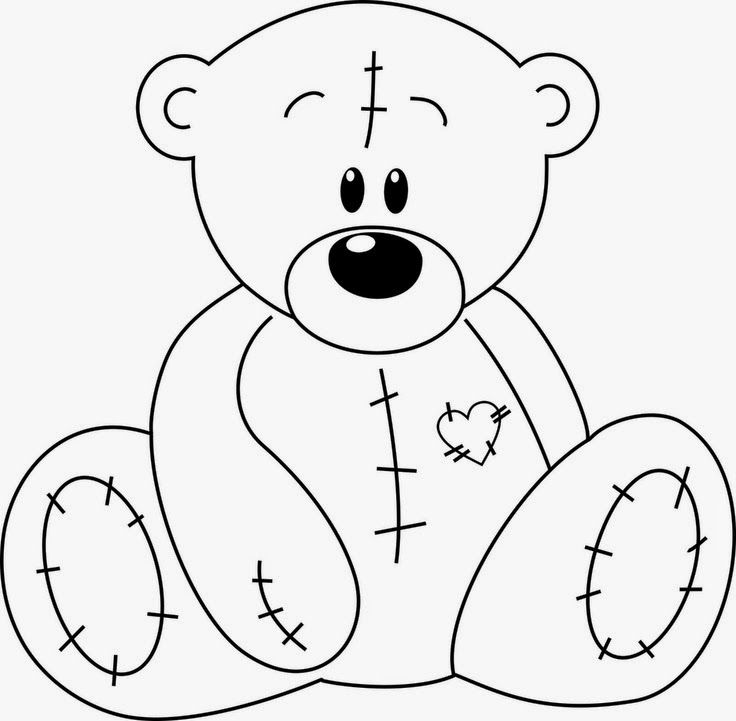
Для настроек в этом шаблоне требуется подписка, если только вы не хотите приобретать наборы кистей отдельно. С подпиской у вас есть открытый доступ ко всем инструментам и кистям в приложении.
Спецификации шаблона для смешанных материалов
Инструменты — Коснитесь активного инструмента или дважды коснитесь любого инструмента, чтобы открыть меню «Кисти» и установить кисть на колесо инструментов.
- Sponge Dab — кисть с богатой текстурой, прекрасно подходящая для фона. Попробуйте различные цвета и непрозрачность на разных типах фона, чтобы поэкспериментировать с насыщенностью.
- Брызги — кисть, упрощающая прорисовку брызг.
- Перо фиксированной ширины. Это перо поддерживает одинаковую ширину от начала до конца ваших линий.
- Мягкий карандаш. Нарисуйте свои идеи этим карандашом, который кажется совершенно естественным.
- Заполненная обводка (черная) — рисуйте органические фигуры или используйте библиотеку объектов для предварительно заполненных фигур.

- Заполненная обводка (белая) — рисуйте органические фигуры или используйте библиотеку объектов для предварительно заполненных фигур. Дублируйте фигуры, меняйте их цвет и накладывайте их под или над исходными фигурами для быстрого выделения.
- Slice. Используйте этот разрушающий ластик, чтобы обрезать заливку и линии.
- Сдвиг — попробуйте использовать смещение при больших размерах, чтобы сделать плавные изгибы линий и форм, или при небольших размерах, чтобы внести более точные корректировки.
Настройки . Коснитесь значка шестеренки в строке состояния, чтобы открыть меню настроек и настроить рабочее пространство, параметры стилуса и жесты.
- Монтажная доска 11 x 14 дюймов для печати в рамке. Измените размер в разделе «Настройки» > «Монтажная область». Хорошая вещь в рисовании с помощью векторного приложения заключается в том, что вы можете выбрать и масштабировать весь рисунок вверх до большего размера, если исходное разрешение было слишком маленьким.




 Это останется вам на самостоятельное изучение – сложного ничего нет, а текстовое описание поможет вам быстро со всем разобраться.
Это останется вам на самостоятельное изучение – сложного ничего нет, а текстовое описание поможет вам быстро со всем разобраться. Несколько пояснений: шрифт жирный делается в том же меню, где уменьшается/увеличивается его размер, а иконки были предварительно загружены с сервиса Flaticon.
Несколько пояснений: шрифт жирный делается в том же меню, где уменьшается/увеличивается его размер, а иконки были предварительно загружены с сервиса Flaticon.
 Используйте его, чтобы рисовать наброски или выделять заметки.
Используйте его, чтобы рисовать наброски или выделять заметки. Выберите бумагу в горошек, квадрат или линию в соответствии с вашим настроением.
Выберите бумагу в горошек, квадрат или линию в соответствии с вашим настроением.

 Черная ручка, чувствительная к скорости нажатия, для заметок и измерений.
Черная ручка, чувствительная к скорости нажатия, для заметок и измерений. Измените тип в меню «Настройки» > «Сетка».
Измените тип в меню «Настройки» > «Сетка».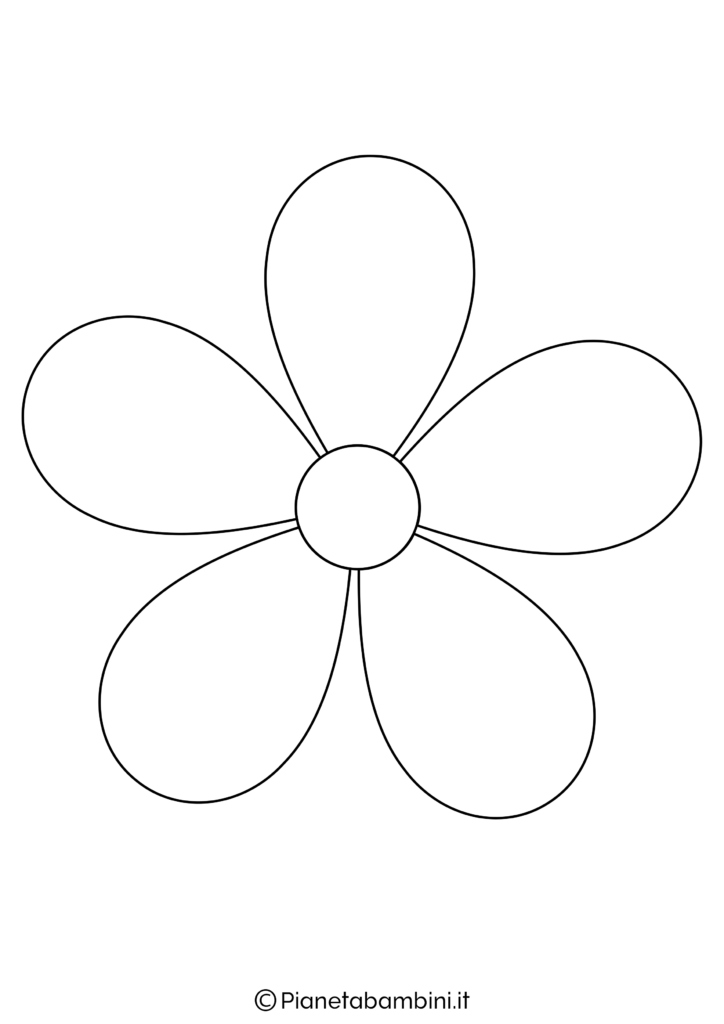 Если вы хотите стереть его, просто увеличьте размер.
Если вы хотите стереть его, просто увеличьте размер. Объедините это с линейной направляющей для быстрого ввода пользовательских измерений. Найдите туториал.
Объедините это с линейной направляющей для быстрого ввода пользовательских измерений. Найдите туториал.