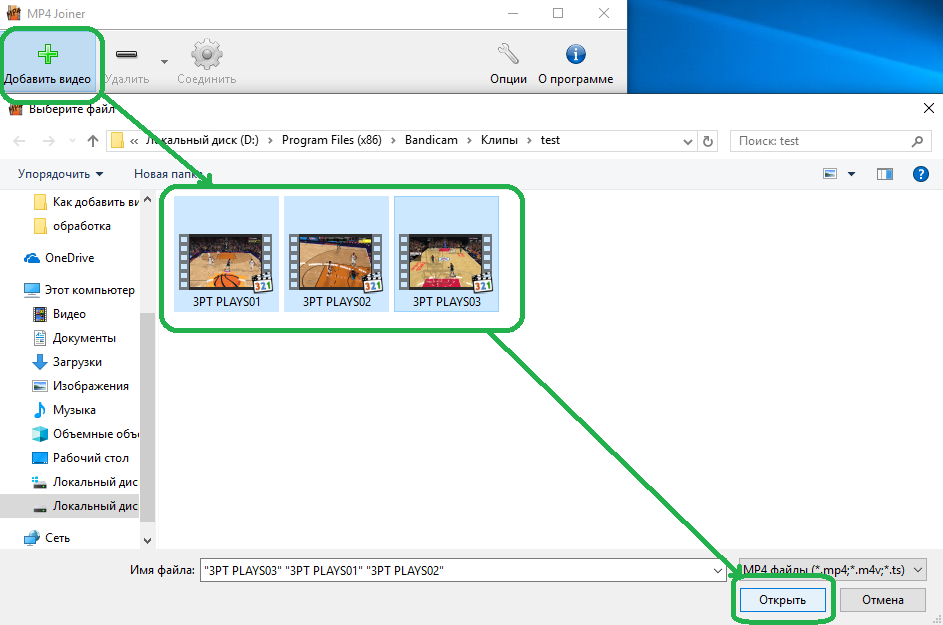Как разделить видео на части
Видеомонтаж – это крайне увлекательный процесс, который может затянуть даже начинающего пользователя на несколько часов. Однако иногда всё, что вам требуется – это быстро разрезать видеофайл на части или обрезать конкретный кадр до нужного момента. Такие простые задачи, хоть и кажутся элементарными, могут вызвать сложности – особенно, если вы никогда прежде этого не делали.
В зависимости от ваших целей, обрезать видео можно разными способами. Нужна ли вам высокая точность до секунды, чтобы поймать определенный момент на записи? Или, может быть, вам просто необходимо разбить одно продолжительное видео на фрагменты и экспортировать их по отдельности? В этой статье мы покажем целых три способа обрезки видео, которые доступны в бесплатном видеоредакторе VSDC.
Скачать видеоредактор VSDC для Windows
Метод №1: Как разрезать видеофайл на части одним щелчком мыши
Первый и самый простой способ разрезать видео подойдёт тем, кто хочет быстро разбить запись на фрагменты и не нуждается в ультравысокой точности. Всё, что вам нужно сделать – это установить курсор временной шкалы там, где должна заканчиваться первая часть видео и начинаться вторая. После этого нажмите на иконку «Разбить на части». Она выглядит как лезвие бритвы и расположена в верхнем меню инструментов «Удаление и разбивка». Как только вы это сделаете, видеофайл разделится на две части, которые будут последовательно расположены на временной шкале.
Всё, что вам нужно сделать – это установить курсор временной шкалы там, где должна заканчиваться первая часть видео и начинаться вторая. После этого нажмите на иконку «Разбить на части». Она выглядит как лезвие бритвы и расположена в верхнем меню инструментов «Удаление и разбивка». Как только вы это сделаете, видеофайл разделится на две части, которые будут последовательно расположены на временной шкале.
Метод №2. Как разрезать видео на части на экспорте после редактирования
Иногда вам может понадобиться сперва отредактировать видеофайл целиком, применить эффекты, добавить все необходимые элементы и только потом – разрезать его на части. Удобнее всего в таком случае воспользоваться маркерами обрезки файла на экспорте.
После того, как вы добавили видеофайл на сцену и совершили все запланированные действия по обработке, перейдите во вкладку «Экспорт проекта» (верхнее меню). Во вкладке экспорта найдите красную кнопку в виде флажка под названием «Установить маркеры». Нажмите на эту кнопку, чтобы открыть окно разбивки, как проиллюстрировано ниже. Расположите нужное вам количество маркеров в тех местах, где вы хотите, чтобы видеофайл бы разрезан. По окончании, нажмите «Применить изменения» в правом нижнем углу.
Расположите нужное вам количество маркеров в тех местах, где вы хотите, чтобы видеофайл бы разрезан. По окончании, нажмите «Применить изменения» в правом нижнем углу.
Оставаясь во вкладке экспорта, перейдите в меню «Дополнительные параметры» — оно расположено в нижней части интерфейса. Отметьте галочкой «Разбить файл» — «По маркерам». После этого выберите формат, в котором необходимо сохранить клип, и нажмите на кнопку «Экспортировать проект» в верхнем правом углу. В результате вы получите исходное видео, разбитое на то количество файлов, которое было указано маркерами.
Метод №3. Как разрезать видеофайл на несколько частей, чтобы впоследствии работать с каждой из них независимо
Если вам необходимо применить разного типа эффекты к отдельным частям видеозаписи, удобнее всего будет разбить видео на фрагменты и разместить каждый из них на отдельном слое. Чтобы это сделать, добавьте видеофайл на временную шкалу и кликните по нему правой кнопкой мыши. В открывшемся меню выберите «Свойства» — справа откроется так называемое «Окно свойств». Проскрольте немного вниз, пока не увидите светло-зелёную кнопку «Удаление и разбивка».
Проскрольте немного вниз, пока не увидите светло-зелёную кнопку «Удаление и разбивка».
Как только вы на неё нажмёте, откроется уже описанное выше окно, позволяющее вам с высокой точностью разрезать видео при помощи маркеров. После того, как вы закончили размещать маркеры, нажмите «Применить изменения». Программа автоматически разобъёт файл на обозначенные фрагменты и последовательно разместит их на временной шкале.
После этого вы сможете применять различные видео- и аудиоэффекты к каждому отдельному фрагменту видео независимо, и по окончании монтажа – экспортировать клип как один или несколько файлов, по необходимости.
Аналогично с тем, как это описано в предыдущем пункте, во вкладке «Экспорт проекта» перейдите в меню «Дополнительные параметры». Если вы хотите экспортировать видео в качестве единого файла, оставьте галочку напротив параметра «Объединить сцены в одну». Если же вы хотите экспортировать клип в виде нескольких обозначенных маркерами файлов, снимите галочку с этого параметра.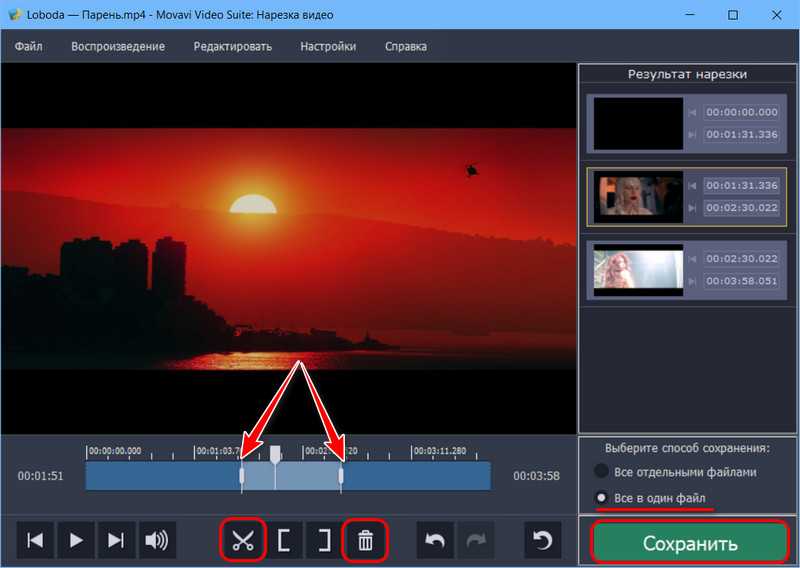
Надеемся, эта инструкция была полезна, и теперь вы сможете самостоятельно разрезать видеофайл на части, используя видеоредактор VSDC. Если у вас остались вопросы, напишите нам на Facebook и не забудьте подписаться на канал VSDC на YouTube, где доступно более 200 коротких видеоинструкций по работе с программой.
Инструкции, которые также могут пригодиться начинающему пользователю VSDC:
- Как быстро обрезать края видео.
- Как добавить текст на видео.
- Как быстро создать эффект картинка-в-картинке на видео.
Download Now
VSDC Free Video Editor
You can get more information about the program on Free Video Editor’ description page.
Изучите лучшие методы обрезки видео в Windows 10/11
Возможно, вы записали видео, полное сцен и моментов с друзьями. Однако в видео есть много ненужных частей, которые вы хотите удалить; вот почему вы решили вырезать части из вашего видео. Проблема в том, какое приложение вы будете использовать для обрезки видео? Хотя вы можете использовать множество инструментов или приложений для обрезки видео, не все из них предлагают лучшие функции.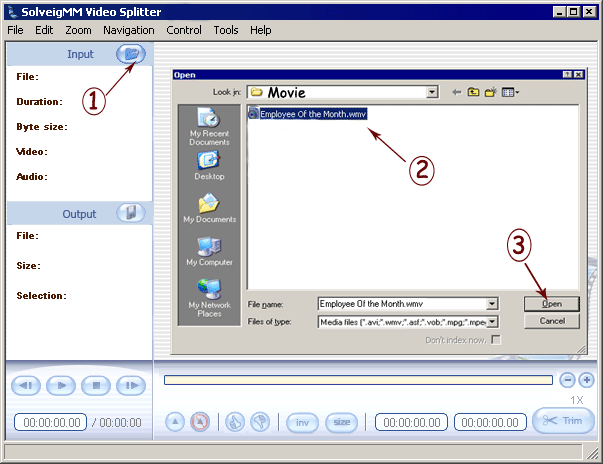
- Часть 1: 3 способа обрезки видео в Windows 10/11
- Часть 2: Как вырезать видео в Windows Online
- Часть 3. Часто задаваемые вопросы о том, как обрезать видео в Windows
Часть 1. 3 способа обрезки видео в Windows 10/11
Обрезать или вырезать видео легко, особенно если на вашем компьютере установлено лучшее приложение. А вы знали? Многим видеоредакторам удобно использовать ПК для обрезки и редактирования видео.
1. Использование Tipard Video Converter Ultimate
Tipard Video Converter Ultimate это идеальное программное обеспечение для обрезки ваших видео. Это мощное приложение включает в себя множество расширенных функций редактирования, включая обрезку видео, слияние видео, компрессор видео, удаление водяных знаков с видео и многое другое из панели инструментов. А с помощью функции обрезки видео вы можете легко обрезать видео, перемещая рукоятки, чтобы вырезать ненужные части видео. Кроме того, Tipard Video Converter Ultimate имеет простой в использовании интерфейс, что делает его удобным для начинающих. Вы также можете использовать функцию быстрого разделения, чтобы разделить видео по среднему значению или времени.
А с помощью функции обрезки видео вы можете легко обрезать видео, перемещая рукоятки, чтобы вырезать ненужные части видео. Кроме того, Tipard Video Converter Ultimate имеет простой в использовании интерфейс, что делает его удобным для начинающих. Вы также можете использовать функцию быстрого разделения, чтобы разделить видео по среднему значению или времени.
Кроме того, вы можете одновременно обрезать видео с помощью функции пакетной обрезки. Он также поддерживает стандартные форматы видео, такие как MP4, AVI, MOV, MKV, FLV, VOB, WMV, WebM, M4V и более 500 форматов. И если вы ищете самое удобное и бесплатное приложение для обрезки видео, это лучший инструмент для вас. Его также можно загрузить на всех мультимедийных платформах, таких как Windows, Mac и Linux.
Как обрезать видео в Windows с помощью Tipard Video Converter Ultimate:
Шаг 1 Для начала скачайте Конвертер видео Tipard UItimate на вашем устройстве, поставив галочку Скачать Кнопка ниже. После загрузки откройте его на своем устройстве Windows.
Шаг 2 Затем в главном пользовательском интерфейсе программы перейдите к Ящик для инструментов панели и выберите функцию Video Trimmer.
Шаг 3 Чтобы импортировать видео, которое вы хотите обрезать, нажмите кнопку плюс (+) кнопка подписи в середине интерфейса. Вы также можете перетаскивания твой клип на поле со знаком плюс чтобы загрузить его.
Шаг 4 А в следующем интерфейсе вы увидите предварительный просмотр вашего видео. А под превью вашего видео переместите рули чтобы выбрать начало и конец видеоклипа.
Шаг 5 Наконец, нажмите Экспортировать кнопка в правом нижнем углу интерфейса, чтобы обрезать видео. Подождите меньше минуты; тогда ваш видеовыход будет готов к файлам вашего компьютера.
2. Использование PowerDirector
Если вы ищете способ, как вырезать видео в Windows, то PowerDirector — это инструмент, который поможет вам вырезать/обрезать ваши видео. PowerDirector — мощное программное обеспечение для редактирования видео, которым пользуются многие профессионалы.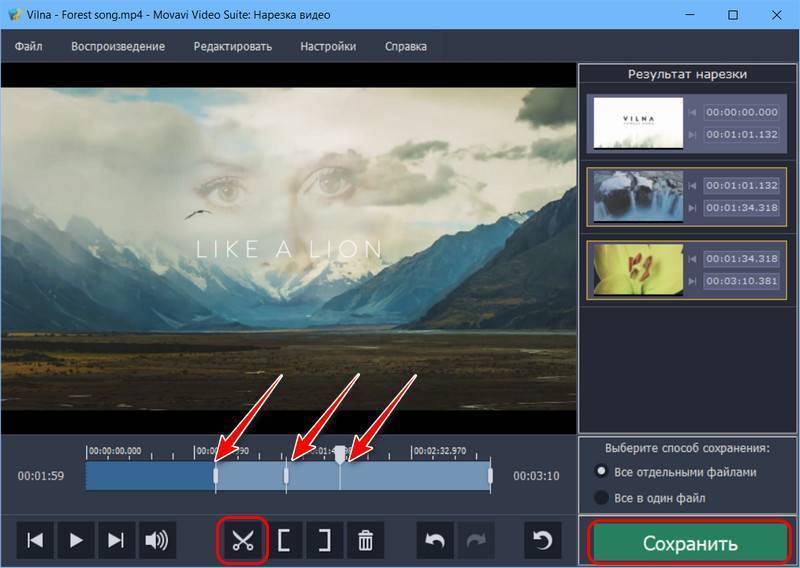 Кроме того, вы можете выбирать между методами обрезки, которые предлагает PowerDirector. Вы можете выбрать между одиночной отделкой и несколькими отделками. Кроме того, вы можете добавить фоновую музыку и цветные доски к своему видео, если хотите. PowerDirector имеет множество функций редактирования, и вы можете использовать эти удивительные функции этого приложения для редактирования видео. Кроме того, это быстрый инструмент рендеринга, который может быть вам удобен при его использовании. Однако при загрузке нескольких параметров интерфейс может быть перегружен. И многие люди не могут использовать это приложение, потому что вам нужно приобрести его перед использованием. Тем не менее, PowerDirector — исключительное приложение для обрезки видео.
Кроме того, вы можете выбирать между методами обрезки, которые предлагает PowerDirector. Вы можете выбрать между одиночной отделкой и несколькими отделками. Кроме того, вы можете добавить фоновую музыку и цветные доски к своему видео, если хотите. PowerDirector имеет множество функций редактирования, и вы можете использовать эти удивительные функции этого приложения для редактирования видео. Кроме того, это быстрый инструмент рендеринга, который может быть вам удобен при его использовании. Однако при загрузке нескольких параметров интерфейс может быть перегружен. И многие люди не могут использовать это приложение, потому что вам нужно приобрести его перед использованием. Тем не менее, PowerDirector — исключительное приложение для обрезки видео.
Как обрезать видео в PowerDirector:
Шаг 1 Скачать PowerDirector приложение на вашем ПК с Windows. Затем откройте программу после ее загрузки.
Шаг 2 Добавьте и импортируйте видеофайл в PowerDirector, затем нажмите Значок ножницы (кнопка «Обрезать») в верхнем левом углу интерфейса.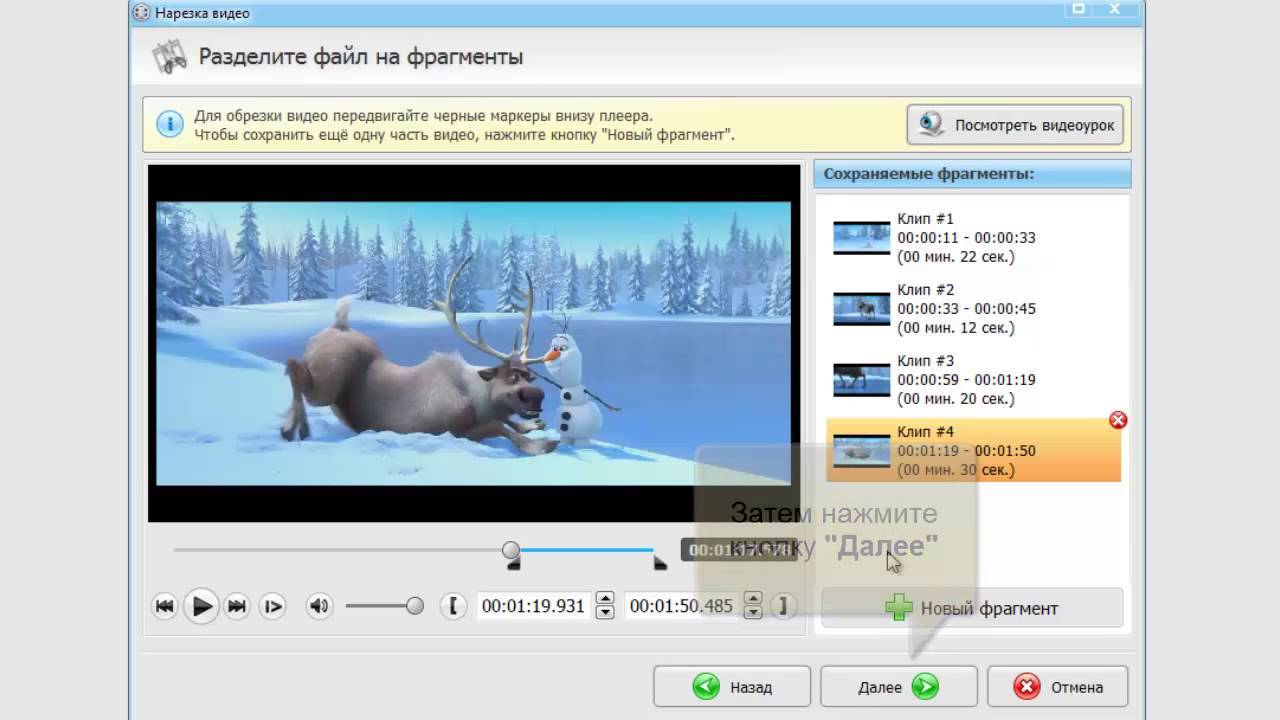
Шаг 3 Наблюдения и советы этой статьи мы подготовили на основании опыта команды Отделка окно подскажет. Затем выберите между Одиночная отделка и Multi Trim, С использованием Одиночная отделка, перетащите ползунок воспроизведения туда, где вы хотите начать воспроизведение видео. А затем нажмите кнопку Отметить в кнопка, указывающая, где начнется видео.
Шаг 4 Затем перетащите ползунок воспроизведения туда, где вы хотите закончить видео, и нажмите кнопку Отметить кнопка. Когда закончите, поставьте галочку OK кнопку, чтобы сохранить вашу активность.
3. Использование Сони Вега
Если вы хотите знать, как обрезать видео в Windows, Sony Vegas поможет вам в этом. Sony Vegas также является одной из лучших программ для редактирования видео, которую вы можете загрузить на свой ПК с Windows. Хотя его интерфейс выглядит сложным, вам будет легко им пользоваться, если вы знаете нужные функции для обрезки видео. Кроме того, как и в приложениях выше, оно также содержит множество функций редактирования, таких как обнаружение сцен, регулировочные дорожки, многокамерное редактирование и множество фильтров, эффектов и переходов. Что еще хорошо в Sony Vegas, так это то, что у него есть бесплатные стоковые клипы для подписчиков. Таким образом, это приложение является хорошим выбором, если вы любитель видео. Недостаток Sony Vegas в том, что он дорогой и не имеет удобного интерфейса. Вы можете подписаться на Sony Vegas за 155.88 долларов в год. Тем не менее, если вы хороший редактор, знакомый с Sony Vegas, то цена того стоит.
Что еще хорошо в Sony Vegas, так это то, что у него есть бесплатные стоковые клипы для подписчиков. Таким образом, это приложение является хорошим выбором, если вы любитель видео. Недостаток Sony Vegas в том, что он дорогой и не имеет удобного интерфейса. Вы можете подписаться на Sony Vegas за 155.88 долларов в год. Тем не менее, если вы хороший редактор, знакомый с Sony Vegas, то цена того стоит.
Как записаться обрезать видео в Сони Вегас:
Шаг 1 Скачайте и установите Sony Vegas на вашем компьютере, а затем запустите приложение, когда оно будет установлено.
Шаг 2 Затем, чтобы открыть свое видео в Sony Vegas, щелкните значок Файл в левом верхнем углу интерфейса и нажмите кнопку Открытые кнопка. Затем найдите видео, которое хотите обрезать, и нажмите Открытые. После загрузки видео перетащите его на временную шкалу.
Шаг 3 Хит плюс (+) кнопку, чтобы увеличить масштаб видео, чтобы можно было точнее расположить кадры. А потом, двигаться ваш курсор, чтобы дважды щелкнуть и отметка точку вертикальной линией. Вырежьте и разделите видео, нажав кнопку S клавишу на клавиатуре. Затем видео будет разделено на две части. Но вы должны удалить другой.
Вырежьте и разделите видео, нажав кнопку S клавишу на клавиатуре. Затем видео будет разделено на две части. Но вы должны удалить другой.
Шаг 4 Вы можете предварительно просмотреть свое видео перед его сохранением. Затем нажмите кнопку Save. кнопку, чтобы сохранить ваше видео в ваших локальных папках, чтобы сохранить результат.
Часть 2. Как вырезать видео в Windows онлайн
Если вы не любите загружать что-либо на свой компьютер, чтобы сэкономить место на устройстве, вы можете использовать онлайн-обрезчик видео. В вашем браузере вы можете искать в Интернете множество видеотриммеров. Однако трудно найти онлайн-инструмент, свободный от рекламы и бесплатный для использования. Но не волнуйтесь, потому что мы искали и пробовали самые популярные видеотриммеры онлайн и выбрали среди них лучшие.
123Apps — Обрезать видео
Когда вы ищете видео триммеры online первым на странице результатов будет 123Apps — Обрезать видео. Это онлайн-приложение позволяет нарезать видео, перемещая кнопки начала и окончания воспроизведения на временной шкале. Кроме того, вы можете вращать, переворачивать, изменять разрешение и обрезать видео с помощью 123Apps — Trim Video. Недостатком использования этого приложения является то, что оно поддерживает только несколько форматов видео.
Кроме того, вы можете вращать, переворачивать, изменять разрешение и обрезать видео с помощью 123Apps — Trim Video. Недостатком использования этого приложения является то, что оно поддерживает только несколько форматов видео.
Как обрезать видео с помощью 123Apps — Обрезать видео:
Шаг 1 В браузере выполните поиск 123Apps — Обрезать видео в поле поиска. Затем перейдите на главную страницу онлайн-приложения. И в главном интерфейсе нажмите кнопку Открыть файл кнопку, чтобы загрузить видео, которое вы хотите обрезать.
Шаг 2 После загрузки видео переместите кнопки начала и окончания воспроизведения на временной шкале и перетащите их туда, где вы хотите начать и закончить видео. После выбора части, которую вы хотите обрезать, нажмите кнопку Обрезать/Вырезать под Лента.
Шаг 3 Наконец, нажмите Save. в правом нижнем углу интерфейса, чтобы сохранить результат на вашем устройстве.
Часть 3. Часто задаваемые вопросы о том, как обрезать видео в Windows
Обрезает ли проигрыватель Windows Media видео?
Да.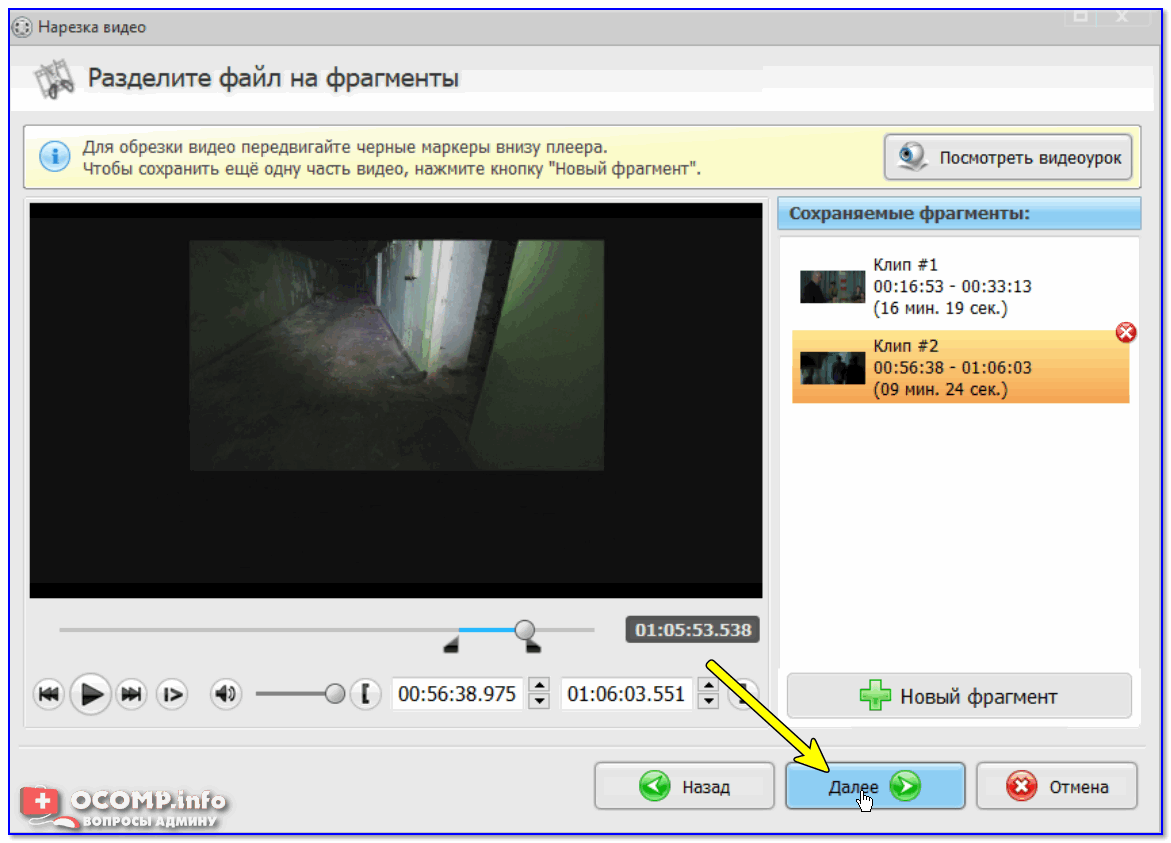 Windows Media Player — это не просто стандартный медиаплеер для устройств Windows; Вы также можете использовать этот инструмент, если хотите обрезать видео.
Windows Media Player — это не просто стандартный медиаплеер для устройств Windows; Вы также можете использовать этот инструмент, если хотите обрезать видео.
Можно ли обрезать видео без потери качества?
Да. Вы можете обрезать видео, сохраняя при этом качество, используя Tipard Video Converter Ultimate. Использование этого инструмента для обрезки видео позволит вам обрезать видео без потери качества.
Есть ли доступный видеотриммер для Mac?
Существует множество приложений для обрезки видео, которые вы можете использовать для устройств Mac. Одним из наиболее часто используемых приложений для обрезки видео является iMovie. С iMovie вы можете превосходно резать и редактировать видео.
Заключение
Окончательно! Теперь, когда вы научились обрезать видео в Windows 10/11, вам будет легко сделать это в одиночку. Вы можете легко вырезать видео, которые хотите отредактировать, используя описанные выше методы.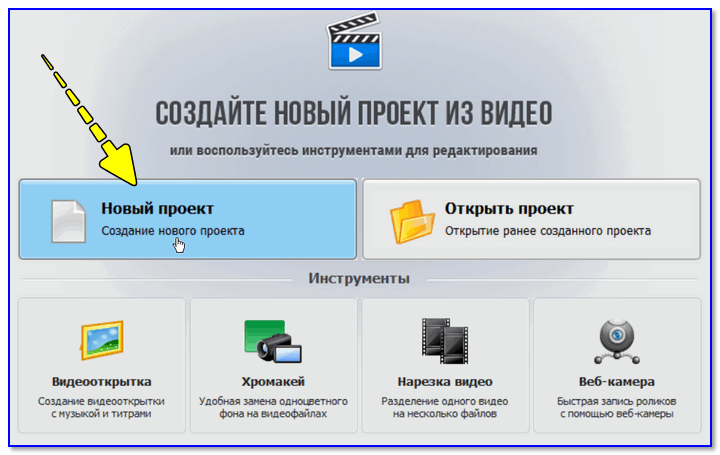 Но если вы спросите, какое приложение для обрезки видео наиболее рекомендуется, многие ответят, что Tipard Video Converter Ultimate является наиболее исключительным для использования. Благодаря простому в использовании интерфейсу и расширенным функциям редактирования вам наверняка понравится это феноменальное приложение.
Но если вы спросите, какое приложение для обрезки видео наиболее рекомендуется, многие ответят, что Tipard Video Converter Ultimate является наиболее исключительным для использования. Благодаря простому в использовании интерфейсу и расширенным функциям редактирования вам наверняка понравится это феноменальное приложение.
Как обрезать видео в Windows 10
Как обрезать видео в Windows 10Блог
Обрезка видео может оказаться непростой задачей, особенно если вы не знаете, как это сделать.
Как обрезать видео Windows 10:
- Откройте приложение «Видео» в меню «Пуск».
- Нажмите на видео, которое хотите обрезать.
- Нажмите кнопку «Обрезать», расположенную в нижней части видео.
- Перетащите ползунки, расположенные в начальной и конечной точках видео, чтобы выбрать часть видео, которую вы хотите сохранить.
- Нажмите «Сохранить копию», чтобы сохранить обрезанное видео.

Источник: lifewire.com
Как обрезать видео в Windows 10?
Обрезать видео в Windows 10 — простая задача, которую можно выполнить с помощью встроенного приложения «Фотографии». Приложение «Фотографии» — это бесплатное приложение, которое предустановлено в Windows 10 и позволяет пользователям легко обрезать видео и фотографии. Чтобы обрезать видео с помощью приложения «Фотографии», выполните следующие действия:
1. Откройте приложение «Фотографии», введя «Фотографии» в поле поиска меню «Пуск».
2. Выберите видео, которое хотите обрезать.
3. Нажмите кнопку «Редактировать и создать», расположенную в верхней части окна приложения.
4. Выберите опцию «Обрезать» из списка доступных инструментов редактирования.
5. Перетащите маркеры обрезки в нужную область.
6. Если вас устраивает обрезанная область, нажмите кнопку «Сохранить копию», чтобы сохранить обрезанное видео.
Приложение «Фотографии» также предлагает другие инструменты редактирования, такие как вращение, добавление фильтров и регулировка яркости и контрастности. Вы также можете обрезать и разделять видео с помощью приложения «Фотографии». Приложение «Фотографии» — отличный инструмент для быстрой обрезки видео и фотографий в Windows 10.
Вы также можете обрезать и разделять видео с помощью приложения «Фотографии». Приложение «Фотографии» — отличный инструмент для быстрой обрезки видео и фотографий в Windows 10.
Как обрезать видео на компьютере?
Обрезка видео на компьютере — простая задача, которую можно выполнить несколькими щелчками мыши. В зависимости от операционной системы существуют разные способы обрезки видео. Пользователи Windows могут использовать бесплатное программное обеспечение для создания фильмов, чтобы обрезать видео. Для пользователей Mac можно использовать iMovie.
Для пользователей Windows
- Откройте программу Windows Movie Maker.
- Импортируйте видео, которое вы хотите обрезать, в программу.
- Установите ползунок в начало раздела, который вы хотите сохранить.
- Нажмите красную кнопку «Создать маркер», чтобы отметить начальную точку.
- Переместите ползунок в конец раздела, который вы хотите сохранить.
- Нажмите красную кнопку «Создать маркер», чтобы отметить конечную точку.

- Выберите параметр «Редактировать», а затем «Обрезать», чтобы удалить ненужный раздел.
- Сохраните обрезанное видео.
Для пользователей Mac
- Откройте программу iMovie.
- Установите ползунок в начало раздела, который вы хотите сохранить.
- Нажмите красную кнопку «Разделить», чтобы отметить начальную точку.
- Переместите ползунок в конец раздела, который вы хотите сохранить.
- Нажмите красную кнопку «Разделить», чтобы отметить конечную точку.
- Выберите ненужный раздел и нажмите кнопку «Удалить».
- Сохраните обрезанное видео.
Как бесплатно обрезать видео в Windows 10?
Бесплатная обрезка видео в Windows 10 — это простой и понятный процесс, требующий минимальных технических знаний. Windows 10 поставляется со встроенным инструментом для обрезки видео под названием «Фотографии», который можно использовать для быстрой и простой обрезки видео.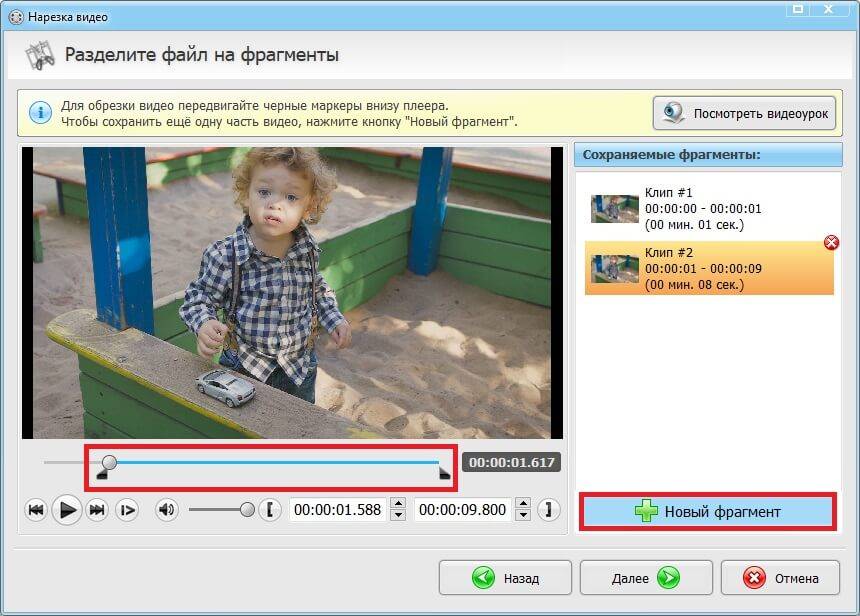
- Запустите приложение «Фотографии» на устройстве с Windows 10.
- Когда приложение «Фотографии» открыто, выберите видео, которое хотите обрезать, и откройте его.
- Когда видео открыто, нажмите кнопку «Редактировать и создать» в правом верхнем углу экрана.
- В появившемся меню выберите опцию «Обрезка».
- После того, как вы выберете опцию «Обрезать», на экране появится временная шкала видео. На этом этапе вы можете перетащить концы временной шкалы, чтобы обрезать видео до нужной длины.
- Когда вы закончите обрезку видео, нажмите кнопку «Сохранить копию» в правом верхнем углу экрана.
- Выберите, где вы хотите сохранить обрезанное видео на своем устройстве, и нажмите «Сохранить».
После того, как вы выполните шаги, описанные выше, ваше обрезанное видео будет сохранено на вашем устройстве с Windows 10. Следует отметить, что исходное видео останется без изменений, а обрезанная версия будет сохранена в виде отдельного файла.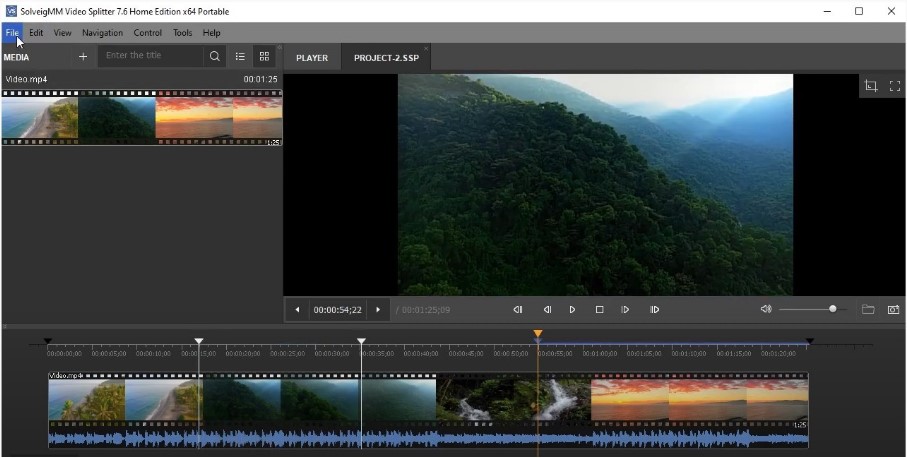
Как проще всего обрезать видео в Windows?
Самый простой способ обрезать видео в Windows — использовать функцию «Видеоредактор» в Windows 10. Эта функция позволяет пользователям быстро и легко обрезать длину своих видео, а также выполнять другие задачи редактирования, такие как обрезка и поворот. Чтобы обрезать видео с помощью видеоредактора, выполните следующие действия:
- Откройте видео, которое хотите обрезать, в видеоредакторе, выбрав его в меню «Пуск».
- Когда видео открыто, щелкните вкладку «Редактировать» на ленточной панели.
- На вкладке «Редактировать» нажмите кнопку «Обрезать».
- Вам будут представлены два ползунка. Левый ползунок — это ваша начальная точка, а правый ползунок — ваша конечная точка. Отрегулируйте ползунки, чтобы выбрать нужную часть видео.
- После того, как вы выбрали нужную часть, нажмите кнопку «Сохранить», чтобы сохранить обрезанное видео.

Видеоредактор в Windows 10 — отличный инструмент для быстрой и простой обрезки видео. Он прост в использовании и позволяет пользователям быстро обрезать видео до нужной длины. Кроме того, видеоредактор также позволяет пользователям выполнять другие задачи редактирования, такие как обрезка и поворот.
Обрезка видео Windows 11
Обрезка видео в Windows 10 — отличный способ создать более короткую версию вашего видео или сделать более короткие клипы для редактирования. Windows 10 поставляется со встроенным видеоредактором, который позволяет легко обрезать часть видео. Вот как это сделать.
1. Откройте приложение «Фотографии». Это можно найти в меню «Пуск» Windows.
2. Выберите видео, которое хотите обрезать.
3. Нажмите кнопку «Редактировать и создать» в верхней части окна.
4. На вкладке «Правка» нажмите «Обрезать».
5. Вы попадете в новое окно с воспроизведением видео. Вы можете перетаскивать конечные точки синей линии, чтобы выбрать часть видео, которую хотите сохранить, а также можете использовать кнопки «Начало» и «Конец» под видео, чтобы выбрать начальную и конечную точки.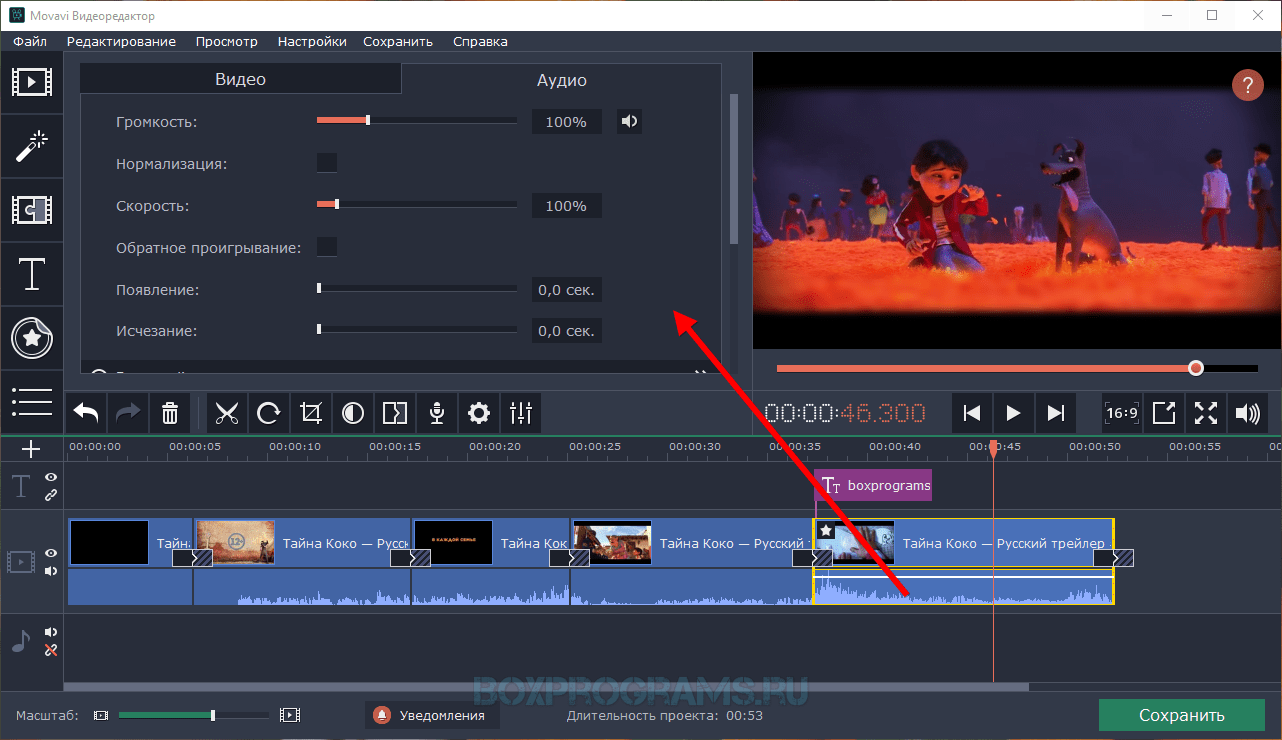
6. Если вы довольны выбором, нажмите «Сохранить копию», чтобы сохранить обрезанное видео.
7. Затем вы можете найти обрезанное видео в папке «Видео» в «Этот компьютер» в проводнике.
Как обрезать видео в VLC
Обрезка видео — отличный способ создать более короткую версию более длинного видео. Это также полезно для вырезания ненужных частей видео. Обрезка видео в VLC — это простой процесс, который можно выполнить за несколько шагов.
Чтобы обрезать видео в VLC, сначала откройте приложение. Затем загрузите видео, которое хотите обрезать. После загрузки видео нажмите на вкладку «Просмотр» в верхнем меню и выберите «Дополнительные элементы управления». Это активирует инструменты обрезки видео. Теперь перейдите к началу видеоклипа, который вы хотите обрезать, и нажмите кнопку «Запись». Теперь перейдите к концу клипа и нажмите кнопку «Стоп». Обрезанный видеоклип будет сохранен как новый файл.
VLC предлагает гораздо больше возможностей для редактирования видео, чем другие инструменты для редактирования видео. Это программа с открытым исходным кодом, простая в использовании и обеспечивающая высокий уровень контроля над редактированием видео. Он также поддерживает различные форматы видео, что делает его идеальным выбором для редактирования видео.
Это программа с открытым исходным кодом, простая в использовании и обеспечивающая высокий уровень контроля над редактированием видео. Он также поддерживает различные форматы видео, что делает его идеальным выбором для редактирования видео.
Обрезка видео онлайн
Обрезка видео может быть отличным способом создания более коротких и профессионально выглядящих клипов. Теперь это легко сделать в Windows 10 с помощью приложения «Фотографии». Приложение «Фотографии» включает в себя простые инструменты для редактирования видео, в том числе возможность обрезки видео. Для начала откройте приложение «Фотографии», а затем откройте видео, которое хотите обрезать.
Когда видео открыто, нажмите кнопку «Редактировать и создать» вверху. Затем вы увидите кнопку «Обрезать». Нажмите, чтобы открыть инструмент обрезки. Затем вы увидите точку воспроизведения на временной шкале видео. Вы можете перетащить два конца указателя воспроизведения, чтобы выбрать часть видео, которую вы хотите сохранить.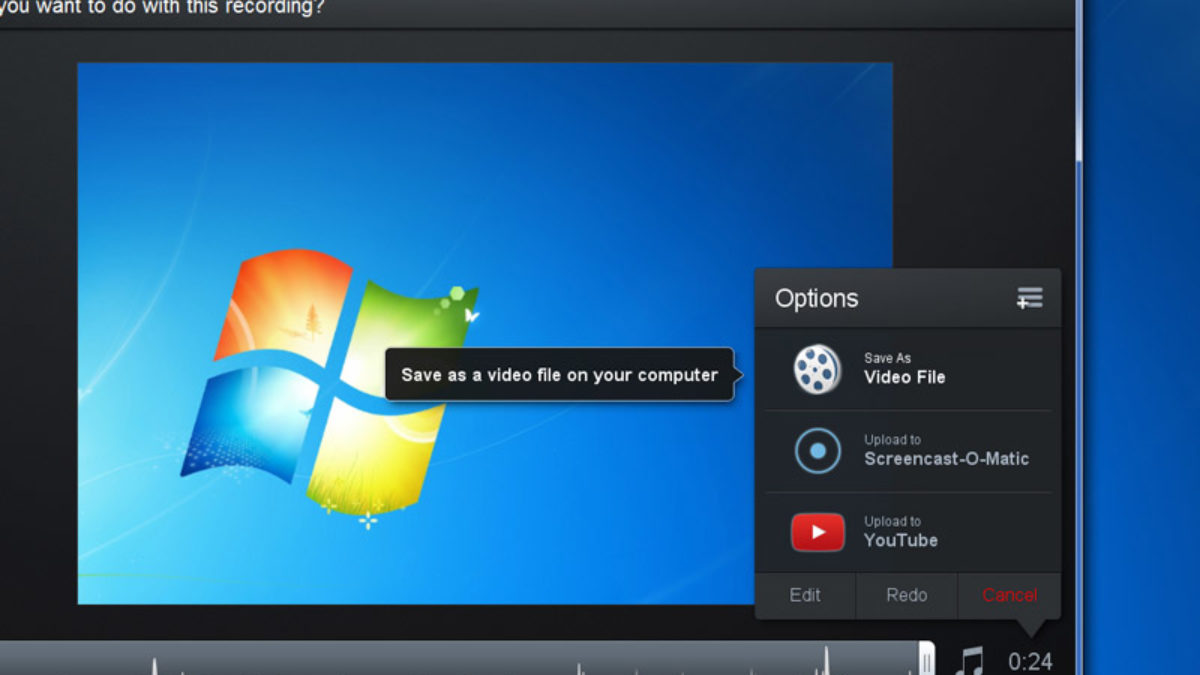 Когда вы закончите, нажмите «Сохранить копию», чтобы сохранить обрезанную версию видео.
Когда вы закончите, нажмите «Сохранить копию», чтобы сохранить обрезанную версию видео.
Приложение «Фотографии» также включает в себя другие инструменты для редактирования видео, такие как возможность поворачивать и переворачивать видео, регулировать яркость, контрастность и насыщенность, а также добавлять 3D-эффекты. Вы также можете добавлять к видео субтитры, музыку и 3D-анимацию. Это отличный способ быстро редактировать видео без необходимости использовать полноценное приложение для редактирования видео.
Как обрезать видео в формате MP4 в Windows 10
Обрезка видео в формате MP4 в Windows 10 — простая задача, если у вас есть подходящее программное обеспечение. В Windows 10 есть встроенный видеоредактор, приложение «Фотографии», которое можно использовать для основных задач редактирования видео, таких как обрезка видео. Чтобы обрезать видео в Windows 10 с помощью приложения «Фотографии», выполните следующие действия:
- Откройте приложение «Фотографии».
 Вы можете сделать это, выполнив поиск приложения «Фотографии» в меню «Пуск».
Вы можете сделать это, выполнив поиск приложения «Фотографии» в меню «Пуск». - Загрузите видео, которое хотите обрезать, нажав кнопку «Добавить» и выбрав видео на своем компьютере.
- После загрузки видео нажмите кнопку «Обрезать» на панели инструментов.
- Переместите ползунки начала и конца на временной шкале в точки, где вы хотите, чтобы видео начиналось и заканчивалось.
- Если вы довольны своим выбором, нажмите кнопку «Сохранить копию», чтобы сохранить обрезанное видео.
Обрезка видео с помощью приложения «Фотографии» — это простой и понятный процесс, но если вам нужны более продвинутые функции, такие как видеоэффекты, переходы и фильтры, вам следует рассмотреть возможность использования специального программного обеспечения для редактирования видео, такого как Adobe Premiere Pro или Финал Кат Про. Обе эти программы предлагают широкий спектр функций и могут помочь вам с легкостью создавать профессионально выглядящие видео.
Как обрезать видео в проигрывателе Windows Media
Обрезка видео в Windows 10 — это простой процесс.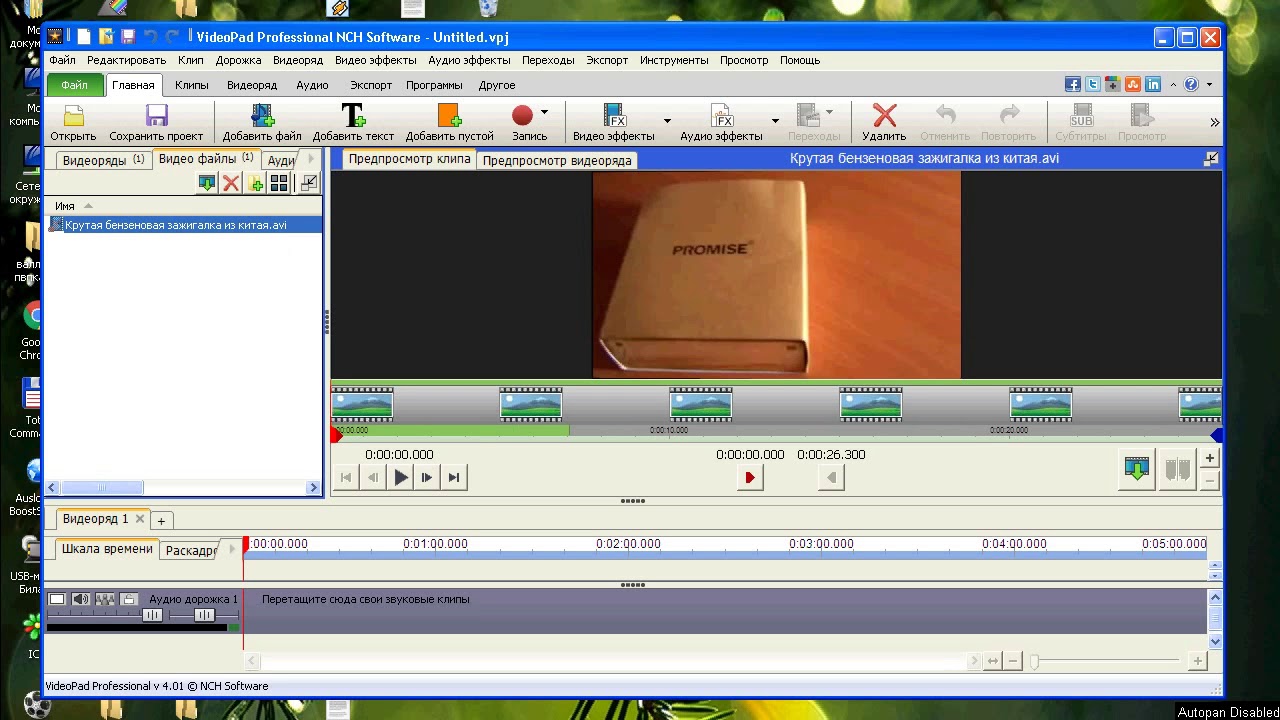 В Windows 10 вы можете использовать проигрыватель Windows Media для обрезки видео. Это универсальный медиаплеер, который можно легко использовать для обрезки видео, что позволяет легко настроить медиафайлы для идеального просмотра.
В Windows 10 вы можете использовать проигрыватель Windows Media для обрезки видео. Это универсальный медиаплеер, который можно легко использовать для обрезки видео, что позволяет легко настроить медиафайлы для идеального просмотра.
Вот пошаговый процесс обрезки видео в проигрывателе Windows Media:
- Откройте проигрыватель Windows Media.
- Выберите видео, которое хотите обрезать, и нажмите «Воспроизвести».
- После воспроизведения видео нажмите кнопку «Стоп».
- Найдите кнопку Trim и нажмите ее.
- Перетащите ползунки, расположенные в начале и конце видео, в точки, которые вы хотите обрезать, и нажмите кнопку «Обрезать».
- Нажмите кнопку Сохранить, чтобы сохранить обрезанное видео.
Вот оно! Теперь вы успешно обрезали видео в проигрывателе Windows Media. Обрезка видео в проигрывателе Windows Media — это отличный способ персонализировать видео, сделав его короче и более точным.
Обрезка видео Windows 10 без потери качества
Обрезка видео — отличный способ сделать ваши видео более интересными и увлекательными.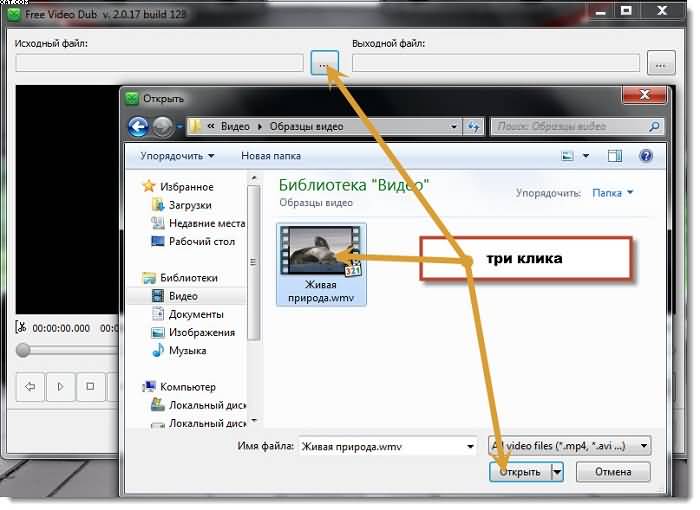 В Windows 10 вы можете легко обрезать видео без потери качества. Вы также можете использовать Windows 10 для одновременной обрезки нескольких видео.
В Windows 10 вы можете легко обрезать видео без потери качества. Вы также можете использовать Windows 10 для одновременной обрезки нескольких видео.
Обрезать видео в Windows 10 очень просто. Сначала откройте видео, которое хотите обрезать, в приложении «Фотографии». Затем нажмите кнопку «Изменить и создать» в верхней части экрана. Вы увидите список опций, но вам нужно выбрать «Обрезать». Это откроет окно обрезки.
В окне обрезки вы увидите временную шкалу видео, которую можно перетащить, чтобы выбрать часть видео, которую вы хотите сохранить. Используйте стрелки влево и вправо, чтобы перемещаться по временной шкале и находить точное место, где вы хотите начать и закончить видео. Если вы довольны выбором, нажмите кнопку «Сохранить копию» в нижней части окна.
Теперь ваше обрезанное видео будет сохранено как копия исходного видео. Вы можете найти эту копию в той же папке, что и оригинальное видео. Вы также можете использовать этот метод для одновременной обрезки нескольких видео.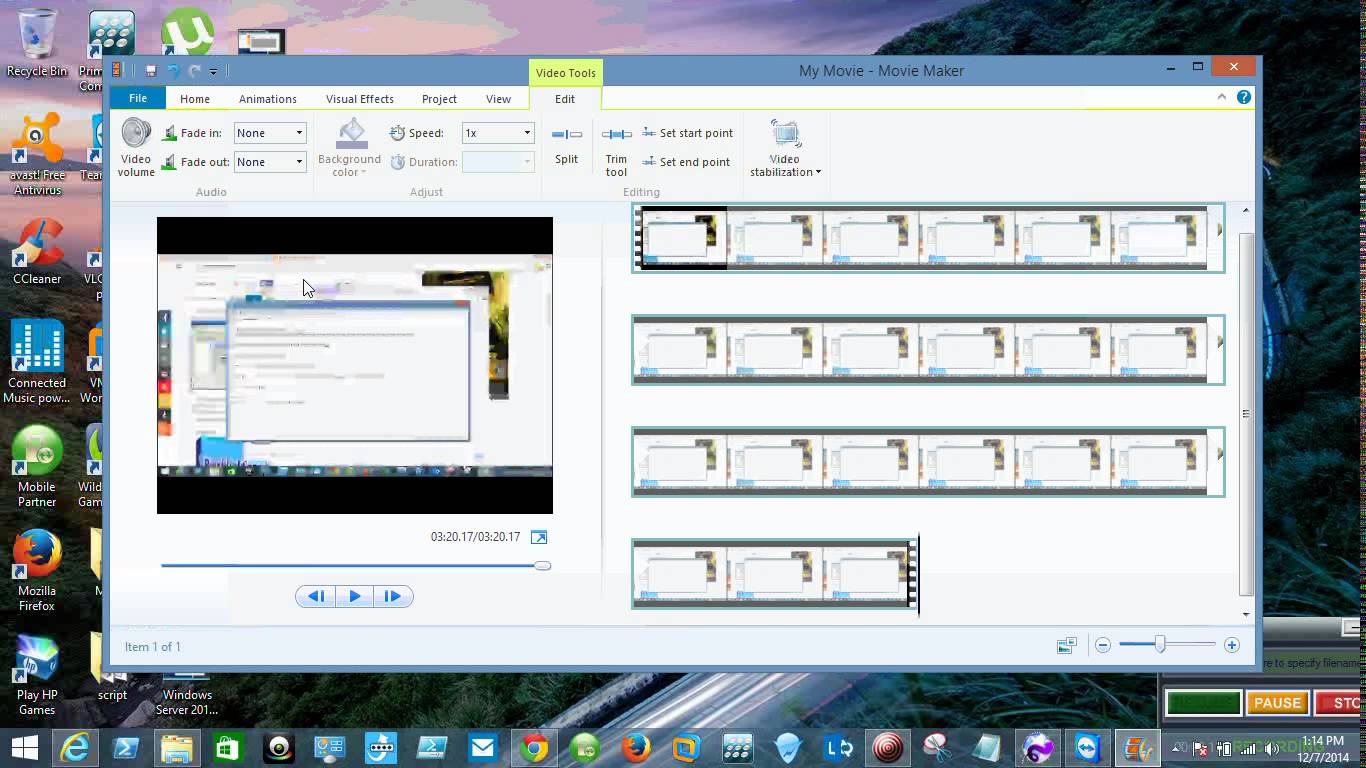 Для этого выберите несколько видео в приложении «Фотографии» и нажмите кнопку «Редактировать и создать». Затем выберите «Обрезать», и появится окно «Обрезка». Отсюда вы можете выбрать части видео, которые вы хотите сохранить для каждого видео, и нажать кнопку «Сохранить копию».
Для этого выберите несколько видео в приложении «Фотографии» и нажмите кнопку «Редактировать и создать». Затем выберите «Обрезать», и появится окно «Обрезка». Отсюда вы можете выбрать части видео, которые вы хотите сохранить для каждого видео, и нажать кнопку «Сохранить копию».
Как обрезать видео в видеоредакторе
Обрезка видео может быть отличным способом создания идеального видео для любого проекта. Независимо от того, создаете ли вы фильм, рекламный ролик или музыкальное видео, обрезка может помочь вам получить именно тот внешний вид, к которому вы стремитесь. В этом руководстве мы покажем вам, как обрезать видео в Windows 10.
В Windows 10 имеется собственный встроенный видеоредактор, позволяющий быстро и легко обрезать видео. Для начала откройте видеофайл в видеоредакторе Windows 10. Когда видео откроется, вы увидите два ползунка — начальный и конечный. Ползунок «Начало» указывает, где начинается обрезка, а ползунок «Конец» указывает, где заканчивается обрезка. Переместите ползунки в нужные точки, а затем нажмите кнопку «Обрезать», чтобы сохранить изменения.
Переместите ползунки в нужные точки, а затем нажмите кнопку «Обрезать», чтобы сохранить изменения.
После обрезки видео его можно сохранить в нужном формате. Вы можете сохранить файл в различных форматах, включая MP4, AVI, MOV и другие. Теперь, когда видео обрезано, вы можете поделиться им в Интернете или использовать в своем проекте.
Обрезка видео в Windows 10 не работает
Windows 10 имеет встроенные инструменты для редактирования видео, включая возможность обрезки видео. Однако некоторые пользователи столкнулись с трудностями при попытке обрезать свои видео в Windows 10. Если у вас возникли проблемы с обрезкой видео, есть несколько решений, которые могут оказаться полезными.
Первое решение — убедиться, что у вас установлена последняя версия Windows 10. Устаревшие версии могут не поддерживать процесс обрезки должным образом. После обновления попробуйте снова обрезать видео.
Другое решение — убедиться, что у вас установлена последняя версия программы, используемой для создания видео, если это применимо. Вы также можете попробовать использовать другую программу для обрезки видео. Если видео хранится в облачной службе, такой как OneDrive или Google Диск, попробуйте загрузить его локально, а затем обрезать.
Вы также можете попробовать использовать другую программу для обрезки видео. Если видео хранится в облачной службе, такой как OneDrive или Google Диск, попробуйте загрузить его локально, а затем обрезать.
Если ни одно из этих решений не работает, вам может потребоваться использовать стороннюю программу для обрезки видео. Для загрузки доступно несколько бесплатных программ, таких как Windows Movie Maker и VLC Media Player. После установки программы вы можете легко обрезать видео, следуя инструкциям программы.
Как обрезать видео в видеоредакторе Windows 10 | Бесплатно
Поздравляем! Теперь вы успешно обрезали свое видео с помощью Windows 10. С помощью этого простого руководства у вас есть возможность легко редактировать свои видео и создавать профессионально выглядящие проекты. Обрезка видео может быть отличным способом добавить эффектности вашим проектам, и теперь у вас есть необходимые для этого знания.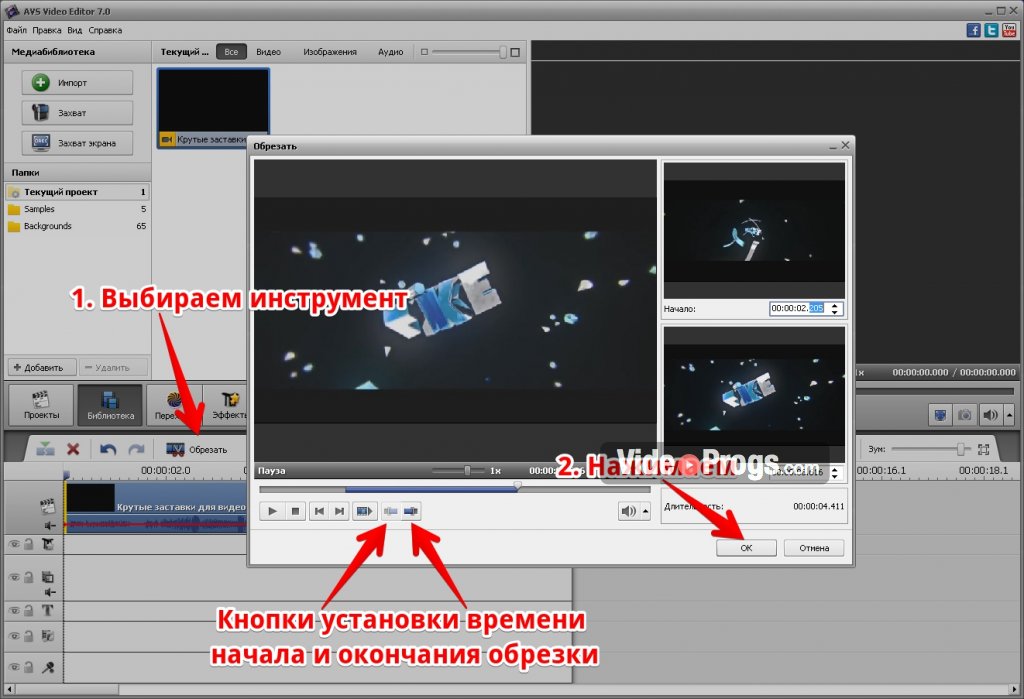 Теперь, когда вы научились обрезать видео в Windows 10, вы можете потратить свое время на создание потрясающих видеопроектов, рассказывающих историю.
Теперь, когда вы научились обрезать видео в Windows 10, вы можете потратить свое время на создание потрясающих видеопроектов, рассказывающих историю.
Назад
Как сделать резервную копию Iphone на внешний жесткий диск Windows 10
Далее
Как удалить резервную копию iTunes в Windows 10
РаспроданныйMicrosoft Office 365 Professional pro Plus 5 устройств Единоразовая оплата, бессрочный ПК/MAC
$9,99 Цена за единицу товара/за
Об этом продукте Это учетная запись, а не КЛЮЧ. Случайно сгенерированный ПОЛЬЗОВАТЕЛЬ / ПАРОЛЬ…
РаспроданныйЛицензия на ключ продукта Windows 11 Professional Pro
$9,99 Цена за единицу товара/за
Ключ продукта для Windows 11 Professional Подлинный нетронутый ISO, включенный в этот список.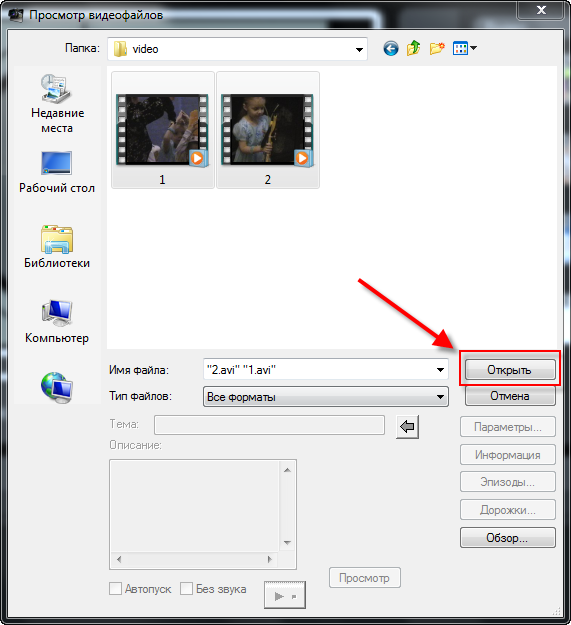 100% оригинальные окна…
100% оригинальные окна…
Ключ продукта Windows 11 Home Лицензионный цифровой ESD мгновенная доставка
$9,99 Цена за единицу товара/за
Если вы используете Windows для повседневной работы, просмотра видео и служебной работы, развлечений, вам…
РаспроданныйКлюч продукта Microsoft Project 2021 Professional РОЗНИЧНАЯ лицензия
$12,99 Цена за единицу товара/за
Microsoft Project — это программное обеспечение для администрирования задач, которое помогает вашим пользователям расставлять приоритеты в задачах, определять действия…
Как обрезать видео в Windows 10 — Clideo
Если на вашем компьютере с Windows хранится видео, которым вы хотели бы поделиться в Интернете, но оно слишком длинное или в нем есть часть, которую вы бы предпочли вырезать, то для него остается только одно: нужно его немного подрезать.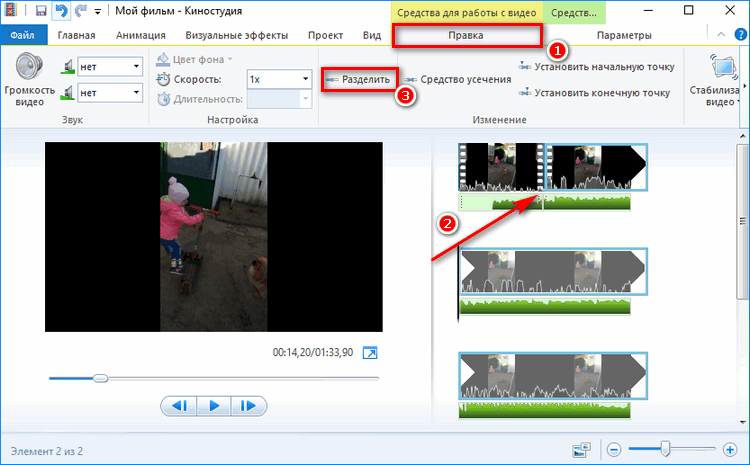
Однако обрезка видео в Windows, будь то версии 7, 8, 10 или любой другой операционной системы, не всегда так проста, как кажется. Это потому, что поиск подходящего программного обеспечения для выполнения этой работы может быть запутанным, трудоемким, дорогостоящим, а иногда даже опасным, если оно получено из ненадежного источника.
К счастью, для этого есть простое решение, которое позволяет сократить длину видео, не требуя надлежащего опыта редактирования видео, и все это в удобном веб-браузере. Читайте дальше, чтобы узнать, как это сделать.
Загрузить клип
Чтобы начать работу, перейдите к инструменту обрезки видео Clideo для Windows. Вас встретит главный экран с большой синей кнопкой «Выбрать файл» в центре. Нажмите здесь, чтобы загрузить выбранное вами видео, или просто перетащите файл на страницу.
Можно также нажать стрелку вниз справа, и появится раскрывающееся меню, позволяющее загрузить клип непосредственно из облачных хранилищ Dropbox или Google Drive.

После выбора фильм автоматически загружается на серверы Clideo.
Стань ножницами!
После того, как ваше видео загружено, пришло время его нарезать.
Для этого просто выберите начало и конец вашего нового видео с помощью зеленых ползунков под панелью предварительного просмотра.
После выбора новой длины нажмите «Извлечь выбранное» или «Удалить выбранное».
Выбрав экстракт, вы можете добавить эффект постепенного появления и исчезновения для более плавного перехода — просто отметьте нужные поля. Если вы решите удалить, вместо этого вам будет предоставлена возможность перекрестного затухания двух оставшихся частей клипа.
Вы также можете нажать кнопку воспроизведения/паузы для предварительного просмотра клипа, а также выбрать маркеры точного прошедшего времени, если хотите быть более точным.
Затем выберите идеальный выходной формат из вариантов внизу. Мы рекомендуем WMV для Windows или MP4, если клип будет перенесен на мобильное устройство.



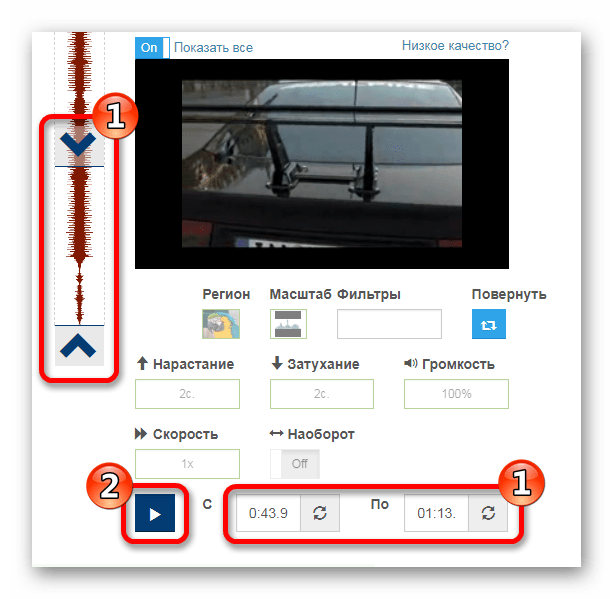
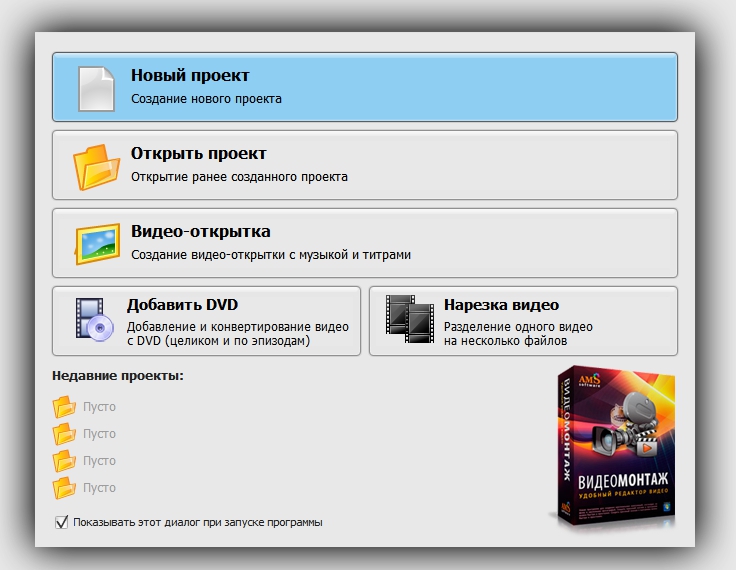
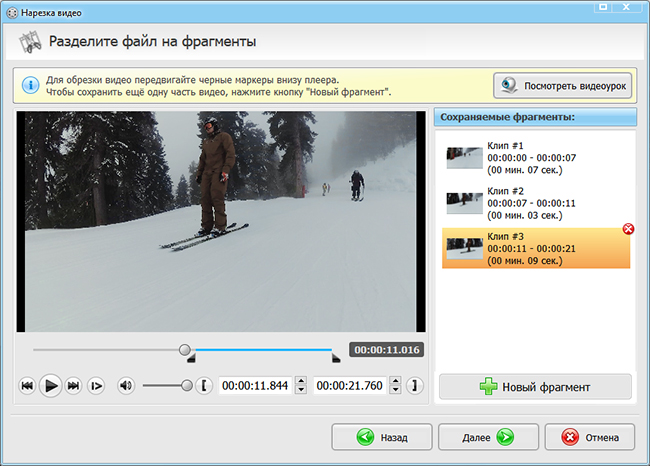 Вы можете сделать это, выполнив поиск приложения «Фотографии» в меню «Пуск».
Вы можете сделать это, выполнив поиск приложения «Фотографии» в меню «Пуск».