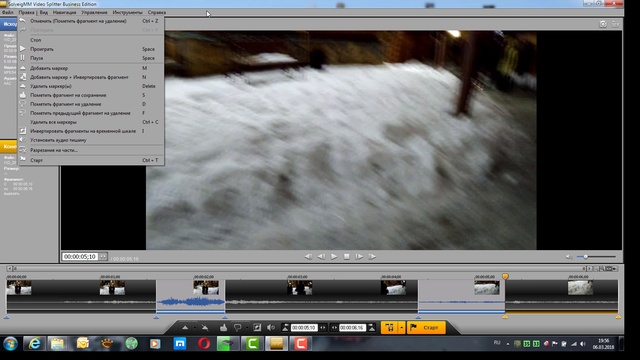ТОП 7 Программ для обрезки видео
Общие сведения
Movavi Video Suite — целый комбайн для работы с мультимедиа контентом. Позволяет создать клип с нуля, разделить видео на части, отрезать кусок, соединить фрагменты с добавлением музыки, изображений, визуальных эффектов и пр. Также в пакете присутсвует инструментарий создания обложек, записи видео с экрана и камеры, конвертации во все популярные форматы, экспорта роликов на Ютуб и т.д. На фоне большинства аналогов, приложение отличается огромным количеством встроенных эффектов, легкостью управления и низкой стоимостью лицензии.
ВидеоСТУДИЯ имеет интуитивно понятный интерфейс на русском языке, обеспечивая вас комфортными средствами обрезания видео без потери качества, софт считается одним из лучших среди конкурентов, заслуженно занимая лидирующие места в плане функционала. Позволит обрезать видео в формате необходимом вам максимально качественно, а также добавить в него визуальные эффекты, уникальные анимации и текстовое сопровождение.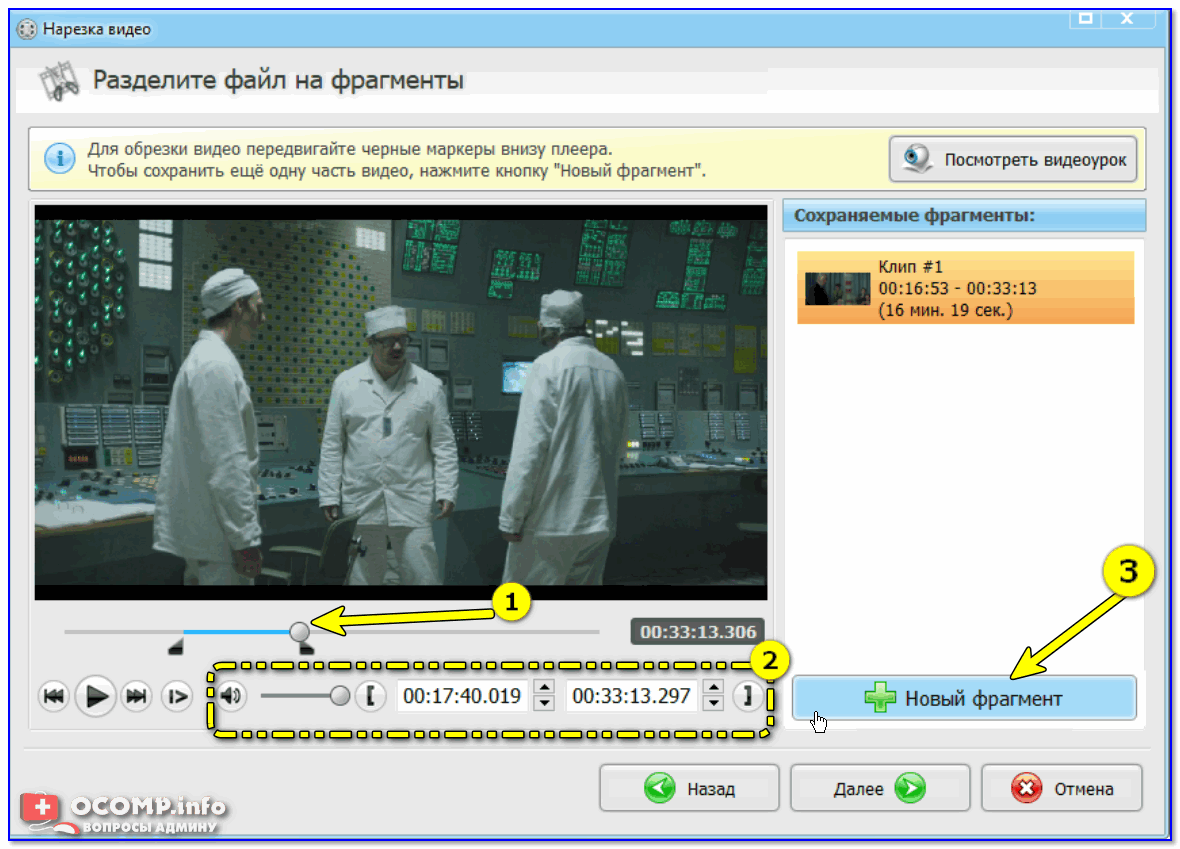
ВидеоМОНТАЖ — отличный редактор видео файлов, включающий в себя встроенный DVD-риппер, большое число спецэффектов и фильтров, которыми можно дополнять контент в реальном времени. Регулирует размеры ролика, работает с обширным количеством популярных форматов, способен добавлять в проект музыкальное сопровождение вместе с текстом. Вы сможете дополнять видеоролики поясняющими титрами, а также эксклюзивными титульными заставками. Поддерживается возможность создания интегрированного меню для записываемого DVD и работы с файлами разрешением FullHD.
Free Video Dub — бесплатная программа, обладающая неплохим спектром опций.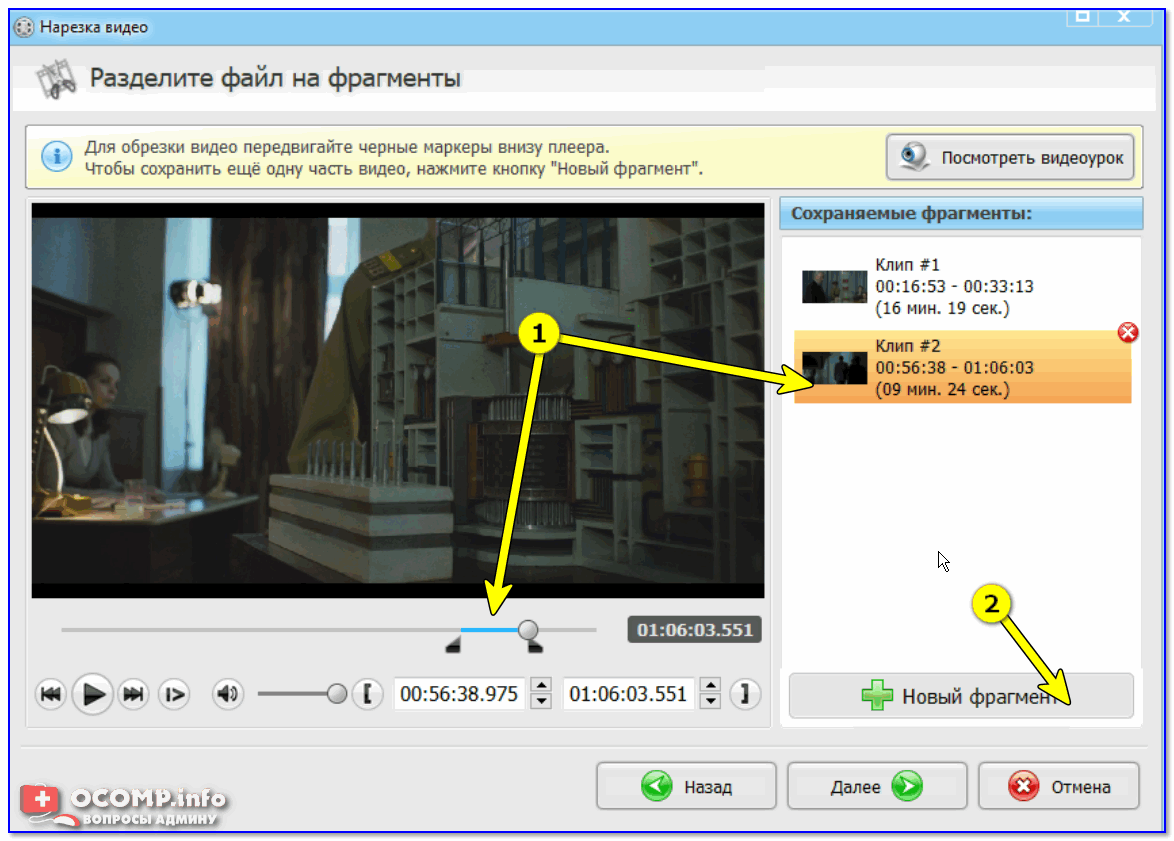 Может легко избавиться от ненужных фрагментов клипа, редактирует материалы в форматах avi, wmv, mpeg, mp4, mov, vob, mkv, flv и так далее, не хуже того же iSkySoft iMedia Converter. Включает встроенный плеер, с помощью которого можно быстро просмотреть текущий проект. Произведет сохранение вырезанного фрагмента в любую указанную вами директорию для последующего редактирования. Среди уникальных особенностей — умение отключать персональный компьютер по завершению процедуры монтажа, что пригодится в случае отсутствия свободного времени с вашей стороны на обработку (просчет) файла.
Может легко избавиться от ненужных фрагментов клипа, редактирует материалы в форматах avi, wmv, mpeg, mp4, mov, vob, mkv, flv и так далее, не хуже того же iSkySoft iMedia Converter. Включает встроенный плеер, с помощью которого можно быстро просмотреть текущий проект. Произведет сохранение вырезанного фрагмента в любую указанную вами директорию для последующего редактирования. Среди уникальных особенностей — умение отключать персональный компьютер по завершению процедуры монтажа, что пригодится в случае отсутствия свободного времени с вашей стороны на обработку (просчет) файла.
ВидеоМАСТЕР работает с любым мобильным устройством, конвертируя ваши ролики по встроенным шаблонам после формирования вырезанного фрагмента и украшения ролика различными эффектами и переходами. Выполняет встраивание звуковых дорожек в клипы и фильмы, а также их извлечение. Умеет регулировать битрейт и фреймрейт готового фильма, улучшать исходное качество материалов. Может публиковать ваше творчество в социальных сетях и на различных интернет-ресурсах.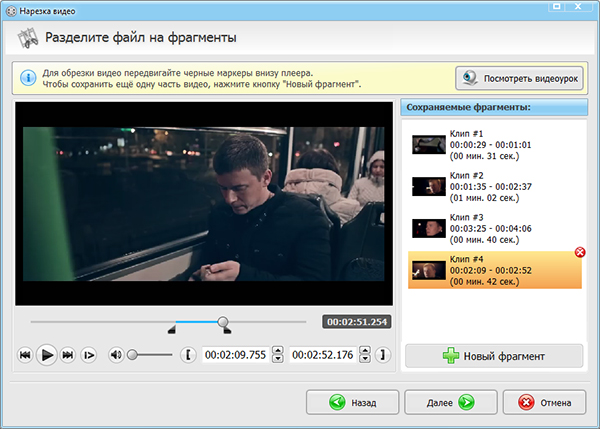
AVS Video Editor также поможет вам нарезать видео или разрезать его используя фирменные «ножницы». Процесс резки с помощью данной проги до невозможности прост. Справится с ней способен любой новичок. По удобству использования к ней приближен VSDC Free.
Киностудия Windows Live — это последняя версия программы обрезки и монтажа Windows Movie Maker, имеет ряд простых и удобных инструментов для редактирования видео, аудио файлов, а также умеет соединять несколько фрагментов в один проект. Обладает опцией создания слайд-шоу и презентаций. Каждый компонент можно настраивать в интегрированной шкале, расположенной в нижней чати меню. Полностью русифицирована и может записывать различные файлы на оптические диски. С помощью данной утилиты будет легко отправить ваш проект в интернет-сеть. Она встроена в ОС Windows от компании Microsoft.
Помимо своего основного назначения, приложение VirtualDub способно изменять задержку аудиопотока в фильме, а также производить монтаж по ключевым кадрам.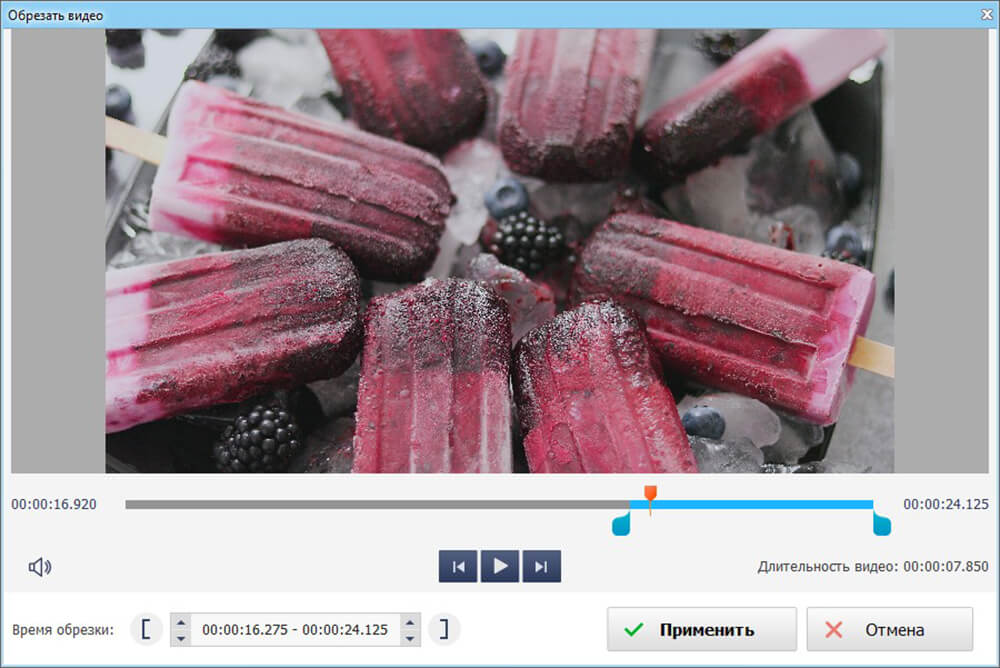 Предполагает работу инструмента Video Editor в сети сразу с несколькими компьютерами. Имеется функция нарезки по ключевым кадрам и средство распределения файлов avi. Открытие материалов довольно крупных размеров (порядка 2 Гб и более) — сильная сторона данного софта. Звук обрабатывается без заметной потери качества. Приложение понравится любителям совместных проектов, так как поддерживает сетевую работу сразу с несколькими компьютерами.
Предполагает работу инструмента Video Editor в сети сразу с несколькими компьютерами. Имеется функция нарезки по ключевым кадрам и средство распределения файлов avi. Открытие материалов довольно крупных размеров (порядка 2 Гб и более) — сильная сторона данного софта. Звук обрабатывается без заметной потери качества. Приложение понравится любителям совместных проектов, так как поддерживает сетевую работу сразу с несколькими компьютерами.
Filmora — многофункциональное программное обеспечение, позволяющее создавать высококачественные видеоматериалы в разных форматах. Помимо инструментария для обрезки и соединения клипов, пользователю предоставляется множество полезных опций. Доступно наложение спецэффектов, перекодирование звуковой дорожки, режим покадровой обработки, устранение дефектов, добавление заставок и т.д. Поддерживается загрузка видеоклипов на видеохостинги. Несмотря на англоязычную локализацию, новички смогут легко освоить интерфейс, правда использование всех функций станет возможно только после приобретения платной версии.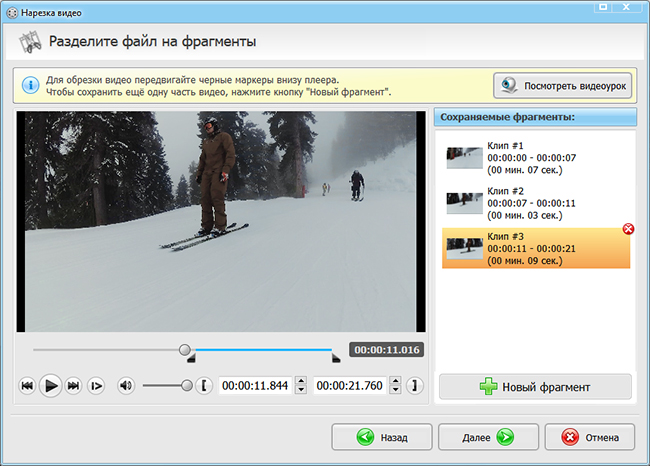
Avidemux содержит удобное интерактивное меню для обработки контента. Утилита может быстро вырезать нужный фрагмент и наполнить его насыщенными визуальными фильтрами, не затронув исходного качества изображения. Поддерживает распространенные форматы, конвертирует их, а также умеет работать с субтитрами. Приятная дополнительная возможность — импорт/экспорт аудиопотока.
Sony Vegas, Adobe Premiere, Pinnacle Videospin, Wondershare Video Cutter, Xilisoft Video Editor — исключительно профессиональные средства для кадрирования и нелинейного монтажа роликов. Они максимально раскрывают потенциал в руках специалистов, поэтому подробное описание давать не будем.
Возможности
Хотели бы вы выполнять пакетную обработку файлов, производить запись дисков DVD или встраивать желаемые аудиодоржки в ваш проект? Такое преимущество, как интегрированный графический редактор поможет при регулировании насыщенности, контраста и многих других фоновых элементов.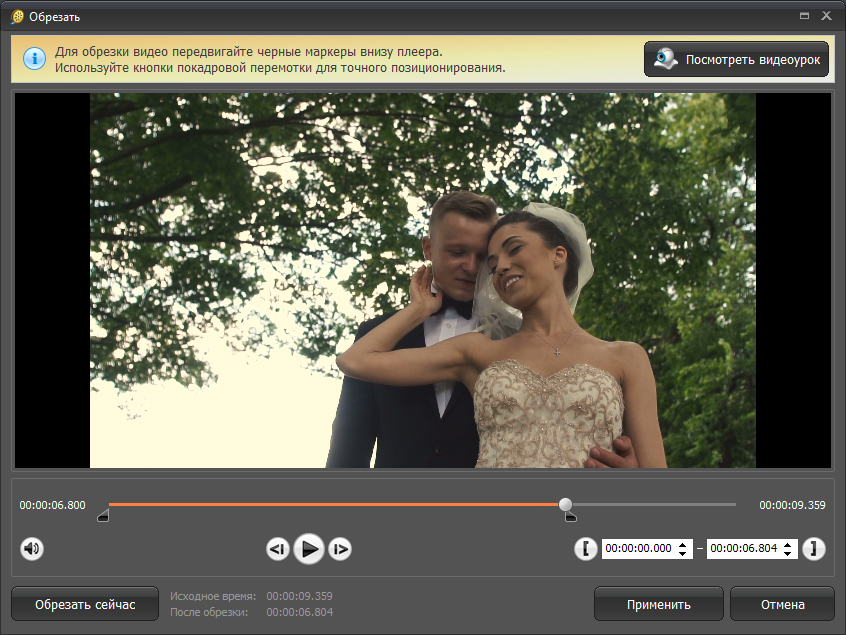
К примеру, утилита под названием Shotcut позволяет скачивать и загружать плагины, благодаря которым вы сможете воспользоваться расширенным инструментарием. Можно разделять и склеивать видеофайлы, накладывать красивые эффекты, регулировать яркость и контрастность, создавать индивидуальные настройки под тот или иной видеофильтр и многое другое. Из-за отсутствия русскоязычной инструкции, не запутаться во всех функциях будет проще тем, кто обладает базовыми видеомонтажными навыками.
Boilsoft Video Splitter подойдёт для быстрой склейки или разделения видео, удаления частей в крупных видеоматериалах или их нарезки на небольшие ролики без повторного кодирования. Стоит отметить наличие удобного плеера с опцией предварительного просмотра, предназначенной для воспроизведения отредактированного вами контента. Ближайший аналог — Solveigmm Video Splitter.
Ближайший аналог — Solveigmm Video Splitter.
Camtasia Studio — мощное ПО для создания и обработки медиафайлов. Содержит инструменты для склеивания видео, захвата экрана, извлечения аудиодорожек из фильмов и т.д. Поможет отредактировать конкретные участки клипа, склеить несколько разных фрагментов, выбрать музыкальное сопровождение, наложить текстовые и графические элементы. Если вы собираетесь делать видеоурок или обзор, можно записать видео с веб-камеры, приложение захватывает поток нажатием одной кнопки. Ознакомиться с функционалом можно в демонстрационном режиме, в котором есть реклама и ограничены некоторые опции. Для активации версии Pro придётся выложить довольно крупную сумму.
Чтобы быстро обрезать видео в программе вам не придется учить матчасть. Большинство приложений из лидеров рейтинга справляются с задачей максимально быстро и качественно. Также вам будет доступно улучшение качества видео, добавление текста, конвертация полученного видео во множество разнообразных форматов, экспорт видеофайлов на популярные хостинги, в социальные сети, на телефоны, планшеты и другие мультимедийные устройства.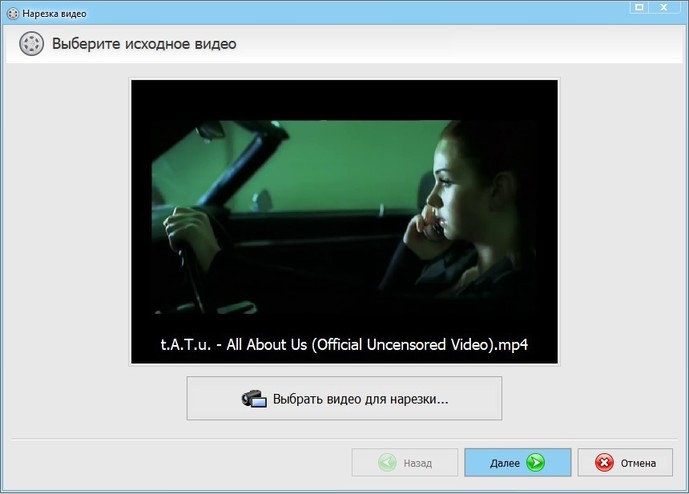
Сохранение и экспорт результатов
Выбор формата видео, в которых будет сохранен итоговый результат, зависит от ваших требований. Например, VideoPad Video Editor умеет преобразовывать практически любые медиаформаты. Помимо видеофайлов avi, mpg, wmv, divX, Xvid, mp4, mov и прочих, вы сможете перекодировать даже аудиозаписи mp3, ogg, wav, картинки jpeg, bmp, png и т.д.
Возможно вы желаете сконвертировать клип для портативных устройств, нуждающихся в определенном расширении или же вам нужно преобразовать проект для последующей публикации на Vimeo, ВКонтакте либо YouTube? Это так же просто, как вырезать части из видео или соединить фрагменты в один. Тогда рассмотрите таблицу распространённых форматов, которые поддерживают лучшие программы из нашей подборки:
Обрезать видео онлайн с Ютуба
Многие из нас пользуются популярным видеохостингом и загружают оттуда ролики для вставок.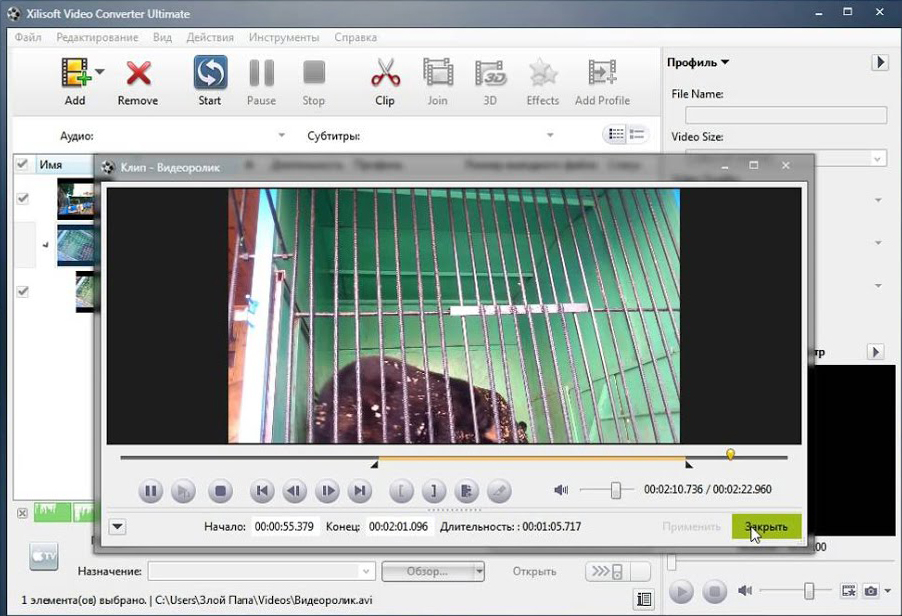 Тогда возникает вопрос, как обрезать видео онлайн с ютуба. Рассмотрим несколько способов.
Тогда возникает вопрос, как обрезать видео онлайн с ютуба. Рассмотрим несколько способов.
Сервисы для обрезки видео онлайн
Вырезать фрагмент из видео онлайн можно, используя инструменты в интернете. Они позволяют загрузить медиафайл, выбрать нужный фрагмент и вырезать его. Таких в сети много. Какие-то из них платные, но есть и качественные, бесплатные варианты.
Читайте также: Как скачать видео с Youtube
WeVideo
Этот вариант — качественный видеоредактор. Его интерфейс схож обычными программами для монтажа. Существует бесплатная и платная версия. Отличия в том, что первая оставляет на роликах свой логотип и не позволяет загружать готовое видео в высоком качестве, только 480p.
Перейти на сайт
Инструкция по использованию:
- Перейдите на оф. сайт.
- Создайте новый аккаунт или войдите через Facebook, либо Google Plus.
- После авторизации опуститесь вниз.
- Кликните по кнопке «TRY IT».

- В следующем окне кликните «Skip».
- Можно пройти туториал, но он на английском языке. Если не нужен, выбирайте «MAYBE LATER».
- Создайте новый проект, кликните «Create New».
- Нажмите ЛКМ на зеленую кнопку и выберите нужный ролик на компьютере.
- Он загрузится в систему.
- Появится дорожка.
- Маркерами нужно отметить область, которую вы планируете сохранить.
- Нажмите «Finish» и загрузите готовое видео на ПК.
Animoto
Еще один англоязычный сервис, позволяющий обрезать и склеивать видео онлайн.
Перейти на оф. сайт
Чтобы работать с ним пройдите регистрацию:
- зайдите на официальный сайт Анимото.
- В верхнем меню кликните «Sign up».
- Заполните указанные поля или войдите через Facebook.
- Сверху, справа, нажмите «Create».

- Выберите стиль и кликните «Create Video».
- В окне, которое откроется, нажмите «Add pics and vids» и «Upload picture and video».
- Выберите нужный ролик на своем компьютере.
- После загрузки нужно кликнуть по иконке опций. Она находится в левой нижней части.
- Ползунками выбираем отрезок и жмем «Save».
- Остается загрузить готовый ролик кнопкой «Download».
Video Toolbox
Сервис обладает только двумя минусами — необходимость регистрации и английский язык. Тулбокс позволяет конвертировать видео в 10 форматов.
Перейти на сайт
Процесс регистрации практически на всех сайтах одинаковый, перейдем сразу к обрезке видео:
- В меню выбираем «File Manager».
- Загружаем нужный ролик с ПК или указываем на него ссылку.
- Ожидаем, когда ролик скачается.
- Ставим галочку и из выпадающего списка выбираем «Cut/Split file».

- Ползунками отмечаем нужный фрагмент. Плохо, что нет раскадровки. Выбирается промежуток времени.
- Когда выберите нужный кусок, кликните «Convert the Slice».
- Ниже выбираем формат видео.
- Кликаем «Convert».
- Остается загрузите ролик на ПК через указанную ссылку.
Cellsea.com
Обрезать видео онлайн большого размера здесь не получится. Сервис позволяет загружать ролики до 25 Мб. Работать с ним легко. Нужно загрузить ролик, выбрать ползунками фрагмент и скачать готовое видео.
Перейти на сайт
Lunapic.com
Лунапик способен обрабатывать файлы до 50 Мб. И, в отличие от предыдущих сервисов, он русскоязычный. На главной странице Lunapic присутствует кнопка «Browse».
Кликните по ней, выберите файл, а дальше все интуитивно понятно.
Перейти на сайт
Online Video Cutter
Еще один сервис с поддержкой русского языка. Online Video Cutter позволяет обрезать ролики всего за несколько минут.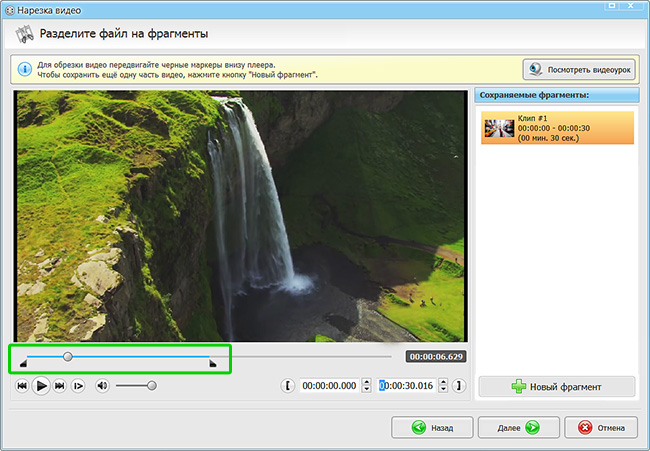 Загружать видео можно из облака или по ссылке.
Загружать видео можно из облака или по ссылке.
Перейти на сайт
Алгоритм редактирования видеофайлов следующий:
- Переходим на главную страницу сервиса.
- Нажимаем «Открыть файл» либо Google Drive или ссылка, как вам удобнее.
- Маркерами выбираем нужный кусок ролика и кликаем «Обрезать».
- Дожидаемся окончания обработки и нажимаем «Скачать».
Заключение
Теперь вы знаете, какие сервисы использовать, чтоб вырезать фрагмент из видео онлайн.
Автор статьи
Артур Филатов
Техник по компьютерным системам, специалист среднего звена. С 2017 года основатель данного блога, в 2018 году окончил обучение.
Написано статей
220
Как нарезать видео на фрагменты – инструкция
Если вы хотите разделить видео на фрагменты, но у вас нет необходимого программного обеспечения, можно воспользоваться обрезкой видео онлайн.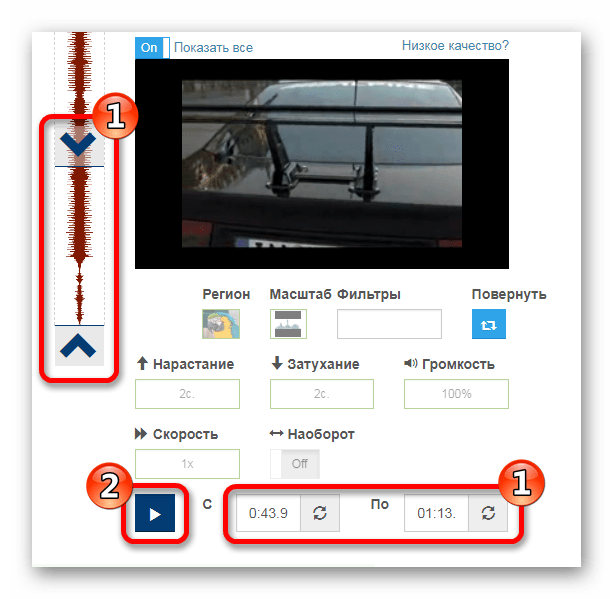 Нет необходимости в выполнении дополнительных действий и установке специальной программы для нарезки видео.
Нет необходимости в выполнении дополнительных действий и установке специальной программы для нарезки видео.
Как нарезать видео на фрагменты
Онлайн сервисы для нарезки видео
В список популярнейших и наиболее ходовых онлайн сервисов для нарезки видео входят:
- Online Video Cutter;
- видеоредактор YouTube;
- Video Toolbox.
Для нарезки видео можно также рекомендовать такой сервис, как Animoto. Он также позволяет сделать видео с фотографий. Это его главная изюминка. Впрочем, достоинств у этого сервиса хоть отбавляй. Наличие целой галереи с лицензированной музыкой, огромное количество разных стилей, возможность записать квадратное Instagram видео, готовый файл любого размера, ну и конечно же возможность сделать нарезку видео. Один единственный недостаток в том, что бесплатное использование доступно только на 30 дней.
Онлайн сервис Animoto
Можно также воспользоваться такими полезными сервисами, как:
- Cellsea;
- FileLab;
- Video Editor;
- WeVideo;
- Mixmoov.

Узнайте полезную информацию в новой статье — «Как обрезать видео на компьютере без программ».
Как нарезать видео используя Online Video Cutter
Примечание! Использовать Online Video Cutter для нарезки видео можно лишь в том случаи, если размер видео файла не превышает 500MB.
Обрезать видеоролик на отдельные фрагменты в Online Video Cutter можно в несколько простых шагов:
Шаг 1. Перейдите на сайт online-video-cutter.com, нажмите на кнопку «Открыть файл» и загрузите ваше видео (или вставьте его URL из любого интернет источника).
Нажимаем на кнопку «Открыть файл» и загружаем видео
Шаг 2. После загрузки видео, можно приступать к его редактированию. Главным инструментом будут ползунки. Используя стрелки или мышь нужно перетащить один ползунок на желаемое начало видео. Таким же образом, второй ползунок нужно перетащить на желаемое окончание видео. По вашему усмотрению, можно также изменить готовый файл, изменив его формат, качество, повернув его и т. д. После того как вы закончили можно нажать «Обрезать».
По вашему усмотрению, можно также изменить готовый файл, изменив его формат, качество, повернув его и т. д. После того как вы закончили можно нажать «Обрезать».
Редактируем видео с помощью ползунков, затем нажимаем кнопку «Обрезать»
Шаг 3. Затем, обрезанный файл можно скачать и сохранить на свой ПК, Google Drive или в Dropbox.
Нажимаем кнопку «Скачать» и сохраняем свое обрезанное видео на ПК, Google Drive или в Dropbox
Видеоредактор YouTube как инструмент для нарезки видео
Для того, чтобы нарезать видео на фрагменты, используя видеоредактор YouTube нужно сделать следующее:
Шаг 1. Перейдите на YouTube в свою учетную запись и загрузите видеоролик, нажав кнопку «Добавить».
Загружаем видеоролик на YouTube, нажав кнопку «Добавить»
Шаг 2. Опубликуйте ваше видео, кликнув «Готово». Настройки конфиденциальности можно настроить по своему усмотрению.
Опубликовываем видео, нажав кнопку «Готово»
Шаг 3. Нажмите «Менеджер видео».
Нажмите «Менеджер видео».
Нажимаем «Менеджер видео»
Шаг 4. В появившемся окне кликните «Изменить» рядом со своим видео.
Кликаем на кнопку «Изменить» рядом со своим видео
Шаг 5. Для нарезки видео кликните «Обрезать». Перед обрезкой также можно улучшить свое видео, применив фильтр, изменив яркость/контрастность и т. д.
Для нарезки видео кликаем на кнопку «Обрезать»
Шаг 6. Когда обрезка видео завершена, можно кликнуть «Готово».
Когда обрезка видео завершена, кликаем на кнопку «Готово»
Шаг 7. Сохраните измененное видео.
Нажимаем кнопку «Сохранить»
Шаг 8. Скачайте видео нажав «Изменить» и «Скачать файл mp4».
Скачиваем видео нажав кнопку «Изменить» и выбираем «Скачать файл mp4»
Video Toolbox для нарезки видео
Примечание! Вы не сможете посмотреть готовое после обрезки видео, если оно вам не понравится, нужно будет повторить процедуру обрезки.

Для того чтобы нарезать видео на фрагменты, используя Video Toolbox, нужно сделать следующее:
Шаг 1. Перейдите на сайт VideoToolbox и откройте «File Manager».
Открываем вкладку «File Manager»
Шаг 2. Загрузите необходимый видеоролик с вашего компьютера или вставьте URL видео.
Загружаем видеоролик с компьютера или вставляем URL видео
Шаг 3. После загрузки видео вы увидите список того, что с ним можно сделать. Например, вырезать музыку, добавить звук, субтитры и т. д. Для обрезки видео необходимо выбрать «Cut/Split file».
Для обрезки видео выбираем «Cut/Split file»
Шаг 4. В открывшемся окне, используя ползунки нужно выбрать необходимый отрезок видеоролика. Для того чтобы убрать все лишние части видео нужно кликнуть «Cunvent the slice».
Регулируем бегунками необходимый отрезок и нажимаем «Cunvent the slice»
Шаг 5. Выберите формат видео.
Выбираем формат видео
Шаг 6. Нажмите «Convent» и скачайте готовое видео.
Нажимаем «Convent» и скачиваем готовое видео
Программы для нарезки видео
Существует очень много программ (как бесплатных, так и платных) для нарезки видео. В список лучших программ входят такие, как:
- Freemake Video Converter;
- Wondershare Filmora;
- видео Монтаж;
- видеоМастер;
- Movavi Video Suite;
- видеоСТУДИЯ;
- AVS Video Editor;
- и Free Video Dub.
Как обрезать видео воспользовавшись Freemake Video Converter
Используя Freemake Video Converter можно не только обрезать свое видео, но и сделать вырезку ненужной его части (или частей) из середины, начала или конца.
Для этого нужно сделать слеующее:
Шаг 1. Откройте Freemake Video Converter и загрузите видео.
Открываем Freemake Video Converter и загружаем видео
Шаг 2.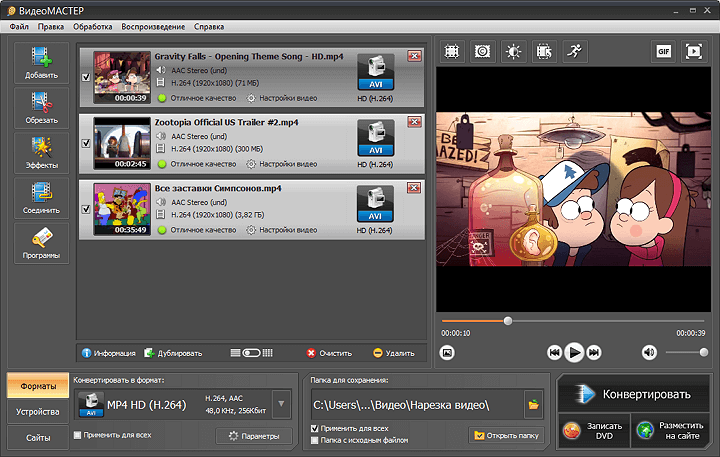 Чтоб редактировать видео нужно кликнуть на значок «Редактор видео».
Чтоб редактировать видео нужно кликнуть на значок «Редактор видео».
Нажимаем на значок «Редактор видео»
Шаг 3. Для нарезки видео нужно использовать инструменты «Вырезка».
Для нарезки видео пользуемся инструментами «Вырезка»
Шаг 4. Для того чтобы выделить необходимый фрагмент видео, кликните по значку «Начало выделения» или используйте нажатие Ctrl + L.
Кликаем на значок «Начало выделения» или используем нажатие Ctrl + L
Шаг 5. Нажмите «Играть» и во время воспроизведения видео кликните на значок «Конец выделения» или используйте нажатие Ctrl + R, чтобы выделить окончание нужного фрагмента видео.
Кликаем на значок «Конец выделения» или нажимаем сочетание клавиш Ctrl + R
Шаг 6. Когда фрагмент выделен, вы уже можете использовать кнопки «Вырезка». Кликните на значок «Вырезать выделенное» или нажмите Ctrl + Del, подождите немного и нажмите «OK».
Нажимаем на значок «Вырезать выделенное» или нажимаем Ctrl + Del, затем «OK»
Выделяя фрагменты, можно нарезать видео на отдельные фрагменты, а также вырезать его часть с середины, начала или конца.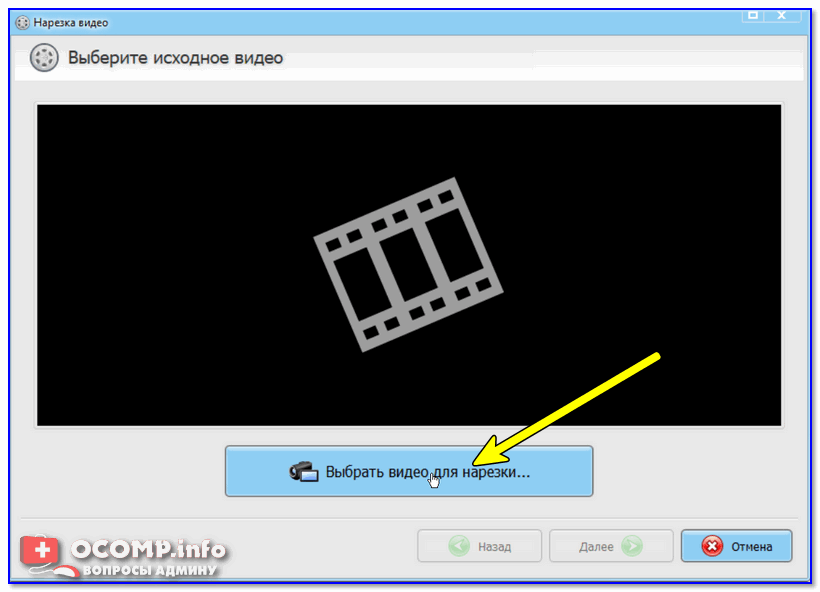
Шаг 7. В появившемся окошке нажмите «Конвертация».
В появившемся окне нажимаем значок «Конвертация»
Шаг 8. Выберите формат.
Выбираем формат для видео
Шаг 9. Нажмите «Конвертировать».
Нажимаем «Конвертировать»
Шаг 10. После окончания конвертации кликните «ОК».
Нажимаем кнопку «ОК».
Wondershare Filmora — это профессиональный и интуитивно понятный редактор видео. Он помогает разделить все популярные форматы, включая, а все, что для этого нужно сделать, так это загрузить исходный файл, найти нужную позицию и щелкнуть разделить. Затем вы можете сохранить его во всех популярных форматах на компьютере или загрузить на YouTube напрямую.
Существует 3 способа чтобы разделить видео клипы на отдельные фрагменты с Wondershare Filmora:
- ручное разделение;
- автоматическое разделение;
- мгновенное разделение большого видеофайла.

1. Ручное разделение
Ручное разделение большого видео в видеоредакторе Wondershare Filmora
С помощью этого метода вы можете разделить/вырезать видеоклипы так, как вы хотите, всего за пару минут:
- Для этого импортируйте исходные файлы, нажав «Импорт» и перетащите их на временную шкалу видео.
- Выделите свой ролик на временной шкале и переместите ползунок в нужное положение, там где вы хотите разбить видео.
- Нажмите на значок ножницы, который находится над шкалой времени, и разделите ролик. Повторив этот процесс, вы разделите большой видеофайл на несколько небольших клипов.
- Затем сохраните файл проекта, щелкнув значок программы и нажав «Сохранить».
- Затем выберите один клип и удалите другие, чтобы экспортировать новый файл, нажав кнопку «Экспорт».
Чтобы сохранить другие клипы всего фильма, вы можете перезагрузить файл проекта и экспортировать их отдельно.
2. Автоматическое разделение
Этот способ фрагментации видеороликов также включает специальную функцию, которая позволяет автоматически разбивать видео на разные клипы при смене сцены.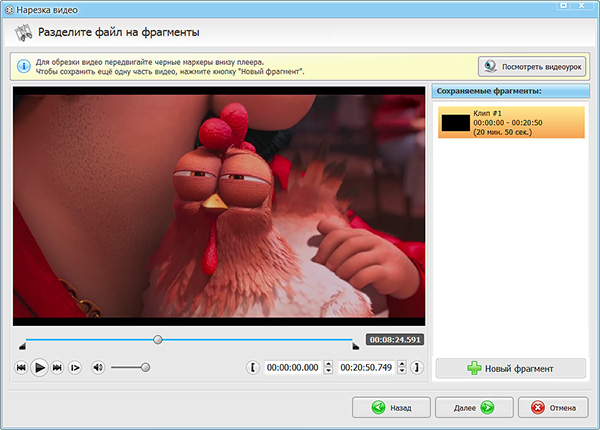 Для этого просто щелкните видео в левом лотке и выберите «Обнаружение сцены», чтобы получить доступ к окну.
Для этого просто щелкните видео в левом лотке и выберите «Обнаружение сцены», чтобы получить доступ к окну.
Выбираем «Обнаружение сцены»
Теперь вы можете разделить любые файлы в точном месте, выделив только желаемую часть видео. С Wondershare Filmora, после того, как вы разделите файлы, вы сможете добиться большего, потому что это программное обеспечение также функционирует как видео-ротатор, видео кроппер, преобразователь речи, закадровый рекордер и т. д.
В окне «Обнаружение сцены» выделяем только желаемую часть видео
3. Мгновенное разделение большого видеофайла
Для любителей спорта Filmora также предоставляет эффективный инструмент, который позволяет вам быстро и легко вырезать / обрезать / разделять большие 4K видеоклипы.
- Запустите Filmora и выберите «Instant Cutter at the Start interface», импортируйте видеофайл, нажав кнопку «Открыть файл». Каждый раз вы можете импортировать один большой файл.
Запускаем Filmora и выбираем «Instant Cutter»
- Затем вы можете разделить видео, нажав кнопку «Добавить сегмент».

- Наконец, выберите нужные клипы и нажмите «Экспортировать», чтобы завершить разделение на фрагменты.
Выбираем нужные клипы и нажимаем «Экспортировать»
Как обрезать видеофайлы с помощью Filmora
Шаг 1. Импортируйте и добавьте видеофайлы.
Нажимаем «Импорт» и выбираем видеофайлы со своего компьютера
Сначала нажмите «Импорт» и выберите видеофайлы со своего компьютера или просто перетащите файлы в «Альбомы пользователя», прежде чем добавлять их на шкалу времени для обрезки.
Шаг 2. Нарезка видео на временной шкале:
- Нежелательная часть видеоролика может находится в начале или в конце вашего видеоклипа. Задержите мышь на краю видеороликов, пока не появится значок обрезки, затем перетащите его вперед или назад в конечные точки нежелательной части, которую необходимо обрезать.
Выделяем фрагмент нежелательной части видео
- Нежелательная часть видеоролика находится в середине вашего видеоклипа.
 Когда бесполезная часть видео находится в середине вашего видеоролика, чтобы ее обрезать, вам нужно сначала разбить видео на части, а затем удалить разделенную часть. Чтобы разбить видео, во-первых, необходимо найти начальную и конечную точки нежелательной части, перетащив точку воспроизведения вперед или назад, а затем в начальную и конечную точки. Чтобы разбить видео нужно щелкнуть на значок ножницы.
Когда бесполезная часть видео находится в середине вашего видеоролика, чтобы ее обрезать, вам нужно сначала разбить видео на части, а затем удалить разделенную часть. Чтобы разбить видео, во-первых, необходимо найти начальную и конечную точки нежелательной части, перетащив точку воспроизведения вперед или назад, а затем в начальную и конечную точки. Чтобы разбить видео нужно щелкнуть на значок ножницы.Разбиваем видео на части, а затем удаляем разделенную часть
- Во-вторых, перетащите точку воспроизведения на нежелательную часть, затем щелкните значок мусорной корзины, чтобы удалить ее. Что делать, если вы случайно удалили нужную часть? Не беспокойтесь, так как вы можете щелкнуть значок «отменить», чтобы вернуть все как прежде.
Щелкаем на значок мусорной корзины, чтобы удалить нежелательную часть
Загруженные видеоролики YouTube полностью поддерживаются Wondershare Filmora.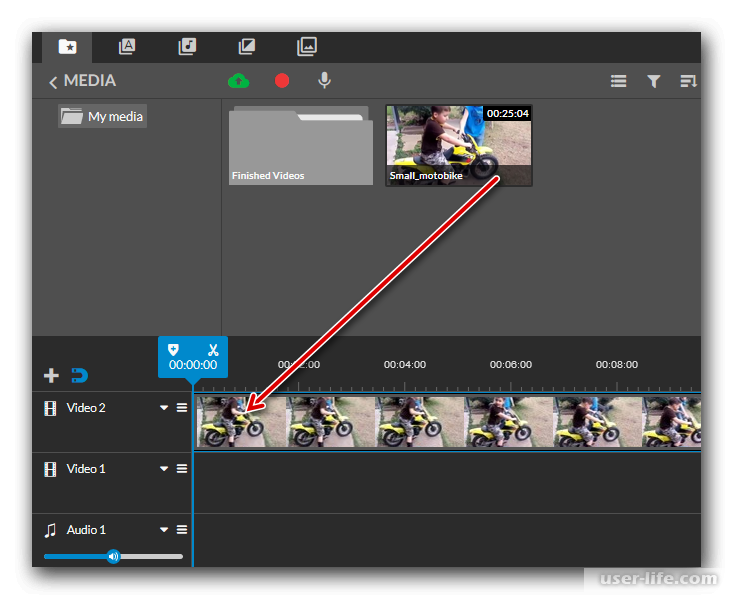 Можно нарезать столько YouTube видеороликов, сколько вам будет необходимо. Но сначала необходимо загрузить YouTube видеоролик с помощью бесплатного YouTube Downloader или любимого загрузчика YouTube.
Можно нарезать столько YouTube видеороликов, сколько вам будет необходимо. Но сначала необходимо загрузить YouTube видеоролик с помощью бесплатного YouTube Downloader или любимого загрузчика YouTube.
Шаг 3. Экспорт нарезанного на фрагменты видео. Когда вы закончите обрезку, нажмите «Создать» и выберите все, что хотите, чтобы сохранить обрезанное видео. У вас есть 4 варианта: «Устройство», «Формат», «YouTube» и «DVD». Для того чтобы сохранить видео на локальном компьютере в любом другом формате, просто нажмите «Формат». Для воспроизведения видео на iPod, iPhone и iPad, нажмите «Устройство». Делиться своими ремикс-видео на YouTube можно и напрямую, а записав видео на DVD, можно освободить место на жестком диске.
Нарезка видео с YouTube используя Wondershare Filmora
На заметку! Помимо видеомонтажа, Filmora предоставляет другие функции редактирования видео, такие как добавление фоновой музыки, фотографий, специальных эффектов и т.
д. Для объединения двух видеоклипов особенно полезен эффект перехода.
Видео — Как нарезать видео на фрагменты
ffmpeg видео
Содержание статьи:
Обрезать видео в ffmpeg
ffmpeg -ss 01:10:35 -i video.mp4 -c copy -t 00:15:10 output.mp4
Эта команда вырежет отрезок из video.mp4 начиная с 01:10:35 длительностью 15 минут 10 секунд и сохранит его в файл output.mp4
Нарезать видео на ролики одинаковой длины
ffmpeg -i video.mp4 -c copy -map 0 -segment_time 15 -reset_timestamps 1 -f segment output_%05d.mp4
Нарезаем video.mp4 на ролики длительностью 15 секунд.
Склеить видео
ffmpeg -i video1.mov -i video2.webm -filter_complex "[0:v:0][0:a:0][1:v:0][1:a:0]concat=n=2:v=1:a=1[outv][outa]" -map "[outv]" -map "[outa]" output.mkv
Объединяем два видео разных форматов с перекодировкой — это процесс небыстрый.
ffmpeg -i video1.mov -i video2.mp4 -i video3.webm -filter_complex "[0:v:0][0:a:0][1:v:0][1:a:0][2:v:0][2:a:0]concat=n=3:v=1:a=1[outv][outa]" -map "[outv]" -map "[outa]" output.mp4
Объединяем три видео разных форматов с перекодировкой. Далее по аналогии.
Если у наших видео одинаковый формат, то можно сильно ускорить процесс и не потерять в качестве — объединить видео без перекодирования.
Если у нас видео в формате mp4 или в чем-то похожем, то для начала предварительно преобразуем видео в формат .ts
ffmpeg -i video1.mp4 -c copy -bsf:v h364_mp4toannexb -f mpegts tmp1.ts
ffmpeg -i video2.mp4 -c copy -bsf:v h364_mp4toannexb -f mpegts tmp2.ts
И затем склеиваем эти видео без перекодировки
ffmpeg -i "concat:tmp1.ts|tmp2.ts" -vcodec copy -acodec copy output.mp4
Если у нас видео в форматах .m2ts или .mts, то сначала их необходимо перевести в формат .mkv
ffmpeg -i video1.mts -acodec copy -vcodec copy -sn video1.mkv
ffmpeg -i video2.mts -acodec copy -vcodec copy -sn video2.mkv
И затем склеить без перекодировки
mkvmerge -o output.mkv video1.mkv + video2.mkv
Если хотим вставить другую аудиодорожку, то сначала убираем прежнюю,
ffmpeg -i video.mp4 -c copy -an deaf.mp4
обрезаем новую аудиодорожку до длины ролика,
ffmpeg -i long-sound.mp3 -ss 00:00:00 -t 00:05:13 -acodec copy sound.mp3
добавляем к видео звук
ffmpeg -i deaf.mp4 -i sound.mp3 -vcodec copy output.mp4
Захват видео
Запись в видео файл того, что происходит на рабочем столе
ffmpeg -video_size 1024x768 -framerate 25 -f x11grab -i :0.0+100,200 output.mp4
где 1024×768 — размер записываемой области,
25 — количество кадров в секунду,
100,200 — отступ в пикселях от левого верхнего угла экрана.
Для окончания записи видео переходим в окно терминала и нажимаем Ctrl+C
Видео из картинок
Кладем необходимое количество изображений в директорию и называем их image001.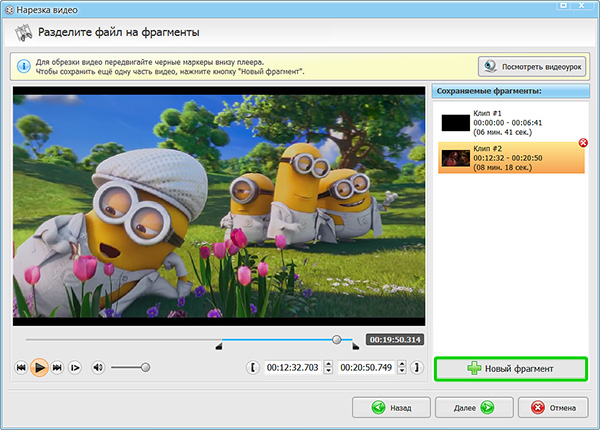 png, image002.png, image003.png и т.д., затем выполняем команду
png, image002.png, image003.png и т.д., затем выполняем команду
ffmpeg -framerate 1/5 -i image%03d.png -c:v libx264 -r 25 -pix_fmt yuv420p output.mp4
где -framerate 1/5 время в секундах, которое будет показываться каждая картинка,
-r 25 — количество кадров в секунду в получившемся видео.
Разрешение видео будет равно разрешению первого изображения в серии.
Если видео надо создать из картинок в формате .jpg, а не .png, то в директорию кладем image001.jpg и т.д. и в команде image%03d.png меняем на image%03d.jpg
Если необходимо видео более чем из 999 картинок, то необходимо называть изображения image0001.png и т.д. и в команде image%03d.png заменить на image%04d.png
Видео с плавным переходом из image001.png в image002.png
ffmpeg -loop 1 -i image001.png -loop 1 -i image002.png -filter_complex "[0:0]format=rgba,trim=duration=10,fade=in:st=0:d=1:alpha=1,fade=out:st=4:d=1:alpha=1[a];[1:0]format=rgba,trim=duration=10,fade=in:st=5:d=1:alpha=1,fade=out:st=9:d=1:alpha=1[b];[a][b]overlay=[out1]" -map [out1] -qscale 25 output.mp4
Видео из одного изображения длительностью 10 секунд
ffmpeg -loop 1 -i image0001.png -c:v libx264 -t 10 -pix_fmt yuv420p output.mp4
Пережать webm в mp4
ffmpeg -i video.webm video.mp4
То же самое, но используя пресеты: ultrafast, superfast, veryfast, faster, fast, medium, slow, slower and veryslow.
ffmpeg -i video.webm -preset veryfast video.mp4
Где ultrafast самое быстрое и наименее качественное сжатие, а veryslow — наоборот. Как показывает практика, разницы в качестве видео между slow и veryslow практически нет, а разница во времени сжатия очень ощутимая.
То же самое, но с указанием crf
ffmpeg -i video.webm -crf 26 video.mp4
Значение crf может находиться в диапазоне от 0 до 51, где 51 — самое плохой качество видео. Если crf не указывать явно, то его значение будет равно 23.
Пережать mp4 в webm
ffmpeg -i video.mp4 -b:v 6203.788829380261k -crf 40 -aq-mode 1 -threads 4 -f webm output.webm
Где -threads 4 указывает, что процесс сжатия надо проводить в 4 потока. Количество потоков лучше устанавливать равным количеству физических ядер вашего процессора.
Обрезать видео
ffmpeg -i video.mp4 -vf crop=1280:720 -b:v 3000K output.mp4
Обрезаем до размера 1280×720 пикселей и сжимаем с битрейтом 3000 килобайт в секунду.
Повернуть видео
Повернуть видео можно двумя способами. Первый способ — изменение метаданных видео (перекодировки не происходит), но плейер должен поддерживать этот способ.
ffmpeg -i input.mp4 -metadata:s:v rotate="90" -codec copy output.mp4
Второй способ — с перекодировкой видео — подходит для всех видеоплейеров.
ffmpeg -i input.mp4 -vf "transpose=1" output.mp4
Значения transpose:
0 — на 90 градусов против часовой стрелки и вертикальное отзеркаливание
1 — на 90 градусов по часовой стрелке
2 — на 90 градусов против часовой стрелки
3 — на 90 градусов по часовой стрелке и вертикальное отзеркаливание
Для вращения видео на 180 градусов -vf «transpose=2,transpose=2»
Уменьшить частоту кадров
ffmpeg -y -i video.mp4 -r 25
Где -r 25 указывает, что частота кадров в секунду будет урезана до 25.
Если мы не указываем в конце команды название итогового файла, то будет перезаписан исходный файл.
Ключ -y указывает на то, что существующие файлы надо перезаписывать без подтверждения.
Устранение чересстрочности — «гребенки»
ffmpeg -i video.avi -vf w3fdif -c:v libx264 -preset slow -crf 12 -pix_fmt yuv420p -c:a aac -b:a 320k output.mp4
Где -vf w3fdif указывает алгоритм устранения чересстрочности. Всего существует четыре алгоритма: w3fdif bwdif kerndeint yadif.
Стабилизация видео
ffmpeg -i video.mp4 -vf deshake output.mp4
В новых версиях ffmpeg появился более продвинутый алгоритм стабилизации — vidstabtransform, только вот далеко не у всех установлена свежая версия ffmpeg.
Картинки из видео
ffmpeg -ss 00:00:28 -i video.mp4 -t 10 -q:v 2 -vf select="eq(pict_type\,PICT_TYPE_I)" -vsync 0 image%03d.jpg
Сохранить из видео все ключевые кадры, начиная с 28-ой секунды и в течение 10 секунд.
Посмотреть информацию о ролике
ffmpeg -i video.mp4
Сжать видео
ffmpeg -i video.mp4 -c:v libx264 -preset slow -crf 18 -c:a copy out.mp4
Воспроизвести видео
ffplay video.mp4
6 способов поворота видео MP4 на Mac / ПК с Windows
С повторяющимся неудобством вертикального видео MP4 может столкнуться каждый. Причина проста: во время записи видео устройство, которое вы использовали, было расположено вертикально. Когда вы держите телефон вертикально, он автоматически записывает с соотношением сторон 9×16, затем вы получаете видео в неправильной ориентации при воспроизведении клипа на компьютере. В этой статье вам не нужно беспокоиться о том, как повернуть видео MP4 , потому что здесь вы найдете решение.
Часть 1. Как повернуть видео MP4 с помощью ротатора видео MP4
Filmora Video Editor — это простая в использовании, но мощная программа для редактирования видео, которую я настоятельно рекомендую.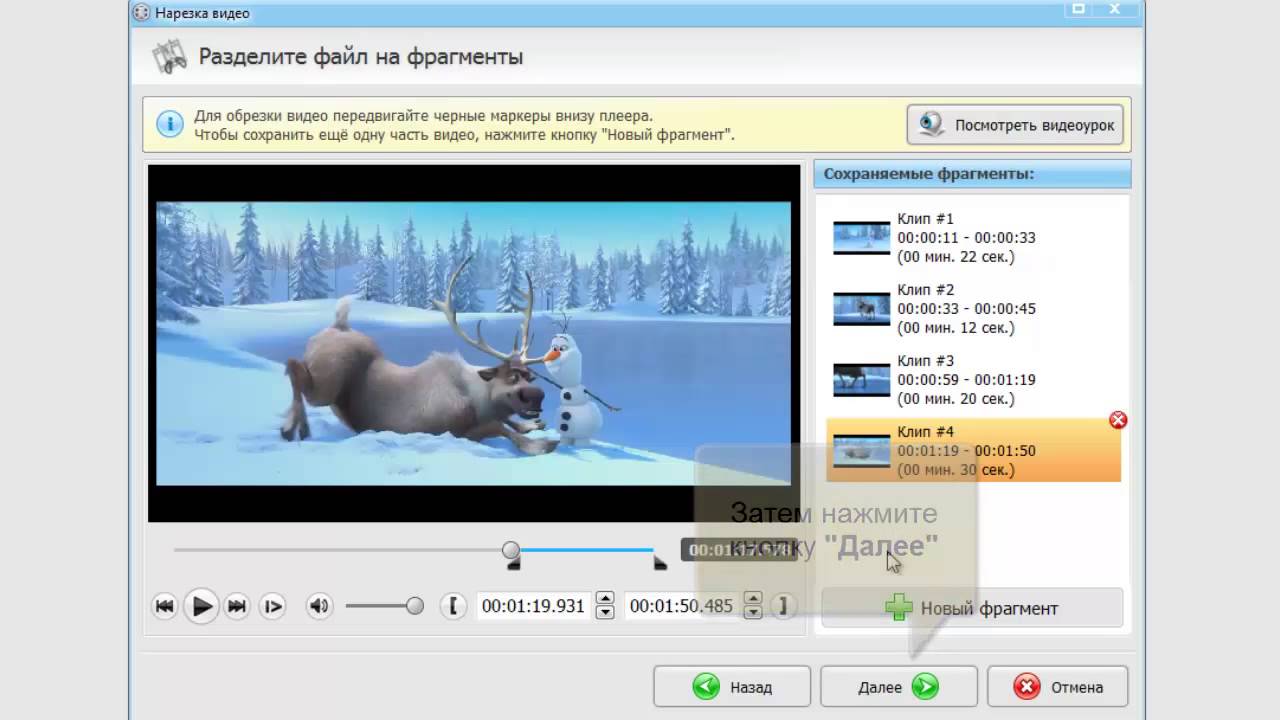 Он полностью совместим с видео в формате .MP4, и, помимо поворота видеоклипа, вы можете обрезать ненужные части, объединять видео, применять свежие, великолепные фильтры и очень аккуратные эффекты.
Он полностью совместим с видео в формате .MP4, и, помимо поворота видеоклипа, вы можете обрезать ненужные части, объединять видео, применять свежие, великолепные фильтры и очень аккуратные эффекты.
- Он предлагает два режима редактирования; простой режим и полнофункциональный режим.
- Вы можете персонализировать видео с помощью переходов, заголовков, зеленого экрана и многого другого.
- Базовое редактирование, включая кадрирование, поворот, объединение, разделение и т. Д.
- Вы можете стилизовать свои видео с помощью более 300 спецэффектов и анимированной графики.
Простые шаги по повороту файлов MP4 с помощью Filmora Video Editor:
Шаг 1. Запустите Filmora Video Editor.
Загрузите и установите Filmora Video Editor на свой компьютер.После завершения установки просто дважды щелкните значок на рабочем столе, чтобы запустить программу. Этот видеоредактор очень прост в использовании и имеет понятный интерфейс.
Шаг 2. Импортируйте видео MP4 в Filmora Video Editor.
Просто перетащите видео в главное окно программы или нажмите кнопку «Импортировать мультимедиа», чтобы добавить файл mp4, который вы хотите повернуть. После импорта файл будет доступен для редактирования на панели инструментов приложения.Просто нажмите на нее, чтобы выбрать свой клип!
Шаг 3. Поверните видео MP4.
Перетащите видеофайлы в формате mp4 на шкалу времени и выберите ее. Щелкните значок поворота над шкалой времени. Затем вы можете найти видео, пока оно не будет правильно ориентировано. Вы можете повернуть видео на iPad или просто перевернуть его. Иногда вы можете заметить, что некоторые видео с iPad на ПК перевернуты. Просто переверните их на 180 градусов.
Шаг 4. Сохраните / экспортируйте видео.
Как только видео с iPad будет повернуто так, как вы хотите, просто нажмите кнопку «Экспорт», чтобы экспортировать клип.Вы можете сохранить его на ПК или на устройстве.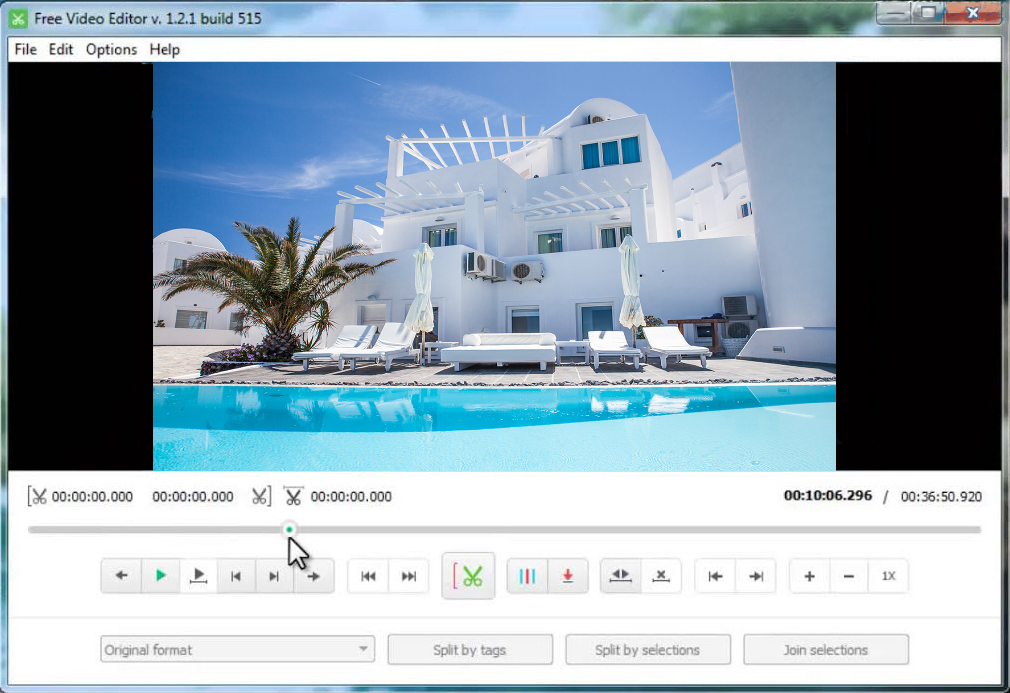 Filmora Video Editor также поддерживает загрузку прямо на Youtube, Facebook или Vimeo.
Filmora Video Editor также поддерживает загрузку прямо на Youtube, Facebook или Vimeo.
Часть 2. Как повернуть MP4 на Mac (включая macOS High Sierra)
Теперь мы обсудим, как повернуть MP4 Mac с помощью Filmora Video Editor для Mac. Прежде чем показывать шаги, вы должны узнать о программном обеспечении. Инструмент очень прост в использовании, и по этой причине многие пользователи любят использовать его, когда дело доходит до поворота видео.Более того, вы применяете множество замечательных эффектов в соответствии с вашей темой и напрямую делитесь видео в своем кругу.
Шаг 1. Запускаем программу.
После загрузки Filmora Video Editor запустите инструмент на своем компьютере. И вы перейдете в основной интерфейс.
Шаг 2. Импортируйте видео MP4
После этого нажмите кнопку «ИМПОРТ МЕДИА», чтобы импортировать видео MP4, которое необходимо повернуть. Он поддерживает импорт видео во многих популярных форматах и записанных видео.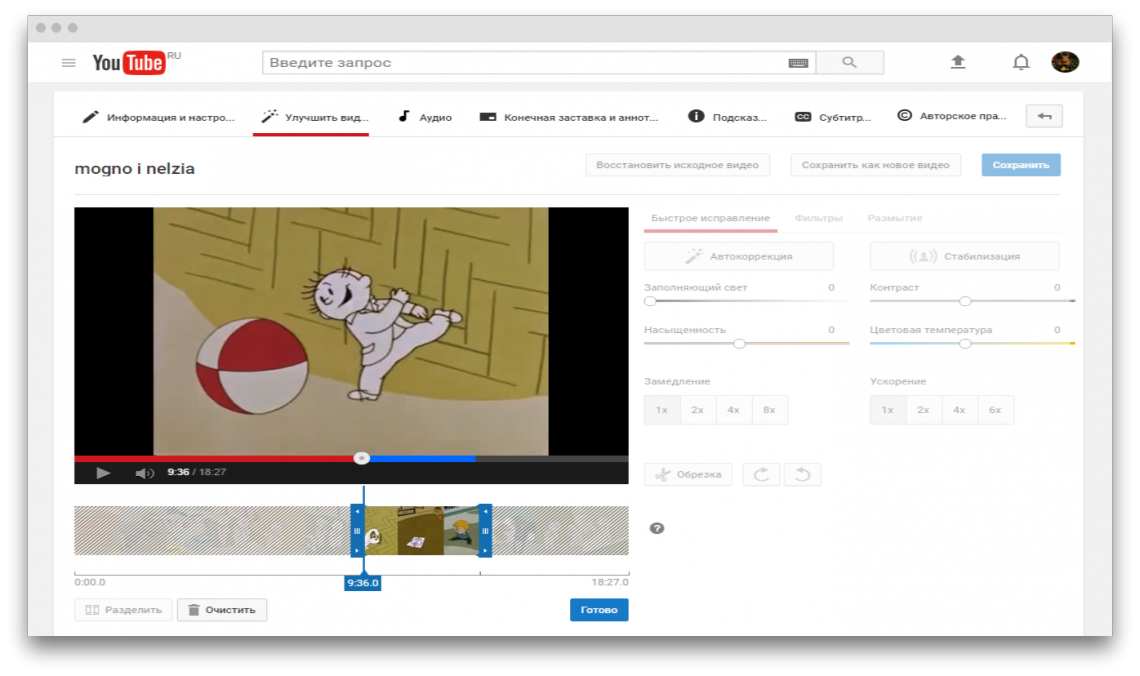
Шаг 3. Поверните видео MP4
Затем щелкните значок «Повернуть». Появится всплывающее окно с именем «Video Inspector». Всплывающее окно содержит множество опций для поворота вашего видео. Используйте кнопки по вашему выбору, и как только видео будет повернуто правильно, нажмите кнопку «ОК».
Шаг 4. Сохраните повернутое видео MP4.
Теперь вам нужно сохранить и экспортировать видео в желаемом формате.Для этого нажмите кнопку «Экспорт». Откроется всплывающее окно, в котором вы можете выбрать формат видео вместе с другими параметрами. Как только выбор формата видео и другие параметры установлены, нажмите кнопку «Создать».
Итак, вы убедились, насколько просто повернуть видео MP4 на Mac с помощью Filmora Video Editor. По этой причине, если какое-либо из ваших видео MP4 имеет неправильную ориентацию, не волнуйтесь. Используйте Filmora Video Editor для Mac и расслабьтесь, поскольку вы можете решить эту проблему в кратчайшие сроки.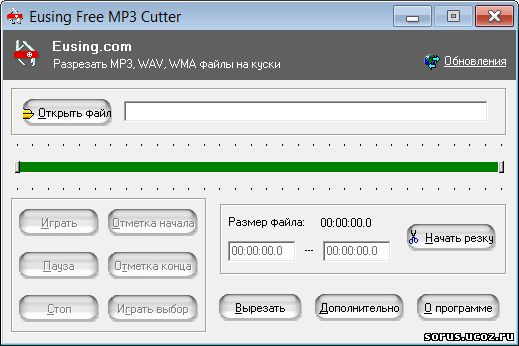 Желаю Вам всего наилучшего. Наслаждайтесь просмотром ваших видео.
Желаю Вам всего наилучшего. Наслаждайтесь просмотром ваших видео.
Часть 3: Как повернуть видео MP4 с помощью VLC Player
Шаг 1: Загрузите и установите VLC Player на свой компьютер. Запустите программу и в верхнем левом углу щелкните «Файл»> «Открыть файл» на Mac или «Медиа»> «Открыть файл» на компьютере с Windows и выберите свое видео.
Шаг 2: На Mac вам нужно будет щелкнуть вкладку «VLC» в верхнем левом углу и выбрать «Настройки».Нажмите «Показать все» в нижнем левом углу интерфейса и выберите поворот. В Windows нажмите «Инструменты»> «Эффекты и фильтры»> «Видеоэффекты»> «Геометрия» и выберите угол поворота в этом меню. Вы можете повернуть видео MP4 на 180 градусов или просто на 90 градусов, выберите, какой из них вам больше подходит.
Шаг 3: Выберите меню «Окно» в верхней части окна. Нажмите «Видеофильтры»> «Геометрия» и выберите угол поворота. Вы можете вращать или переворачивать видео MP4, пока оно не будет правильно настроено.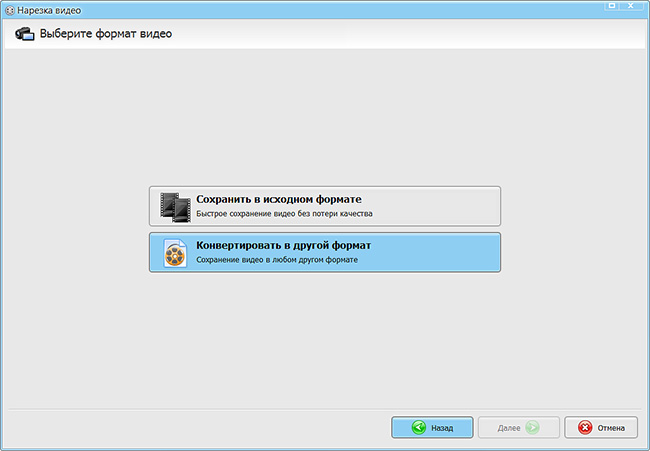
Часть 4: Как повернуть видео MP4 с помощью Windows Movie Maker
Шаг 1: Установите и запустите Windows Movie Maker и перетащите файл mp4 в интерфейс программы.
Шаг 2: На вкладке «Главная» вы можете найти параметр «Повернуть влево / вправо». Просто щелкните здесь, чтобы повернуть видео mp4, пока видео не будет настроено.
Шаг 3: Нажмите кнопку «Файл» и сохраните свою работу.
Часть 5: Как повернуть видео MP4 с помощью iMovie
Шаг 1: После добавления файла mp4 в iMovie. Щелкните по нему и нажмите клавишу «C» на клавиатуре.
Шаг 2: Щелкните кнопки поворота «вправо» или «влево» в верхней части окна просмотра.
Шаг 3: Когда ваше видео будет выглядеть так, как вы хотите, просто нажмите «Готово».
Часть 6: Как повернуть видео MP4 в Интернете
Шаг 1: Перейдите на https: // rotatemyvideo. сеть/.
сеть/.
Шаг 2: Щелкните «Выбрать видео» и выберите свой клип.
Шаг 3: После того, как ваше видео будет загружено, щелкните значок поворота слева. Поворачивайте видео MP4, пока оно не будет выглядеть так, как вы хотите.
Шаг 4: Щелкните «Повернуть видео» и загрузите отредактированный файл на свой компьютер.
Как вырезать видео с YouTube и скачать — Clideo
Обрезать видео с YouTube за секунды
Независимо от того, являетесь ли вы новичком в YouTube или заядлым влогером с большим количеством подписчиков, редактирование клипов может оказаться одним из самых трудоемких дел в вашем списке дел, особенно при использовании профессионального программного обеспечения для редактирования.Чаще всего это не только сложно использовать, но и если вы сокращаете длину видео, это может быть неоправданной покупкой. Иногда все, что нужно для видеоклипа, — это быстро обрезать его перед загрузкой в Интернет.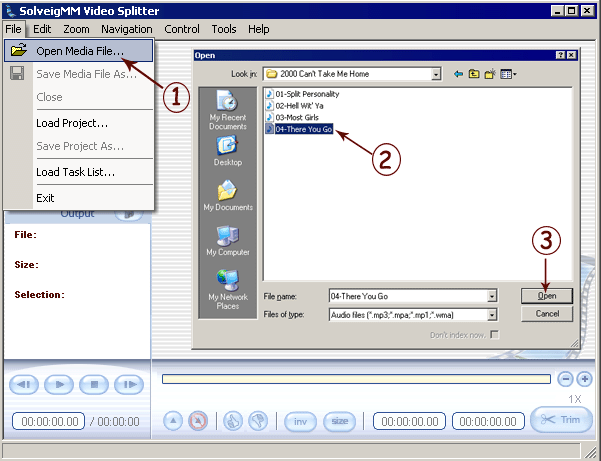
Так почему бы не воспользоваться чем-то более простым, например, онлайн-инструментом обрезки видео от Clideo? Он работает в вашем браузере, а это значит, что вам не нужно ничего скачивать или устанавливать на свое устройство. И что самое приятное, он очень прост в использовании и не требует особых навыков редактирования видео.
Загрузите свой клип
Перво-наперво: зайдите на YouTube Video Cutter от Clideo, и если у вас есть видео, которое уже есть на YouTube и которое вы хотите обрезать, вам не нужно сначала загружать его. Просто коснитесь стрелки вниз справа от блестящей синей кнопки и вставьте URL-адрес видео в поле, и видео будет загружено.
Кроме того, вы можете загрузить видеофайл в инструмент обрезки видео Clideo. Если вы используете настольный компьютер, например Mac или Windows, вы можете либо перетащить видео в сам инструмент, либо если вы загружаете его со смартфона или планшета (поддерживаются устройства iOS и Android), нажмите кнопку «Выбрать файл».

Если ваш файл находится в ваших учетных записях Dropbox или Google Диск, мы также поддерживаем добавление файлов из этих источников, а также любые конкретные ссылки.
После того, как вы выбрали файл, который требует хорошей обрезки, нажмите «Открыть», и инструмент обрезки видео загрузит его на свои серверы для обработки. Обратите внимание: видео размером 500 МБ и менее можно загружать бесплатно, и поддерживаются все самые популярные форматы, включая AVI, MP4, MPG, MOV и многие другие.
Ножницы!
После обработки клипа вам будет представлена панель инструментов для редактирования видео.Пришло время проявить творческий подход. Здесь вы можете выбрать, где вы хотите, чтобы ваше видео начиналось и заканчивается, прежде чем разрезать его. Вы можете перемещать зеленые ползунки, чтобы выбрать место для визуальной обрезки, или вы можете ввести конкретное начало и конец в минутах, секундах или даже секундах через поля с правой стороны.
Прямо под этим инструментом находится функция постепенного появления и затухания, которая при выборе добавляет красивый профессиональный эффект перехода.
 Вы можете добавить его в начало, конец или в оба, просто отметив соответствующие поля.Затем сделайте предварительный просмотр, нажав кнопку воспроизведения.
Вы можете добавить его в начало, конец или в оба, просто отметив соответствующие поля.Затем сделайте предварительный просмотр, нажав кнопку воспроизведения.Когда вы будете довольны новой длиной клипа, выберите выходной формат. Вы можете сохранить оригинал или преобразовать его в один из других поддерживаемых стандартов видео. Если вы работаете с iPhone или устройства Android, мы рекомендуем выбрать формат MP4.
Если вы уверены, что все готово, нажмите кнопку «Вырезать» в правом нижнем углу, и ваше только что обрезанное видео станет отличным!
Скачать на устройство
После того, как обработка достигнет 100 процентов, можно загрузить только что вырезанный клип.Вы можете либо сохранить его обратно на свое устройство, нажав кнопку «Загрузить», либо — опять же — отправить его в свою учетную запись онлайн-хранилища на Google Диске или Dropbox с помощью стрелки вниз справа. Есть еще одно видео на YouTube, которое нужно отредактировать? Просто нажмите кнопку «Назад для редактирования» и начните заново.

Итак, теперь вы знаете, насколько это просто — зачем ждать? Обрезайте и загружайте видео с YouTube мгновенно с помощью инструмента обрезки видео Clideo, онлайн — бесплатно — прямо в безопасном браузере.
11 лучших бесплатных видео конвертеров в 2020 году
11 лучших бесплатных видео конвертеров
Используйте эти бесплатные видеоконвертеры, если вы скачали видео, но его формат несовместим с вашим устройством (смартфоном, планшетом или даже ПК), или если вы хотите воспроизвести видео на устройстве с ограниченным объемом памяти и вам необходимо чтобы уменьшить размер файла или если вы хотите преобразовать старое видео в лучший формат.
1. Ручной тормоз
Лучший видео конвертер для пакетного сканирования / кодирования
1/2
1/2
2/2
Mac OS / Windows / Linux
Плюсы +
- Пакетное сканирование и кодирование
- Расширенная фильтрация
- Пресеты для вашего устройства
- Возможность добавления субтитров
- Режим предварительного просмотра
Этот кроссплатформенный бесплатный конвертер видеофайлов с открытым исходным кодом стал настолько популярным благодаря своим многофункциональным инструментам и поддержке большого количества форматов, включая файл MP4, MKV, MPEG-4, AVI, файл GIF и т.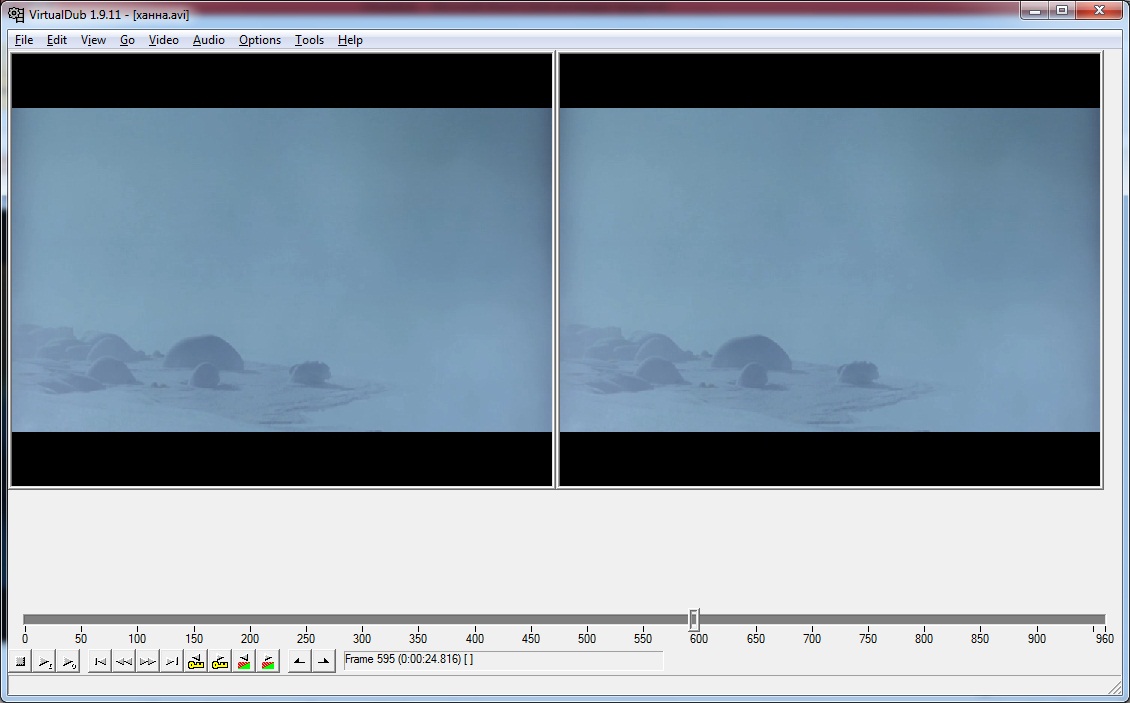 Д.
Д.
Существует множество функций, которые позволяют точно управлять преобразованием видео, включая обрезку, расширенную фильтрацию и настройку частоты кадров.
Он содержит встроенные предустановки, поэтому вам не нужно искать форматы, поддерживаемые вашим устройством, и вы можете выбрать заголовок / главу в настройках, выполнить пакетное сканирование и кодирование нескольких файлов, добавить субтитры в разных форматах и т. Д.
Особенностью этого бесплатного программного обеспечения для конвертирования видео является предварительный просмотр в реальном времени.Если вы конвертируете несколько видео и не уверены в качестве предустановки, вы можете использовать предварительный просмотр в реальном времени, чтобы преобразовать небольшой фрагмент вашего видео.
2. Freemake
Простое преобразование благодаря удобному интерфейсу
Рейтинг редакции (4.5 / 5)Windows
Плюсы +
- Более 50 форматов видео
- Он может записывать видео на Blu-ray
- Автоматическое извлечение URL
- Настраиваемые пресеты
Минусы-
- Некоторые функции необходимо разблокировать
Freemake — один из лучших бесплатных конвертеров видео благодаря удобству использования и множеству функций.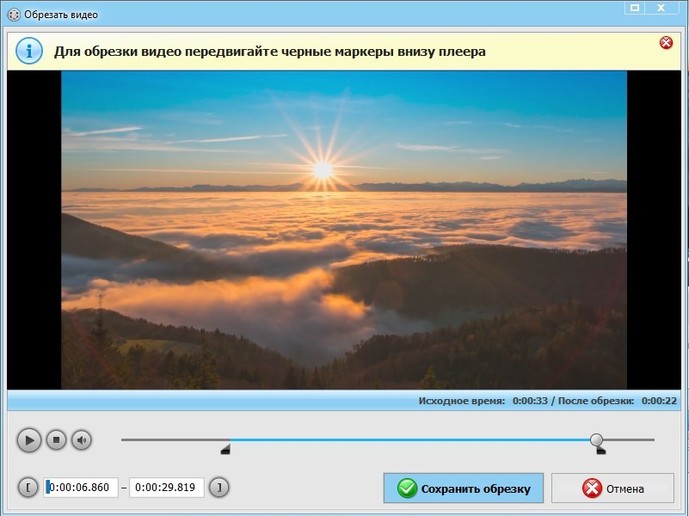 Он поддерживает более 50 видеоформатов и имеет предустановки для iPod, iPhone, iPad, PSP, Android и т. Д.
Он поддерживает более 50 видеоформатов и имеет предустановки для iPod, iPhone, iPad, PSP, Android и т. Д.
Этот видеоредактор может записывать видео на DVD или Blu-ray и имеет предустановленный профиль для игровых консолей, смартфонов и планшетов. Кроме того, вы можете использовать его для редактирования видео, публикации фотографий или музыки на YouTube и создания слайд-шоу.
Freemake содержит основные инструменты для редактирования видео, такие как нарезка сцен, и набор удобных предустановок, которые при необходимости можно настроить вручную, регулируя размер кадра, видео- и аудиокодеки, скорость передачи данных и частоту дискретизации.
Этот бесплатный конвертер видеофайлов также имеет некоторые расширенные функции, такие как возможность вставлять URL-адреса из множества источников, таких как YouTube. Затем программа автоматически извлечет видео и преобразует его в любой автономный формат.
3. AVC
Преобразование видео с использованием URL
1/2
1/2
2/2
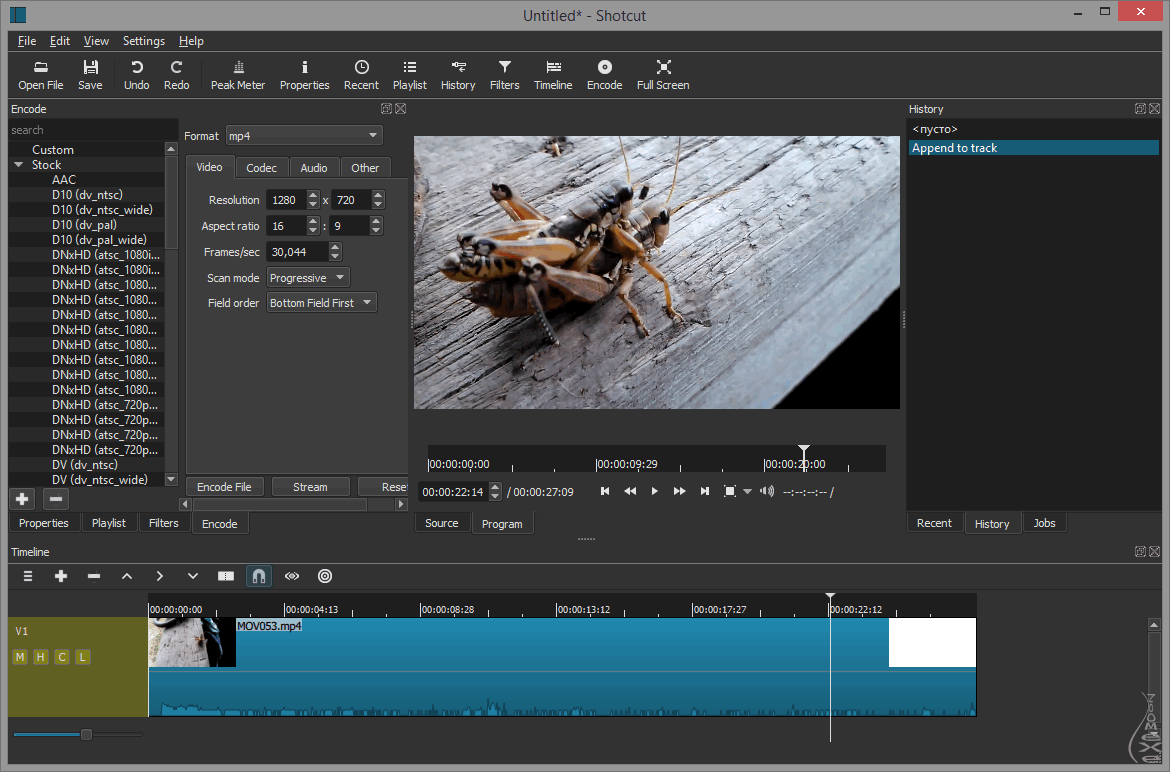 5/5)
5/5) Mac OS / Windows
Плюсы +
- Преобразование URL
- Интуитивно понятный интерфейс
- Встроенные видеоэффекты
- Готовые редактируемые профили
Минусы-
- Невозможно снять защиту DRM
Если вы новичок и пытаетесь конвертировать видео, вам может подойти Any Video Converter (AVC). Эта интуитивно понятная программа для преобразования видео проста в использовании и позволяет редактировать файлы как онлайн, так и офлайн, что означает, что вы можете редактировать не только загруженные фильмы, но и видео с YouTube, Facebook, Vimeo, используя URL-адреса.
AVC — одна из лучших бесплатных программ для конвертации видео, которая поддерживает все видео форматы (более 100 входных форматов и 160 выходных). Этот видео конвертер включает в себя готовые профили для различных устройств, а такие функции редактирования, как обрезка и поворот, позволяют выполнять базовые задачи очистки.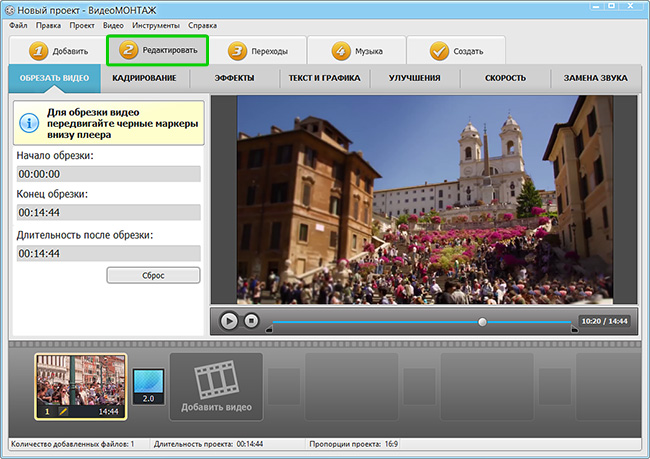
Если вы хотите проявить творческий подход, вы можете поэкспериментировать с видеоэффектами, чтобы получить уникальный вид. Обратитесь в службу Fixthephoto, чтобы получить специализированные и доступные услуги по редактированию видео.
Стоит отметить, что более старая версия Any Video Converter Ultimate может снимать защиту DRM, конвертировать видео в пакетном режиме и записывать видео на диски.
4. VideoProc
Мощный видео конвертер
1/2
1/2
2/2
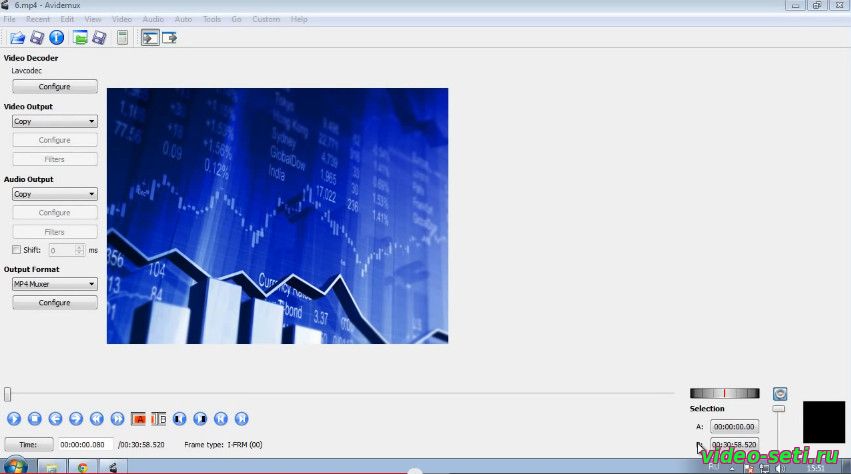 5/5)
5/5) Mac OS / Windows
Плюсы +
- Расширенные функции редактирования видео
- Поддерживает практически все форматы видео
- Конверсия для более 1000 социальных сетей
Минусы-
- Непонятные настройки для новичков
VideoProc стал известен как один из лучших конвертеров видео и аудио файлов, прежде чем он был назван отличным программным обеспечением для редактирования видео.
Разработчики утверждают, что это единственный конвертер, который полностью использует мощность графического процессора для ускорения обработки видеофайлов — по сравнению с другими конвертерами это может быть до 47 раз быстрее. Это позволяет снизить нагрузку на процессор на 40%. Однако главным преимуществом является возможность без задержек работать с 4K UHD-кадрами на обычных компьютерах.
5. Завод по производству конвертеров HD-видео
Конвертировать видео за 5-10 секунд
1/2
1/2
2/2
Windows
Плюсы +
- Самый быстрый конвертер видео
- Расширенные спецэффекты
- Вы можете конвертировать видео в GIF
- Инструмент для создания водяных знаков
Минусы-
- Не поддерживает 1080p
- Скорость конвертации ограничена
Потратьте 5-10 секунд, чтобы перетащить видео в интерфейс программы, выберите формат или целевое устройство и нажмите кнопку «Выполнить». Вот как я могу описать завод HD Video Converter Factory.
Вот как я могу описать завод HD Video Converter Factory.
Эта бесплатная программа для конвертации видео позиционирует себя как самая быстрая программа. Эта идея поддерживается 10-секундным руководством на главном сайте.
Здесь вы можете найти инструменты обрезки и несколько интересных спецэффектов. Новички могут выбрать профиль, подходящий для конкретного устройства воспроизведения, в то время как более опытные пользователи могут сделать выбор вручную и настроить все самостоятельно.
HD Video Converter Factory также предлагает конвертер DVD-видео, конвертер HD-видео и конвертер видео в GIF.Программа содержит инструмент для создания водяных знаков. Вы можете настроить прозрачность, выбрать шрифт, размер шрифта и выбрать цвет букв / цифр.
6. Призма
Кодирование FLV и вывод предварительного преобразования
1/2
1/2
2/2
Mac OS / Windows
Плюсы +
- Кодирование FLV
- Режим предварительного просмотра
- Более 30 форматов видео
- Добавление водяных знаков
Prism Video Converter — один из лучших бесплатных конвертеров видео, который поддерживает более 30 типов файлов, включая менее популярные форматы, такие как MKV и OGG, и даже аудиофайлы WAV и MP3. Вы можете скачать ISO-файл, содержащий видеофайлы, не распаковывая их.
Вы можете скачать ISO-файл, содержащий видеофайлы, не распаковывая их.
Чистый и эффективный пользовательский интерфейс позволяет вам работать без яркого фона и «стилей», характерных для бесплатных видеоконвертеров. Что касается параметров оптимизации, вы можете установить скорость кодирования и сжатия, изменить разрешение и частоту кадров, установить размер выходного файла и т. Д.
В последнем обновлении добавлена кодировка FLV и вывод предварительного преобразования.
Среди других инструментов я хотел бы отметить пакетное преобразование, добавление водяных знаков, наложение текста, регулировку яркости и обрезку видео.
7. Фабрика форматов
Конвертируйте видео для своего смартфона
1/2
1/2
2/2
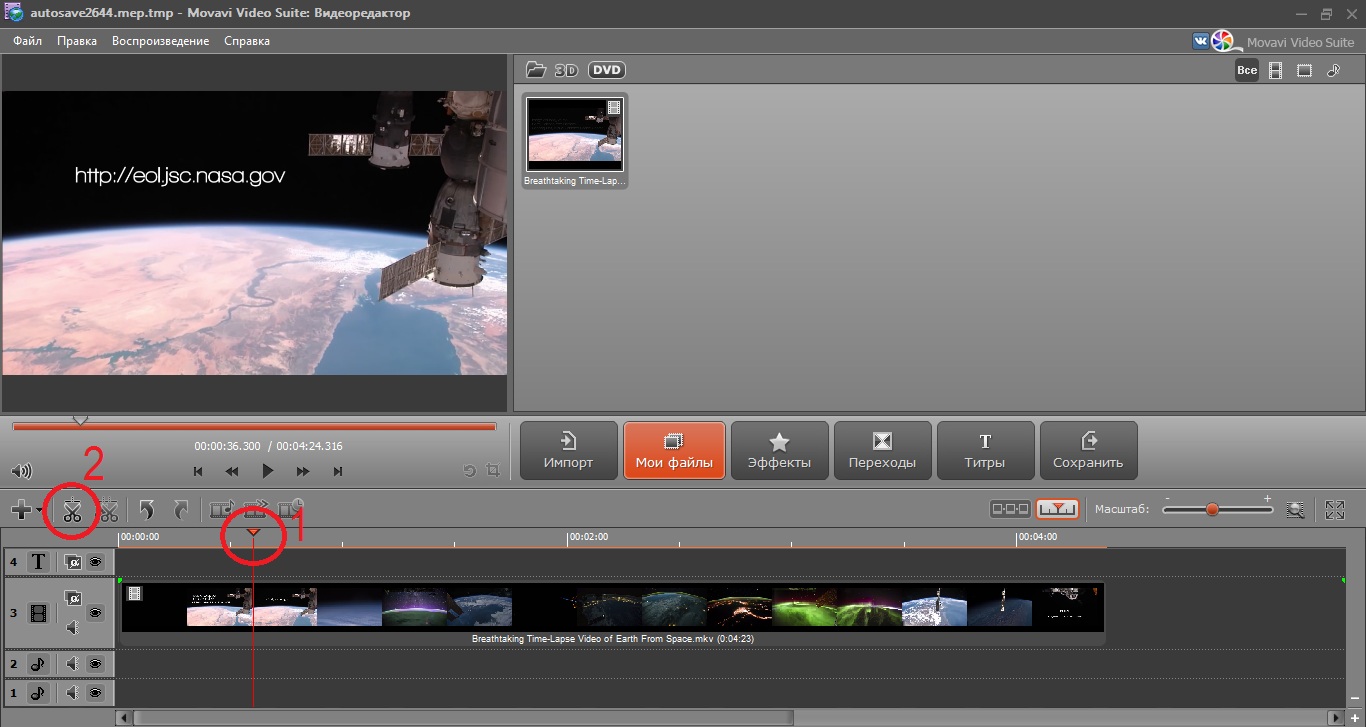 5/5)
5/5) Windows
Плюсы +
- Более 20 шаблонов мобильных устройств
- Пакетное преобразование
- 100+ видео, изображений и аудиоформатов
Минусы-
- Только для Windows
- Ограниченный выпуск
Format Factory — это мощный, настраиваемый и полностью бесплатный видео конвертер, который часто называют лучшим программным обеспечением для конвертирования видео для мобильных устройств.Он совместим с более чем двадцатью моделями и содержит готовые шаблоны для Apple, Samsung, Sony, Google, Nokia и т. Д.
Вы можете конвертировать видео в MP4, 3GP, AVI, WMV, SWF, конвертировать аудио в MP3, WMA, OGG, AAC, WAV и изображения в файлы JPG, BMP, PNG, TIF и даже в формат Google WebP. Вы можете выполнять все преобразования в пакетном режиме, что значительно экономит время.
Помимо преобразования видео, Format Factory также работает как DVD / CD Ripper. Однако формат вывода кажется немного ограниченным.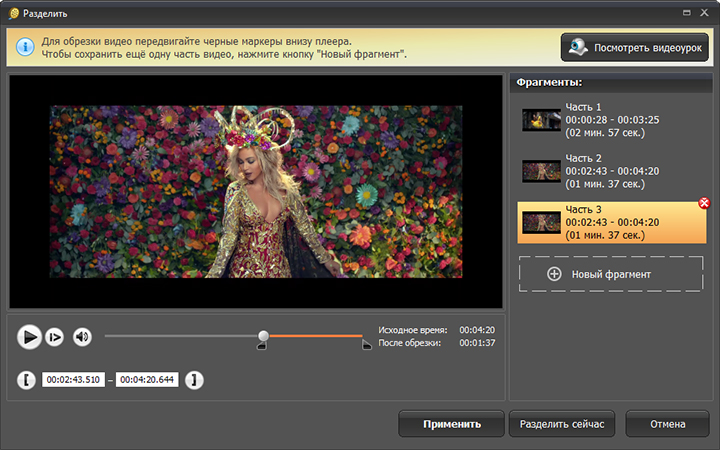 Согласно моим исследованиям, он поддерживает только копирование DVD в ISO / CSO и не может копировать DVD из CSS.
Согласно моим исследованиям, он поддерживает только копирование DVD в ISO / CSO и не может копировать DVD из CSS.
8. Gihosoft
Конвертируйте видео с аппаратным ускорением от NVIDIA
Рейтинг редакции (3.5 / 5)Mac OS / Windows
Плюсы +
- Аппаратное ускорение от NVIDIA
- Вы можете загружать видео с более чем 100 сайтов обмена видео
- Вы можете накладывать субтитры
Минусы-
- Водяные знаки
- Может задерживаться при пакетной обработке
Gihosoft Free Video Converter также можно назвать лучшим бесплатным конвертером видео, поскольку это простой в использовании и мощный видео конвертер, который позволяет конвертировать видео всего за три простых шага.
Вы можете загружать видео прямо с вашего ПК или YouTube, Facebook, Twitter, Vimeo, Dailymotion, Metacafe и более 100 других веб-сайтов для обмена видео.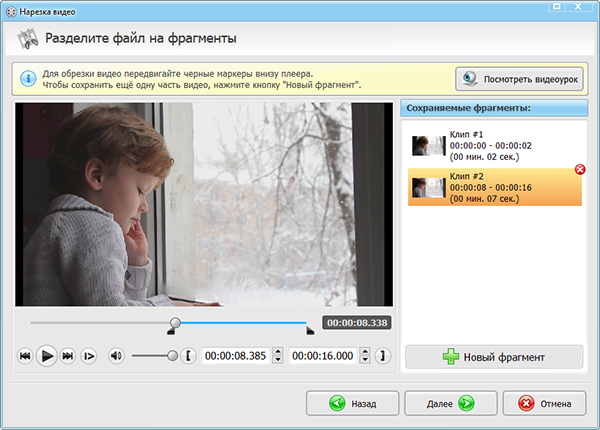 Это программное обеспечение поддерживает такие форматы вывода, как MP4, AVI, WMV, MKV, MOV, FLV, SWF, WEBM, ASF и 3GP.
Это программное обеспечение поддерживает такие форматы вывода, как MP4, AVI, WMV, MKV, MOV, FLV, SWF, WEBM, ASF и 3GP.
Расширенные функции редактирования позволяют обрезать клипы, поворачивать видео, объединять видео в один файл и добавлять водяные знаки, субтитры, звуковые дорожки и специальные эффекты. Этот видео конвертер также позволяет легко создавать домашние DVD из любого видео, которое можно воспроизводить на стандартном DVD-плеере или телевизоре.
Что касается уникальных функций, то могу отметить, что Gihosoft Free Video Converter получил технологическую поддержку от NVIDIA, а именно аппаратное ускорение CUDA, NVENV и Intel HD Graphics для увеличения скорости конвертирования.
По сравнению с другими хорошими бесплатными видео конвертерами, с этим ускорением Gihosoft Free Video Converter конвертирует видео на 20-70 секунд быстрее. Это хороший выбор для пакетного редактирования свадебного видео.
9. Xilisoft VCU
Превосходный интерфейс делает преобразование видео приятным и быстрым
1/2
1/2
2/2
Mac OS / Windows
Плюсы +
- 60 предустановок
- HD декодирование
- Пакетное преобразование
Минусы-
- 3-минутный предел конвертации
- Полная версия платная
Xilisoft Video Converter Ultimate — отличный вариант, если вы хотите оптимизировать видео на своем компьютере, чтобы воспроизводить их на смартфоне, планшете, игровой приставке или загружать их на такие веб-сайты, как YouTube и Vimeo.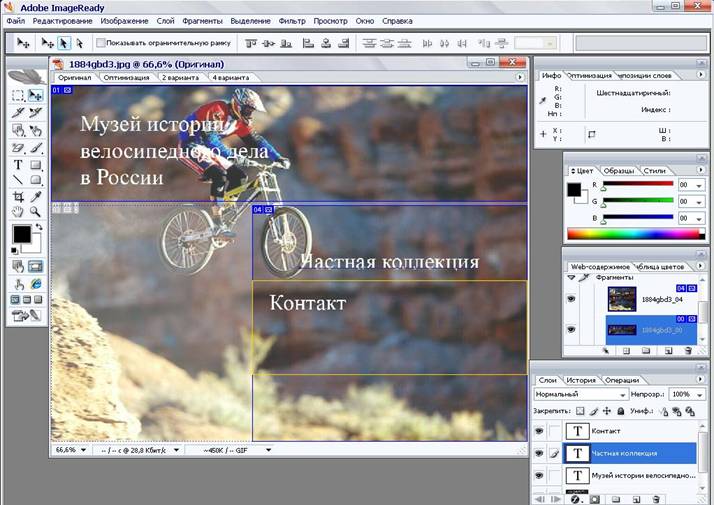
У него превосходно разработанный интерфейс, но отсутствие некоторых дополнительных функций не позволяет ему выделиться среди других бесплатных видеоконвертеров в этом списке.
Поставляется с 60 пресетами — наибольшее количество из всех платных инструментов для конвертации видео и встроенный видеоплеер для предварительного просмотра. Дополнительные функции при покупке подписки — это добавление субтитров, объединение нескольких файлов в один, возможности обрезки / редактирования, кодирование / декодирование HD. Вы также можете добавить некоторые базовые эффекты или преобразовать 2D-клип в 3D-формат.
Из минусов отмечу 3-х минутный лимит конвертации в бесплатной версии программы.
10. DVDVideoSoft
Базовый конвертер видео без дополнительных функций
Рейтинг редакции (3/5)Windows
Плюсы +
- Может сочетать несколько зажимов
- Простой интерфейс
- Пакетная обработка
Минусы-
- Возможности вывода ограничены
- Водяные знаки на выходе
DVDVideoSoft — это базовый видео конвертер без дополнительных функций. Его интерфейс чистый и хорошо организованный, и он может выполнять неограниченное пакетное преобразование. Вы можете выбрать настройки качества и объединить несколько клипов в один файл при их конвертации.
Его интерфейс чистый и хорошо организованный, и он может выполнять неограниченное пакетное преобразование. Вы можете выбрать настройки качества и объединить несколько клипов в один файл при их конвертации.
Этот видео конвертер имеет небольшой набор опций вывода; они ограничены форматами AVI, MP4, MPEG и MP3. Также есть опция, оптимизированная для устройств iOS, но этого может быть достаточно, если вы не привыкли работать с видеофайлами и т. Д.
Вы можете объединить преобразованные видео в один файл и выбрать качество конвертации.
Недостатком этой программы является то, что конвертированные туда видео имеют водяные знаки. Знак не очень навязчивый, но он мешает DVDVideoSoft занимать более высокие позиции в моем списке лучших бесплатных видео конвертеров.
11. MediaCoder
Базовый конвертер видео для Windows
Рейтинг редакции (3/5)Mac OS / Windows
Плюсы +
- Локальное преобразование
- Много фильтров
Минусы-
- Сложно для начинающих
- Не хватает уникальных инструментов
MediaCoder — лучший конвертер видео для Windows 7.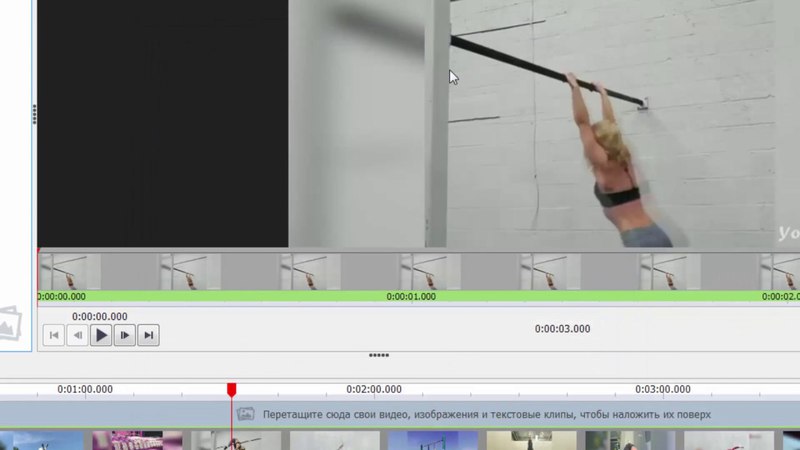 Он поддерживает широкий спектр форматов, включая MP4, XviD, AVC, AVI HEVS, MJPEG, FLV и т. Д.
Он поддерживает широкий спектр форматов, включая MP4, XviD, AVC, AVI HEVS, MJPEG, FLV и т. Д.
Вы также можете использовать его для копирования BD / DVD / VCD / CD и захвата с видеокамер. Это программное обеспечение также может улучшать аудио и видео с помощью различных фильтров.
Media Encoder HQ поддерживает локальное и удаленное преобразование файлов. Однако использование URL-адресов с веб-сайтов потоковой передачи не работает. Для локальных файлов процесс преобразования выполняется довольно быстро из-за ускоренного процесса перекодирования на GPU.
Один небольшой недостаток Media Encoder в том, что он не подходит для начинающих. Трудно найти настройки, а также настроить процесс перекодирования. Однако, если вы знакомы с основами конвертации видео, вы легко сможете это освоить.
.


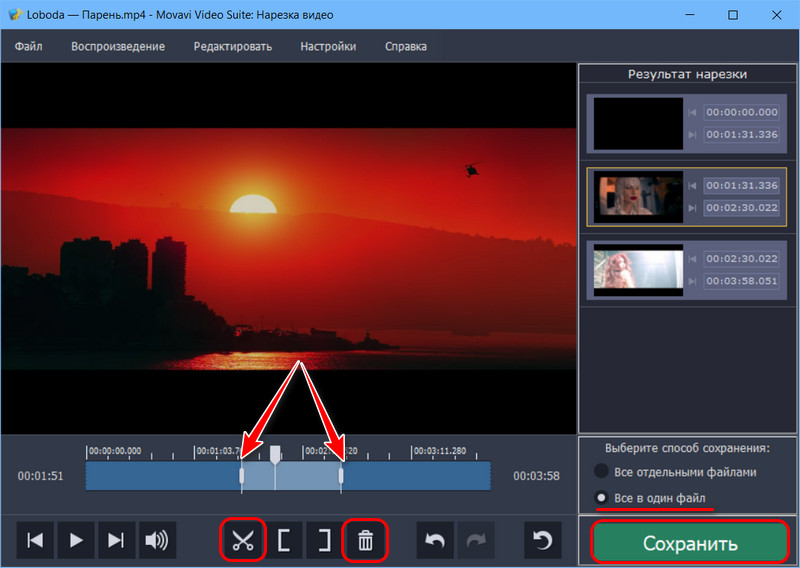
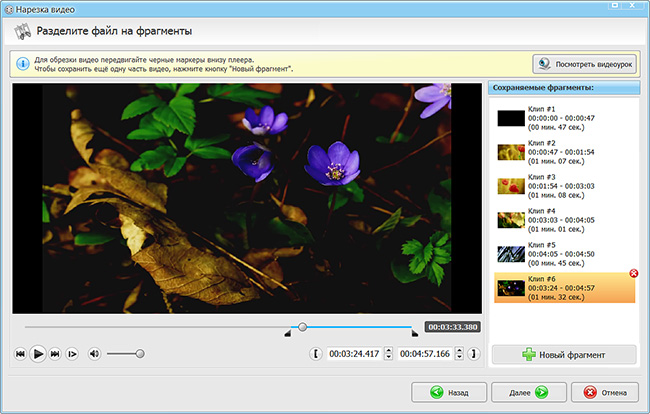
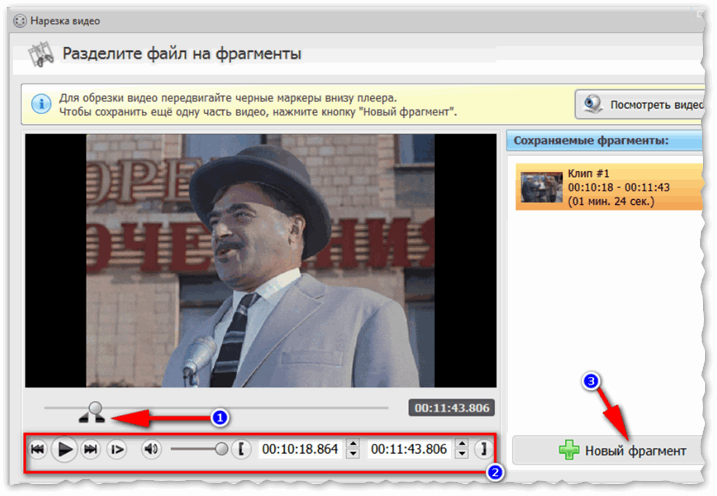
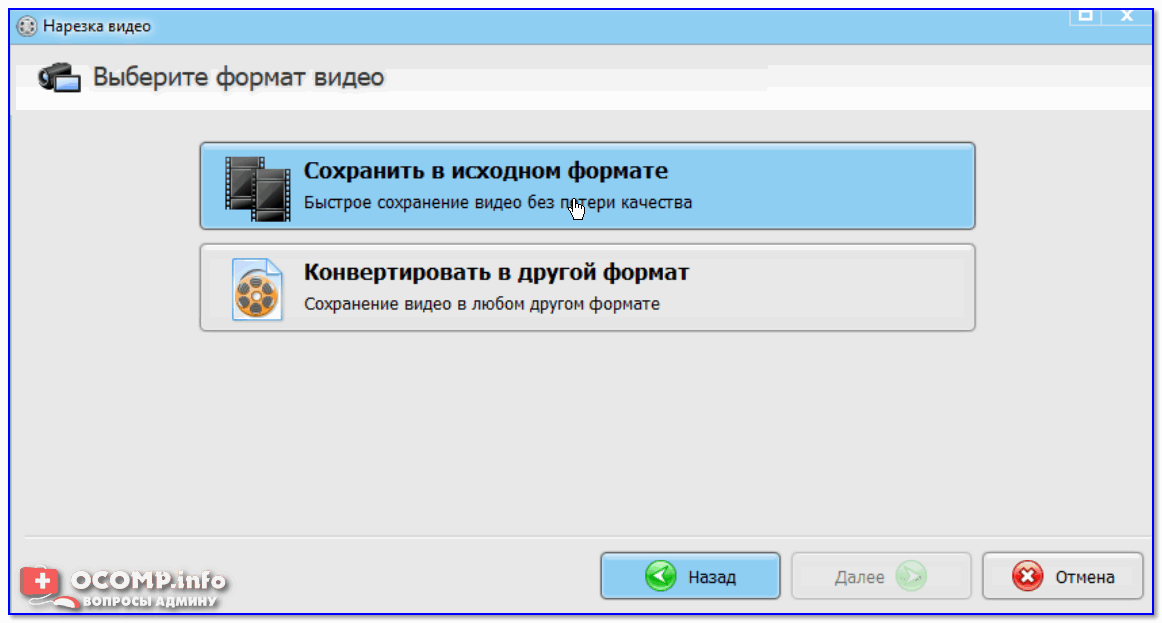
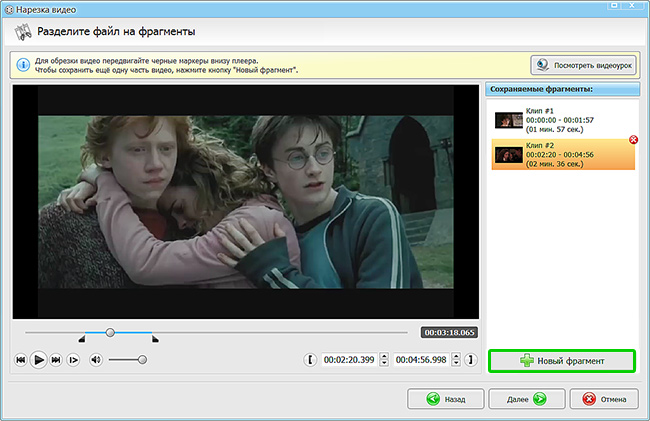

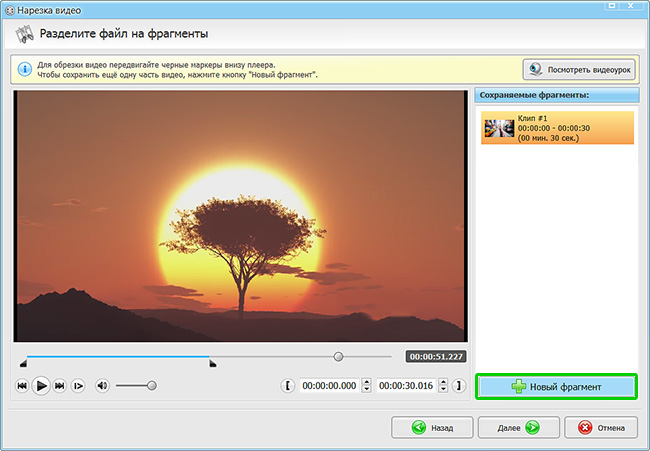 Когда бесполезная часть видео находится в середине вашего видеоролика, чтобы ее обрезать, вам нужно сначала разбить видео на части, а затем удалить разделенную часть. Чтобы разбить видео, во-первых, необходимо найти начальную и конечную точки нежелательной части, перетащив точку воспроизведения вперед или назад, а затем в начальную и конечную точки. Чтобы разбить видео нужно щелкнуть на значок ножницы.
Когда бесполезная часть видео находится в середине вашего видеоролика, чтобы ее обрезать, вам нужно сначала разбить видео на части, а затем удалить разделенную часть. Чтобы разбить видео, во-первых, необходимо найти начальную и конечную точки нежелательной части, перетащив точку воспроизведения вперед или назад, а затем в начальную и конечную точки. Чтобы разбить видео нужно щелкнуть на значок ножницы. д. Для объединения двух видеоклипов особенно полезен эффект перехода.
д. Для объединения двух видеоклипов особенно полезен эффект перехода. mkv
mkv mp4
mp4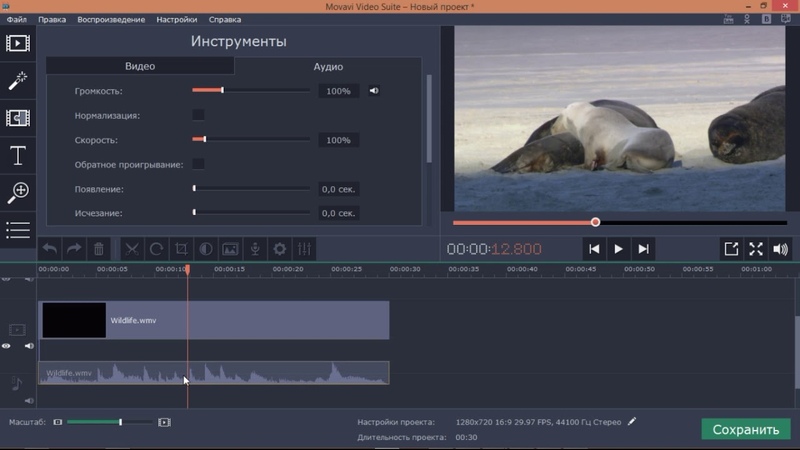 webm
webm mp4 -r 25
mp4 -r 25
 Вы можете добавить его в начало, конец или в оба, просто отметив соответствующие поля.Затем сделайте предварительный просмотр, нажав кнопку воспроизведения.
Вы можете добавить его в начало, конец или в оба, просто отметив соответствующие поля.Затем сделайте предварительный просмотр, нажав кнопку воспроизведения.