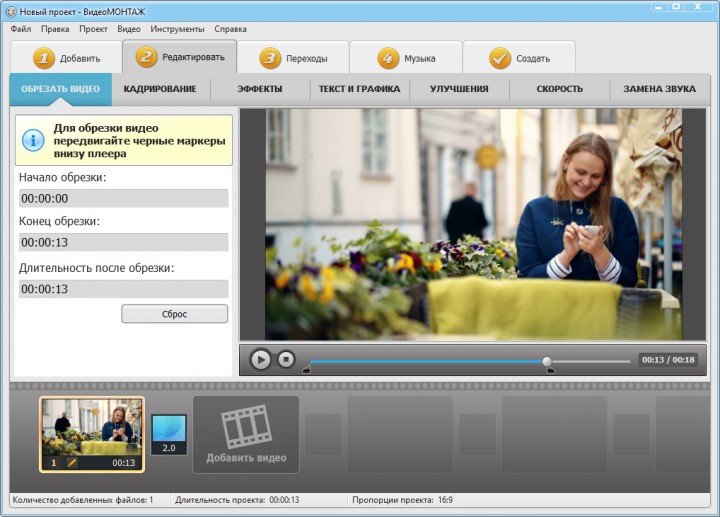Как бесплатно обрезать видео на ПК или телефоне, программой или онлайн без потери качества
Читайте о том, как обрезать видео в домашних условиях. Рассмотрим встроенные в Windows 10 инструменты, бесплатные программы и онлайн инструменты для обрезки видео, а также способ обрезать видео прямиком на смартфоне или планшете.
Конечно же, если говорить о необходимости монтажа видеоролика, добавления в него видеоэффектов или наложения звука, то без использования сложных, профессиональных и дорогостоящих инструментов никак не обойтись. К таким можно отнести Adobe Premiere Pro, Sony Vegas Pro, Pinnacle Studio, Movavi Video Editor и прочие.
Если же вам нужно просто вырезать фрагмент видео для отправки в мессенджере или чтобы выложить в социальных сетях, то для этого можно использовать более простые способы. О них и поговорим.
Как обрезать видео в Windows 10, без сторонних программ
В Windows 10, начиная со сборки Fall Creators update (версия 1709), можно обрезать видео с помощью встроенных инструментов «Кино и ТВ» или «Фотографии».
Очень удобный способ, если вы не хотите устанавливать сторонние приложения, нет необходимости изменять качество видео, его разрешение или другие опции. Встроенные в Windows инструменты не изменят качество вырезанной части видео. Давайте рассмотрим оба способа.
«Фотографии»Чтобы обрезать видео с помощью инструмента «Фотографии», откройте нужный видеоролик с его помощью. Для этого, перейдите в папку где он хранится, кликните по нём правой кнопкой мыши и выберите в контекстном меню «Открыть с помощью» / «Фотографии».
Во время воспроизведения видео, в правой верхней части окна инструмента, станет доступным меню инструмента. Если его не будет видно, просто кликните по воспроизводимому видео левой кнопкой мыши и пункты меню появятся. Чтобы обрезать видео, выберите «Изменить и создать» / «Обрезать».
В инструменте «Обрезать» недоступны никакие настройки. Просто выберите желаемый момент видеоролика переместив курсоры в виде белых кружков в начале и в конце видео, и нажмите кнопку воспроизведения для просмотра выбранного отрезка.
Просто выберите желаемый момент видеоролика переместив курсоры в виде белых кружков в начале и в конце видео, и нажмите кнопку воспроизведения для просмотра выбранного отрезка.
Нажмите «Сохранить копию», и выделенный отрезок видео сохранится в отдельный файл. В зависимости от размера видео, это может занять какое-то время.
Дождитесь окончания сохранения, и в папке исходного файла для обрезки появится обрезанный файл с названием исходного, плюс приписка «…_Trim». Это и будет вырезанный только-что фрагмент видео.
«Кино и ТВ»Чтобы обрезать видео с помощью инструмента «Кино и ТВ», откройте нужный видеоролик с его помощью. Для этого, перейдите в папку где он хранится, кликните по нём правой кнопкой мыши и выберите в контекстном меню «Открыть с помощью» / «Кино и ТВ».
Во время воспроизведения видео, нажмите иконку «Редактировать…» в виде карандаша, в правой нижней части окна инструмента.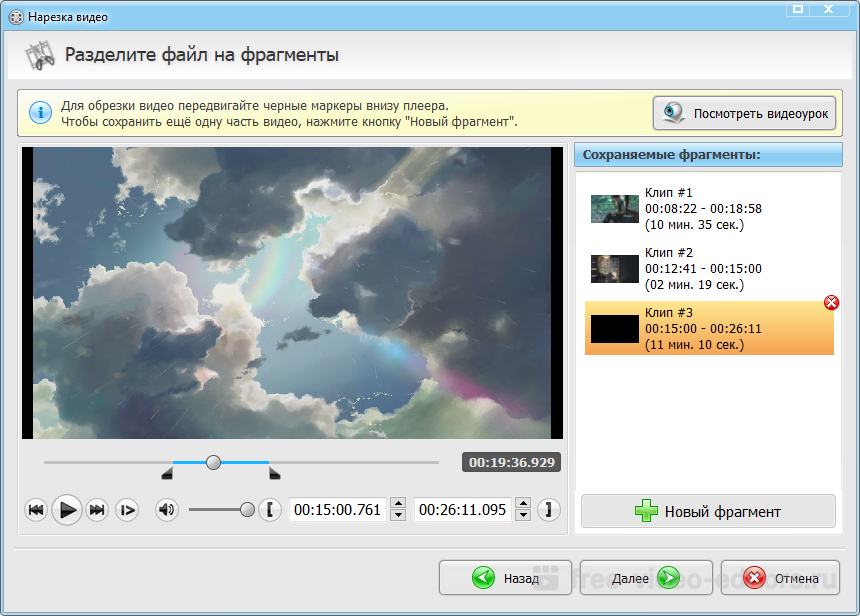 Выберите пункт «Обрезка».
Выберите пункт «Обрезка».
В результате, данный видеоролик откроется в приложении «Фотографии». И вы сможете обрезать видеоролик таким же способом, как и в приложении «Фотографии» (см. предыдущий пункт статьи).
Онлайн инструменты для обрезки видео, с помощью Интернет-браузера.
Если вы используете версию Windows 10 до Fall Creators update (версия 1709), или вообще Windows 8 или 7, но у вас есть доступ к Интернет, то обрезать видео можно также с помощью одного из многих бесплатных специализированных онлайн инструментов. Давайте рассмотрим несколько.
Online Video Cutter
Если нужно обрезать видеофайл размером до 500 МБ, то для этого идеально подойдёт Online Video Cutter.
Инструмент бесплатный и поддерживает все популярные форматы видео. Кроме обрезки видео с компьютера, доступна возможность загрузить его с «Google Drive» или обрезать его выгрузив по URL (по прямой ссылке на видео файл, которая закачивается расширением файла).
Online Video Cutter очень прост в использовании. Нажмите кнопку «Открыть файл» и загрузите его в онлайн приложение.
Установите стрелки курсоров синего цвета, на желаемое начало ролика и его окончание. Предварительно просмотрите вырезаемую часть видео, нажав зелёную кнопку воспроизведения.
Установите качество и формат, в котором хотите сохранить вырезанный из ролика фрагмент. После чего нажмите кнопку «Обрезать».
Инструмент обрежет и предложит скачать вырезанный эпизод. Сохраните его в удобное место.
YouTube
YouTube Video Editor – это бесплатный онлайн-видеоредактор, который позволяет объединять клипы для создания нового видео, обрезать и вырезать видеоклипы до требуемой длины, добавлять музыку и эффекты в ваше видео и делиться видео на YouTube одним щелчком мыши.
У сервиса есть два недостатка: запутанный интерфейс и серьёзный подход к защите контента правообладателей.
Чтобы обрезать видео с помощью YouTube у вас должен быть создан в нём свой аккаунт. Загрузите в него видеоролик, который необходимо обрезать, нажав иконку в виде видеокамеры со знаком плюс.
Загрузите в него видеоролик, который необходимо обрезать, нажав иконку в виде видеокамеры со знаком плюс.
Выберите его у себя на компьютере и загрузите в YouTube. Публиковать его не обязательно, вы можете ограничить доступ к видео, и оно будет доступно только вам.
После этого, перейдите к уже загруженному видеоролику и выберите под ним «Изменить видео».
Откроется «Творческая студия» YouTube. Перейдите в ней в меню «Редактор» / «Обрезать».
Выделите участок видео, который необходимо вырезать, передвигая рамки синего цвета. После чего нажмите кнопку «Просмотреть» / «Сохранить».
YouTube сообщит, что обработка может занять некоторое время. Дождавшись завершения, скачайте видео. Для этого нужно перейти к вашим видео, выбрать меню «Действия» напротив изменённого ролика и нажать «Сохранить».
Бесплатные программы для обрезки видео на компьютере
Если же перед вами стоит более сложная задача, и просто обрезать видео вам недостаточно, то для этого можно использовать программу-видеоредактор.
Бесплатных видеоредакторов много и все они разные. Есть с более широким функционалом, есть попроще. Но если вы ищете программу для обрезки видео, то скорее всего не пользовались видеоредакторами раннее и в более сложных функциях не нуждаетесь. Поэтому, здесь мы рассмотрим несколько самых простых вариантов, возможно с несколько ограниченным функционалом, но понятных для неопытного пользователя.
OpenShot Video Editor
OpenShot Video Editor – это очень простой кроссплатформенный видеоредактор с открытым кодом. Но несмотря на свою простоту и бесплатностью обладает функциями, используя которые можно отредактировать видео и добавить в него эффекты. Интерфейс программы интуитивен и прост.
Чтобы обрезать видео с помощью OpenShot Video Editor, запустите приложение и импортируйте в него видеоролик, который необходимо отредактировать. Для этого нажмите кнопку в виде зелёного плюса в верхнем меню.
После импорта видео в программу, оно появится в окне «Файлы проекта».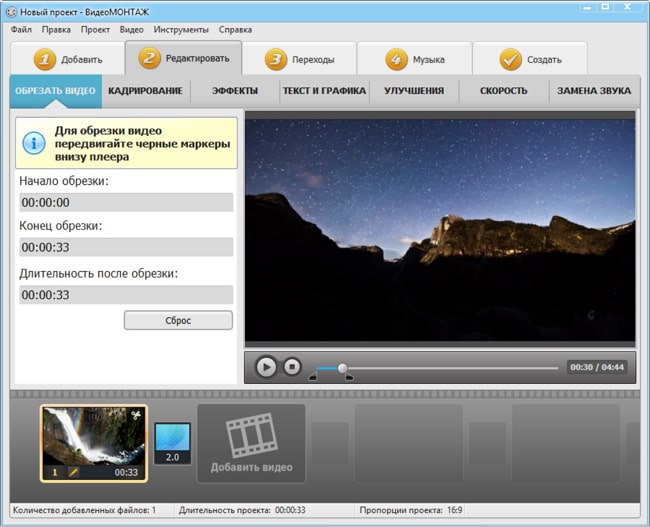 Зацепите его левой кнопкой мыши и перетащите на видеодорожку с временной шкалой.
Зацепите его левой кнопкой мыши и перетащите на видеодорожку с временной шкалой.
Определите границы обрезки, нажмите иконку в виде ножниц в меню видеодорожки и вырежьте желаемый участок.
Удалите ненужные участки и экспортируйте обрезанный ролик перейдя в меню «Файл» / «Экспортировать видео».
Укажите папку для экспорта обрезанного видео, а также желаемый формат, профиль и качество. И нажмите «Экспортировать видео». Очень просто.
Видеоредактор VideoPad
Ещё один интуитивно понятный и простой в использовании, Видео редактор VideoPad – это полноценный редактор для создания видео в считанные минуты. Версия этого видео редактора для некоммерческого использования доступна бесплатно.
Итак, запустите VideoPad и откройте видео ролик, который необходимо обрезать. Для этого нажмите кнопку «Открыть».
После открытия видео программой, перетащите его мышей в шкалу времени из окна «Видео файлы».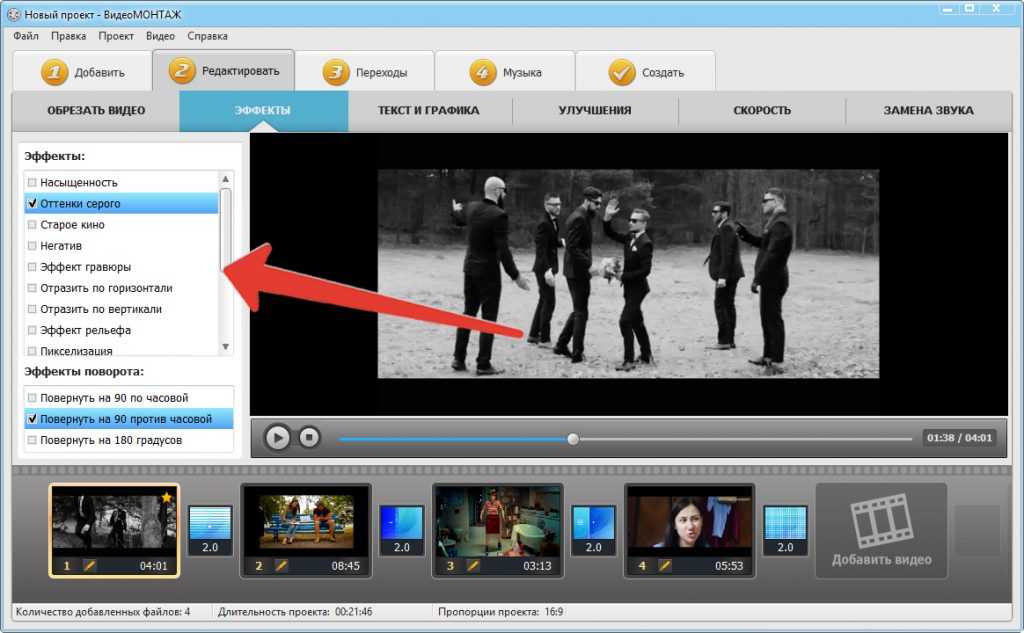
Кликните в месте временной шкалы, на котором необходимо обрезать видео, и программа предложит вам инструмент разделения видео. Кликните иконку в виде ножниц и в этом месте будет сделан срез.
Обрежьте ролик в желаемых местах, выделите мышей и удалите ненужные части ролика, и экспортируйте обрезанный ролик в новый видео файл. Для этого нажмите кнопку главного меню «Экспортировать видео» / «Видео файл».
Укажите имя и формат фала, установите желаемое качество и папку для его сохранения и нажмите кнопку «Создать».
Бесплатных видео редакторов много, это и: Shotcut, HitFilm Express, Lightworks, VSDC Free Video Editor, ivsEdits, Jahshaka и .т.д. Но эти самые простые.
Как обрезать видео на Android устройстве
Ещё несколько лет назад обрезка видео на мобильном устройстве была ещё той головной болью. Было проще скинуть ролик на компьютер и отредактировать его там. Но сегодня, когда посты в социальных сетях чаще делаются из смартфона или планшета, нежели с ПК, это никак не актуально.
Благодаря приложению «Google Фото», можно обрезать отснятый на смартфоне или закачанный в него ролик, независимо от того, какое устройство вы используете. Зачастую это приложение является предустановленным производителем Android устройства. Но если нет, не думаю, что установить его будет проблемой.
Чтобы обрезать видеоролик используя Google Photo, запустите приложение и откройте в нём ролик, который необходимо обрезать.
После этого, выберите функцию редактирования ролика. В открывшемся окне для редактирования, выберите двумя белыми курсорами ту часть ролика, которую необходимо оставить. И нажмите «Сохранить» (или «Save»).
Приложение сохранит обрезанный ролик в память устройства в папку «PhotosEditor», но его также будет видно и в самом приложении GooglePhoto.
Как обрезать видео на iPhone.

Если вы пользователь IPhone, то вы также можете воспользоваться описанным в предыдущем пункте способом обрезки видео. Ведь приложение Google Photo имеет версию и для IPhone.
Но на устройствах iPhone или iPad также есть своё приложение с названием «Photos», с помощью которого также можно обрезать видео. Для этого, откройте программу «Фото» и запустите видео, которое требуется изменить. Нажмите функцию «Изменить».
Перемещайте ползунки по обе стороны временной шкалы видео, чтобы изменить время его начала и завершения.
Нажмите «Готово», а затем — «Сохранить как новое».
Программа «Фото» на устройствах iPhone или iPad сохраняет ваши правки как новое видео, чтобы при желании можно было использовать длинную или короткую версию.
Если у вас возникнут вопросы по описанным в статье инструментам и приложениям, то задавайте их в комментариях к статье, мы обязательно на них ответим.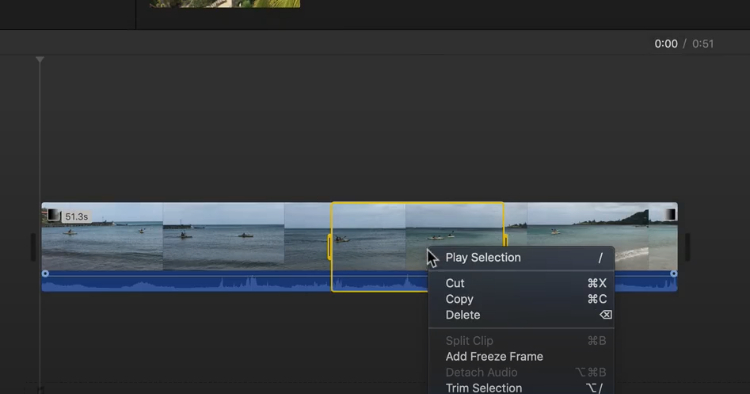
Полную версию статьи со всеми дополнительными видео уроками читайте в нашем блоге…
Данный материал является частной записью члена сообщества Club.CNews.
Редакция CNews не несет ответственности за его содержание.
Как обрезать видео на компьютере (обрезка video)
Главная » Важное и полезное!
В windows 7
Простой способ обрезки видеофайла без программ — с помощью встроенного приложения системы «Киностудия Windows Live».
Откройте приложение и следуйте приведенному ниже руководству, чтобы редактировать видео большого размера:
- Нажмите «Добавить видео и фотографии», чтобы просмотреть и выбрать видео с PC для добавления. Также можно перетаскивать файл сразу на раскадровку.
- Существует два способа использования функции разделения:
- Выберите точку на видеоклипе, где необходимо обрезать файл, щелкните правой кнопкой мыши и нажмите «Разделить».
 В случае если нужно выделить часть, выберите две ограничивающие ее точки.
В случае если нужно выделить часть, выберите две ограничивающие ее точки. - Выберите подходящую точку. На рабочей панели щелкните вкладку «Правка», далее нажмите «Разделить».
- После этого видео будет разделено на части. Их можно редактировать, менять положение относительно друг друга или просто удалять, обрезая таким образом исходный файл.
- Выберите точку на видеоклипе, где необходимо обрезать файл, щелкните правой кнопкой мыши и нажмите «Разделить».
- Нажмите на значок в левом верхнем углу, затем выберите «Сохранить проект». На выбор доступно четыре качества вывода видео. При наведении курсора мыши на каждую опцию появляется размер выходного видео, соотношение сторон и другие параметры.
В Windows 10
Используется приложение «Фотографии», интегрированное в операционную систему:
- Откройте папку с видеофайлом и кликните на него правой кнопкой мыши. Появится диалоговое окно, в котором выберите функцию «Открыть с возможностью», из предложенных вариантов выбираем приложение «Фотографии».
- Можно начать редактирование:
- выделите фрагмент, который нужно обрезать.
 В качестве левого ползунка указывается начальная точка видео, а правого — конец. Отрегулируйте оба ползунка по своему желанию перед обрезкой видео;
В качестве левого ползунка указывается начальная точка видео, а правого — конец. Отрегулируйте оба ползунка по своему желанию перед обрезкой видео; - выберите опцию «Усечь». Ее значок располагается в верхнем правом углу приложения.
- выделите фрагмент, который нужно обрезать.
- Щелкните на значок сохранения, который расположен там же. Теперь дайте название своему видео и сохраните его.
Как обрезать видеоролик онлайн бесплатно
Можно воспользоваться популярным онлайн-триммерным сайтом Online Video Cutter. Простые шаги, чтобы быстро обрезать видео онлайн:
- Нажмите кнопку «Открыть файл», чтобы импортировать видеофайлы с компьютера на сайт, затем дождитесь окончания процесса загрузки.
- Выберите диапазон резки, установив точку начала и конца, затем нажмите «Сохранить», чтобы начать процесс.
- Когда курс резки закончится, нажмите кнопку «Скачать», видео будет сохранено на ПК, Google Drive или Dropbox по выбору.
Функция онлайн-обрезки позволяет отбирать нужную область видео и одновременно изменять пропорции кадра. Все эти практические функции объединены в одном месте, что делает его популярным сайтом «все в одном». Безопасность гарантируется сервисом — загруженный файл будет удален через несколько часов после окончания работы.
Все эти практические функции объединены в одном месте, что делает его популярным сайтом «все в одном». Безопасность гарантируется сервисом — загруженный файл будет удален через несколько часов после окончания работы.
С помощью каких программ и приложений можно обрезать video
Joyoshare Media Cutter
- Запустите Joyoshare и нажмите «Открыть», чтобы добавить видеофайл, или перетащите нужное видео и поместите его в центр Joyoshare. Важно! Joyoshare Media Cutter поддерживает только обработку одного файла, поэтому можно импортировать только один видеофайл за раз.
- Щелкните значок «Изменить» рядом с видеоклипом, и появится новое окно редактирования. Выберите вкладку «Настроить» в верхней строке меню и обрезайте видео. Перемещайте белую рамку, чтобы увеличить или уменьшить видео для удаления нежелательной области, или введите точные значения в нижерасположенном разделе. Окно предварительного просмотра покажет происходящие изменения. Нажмите «Start», чтобы закрыть окно.

- Нажмите кнопку «Формат» > «Режим кодирования». Он позволяет настроить качество видео, форматы файлов (mp4, avi, wkv), кодек. Выберите формат для экспорта в соответствии с необходимыми требованиями. Нажмите «ОК».
- Теперь нажмите кнопку «Пуск» и начните конвертировать и сохранять обрезок в локальную папку вашего компьютера. Подождите несколько минут, а затем получите измененное видео в папке назначения после завершения преобразования.
VLC Media Player
Он поддерживает разные форматы, в том числе файлы с видеорегистратора. Обрезать видеоклип в медиаплеере VLC:
- Откройте скаченное ПО VLC на ПК, зайдите в «Инструменты» > «Настройки».
- Установите настройки для обрезки. Выберите «Все» в «Показать настройки», а затем зайдите в «Видео» > «Развернуть фильтры» > «Кадрирование».
- Введите конкретные пиксели для обрезки сверху/снизу/слева/справа.
- Затем нажмите «Видео»> «Фильтры», отметьте «Фильтр трансформации видео» и нажмите «Сохранить».

- Перейдите в «Медиа» > «Конвертировать/Сохранить» и нажмите кнопку «Добавить», чтобы импортировать один файл для обрезки.
- Сохраните обрезанное видео. Нажмите кнопку «Обзор», чтобы получить папку назначения, и нажмите кнопку «Начать», чтобы начать обрезку видео.
Windows Movie Maker
- Необходимо скачать и запустить приложение Windows Movie Maker. Нажмите «Мультимедиа», чтобы импортировать видеофайл. Перетащите файл на временную шкалу или щелкните правой кнопкой мыши и выберите «Добавить на временную шкалу».
- Обрежьте видеофайл.
- Сохраните видео.
Видео по теме:
Понравилась статья? Поделиться с друзьями:
Как быстро обрезать видео без потери качества: инструкция
Содержание
- С помощью каких программ и приложений можно обрезать video
- Video ToolBox
- Online Video Cutter
- Рекомендации по созданию клипа
- Обрезаем видео в режиме онлайн
- Online Video Cutter
- Обрезать видео в YouTube
- Обрезаем видео в Виндовс 10
- Sdelatvideo – удобная программа для нарезки фильмов
- Как быстро и бесплатно обрезать видео по краям на ПК
- Как разрезать видео в Online–Convert
- Как обрезать видео в приложении “Кино и ТВ” в Windows 10
С помощью каких программ и приложений можно обрезать video
Joyoshare Media Cutter
Запустите Joyoshare и нажмите «Открыть», чтобы добавить видеофайл, или перетащите нужное видео и поместите его в центр Joyoshare
Важно! Joyoshare Media Cutter поддерживает только обработку одного файла, поэтому можно импортировать только один видеофайл за раз.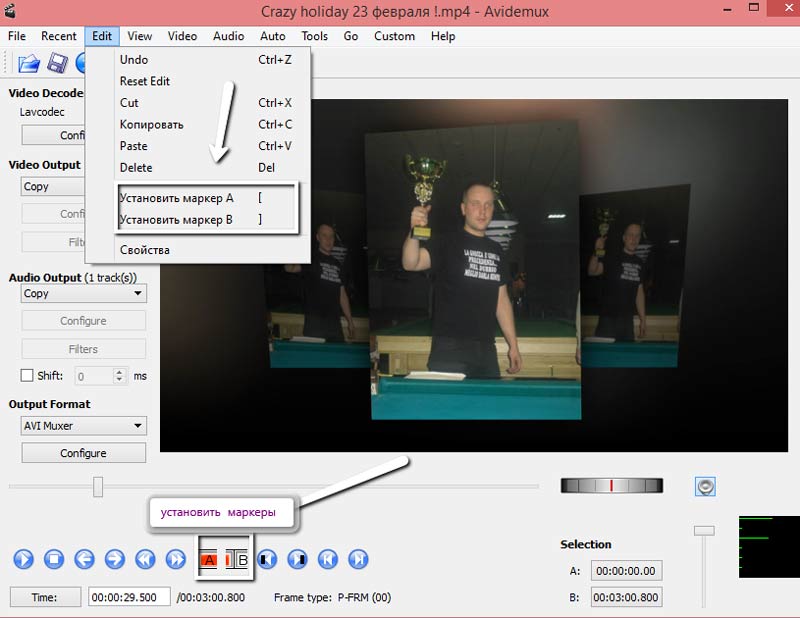
Щелкните значок «Изменить» рядом с видеоклипом, и появится новое окно редактирования. Выберите вкладку «Настроить» в верхней строке меню и обрезайте видео
Перемещайте белую рамку, чтобы увеличить или уменьшить видео для удаления нежелательной области, или введите точные значения в нижерасположенном разделе. Окно предварительного просмотра покажет происходящие изменения. Нажмите «Start», чтобы закрыть окно.
Нажмите кнопку «Формат» > «Режим кодирования». Он позволяет настроить качество видео, форматы файлов (mp4, avi, wkv), кодек. Выберите формат для экспорта в соответствии с необходимыми требованиями. Нажмите «ОК».
Теперь нажмите кнопку «Пуск» и начните конвертировать и сохранять обрезок в локальную папку вашего компьютера. Подождите несколько минут, а затем получите измененное видео в папке назначения после завершения преобразования.
VLC Media Player
Он поддерживает разные форматы, в том числе файлы с видеорегистратора. Обрезать видеоклип в медиаплеере VLC:
- Откройте скаченное ПО VLC на ПК, зайдите в «Инструменты» > «Настройки».

- Установите настройки для обрезки. Выберите «Все» в «Показать настройки», а затем зайдите в «Видео» > «Развернуть фильтры» > «Кадрирование».
- Введите конкретные пиксели для обрезки сверху/снизу/слева/справа.
- Затем нажмите «Видео»> «Фильтры», отметьте «Фильтр трансформации видео» и нажмите «Сохранить».
- Перейдите в «Медиа» > «Конвертировать/Сохранить» и нажмите кнопку «Добавить», чтобы импортировать один файл для обрезки.
- Сохраните обрезанное видео. Нажмите кнопку «Обзор», чтобы получить папку назначения, и нажмите кнопку «Начать», чтобы начать обрезку видео.
Windows Movie Maker
- Необходимо скачать и запустить приложение Windows Movie Maker. Нажмите «Мультимедиа», чтобы импортировать видеофайл. Перетащите файл на временную шкалу или щелкните правой кнопкой мыши и выберите «Добавить на временную шкалу».
- Обрежьте видеофайл.
- Сохраните видео.
Video ToolBox
Перейти!
Все сервисы, рассмотренные выше, работают исключительно с роликами, вес которых составляет менее 500 Мб.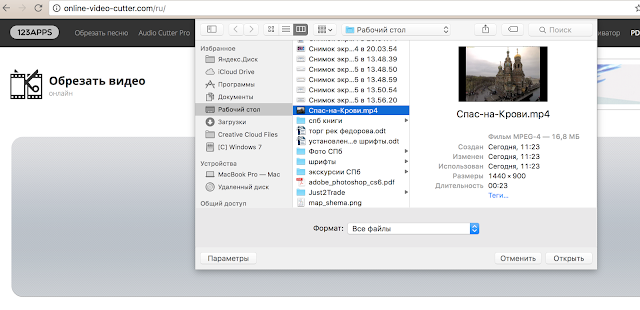 Как же обрезать ролик весом более полугигабайта.
Как же обрезать ролик весом более полугигабайта.
Основной недостаток сайта — это полное отсутствие русификации, сервис полностью англоязычный, однако альтернатив ему нет — русскоязычные сервисы не работают с роликами объемом более 600 Мб. однако ВидеоТулБокс имеет простой функционал, потому разобраться в его использовании достаточно просто.
Сервис достаточно сложный в использовании, к тому же требует регистрации. Потому проще бывает скачать стороннюю бесплатную программу для редактирования больших видеофайлов на свой компьютер.
Online Video Cutter
Перейти!
Она расположена в верхней части окна на синем фоне.
Нажмите на кнопку Выберите файл — откроется проводник вашей операционной системы, с помощью которого вам необходимо будет выбрать файл для загрузки. Вы также можете добавить его, перетащив с Рабочего стола на синий фон с помощью мыши.
Теперь необходимо немного подождать пока видео загрузится — длительность загрузки зависит от скорости вашего интернета, но для роликов объемом до 500 Мб долгое время, обычно, не занимает.
После загрузки автоматически откроется окно с параметрами ролика и обрезки — вы сможете кадрировать или повернуть ролик с помощью специальных кнопок, а обрезать не нужные части — с помощью временной шкалы ролика.
Преимущества:
- Простоту использования и минимальную нагрузку на ресурсы компьютера, потому вы можете использовать сайт даже со слабого ПК.
- Стабильная работа и простота доступа.
- Специализированность сайта под одну функцию, что делает его максимально простым и удобным в применении.
- Полностью бесплатное использование.
- Очень большое количество поддерживаемых форматов — фактически, работает со всеми известными (существующими) форматами видеороликов.
- Очень высокие стандарты безопасности и строгие правила хранения информации. После загрузки, обрезки и скачивания видеоролика пользователем, он автоматически удаляется с серверов сайта полностью через несколько часов.
- Можно не только обрезать, но и кадрировать видео.
 Также вы можете изменить соотношение сторон в файле.
Также вы можете изменить соотношение сторон в файле. - Возможность повернуть видео — оно достаточно быстро поворачивается и пересохраняется.
- Вы также можете выбрать желаемое качество итогового ролика.
Недостатки:
- Не умеет восстанавливать поврежденный файл, а лишь показывает пользователю уведомление, что формат файла не поддерживается.
- Предназначен для работы с небольшими видеороликами, объемом не более 500 Мб, но длительность, при этом, не ограничена.
- Дополнительные функции (кроме кадрирования и поворота), возможность склеивания частей ролика, «вырезки» участка из середины и т. п. Отсутствуют.
- Отсутствуют специальные возможности, например постепенно затухание видео, добавление надписей, водяных знаков.
Рекомендации по созданию клипа
Если вам захочется сделать проект более захватывающим, вы можете применить к нему необычные эффекты. Они располагаются в соответствующей вкладке. В коллекции ВидеоМОНТАЖа есть такие варианты, как «Фильмы 80-х», «Kodak E100S» и многие другие. Вы сможете скорректировать их в разделе «Ручные настройки».
Вы сможете скорректировать их в разделе «Ручные настройки».
В разделе «Текст и графика» вы сможете добавить надпись, предварительно задав для нее стиль — выбор оформлений в библиотеке программы достаточно обширный. У текста есть настройки, такие как заливка, прозрачность и т.д., можете ими воспользоваться при необходимости. Ещё есть возможность добавить яркие стикеры и рисунки. Их тоже можно скорректировать по прозрачности, пропорциям и т.д.
В разделе «Улучшения» вы сможете изменить яркость, контрастность, насыщенность и цветовой тон с помощью кривых или бегунков. Если желаете, установите автоматические параметры — комплексное улучшение, стабилизацию изображения, автоуровни. Ещё вы можете изменить скорость — с автоматически заданными значениями или внести свои.
И, конечно же, к каждому файлу в отдельности в таймлайне вы можете добавить индивидуальное музыкальное сопровождение. Во вкладке «Музыка» загрузите нужную аудиозапись, если необходимо — скорректируйте её длительность, кликнув на иконку «Ножницы» рядом с песней.
Обрезаем видео в режиме онлайн
Обрезать видео в режиме онлайн достаточно просто и к тому же совершенно бесплатно, но в то же время веб-сервисы, предоставляющие данные услуги, не обладают большими возможностями и функционалом. Для того чтобы вырезать какой-то фрагмент из видеоролика на Ютубе, в принципе нет нужды загружать себе на ПК стороннее программное обеспечение, которое к тому же не всегда бесплатное, а то что представлено в широком доступе не всегда обладает большим функционалом, нежели онлайн-видеорезки. Исходя из этого можно сделать вывод, что применить веб-сайт, предоставляющий услуги нарезки видеороликов на отдельные фрагменты, куда проще и как правило эффективнее. Из основного функционала веб-редакторов видео можно выделить следующее:
- возможность вырезать нужный фрагмент или кусок кинофильма либо же обычного видеоролика;
- перевернуть изображение на видеозаписи;
- кадрировать и конвертировать в разные форматы видеозаписи.
Исходя из того функционала, который имеется у онлайн-редактора, можно понять, что для сложных задач он не пригоден, однако помочь запечатлеть определенный отрезок видео вполне способен.
Таким образом давайте плавно перейдем к рассмотрению двух имеющихся способов для обрезки роликов из YouTube посредством онлайн-сервисов.
Способ 1: clipconverter
Веб-сервис Clipconverter работает исключительно с прямыми ссылками из социальных сетей либо же видеохостингов, данный онлайн-инструмент отлично подходит для выполнения конвертирования и естественно, обрезки роликов с Ютуба. Недостатком клипконвертера является отсутствие русского языка интерфейса, однако сайт очень прост в использовании и интуитивно понятен пользователю сервиса.
Для того, чтобы обрезать ролик с Ютуба при помощи clipconverter следуйте пошаговой инструкции представленной ниже.
Шаг 1 – Войдите на веб-сайт редактора
Откройте URL-адрес http://www.clipconverter.cc/ и вставьте ссылку на видео для загрузки с YouTube в поле ввода, расположенное в самом верху экрана. Если у вас имеется видео, сохраненное на компьютере или другом устройстве, вы можете просто загрузить его.
Шаг 2 – Выбор формата
Для выбора формата обрезки и преобразования следуйте инструкции:
- Выберите формат из различных вариантов в панели инструментов расположенной немного ниже строки для вставки ссылки после чего нажмите «Продолжить».

- Как только вы выберете «Формат преобразования», появятся параметры преобразования. Видео YouTube загрузится.
- Снимите флажок “Начало и конец видеозаписи”.
- В разделе «Формат преобразования» выберите нужный формат качества ролика.
- Введите желаемое время начала и окончания, которое вы хотите обрезать видео на YouTube, и нажмите Пуск.
Шаг 3 – Завершение процесса обрезки записи
Инструмент начнет обрезку видео на основе предоставленных выше входных данных.После успешной обработки вы должны увидеть кнопку «Скачать». Обрезанное видео YouTube будет загружено в указанном формате.
Способ 2: Online-video-cutter
Одно из самых доступных и функциональных решений для обрезки видео – это веб-сервис “online-video-cutter“. Он предоставляет возможность обрезать видео, конвертировать различные аудио и видео форматы, а также записать звуковой или видеофайл. Отличительным качеством является возможность производить манипуляции с видео в режиме реального времени, то есть просматривать и обрезать нужный участок видео. Воспользуйтесь краткой инструкцией представленной ниже:
Воспользуйтесь краткой инструкцией представленной ниже:
- Загрузите видеофайл с вашего устройства или с Google Диска.
- Выберите время начала и окончания во время просмотра ролика.
- Вы можете сделать это вручную или запустить видеоплеер и использовать кнопку текущего положения во время воспроизведения видео.
- Вы также можете приостановить видео и установить текущую позицию оттуда.
- Нажмите кнопку – Cut the Video!
Во многом данный способ похож на предшествующий, только с возможностью просмотра ролика и загрузкой с компьютера.
Online Video Cutter
Первым в нашем списке идет самый известный в Рунете онлайновый сервис для обрезки видео Online Video Cutter. Веб-приложение отличается высокой скоростью, поддерживает работу с видеофайлами большинства популярных форматов видео, умеет конвертировать видео контент в MP4, FLV, AVI, MPG или 3GP, позволяет выбрать подходящее для конкретного случая качество. Максимальный размер файла, который может быть загружен на сервер Online Video Cutter составляет 500 Мб.
Максимальный размер файла, который может быть загружен на сервер Online Video Cutter составляет 500 Мб.
Пользоваться инструментом проще простого. Обрезка видео онлайн выполняется в три этапа. Сначала нужно нажать кнопку «Открыть файл» и выбрать файл на локальном компьютере. Также имеется возможность загрузки файла с облачного хранилища Google Drive и с любого сервера при условии, что ссылка на файл будет прямой.
После того как ролик загрузится, необходимо выделить его сохраняемый фрагмент путем перетаскивания ползунков и нажать кнопку «Обрезать». На этом этапе можно выбрать выходной формат, качество, произвести кадрирование.
После применения изменений на сервере приложение предложит сохранить обрезанный ролик на компьютер, Google Drive или Dropbox.
Адрес сайта: online-video-cutter.com/ru
Обрезать видео в YouTube
Если вам нужно обрезать видео онлайн большего размера, то вы можете использовать инструментарий самого YouTube. Данный видеохостинг обладает достаточно продвинутым функционалом, поэтому вы с легкостью сможете обрезать видео с YouTube. Но есть несколько недостатков.
Но есть несколько недостатков.
YouTube больше предназначен для загрузки и сохранения готового видео. Именно поэтому все функции, которые предназначены для редактирования, являются второстепенными. Из-за этого интерфейс таких инструментов не слишком дружелюбен для новичков. Также обработка видео в YouTube занимает намного больше времени, чем в профильных сервисах. Продолжительность обработки напрямую зависит от нагрузки на сервера видеохостинга. Поэтому в пиковое время обрезать видео с YouTube онлайн затруднительно.
Читать: Как скачать видео с Youtube
Обратите внимание, что сейчас в YouTube проводится активная кампания против пиратства. Поэтому если вы захотите использовать кадры из фильма или музыку, бот видеохостинга может заблокировать ваше видео
С другой стороны, существует не так много сервисов, которые могут обрабатывать видео большого размера. С помощью YouTube вы можете редактировать видео объемом до 128 гигабайт. Другое дело, что обработка такого файла может занять не один десяток часов.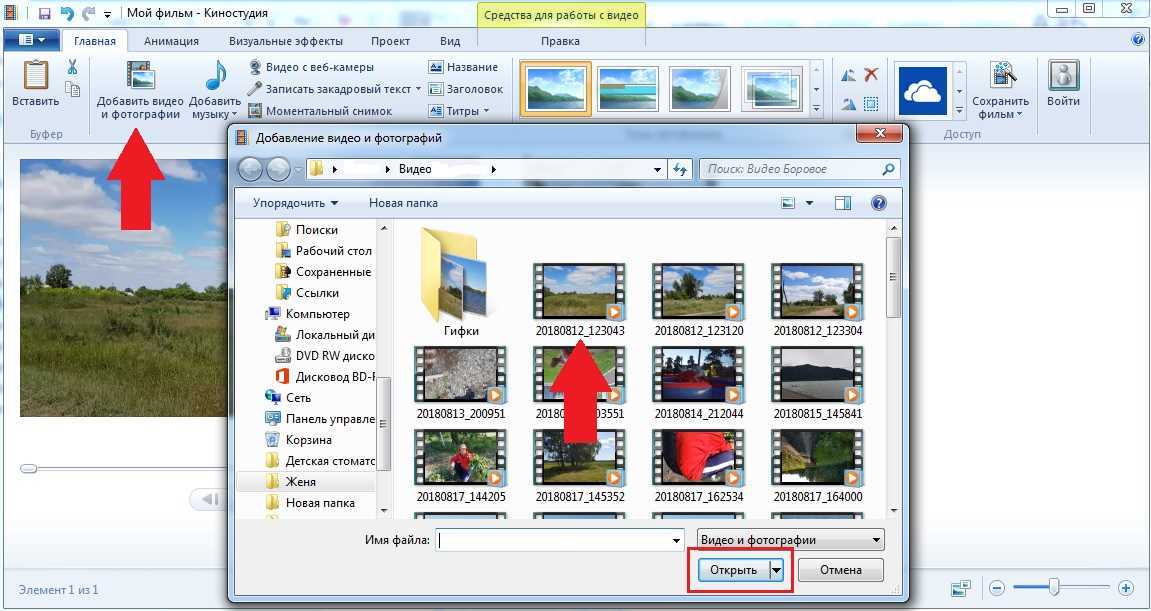
Чтобы обрезать видео с помощью видеохостинга YouTube вам потребуется выполнить такие действия:
- Зарегистрируйтесь в системе Google и войдите в личный аккаунт.
- Далее используйте клавишу «Добавьте видео».
- В новом окне вы можете перетащить файл напрямую или же выбрать виде с помощью проводника на ПК.
Youtube — Загрузка видео
- Не забудьте выставить настройки приватности. Ведь при наличии в видео личной информации, вам наверняка захочется скрыть его.
- Далее видеохостинг начнет загружать файл. Время на загрузку зависит от размера файла и загруженности серверов YouTube.
- Нажмите кнопку «Готово» (или Опубликовать», если вы все же решили открыть доступ к видео для других людей).
- После добавления видео в вашу библиотеку используйте клавишу «Менеджер видео».
Youtube — Менеджер видео
- В левом меню выберите пункт «Редактор».
- После предыдущего действия откроется меню редактора, в котором находится множество дополнительных функций.
 Нас интересует клавиша «Обрезка».
Нас интересует клавиша «Обрезка».Youtube — Обрезка видео
- После появления дорожки, на которой изображены все кадры, следует задать рамки отрезка с помощью маркеров.
- Нажимаем клавишу «Готово», а после «Сохранить».
Вы можете заменить исходное видео или опубликовать отрывок как новую видеозапись
Также обратите внимание, что вы можете добавить много дополнительных вещей в ваше видео (свет, фильтры, насыщенность и т. д.)
Вот и все. После обработки видео вы получите возможность сохранить новый файл на ваш компьютер. Он будет конвертирован в формат MP4. Изменить формат вы можете с помощью конвертора.
Обрезаем видео в Виндовс 10
Чтобы обрезать видеоролик, обычно достаточно выделить нужный фрагмент, воспользоваться соответствующей функцией и сохранить измененный файл. Такая возможность есть в любом, даже самом простом видеоредакторе. Вместе с тем убрать лишние кадры можно и в онлайн-режиме или с помощью инструментов Windows 10.
Способ 1: ПО сторонних разработчиков
Если интересуют широкие возможности для обработки видео, то лучше сразу обратить внимание на специальный софт. Рассмотрим, как вырезать лишние кадры с помощью VSDC Free Video Editor – мощного инструмента для монтажа видеофайлов и создания клипов с применением визуальных и звуковых эффектов
- Запускаем установочный файл, выбираем язык установки и нажимаем «OK».
Принимаем условия разработчиков и жмем «Далее».
Выбираем место установки и щелкаем «Далее».
В окне дополнительных задач указываем, где необходимо создать значки программы, и переходим к следующему окну.
Нажимаем «Установить» и ждем завершения процесса.
Запускаем программу и щелкаем вкладку «Новый проект».
Указываем имя проекта, жмем «Импортировать контент», а затем «Принять».
Выбираем нужный файл и щелкаем «OK».
В окне настроек проекта нажимаем «Принять».
Во вкладке «Редактор» раскрываем панель «Инструменты» и выбираем «Удаление и разбивка».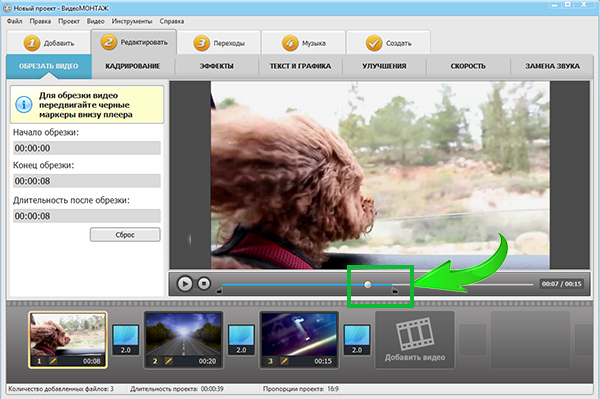
Приступаем к обрезке видео. Сначала устанавливаем ползунок полосы воспроизведения в начальную точку и нажимаем «Начать выделение».
Теперь определяем конец вырезаемого фрагмента и жмем «Закончить выделение»
Когда редактор выделит нужный нам участок, щелкаем «Вырезать».
Нажимаем «Применить изменения».
Чтобы подтвердить действие, щелкаем «OK».
Переходим во вкладку «Экспорт проекта», выбираем формат, в котором хотим сохранить ролик, и жмем «Экспортировать проект».
Место сохранения файла будет указано в графе «Рез. файл».
На обработку видеоролика программе потребуется некоторое время, поэтому ожидаем уведомления о завершении конвертации.
Способ 2: Онлайн-сервисы
Чтобы не устанавливать стороннее ПО, можно воспользоваться онлайн-сервисами, у которых пусть и более скромный функционал, но обрезать видео позволяет. Среди них есть платные ресурсы, но есть и бесплатные. Одни требуют регистрацию, другие разрешают пользоваться всеми инструментами без учетной записи.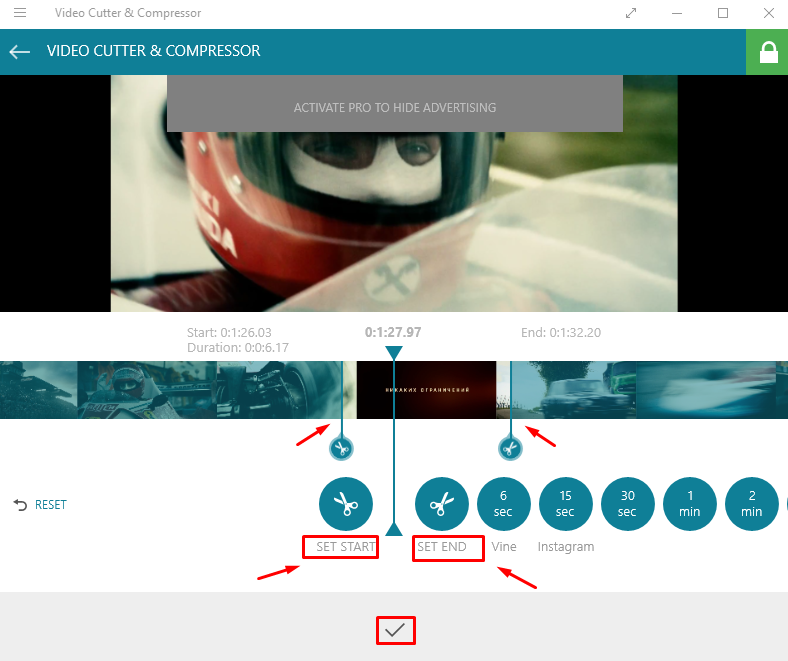 О том, как вырезать часть видеофайла с помощью онлайн-сервисов мы уже подробно писали.
О том, как вырезать часть видеофайла с помощью онлайн-сервисов мы уже подробно писали.
Подробнее:
Способ 3: Стандартные средства системы
Встроенное в Виндовс 10 приложение «Кино и ТВ», в первую очередь, служит для просмотра собственного видеоконтента, а также фильмов и сериалов купленных или арендованных на сайте Microsoft. Тем не менее его функционала достаточно, чтобы обрезать видео.
- Правой кнопкой мышки щелкаем по видеофайлу, выбираем пункт «Открыть с помощью» и указываем приложение «Кино и ТВ».
Щелкаем по иконке «Редактировать» в виде карандаша (если она не отображается, расширяем окно) и выбираем пункт «Обрезка».
Видеоролик откроется в приложении «Фотографии».
С помощью круглых маркеров, расположенных по краям полосы воспроизведения, выделяем нужный фрагмент и нажимаем «Сохранить как».
Выбираем место сохранения нового файла, придумываем ему название и жмем «Сохранить». На завершение процесса программе понадобиться некоторое время.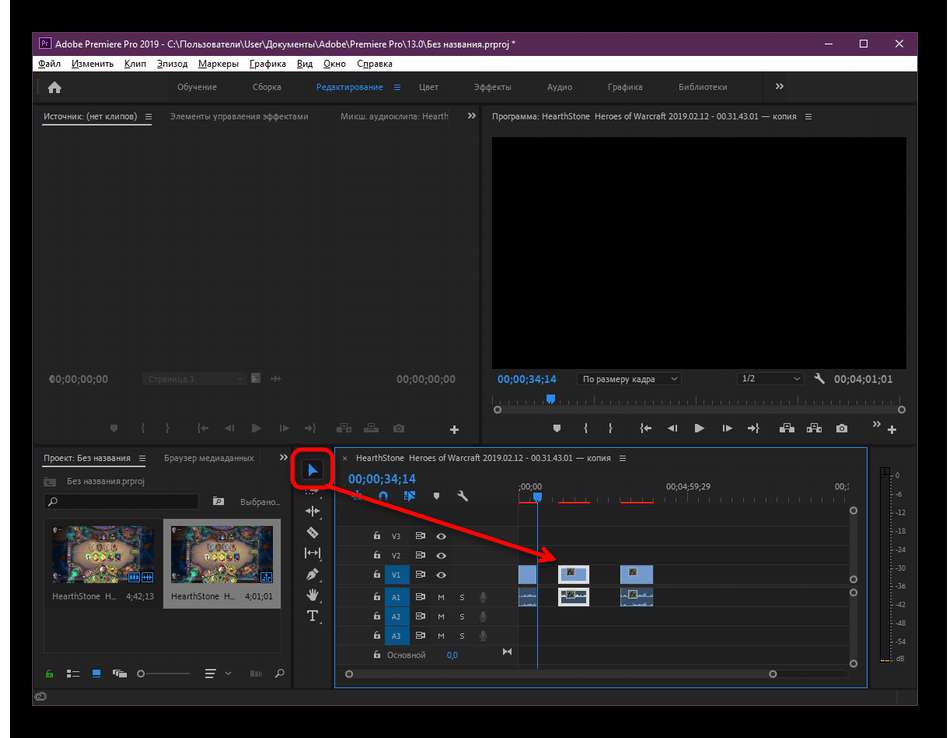
Другой вариант – удаление фрагментов видеоролика сразу в приложении «Фотографии». Делается это так:
- Снова запускаем видеофайл, но в этот раз в списке выбираем приложение «Фотографии».
Нажимаем иконку в виде карандаша и кисточки, расположенную на верхней панели приложения, затем «Обрезать».
Либо щелкаем правой кнопкой мыши по области воспроизведения видео, в контекстном меню раскрываем вкладку «Изменить и создать» и жмем «Усечь».
Для завершения процедуры повторяем те же действия, которые совершали в предыдущем варианте.
Теперь вы знаете, как обрезать видео в Windows 10 и что для этого не нужны специальные навыки. Достаточно определить, какие фрагменты требуется удалить, и сделать это любым подходящим способом.
Опишите, что у вас не получилось.
Наши специалисты постараются ответить максимально быстро.
Sdelatvideo – удобная программа для нарезки фильмов
Последний сервис, который мы рассмотрим – это сайт Sdelatvideo. Несмотря на свой несколько сумбурный интерфейс, он довольно удобен в использовании и имеет хороший функционал. Однажды мы уже рассказывали о нем в статье о том, как сделать видео из фото онлайн.
Несмотря на свой несколько сумбурный интерфейс, он довольно удобен в использовании и имеет хороший функционал. Однажды мы уже рассказывали о нем в статье о том, как сделать видео из фото онлайн.
Для нарезки видео нажимаем «Добавить видео, фото, музыку», выбираем свой файл и ждем, пока он загрузится на сайт.
Отметим, что скорость загрузки на сайт оставляет желать лучшего. К примеру, наше видео размером 160 МВ открывалось около 7 минутПеред нами отобразится видеоряд, на который нужно навести курсор и нажать на шестеренкуВ открывшемся окне можно выбрать необходимый интервал и настроить дополнительные эффекты: фильтры, скорость, затухание/нарастание звука и т.д.
Нажимаем «На главную», если результат вас устраивает.
На Sdelatvideo вы можете воспользоваться большим набором функций – например, вставить текст, поменять музыку, добавить свой фон и картинки
Когда закончите работу над роликом, нажмите «Сделать и скачать видео». Обработка длится недолго, после нее вы сможете предварительно посмотреть свой видеоклип и сохранить его на компьютер или опубликовать в соцсетях.
Кроме того, вы можете обрезать видео на сервисе Youtube. Как это сделать, смотрите в видеоинструкции.
Из всех рассмотренных сервисов нам хотелось бы выделить Online Video Cutter. Хотя он проигрывает Sdelatvideo по своему набору функций, работать с этим ресурсом намного проще и приятнее. Все операции выполняются в считанные секунды, ничего не зависает и не отвлекает от работы. Два других сайта имеют свои преимущества: например, широкий выбор форматов и инструментов для редактирования. Мы рекомендуем попробовать поработать с каждым ресурсом и выбрать тот, который понравится лично вам.
Как быстро и бесплатно обрезать видео по краям на ПК
Как только вы установили редактор на свой компьютер и запустили программу, импортируйте нужный клип, чтобы начать работу. Мы рекомендуем воспользоваться кнопкой «Импортировать контент» на стартовом экране, если вы планируете редактировать только один видеофайл. Как только файл загружен, перейдите в меню «Удаление и разбивка» — оно находится на верхней панели инструментов, как показано на иллюстрации ниже. Вы также можете получить доступ к инструментам этого меню, кликнув правой кнопкой мыши по файлу, который собираетесь редактировать.
Мы рекомендуем воспользоваться кнопкой «Импортировать контент» на стартовом экране, если вы планируете редактировать только один видеофайл. Как только файл загружен, перейдите в меню «Удаление и разбивка» — оно находится на верхней панели инструментов, как показано на иллюстрации ниже. Вы также можете получить доступ к инструментам этого меню, кликнув правой кнопкой мыши по файлу, который собираетесь редактировать.
VSDC предлагает две опции: выбрать регион обрезки видео вручную и обрезать края видео автоматически. Второй вариант подразумевает, что размер видео будет автоматически подогнан под размер сцены. Однако, из опыта, большинству пользователей необходима кастомная обрезка, и ниже мы покажем, как это сделать.
Как только вы кликнете на строку «Выбрать регион обрезки», откроется новое окно, в котором вы должны будете выделить область, которая останется за кадром. В этом окне вы сможете делать следующее:
Вручную выделять, захватывать и перетаскивать область видео, которая будет в кадре после обрезки.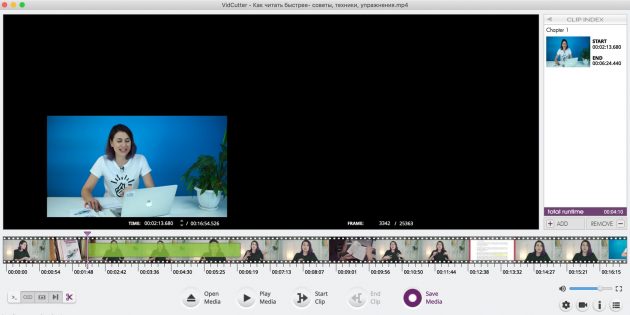
Приближать видео, используя зум, для более точной обрезки кадра с множеством объектов.
Перематывать сцену, чтобы убедиться, что после обрезки краев видео всё самое важное остаётся в кадре.
Устанавливать исходный размер, чтобы выравнивать видео с учётом соотношения сторон изображения, объекта и сцены.
Если этого способа обрезать видео по краям вам показалось недостаточно, в VSDC есть ещё один вариант. Как и показано на иллюстрации ниже, вы можете вручную задать параметры для каждой границы в Окне свойств, расположенном справа. Если вы не можете сразу найти Окно свойств, щелкните правой кнопкой мыши по видеофайлу и выберите «Свойства» из открывшегося меню.
Как только вы закончили работу с видео, перейдите во вкладку «Экспорт проекта» в верхнем меню и выберите формат, в котором хотите сохранить клип. Чтобы убедиться, что всё выглядит так как вы задумывали, вы можете ещё раз воспользоваться окном предпросмотра
Обратите внимание, что на данном этапе вы также можете изменять качество, разрешение, ширину и высоту видео. Для этого зайдите в меню «Изменить профиль», расположенное под окном предпросмотра
Для этого зайдите в меню «Изменить профиль», расположенное под окном предпросмотра
Чтобы окончательно сохранить видео на компьютер, кликните на круглую красную кнопку «Экспортировать проект» в верхнем меню.
Другие инструкции по работе с VSDC, которые могут вас заинтересовать:
- Как исправить видео, снятое вертикально
- Как добавить текст в видео, создать заголовки и субтитры
- Как развернуть видео в VSDC на 90 градусов или любой другой угол
Как разрезать видео в Online–Convert
Сайт ка работает немного по другому принципу, нежели предыдущий сервис. Изначально ресурс подразумевался как конвертер аудио, видео, документов, электронных книг и т.д. Наличие у него возможности сделать нарезку фильмов – это скорее приятный бонус, чем основная задача.
Итак, для начала выбираем формат, в котором хотим сохранить наше видео.
Здесь их представлено великое множество, поэтому если вам нужно обрезать и скачать фильм в каком-то нестандартном расширении, то Online-Convert – лучший выбор
Нажимаем «Начать», после чего нам предлагают задать настройки для видео.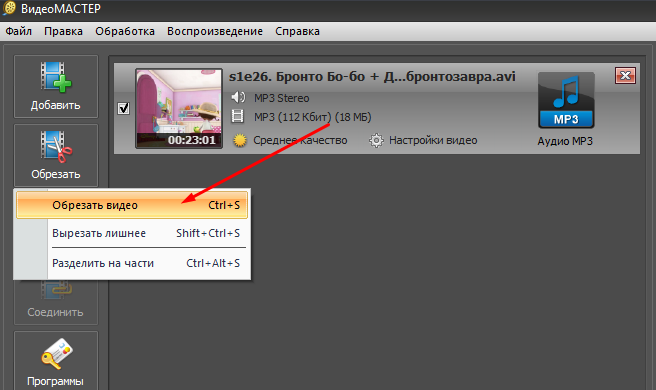
На сайте можно не только резать видео в режиме онлайн, но и менять его размер, частоту кадров, качество звука и др.
Большим недостатком является то, что задавать нужный интервал необходимо, заранее зная его начало и конец. Здесь нет возможности просмотреть весь видеоряд и выбрать подходящий фрагмент.
Также к неудобствам можно отнести ограничение на размер загружаемого файла – всего 100 МВ. Для обработки больших видео можно воспользоваться платными услугамиЕсли ваша видеозапись имеет подходящий размер, процесс ее обработки займет несколько секунд, после чего вам останется лишь выбрать место для сохранения
Как обрезать видео в приложении “Кино и ТВ” в Windows 10
Стандартное приложение “Кино и ТВ” многие пользователи на Windows 10 применяют исключительно для просмотра загруженных фильмов, сериалов, видеороликов. При этом у программы достаточно широкая функциональность. В том числе, она позволяет обрезать видео.
Чтобы воспользоваться приложением “Кино и ТВ” для редактирования видео нужно:
Запустить ролик, который вы планируете редактировать, в данном приложении. Нажмите на него правой кнопкой мыши и выберите в выпадающем меню вариант “Открыть с помощью” — “Кино и ТВ”;
Нажмите на него правой кнопкой мыши и выберите в выпадающем меню вариант “Открыть с помощью” — “Кино и ТВ”;
Далее в правом нижнем углу нажмите на значок карандаша и выберите в открывшемся меню вариант “Обрезка”;
Откроется новое окно. Можно заметить по названию нового окна, что это приложение “Фотографии”. Именно к нему обращается программа “Кино и ТВ” при запросе на обрезку видео. В открывшемся окне с помощью белых ползунков внизу выделите фрагмент, который вы хотели бы вырезать и сохранить отдельным файлом. Выделив этот фрагмент, нажмите в правом верхнем углу на кнопку “Save a copy”;
Откроется стандартный проводник, в котором можно сохранить выбранный фрагмент. Стоит отметить, что фрагмент сохраняется в формате mp4
При этом неважно, какой формат видео был изначально. При этом вырезанный фрагмент видео сохраняется отдельно от исходного файла, то есть никак на него не влияет.
В зависимости от того, насколько продолжительный исходный ролик, сохраняемый фрагмент и качество ролика, будет отличаться время, необходимое на сохранение созданного файла.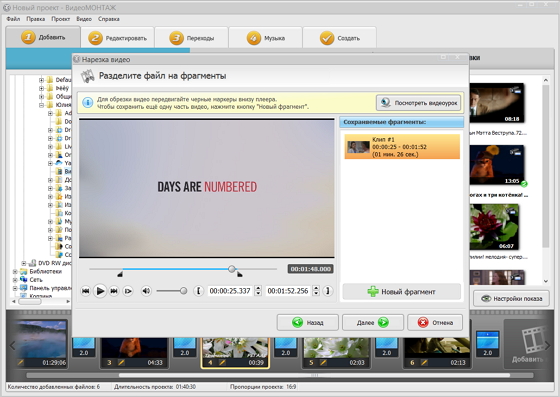 При этом редактор позволяет за раз сохранять только один фрагмент. Также стоит отметить, что вырезать подобным образом возможно только непрерывный фрагмент, то есть, объединить несколько фрагментов из разных частей видео в один ролик не получится.
При этом редактор позволяет за раз сохранять только один фрагмент. Также стоит отметить, что вырезать подобным образом возможно только непрерывный фрагмент, то есть, объединить несколько фрагментов из разных частей видео в один ролик не получится.
Как обрезать видео на компьютере без программ?
В этой статье мы расскажем о том, как обрезать видео на компьютере без программ. Раньше для решения подобной задачи требовались полноценные видеоредакторы, а уже сейчас для этого достаточно обычного браузера и выхода в интернет. В статье будут рассмотрены 3 самые удобные онлайн-сервиса для нарезки видеороликов.
- Online-video-cutter
- Inettools
- Обрезка видео при помощи YouTube
Полезно: Как обрезать песню на компьютере без программ?
Если вы являетесь обладателем операционной системы Windows 8 или Windows 10, то нарезку можно осуществить при помощи встроенных инструментов.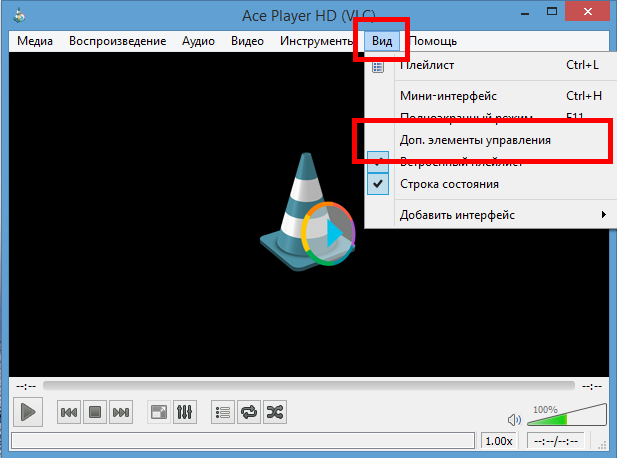 Для этого вам ничего не придется скачивать, а процесс будет гораздо быстрее. В приведенном ниже ролике наглядно продемонстрирован данный процесс.
Для этого вам ничего не придется скачивать, а процесс будет гораздо быстрее. В приведенном ниже ролике наглядно продемонстрирован данный процесс.
А мы тем временем вместе с владельцами других версий операционной системы Windows начнём разбираться с онлайн инструментами.
Внимание! Для корректной работы всех описанных сервисов на вашем компьютере должна быть установлена актуальная версия Adobe Flash Player
Содержание:
- Online-video-cutter
- Inettools
- Творческая студия YouTube
Полезный инструмент: Бесплатные программы для монтажа видео
Очень удобный и функциональный сервис для нарезки видео онлайн. Интерфейс сервиса переведен на многие языки, в том числе и на русский. Единственным ограничением является размер файла – 500 мегабайт. Этого вполне достаточно для работы с небольшими видеороликами. Данный сервис выполняет обрезку роликов без потери качества.
Этого вполне достаточно для работы с небольшими видеороликами. Данный сервис выполняет обрезку роликов без потери качества.
Перейти на сайт>>>
Перейдите на сайт и в правом верхнем углу выберите русский язык.
Далее нажмите на кнопку «Открыть файл» и загрузите необходимый ролик.
Дождитесь окончания загрузки. Время закачки напрямую зависит от скорости вашего интернета.
Это интересно: Программы для соединения музыки онлайн
Сразу после загрузки вам станет доступен онлайн плеер, при помощи которого вы сможете просматривать и выбирать необходимые кадры. Снизу расположена видеодорожка с двумя бегунками. При помощи данных бегунков вы можете выбрать необходимый фрагмент.
Далее выберите качество создаваемого видео и его формат, а затем нажмите на кнопку «Обрезать».
В результате начнётся обрезка записи, которая выполнится буквально за считанные секунды.
Дождитесь завершения процесса, нажмите на кнопку «Скачать» и сохраните файл на вашем компьютере.
Согласитесь, очень удобный сервис? Если вы согласны с нашим мнением, то напишите об этом в комментариях.
Теперь вы знаете как можно обрезать любое видео без программ и без потери качества. Но мы не остановимся на этом и рассмотрим другой инструмент.
Еще один онлайн инструмент для обрезки видео без программ, использовать который можно совершенно бесплатно и без регистрации.
Перейти на сайт>>
Загрузить файл на этот сервис можно двумя способами – перетащить его в предложенную область или нажать на кнопку «Выбрать…», а затем найти видео на жестком диске вашего компьютера и загрузить его.
Время закачки зависит от загруженности сервиса в данный момент, а также от исходящей скорости вашего интернета.
В отличии от предыдущего инструмента, здесь отсутствует плеер, поэтому для выбора необходимого фрагмента нужно воспользоваться сторонней программой для воспроизведения видео, например Проигрывателем Windows Media или Windows Киностудией. Для выполнения обрезки нужно указать время начала и конца фрагмента или воспользоваться бегунками, а затем нажать на кнопку «Обрезать».
Для выполнения обрезки нужно указать время начала и конца фрагмента или воспользоваться бегунками, а затем нажать на кнопку «Обрезать».
Время обрезки и сохранения полностью зависит от размера видео. В нашем случае ролик длиной 52 секунды обработался всего за всего 30 секунд.
Дождитесь окончания процесса обработки и нажмите на кнопку «Скачать», затем выберите место для сохранения файла на жестком диске.
В обрезанном фрагменте полностью сохранилось качество исходного материала.
Это интересно: Как узнать песню из видео на YouTube?
Если вам необходимо обрезать видео для загрузки его на крупнейший видеохостинг, вы можете воспользоваться встроенными инструментами, при помощи которых можно быстро и легко получить желанный результат. Первый делом нужно загрузить ролик на YouTube, для этого переходим на главную страницу сервиса и кликаем на изображение стрелочки, которое расположено в правом верхнем углу страницы.
Затем загрузите файл с жесткого диска вашего компьютера и дождитесь завершения процесса загрузки ролика.
Теперь кликните на иконку вашего канала, расположенного в правом верхнем углу страницы и в выпадающем меню выберите Творческую студию.
На открывшейся странице найдите видео, которое необходимо обрезать и нажмите на кнопку «Изменить», расположенную рядом с ним.
Теперь откройте вкладку «Улучшить видео» и нажмите на кнопку «Обрезка».
При помощи кнопки «Разделить» отрежьте все ненужные фрагменты ролика.
Далее выберите ненужные части и удалите их при помощи крестика, расположенного над удаляемым фрагментом, а затем нажмите на кнопку «Готово».
На этой же странице вы можете сделать ролик более привлекательным, настроив контраст, насыщенность и выполнить автоматические корректировки.
Итак, в этой статье мы поговорили о том, как можно обрезать видео на компьютере без программ при помощи 3х самых удобных онлайн-сервисов. Если у вас появились вопросы или сложности, обязательно пишите о них в комментариях, мы ответим каждому из наших посетителей. Также вступайте в нашу группу ВК и подписывайтесь на YouTube канал. До новых встреч!
Если у вас появились вопросы или сложности, обязательно пишите о них в комментариях, мы ответим каждому из наших посетителей. Также вступайте в нашу группу ВК и подписывайтесь на YouTube канал. До новых встреч!
Онлайн видео резак — Обрезайте & вырезайте фрагменты из видео бесплатно
Bырезать Bидео
Обрезайте ваши видеофайлы MP4, MOV, AVI и другие
Обрезайте видео за несколько нажатий
С помощью VEED вы сможете обрезать свои видео быстро и просто. Неважно, профессионал вы в редактировании или новичок, в нашей программе вы найдете простые инструменты. Просто выберите видеофайл — мы поддерживаем все форматы видео (MP4, MOV, AVI, WMV ,и др..) — и используйте временную дорожку, чтобы перетащить концы видео. Вы также можете использовать кнопку “Разделить”, если хотите удалить середину своего видео. VEED — это не только про видео, но вы также можете обрезать свои GIF, аудиофайлы (MP3, WAV, M4A и др.), и даже добавить видео YouTube с помощью его URL без скачивания файлов! Поприветствуйте видеоредактор, работающий в один клик, VEED.
Как обрезать видео
Выберите файл
Выберите файл или перетащите его в редактор. (Вы также можете добавить видео YouTube через его URL)
Обрежьте видео
Используйте временную дорожку чтобы, перетащить концы видео, как вам необходимо. Вы также можете нажать “Разделить”, чтобы удалить середину вашего видео.
Скачайте
Нажмите “Экспорт”, чтобы завершить. Скачайте ваш файл и поделитесь им с вашими друзьями и подписчиками!
Инструкция к простому видео резаку
Быстрая & простая обрезка для социальных сетей
С помощью VEED очень просто обрезать видео до необходимой й длительности для любых социальных сетей. Например, длина Instagram Reels видео может составлять не более 15 секунд. TikTok видео — только до 1 минуты. Вы можете просто переместить курсор на временной дорожке, чтобы отрегулировать длительность видео. Или, если вам нужно быть очень точным, вы можете ввести необходимую длительность (вы можете уменьшить даже до миллисекунд).
Обрежьте YouTube видео с помощью URL
С помощью VEED вы можете добавить YouTube видео прямо через их URL. Это значит, что вам даже не нужно скачивать видео. Просто скопируйте адрес (URL) из строки поиска и вставьте его в VEED. Мы сделаем все остальное! После чего вы сможете обрезать, вырезать фрагменты из вашего видео, удалить аудио, добавить музыку и др.
Не экономьте на качестве
Вы не только можете использовать наши простые инструменты видео обрезки, но также изменить размер своего видео, чтобы разместить на любой социальной площадке за несколько нажатий. Используйте одно и то же видео на различных социальных платформах, изменяя размер макета, чтобы разместить его на YouTube, Facebook Cover, Instagram, Instagram Stories, Instagram Reels, TikTok, Twitter, Snapchat и других площадках.
Часто Задаваемые Вопросы
Открыть больше:
- Oбрезать AVI
Что говорят про VEED
The Best & Most Easy to Use Simple Video Editing Software!
I had tried tons of other online editors on the market and been disappointed. With VEED I haven’t experienced any issues with the videos I create on there.
It has everything I need in one place such as the progress bar for my 1-minute clips, auto transcriptions for all my video content, and custom fonts for consistency in my visual branding.
With VEED I haven’t experienced any issues with the videos I create on there.
It has everything I need in one place such as the progress bar for my 1-minute clips, auto transcriptions for all my video content, and custom fonts for consistency in my visual branding.
Diana B — Social Media Strategist, Self Employed
Veed is a great piece of browser software with the best team I’ve ever seen. Veed allows for subtitling, editing, effect/text encoding, and many more advanced features that other editors just can’t compete with. The free version is wonderful, but the Pro version is beyond perfect. Keep in mind that this a browser editor we’re talking about and the level of quality that Veed allows is stunning and a complete game changer at worst.
Chris Y.
I love using VEED as the speech to subtitles transcription is the most accurate I’ve seen on the market. It has enabled me to edit my videos in just a few minutes and bring my video content to the next level
Laura Haleydt — Brand Marketing Manager, Carlsberg Importers
The Best & Most Easy to Use Simple Video Editing Software!
I had tried tons of other online editors on the market and been disappointed. With VEED I haven’t experienced any issues with the videos I create on there.
It has everything I need in one place such as the progress bar for my 1-minute clips, auto transcriptions for all my video content, and custom fonts for consistency in my visual branding.
With VEED I haven’t experienced any issues with the videos I create on there.
It has everything I need in one place such as the progress bar for my 1-minute clips, auto transcriptions for all my video content, and custom fonts for consistency in my visual branding.
Diana B — Social Media Strategist, Self Employed
Veed is a great piece of browser software with the best team I’ve ever seen. Veed allows for subtitling, editing, effect/text encoding, and many more advanced features that other editors just can’t compete with. The free version is wonderful, but the Pro version is beyond perfect. Keep in mind that this a browser editor we’re talking about and the level of quality that Veed allows is stunning and a complete game changer at worst.
Chris Y.
I love using VEED as the speech to subtitles transcription is the most accurate I’ve seen on the market. It has enabled me to edit my videos in just a few minutes and bring my video content to the next level
Laura Haleydt — Brand Marketing Manager, Carlsberg Importers
The Best & Most Easy to Use Simple Video Editing Software!
I had tried tons of other online editors on the market and been disappointed.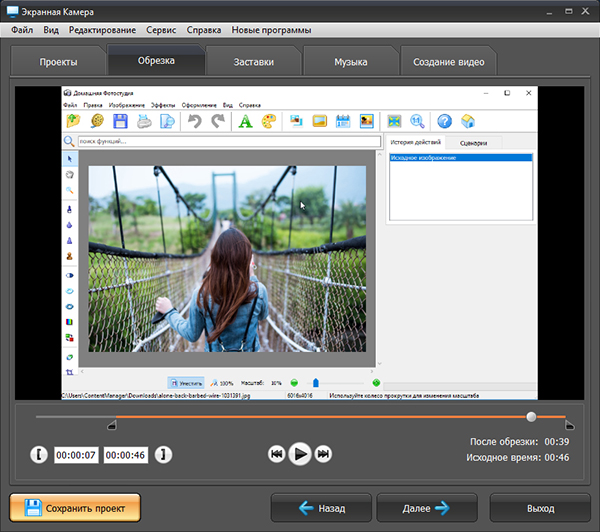 With VEED I haven’t experienced any issues with the videos I create on there.
It has everything I need in one place such as the progress bar for my 1-minute clips, auto transcriptions for all my video content, and custom fonts for consistency in my visual branding.
With VEED I haven’t experienced any issues with the videos I create on there.
It has everything I need in one place such as the progress bar for my 1-minute clips, auto transcriptions for all my video content, and custom fonts for consistency in my visual branding.
Diana B — Social Media Strategist, Self Employed
Как обрезать видео на компьютере
В этой статье мы собрали три самых простых способа укоротить видеоролик и нарезать его на куски — в программе, онлайн-сервисе и внутренних службах Windows. С полным списком решений, чем обрезать видео на компьютере, ознакомьтесь по ссылке. Там представлено 12 приложений и веб-платформ для резки без потери качества.
Как обрезать видео на компьютере в программе Экранная Студия
Простой редактор позволит получить видео с монитора ПК или импортировать файлы с диска. В нем можно вырезать любой момент из середины, начала и конца видеодорожки, соединить оставшиеся части плавными переходами из каталога, склеить несколько файлов в один. Также вы сможете кадрировать картинку по высоте, заменить звуковую дорожку, создать титры на основе готовых шаблонов и многое другое.
Также вы сможете кадрировать картинку по высоте, заменить звуковую дорожку, создать титры на основе готовых шаблонов и многое другое.
Как обрезать видеоролик на компьютере:
1. Скачайте дистрибутив программы Экранная Студия бесплатно, перейдя по ссылке. На сайте вы можете посмотреть технические требования ПО и подробнее ознакомиться с функционалом.
2. Запустите редактор и щелкните по кнопке «Редактировать видео». Примените функцию «Добавить видео и фото» и импортируйте один или несколько файлов.
Склейте два и более видео в один ролик
3. Чтобы отрезать отрывки в начале и конце видеоряда, выделите клип на временной шкале и щелкните по значку ножниц. Регулировать длительность можно с помощью ползунков. Для поиска нужного момента просто поставьте курсор приблизительно на интересующий вас временной отрезок, запустите и остановите воспроизведение на нужной секунде, пролистайте ролик покадрово с помощью стрелок под плеером.
Примените внесенные изменения
4. Для нарезки видео на несколько частей или вырезания нежелательных поставьте курсор на момент, когда необходимо разбить видеозапись. Щелкните по функции «Разделить». Повторите действие на других участках. Если отрезок необходимо удалить, выделите его и кликните по значку корзины.
В примере видео разделено на 3 части
5. При соединении файлов или оставшихся фрагментов установите переходы между клипами. Перейдите в соответствующий раздел и перетащите анимацию на стык роликов.
Можно установить разные переходы
6. Примените опцию «Сохранить видео». Можно создать ролик для просмотра на ПК или телефоне, загрузки на видеохостинги и другие сайты, HD-клипы. Укажите подходящий вариант и следуйте пошаговому алгоритму на экране.
Отрегулируйте разрешение и качество
Плюсы:
каталог графических элементов, мелодий, переходов, эффектов;
покадровый поиск нужного момента;
экспорт в MP4, FLV, 3GP и другие форматы;
простое меню на русском языке.

Минусы:
Как обрезать видео в онлайн сервисе Clideo
Если вам требуется быстро обработать одно видео, то резка файла возможна без программ в онлайн-сервисе. Платформа Clideo позволяет загрузить ролики с ПК или облачных хранилищ, вырезать нежелательный фрагмент или сохранить отрезок видео на жесткий диск.
Как обрезать видео на ноутбуке и ПК онлайн:
1. Откройте платформу Clideo в браузере и щелкните по инструменту «Обрезать». Примените функцию «Выберите файл» и укажите его в проводнике.
Импорт может занять несколько секунд или минут
2. Растяните рамку для сохранения или вырезания указанного участка видеоряда. Поставьте галочку рядом с подходящей опцией, например «Извлечь выбранное». Если вы хотите добавить эффекты плавного появления и исчезновения, установите флажки около надписей «Нарастание» и «Затухание».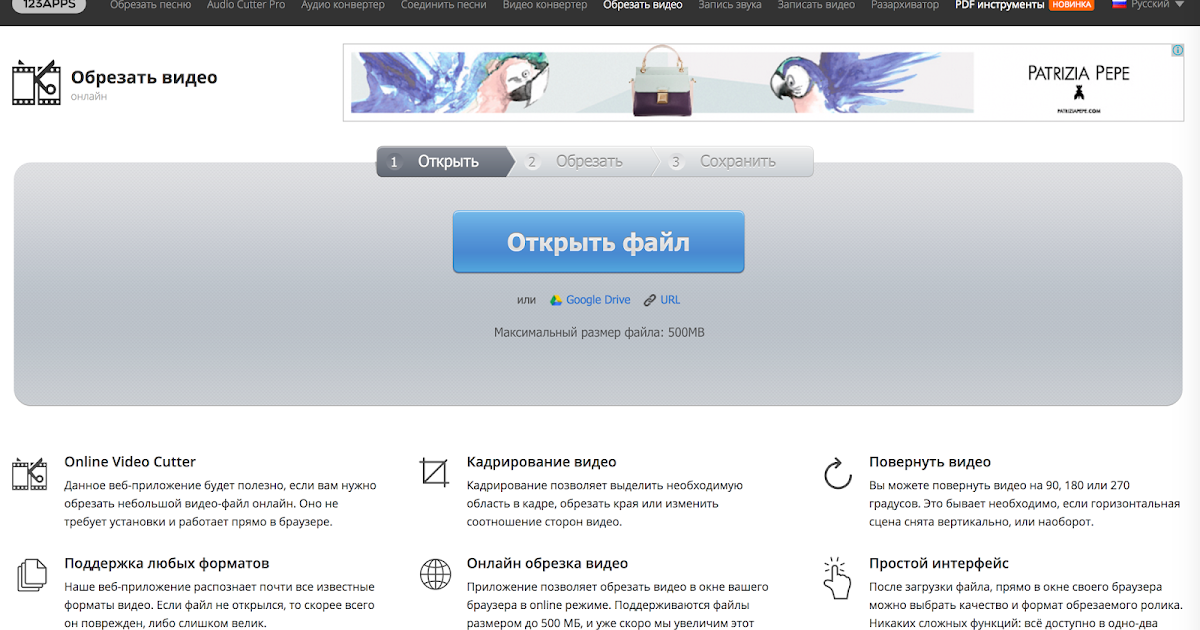
Посмотрите ролик перед выводом
3. Для сохранения результата без перекодирования в поле «Формат» поставьте «Keep Format». Для конвертации выберите любое расширение из списка. Кликните по кнопке «Экспорт», а затем — «Скачать».
Без подписки скачивание возможно только с водяным знаком
Плюсы:
работа в браузерах Google Chrome, Opera и других;
скачивание итога в 3GP, FLV, MPEG и т.д.;
указание точного временного отрезка для удаления.
Минусы:
в бесплатной версии можно загрузить видео размером менее 500 МБ;
может вылететь без сохранения изменений при проблемах с интернетом;
нельзя покадрово перематывать видео для перехода к нужному моменту.

Как обрезать видео встроенными средствами Windows 10
Если на ПК или ноутбуке установлена Windows 10, можно применить приложения, установленные на устройстве по умолчанию. В службах «Фотографии» и «Кино и ТВ» можно быстро порезать видео и скачать его на ПК в исходном формате.
Как обрезать видео на Windows 10:
Найдите в проводнике нужный видеоролик. Щелкните правой кнопкой мыши по нему и задействуйте функцию «Открыть с помощью». В списке укажите «Фотографии».
Примените функцию «Изменить и создать», а затем «Обрезать».
Отрегулируйте длительность дорожки с помощью маркеров на таймлайне. Для вывода воспользуйтесь функцией «Сохранить как».
Софт отличается простотой в применении
Как сделать нарезку в «Кино и ТВ»:
В меню «Пуск» вбейте в поисковике название ПО.
 Запустите найденную программу. Укажите нужное видео.
Запустите найденную программу. Укажите нужное видео.Щелкните по значку карандаша и примените «Смотреть в Фотографиях», а затем «Изменить и создать» — «Создать видео с текстом». Задействуйте опцию «Обрезать».
Укажите участок для сохранения. Кликните по «Завершить видео».
ПО предназначено для монтажа клипов с музыкой и титрами
Плюсы:
предварительный просмотр в полноэкранном режиме;
распространяется бесплатно без ограничений;
не требует установки или доступа к сети.
Минусы:
работает только на технике с Windows 10;
иногда зависает и вылетает при коррекции больших файлов;
не дает установить подходящий выходной формат.

Заключение
Теперь вы знаете, как вырезать из видео часть или удалить отрывки по краям. Выбор способа зависит от интересующих вас функций:
Для полноценного монтажа роликов следует установить программу Экранная Студия. В ней можно разделять видео на части, соединять файлы, применять эффекты и т.д.
Однократную обработку небольших файлов (до 500 МБ) можно выполнить онлайн на сайте Clideo.
Пользователи с Windows 10 для простой обрезки видеоклипов могут применить встроенные средства «Фотографии» и «Кино и ТВ».
Воспользуйтесь подходящим приложением прямо сейчас.
простых способов обрезать видео в Windows
Брайан Фишер
22.07.2022 11:24:12
Ищете быстрый и простой способ обрезать видео? Мы проведем вас через пошаговый процесс обрезки видео в Windows.
Попробовать бесплатно Попробовать бесплатно
Праздничный торт вот-вот разрежут. Вы начинаете запись, чтобы не пропустить ни одного драгоценного момента. Но теперь вам нужно обрезать видео на своем компьютере и поделиться драгоценными моментами. Программное обеспечение по умолчанию имеет ограниченные функциональные возможности. Они мешают нам превратить хорошее видео в отличное. Что, если вы хотите также отредактировать фоновый шум или замедлить часть, где разрезается торт ко дню рождения?
Вот тут-то и появляется Филмора! Вот пошаговое руководство по обрезке видео с помощью на Windows .
В этой статье
01 Как обрезать видео в Windows с помощью Filmora
02 Часто задаваемые вопросы
Часть 1. Как обрезать видео в Windows с помощью Filmora
Filmora — это универсальный видеоредактор, который не только дает вам базовые возможности редактирования, такие как обрезка, вырезание и объединение видео, но и расширенные функции, такие как изменение скорости, отслеживание движения, приглушение звука и шумоподавление. Он отлично работает на Windows 11/10/8.1/8/7/Vista/XP. Filmora также предоставляет множество стоковых медиа-ресурсов, чтобы оживить ваше видео.
Он отлично работает на Windows 11/10/8.1/8/7/Vista/XP. Filmora также предоставляет множество стоковых медиа-ресурсов, чтобы оживить ваше видео.
Вот пошаговое руководство по обрезке видео в Windows с помощью Filmora.
Шаг 1. Импортируйте видео
Откройте Flimora и импортируйте в него медиафайл. Нажмите Ctrl + I или выберите «Файл» — «Импорт медиафайлов» — «Импорт медиафайлов».
Filmora поддерживает практически все распространенные видеоформаты, включая AVI, MP4, MOV, MPG, VOB, WMV и другие.
Шаг 2. Обрезка видео
Существует два способа обрезки видео.
Вариант №1: перетащите видео, чтобы обрезать
Щелкайте по краю клипа, пока не появится значок обрезки, затем перетащите его вперед или назад к конечным точкам ненужной части, чтобы обрезать ее.
Вариант №2: Обрезать до указателя воспроизведения
Указатель воспроизведения — это красная линия, которую вы видите на изображении, которая перемещается по видео во время его воспроизведения в Filmora. Вот как вы обрезаете:
Вот как вы обрезаете:
- Воспроизведите видео, сделайте паузу в этом месте и щелкните правой кнопкой мыши клип.
- Выберите «Обрезать начало до указателя воспроизведения», чтобы обрезать клип от начала до указателя воспроизведения.
- Выберите «Обрезать конец до указателя воспроизведения», чтобы обрезать клип от указателя воспроизведения до конца.
Шаг 3. Экспорт видео
После того, как вы обрезали и отредактировали видео в соответствии с вашими потребностями, нажмите «Экспорт» и выберите формат, в который вы хотите экспортировать, и место, куда вы хотите экспортировать файл.
Вот оно! Использовать Filmora для обрезки видео довольно просто, не так ли? Хотите узнать больше о Filmora? Посмотрите видео ниже!
Часть 2. Часто задаваемые вопросы
1. Как обрезать видео mp4 на Windows?
Шаг 1. Импортируйте видео MP4 в проект Filmora. (Файл -Импортировать медиафайлы -Импортировать медиафайлы)
Шаг 2. Перетащите края клипов к нужной начальной и конечной точкам
Перетащите края клипов к нужной начальной и конечной точкам
Шаг 3. Экспортируйте mp4 (Нажмите Экспорт. Выберите место для экспорта.)
2 .Как обрезать видео с помощью проигрывателя Windows Media?
Шаг 1. Установите плагин SolveigMM WMP Trimmer
Шаг 2. Импортируйте видео, используя значок папки в WMP Trimmer.
Шаг 3. Нажмите «Редактировать файл», чтобы начать обрезку видео.
Шаг 4. Выберите точки для обрезки.
Шаг 5. Нажмите «Обрезать», чтобы вырезать видео.
Попробуйте бесплатно Попробуйте бесплатно
5 481 435 человек скачали его.
Лучшее программное обеспечение для редактирования видео для начинающих и полупрофессионалов, которое обладает мощными навыками редактирования, такими как обрезка, разделение, вращение, редактирование и т. д.
Расширенные функции редактирования видео, включая изменение скорости, отслеживание движения, сопоставление цветов, создание ключевых кадров, маскирование и т. д. Более 500 бесплатных специальных видеоэффектов, чтобы настроить и создать потрясающий фильм самостоятельно.
д. Более 500 бесплатных специальных видеоэффектов, чтобы настроить и создать потрясающий фильм самостоятельно.
Многочисленные бесплатные стоковые медиа от Giphy, Unsplash и Pixabay
Первоклассные плагины Boris FX и Newblue FX, а также решения для живой графики, упрощающие сложные задачи редактирования
Программное обеспечение поддерживает практически все доступные форматы видео, изображений и видео. Кроме того, он также поддерживает файлы GIF и видео с разрешением 4K.
Брайан Фишер
22.07.2022 11:24:12
Вам также может понравиться
Как добавить музыку в историю Instagram?
Истории в Instagram — это действительно интересный способ взаимодействия с подписчиками, будь то личный аккаунт или бизнес-аккаунт. Добавьте музыку в историю Instagram, чтобы они выделялись и увеличивали вовлеченность. Поскольку музыка связана с настроением, она воздействует на аудиторию подсознательно.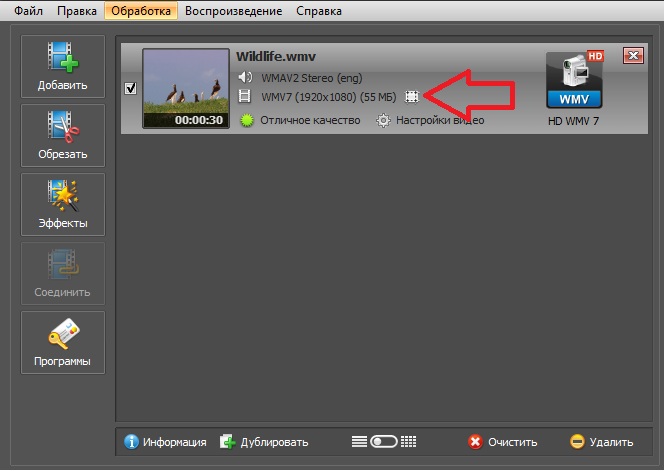
Как сделать вертикальное видео на YouTube?
Вертикальное видео — это видео, представленное в портретной ориентации. Оно отличается от стандартного горизонтального видео тем, что вертикальное видео можно смотреть, не поворачивая телефоны. Давайте сделаем вертикальное видео прямо сейчас!
Как создать новогоднее видео
Если вы уже решили сделать новогоднее видео, но у вас нет идей. Вот несколько популярных новогодних видео-идей, которые мы собрали специально для вас!
8 лучших ноутбуков для редактирования видео в 2022 году
Как создатель видео, вы не хотите использовать громоздкую машину для редактирования отснятого материала. Выбор подходящего ноутбука для редактирования видео является главным приоритетом. Давайте посмотрим, какой лучший выбор для вас в 2022 году до 1000 и 700 долларов!
Filmora или Cyberlink: что лучше для вас?
Как создатель видео, вам может быть непросто выбрать одно программное обеспечение для редактирования видео. Не беспокойтесь, у нас есть все, что вам нужно. Читайте дальше и найдите, какой из них лучше всего соответствует вашим потребностям между Filmora и Cyberlink.
Не беспокойтесь, у нас есть все, что вам нужно. Читайте дальше и найдите, какой из них лучше всего соответствует вашим потребностям между Filmora и Cyberlink.
Как получить больше подписчиков в TikTok
Узнайте, как получить больше подписчиков в TikTok.
Что такое приглушение звука и как с его помощью сбалансировать музыку и голос за кадром
Что означает приглушение звука? Как мы можем использовать это, чтобы улучшить мой звук в видео? Давайте обнародуем ответы на ваши вопросы прямо сейчас!
Популярные статьи
Советы по монтажу видео
- Лучшие видеоредакторы для изменения лица в вашем видео
- [Обзор 2021] 10 лучших бесплатных программ для редактирования видео для Windows/Mac
- [Влогеры должны прочитать] 7 лучших программ для редактирования видеоблогов
- 10 лучших бьюти-гуру на YouTube 2021
- Видео 4k против 1080p: действительно ли 4k лучше, чем 1080p?
- Видеоблог о путешествиях: как стать блоггером о путешествиях на YouTube
- [Рекомендовать] 15 лучших захватывающих песен TikTok с именами в 2021 году
- Полное руководство по использованию отслеживания движения для расширения возможностей ваших видео
- [Краткое руководство] Как сделать классный эффект телепортации за пять минут
- Что такое Audio Ducking и как с его помощью сбалансировать музыку и озвучку
Wondershare Filmora 11. Творческий опыт редактирования видео на одной платформе, позволяющий создавать истории и делиться ими.
Творческий опыт редактирования видео на одной платформе, позволяющий создавать истории и делиться ими.
✂️ Как разрезать видео пополам в Windows 10
Распространите любовь
Как однажды сказал Юлий Цезарь: «Разделяй и властвуй»! И хотя он, вероятно, никогда не говорил своей знаменитой цитаты о том, кто начинает профессиональную карьеру на YouTube, мы твердо верим, что жизнь начинающего создателя контента не менее сложна, чем жизнь его легионеров.
Без дальнейших церемоний, мы хотели бы показать вам, как вырезать или «разделить» большое, объемное видео на легко редактируемые фрагменты.
Иногда вам может понадобиться применить разные эффекты к разным клипам в видео. Обычный способ сделать это — разделить видео на разные части. Таким образом, важно знать, как разделить видео в Windows 10.
Кроме того, если у вас есть большой видеофайл, разрезание видео на разные части значительно облегчит ваш проект по редактированию видео.
Итак, в этом руководстве мы не только покажем вам, как это делается с помощью Windows Movie Maker, но вы также найдете лучший способ вырезать видео в Windows 10.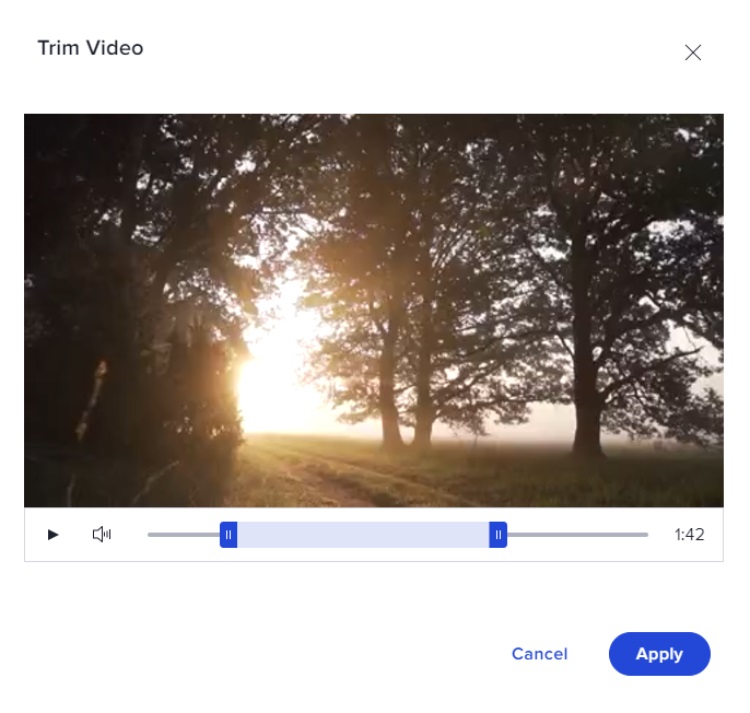
Начнем!
Содержание
Как разделить видео в Windows 10 с помощью Windows Movie Maker
Windows Movie Maker (WMM) — бесплатный видеоредактор, поставляемый с ПК с Windows. Но в 2017 году он был деактивирован и заменен на Microsoft Photos.
Многие люди находят Microsoft Photos довольно сложными в использовании, но, поскольку это встроенный видеоредактор для ПК с Windows, большинство хочет знать, как использовать его для основных задач редактирования видео. Итак, вот как разрезать видео на клипы с помощью Microsoft Photos (ранее WMM).
Шаг 1. Запустите Microsoft Photos
Приложение Photos можно найти в меню приложения или ввести его имя в строке поиска. Затем запустите его и выберите Video Editor , как показано ниже.
Видеоредактор WMMВ следующем окне просто выберите Новый проект и задайте имя для проекта.
Шаг 2. Загрузите видеофайл
Прокрутите до раздела библиотеки проектов и выберите Добавить .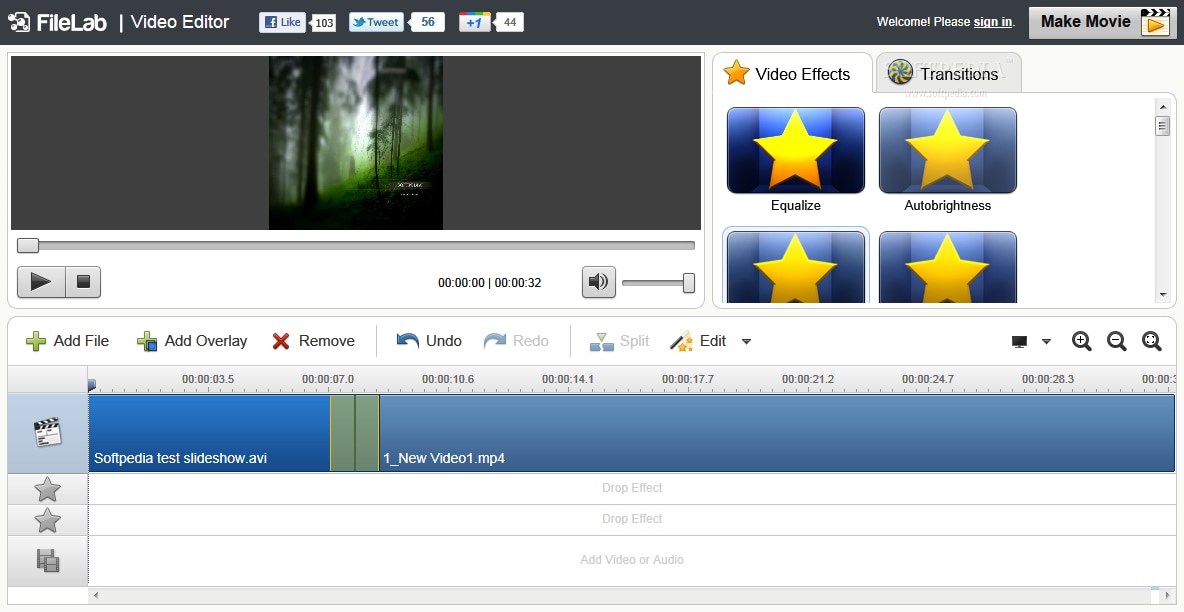 Затем следуйте инструкциям, чтобы загрузить видеофайл. Чтобы начать редактирование, перетащите видео из библиотеки проекта в раскадровку, как показано ниже.
Затем следуйте инструкциям, чтобы загрузить видеофайл. Чтобы начать редактирование, перетащите видео из библиотеки проекта в раскадровку, как показано ниже.
Как только видео появится на раскадровке, вы можете приступить к редактированию.
Шаг 3: Разделить видео
Нажмите Разделить . В новом окне вы можете разделить видео на две части, перетащив ползунок, как показано ниже. После того, как вы установили ползунок в нужное положение, нажмите Готово .
Разделить видео WMMВы увидите, что клип на раскадровке теперь разделен на две части.
Как видите, Microsoft Photos позволяет разделить видео. Но есть более простые и эффективные способы сделать это.
Итак, если вы действительно хотите поднять свою игру по редактированию видео на новый уровень, вам понадобится более совершенный программный инструмент. Тем не менее, мы настоятельно рекомендуем Animotica . Animotica очень проста в использовании, содержит множество первоклассных функций и делает редактирование видео увлекательным занятием для таких новичков, как вы!
Animotica очень проста в использовании, содержит множество первоклассных функций и делает редактирование видео увлекательным занятием для таких новичков, как вы!
Теперь давайте покажем вам, как менее чем за минуту разрезать видео на клипы с помощью Animotica.
Как разделить видео на несколько частей с помощью Animotica
Первым шагом будет получение бесплатной копии Animotica из Магазина Microsoft. Нажмите кнопку ниже, чтобы установить его прямо сейчас.
Установив редактор, запустите его и выберите New Project . Это приведет вас к окну проекта, где начинается самое интересное.
Шаг 1. Загрузите файлы
Нажмите Добавить видео/фотоклипы , перейдите туда, где вы сохранили видео, и загрузите его в проект.
Загрузить видеоШаг 2: Найдите сцену, которую вы хотите разделить
Вы можете сделать это, перетащив ползунок в точку, которую вы хотите разделить. Было бы целесообразно всегда использовать Twist Control для предельной точности.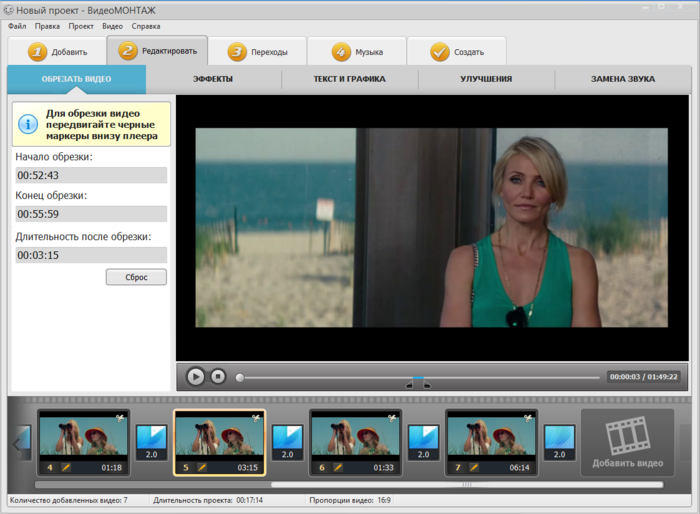
Посмотреть эту публикацию в Instagram
Пост, опубликованный видеоредактором Animotica (@animotica)
Шаг 3. Разделите видео
Нажмите на миниатюру видео, чтобы открыть параметры редактирования. Выберите Разделить. Видео будет разделено на две части.
Вы можете повторить этот процесс, чтобы разделить видео на как можно больше частей.
Разделить видеоШаг 4: Сохранить
Когда вы закончите разделение, нажмите Сохранить Видео . В следующем окне просто выберите Сохранить как , добавьте имя файла и снова нажмите Сохранить .
Вот и все, проще простого! Теперь вы можете позволить Animotica взять его оттуда.
Узнайте, как профессионально добавлять плавные переходы в клипы!
Заключение
Как видите, разрезать видео пополам (или на несколько частей) с помощью Animotica довольно просто.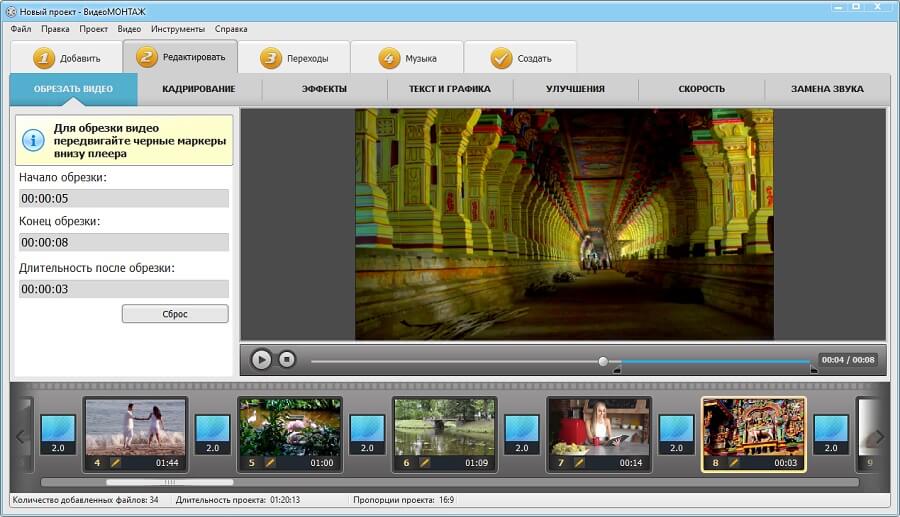 Мы надеемся, что вы нашли это руководство полезным. Дайте нам знать, если у вас есть какие-либо вопросы или рекомендации.
Мы надеемся, что вы нашли это руководство полезным. Дайте нам знать, если у вас есть какие-либо вопросы или рекомендации.
Ура!
Делитесь любовью
Как редактировать видео в Clipchamp?
Руководство по началу работы с инструментами редактирования видео Clipchamp
Вы можете редактировать видео бесплатно, используя онлайн-редактор видео Clipchamp. Посмотрите наше двухминутное обучающее видео для быстрой демонстрации того, как это работает, или прокрутите вниз для получения пошаговых инструкций , которые помогут вам начать использовать функции редактирования Clipchamp:
________
Для максимального удобства
Прежде чем начать использовать Clipchamp, мы рекомендуем вам выполнить следующие действия, чтобы убедиться, что настройки вашего браузера оптимальны для наилучшего редактирования.
________
Начало работы
Зарегистрируйтесь или войдите в систему по этому адресу:
https://app.clipchamp.com
________
После входа вы окажетесь на странице панели инструментов . . Отсюда вы можете начать новое видео, нажав кнопку Создайте кнопку видео в верхней правой части экрана.
Онлайн-редактор видео Clipchamp откроется автоматически.
Добавление видео в библиотеку
Прежде чем приступить к редактированию видео, необходимо добавить видеофайлы в медиатеку. Для этого либо перетащите файлы с вашего компьютера, либо нажмите кнопку плюс (+) Добавить мультимедиа кнопку.
Появится всплывающая вкладка. Вы также можете загружать медиафайлы из одной из интеграций Clipchamp, например Dropbox, Google Диск, OneDrive, или Google Фото . Кроме того, загрузите прямо со своего смартфона .
Ваш видеоредактор должен выглядеть так.
________
Чтобы начать редактирование, добавьте видео на временную шкалу
Теперь перетащите видео из медиатеки на временную шкалу в нижней части редактора. Вы также можете нажать на символ + плюс, чтобы напрямую добавить медиафайл на временную шкалу. Нажмите Добавить на временную шкалу ко всем вашим медиафайлам.
Ваша временная шкала должна выглядеть так.
Как только видео появится на временной шкале, вы можете начать его просмотр и редактирование .
Вы можете добавлять множество видео на временную шкалу, перемещать их и редактировать. Вы также можете добавить музыку и файлы неподвижных изображений.
________
Инструменты редактирования Clipchamp
Вот список инструментов редактирования, которые мы предлагаем в настоящее время. Для получения более подробных инструкций, снимков экрана и советов по тому или иному инструменту перейдите по ссылкам ниже.
Чтобы обрезать видеоклип, выберите его на временной шкале (щелкните по нему, чтобы он был выделен), затем щелкните и перетащите края вперед и назад.
Чтобы разделить видеоклип на две части, выберите клип на временной шкале, затем переместите ползунок (белая вертикальная линия с кругом наверху), чтобы он оказался там, где вы хотите вырезать клип, затем щелкните значок ножниц в левом верхнем углу.
Чтобы воспроизвести видео на временной шкале, переместите ползунок (белая линия с кружком вверху) туда, откуда вы хотите начать воспроизведение. Затем нажмите кнопку Play в нижней части окна предварительного просмотра справа или нажмите клавишу пробела на клавиатуре.
Для увеличения и уменьшения временной шкалы используйте кнопки в правом верхнем углу временной шкалы: ( + 9От 0046 до увеличить , а от – от до уменьшить ).
 В качестве альтернативы используйте кнопку по размеру экрана (–><–), чтобы подогнать все, что находится на временной шкале, к видимой области.
В качестве альтернативы используйте кнопку по размеру экрана (–><–), чтобы подогнать все, что находится на временной шкале, к видимой области.
Чтобы обрезать, повернуть, замедлить или ускорить, изменить громкость или добавить фильтры , выбрать клип на временной шкале (т.е. щелкнуть его, чтобы он был выделен) и использовать параметры в меню который появляется в левом верхнем углу:
Вы также можете добавить музыкальных или звуковых файлов и неподвижных изображений к вашему видео. Просто перетащите аудиофайл или файл изображения с вашего компьютера в область библиотеки (или нажмите «Добавить медиа» > «Просмотреть мои файлы»). Или выберите аудиофайл из стандартной библиотеки Clipchamp. Как только файл загрузится, перетащите его на временную шкалу, как в случае с видеофайлом.
Чтобы изменить уровень звука музыкального/аудиофайла, добавьте его на временную шкалу.
 Щелкните аудиофайл, после чего над ним появится опция. Нажмите Audio, , затем перетащите ползунок, чтобы изменить громкость. Если это аудио из вашего видеофайла (например, mp4, MOV и т. д.), просто выделите его на временной шкале, после чего должна появиться опция аудио.
Щелкните аудиофайл, после чего над ним появится опция. Нажмите Audio, , затем перетащите ползунок, чтобы изменить громкость. Если это аудио из вашего видеофайла (например, mp4, MOV и т. д.), просто выделите его на временной шкале, после чего должна появиться опция аудио.
К добавьте заголовок (текст) к вашему видео, нажмите Текст в левом меню. Выберите предпочтительные движущихся заголовков на боковой панели , используя метод перетаскивания, или щелкните значок + плюс, чтобы добавить нужный заголовок на временную шкалу. Нажмите на заголовок клипа , чтобы отредактировать его.
Временная шкала вашего редактора должна выглядеть так.
К добавьте сплошной цвет, либо черный или белый , нажмите Графика в меню слева, затем на боковой панели выберите Фоны . Перетащите нужный фон на временную шкалу.
Чтобы экспортировать готовое видео , которое сохранит его на ваш компьютер в виде файла mp4, нажмите кнопку Экспорт видео 9Кнопка 0046 в правом верхнем углу экрана.

Переименуйте видео, выделив Видео без названия и введя желаемое название.
Затем выберите желаемое разрешение и оптимизацию, затем нажмите Продолжить для экспорта видео.
Экран экспорта появится автоматически. Сохраните на свой компьютер или загрузите с помощью одной из интеграций сохранения Clipchamp.
На выход из видео и запустите новый, нажмите на значок «C» в левом верхнем углу экрана. Появится раскрывающаяся вкладка, нажмите Вернуться к видео. Ваш экран вернется к странице Dashboard.
Видео, которые вы редактируете, автоматически сохраняются во время работы, поэтому нет необходимости сохранять их перед выходом.
Однако ВАЖНО сохранить исходные видео, изображения и аудиофайлы, т. е. исходные файлы, которые вы добавили. Или включите функцию резервного копирования контента в этом видео/проекте.
Почему? Поскольку Clipchamp никуда не загружает ваши видео, вместо этого он обрабатывает их в Chrome (или Edge) локально на вашем компьютере. Эта уникальная технология делает его быстрым и конфиденциальным. Однако время от времени вас могут попросить пересвязать ваши файлы, так что не удаляйте оригиналы!
Эта уникальная технология делает его быстрым и конфиденциальным. Однако время от времени вас могут попросить пересвязать ваши файлы, так что не удаляйте оригиналы!
Включение резервного копирования содержимого имеет несколько преимуществ, в том числе:
Отсутствие опасности потери файлов/проектов . Если исходные медиафайлы на вашем компьютере будут утеряны, отредактированы или удалены, вы все равно сможете получить доступ к своим видео и работать с ними, если у вас включено резервное копирование контента.
Без перелинковки . При работе с проектами Clipchamp, в которых резервное копирование контента отключено, вам иногда будет предложено повторно связать исходные медиафайлы с вашего компьютера. С резервными копиями медиафайлов вам никогда не придется беспокоиться о повторном связывании.
Доступ к видео, которое вы редактируете, с любого компьютера. Вместо того, чтобы вручную перемещать медиафайлы и связывать их на новом компьютере, вы сможете войти в свою учетную запись Clipchamp на любом компьютере и сразу же продолжить редактирование.

________
Статьи по теме:
Что такое Clipchamp?
Запуск нового видео
Убедитесь, что Clipchamp хорошо работает для вас
Как обрезать видео в Windows 10
Windows 10 предлагает множество программ для редактирования видео, с помощью которых вы можете выполнять основные задачи по редактированию видео. Вам не нужно полагаться на дорогие программы для редактирования простых видео. Вы также можете отредактировать семейное видео для развлечения или видео для своего канала YouTube. В этом случае Windows 10 Video Editor поможет вам идеально отредактировать видео. Прочтите до конца, чтобы узнать о различных методах обрезки видео в Windows 10.
Содержание
- Как обрезать видео в Windows 10
- Метод 1: использование приложения «Фотографии»
- Метод 2: использование приложения Photos Video Editor
- Возможности приложения Photos Video Editor
Иногда, когда вы записываете видео через смартфон или даже цифровую камеру, оно может стать слишком длинным.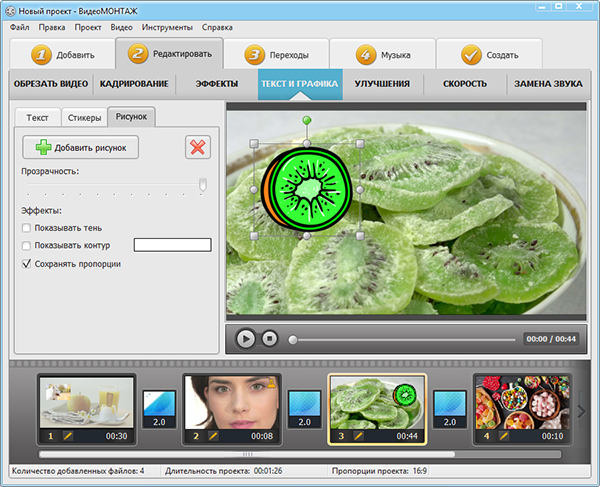 Смартфоны не поддерживают столь простое редактирование таких длинных файлов или обрезку ненужных клипов.
Смартфоны не поддерживают столь простое редактирование таких длинных файлов или обрезку ненужных клипов.
- Windows 10 Video Editor устраняет необходимость в установке сторонних инструментов для этой цели.
- Приложение Windows 10Photos состоит из фантастического видеоредактора, с помощью которого можно более просто обрезать одну или несколько частей видео.
В этом руководстве по Windows 10 очень просто объясняются шаги по вырезанию видео с помощью приложения «Фотографии».
Способ 1. Использование приложения «Фотографии»
Чтобы обрезать видео в Windows с помощью программы «Фото», выполните следующие действия:
1. Выберите видео, которое хотите отредактировать, из Проводника .
2. Нажмите Открыть с помощью > Фото .
3. Нажмите кнопку Edit & Create в правом верхнем углу.
4. Теперь выберите опцию Trim .
5.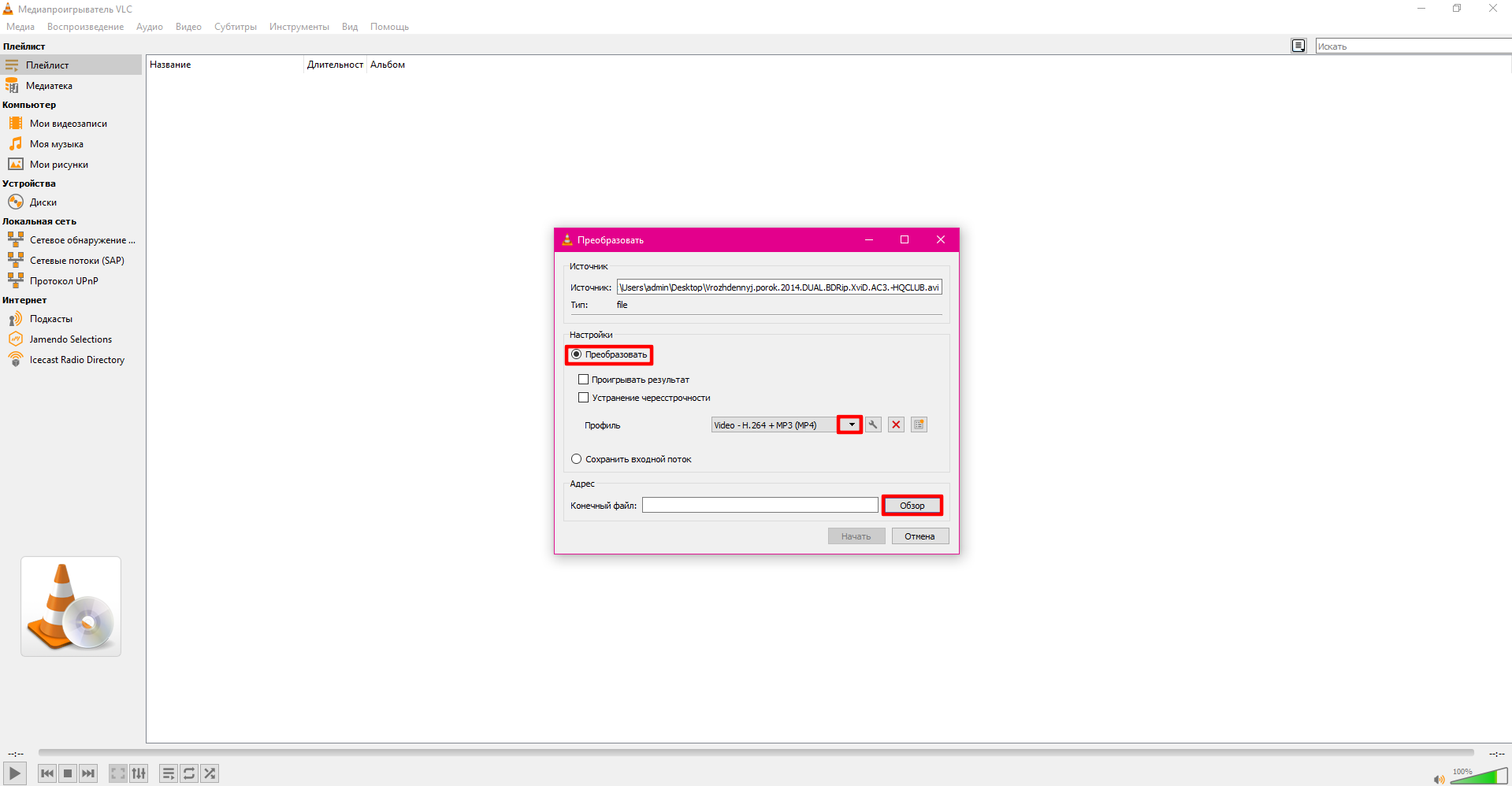 Используйте белые штифты (правый и левый) , чтобы выбрать часть видео, которую вы хотите обрезать.
Используйте белые штифты (правый и левый) , чтобы выбрать часть видео, которую вы хотите обрезать.
6. Используйте синий штифт , чтобы остановить отснятый материал и убедиться, что вы обрезаете правильный участок.
7. Щелкните параметр Сохранить как в правом верхнем углу и сохраните отредактированное видео.
После того, как все эти шаги будут выполнены, Photos обработает видео и успешно сохранит обрезанный файл в нужном вам месте. При этом исходное видео не пострадает; только укороченная версия исходного видеофайла создается в другой области.
Читайте также: Как вырезать видео в Windows 10 с помощью VLC
Метод 2: использование приложения Photos Video Editor
Хотя обрезка видео в приложении Photos — очень простая задача, она позволяет сохранить только определенный раздел . Что делать, если вам нужно удалить некоторые части и сохранить остальную часть видео? Вот где пригодится расширенный видеоредактор, встроенный в приложение «Фотографии».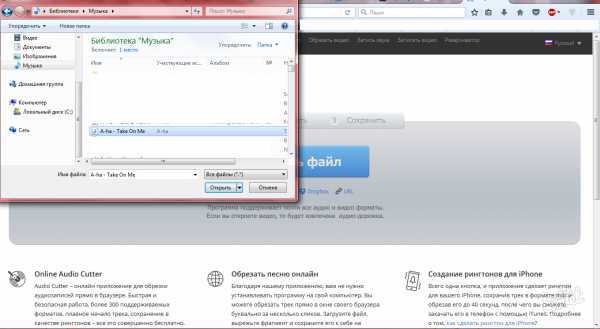 Видеоредактор позволяет объединять несколько видео вместе, добавлять музыку, эффекты, текст и т. д. Вот как обрезать видео в приложении Windows 10 Photos Video Editor:
Видеоредактор позволяет объединять несколько видео вместе, добавлять музыку, эффекты, текст и т. д. Вот как обрезать видео в приложении Windows 10 Photos Video Editor:
1. Найдите приложение Video Editor в строке поиска Cortana.
2. Нажмите кнопку Новый видеопроект .
3. Появится всплывающее окно с названием вашего видео. Введите подходящее имя и нажмите , введите или нажмите Пропустить вообще.
4. На панели Project Library нажмите кнопку + Add и выберите From this PC .
5. Найдите и выберите видеофайл , который вы хотите обрезать, и нажмите Открыть .
6. Подождите, пока приложение завершит добавление видеофайла в ваш проект.
7. Перетащите видеофайл из панели Библиотека проектов в Раскадровка и выберите параметр Разделить .
Примечание: Сначала мы разделим видеофайл на несколько меньших (управляемых) разделов, а затем обрежем отдельные разделы по мере необходимости. Затем обрезанные части будут объединены вместе для создания окончательного видео.
8. В следующем окне перетащите синий указатель на отметку времени, которая составляет одну треть от общего времени видео. Например: если видео длится 38 секунд, как в нашем случае, поместите указатель на 38/3 = 12,7 секунды.
9. Нажмите кнопку Готово , чтобы отделить этот раздел от исходного видео.
Теперь вы вернетесь на главный экран проекта. Первое видео на раскадровке будет разделенным разделом (первые 12,7 секунды), который мы создали на предыдущем шаге, а тот, что справа от него, будет оставшейся частью. Затем выполните оставшиеся шаги, чтобы обрезать видео в Windows 10.
10. Выберите оставшуюся часть и нажмите еще раз, чтобы разделить .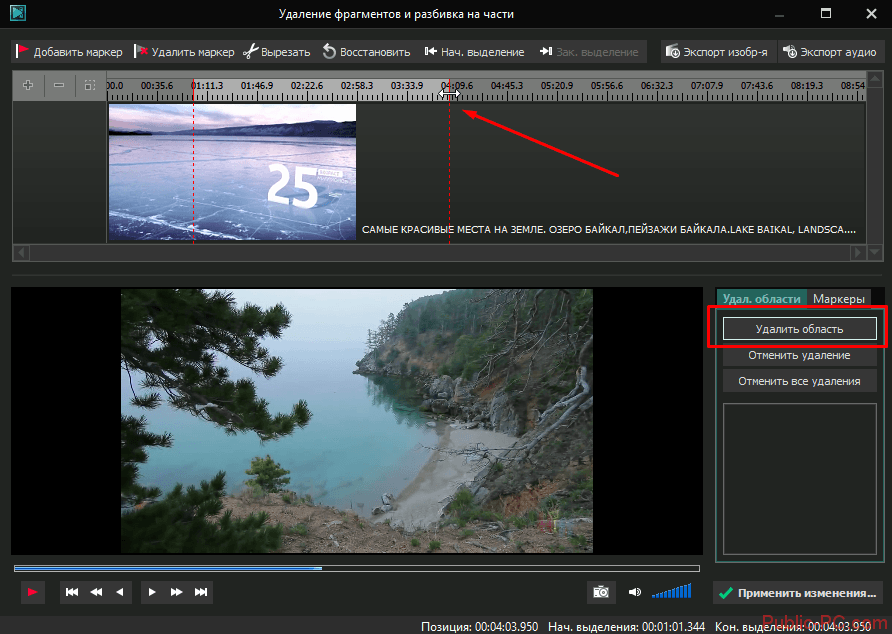
11. На этот раз поместите указатель разделения на отметку времени, которая делит оставшееся видео на две равные части, и нажмите Готово .
Основное видео теперь разделено на три отдельных видео.
Примечание: В зависимости от общей продолжительности видео вам может потребоваться разделить его на несколько частей, а не только на три. Кроме того, шпагаты не обязательно должны быть идеальными или одинаковой длины.
12. Выберите первое видео на раскадровке и нажмите Trim .
13. Обрежьте нужный раздел в финальном видео с помощью двух ползунков (только переместите их внутрь).
Примечание: Вы можете точно настроить свой выбор, используя кнопки рамки назад и вперед.
14. Сохраните обрезанный участок, нажав Готово .
15. Повторите предыдущий шаг для остальных видео в раскадровке и обрежьте все нужные части.
16. Для предварительного просмотра финального видео нажмите кнопку Play .
17. Нажмите Finish video в правом верхнем углу, чтобы сохранить копию.
18. Установите Качество видео по своему усмотрению.
Примечание: Размер видеофайла будет соответствовать выбранному качеству видео, поэтому чем выше качество, тем больше размер файла.
19. Разверните меню дополнительных параметров и отметьте следующее для .Используйте кодирование с аппаратным ускорением .
20. Наконец, нажмите Экспорт и выберите папку назначения .
Время экспорта зависит от длины конечного видео, качества экспорта и вашей системы. После экспорта видео автоматически откроется в новом окне, чтобы вы могли воспроизвести его и проверить. Таким образом, вот как вы можете обрезать видео в Windows.
Читайте также: 5 лучших программ для редактирования видео для Windows 10
Возможности приложения Photos Video Editor Независимо от того, как вы создаете собственный видеопроект, вы всегда окажетесь на экране с библиотекой проекта, предварительным просмотром видео и панелью раскадровки. Как только вы добавите видео, вы увидите некоторые инструменты редактирования на панели раскадровки. Вы также можете изменять размер, добавлять фильтры, визуальные эффекты, эффекты движения и даже применять 3D-эффекты.
Как только вы добавите видео, вы увидите некоторые инструменты редактирования на панели раскадровки. Вы также можете изменять размер, добавлять фильтры, визуальные эффекты, эффекты движения и даже применять 3D-эффекты.
- Инструмент Trim работает так же, как инструмент обрезки, который вы видите при редактировании отдельного видео. Вы можете вырезать и обрезать несколько видео из одного видео.
- Вы можете удалить черные полосы из видео с помощью инструмента Изменить размер , который необходим, если вы объединяете несколько видео.
- Инструмент Filters предоставляет множество фильтров — от сепии до пикселей.
- С помощью инструмента Текст можно также размещать анимированный текст в различных стилях и макетах.
- Инструмент Motion позволяет выбирать различные типы движения камеры для видео или фото.
- 3D-эффекты Инструмент предоставляет библиотеку 3D-эффектов, которые можно применить к видео.

- Вместо того, чтобы изменять каждый отдельный выбор самостоятельно, Themes позволяет вам выбирать различные темы. При этом будут выбраны фильтры, музыка и стили текста, которые взаимодействуют друг с другом, а также записи обзора, которые покажут вам, как они будут выглядеть.
- Чтобы применить музыку к видео, нажмите кнопку Музыка на верхней панели. Приложение «Фотографии» включает в себя несколько музыкальных опций, которые вы можете просматривать. Вы также можете выбрать Ваша музыка для встраивания пользовательской музыкальной записи.
- Кроме того, на панели инструментов есть параметр Соотношение сторон . Вы можете использовать его для переключения между различными альбомными ориентациями и ориентациями изображения для вашего видео.
- Вы можете перенести свой видеофайл в облако Microsoft с помощью кнопки Добавить в облако . Затем вы сможете продолжить изменять его в приложении «Фотографии» на другом ПК, который вы подтвердили с помощью аналогичной учетной записи Microsoft.

- Автоматическое видео с музыкой Функции также позволяют выбирать фотографии или видео. Приложение «Фотографии» автоматически объединяет их в собственное видео. Чтобы создать собственное видео, необходимо выбрать хотя бы одно видео или фото. Вы должны сделать слайд-шоу, добавив изображения или объединив идеи для создания видео.
Читайте также: Как использовать скрытый видеоредактор в Windows 10
Часто задаваемые вопросы (FAQ)
Q1. Как обрезать видео в приложении Windows Movies & TV?
Ответ: Вот как обрезать видео в приложении Windows Movies & TV :
1. Откройте видео в Movies & TV .
2. Затем щелкните значок карандаша (или Редактировать ) в правом нижнем углу экрана.
3. Выберите параметр Trim .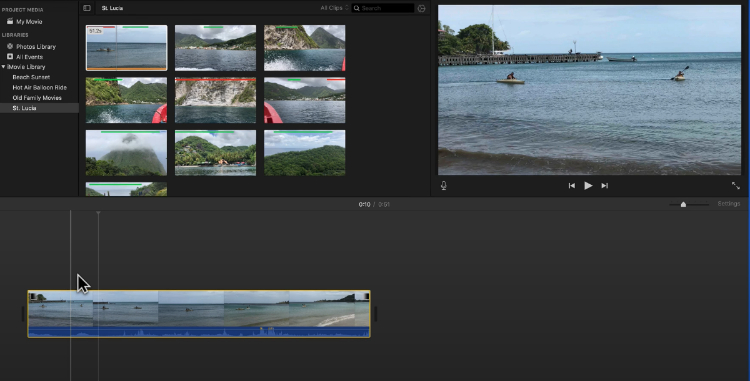
4. Используйте левый и правый ползунки , чтобы выбрать часть видео, которую вы хотите обрезать.
5. Затем нажмите Сохранить как и выберите папку для сохранения обрезанного видео.
Q2. Есть ли в Windows 10 программное обеспечение для редактирования видео?
Ответ: Да , Windows 10 включает родное приложение Video Editor, преемник оригинального Movie Maker. Новый видеоредактор позволяет добавлять музыку, текст, 3D-эффекты и т. д., чтобы создать собственный шедевр.
Рекомендуется:
- Исправить код ошибки 0x80070490 в Windows 10
- Как изменить мою картинку Google на анимированный GIF
- Исправить неработающие субтитры VLC в Windows 10
- Как извлечь кадры из видео в Windows 10
Хотя они могут быть не самым впечатляющим видеоредактором для Windows, они обладают потрясающими навыками, доступны для всех ПК с Windows 10 и могут выполнять множество основных задач редактирования с привлекательным и простым интерфейсом. Попробуйте в следующий раз, когда вам нужно будет изменить видео на ПК с Windows. Мы надеемся, что вы могли бы узнать различные методы того, как обрезать видео в Windows 10 . Если у вас все еще есть вопросы по обрезке видео на ПК с Windows, свяжитесь с нами в разделе комментариев.
Попробуйте в следующий раз, когда вам нужно будет изменить видео на ПК с Windows. Мы надеемся, что вы могли бы узнать различные методы того, как обрезать видео в Windows 10 . Если у вас все еще есть вопросы по обрезке видео на ПК с Windows, свяжитесь с нами в разделе комментариев.
Лучшее бесплатное программное обеспечение для редактирования видео для ПК и Mac в 2022 году
(Изображение предоставлено Shutterstock)Лучшее бесплатное программное обеспечение для редактирования видео обеспечивает постпродакшн в голливудском стиле для креативщиков с ограниченным бюджетом.
Создание контента резко возросло в последние годы, так как все больше и больше людей пробуют свои силы в лучших приложениях для редактирования видео. Но вам не всегда нужно стандартное программное обеспечение, такое как 9.0978 Adobe Premiere Pro (или даже лучших альтернатив Adobe Premiere Pro ), чтобы сделать сокращение.
Бесплатное программное обеспечение для редактирования видео — это благо для начинающих и профессиональных монтажеров, а также для начинающих кинематографистов, которым нужны лучшие инструменты без ежемесячной подписки или одноразовых бессрочных лицензий. Некоторые из лучших даже предлагают бесплатное программное обеспечение для редактирования видео без водяных знаков, что идеально подходит для создателей контента YouTube.
Некоторые из лучших даже предлагают бесплатное программное обеспечение для редактирования видео без водяных знаков, что идеально подходит для создателей контента YouTube.
Наши лучшие бесплатные видеоредакторы могут не включать в себя все функции профессионального уровня, но все они позволяют вам обрезать, обрезать и склеивать отснятый материал, не прыгая через обручи. Все, что вам нужно, это один из лучших компьютеров для редактирования видео или лучший ноутбук для редактирования видео ваш бюджет может позволить себе использовать вашу творческую рабочую станцию.
Однако среди множества бесплатных загружаемых опций может оказаться сложной задачей найти ту, которая точно соответствует вашим потребностям. Некоторым нужно лучшее бесплатное программное обеспечение для редактирования видео для начинающих, другим нужно бесплатное программное обеспечение для редактирования видео для недорогих ПК. Может быть даже сложно найти приложение с простым в использовании пользовательским интерфейсом.
Мы протестировали и рассмотрели лучшее бесплатное программное обеспечение для редактирования видео для ПК и Mac для различных пользователей, уровней навыков и потребностей, принимая во внимание такие аспекты, как удобство использования, дополнительные функции и производительность. С учетом того, сколько денег вы сэкономите на одном из них, у вас будет достаточно денег, чтобы инвестировать в Apple MacBook Pro 13 дюймов (M2, 2022 г.) раньше, чем вы думаете.
Проявите творческий подход к своим проектам, используя лучшее программное обеспечение для визуальных эффектов
Выбор видеоредактора: лучшие приложения
Три лучших видеоредактора на сегодняшний день
Мы протестировали, рассмотрели и оценили лучшее программное обеспечение для редактирования видео. Если вы согласны платить за свой видеоредактор, вот три наших лучших варианта премиум-класса — профессиональные инструменты для редактирования дома или в студии.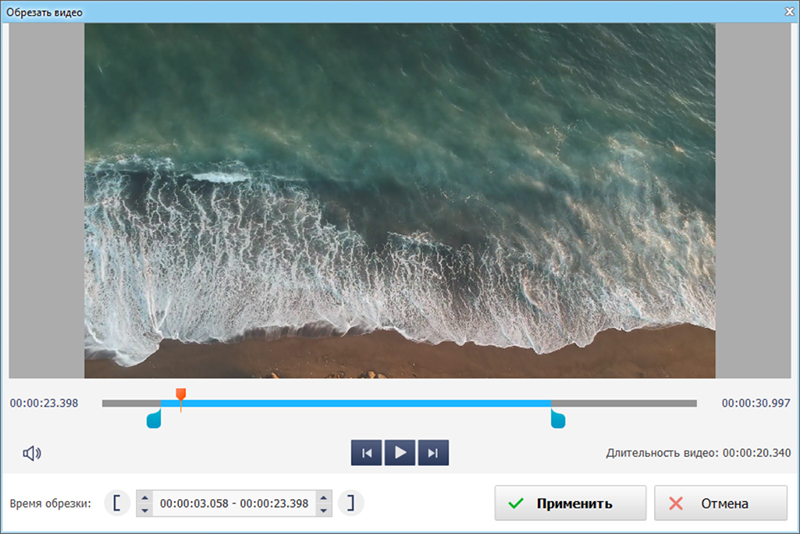
(открывается в новой вкладке)
Лучшее программное обеспечение для редактирования видео: Adobe Premiere Pro
Adobe Premiere Pro — это стандартная программа для редактирования видео, очень простая в использовании. И он легко интегрируется с приложениями Adobe, такими как After Effects, при подписке на Creative Cloud. В нашем 5-звездочном обзоре (открывается в новой вкладке) мы обнаружили, что «это стабильный инструмент для редактирования видео с огромным списком функций, призванных помочь вам интуитивно создавать проекты профессионального уровня».
(открывается в новой вкладке)
Видеоредактор с лучшим соотношением цены и качества: CyberLink PowerDirector
PowerDirector — видеоредактор премиум-класса с низкими затратами, с моделями ценообразования на весь срок службы и по подписке. Это многофункциональный инструмент, который подходит как для начинающих, так и для профессионалов.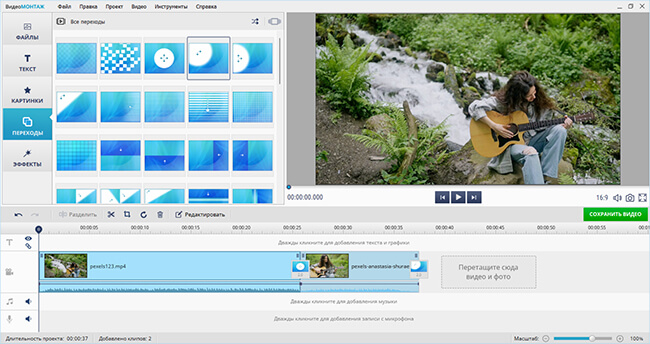 В нашем обзоре (откроется в новой вкладке) мы обнаружили, что он может «создать что угодно, от простого монтажа до действительно сложного проекта, наполненного эффектами, титрами, плавными переходами и эффектами».
В нашем обзоре (откроется в новой вкладке) мы обнаружили, что он может «создать что угодно, от простого монтажа до действительно сложного проекта, наполненного эффектами, титрами, плавными переходами и эффектами».
(открывается в новой вкладке)
Лучший видеоредактор для Mac: Final Cut Pro
Возможно, он нацелен на профессиональный сегмент рынка, но Apple Final Cut Pro — это простой программный инструмент для редактирования видео, а его «безрельсовая» временная шкала очень интуитивно понятна. Вы платите за это один раз авансом, так что это может быть очень доступным в долгосрочной перспективе. Мы положительно оценили редактор (открывается в новой вкладке), назвав его «невероятно мощным программным обеспечением для редактирования видео».
Лучшее бесплатное программное обеспечение для редактирования видео 2022
(изображение Кредит: Blackmagic Design)1. Davinci Resolve
Лучшее бесплатное программное обеспечение для редактирования видео
Спецификации
Операционная система: Windows, Mac, Linux
Color
Black
Условия
.
Лучшие предложения сегодняшнего дня
Причины для покупки
+
Многофункциональный и бесплатный
+
Интеграция с инструментом VFX Fusion
+
Многоплатформенная доступность
+
Используется в профессиональном кино- и телепроизводстве
Причины, по которым следует избегать
—
Может быть сложным для новичков редактор бить. Не только из-за огромного количества функций, которые он предлагает, от высококачественных возможностей редактирования видео до мощной системы спецэффектов на основе узлов, обширных функций цветокоррекции и аудио инструментов профессионального уровня, но и все это доступно бесплатно. Да, вы правильно прочитали. Нет никаких обязательств. Вы можете загрузить его для Mac, Linux или Windows и ничего не должны Blackmagic.
Заработав 4,5 звезды в нашем обзоре, мы приветствовали видеоредактор, лучший для профессионалов и тех, кто серьезно относится к редактированию, как «невероятно мощный, он регулярно обновляется и, в довершение всего, бесплатный. Он затмит многие конкурирующие программы. Единственным недостатком является то, что такая большая мощность приводит к сложному интерфейсу. Но если вы серьезно относитесь к редактированию видео, это не должно вас ошеломлять».
Вы также можете приобрести более мощную версию Resolve Studio за отдельную плату — 295 долларов США за бессрочную лицензию, при этом все будущие обновления будут бесплатными. Программное обеспечение даже включает собственное программное обеспечение VFX, Fusion — одну из лучших альтернатив Adobe After Effects для дизайнеров.
Так что мешает всем его использовать? Ну, это очень сложное программное обеспечение, которое потенциально может запугать новичков в этой профессии. Но если вы серьезно относитесь к редактированию видео, вам обязательно стоит попробовать это программное обеспечение.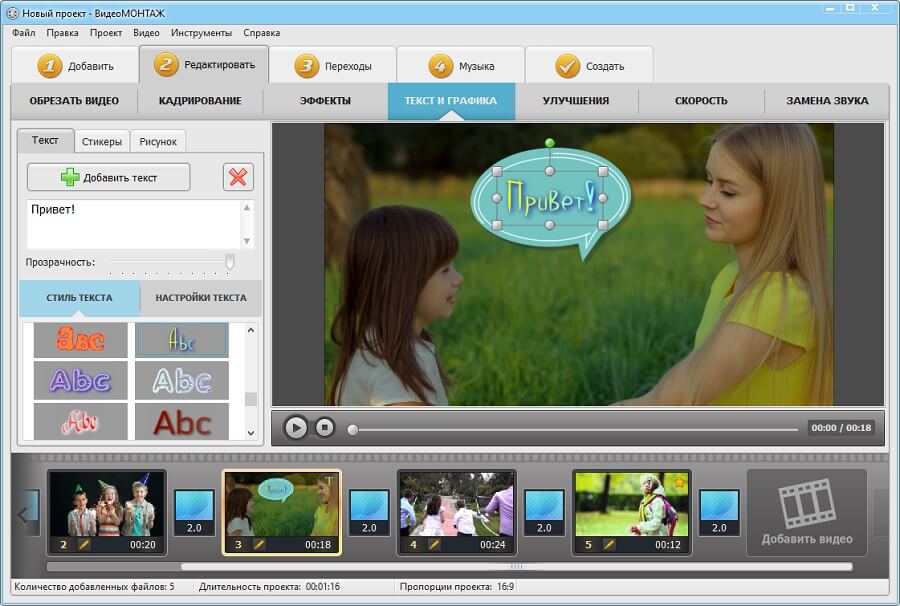 Вы, скорее всего, не пожалеете. 100005
Вы, скорее всего, не пожалеете. 100005
Технические характеристики
Операционная система: Windows, MacOS, Linux
Today Best Dreats
Причины для покупки
+
Мощные функции и эффекты
+
Высоко настраиваемый интерфейс
+
Multible-Track Editing
+
MULTI-TRACK-ETITITABLE
+
MULTI-TRACK.
Причины, по которым следует избегать
—
Более крутая кривая обучения, чем у некоторых
—
Экспорт только в формате MPEG
Lightworks — одно из лучших бесплатных программ для редактирования видео, и оно имеет свою родословную. Зайдите на их веб-сайт, и вы увидите, как они гордятся многочисленными профессиональными художественными фильмами, снятыми с его помощью.
Но это с Pro версией. Бесплатный вариант предлагает вам тот же интерфейс, но имеет более ограниченный набор инструментов. Это было то, что мы подчеркнули в нашем обзоре, отметив, что «Lightworks — отличный бесплатный видеоредактор с многочисленными инструментами, которые удовлетворят большинство обычных видеоредакторов, хотя, если вам нужны более продвинутые функции, вам придется заплатить за эту привилегию».
Тем не менее, пусть это вас не смущает: большинство профессиональных функций действительно предназначены для профессиональных пользователей, и если вы любитель, энтузиаст или только начинаете, вы отлично проведете время, изучая веревки с помощью Это.
Все довольно интуитивно понятно, а новые окна контекстной справки эффективно проведут вас через первые шаги.
Единственным существенным недостатком бесплатной версии является невозможность экспортировать готовый продукт с разрешением выше 720p. Мы бы поняли, если бы 4K считалось профессиональной функцией, но 1080p? Действительно?
Посмотрите, как лучший видеоредактор для начинающих и профессионалов отличается от своего премиального конкурента в Adobe Premiere Pro и Lightworks.
Прочитайте наш полный обзор Lightworks
(Изображение Кредит: FXHOME)
3. HITFILM
Лучший бесплатный видео редактор для любителей и экспертов
Спецификации
Операционная система: Windows, MacOS
Сегодняшние сделки
222222.
+
Инструменты профессионального уровня
+
Расширение (за отдельную плату)
+
Отличные онлайн-руководства
Причины, по которым следует избегать
—
Высокие системные требования
—
Крутая кривая обучения
Лучшая бесплатная программа для редактирования видео от HitFilm — мощная, профессиональная и мультиплатформенная. Существуют уровни подписки, которые включают в себя инструменты более высокого класса, а также предоставляют вам доступ к обширной медиатеке,
Но вы можете научиться игнорировать все красные кнопки «обновить», разбросанные по всему интерфейсу, и продолжать создавать свои видео.
Если вы новичок в программном обеспечении для редактирования видео, вам понравятся все учебные пособия, предлагаемые прямо в одном из лучших бесплатных приложений для редактирования видео. Существующие пользователи найдут большинство инструментов, к которым они привыкли, хотя и в обновленном интерфейсе (и новое имя — HitFilm Express исчезло, его просто заменили на HitFilm).
Единственный недостаток, который мы ощущаем в последней версии (2022.1), заключается в том, что в ней не так много новых функций или, по крайней мере, много новых функций, которые не пытаются побудить вас перейти на один из уровней подписки.
Тем не менее, это не умаляет уже существующих мощных функций, которые вы по-прежнему можете использовать для создания простых или впечатляющих видео бесплатно. Теперь это цена, которую вы не можете побить. Единственное, что нужно иметь в виду, это то, что HitFilm нужен компьютер с небольшим количеством мощности и одна из самых последних операционных систем, будь то Windows или Mac.
Прочтите наш полный HITFILM Review
(Изображение Кредит: Шотре)
4. Shotcut
Лучшие для видео редактора, которые любят фильтры и эффекты
. , Linux
Лучшие предложения сегодняшнего дня
Причины для покупки
+
Большой выбор функций, фильтров и эффектов
+
Поддержка прямой потоковой передачи
+
Облегчает импорт медиаданных
Причины, по которым следует избегать
—
Спартанский интерфейс
—
Инструмент озвучивания неоднократно аварийно завершал работу
Бесплатное программное обеспечение для редактирования видео с открытым исходным кодом Sho’tcut мультиплатформенный.
Многие из лучших бесплатных приложений для редактирования видео могут оставлять желать лучшего, добавляя правдивости старой пословице о том, что «вы получаете то, за что платите». Однако Shotcut противостоит этой тенденции. Да, есть несколько мелких глюков и дизайнерских решений, но это верно для любого программного обеспечения — платного или бесплатного.
Однако Shotcut противостоит этой тенденции. Да, есть несколько мелких глюков и дизайнерских решений, но это верно для любого программного обеспечения — платного или бесплатного.
Во время тестирования программного обеспечения наш обзор оценил его как «сильного соперника в области редактирования видео. Shotcut, возможно, не удивит вас великолепным интерфейсом, но все, что вам нужно для редактирования простого видео, находится прямо здесь».
В настоящее время Shotcut является очень надежным и стабильным пакетом для редактирования видео (у нас он зависал только при использовании новейшей функции VoiceOver). И он содержит множество функций, включая маркеры, переназначение времени и щедрое использование возможностей ключевых кадров.
Интерфейс сам по себе довольно гибкий, позволяя вам перемещать разделы и даже превращать их в плавающие окна — по сути, он сделает все возможное, чтобы помочь вам работать так, как вам нравится. Если вы ищете лучший бесплатный видеоредактор, обязательно попробуйте этот.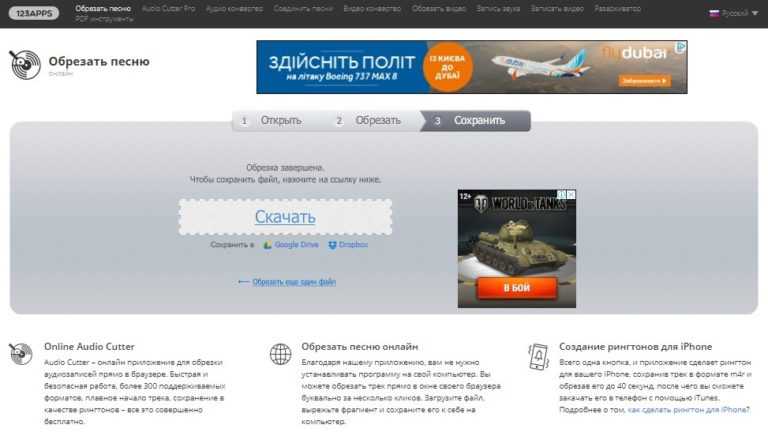
Прочитайте наш полный обзор Shotcut
(Изображение предоставлено Apple)
0005
Технические характеристики
Операционная система: MAC, iOS
Лучшие сегодняшние предложения
Причины для покупки
+
Пустой список
Причины избегать
—
пустой список
Apple imovie для Mac. отличное бесплатное приложение для редактирования видео для потребителей, которые практически не разбираются в редактировании видео. Но список функций, который сделал это правдой, оставался практически неизменным в течение многих лет, и это стало его самым большим недостатком: прошло слишком много времени с момента последнего крупного обновления iMovie.
Конечно, вы по-прежнему можете редактировать свои видео с его помощью, используя его гладкий и простой интерфейс, а его совместимость с iMovie для iOS и даже с Final Cut Pro позволяет начать редактирование на вашем телефоне и легко продолжить на вашем Mac. Это большое преимущество, но достаточно ли этого?
Это большое преимущество, но достаточно ли этого?
Программное обеспечение для редактирования видео бесплатно для всех пользователей Mac, и если вам интересно искусство, вы можете сделать намного хуже. Но вы также можете сделать лучше.
Читать полностью Обзор Apple iMovie
(Изображение предоставлено Adobe)
6. Adobe Premiere Rush
Лучшее бесплатное приложение для редактирования видео на мобильных и настольных компьютерах
Технические характеристики
Операционная система: Windows, Mac, iOS0, Android 9002 9002 Лучшие предложения сегодняшнего дня
Adobe Premiere Rush CC
(открывается в новой вкладке)
9,99 $
/мес.
(открывается в новой вкладке)
Adobe Premiere Pro и Premier Rush CC
(открывается на новой вкладке)
$ 20,99
/Mth
(Opens in New Tab)
Adobe CC All Apps
(Opens in New Tab)
$ 52,99
/Mth
(opens in new )
Посетите сайт (открывается в новой вкладке) в Adobe (открывается в новой вкладке)
Причины для покупки
+
Действительно прост в использовании
+
Многоплатформенная доступность
+
5 другие приложения Adobe
Причины, по которым следует избегать
—
Премиум-функции с платным доступом за подпиской
Adobe Premiere Rush — это интересный и полезный инструмент, если вы ищете лучшее бесплатное программное обеспечение для редактирования видео для Android, iOS, Windows или Mac.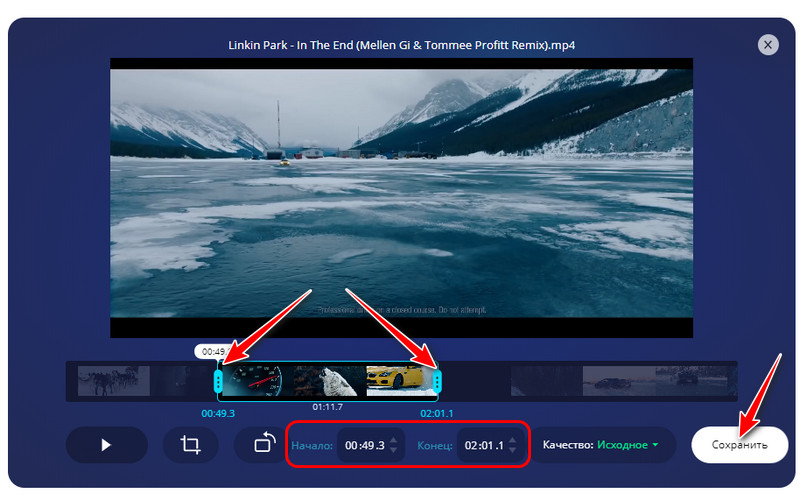
В бесплатном начальном плане Premiere Rush вы можете создавать и публиковать столько видео, сколько хотите, но вы ограничены бесплатными функциями. Премиум-функции скрыты за платной подпиской Creative Cloud.
Как и следовало ожидать от Adobe, чей отраслевой стандарт Premiere Pro стал эталоном для современных видеоредакторов, использование Premiere Rush — это гладкий и простой опыт. В нашем практическом обзоре мы отметили, что видеоприложение «имеет приятный, чистый интерфейс с очень простыми функциями редактирования. Быстрый клиппер, который идеально подходит для создания коротких видеороликов для социальных сетей».
И в этом главная привлекательность Adobe Premiere Rush — ключ к разгадке кроется в названии. Инструмент для редактирования видео предназначен для работы на нескольких платформах: запуск на iPhone, продолжение на ПК, полировка на Android и точная настройка на Mac.
Поскольку все хранится в сети, вы можете легко переключаться с одного устройства на другое (конечно, если они связаны с одной и той же учетной записью Creative Cloud). Это обеспечивает большую гибкость и эффективный рабочий процесс.
Это обеспечивает большую гибкость и эффективный рабочий процесс.
Если вы обновитесь до полной версии, вы найдете хороший набор инструментов, от цветокоррекции до титров, наложений, переходов и даже переназначения времени. Думайте об этом как об ответе Adobe на iMovie от Apple, и вы не за горами.
Мы хотели бы, чтобы для бесплатных пользователей было доступно больше функций. Но мы не можем жаловаться. Он прост в использовании, с простым интерфейсом и понятными вариантами ценообразования. Инструмент омрачен только случайным странным сбоем, с которым мы столкнулись, когда по какой-то причине клип отказывался отменять выбор, что не позволяло нам выбрать другой, чтобы внести в него изменения. Несмотря на разочарование, перезапуск приложения исправил это, и мы столкнулись с этим только дважды, когда пробовали программное обеспечение.
Читать полностью Обзор Adobe Premiere Rush
(Изображение предоставлено Canva)
, iOS, Android
Лучшие предложения сегодня
Canva Free
(открывается в новой вкладке)
Canva Pro
(открывается в новой вкладке)
9,95 $
/мес.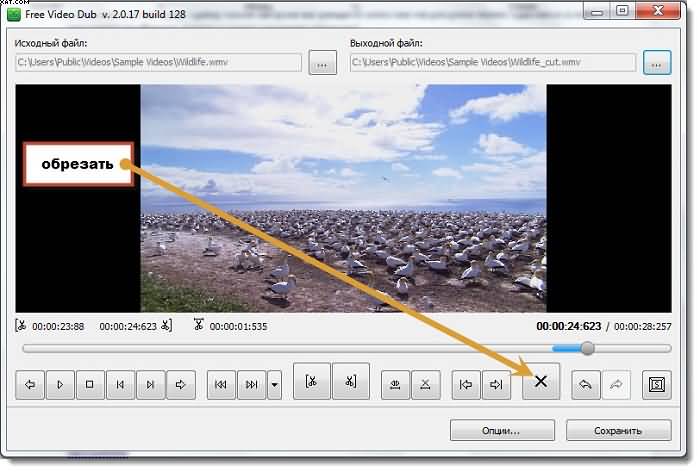
05
Canva Enterprise
(открывается в новой вкладке)
30 долларов США
/мес.
(открывается в новой вкладке)
Посетите сайт (открывается в новой вкладке) в Canva (открывается в новой вкладке)
Причины купить
+
Невероятно просто освоить
+
Достойная библиотека стандартных дизайнов и элементов
+
Идеально подходит для инфлюенсеров, менеджеров социальных сетей и контент-маркетологов
Причины, по которым следует избегать
— 5Неполноценный видеоредактор
—
Ограниченные эффекты и форматы вывода
—
Неуклюжий рабочий процесс в больших проектах
Canva Video — восхитительно простое бесплатное программное обеспечение для редактирования видео, идеально подходящее для маркетинговых групп, малого бизнеса и онлайн влиятельные лица, желающие нарезать клипы за считанные секунды. Это не полноценный бесплатный видеоредактор, как DaVinci Resolve или Lightworks — не ждите здесь инструментов, функций и эффектов редактирования голливудского уровня. Для начала вы можете экспортировать фильмы только в MP4 и GIF.
Это не полноценный бесплатный видеоредактор, как DaVinci Resolve или Lightworks — не ждите здесь инструментов, функций и эффектов редактирования голливудского уровня. Для начала вы можете экспортировать фильмы только в MP4 и GIF.
В чем Canva Video преуспевает, так это в том, что помогает новичкам (или тем, кто очень торопится) создавать профессионально выглядящие короткие видеоролики и материалы для социальных сетей, которыми можно легко поделиться. Интерфейс почти идентичен популярному онлайн-инструменту графического дизайна компании, который основан на перетаскивании предварительно созданных настраиваемых элементов и изменении их размера на холст. Если за последние двадцать лет вы хотя бы раз заглядывали в программное обеспечение для редактирования, вы должны быть хорошо знакомы с макетом и работой (в некотором смысле это напомнило нам современную версию Windows Movie Maker).
Бесплатное приложение для редактирования видео не удовлетворит опытных монтажеров или тех, кто нуждается в стандартных возможностях Premiere Pro или Final Cut. Это слишком просто для достижения таких результатов, даже с подпиской Pro или Enterprise. Но как быстрый и грязный инструмент для создания визуальных медиа и анимации для ваших социальных сетей, это один из лучших.
Это слишком просто для достижения таких результатов, даже с подпиской Pro или Enterprise. Но как быстрый и грязный инструмент для создания визуальных медиа и анимации для ваших социальных сетей, это один из лучших.
Прочитайте наш полный Видеообзор Canva
(Изображение предоставлено Adobe)
8. Adobe Express Video Editor
Best for Quick Clips
Технические характеристики
Операционная система: Интернет
Лучшие предложения за сегодня
Adobe Creative Cloud Express — бесплатно
Adobe 9005 (открывается в новой вкладке) Express — Premium
(открывается в новой вкладке)
9,99 $
/мес.
(открывается в новой вкладке)
Посетите сайт (открывается в новой вкладке) в Adobe (открывается в новой вкладке)
Причины купить
+
Очень простой в использовании
+
Бесплатные медиа -активы включали
Причины, чтобы избежать
—
. Некоторые активы платят позади CC Express
Некоторые активы платят позади CC Express
—
. Бесплатный онлайн-редактор видео Adobe Express сделан из той же (или, по крайней мере, почти идентичной) ткани, что и Canva Video. И хотя он достаточно близок в эксплуатации, он не такой плавный, как его конкурент.
Не обманывайтесь прозвищем Adobe — это не замена Premiere Pro, Premiere Elements или даже мобильного видеоредактора Premiere Rush. Как и бесплатный видеоредактор Canva, его лучше всего использовать для нарезки коротких простых клипов для социальных сетей или для создания презентаций в виде слайд-шоу.
В этом отношении бесплатное программное обеспечение для редактирования видео, которое доступно только в Интернете и недоступно в мобильных приложениях Adobe Express, строго ориентированных на дизайн, заслуживает аплодисментов.
За время работы с бесплатным видеоредактором мы обнаружили, что он идеально подходит для начинающих и профессионалов, которым не хватает времени и которым быстро нужен визуальный контент. Благодаря невероятно простому интерфейсу и усовершенствованному пользовательскому интерфейсу Adobe облачная программа позволяет чрезвычайно легко редактировать отснятый материал, добавлять титры, музыку и даже закадровый текст.
Благодаря невероятно простому интерфейсу и усовершенствованному пользовательскому интерфейсу Adobe облачная программа позволяет чрезвычайно легко редактировать отснятый материал, добавлять титры, музыку и даже закадровый текст.
Однако, стремясь оптимизировать и упростить, мы иногда находили этот процесс неуклюжим — и на самом деле загрузка и обработка видео высмеивают название «Экспресс».
Тем не менее, бесплатная версия содержит хороший выбор стоковых изображений , музыкальных сэмплов и графику, которая поможет вашим фильмам выделяться на экране. Если вы решите оформить подписку Adobe Creative Cloud Express (и опытные пользователи могут со временем счесть это необходимым), вы также разблокируете более широкую библиотеку из ресурсов Adobe Stock .
Прочитайте наш полный обзор Adobe Express Video Editor
(Изображение предоставлено OpenShot)
9. OpenShot
Лучшее бесплатное приложение для редактирования видео с поддержкой эмодзи
Технические характеристики
Операционная система: Windows, Mac, Linux
Бесплатная версия с открытым исходным кодом
+
Многоплатформенность
+
Новые улучшения и обновления
Причины, по которым следует избегать
—
Официальная версия для Mac имеет проблемы
—
Использование даже некоторых простых инструментов сбивает с толку
OpenShot — это бесплатный видеоредактор с открытым исходным кодом, способный работать на Windows, Linux и (через обходной путь Daily Build) Mac.
В нашем практическом обзоре мы сказали, что «в основном это становится все сильнее с каждым новым выпуском», но что некоторые элементы могут сбивать с толку, с «непонятными способами ведения дел».
Интерфейс довольно оригинальный, к тому же чрезвычайно гибкий и настраиваемый. У вас будет все больше эффектов, многие из которых полезны в любом рабочем процессе. Анимация чрезвычайно гибкая, и многие параметры можно изменять по ключевым кадрам. Последняя версия также позволяет добавлять смайлики поверх ваших видео, что делает его одним из лучших бесплатных приложений для редактирования видео для Instagram и других визуальных платформ социальных сетей — по крайней мере, оно добавляет немного характера видео.
Но это еще не все смайлики. Одна из самых больших проблем связана с переходами, которые до сих пор не работают должным образом. Мы также обнаружили, что они довольно сложны.
В другом месте программное обеспечение для редактирования видео, похоже, не позволяет пользователям Mac фактически редактировать эти видео. В настоящее время в официальной сборке есть проблемы, требующие от пользователей Apple использовать последнюю версию Daily Build.
В настоящее время в официальной сборке есть проблемы, требующие от пользователей Apple использовать последнюю версию Daily Build.
Однако программное обеспечение способно работать с большинством видеоформатов, а новые улучшения временной шкалы делают редактирование более быстрым и приятным, чем раньше.
Вы не можете превзойти его по цене, но, безусловно, можете превзойти его по характеристикам. Это действительно зависит от того, что вы ищете, и от того, какие инструменты вам нужны для создания вашего видео.
Прочтите наш полный Openshot Review
(Изображение Кредит: будущее)
10. Microsoft Video Editor 2020
Лучший бесплатный видео редактор для базовых TASKS
2.
.
Лучшие предложения сегодняшнего дня
Причины купить
+
с пакетами Windows PCS
+
Очень простой интерфейс
+
Fun 3D Effects
.
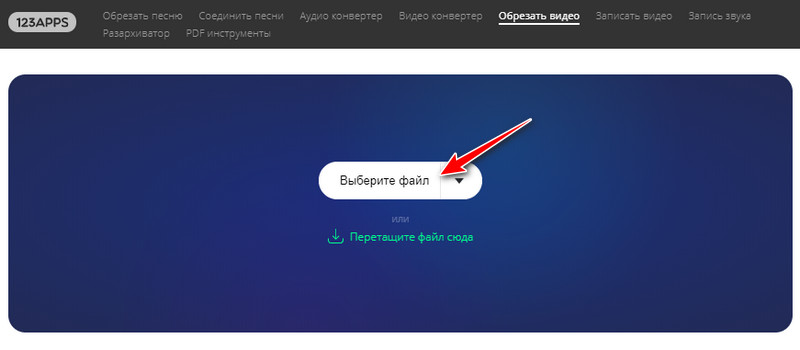
Microsoft Video Editor — это инструмент для редактирования, который поставляется вместе с вашим ПК как часть приложения «Фотографии». Вам может показаться странным, что в приложении есть бесплатный инструмент для редактирования видео, ориентированный на каталогизацию и цветокоррекцию ваших изображений, но это то, что у нас есть.
И действительно, альтернатива Apple iMovie от Microsoft довольно проста. Вы можете импортировать видеоклипы (хотя и не в современном формате, таком как HEVC — вы можете работать с ними, только если заплатите за привилегию — оказывается, лучшие вещи в жизни не бесплатны), обрезать их, разделить, добавить эффекты, название и тому подобное.
Интерфейс в лучшем случае кажется очень устаревшим, а в худшем — громоздким. Но все же можно сделать из него что-то наполовину приличное. Есть даже возможность создавать вертикальные проекты (9:16 вместо 16:9 например). Но, честно говоря, есть бесплатные конкурирующие продукты, которые лучше и предлагают больше, например, не взимая плату за использование современных форматов.
В конечном счете, это нормально для того, что он делает. И это одно из лучших бесплатных программ для редактирования видео для недорогих ПК. Но есть веская причина, по которой мы назвали этот инструмент «Windows Movie Maker без какого-либо обаяния (или ностальгии, если уж на то пошло)».
Прочитайте наш полный обзор Microsoft Video Editor 2022
(Изображение предоставлено Future)
11. Movie Maker Online
Лучший бесплатный инструмент для редактирования видео онлайн Причины купить
+
Работает на любом компьютере
+
Включает бесплатный контент
+
Регистрация не требуется
Причины избегать
—
Навязчивая реклама
—
Запутанный макет
Movie Maker Online — бесплатный онлайн-редактор видео, который позволяет нарезать клипы прямо из веб-браузера. Нет никакого финансового риска, чтобы попробовать это — единственное, что вы можете потерять, это ваше время.
Нет никакого финансового риска, чтобы попробовать это — единственное, что вы можете потерять, это ваше время.
Видите ли, сервис предлагает простой, новый интерфейс, набор переходов и эффектов, которые можно применять либо к отдельным клипам, либо ко всему столбцу (представьте себе столбец как слой в более традиционном видеоредакторе). Все это звучит прекрасно, за исключением того факта, что мы не могли просмотреть клипы, которые мы добавляли или редактировали. Рендеринг застрял на 0% до тех пор, пока мы осмелились ждать.
Это применялось на каждом этапе процесса, даже после того, как видео было полностью отрендерено; даже тогда нам пришлось ждать целую вечность, чтобы увидеть конечный результат. Хотя загруженный файл работал отлично.
Так что, если вы любите догадываться при редактировании видео, попробуйте этот сервис. Любой, кто любит видеть, над чем они работают, должен подождать, пока они не исправят этот довольно вопиющий сбой.
Прочитайте наш полный обзор Movie Maker Online
Другие бесплатные варианты:
Adobe Spark (открывается в новой вкладке)
Если вам нужно обрезать видео и не обращать внимания на водяной знак, Adobe Spark справится с этой задачей быстро и легко. онлайн. Базовая версия бесплатна для использования, но вам понадобится премиум-аккаунт, чтобы удалить водяной знак и выполнять более сложные задачи редактирования видео.
онлайн. Базовая версия бесплатна для использования, но вам понадобится премиум-аккаунт, чтобы удалить водяной знак и выполнять более сложные задачи редактирования видео.
EZGif (откроется в новой вкладке)
Когда вам нужно обрезать видео до определенного соотношения сторон, этот простой онлайн-инструмент может оказаться именно тем, что вам нужно. Это не подходит для очень больших файлов, но вы можете установить размеры, выбрать из списка предустановок и самостоятельно расположить область обрезки.
Как выбрать лучшее бесплатное программное обеспечение для редактирования видео
Необходимо учитывать несколько ключевых факторов. Какое видео вы собираетесь снимать и для чего? Существует огромная разница между быстрым редактированием домашнего видео, которое вы будете смотреть по телевизору, и редактированием чего-либо для Netflix или распространения в кинотеатрах.
Вам необходимо решить, в какие форматы программное обеспечение должно экспортировать, какой уровень качества требуется для вывода (HD? 4K? 8K?) и может ли оно создавать визуальные эффекты, которые вы хотите использовать. Если вы будете сотрудничать, ваше приложение также должно быть совместимо с приложениями других людей.
Если вы будете сотрудничать, ваше приложение также должно быть совместимо с приложениями других людей.
Есть и вы, чтобы рассмотреть. У вас есть опыт, или более простое приложение, которое шаг за шагом проведет вас через весь процесс, будет более полезным? Вы хотите иметь полный контроль над каждым пикселем или предпочитаете, чтобы компьютер выполнял большую часть работы? Насколько перспективным должно быть ваше приложение?
Помните, что большинство, если не все, бесплатных приложений для редактирования видео ограничены, а не все высококачественные редакторы пугающе дороги. Подумайте, подходит ли вам бесплатный вариант или вы готовы заплатить немного больше за немного больше функций.
Помните также, что чем больше вы можете сделать, тем больше вам захочется. Может ли выбранное вами приложение развиваться вместе с вашим воображением?
Как мы тестируем бесплатное программное обеспечение для редактирования видео
Бесплатное программное обеспечение для редактирования видео может быть не таким сложным, как платное, но многие из лучших по-прежнему полны функций, заслуживающих глубокого изучения. Таким образом, при тестировании бесплатного программного обеспечения для редактирования видео мы выходим за рамки его самых основных и наиболее часто используемых функций.
Таким образом, при тестировании бесплатного программного обеспечения для редактирования видео мы выходим за рамки его самых основных и наиболее часто используемых функций.
Естественно, мы по-прежнему начинаем с его пользовательского интерфейса, проверяя, насколько прост (или насколько сложен) его использование и навигация как для начинающих, так и для опытных пользователей. В конце концов, даже профессионалам нужен плавный, необременительный рабочий процесс, чтобы они могли больше сосредоточиться на творческом процессе.
Мы анализируем доступные инструменты, тестируем важные из них, чтобы увидеть, как они работают по сравнению с платными видеоредакторами, такими как Premiere Pro, а также проверяем имеющиеся фильтры и эффекты. Мы также отмечаем, сколько из них бесплатны, а сколько застряли за платным доступом. Ряд бесплатных приложений обычно поставляется в комплекте с вредоносным ПО, поэтому мы обязательно упомянем в нашем обзоре, поставляется ли это конкретное приложение с ним.
Наконец, мы проверяем его мастерство экспорта, от того, насколько эффективно он экспортирует видео, до того, сколько видеоформатов у него есть.
Часто задаваемые вопросы о бесплатных видеоредакторах
Достаточно ли хороша бесплатная программа для редактирования видео?
Может быть. Фильмы, снятые в iMovie от Apple, на протяжении многих лет поражали зрителей на кинофестивалях, а некоторые люди снимали отличные фильмы, используя только его и iPhone.
Существует множество достойных бесплатных видеоприложений, но есть несколько моментов, которые следует учитывать. Производительность, особенно кодирование и экспорт, не всегда на высоте, и вы часто обнаружите, что функции доступны только в том случае, если вы покупаете покупки в приложении или их просто нет. Некоторые наклеивают огромный водяной знак на все, что вы выводите; немногие предлагают какую-либо техническую поддержку. Функции профессионального уровня предлагаются редко, потому что эти приложения не предназначены для видео-профессионалов.
Здесь стоит быть немного педантичным и различать бесплатное коммерческое программное обеспечение и бесплатное программное обеспечение с открытым исходным кодом. Первый часто представляет собой урезанную версию полноценного продукта, который предлагается бесплатно в надежде, что вы купите его старшего брата. Последний обычно представляет собой полноценный продукт, предоставляемый отдельными лицами или группами добровольцев без ожидания какого-либо финансового вознаграждения. Хотя актам с открытым исходным кодом иногда может не хватать полировки и/или удобства использования коммерческого программного обеспечения, они вполне могут предоставлять все необходимые вам функции, не требуя от вас никаких денежных затрат.
Какое мне дело до свободных программ?
Видео — это новый рок-н-ролл: раньше дети мечтали стать рок-звездами, а теперь мечтают стать видеоблогерами на YouTube. Тем временем видео стало лингва-франка в Интернете, от вирусных клипов и видеоответов до инди-фильмов и глянцевых корпоративных презентаций.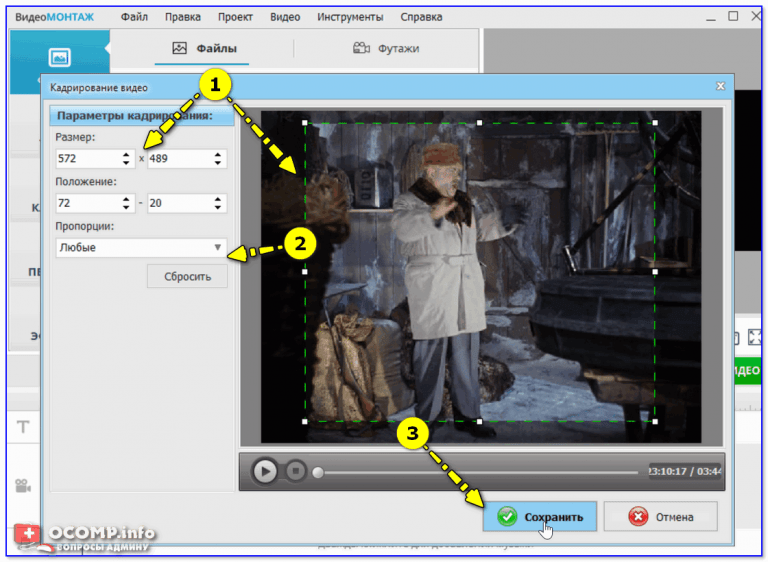
Единственное, что их всех объединяет, — это редактирование. Это может быть простая обрезка, чтобы вырезать клип в нужном месте, или это может включать микширование нескольких клипов, изменение саундтрека и добавление целого ряда спецэффектов. Для этого вам понадобится приложение для редактирования видео.
Должен ли я платить за премиальный видеоредактор?
Чтобы констатировать совершенно очевидное, видеоредакторы премиум-класса, как правило, имеют преимущества, которых нет у бесплатных. Эти преимущества, как правило, проявляются в виде ресурсов: ресурсы для разработки приложений, которые выжимают максимальную производительность из высокопроизводительного оборудования, ресурсы для разработки лучших эффектов, ресурсы для исправления ошибок, останавливающих показ, ресурсы для обеспечения того, чтобы приложение работало на новейшее оборудование, ресурсы для полировки интерфейса и создания файлов справки и руководств, а также все остальное, что вы ожидаете от профессионального программного обеспечения. Но, конечно, это имеет свою цену.
Но, конечно, это имеет свою цену.
Если вы профессионал, время — это деньги, поэтому вы тратите деньги, чтобы сэкономить время, будь то время, необходимое для рендеринга отснятого материала, или время, которое вы не можете позволить себе тратить на крики «ПОЧЕМУ БОЖЕ, ПОЧЕМУ?» когда приложение не делает именно то, что вы хотите, или вылетает во время редактирования.
Бесплатные приложения предназначены для более снисходительных и менее требовательных пользователей. Это не значит, что они не могут делать великие дела. Они могут. Но они часто используют ручной подход, который фокусируется на основах и не дает вам доступа к мелким деталям. Они могут использовать достаточно хороший подход к производительности, а не «Стивену Спилбергу это нужно СЕЙЧАС!» бескомпромиссный подход, и их эффекты могут быть проще, чем у профессионалов.
(Изображение предоставлено Shutterstock)На какие функции программного обеспечения для редактирования видео мне следует обратить внимание?
Это зависит от того, какое редактирование вы хотите выполнить. Например, вам может не понадобиться много визуальных эффектов, если вы просто соединяете клипы с вечеринки по случаю 90-летия дяди Джорджа. Но есть несколько ключевых вещей, которые следует учитывать.
Например, вам может не понадобиться много визуальных эффектов, если вы просто соединяете клипы с вечеринки по случаю 90-летия дяди Джорджа. Но есть несколько ключевых вещей, которые следует учитывать.
Во-первых, какие форматы и разрешения поддерживает приложение? Может ли он использовать кадры с вашей камеры без преобразования? Может ли он экспортировать в места, где вы хотите поделиться готовыми кадрами?
Нужны ли вам такие функции, как зеленый экран или картинка в картинке (если вы являетесь пользователем YouTube, ответы на эти вопросы, вероятно, да)? Можете ли вы поделиться напрямую с социальными сетями, если вам это нравится?
Сколько дорожек можно использовать? Можете ли вы извлечь кадры и аудио из нескольких файлов, переключаясь между ними по мере необходимости, или вам нужно будет сначала выполнить предварительную подготовку, потому что приложение может обрабатывать только пару дорожек одновременно?
Есть ли в приложении какие-либо интеллектуальные функции, облегчающие повседневное редактирование, такие как интеллектуальная обрезка клипов или простые режимы редактирования? Легко ли добавлять титры, переходы между сценами или настраивать цвета?
Если это мобильное приложение, можете ли вы перенести свой проект, чтобы продолжить редактирование в настольном эквиваленте приложения?
Какие программы используют профессионалы?
Это зависит от вашего определения «профессионалов» и отрасли или сектора, о которых вы думаете. Отправляйтесь в Голливуд или на крупную телестудию, и почти наверняка монтаж будет сделан в Avid Media Composer Ultimate.
Отправляйтесь в Голливуд или на крупную телестудию, и почти наверняка монтаж будет сделан в Avid Media Composer Ultimate.
В рекламных агентствах, независимых киностудиях и компаниях, снимающих фильмы на YouTube, вы, скорее всего, увидите Adobe Premiere Pro CC или Apple Final Cut Pro X и связанные с ними приложения, такие как Adobe After Effects, приложение для создания анимированной графики и визуальных эффектов. насколько хорошо мы их оцениваем. Это очень, очень хорошие инструменты, предназначенные для работы на очень, очень хороших компьютерах.
Какие программы используют большинство ютуберов?
Вообще говоря, ютуберы предпочитают простые, эффективные и доступные приложения. Одно из лучших бесплатных приложений — Lightworks, которое вы можете получить для устройств Windows, Mac и Linux. Он интегрировал экспорт YouTube и множество действительно впечатляющих эффектов в реальном времени. Это выглядит ужасно по сравнению с чем-то вроде Microsoft Photos, но это не займет много времени, и это действительно хорошее приложение для редактирования.
Есть много других хороших вариантов. HitFilm Pro имеет бесплатную версию, но также предлагает мощную профессиональную версию. Бесплатное приложение DaVinci Resolve очень хорошо подходит для цветокоррекции, и хотя в бесплатном видеоредакторе VSDC отсутствует аппаратное ускорение платных приложений для редактирования, это не проблема, если вы не работаете в загруженной рабочей среде.
Сравнение лучших на сегодняшний день видеоредакторов по цене
(открывается в новой вкладке)
Одно приложение Premiere Pro CC
(открывается в новой вкладке)
20,99 долл. США
/ мес. (открывается в новой вкладке)
(открывается в новой вкладке)
PhotoDirector 365 Ежемесячно
(открывается в новой вкладке)
14,99 $
/мес.
(открывается в новой вкладке)
5 9 )
Дэрил работал фрилансером в течение 3 лет, прежде чем присоединиться к TechRadar, и теперь сообщает обо всем, что связано с программным обеспечением.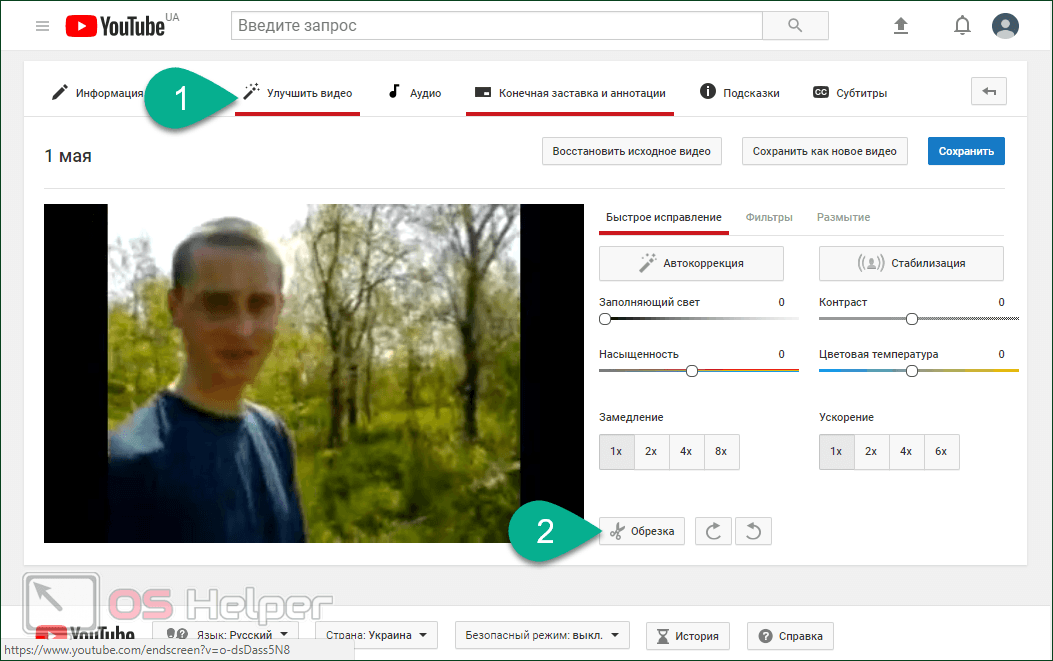 В свободное время он пишет книгу «Создание Tomb Raider», а также ведет подкасты и обычно играет в старые и новые игры на своем ПК и MacBook Pro. Если у вас есть история об обновленном приложении, о том, что вот-вот будет запущено, или о чем-либо, связанном с программным обеспечением, напишите ему.
В свободное время он пишет книгу «Создание Tomb Raider», а также ведет подкасты и обычно играет в старые и новые игры на своем ПК и MacBook Pro. Если у вас есть история об обновленном приложении, о том, что вот-вот будет запущено, или о чем-либо, связанном с программным обеспечением, напишите ему.
При участии
- Steve ClarkB2B Editor — Creative
Как обрезать или обрезать видео в Windows 11
Если вы хотите обрезать или обрезать видео, это руководство поможет вам во всем этом.
Независимо от того, хотите ли вы редактировать свои домашние видео или являетесь создателем контента, в Windows 11 есть множество инструментов, которые помогут вам достичь этой цели. Если ваша цель — только обрезать видео, вам даже не нужно искать дальше встроенного приложения «Фотографии» в Windows 11.
Windows 11 также включает в себя Clipchamp, еще одно приложение для входящих сообщений в новой операционной системе, которое предоставляет отличные возможности редактирования видео на кончиках ваших пальцев.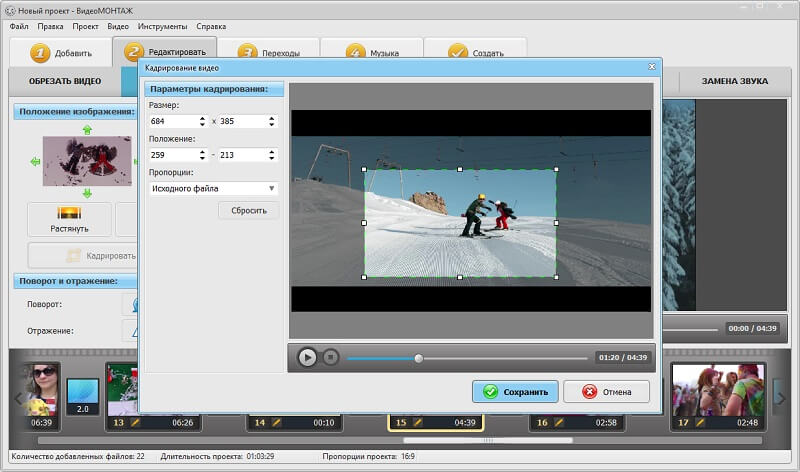 До того, как Microsoft купила Clipchamp, это было веб-приложение, которое можно было использовать только в браузере. Но теперь пользователи Windows 11 могут без проблем использовать это приложение прямо со своего рабочего стола. Поскольку приложение предоставляет большое количество инструментов для редактирования видео, которые могут легко использовать даже новички, мы сочли правильным отметить его почетным упоминанием.
До того, как Microsoft купила Clipchamp, это было веб-приложение, которое можно было использовать только в браузере. Но теперь пользователи Windows 11 могут без проблем использовать это приложение прямо со своего рабочего стола. Поскольку приложение предоставляет большое количество инструментов для редактирования видео, которые могут легко использовать даже новички, мы сочли правильным отметить его почетным упоминанием.
Если вместо этого вы хотите обрезать видео, чтобы удалить нежелательные объекты из кадра, вы можете использовать одно из множества приложений, доступных для ОС Windows. Приступим к делу!
Использование приложения «Фотографии» для обрезки видео
Обрезка видео, по сути, означает вырезание из него ненужных частей, чтобы сделать его меньше. Приложение «Фотографии» позволяет чрезвычайно просто обрезать видео в Windows 11.
Откройте приложение «Фотографии» и выберите видео, которое хотите обрезать. Или перейдите к видео, которое хотите отредактировать. Затем щелкните его правой кнопкой мыши, выберите «Открыть с помощью» и выберите «Фотографии» в подменю.
Затем щелкните его правой кнопкой мыши, выберите «Открыть с помощью» и выберите «Фотографии» в подменю.
Видео откроется в приложении «Фотографии». Перейдите на панель инструментов вверху и нажмите кнопку «Обрезка видео». Вы также можете использовать сочетание клавиш Ctrl + E , чтобы открыть инструмент обрезки.
Перетащите ползунки на концах панели видео, чтобы обрезать видео. Используя этот инструмент, вы можете укоротить видео только с концов. Если вы хотите вырезать какую-либо часть видео, перейдите к следующему способу.
Вы можете посмотреть, какая часть находится под обрезанной частью, чтобы убедиться, что все сделано правильно. Отрегулируйте ползунки в конце, если есть необходимость в исправлении.
Затем нажмите «Сохранить копию» или «Сохранить как» в правом верхнем углу экрана. Отредактированное видео будет сохранено как копия. Приложение «Фотографии» по умолчанию сохраняет отредактированное видео как копию, сохраняя исходное видео как есть. Если вы хотите сэкономить место на своем ПК, не забудьте удалить исходное видео вручную.
Если вы хотите сэкономить место на своем ПК, не забудьте удалить исходное видео вручную.
Используйте приложение «Фотографии», чтобы обрезать несколько частей видео
Приложение «Фотографии» также имеет встроенный видеоредактор, о котором мало кто знает. Используя этот видеоредактор, вы можете обрезать несколько частей видео и даже делать многое другое. Откройте приложение «Фотографии» на ПК с Windows 11. Вы можете использовать опцию поиска, чтобы найти приложение.
Затем нажмите «Выбрать» в правом верхнем углу экрана.
Выберите видео, которое хотите отредактировать. Затем нажмите «Создать» на панели инструментов в правом верхнем углу.
Несколько параметров будут расширены. Выберите «Новый видеопроект» из вариантов.
Через несколько секунд видео загрузится в видеоредакторе как новый проект. Введите название видео и нажмите «ОК».
Загрузится интерфейс редактора. Нажмите «Разделить» на панели инструментов в нижней половине экрана.
Откроется инструмент разделения. Переместите искатель в ту часть, где вы хотите разделить видео. Поскольку инструмент обрезки может обрезать только концы, цель разделения видео состоит в том, чтобы сделать нежелательную часть видео «конечной частью».
Переместите искатель в ту часть, где вы хотите разделить видео. Поскольку инструмент обрезки может обрезать только концы, цель разделения видео состоит в том, чтобы сделать нежелательную часть видео «конечной частью».
Вы сможете увидеть продолжительность «Клипа один» и «Клипа два» в правой части окна.
Переместив искатель туда, где вы хотите разделить видео, нажмите «Готово».
Видео будет разделено на две части. Продолжайте разделять его, если в середине есть еще части, которые вы хотите обрезать.
Если после разделения осталась часть видео, которая совершенно не нужна, выделите ее и нажмите «Удалить» (корзина) на панели инструментов.
Затем выберите каждую часть отдельно и нажмите кнопку «Обрезать».
Будет загружен инструмент обрезки. Переместите ползунки внутрь, чтобы обрезать видео. Не перемещайте ползунки наружу. Даже после разделения видео, когда вы загружаете его в инструмент обрезки, остальная часть видео существует за пределами выбранного раздела.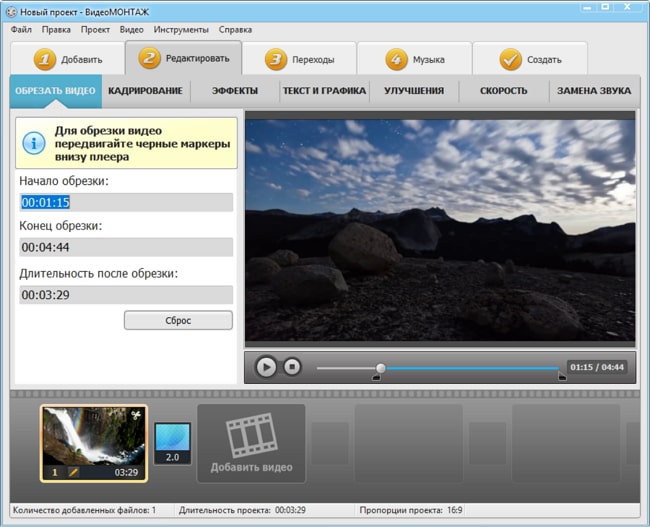 Перемещение ползунков наружу приведет вас к другим частям видео.
Перемещение ползунков наружу приведет вас к другим частям видео.
Вы можете воспроизвести или просмотреть обрезанное видео, чтобы убедиться, что все сделано правильно. Нажмите «Готово», чтобы сохранить изменения.
После того, как вы обрежете все фрагменты видео, нажмите «Завершить видео» в правом верхнем углу экрана.
Выберите качество видео из раскрывающегося меню диалогового окна, которое появляется на экране, и нажмите «Экспорт».
Затем выберите место для сохранения и нажмите кнопку «Экспорт».
Примечание: Даже если вы не экспортируете видео сразу, ваш незавершенный видеопроект будет доступен в видеоредакторе со всеми внесенными вами изменениями. Вы можете экспортировать его в любое время.
Используйте Clipchamp для обрезки видео
Приложение «Фотографии» прекрасно подходит для обрезки видео, но для некоторых оно может быть слишком неинтуитивным. Поскольку Clipchamp доступен как приложение для входящих сообщений в Windows 11, было бы стыдно не попробовать это, если вы не являетесь поклонником приложения «Фотографии».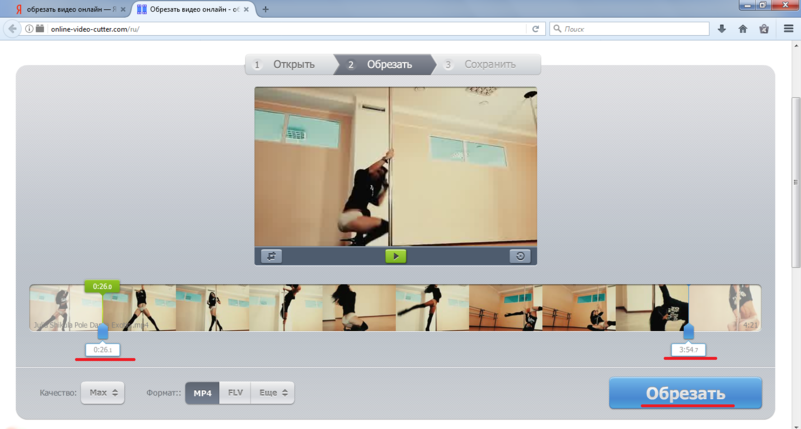
Clipchamp доступен в виде входящего приложения на устройствах Windows 11 Insider и скоро будет доступен на всех устройствах Windows 11. Перейдите к опции поиска и введите «Clipchamp» в поле поиска. Если редактор доступен, он появится в результатах поиска. В противном случае вы можете получить его в Магазине Microsoft.
Несмотря на то, что Clipchamp является полноценным видеоредактором, пусть это вас не смущает. Освоить его довольно легко даже новичкам. Чтобы получить ускоренный курс по использованию Clipchamp, вы можете ознакомиться с нашим руководством по Clipchamp для начинающих.
Нажмите «Создать видео» на главной странице приложения.
Чтобы обрезать видео, щелкните значок «+» на панели инструментов слева. Затем нажмите «Обзор файлов», чтобы выбрать видео на своем компьютере, или перетащите файл туда. Вы также можете обрезать видео, которое находится в вашем облачном хранилище, таком как Dropbox, Google Drive, OneDrive и т. д., или на вашем телефоне прямо из Clipchamp.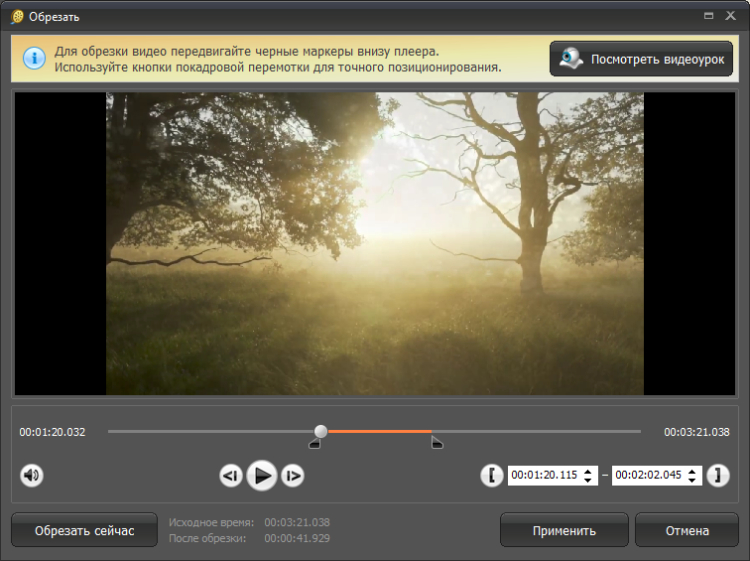
Затем перейдите в «Ваши медиа» на панели инструментов слева.
Там появится ваше видео. Наведите указатель мыши на миниатюру и нажмите «+», когда появится опция, чтобы добавить ее на временную шкалу. Вы также можете перетащить его, чтобы добавить на временную шкалу.
Видео загрузится в нижнюю половину редактора в правой части экрана. Если вы просто хотите обрезать видео с концов, перейдите к видео и перетащите края внутрь, пока не дойдете до нужного места.
Воспроизведите обрезанное видео, чтобы убедиться, что вы все сделали правильно. Если вы в конечном итоге обрежете больше видео, чем планировали, просто перетащите края обратно.
Если вы хотите обрезать средние части видео, в Clicpchamp также есть инструмент «Разделить». Поместите белый ползунок туда, где вы хотите разделить видео. Затем нажмите «Разделить» на панели инструментов. Один элемент видео будет разделен на два. Вы можете разделить его на столько частей, сколько хотите.
Затем, чтобы обрезать каждый элемент, перетащите края вперед и назад.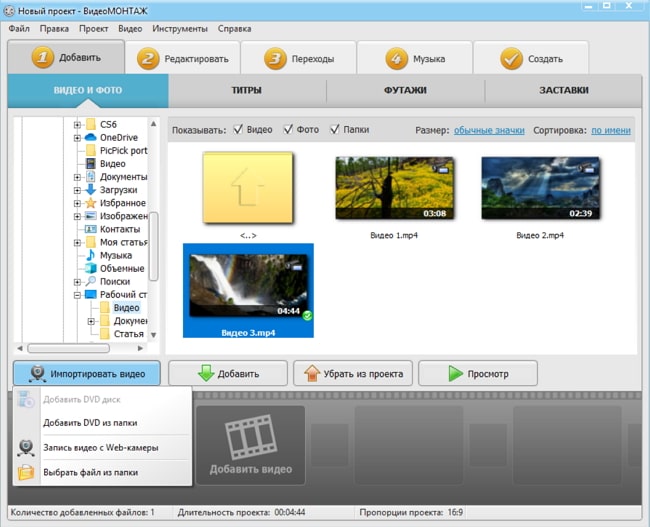
После того, как вы обрежете все фрагменты видео, переместите каждый элемент так, чтобы между ними не было пробелов. Любые пробелы в элементе будут отображаться в видео как черный экран. Перетащите элементы рядом друг с другом, чтобы устранить пробелы. Воспроизведите видео, чтобы убедиться, что отредактированная версия именно та, которую вы хотите.
Переместите элемент справа налево, чтобы заполнить пробел выше.Затем щелкните значок «Экспорт» в правом верхнем углу. Выберите качество видео в появившемся меню.
Преобразование видео займет некоторое время, и оно будет автоматически сохранено в папке «Загрузки». Вы также можете сохранить его в доступных облачных опциях или поделиться им напрямую в социальных сетях.
Обрезка видео с помощью VideoProc
Обрезать видео легко, и многие редакторы предлагают этот инструмент. Но если ваша цель — обрезать видео, т. е. использовать рамку обрезки для удаления ненужных областей из кадра, вы обнаружите, что большинство редакторов не предлагают такой вариант. Обрезка видео в этом смысле аналогична обрезке изображения. Таким образом, вместо того, чтобы обрезать длину видео, вы будете обрезать само видео.
Обрезка видео в этом смысле аналогична обрезке изображения. Таким образом, вместо того, чтобы обрезать длину видео, вы будете обрезать само видео.
Ни приложение «Фотографии», ни Clipchamp не предлагают эту функцию. Итак, вам придется загрузить стороннее приложение. Мы нашли VideoProc отличным выбором для этой цели. Несмотря на то, что приложение предлагает множество сложных функций, мы не будем рассматривать ни одну из них в этом руководстве.
Перейдите на сайт videoproc.com и нажмите «Загрузить бесплатно», чтобы загрузить инструмент на свой ПК с Windows 11.
Будет загружен исполняемый файл инструмента. Запустите файл, чтобы начать установку. Нажмите кнопку «Установить» в окне инструмента после его запуска.
VideoProc — это легкий инструмент, установка которого займет всего несколько секунд. Нажмите «Запустить» после завершения установки, чтобы запустить его. Поскольку он предлагает полное аппаратное ускорение, сначала анализ ваших видеокарт займет несколько секунд. Дайте ему завершить анализ и следуйте инструкциям на экране, чтобы завершить настройку.
Дайте ему завершить анализ и следуйте инструкциям на экране, чтобы завершить настройку.
После завершения настройки нажмите «Видео» на главном экране редактора, чтобы начать.
Затем щелкните значок «Видео» (+) вверху. Выберите видео, которое вы хотите обрезать с вашего компьютера. VideoProc поддерживает несколько форматов видео.
Когда видео загрузится, нажмите «Обрезать».
Откроется окно инструмента обрезки. Установите флажок «Включить обрезку».
Затем в раскрывающемся меню рядом с «Предустановка» выберите соотношение, в котором вы хотите обрезать видео. По умолчанию выбран вариант «Бесплатно», где вы можете обрезать изображение в любом соотношении.
Перетащите поле выбора на миниатюру видео «Исходное», чтобы обрезать видео. Результат будет виден на миниатюре «Предварительный просмотр».
Если вы хотите добавить черные отступы по бокам видео, установите флажок «Расширить видео», в противном случае оставьте его не отмеченным. Затем нажмите «Готово» в нижней части окна «Обрезка», чтобы сохранить изменения.

 В случае если нужно выделить часть, выберите две ограничивающие ее точки.
В случае если нужно выделить часть, выберите две ограничивающие ее точки. В качестве левого ползунка указывается начальная точка видео, а правого — конец. Отрегулируйте оба ползунка по своему желанию перед обрезкой видео;
В качестве левого ползунка указывается начальная точка видео, а правого — конец. Отрегулируйте оба ползунка по своему желанию перед обрезкой видео;
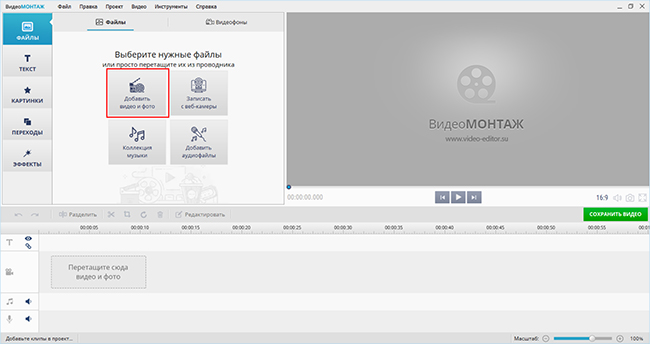

 Также вы можете изменить соотношение сторон в файле.
Также вы можете изменить соотношение сторон в файле.
 Нас интересует клавиша «Обрезка».
Нас интересует клавиша «Обрезка».
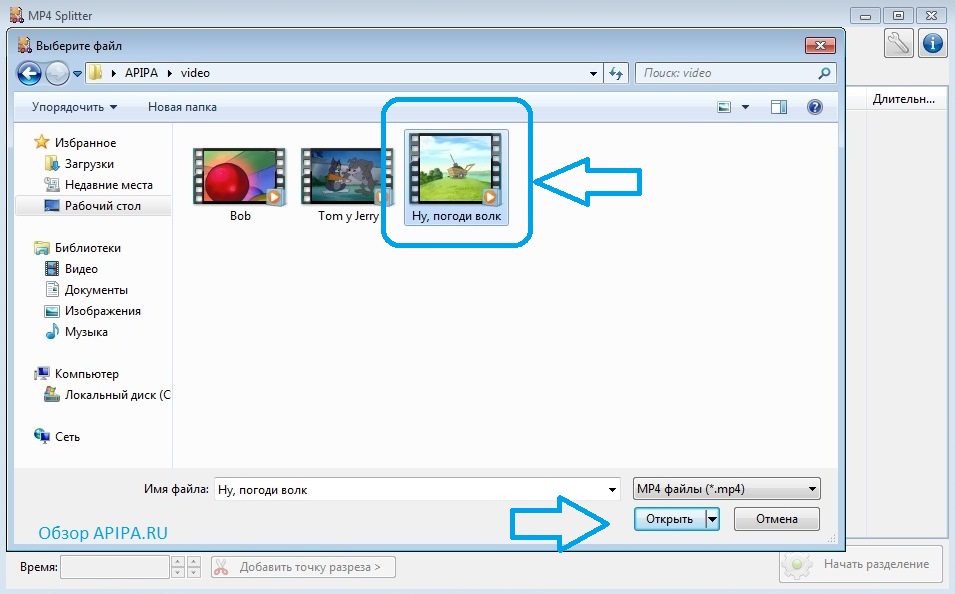
 Запустите найденную программу. Укажите нужное видео.
Запустите найденную программу. Укажите нужное видео.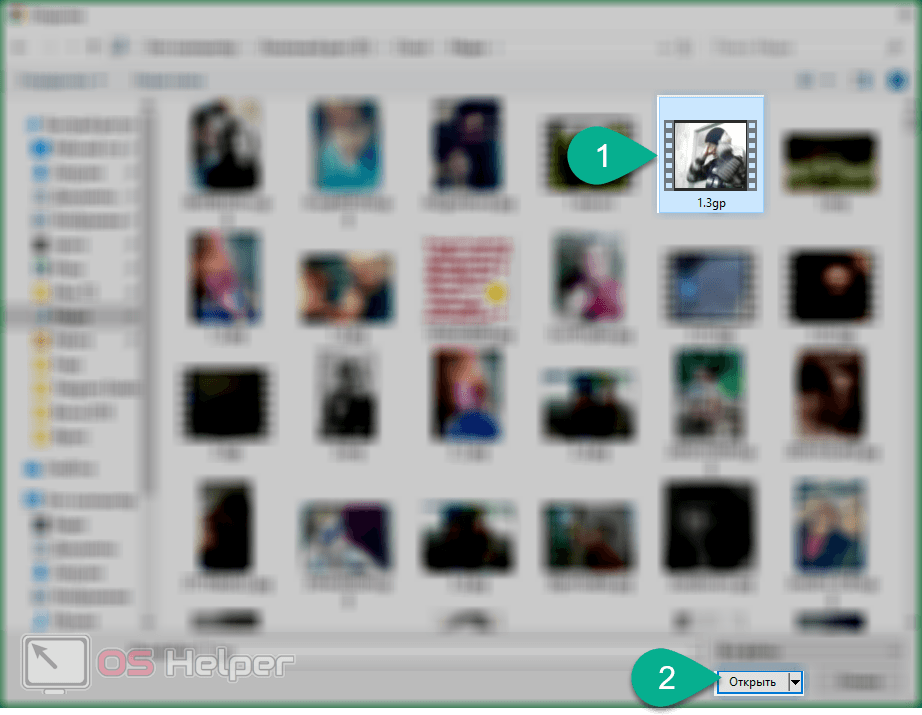
 В качестве альтернативы используйте кнопку по размеру экрана (–><–), чтобы подогнать все, что находится на временной шкале, к видимой области.
В качестве альтернативы используйте кнопку по размеру экрана (–><–), чтобы подогнать все, что находится на временной шкале, к видимой области.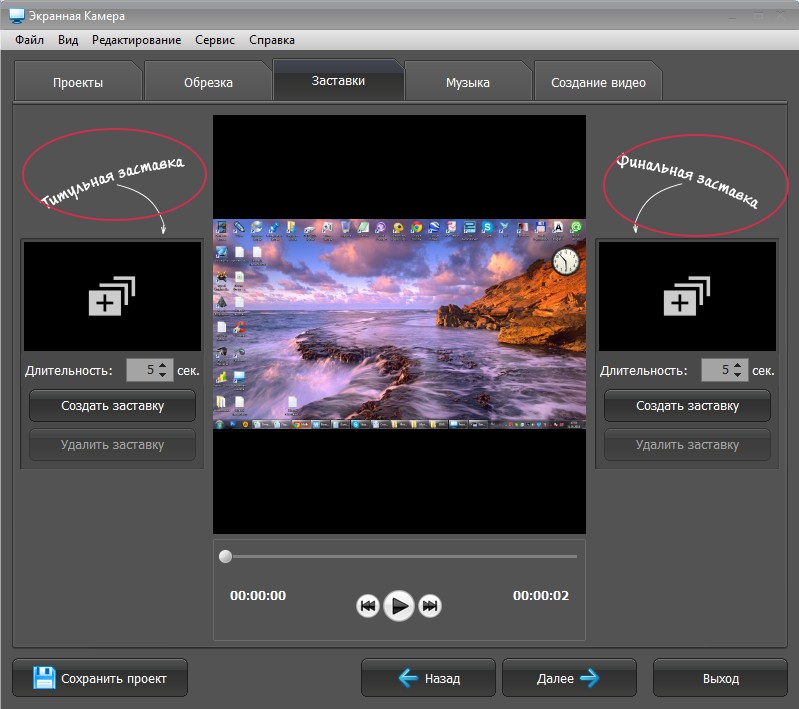 Щелкните аудиофайл, после чего над ним появится опция. Нажмите Audio, , затем перетащите ползунок, чтобы изменить громкость. Если это аудио из вашего видеофайла (например, mp4, MOV и т. д.), просто выделите его на временной шкале, после чего должна появиться опция аудио.
Щелкните аудиофайл, после чего над ним появится опция. Нажмите Audio, , затем перетащите ползунок, чтобы изменить громкость. Если это аудио из вашего видеофайла (например, mp4, MOV и т. д.), просто выделите его на временной шкале, после чего должна появиться опция аудио.