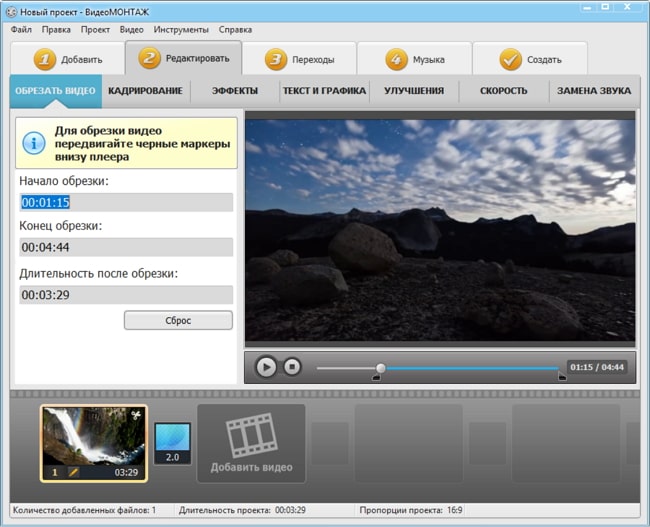Обрезка видео Stream — Служба поддержки Майкрософт
Образование
-
Видео для работы в классе в Microsoft Stream
Статья -
Поиск записанных собраний Teams для образования
Статья -
Добавление теста к записи Stream
Статья -
Параметры просмотра в Microsoft Stream
Статья -
Запись экрана с помощью Microsoft Stream
Статья -
Обрезка видео Stream
Статья -
Разрешения в Microsoft Stream
Статья
Образование
Образование
Образование
Обрезка видео Stream
-
Видео для работы в классе в Microsoft Stream
Статья -
Поиск записанных собраний Teams для образования
Статья -
Добавление теста к записи Stream
Статья -
Параметры просмотра в Microsoft Stream
Статья -
Запись экрана с помощью Microsoft Stream
Статья -
Обрезка видео Stream
Статья -
Разрешения в Microsoft Stream
Статья
Вы можете обрезать видео — трансляции, записи собраний Microsoft Teams и загруженные видео, чтобы сразу перейти к важному содержимому прямо в Microsoft Stream.
Примечание: Обрезать трансляции можно по окончании события. Если обрезать трансляцию в конце события не нужно, всегда можно вернуться к видео и обрезать его позже.
Функция «Обрезать»
Можно обрезать загруженные видео, записи собраний в Microsoft Teams, а также трансляции.
-
В видео, которое вы хотите обрезать, выберите «Дополнительные параметры» .
-
Нажмите Обрезать видео. (Доступ к этому параметру можно получить и на главной странице видео, и в представлении списка в разделе Мое содержимое, на вкладке Видео.)
Установите точки обрезки, перетащив маркеры обрезки.
-
Можно выбрать любую точку на ленте видео и воспроизвести его, чтобы просмотреть нужный для обрезания отрывок.
После того как вы на ленту видео, вы увидите указатель воспроизведения. Можно перетащить маркеры обрезки, чтобы привязать их к указателю воспроизведения, если вы хотите обрезать видео именно в этом месте.
Нажмите Воспроизвести, чтобы предварительно просмотреть обрезанную версию.
-
Нажмите Применить.
 Видео будет обрезано, и его ненужное содержимое будет окончательно удалено. Время обрезки может различаться в зависимости от длины и разрешения видео.
Видео будет обрезано, и его ненужное содержимое будет окончательно удалено. Время обрезки может различаться в зависимости от длины и разрешения видео.
Требования к браузеру
Функция «Обрезать» доступна не во всех браузерах. Чтобы использовать функцию «Обрезать», используйте один из следующих браузеров:
-
Microsoft Edge в Windows 10
-
Google Chrome в Windows 7 или более позднюю версию или Mac OS 10.10 или более позднюю версию
Firefox версии 42 или более поздней в Windows 8.1 или более позднюю версию
- org/ListItem»>
Apple Safari 10 или более поздней версии для Mac OS 10.10 или более позднюю версию
Как обрезать видео на компьютере онлайн бесплатно
Как обрезать видео на компьютере онлайн, если под рукою нет нужного редактора? Программы хоть и имеют больший функционал, но они не всегда есть в наличии.
Когда нужно быстро нарезать видео — удалить из него ненужные части, онлайн сервисы как нельзя кстати, о них и пойдет речь в данной статье.
Online Video Cutter
Первый в нашем списке инструмент — Online Video Cutter.
Веб-интерфейс сервиса на русском языке.
- Перейдите на сайт по вышеуказанной ссылке.
- Нажмите «Открыть файл», затем выберите его на своём ПК.
Обратите внимание на имеющиеся ограничения — максимальный размер: 500 МВ.
Через некоторое время, зависит от размера загружаемого файла, вы сможете удалить ненужные части, отрезать лишнее.
- С помощью специальных ползунков (от и до) выберите необходимый отрезок клипа, а остальное отрежьте нажатием соответствующей кнопки.
- Через мгновение обрезка видео будет завершена. Чтобы сохранить файл, жмите «Скачать».
По завершению загрузки вы сможете «обрезать ещё один файл» и перейти к редактированию следующего видеоролика.
Отметим ещё одну особенность данного онлайн сервиса, её суть в том, что не обязательно загружать файл с компьютера. Можно указать ссылку на источник в интернете. Данная функция доступна на первом этапе редактирования — нажмите «из URL» под кнопкой «Открыть».
YouTube
Следующий инструмент — YouTube.
Данный способ редактирования видеороликов не всем придётся по вкусу, так как он подразумевает наличие почты gmail.com. Если у вас нет почтового ящика в Google, тогда зарегистрируйте его или выберите другой редактор.
Перейдя на страницу редактора, жмите кнопку «Добавить», затем выберите файл для загрузки. Через некоторое время ваш клип загрузится, об этом будет свидетельствовать его «превью». Наведите на неё курсор мыши и в правом верхнем углу нажмите плюс (добавить видеоклип). Затем ваш ролик отобразится в разделе «Мои». Снова наведите на него мышью и нажмите на иконку «ножницы», означающую «разделить».
Через некоторое время ваш клип загрузится, об этом будет свидетельствовать его «превью». Наведите на неё курсор мыши и в правом верхнем углу нажмите плюс (добавить видеоклип). Затем ваш ролик отобразится в разделе «Мои». Снова наведите на него мышью и нажмите на иконку «ножницы», означающую «разделить».
Затем с помощью ползунка разделите видео на части для обрезания.
Ненужные фрагменты удалите, нажав на них крестик, справа вверху.
Найдите кнопку «Опубликовать» и ваш видеоролик, если он не нарушает авторские права, появится на YouTube.
Для скачивания видео с Ютуба можете использовать программу Download Master.
Videotoolbox
Онлайн редактор Videotoolbox — англоязычный сервис, требующий регистрацию. Войдя в аккаунт, перейдите в меню «File Manager».
- Загрузите файл с компьютера или укажите на него ссылку в интернете.
- Выберите действие (select action) — обрезать файл (Cut/Split file).
- В открывшемся окне, перемещая ползунки слева и справа, оставьте необходимую вам часть, а остальное обрежьте, нажав «Cut the slice».

В следующем окне появится ссылка на загрузку. Нажмите её и укажите путь сохранения на вашем ПК.
У данного инструмента нет визуализации. Поэтому заранее определите, с помощью любого проигрывателя, с какой, и по какую секунды необходима резка, затем задайте этот временной промежуток в Videotoolbox.
Lunapic
Ещё один англоязычный сервис — Lunapic.
В отличие от предыдущего инструмента, здесь можно выбрать русскоязычную версию. Она хоть и неидеальна, в плане перевода, зато сильно облегчает работу пользователям, не знающим English.
Поддерживаемые форматы: GIF, JPG, BMP, PNG, AVI, MPG, MOV, FLV. Размер одного файла не должен превышать 50 МБ.
На странице редактора выберите файл, затем нажмите «Загрузить сейчас!».
В открывшемся окне укажите диапазон времени, который следует оставить, остальное удалите.
Cellsea
Сервис Cellsea обрабатывает файлы до 25 МБ в FLV, 3GP, MP4 и других форматах.
Этим инструментом можно обрезать и конвертировать ролик в 3GP, AVI, MOV, MP4 и FLV форматы. На этом функционал веб-программы не заканчивается. Если нужно, вы сможете изменить размер, добавить аудио-треки с компьютера или через URL.
На этом функционал веб-программы не заканчивается. Если нужно, вы сможете изменить размер, добавить аудио-треки с компьютера или через URL.
Перейдите на сайт программы, и в специальной форме укажите путь к файлу и загрузите его, нажав «Upload».
Через некоторое время файл загрузится и вы сможете приступить к его редактированию.
One True Media
Онлайн видеоредактор One True Media — условно бесплатный, он имеет как платный, так и свободный доступ к функционалу. Free версия ограничена в возможностях но и их достаточно для небольших задач. Актуальные сведения о тарифах смотрите на сайте программы.
С помощью One True Media можно создавать оригинальные видеоролики путём добавления в них фотографий, эффектов, текста и музыки.
Animoto
Сервисом Animoto можно создавать фильмы из фотографий. Бесплатная версия программы ограничена 30 секундными роликами. Добавление файлов возможно, как с вашего ПК, так и с онлайн-сервисов: Flickr, Facebook, SmugMug, Picasa, Instagram, Dropbox и Photobucket.
Online Video Converter
Очередной онлайн конвертер — Online Video Converter.
Загрузите видео со своего компьютера, а затем конвертируйте его в 3GP, MP4, FLV и другие форматы. Также, этот инструмент умеет изменять размер, качество, в том числе и звука, частоту кадров и вырезать ненужные фрагменты.
Обратите внимание на следующие правила работы редактора:
- Ваши ролики автоматически удаляются спустя 24 часа или после 10 загрузок, в зависимости от того, какое из событий наступит раньше.
- Сервис не хранит резервные копии, поэтому заранее побеспокойтесь о своих бэкапах.
TubeChop
Название сервиса TubeChop говорит само за себя. Этим редактором вы сможете обрезать видео онлайн с YouTube. Он представляет собою некий поисковик по популярнейшему хостингу в мире.
На главной странице TubeChop находится поисковая форма, в которую можно ввести ключевую фразу либо веб-адрес ролика на Ютуб. После нажатия «Search video» отобразится список из найденных результатов, соответствующих условиям поиска.
Для наглядности, в поисковую строку введём слово «приколы» и отредактируем первый попавшийся видеоролик, нажав «chop it» возле него.
В следующем окне откроется найденный файл, внизу которого уже привычная нам полоса для обрезки видео. Необходимые временные параметры можно указать в специальных ячейках «start» и «end», а также перемещая ползунки «от» и «до».
Для обрезки видео жмите «shop it». В следующем окне вы найдете ссылку, которой сможете поделиться с друзьями или скачать этот ролик одним из расширений браузеров, например, Download Flash and Video.
Overstream
Последний онлайн редактор — Overstream для добавления субтитров.
Введите URL адрес ролика с YouTube и добавьте, удалите или отмените субтитры одним нажатием кнопки. Также, вы сможете экспортировать или импортировать субтитры в формате SRT.
Для корректного отображения редактора, в браузере должны быть включены javascript и cookies. Кроме того, встроенному в него проигрывателю требуется Flash Player не ниже 9 версии.
Вкратце, принцип работы таков:
- Заходите на сайт и загружаете свой ролик.
- Слева указываете время, которое будут занимать субтитры, а справа, кнопкой «add», добавляете свой текст.
Таким, нехитрым образом, вы разделите свой ролик на части, указав каждой из них соответствующие субтитры.
На момент написания статьи все рассмотренные сервисы были рабочие, ими удалось нарезать не один ролик.
Online Video Splitter — разделяйте видео из браузера
Разделяйте видео на несколько клипов и вырезайте ненужные части. Создавайте блики и многое другое!
Разделить видеоРазделить видео на части, создать клипы, хайлайты и многое другое!
Профессиональное программное обеспечение для редактирования видео онлайн от VEED позволяет разделить видео на несколько частей. Вы можете вырезать части, которые вам не нравятся, создавать блики, ролики и многое другое! Или вы можете просто разделить одно видео на два клипа и сохранить их как отдельные файлы.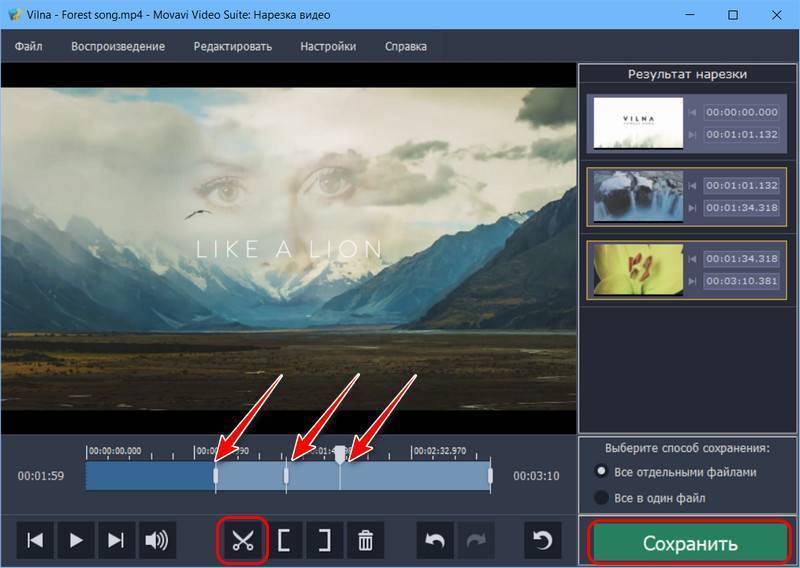 Наш инструмент-разделитель работает так же хорошо. Вы можете разделить видео на любое количество частей.
Наш инструмент-разделитель работает так же хорошо. Вы можете разделить видео на любое количество частей.
Наш профессиональный видеоредактор делает задачу невероятно гладкой и быстрой. Просто загрузите свое видео, нажмите кнопку «Разделить» прямо над временной шкалой и удалите ненужные части. Затем вы можете экспортировать свои видеоклипы как один файл. Наш онлайн-редактор видео, наряду с полным набором инструментов, имеет плавный интерфейс перетаскивания и привязки к сетке, что делает процесс создания контента намного более эффективным!
Как разделить видео:
Загрузить, записать или начать с шаблона
Загрузите свое видео в VEED или начните запись с помощью нашего устройства записи экрана и веб-камеры. Вы также можете начать с наших настраиваемых шаблонов.
Разделить видео
Щелкните место, где вы хотите разделить видео, или переместите ползунок по временной шкале. Нажмите клавишу «S» на клавиатуре или нажмите кнопку «Разделить». Удалите клипы, которые вам не нужны.
Экспортируйте или продолжайте творить!
Экспортируйте видео и делитесь им. Или продолжайте изучать наш полный набор инструментов для редактирования видео, чтобы сделать ваше видео максимально профессиональным!
Посмотрите это пошаговое руководство по нашему инструменту для разделения видео:
Разделяйте, обрезайте, обрезайте и изменяйте порядок ваших видеоклипов
Онлайн-редактор видео VEED позволяет вам разделять и нарезать видео на несколько клипов. Разделите видео на столько частей, сколько необходимо. Затем вы можете обрезать каждый видеоклип, если хотите. Просто перетащите край клипа, чтобы обрезать его и сделать короче. Расположите клипы так, как вы хотите на временной шкале; перемещайте их вперед и назад или размещайте в любом месте. Когда вы довольны своими правками, вы можете экспортировать клипы как один видеофайл.
Полный набор инструментов для редактирования видео!
Помимо разделения и обрезки видео, вы можете использовать широкий спектр инструментов для редактирования видео прямо в VEED. Создавайте потрясающие видео и делайте их профессиональными, добавляя фильтры и эффекты камеры. Добавьте цветокоррекцию, сепию, рыбий глаз, ночное видение и другие классные эффекты. Вы также можете добавлять изображения, тексты, субтитры и многое другое. Поворачивайте видео под разными углами. Обрезайте и изменяйте их размер для разных сайтов социальных сетей. Вы даже можете комбинировать видео с помощью нашего инструмента для объединения видео. Нет необходимости покупать дорогие приложения, такие как Final Cut Pro, или использовать сложное программное обеспечение, такое как Windows Movie Maker.
Создавайте потрясающие видео и делайте их профессиональными, добавляя фильтры и эффекты камеры. Добавьте цветокоррекцию, сепию, рыбий глаз, ночное видение и другие классные эффекты. Вы также можете добавлять изображения, тексты, субтитры и многое другое. Поворачивайте видео под разными углами. Обрезайте и изменяйте их размер для разных сайтов социальных сетей. Вы даже можете комбинировать видео с помощью нашего инструмента для объединения видео. Нет необходимости покупать дорогие приложения, такие как Final Cut Pro, или использовать сложное программное обеспечение, такое как Windows Movie Maker.
Добавляйте музыку, звуковые волны и озвучку к своим подкастам
Вы также можете использовать VEED для добавления музыки и звуковых эффектов к своим видео. Выберите из нашей библиотеки бесплатное аудио. Кроме того, вы можете добавлять звуковые волны, которые анимируются при воспроизведении музыки! Они идеально подходят для создания видеоподкастов или коротких роликов, которые вы можете использовать для маркетинга своего бренда в социальных сетях.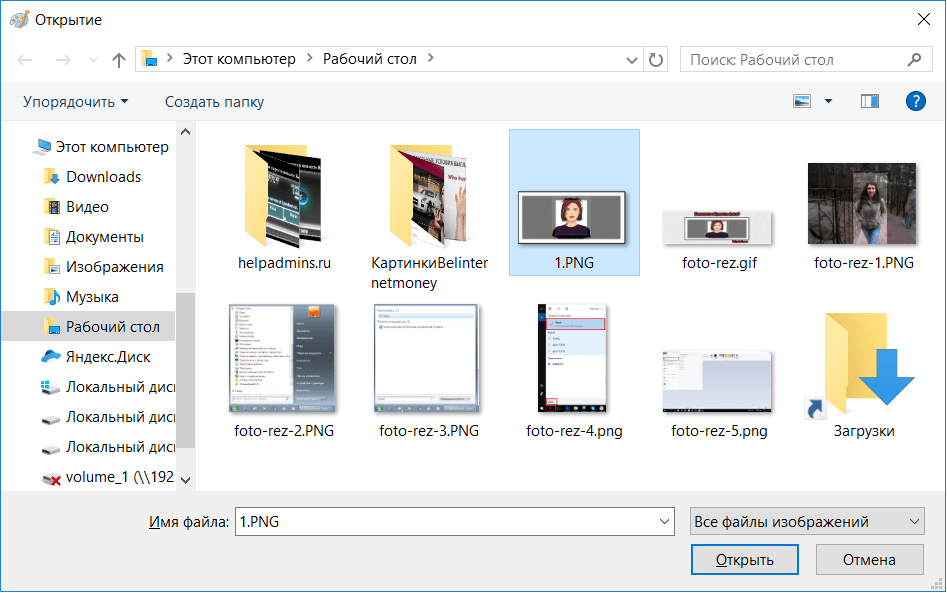 Добавьте голос за кадром, не записывая свой голос — просто используйте наше программное обеспечение для преобразования текста в речь с искусственным интеллектом!
Добавьте голос за кадром, не записывая свой голос — просто используйте наше программное обеспечение для преобразования текста в речь с искусственным интеллектом!
Часто задаваемые вопросы
Подробнее:
- Разделитель AVI
- Разделитель FLV
- Разделитель GIF
- Разделитель MKV
- Разделитель MOV
- Разделитель MP4
- MPEG Splitter
- Split YouTube Video
- WMV Splitter
О чем говорят VEED
Еще от VEED
Как обрезать видео (простые бесплатные и платные методы)
Самый простой способ обрезать видео (бесплатный и платный способы) в Windows 10 с помощью VLC или онлайн с VEED . Вот как!
Как повернуть видео (6 быстрых и простых способов)
Как легко повернуть видео на компьютере, мобильном телефоне или в веб-браузере.
11 простых способов добавить музыку в видео [Пошаговое руководство]
Не знаете, где найти музыку для видео, платную или бесплатную? Хотите узнать, как найти ее, выбрать нужную песню, а затем добавить ее в свой видеоконтент? Тогда копай!
Больше, чем видеоразветвитель
VEED полностью оснащен всеми функциями редактирования видео, которые вам когда-либо понадобятся.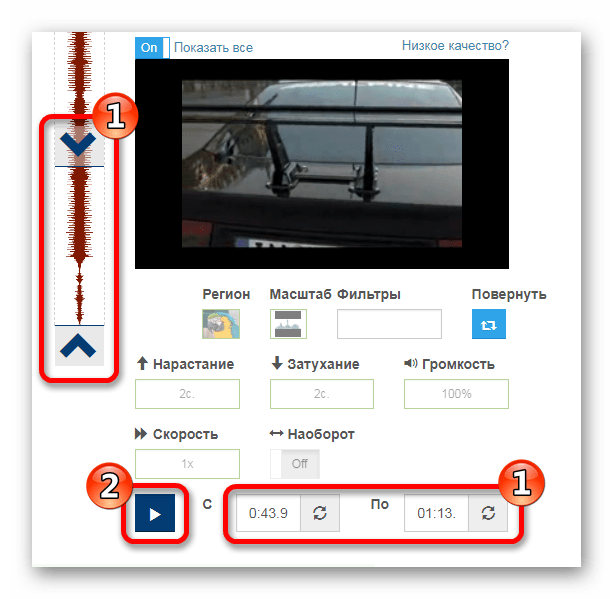 Вы можете добавлять аудио к своим видео, добавлять текст, изображения, смайлики и многое другое. Добавляйте титры или субтитры к своим видео, чтобы сделать их более доступными для всех. Вы можете добавить фильтры и эффекты камеры, чтобы ваши видео выглядели потрясающе. Поделитесь ими на YouTube и в других социальных сетях. Делайте все это и многое другое всего за несколько кликов прямо в браузере!
Вы можете добавлять аудио к своим видео, добавлять текст, изображения, смайлики и многое другое. Добавляйте титры или субтитры к своим видео, чтобы сделать их более доступными для всех. Вы можете добавить фильтры и эффекты камеры, чтобы ваши видео выглядели потрясающе. Поделитесь ими на YouTube и в других социальных сетях. Делайте все это и многое другое всего за несколько кликов прямо в браузере!
Как легко и бесплатно обрезать видео в Windows?
Нам всегда нужно обрезать видео по разным причинам. Некоторые хотят удалить вступление или концовку фильма, а некоторые хотели бы вырезать ненужные кадры в своих записях. Независимо от того, в какой ситуации вы находитесь, видеотриммер необходим для процесса обрезки. Итак, в этой статье представлены четыре бесплатные программы, которые легко справятся с этой задачей. Подробности о том, как обрезать видео , приведены ниже. Просто продолжайте читать.
1. Free HD Video Converter Factory
Одним из лучших бесплатных видеообрезчиков является WonderFox Free HD Video Converter Factory.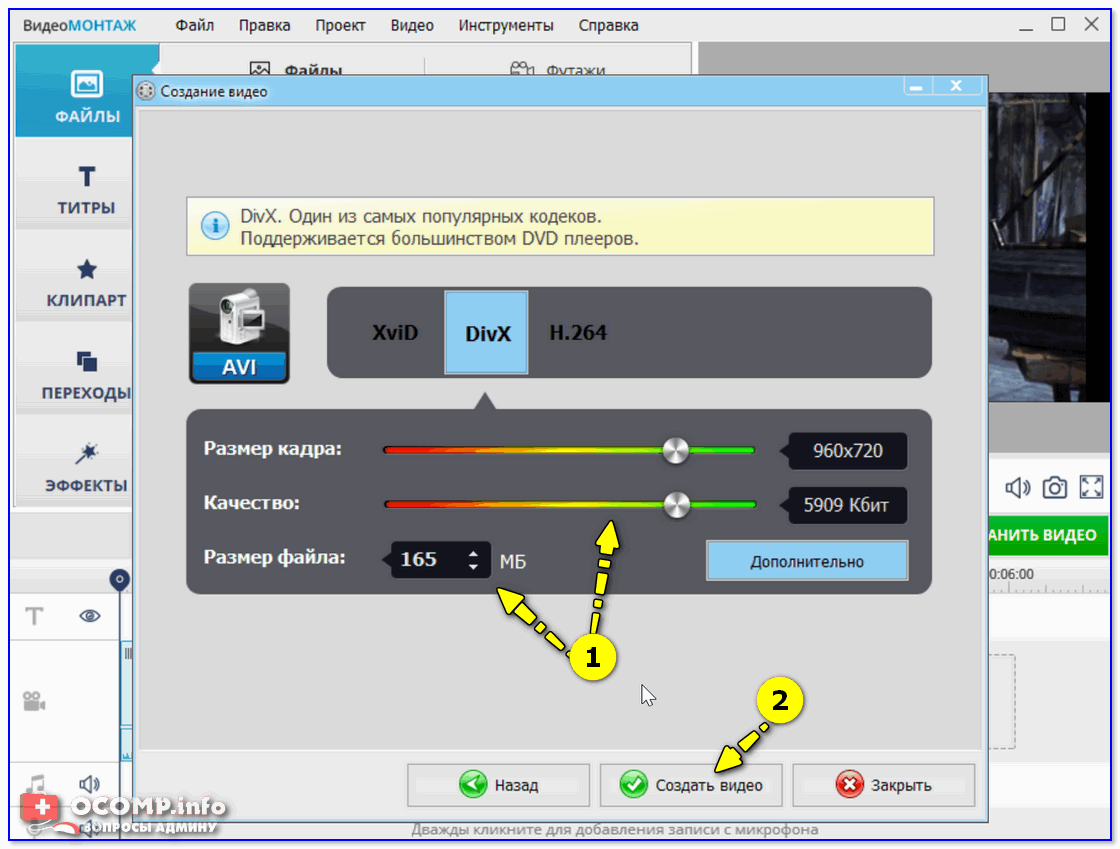 Он предлагает простой и эффективный способ обрезки видео на ПК с Windows. С помощью нескольких щелчков мыши вы можете сохранить нужные видеофрагменты. Если качество исходного видео низкое, это программное обеспечение может помочь вам улучшить его, увеличив разрешение видео или битрейт одним щелчком мыши. В софте нет непонятных терминов и сложных кнопок, без проблем справятся даже новички. Скачать бесплатно Скачать бесплатно попробовать.
Он предлагает простой и эффективный способ обрезки видео на ПК с Windows. С помощью нескольких щелчков мыши вы можете сохранить нужные видеофрагменты. Если качество исходного видео низкое, это программное обеспечение может помочь вам улучшить его, увеличив разрешение видео или битрейт одним щелчком мыши. В софте нет непонятных терминов и сложных кнопок, без проблем справятся даже новички. Скачать бесплатно Скачать бесплатно попробовать.
Шаг 1. Импорт видео
Запустите бесплатное программное обеспечение для обрезки видео. Нажмите Converter в интерфейсе запуска. Добавьте видео, которое хотите обрезать, нажав кнопку Добавить файлы в верхнем левом углу. Вы также можете перетащить файл напрямую в программу.
Шаг 2. Обрезка видео
Щелкните значок ножниц под видео, и появится новое окно обрезки. Перетащите ползунки на временной шкале в точку, где вы хотите обрезать видео. Затем нажмите кнопку Trim , и вы получите Clip 1 . Вы можете создать больше видеоклипов с тем же шагом. ( Совет: Вы также можете ввести конкретное время в поле «Начало» и «Конец», чтобы точнее обрезать видео.)
Затем нажмите кнопку Trim , и вы получите Clip 1 . Вы можете создать больше видеоклипов с тем же шагом. ( Совет: Вы также можете ввести конкретное время в поле «Начало» и «Конец», чтобы точнее обрезать видео.)
Когда вы закончите, нажмите OK , чтобы сохранить изменения.
Шаг 3. Выберите формат вывода
Вернитесь к основному интерфейсу, щелкните формат вывода справа. Этот бесплатный видеотриммер предоставляет более 300 аудио/видео форматы, кодеки и устройства для преобразования. Просто выберите формат на вкладке Видео в соответствии с вашими предпочтениями.
Вы также можете изменить битрейт выходного видео, разрешение, частоту кадров, громкость и другие параметры в настройках параметров .
Шаг 4. Экспорт конечного файла
Нажмите кнопку в виде перевернутого треугольника, чтобы задать выходную папку или оставить ее по умолчанию. Теперь все подготовлено. И последний шаг процесса — нажать Запустите кнопку , чтобы экспортировать клипы в вашу папку. После завершения процесса новое всплывающее окно предложит вам проверить новые файлы.
Теперь все подготовлено. И последний шаг процесса — нажать Запустите кнопку , чтобы экспортировать клипы в вашу папку. После завершения процесса новое всплывающее окно предложит вам проверить новые файлы.
2. VLC Media Player
VLC — это бесплатный медиаплеер с открытым исходным кодом для Windows и других операционных систем. Это программное обеспечение очень популярно благодаря своим многочисленным и мощным функциям. Помимо воспроизведения медиафайлов, VLC также может конвертировать видео/аудио, копировать DVD, добавлять субтитры/эффекты/фильтры и т. д. И на этот раз мы будем использовать его для обрезки видео. Если у вас на ПК не установлен медиаплеер VLC, скачайте его с официального сайта:
https://www.videolan.org/vlc/download-windows.html
Как обрезать видео в VLC?
Шаг 1: Запустите VLC. Перейдите к Медиа > Открыть файл .
Шаг 2: Щелкните вкладку Вид и отметьте Дополнительные элементы управления .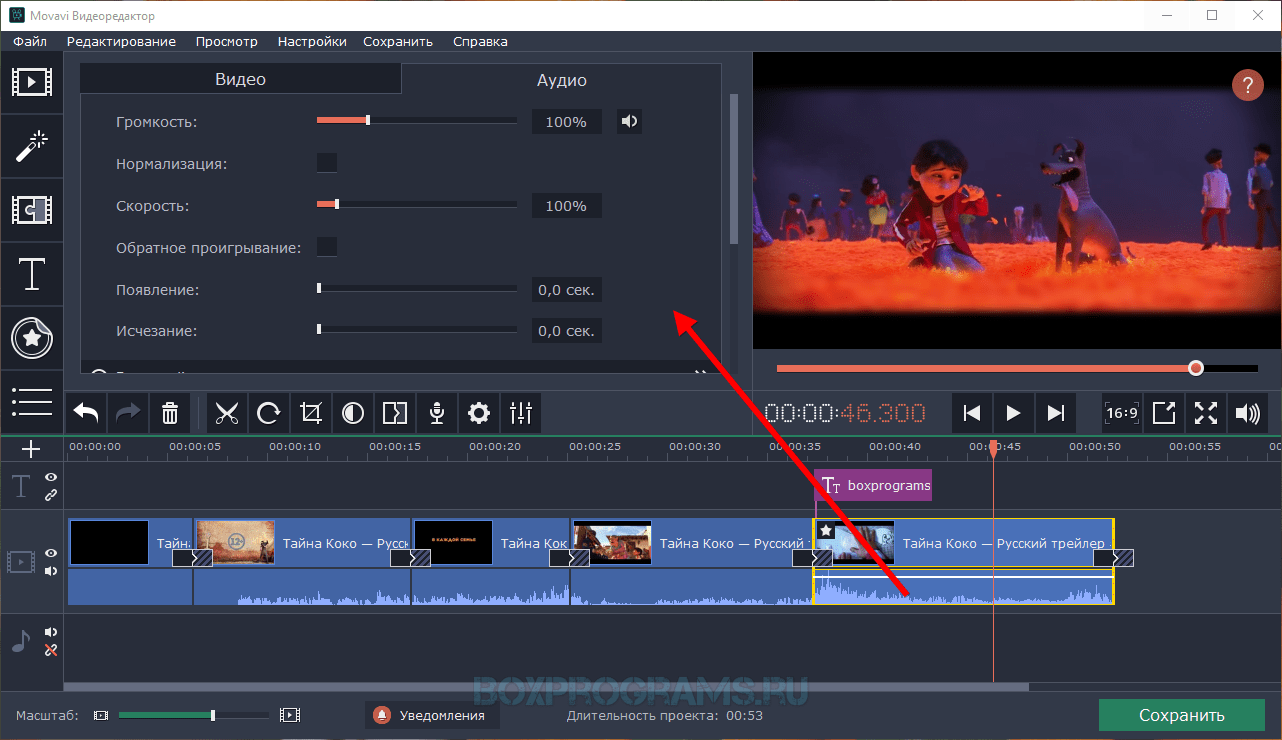
Шаг 3: Воспроизведите видео или перетащите указатель воспроизведения в начальную точку, где вы хотите обрезать. Затем нажмите кнопку rec Record в левом нижнем углу.
Шаг 4: Воспроизведение видео до тех пор, пока оно не достигнет конечной точки, на которой вы хотите остановиться. Нажмите кнопку Запись еще раз.
Шаг 5: Теперь вы получаете первый видеоклип, и он будет автоматически сохранен в папке «Мои видео». Повторите шаги записи, чтобы сделать больше клипов.
3. Приложение «Фотографии»
Если вы не хотите устанавливать какое-либо программное обеспечение или плагин, вы можете использовать встроенное в Windows программное обеспечение для редактирования видео — Фото. Он предлагает некоторые практические функции редактирования, такие как обрезка, разделение, движение, скорость воспроизведения и т. Д. Шаги также просты в использовании. Следуйте приведенному ниже руководству по обрезке видео в Windows с фотографиями.
Шаг 1: Щелкните видео правой кнопкой мыши и перейдите к Открыть с помощью > Фотографии .
Шаг 2: Щелкните значок с тремя точками вверху и выберите Редактировать еще > Создать видео с текстом > Назовите видео .
Шаг 3: Выберите параметр Обрезать . Перетащите ползунки на временной шкале, чтобы определить часть, которую вы хотите сохранить, и нажмите «Готово».
Шаг 4: Перейти к Завершить видео вверху справа и Экспортируйте обрезанное видео на свой ПК.
4. Онлайн-обрезка видео
Еще один способ обрезать видео без установки приложения — использовать онлайн-редакторы видео. Они могут завершить весь процесс прямо в вашем браузере. Что вам нужно заметить, так это то, что исходное видео не может быть большим, и ваше интернет-соединение должно быть стабильным. Другими словами, если вам нужно только изредка редактировать небольшое видео, онлайн-сервисы могут быть хорошим выбором.
Вот несколько полезных видеотриммеров онлайн и бесплатно:
https://online-video-cutter.com/
https://clideo.com/cut-video
https://ezgif.com/cut-video
https://www.kapwing.com/tools /trim
Как обрезать видео с помощью бесплатного онлайн-триммера?
Шаг 1: Откройте Ezgif , посетив его веб-сайт.
Шаг 2: Нажмите Выберите файл , чтобы добавить видео (максимальный размер файла: 100 МБ) и Загрузите его.
Шаг 3: В части вырезанного видео воспроизведите видео или перетащите индикатор воспроизведения, чтобы выбрать продолжительность через Использовать опцию текущей позиции .
Шаг 4: Нажмите Вырезать видео и дождитесь завершения процесса.
Шаг 5: Обрезанное видео будет отображаться в поле ниже. Нажмите , сохраните , чтобы загрузить его в локальную папку.

 Видео будет обрезано, и его ненужное содержимое будет окончательно удалено. Время обрезки может различаться в зависимости от длины и разрешения видео.
Видео будет обрезано, и его ненужное содержимое будет окончательно удалено. Время обрезки может различаться в зависимости от длины и разрешения видео.