Как скопировать и отправить ссылку
Как восстановить удаленные фотографии. 3 способа
Случилось так, что вы удалили драгоценную картинку со своего смартфона? А бывает еще хуже, вы сломали или сбросили к заводским настройкам свое устройство и потеряли их все. Теперь давайте разберемся, как восстановить удаленные фотографии с телефона Android.
Блог »
7 причин, почему у смартфона медленное интернет-соединение
Смартфоны сейчас являются основным способом просмотра интернет-страниц, соцсетей facebook и instagram, покупок в интернет-магазинах. А это значит, что максимально возможная скорость интернета на наших мобильных устройствах важнее, чем когда-либо. Вот несколько причин на которые стоит обратить внимание.
Блог »
Avast для Android
Популярность Android, как магнит, притягивает тысячи цифровых преступников. Аналитики из агентства CVE Details признали Android самой небезопасной операционной системой для пользователей смартфонов. Несложно догадаться, что причиной подобной уязвимости стала ее многомиллионная аудитория.
Несложно догадаться, что причиной подобной уязвимости стала ее многомиллионная аудитория.
Блог »
Советы по настройке
При просмотре интернет-страниц Вы наверное не раз думали о том, чтобы отправить самые интересные из них своим знакомым? Но как это сделать не прибегая к помощи компьютера? Оказывается, в предустановленном браузере Google в смартфоне Lenovo это сделать очень просто. Причем скопированную ссылку потом можно отправить как при помощи SMS, так и электронной почты, а также любым другим возможным способом.
- Открываем браузер и находим интересующую нас интернет-страницу (в момент копирования она должна быть открыта в браузере).
- Открываем меню браузера (кнопка в виде трех точек, расположенных вертикально) или жмем на левую многофункциональную кнопку внизу под основным дисплеем.
- В открывшемся окне выбираем
- Теперь открываем приложение SMS/MMS, Электронная почта или аналогичное им, используемое для передачи информации, и в поле для текста сообщения жмем и удерживаем пустую область.

- Появиться пункт меню «Вставить», жмем на него и ссылка автоматически появляется в текстовом поле.
Видео
Теги: Интернет,
Комментарии (2) |
Обновлено: December 18, 2021
Не включается экран при входящем звонке
Aug 29, 2016
Дисплей
Как скопировать и отправить ссылку
Nov 6, 2016
Интернет
Как подключить Lenovo к компьютеру
Feb 16, 2016
Память
Синхронизация
Использование смартфона Lenovo в качестве Wi-Fi роутера
Apr 3, 2016
Интернет
Как удалить аккаунт Google в Lenovo
Nov 24, 2016
Синхронизация
Интернет
Задание SIM-карты по умолчанию
Mar 14, 2016
Настройка
Bluetooth. Прием и передача файлов
Jul 27, 2016
Синхронизация
Разное
Настройки экранной клавиатуры в Lenovo
Apr 7, 2016
Настройка
Меню настройки SMS и MMS сообщений
Mar 23, 2016
Приложения
Настройка
Перезагрузка и сброс настроек в Lenovo
May 25, 2016
Настройка
Как почистить кэш в смартфоне Lenovo
May 26, 2016
Память
Фотографии камеры не видны в галерее
Nov 24, 2016
Приложения
Синхронизация
Как поделиться ссылкой в Гугл Хром.
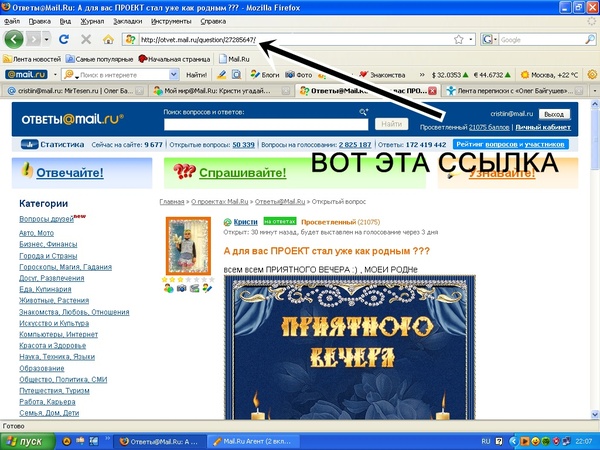 Собрали все способы
Собрали все способыПопробуйте посчитать, сколько раз за день вы скидываете куда-нибудь различную информацию или просто ссылки. Скорее всего, вы собьетесь со счета. Последнее время большее количество того, что мы находим в сети, обязательно куда-нибудь отправляется. Самый простой способ для этого — использовать мессенджеры. Это же максимально очевидное действие: скопировать ссылку в Хроме и просто вставить ее в сообщение в условном Телеграме или Ватсапе. Но что, если есть способы сделать это элементарное действие значительно проще?
В Хроме очень много разных возможностей, о которых не все знают.
❗️ПОДПИШИСЬ НА НАШ ЯНДЕКС.ДЗЕН, ЧТОБЫ ЧИТАТЬ ЭКСКЛЮЗИВНЫЕ СТАТЬИ, КОТОРЫХ НЕТ НА САЙТЕ
В Гугл Хром предусмотрено несколько инструментов, которые позволяют делиться страничками из браузера значительно удобнее, чем описанный выше вариант. Давайте посмотрим, как каждый из них работает и что необходимо сделать, чтобы избежать сбоев в процессе использования.
Как отправить ссылку на страницу
Радует, что Гугл как следует проработала синхронизацию между устройствами.
Согласитесь, что Гугл Хром — один из самых удобных браузеров как для мобильных устройств, так и для настольных компьютеров и ноутбуков. Не зря он завоевал такую популярность.Тем более что разработчики Хрома регулярно его обновляют и добавляют все новые функции и возможности. В этом плане такое просто действие, как отправка ссылки на другое устройство, тоже не стало исключением. Chrome позволяет поделиться с другими пользователями веб-страницей несколькими способами:
- Отправить ссылку из адресной строки.
- Отправить ссылку из настроек.
- Создать QR-код содержащий ссылку.
И даже для того, чтобы посмотреть открытую вкладку со смартфона на компьютере, есть несколько вариантов:
- Через историю просмотра.
- Отправив ссылку прямо в Хром на другое устройство.
На самом деле очень здорово, что разработчики дают выбор пользователям, как лучше взаимодействовать с приложением.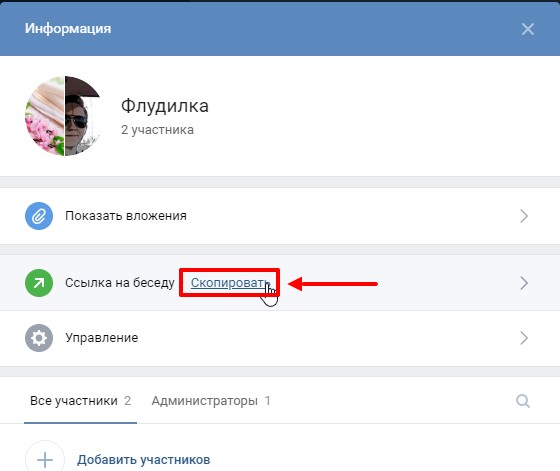 Каждый сможет выбрать для себя тот способ, который будет ближе именно ему.
Каждый сможет выбрать для себя тот способ, который будет ближе именно ему.
❗️ПОДПИШИСЬ НА НАШ ЧАТИК В ТЕЛЕГРАМЕ. ТАМ ТЫ СМОЖЕШЬ ПООБЩАТЬСЯ С ДРУГИМИ ЧИТАТЕЛЯМИ И ДАЖЕ НАШИМИ АВТОРАМИ
Чтобы поделиться ссылкой с другими пользователями сделайте следующее:
❗️ПОДПИШИСЬ НА ТЕЛЕГРАМ-КАНАЛ СУНДУК АЛИБАБЫ, ЧТОБЫ ПОКУПАТЬ ТОЛЬКО ЛУЧШИЕ ТОВАРЫ С АЛИЭКСПРЕСС
После этих действий останется только выбрать адресата и нажать кнопку “Отправить”. При этом вы сразу вернетесь обратно в браузер и сможете продолжать искать нужную информацию. Это значительно быстрее, чем заниматься копированием и вставкой данных из программы в программу. Тоже самое можно сделать и через настройки:
По сути, эти действия повторяют отправку ссылки через адресную строку. Просто расположение кнопки “Поделиться” немного разное в каждой ситуации. Но самый экзотический способ, который позволяет скинуть ссылку — это использование QR-кода. Причем этот способ актуален больше в тех случаях, когда какую-то страницу, открытую на компьютере, причем не вашем, необходимо передать на смартфон. Чтобы сформировать QR-код любой веб-страницы сделайте следующее:
Чтобы сформировать QR-код любой веб-страницы сделайте следующее:
Достаточно быстрый способ, чтобы не возиться с отправкой ссылки в различные мессенджеры.
Синхронизация в Хроме
Обязательно примите ссылку на устройстве, на которое ее отправляете.
Если же компьютер ваш и Гугл аккаунт на нем и смартфоне одинаковый, то перекинуть вкладки между устройствами можно более элегантным способом. Чтобы в процессе синхронизации не возникло никаких сбоев, обязательно убедитесь в том, что вы используете одну и ту же учетную запись на всех устройствах. Причем работает этот вариант в обе стороны:
- Откройте Гугл Хром на устройстве, с которого вы будете производить отправку.
- Выберите вкладку с нужным сайтом.
- Перейдите в меню “Поделиться” любым удобным способом, которые мы рассматривали выше.
- Нажать кнопку “Отправка на свои устройства” и выбрать нужное в появившемся списке.
- На устройстве, на которое производится отправка, откройте Chrome и согласитесь с открытием отправленного сайта.

❗️ПОДПИШИСЬ НА НАШ ПУЛЬС. БУДЕШЬ УЗНАВАТЬ ВСЕ НОВОЕ САМЫМ ПЕРВЫМ
Еще раз обращаю внимание, что данный способ работает как при передаче сайта со смартфона на компьютер, так и с компьютера на смартфон. Если же вкладка открыта на вашем ПК, а с собой его у вас нет, то можно воспользоваться историей:
Радует, что Гугл Хром дает столько возможностей по синхронизации данных между разными устройствами. А самое главное, что все из них рабочие. За все время использования не возникло ни одного сбоя в работе.
Как добавлять ссылки в посты в Instagram
Instagram — это социальная сеть с самыми активными пользователями, которая стремительно развивается и используется во всем мире. Все мы любим Instagram!
Однако есть и минусы: очень сложно привести пользователей на конкретную веб-страницу.
Помимо использования ссылки в биографии, есть несколько ограниченных вариантов:
✅ Добавление URL-адреса, НЕ кликабельного, в каждый контент или использование приложений, позволяющих добавлять ссылку, которая должна быть вставлена в текст изображения.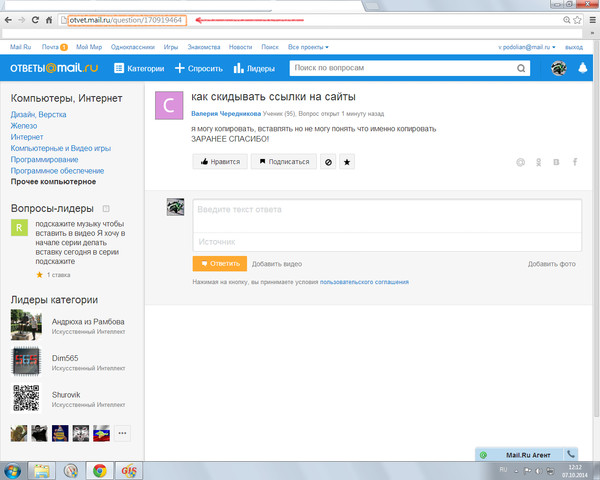
✅ Через рекламу, которая направит вашу аудиторию на конкретный лендинг .
✅ Изменение ссылки в биографии каждый раз, когда мы публикуем что-то новое с неудобством, связанным с необходимостью редактирования контента для отправки пользователей по этому URL-адресу.
Однако все эти опции являются лишь частью решения. Вы должны либо каждый раз переходить по ссылке в био, либо копировать ссылку вручную из текста публикации, либо тратить много денег на рекламу в Instagram .
Из-за этого мы не можем по-настоящему воспользоваться всем потенциалом, который может предложить эта сеть, и начать направлять трафик на наш веб-сайт, чтобы что-то купить, прочитать статью или найти услугу.
Отсутствие возможности направлять трафик с нашего аккаунта в Instagram на наш сайт уйдет в прошлое!
У нас есть идеальное решение , чтобы добавить ссылку на вашу биографию в Instagram, чтобы включить все ваши публикации.
Ссылки на биографию Instagram с Metricool
Давайте подведем итоги… Instagram позволяет добавить только интерактивную ссылку в биографию вашего профиля.
Итак, почему бы не воспользоваться этим URL-адресом, чтобы отображать ваши сообщения в интерактивном режиме и иметь страницу с несколькими кнопками и ссылками, чтобы направлять ваших подписчиков на разные сайты?
Это возможно с Metricool SmartLinks
Таким образом, вы создадите страницу с нажимаемыми кнопками и сообщениями со ссылками, которые ведут пользователей на страницу любого продукта, блог или любую конкретную целевую страницу.
С Metricool вы можете связать любой пост. Вы также можете добавить кнопки, чтобы направлять аудиторию на другие интересующие страницы, например на ваш канал YouTube.
Давайте рассмотрим шаги, которые необходимо выполнить для создания SmartLink:
✅ Из своего профиля Metricool перейдите в раздел SmartLinks .
✅ В меню на этом экране нажмите «+ New», чтобы создать свой первый SmartLink. если у вас уже есть созданная, вам нужно будет только настроить страницу SmartLinks.
✅ Добавьте кнопки, добавьте нужный текст и ссылку на целевую страницу. Нажмите «Сохранить» и вуаля!
✅ Наконец, скопируйте и вставьте URL-адрес в общий раздел своей биографии в Instagram или биографии любой другой социальной платформы. Эта ссылка направит пользователя на страницу SmartLinks, где он найдет созданные вами кнопки с соответствующими пунктами назначения.
Как добавить ссылки на ваши изображения, видео или публикации в Instagram
Выполните следующие действия, чтобы добавить ссылки на свои публикации из Metricool.
#1. Нажмите на опцию «Медиа», где вы найдете возможность добавлять изображения, видео или сообщения из Instagram.
#2. Нажмите на добавление изображений, видео или постов в Instagram. Чтобы выбрать этот вариант, вам необходимо предварительно подключить свой профиль Instagram к Metricool.
#3. Добавьте ссылку, соответствующую мультимедийному содержимому, и нажмите «Сохранить».
#4. Скопируйте общий URL-адрес и вставьте его в био своего социального профиля. Готовый!
Вот как будет выглядеть ваша страница SmartLinks, когда вы ее отредактируете, и пользователь кликнет на нее из Instagram: , как видите, у вас есть созданные кнопки и изображения вашего Instagram со ссылкой.
Попробуйте Metricool SmartLinks здесь 👇🏻
Измерьте эффективность ваших кликов и изображений
С помощью Metricool SmartLinks вы анализируете эффективность своих ссылок: полученные клики или CTR. Кроме того, он позволяет вам видеть эффективность кликов также для изображений и постов в Instagram.
Воспользуйтесь этими данными и убедитесь, что ничего не пропустите.
Преимущества использования ссылок для ваших сообщений в Instagram
Вы, вероятно, поняли некоторые преимущества, которые может предложить Instagram Link, прочитав об этой новой функции. Просто чтобы убедиться, что вы ничего не пропустите, мы перечислим некоторые из них.
Просто чтобы убедиться, что вы ничего не пропустите, мы перечислим некоторые из них.
✔️ Увеличьте посещаемость вашего сайта или блога из Instagram
✔️ Увеличьте продажи. Товар часто продается только благодаря его внешнему виду. Так почему бы не воспользоваться этим? Создавайте оригинальные и яркие изображения вашего продукта и направляйте своих покупателей прямо на страницу вашего продукта. Решение о покупке обычно принимается мгновенно. Когда мы чего-то хотим, мы хотим этого в тот самый момент. Сделайте решение легким для ваших потенциальных покупателей.
✔️ Борьба с алгоритмом Instagram : считается, что социальная сеть показывает вам публикации только в соответствии с вашими интересами. На сегодняшний день подсчитано, что только 10% активных подписчиков аккаунта видят публикации. Если при загрузке публикации вы измените ссылку на биографию и ее увидят только 10% ваших подписчиков, значит, только некоторые из них перейдут по ссылке.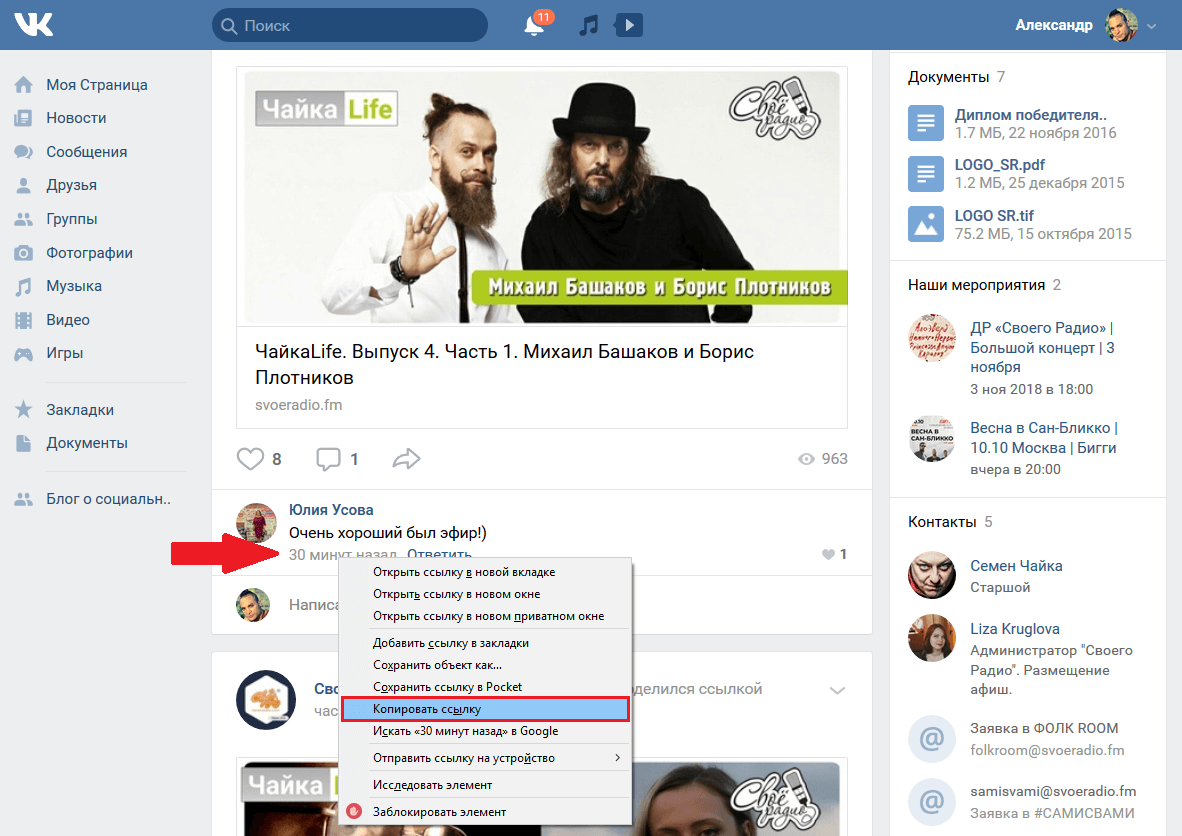
Однако, если у вас есть биоссылка, вам не о чем беспокоиться. Когда они войдут в ваш профиль, вместо того, чтобы найти только ссылку из последней публикации, они смогут найти столько, сколько захотят.
✔️ Оценивайте эффективность своей стратегии в Instagram. Если вы работаете менеджером социальных сетей, вы должны знать, что вашим клиентам нравится видеть, что у вас много подписчиков. Мы можем заверить вас, что им также будет приятно узнать, что ваши стратегии помогают увеличить их продажи.
Кроме того, помимо преимуществ Instagram Link с Metricool, вы также сможете одновременно планировать свои публикации.
Зарегистрируйтесь и используйте эту функцию, чтобы получить больше трафика
Все, что можно измерить, поможет вам стать лучше, и теперь вы можете планировать свои посты, добавлять ссылки на изображения и следить за своими результатами.
Вы начали использовать ссылки для своего контента в Instagram? Чего же ты ждешь?
Как опубликовать ссылку в Твиттере с предварительным просмотром твита
Видели ли вы твиты, в которых изображение имеет описание внизу, а щелчок по изображению фактически приводит вас на веб-сайт? Вы когда-нибудь задумывались, как твитнуть ссылку с изображением для предварительного просмотра в Твиттере?
Это те, которые выглядят так:
Вы когда-нибудь сидели и ломали голову, задаваясь вопросом, как самостоятельно создать один из этих твитов?
Поверьте мне, вы не одиноки.
Меня постоянно спрашивают, как это сделать. Итак, сегодня я предлагаю 2 способа простого пошагового процесса, который научит вас публиковать в Твиттере ссылку с изображением для предварительного просмотра.
Если у вас нет времени читать эту статью, вы можете скачать мои бесплатные пошаговые инструкции с наглядными материалами здесь:
Загрузите бесплатное руководство здесь
Некоторые плагины WordPress для обмена сообщениями в социальных сетях, такие как Social Warfare, автоматически создают твит с интерактивным изображением.
Например, когда вы отправляете твит с помощью кнопки «Поделиться» в плагине, вы получаете карточку Twitter с интерактивным изображением, заголовком статьи, кратким описанием и URL-адресом веб-сайта.
Эти элементы устанавливаются с помощью полей в плагине WordPress внизу страницы, на которой вы редактируете сообщения в блоге.
Если ваш блог настроен на WordPress, это очень простой способ создания твитов с интерактивным изображением.
Но что, если ваш блог создан не на WordPress? Или даже если это так, что, если вы хотите создать другие твиты с интерактивным изображением? Затем вы можете использовать карточку веб-сайта Twitter, чтобы создать собственный твит с интерактивным изображением.
Вы можете создать карточку веб-сайта Twitter на рекламной платформе Twitter. Для доступа к рекламной платформе необходимо ввести способ оплаты, , но на самом деле вам никогда не нужно платить за рекламу.
Чтобы получить доступ к рекламной платформе, нажмите на маленькую иконку с изображением профиля в правом верхнем углу Twitter и выберите опцию Twitter Ads:
Если у вас еще нет учетной записи Twitter Ads, вы попадете на страницу, где вы можете выбрать режим продвижения или рекламу в Твиттере, и вы хотите выбрать рекламу в Твиттере, а затем указать свою страну и часовой пояс.
Это направит вас на страницу с целями кампании. Вам не нужно выбирать один из них. Вместо этого перейдите в правый верхний угол экрана, чтобы получить доступ к раскрывающемуся меню, щелкнув свое имя. Затем выберите опцию «Добавить новый способ оплаты».
Вам не нужно выбирать один из них. Вместо этого перейдите в правый верхний угол экрана, чтобы получить доступ к раскрывающемуся меню, щелкнув свое имя. Затем выберите опцию «Добавить новый способ оплаты».
Добавьте кредитную карту (опять же, вам не нужно ни за что платить, но она должна быть там), а затем вы можете получить доступ к разделу «Креативы», чтобы начать создавать карточки для своего веб-сайта в Твиттере.
Создание карточек веб-сайта для Twitter
Начните с нажатия на вкладку «Креативы» в строке меню, а затем на ссылку «Карточки» в раскрывающемся меню.
Затем нажмите кнопку «Создать новую карточку» в правом верхнем углу экрана и выберите «Карточка веб-сайта» в раскрывающемся меню:
Теперь выберите синюю кнопку «Создать карточку» и нажмите на опцию «Карточка веб-сайта».

Нажмите кнопку «Создать», и вы закончили создание карточки Twitter. Теперь нам нужно создать копию твита и отправить ее.
Создание твитов из карточки веб-сайта
На этом этапе карточка Twitter создана, и вы можете использовать ее столько раз, сколько хотите, чтобы публиковать новые твиты с помощью карточки. Как только вы нажмете кнопку «Создать», вы попадете в библиотеку карточек, где вы создадите твит.
Начните с того, что наведите курсор на только что созданную карточку и щелкните значок Твитнуть.
Откроется поле для создания твита. Теперь просто введите свою копию, и вы можете сразу же опубликовать ее в Твиттере или запланировать на потом.
Обратите внимание: несмотря на то, что на изображение можно кликнуть, я все же включил сокращенную ссылку на сообщение в копию твита. Многие пользователи Twitter привыкли находить ссылки в копии твита. Я советую придерживаться этого формата, чтобы получить больше возможностей для привлечения трафика из вашего твита.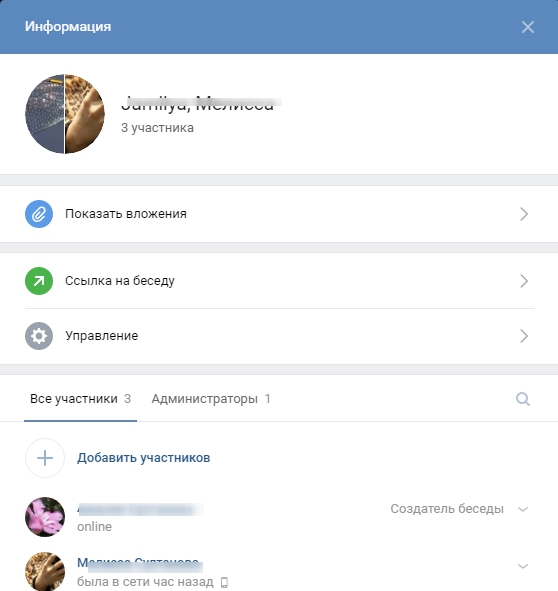
Вот готовый продукт моего примера выше:
Создание новых твитов из карточки веб-сайта
Опять же, теперь, когда карточка существует, вы всегда можете вернуться и создать больше твитов с другим текстом.
Чтобы создать новые твиты позже, снова войдите в Twitter Ads, а затем щелкните вкладку «Креативы» и ссылку «Карточки» в раскрывающемся меню.
Если вы хотите еще раз взглянуть на процесс, посмотрите это короткое видео из Твиттера, которое проведет вас через то, что я обсуждал:
Подведение итогов
Итак, если вам интересно, как твитнуть ссылку с изображением для предварительного просмотра в Твиттере, теперь вы знаете. Может показаться, что шагов много, но это можно сделать быстро.
Фотография героя от freestocks на Unsplash
Как получить предварительный просмотр ссылки в Твиттере?Есть два способа получить предварительный просмотр ссылки в Твиттере. Если ваш блог построен на WordPress, вы можете использовать плагины WordPress для обмена в социальных сетях, которые автоматически создадут твит вместе с интерактивным изображением для вас. Но если ваш блог не в WordPress, вы можете вместо этого использовать карточку веб-сайта Twitter, чтобы создать индивидуальный твит с интерактивным изображением.
Чтобы получить изображение Twitter для предварительного просмотра, вы можете либо загрузить изображение внутри, либо избранное изображение в содержимом будет автоматически синхронизировано. Пользователи не могут контролировать, как изображение отображается в твите.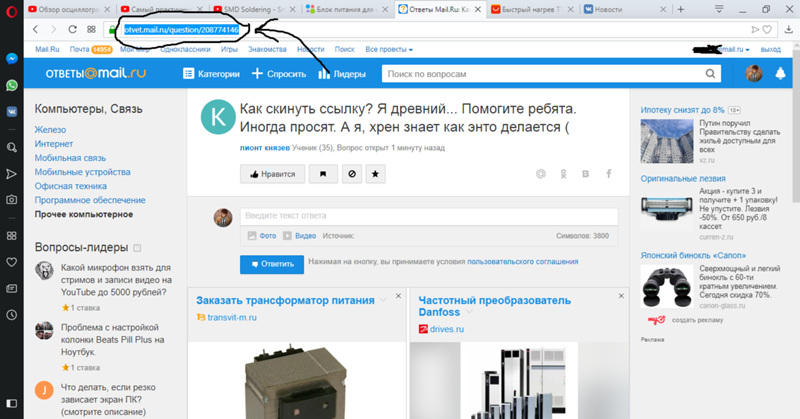 Вот почему Twitter недавно заявил, что они работают над тем, чтобы предоставить пользователям больше прозрачности и контроля над изображениями предварительного просмотра.
Вот почему Twitter недавно заявил, что они работают над тем, чтобы предоставить пользователям больше прозрачности и контроля над изображениями предварительного просмотра.
После ввода ссылки в твите Twitter автоматически сделает предварительный просмотр ссылки. Как только вы увидите предварительный просмотр, на изображении появится значок «X», который, если вы нажмете, скроет вашу ссылку предварительного просмотра в Твиттере от публикации.
Что такое предварительный просмотр ссылки?Предварительный просмотр ссылок — это визуальный предварительный просмотр содержимого веб-сайта. Как правило, предварительный просмотр ссылки состоит из заголовка статьи, краткого описания, URL-адреса веб-сайта, изображения для предварительного просмотра, значка и иногда необязательного имени приложения. Предварительный просмотр ссылок дает читателям представление о содержании.
Каждый раз, когда вы твитите ссылку, вместе с ней автоматически появляется изображение для предварительного просмотра.


