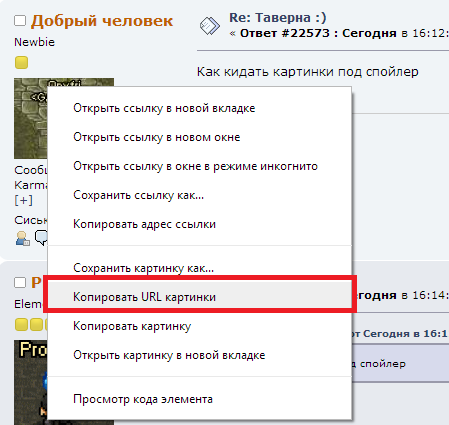Как скопировать и отправить ссылку
Как восстановить удаленные фотографии. 3 способа
Случилось так, что вы удалили драгоценную картинку со своего смартфона? А бывает еще хуже, вы сломали или сбросили к заводским настройкам свое устройство и потеряли их все. Теперь давайте разберемся, как восстановить удаленные фотографии с телефона Android.
Блог »
7 причин, почему у смартфона медленное интернет-соединение
Смартфоны сейчас являются основным способом просмотра интернет-страниц, соцсетей facebook и instagram, покупок в интернет-магазинах. А это значит, что максимально возможная скорость интернета на наших мобильных устройствах важнее, чем когда-либо. Вот несколько причин на которые стоит обратить внимание.
Блог »
Avast для Android
Популярность Android, как магнит, притягивает тысячи цифровых преступников. Аналитики из агентства CVE Details признали Android самой небезопасной операционной системой для пользователей смартфонов. Несложно догадаться, что причиной подобной уязвимости стала ее многомиллионная аудитория.
Несложно догадаться, что причиной подобной уязвимости стала ее многомиллионная аудитория.
Блог »
Советы по настройке
При просмотре интернет-страниц Вы наверное не раз думали о том, чтобы отправить самые интересные из них своим знакомым? Но как это сделать не прибегая к помощи компьютера? Оказывается, в предустановленном браузере Google в смартфоне Lenovo это сделать очень просто. Причем скопированную ссылку потом можно отправить как при помощи SMS, так и электронной почты, а также любым другим возможным способом.
- Открываем браузер и находим интересующую нас интернет-страницу (в момент копирования она должна быть открыта в браузере).
- Открываем меню браузера (кнопка в виде трех точек, расположенных вертикально) или жмем на левую многофункциональную кнопку внизу под основным дисплеем.
- В открывшемся окне выбираем
- Теперь открываем приложение SMS/MMS, Электронная почта или аналогичное им, используемое для передачи информации, и в поле для текста сообщения жмем и удерживаем пустую область.

- Появиться пункт меню «Вставить», жмем на него и ссылка автоматически появляется в текстовом поле.
Видео
Теги: Интернет,
Комментарии (2) |
Обновлено: December 18, 2021
Не включается экран при входящем звонке
Aug 29, 2016
Дисплей
Как скопировать и отправить ссылку
Nov 6, 2016
Интернет
Как подключить Lenovo к компьютеру
Feb 16, 2016
Память
Синхронизация
Использование смартфона Lenovo в качестве Wi-Fi роутера
Apr 3, 2016
Интернет
Как удалить аккаунт Google в Lenovo
Nov 24, 2016
Синхронизация
Интернет
Задание SIM-карты по умолчанию
Mar 14, 2016
Настройка
Bluetooth. Прием и передача файлов
Jul 27, 2016
Синхронизация
Разное
Настройки экранной клавиатуры в Lenovo
Apr 7, 2016
Настройка
Меню настройки SMS и MMS сообщений
Mar 23, 2016
Приложения
Настройка
Перезагрузка и сброс настроек в Lenovo
May 25, 2016
Настройка
Как почистить кэш в смартфоне Lenovo
May 26, 2016
Память
Фотографии камеры не видны в галерее
Nov 24, 2016
Приложения
Синхронизация
Общий доступ к файлу или папке Dropbox по ссылке — Справка Dropbox
Чтобы поделиться файлом или папкой из своего аккаунта Dropbox с другими пользователями, можно создать ссылку на этот файл или папку.
Если вы поделитесь ссылкой через электронную почту, WhatsApp, Twitter, мгновенное сообщение или другое стороннее приложение, получатель увидит имя файла и миниатюру содержимого. Когда получатель нажимает на ссылку, файл открывается в режиме предварительного просмотра на сайте dropbox.com, и получатели могут комментировать его.
Обратите внимание:
- Файлы Microsoft Office, а также документы, таблицы и презентации Google по умолчанию предусматривают доступ с правом редактирования, но при создании ссылки эту настройку доступа можно поменять на «Только для чтения».
- Пользователи тарифных планов Dropbox Professional, Standard, Advanced и Enterprise могут устанавливать для общих ссылок дополнительные разрешения, например пароли и сроки действия.

- Нельзя создать общую ссылку на папку с ограниченным доступом.
Еще не пользуетесь Dropbox? Узнайте о том, как Dropbox помогает с легкостью делиться папками.
Как создавать ссылки Dropbox с правом редактирования и делиться ими
Владельцы аккаунтов Dropbox Basic, Professional или Plus могут с помощью ссылок делиться с другими пользователями Dropbox своими файлами и папками с правом редактирования. Если вы поделились файлом или папкой с пользователем, у которого нет аккаунта Dropbox, то он сможет открыть их только в режиме предварительного просмотра.
Обратите внимание: если предоставить другому пользователю Dropbox доступ к файлу или папке, такой пользователь сможет создать собственную ссылку и поделиться этим контентом с другими. Администраторы аккаунтов Dropbox для рабочих групп могут управлять настройками ссылок для всех участников. Подробнее о том, как управлять настройками общих ссылок для рабочей группы…
На сайте dropbox. com
com
- Войдите в свой аккаунт на сайте dropbox.com.
- Наведите курсор на файл или папку, которыми хотите поделиться, и нажмите на значок предоставления доступа (прямоугольник со стрелкой вверх).
- В раскрывающемся меню выберите Может редактировать.
- Если ссылка не создана, нажмите Создать.
- Если ссылка создана, нажмите Скопировать ссылку.
- Ссылка будет скопирована в буфер обмена. После этого вы сможете вставить ее в электронное письмо, сообщение или опубликовать где угодно.
Обратите внимание: если получатель ссылки является пользователем аккаунта Dropbox для рабочих групп, его возможности редактировать содержимое зависят от действующих в его рабочей группе разрешений.
Как создавать ссылки Dropbox с доступом только для чтения и делиться ими
Пользователи, получившие общую ссылку или общий файл с доступом только для чтения, не смогут изменить исходный файл.
На сайте dropbox.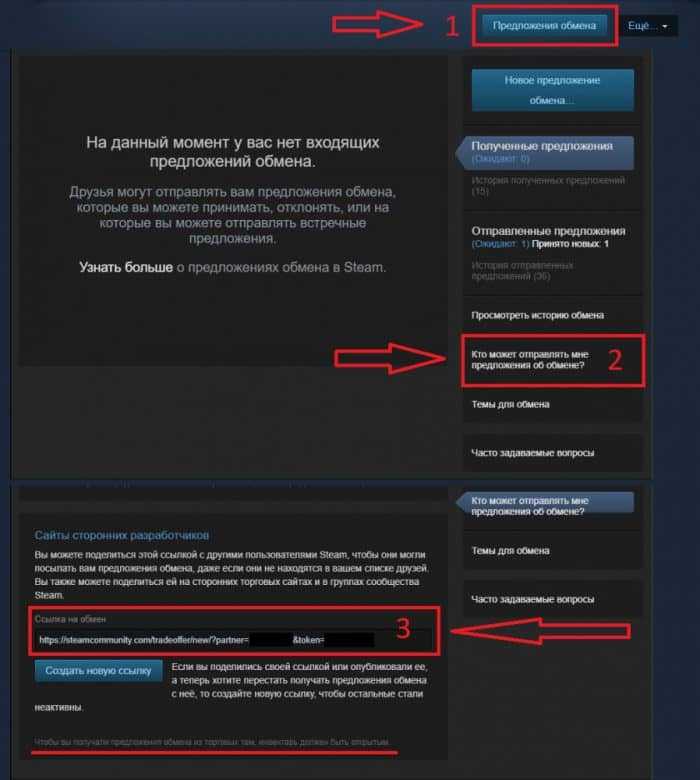 com
com
- Войдите в свой аккаунт на сайте dropbox.com.
- Наведите курсор на файл или папку, которыми хотите поделиться, и нажмите на значок предоставления доступа (прямоугольник со стрелкой вверх).
- В раскрывающемся меню выберите Может просматривать.
- Если ссылка не создана, нажмите Создать.
- Если ссылка создана, нажмите Скопировать ссылку.
- Ссылка будет скопирована в буфер обмена. После этого вы сможете вставить ее в электронное письмо, сообщение или опубликовать где угодно.
На вашем компьютере
- Откройте папку Dropbox в Проводнике (Windows) или в программе Finder (Mac).
- Щелкните правой кнопкой мыши, либо левой, удерживая кнопку Ctrl, на папке, которой вы хотите поделиться.
- Нажмите Поделиться….
- Если ссылки нет, нажмите Создать ссылку.
- Если ссылка создана, нажмите Копировать ссылку рядом с пунктом Могут просматривать.
- Ссылка будет скопирована в буфер обмена.
 После этого вы сможете вставить ее в электронное письмо, сообщение или опубликовать где угодно.
После этого вы сможете вставить ее в электронное письмо, сообщение или опубликовать где угодно.
Управление ссылками с доступом только для чтения или с правом редактирования
Вы можете вносить изменения в ссылку на файл или папку после того, как поделились ею. Подробнее о том, как управлять правами доступа в Dropbox…
Существует ряд исключений:
- Если вы отмените доступ для кого-нибудь из пользователей, но при этом у пользователя будет ссылка на файл или папку, то он все равно сможет осуществлять к ним доступ. Чтобы полностью исключить возможность доступа, необходимо удалить ссылку. Подробнее о том, как удалить ссылку на файл или папку…
- Если пользователь, с которым вы поделились ссылкой на папку, добавил эту папку в свой аккаунт Dropbox, установленные вами права доступа для ссылки перестанут действовать. Подробнее о добавлении общих папок…
- Если предоставить кому-нибудь доступ к файлу или папке с правом редактирования или любой доступ к веб-файлу, например к документу Paper или Google, то такой пользователь сможет создать собственную общую ссылку.

Изменение ссылок и настроек
Пользователи тарифных планов Dropbox Professional, Standard, Advanced и Enterprise могут изменять настройки ссылок и настраивать общие ссылки, используя элементы своего фирменного стиля.
Насколько полезна была для вас эта статья?
Мы очень сожалеем.
Дайте знать, как нам улучшить свою работу:
Благодарим за отзыв!
Дайте знать, насколько полезной была эта статья:
Благодарим за отзыв!
5 способов размещения ссылок в Instagram
Words By Guest Contributor5 mins
Что может быть веселее, чем прокручивать ленту изображений или листать истории в Instagram? Новые дети друзей, вечеринки, рекламные акции от брендов, которые мы любим, и новости о новостях и делах, о которых мы заботимся больше всего? Вот — множественность Instagram. Неудивительно, что существует более 500 миллионов учетных записей.
Неудивительно, что существует более 500 миллионов учетных записей.
И, если вы читаете это, ваш аккаунт в Instagram, вероятно, является одним из них! Читайте дальше, чтобы узнать, как делиться ссылками в приложении, повышать продажи и вовлеченность, а также выставлять напоказ свое присутствие в Интернете.
Получите максимум от своего профиля в Instagram
Трудно выделиться из толпы из 500 миллионов людей, не говоря уже об аккаунтах, полных захватывающего визуального контента в лентах Instagram. Но если вы верите, вы можете добиться успеха.
Если вы частное лицо, ваша семья и друзья будут в восторге, увидев, чем вы занимаетесь, а если у вас есть бизнес-профиль, Instagram должен стать ключевой частью вашей маркетинговой стратегии в социальных сетях. Множество отличных инструментов могут помочь вам создавать эстетически согласованные посты и планировать их публикацию, когда ваша целевая аудитория захочет их увидеть.
После того, как вы достигли значительного количества подписчиков, пришло время привлечь их еще ближе, связав их с другим контентом, над созданием которого вы усердно работали, будь то ваши видео на YouTube, сайт электронной коммерции или что-то среднее между ними.
Как разместить ссылку в Instagram
Можно ли разместить ссылку в Instagram? Абсолютно и по-разному. Думайте об Instagram как о трамплине для других ваших ручек в Интернете и социальных сетях. Вы привлекли своих подписчиков звездным контентом или отличной рекламой, и теперь вы можете пригласить их узнать вас или ваш бренд немного лучше, связавшись с внешним контентом. Вот пять простых способов сделать это:
1. История Instagram
Если вам интересно, как опубликовать ссылку в истории Instagram, не волнуйтесь. Это просто. Теперь в историях Instagram есть функция, которая позволяет вам ссылаться на внешний контент независимо от количества ваших подписчиков. (До этого он был зарезервирован для учетных записей с более чем 10 000 подписчиков.) Откройте инструмент стикера в правом верхнем углу слайда с историей и выберите кнопку ссылки, на которую можно нажать. Затем вы можете ввести URL-адрес любого другого контента, который вы хотели бы разместить на этой наклейке со ссылкой, будь то страница продукта, сайт по сбору средств или ссылка на вашу учетную запись Facebook.
2. Ссылка в биографии
Все мы видели подпись к новому посту, которая гласит: «Ссылка в биографии». Эти URL-адреса часто ведут к публикации, сайту электронной коммерции, целевой странице или информации о событии. В любом случае, это приглашение узнать больше. Биографии Instagram позволяют вам указать только одну ссылку, но для тех из вас, у кого есть более одного URL-адреса, мы подумали об этом. Вы можете добавить несколько ссылок в свой профиль под одним расширяемым заголовком в виде URL-адреса дерева ссылок. Когда ваши подписчики нажимают на ссылку Instagram в вашей биографии, у них будет возможность перенаправить на все ваши сайты.
3. Сообщение в Instagram
Если в вашем бизнес-профиле в Instagram есть интернет-магазин и вы создаете контент для своих продуктов, не упустите возможность добавить ссылку на продукт. Ваши подписчики захотят купить новую отличную пару джинсов, которую вы только что опубликовали, поэтому узнайте, как добавить ссылку в публикацию в Instagram, чтобы сделать процесс намного проще. Если вы хотите вывести свои маркетинговые усилия на новый уровень, укрепите свой профиль спонсируемым постом и привлеките новых членов вашей целевой аудитории. Воспользуйтесь всеми преимуществами этих платных объявлений, включив CTA.
Если вы хотите вывести свои маркетинговые усилия на новый уровень, укрепите свой профиль спонсируемым постом и привлеките новых членов вашей целевой аудитории. Воспользуйтесь всеми преимуществами этих платных объявлений, включив CTA.
4. На барабанах Instagram
Instagram больше не только для фотографий. Эта платформа теперь позволяет размещать короткие видеоролики в постах и историях в роликах, подобных TikTok. Используйте публикации Reels как возможность укрепить связь с вашей аудиторией, включив ссылку, которая приведет их на ваш основной веб-сайт или связанный с ним контент.
5. Прямые сообщения (DM)
Если вы частное лицо, вы, вероятно, довольно последовательно взаимодействуете со своими подписчиками напрямую. Если друг прокомментирует одну из ваших историй, вы можете ответить на комментарий или, по крайней мере, ответить лайком. Бизнес должен сделать то же самое. Это придает брендам дружелюбную и доступную идентичность. Используйте DM, чтобы улучшить свою стратегию обслуживания клиентов. Вы можете отвечать на вопросы клиентов и предоставлять ссылки в чате на дополнительную информацию.
Вы можете отвечать на вопросы клиентов и предоставлять ссылки в чате на дополнительную информацию.
В Instagram ссылки могут помочь
Ссылки. Хотя большинство из нас знает, как их использовать, давайте узнаем, почему ссылки полезны. Ссылки могут привлечь повышенное внимание к вашему бизнесу, увеличить число подписчиков и сделать вашу бизнес выглядит весьма законным.
- Вы можете увеличить трафик и продажи, разместив ссылку на свой веб-сайт, платформу электронной коммерции или страницы отдельных продуктов. Эти ссылки упрощают покупку (так как товар находится буквально в паре кликов)!
- Вы можете подталкивать CTA к участию в мероприятиях, опросах, инициативах по сбору средств и т. д., тем самым повышая вовлеченность и осведомленность.
- Ссылки помогают предоставить контекст. Как приложение, ориентированное на изображения, Instagram не обязательно является лучшим местом для публикации текста или объемной информации. Связывание позволяет вам делиться контентом, который все больше находит отклик у тех членов вашей аудитории, которые хотят его изучить.

- Вы можете собрать настоящий фан-клуб. Когда ваши будущие подписчики наткнутся на комедийное или информативное видео или публикацию и захотят увидеть больше контента, в том числе того, что размещено в других приложениях, их может направить удобная ссылка.
С помощью Linktree вы можете охватить все большее число подписчиков с помощью контента, размещенного в социальных сетях, помимо Instagram. Начните исследовать сейчас!
Кредиты
Words By Guest Contributor
5 минут
Вам также могут понравиться эти
Добавить ссылки – Справка и поддержка Edublogs
Ссылка — это слово, группа слов или изображение, по которому вы щелкаете, чтобы перейти на новую страницу или веб-сайт.
Ссылки на статьи, веб-сайты или публикации других людей, когда вы пишете о них, являются важной частью написания в Интернете.
Ваши читатели хотят иметь возможность легко проверять информацию, не прибегая к помощи Google. Отсутствие ссылки — распространенная ошибка всех новых блоггеров!
В этом документе поддержки объясняется, как добавлять ссылки на сообщения или страницы.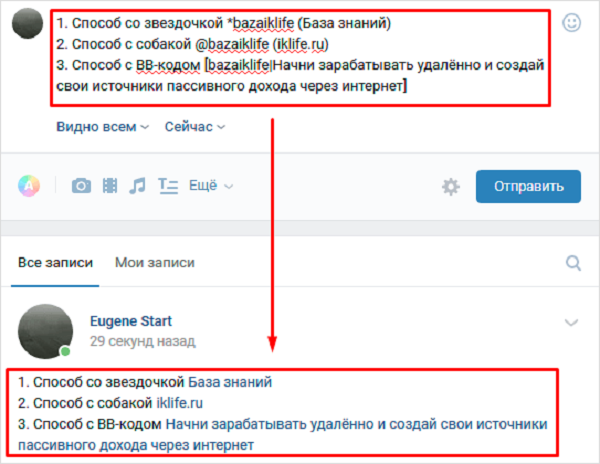
Если вы хотите создать список ссылок на другие блоги или веб-сайты на боковой панели, посетите страницу поддержки Меню ссылок (Blogroll).
Если вы хотите настроить ссылки в меню навигации, посетите страницу поддержки пользовательского меню.
Добавить ссылку
Ссылка на:
- Блог человека, если вы упомянули блоггера
- Сообщение, если вы говорите о конкретном сообщении в блоге
- Веб-сайт или статья, если они упоминаются в вашем сообщении/на странице
Способ добавления ссылки зависит от того, используете ли вы классический редактор или редактор блоков.
Редактор блоков
В следующем разделе объясняется, как добавить ссылку с помощью редактора блоков. Если вы используете классический редактор, обратитесь к разделу «Как добавить ссылку с помощью классического редактора».
Существует два способа создания ссылок в редакторе блоков.
Способ 1. Скопируйте и вставьте
1. Скопируйте URL-адрес веб-сайта, на который вы хотите перейти.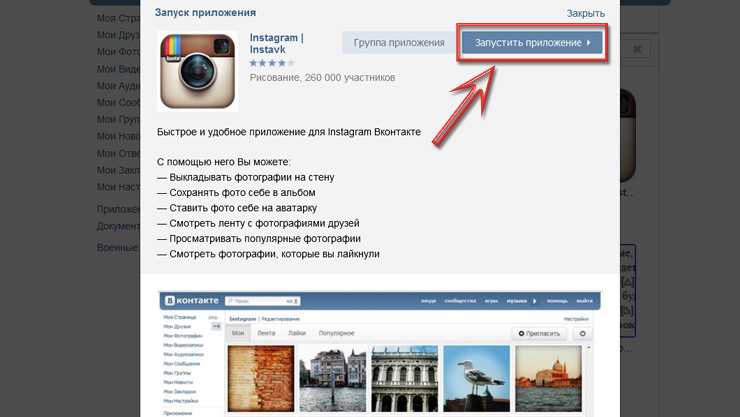
2. В записи/на странице, которую вы пишете, выделите текст, на который хотите сделать ссылку.
3. Вставьте скопированный URL прямо поверх выделенного текста с помощью сочетания клавиш, например CTRL V (ПК) или CMD V (Mac).
4. Ссылка создается автоматически. Выделенный текст теперь отображается подчеркнутым и синим цветом, что подтверждает наличие ссылки.
5. Выберите Открыть в новой вкладке , если хотите, чтобы ссылка открывалась в новой вкладке.
Способ 2. Кнопка «Ссылка»
1. Скопируйте URL-адрес веб-сайта, на который вы хотите создать ссылку.
2. В посте/на странице, которую вы пишете, выделите текст, который вы хотите связать, и нажмите кнопку Ссылка .
3. Вставьте URL-адрес в появившееся всплывающее окно и нажмите Применить или нажмите клавишу ввода.
Чтобы открыть ссылку в новой вкладке нужно выбрать Открыть в новой вкладке .
Поиск ссылки
Вы можете сделать ссылку на существующий контент на вашем сайте, используя функцию поиска в разделе Ссылка.
1. В посте/на странице, которую вы пишете, выделите текст, который вы хотите связать, и нажмите кнопку Ссылка .
2. Введите поисковый запрос, и появится список записей/страниц, соответствующих поисковому запросу. Нажмите на заголовок поста, на который хотите сделать ссылку.
Удалить ссылку
Чтобы отредактировать или удалить ссылку, поместите курсор в любом месте связанного текста, затем щелкните значок Кнопка разъединения .
Или щелкните ссылку Изменить, чтобы отредактировать ссылку.
Классический редактор
В следующем разделе объясняется, как добавить ссылку с помощью классического редактора. Если вы используете редактор блоков, обратитесь к разделу добавления ссылки с помощью редактора блоков.
Существует два способа создания ссылок в визуальном редакторе в классическом редакторе.
Способ 1. Скопируйте и вставьте
1. Скопируйте URL-адрес веб-сайта, на который вы хотите перейти.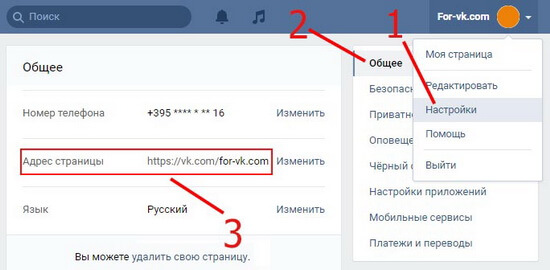
2. В записи/на странице, которую вы пишете, выделите текст, на который хотите сделать ссылку.
3. Вставьте скопированный URL прямо поверх выделенного текста с помощью сочетания клавиш, например CTRL V (ПК) или CMD V (Mac).
4. Ссылка создается автоматически. Выделенный текст теперь отображается подчеркнутым и синим цветом, что подтверждает наличие ссылки.
Чтобы открыть ссылку в новой вкладке, нажмите Изменить
Далее нажмите Параметры ссылки
и выберите Открыть в новой вкладке .
Способ 2: кнопка «Ссылка»
1. Скопируйте URL-адрес веб-сайта, на который вы хотите перейти.
2. В сообщении, которое вы пишете, выделите текст, который вы хотите связать, и нажмите кнопку Вставить/редактировать ссылку .
3. Вставьте URL-адрес в появившееся всплывающее окно и нажмите Применить .
Чтобы открыть ссылку в новой вкладке, вам нужно нажать Параметры ссылки
и затем выбрать Открыть в новой вкладке .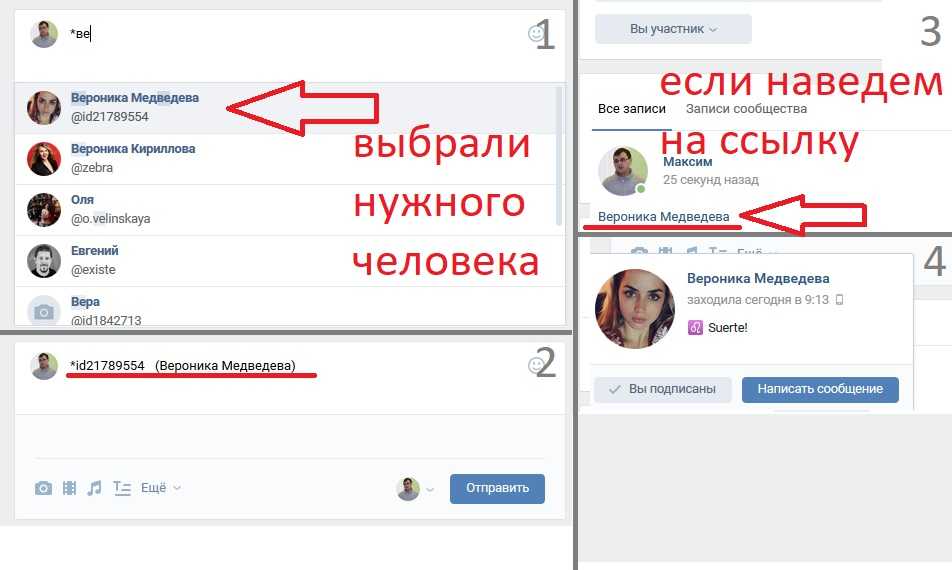


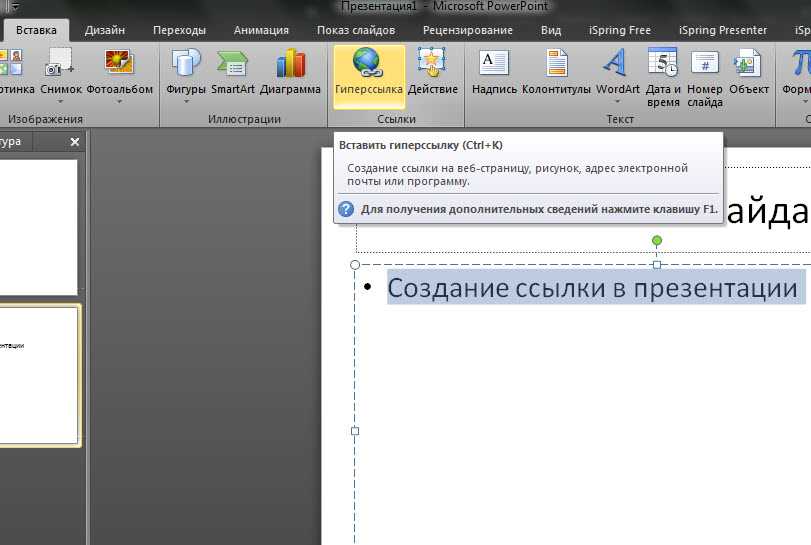
 После этого вы сможете вставить ее в электронное письмо, сообщение или опубликовать где угодно.
После этого вы сможете вставить ее в электронное письмо, сообщение или опубликовать где угодно.