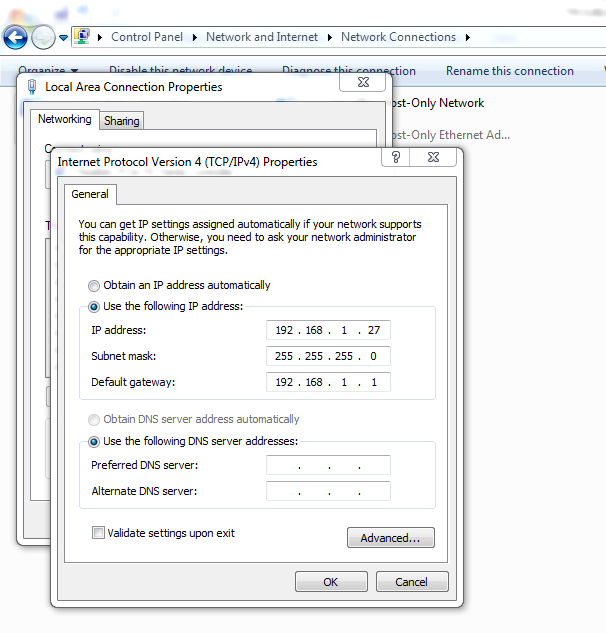Как включить и настроить DNS сервер на Windows 7, что делать, если ДНС не отвечает
Автор Алексей Хорошилов На чтение 6 мин Опубликовано Обновлено
Современный интернет является не чем иным, как множеством разных компьютеров, ноутбуков и мобильных устройств, связанных между собой в одну сеть. По сути все эти устройства представляют собой сервера. Ведь каждое из них имеет IP-адрес, являющийся уникальным. Именно благодаря IP и происходит идентификация устройств в глобальной сети.
При этом для работы интернета требуется два типа серверов: основной и вспомогательный. Первый служит для размещения сайтов пользователей. В зависимости от того, какой объём информации отдаётся и получается, на сервере может храниться разное число сайтов — от одного (facebook.com, mail.ru, odnoklassniki. ru) до многих тысяч. Второй тип представлен вспомогательными серверами, которые помогают работать основной сети, обеспечивая общее взаимодействие. Одной из разновидностей таких вспомогательных устройств являются DNS-сервера.
ru) до многих тысяч. Второй тип представлен вспомогательными серверами, которые помогают работать основной сети, обеспечивая общее взаимодействие. Одной из разновидностей таких вспомогательных устройств являются DNS-сервера.
Содержание
- Что собой представляет DNS-сервер и для чего используется
- Где находятся настройки ДНС-сервера и как узнать его адрес в Windows 7
- Как установить и настроить: инструкция
- Возможные проблемы и пути их решения
- Видео: что делать, если DNS не отвечает, и как исправить другие неполадки
- Сервер DHCP и его отличие от DNS
Что собой представляет DNS-сервер и для чего используется
DNS-сервер является по сути компьютером, но не совсем. Он служит для размещения распределённой базы данных, входящей в систему доменных имён (DNS), которая используется для получения и передачи и передачи пользователям информации об интересующих доменах. DNS-сервера соединяются в сеть и взаимодействуют между собой по определённому протоколу.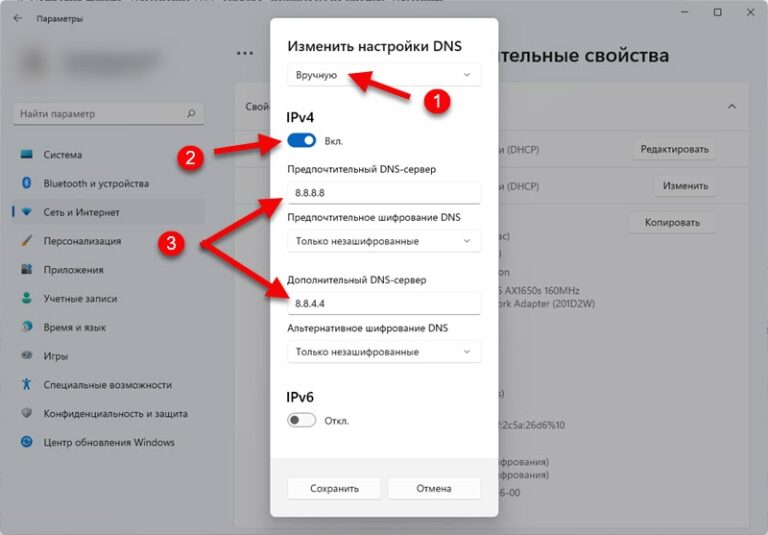
Можно дать и более простое описание. С помощью DNS-сервера определяется соответствие привычного нам имени сайта его IP-адресу. Эта информация хранится в постоянно пополняемой базе данных.
Рассмотрим на практике всю последовательность. Браузер, в котором пользователь открывает сайт, изначально обращается к DNS-серверу и оповещает его, что хочет отыскать и попасть на сайт, адрес которого введён в текстовом поле адресной строки. Идём дальше. DNS-сервер определяет по своей базе, в каком месте сети находится сайт с таким именем, сопоставив его IP-адресу сервера с находящимся на нём ресурсом и отправляет туда запрос. В результате формируется ответ, состоящий из набора различных файлов, составляющих сам сайт (HTML-документы, изображения и таблицы, CSS-стили) и отправляется в браузер пользователя.
Порядок работы DNS-сервера в глобальной сетиГде находятся настройки ДНС-сервера и как узнать его адрес в Windows 7
Рассмотрим ситуацию, когда пользователь на своём компьютере под управлением Windows 7 спокойно «путешествует» по интернету.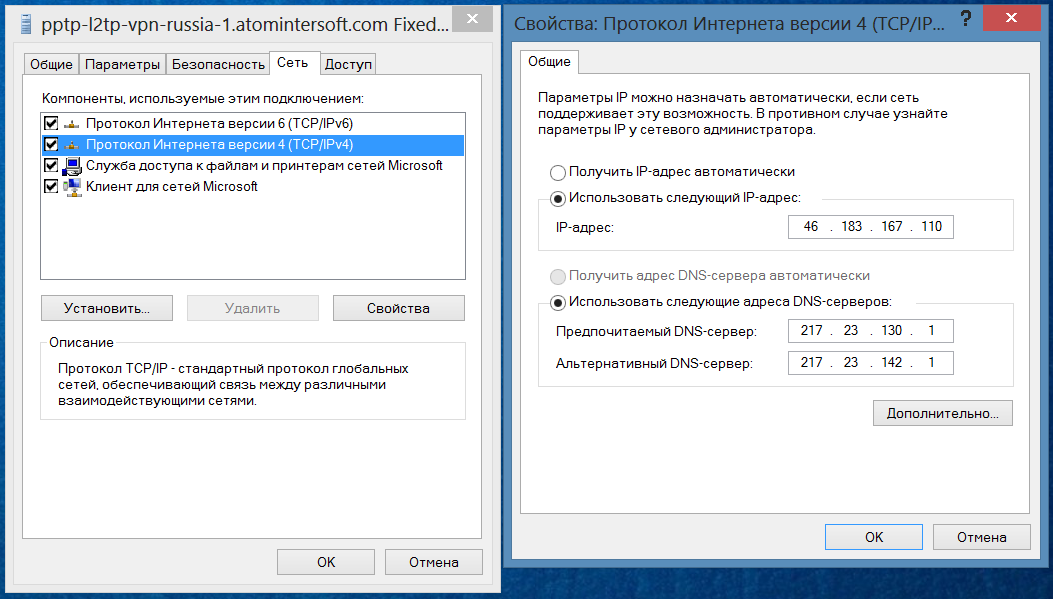 Это значит, что DNS-сервер работает. Убедиться в этом можно, зайдя через вкладку «Администрирование» панели управления в меню «Службы» и посмотреть состояние DNS-клиента. Служба должна быть включена при выбранном автоматическом типе запуска.
Это значит, что DNS-сервер работает. Убедиться в этом можно, зайдя через вкладку «Администрирование» панели управления в меню «Службы» и посмотреть состояние DNS-клиента. Служба должна быть включена при выбранном автоматическом типе запуска.
Для того чтобы узнать адрес DNS-сервера, следует воспользоваться командой ipconfig/all, введя её в командной строке утилиты cmd.exe, запущенной от имени администратора.
Вывод данных подключения по локальной сети с указанным IP-адресом DNS-сервераКак установить и настроить: инструкция
DNS-сервер подключается при настройке сетевого протокола.
Последовательность запуска:
- Выберите в нижней части рабочего стола (справа в трее) сетевое подключение, щёлкнув мышкой по соответствующей пиктограмме, и перейдите в открывшемся всплывающем окне по ссылке на вкладку управления сетевыми подключениями. Открытие вкладки «Центра управления сетями и общим доступом»
- Выберите действующее подключение и в открывшемся окне нажмите кнопку «Свойства».
 Открытие свойств подключения по локальной сети
Открытие свойств подключения по локальной сети - Выберите вкладку настройки свойств протокола интернета TCP/IPv4. Открытие свойств протокола интернета версии 4 (TCP/IPv4)
- Отметьте радиокнопки автоматического получения адресов IP и DNS-сервера, нажмите «ОК» и закройте все открытые вкладки. Выбор автоматического получения адреса DNS-сервера
Следует заметить, что такая автоматическая настройка возможна только в том случае, если включена служба DHCP-клиент, обеспечивающая запуск и работу в сети DHCP-сервера. Её настройки можно посмотреть и изменить, выбрав соответствующий пункт в открытом окне системных служб вкладки «Администрирование» панели управления.
Просмотр и настройка службы DHCP-клиентПри автоматической настройке используются DNS-серверы провайдера. Это не всегда целесообразно, так как могут возникнуть сложности. Например, серверы провайдера далеко не всегда могут справиться с возникающей нагрузкой и не делают фильтрацию. В этом случае предпочтительно подключаться через большие известные компании.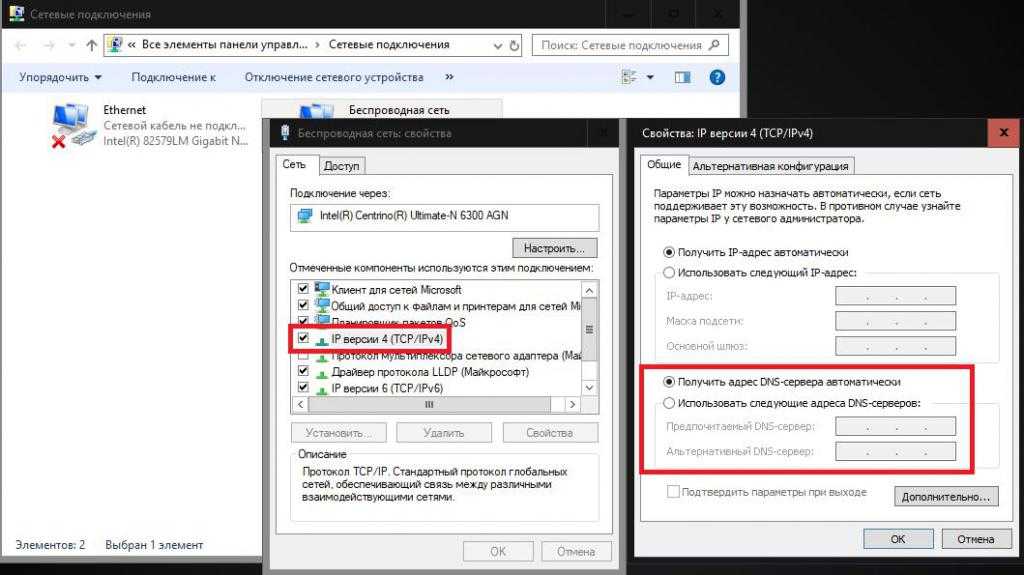
DNS-серверы Яндекс:
- 88.8.8;
- 88.8.1.
DNS-серверы Google:
- 8.8.8;
- 8.4.4.
DNS-серверы OpenDNS:
- 67.222.222;
- 67.220.220.
В зависимости от выбранной компании пара адресов вводится в окне свойств протокола интернета в поля предпочитаемого и альтернативного DNS-сервера при отмеченной радиокнопке их использования.
Ручное введение адресов DNS-сервераВозможные проблемы и пути их решения
Если у вас возникли проблемы с доступом к интернету, то не спешите расстраиваться. Вполне возможно, что это произошло из-за нарушений работы DNS-сервера.
Основные проблемы:
- пропадает интернет и невозможно открыть ни одного сайта;
- сайты в браузере не откраваются, но при этом торрент-клиент продолжает работать;
- при попытке перезагрузки сетевого адаптера процесс «зависает»;
- невозможно перезагрузить DNS-клиент, при этом выдаётся ошибка.
Может случиться, что ваш провайдер включил блокировку некоторых DNS-серверов или же прописанные в настройках сетевого протокола адреса стали недоступны.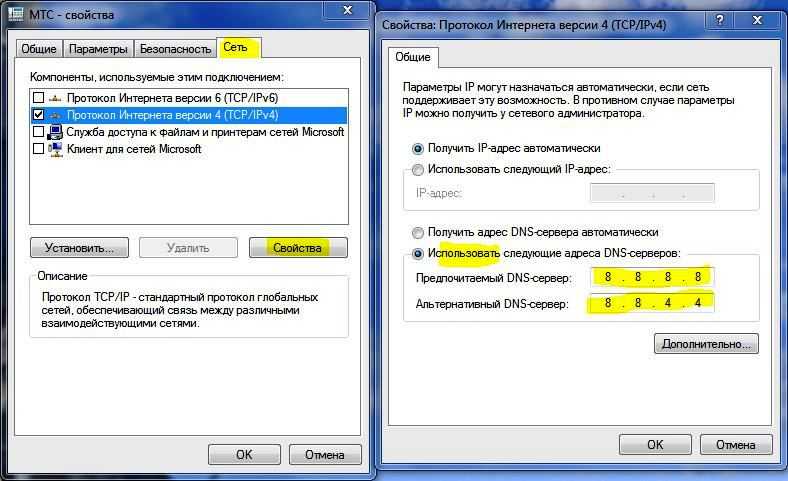
Видео: что делать, если DNS не отвечает, и как исправить другие неполадки
Сервер DHCP и его отличие от DNS
DHCP-сервер относится к вспомогательному типу серверов, содержащих сетевой протокол, обеспечивающий динамическую настройку узла на этапе автоматического конфигурирования любого сетевого устройства, подключаемого к интернету. Администратором сети при этом задаётся только диапазон адресов. В этом случае отсутствует ручная настройка и, соответственно, сокращается число возникающих ошибок. Так происходит потому, что сервер автоматически распределяет адреса между компьютерами в соответствии с заданным диапазоном. Большинство сетей TCP/IP работает по протоколу DHCP.
Большинство сетей TCP/IP работает по протоколу DHCP.
Отличие между DNS- и DHCP-сервером заключается в том, что в первом случае идёт сопоставление символьных имён, а во втором раздача сетевых параметров.
В представленном материале дано понимание того, для чего нужен DNS-сервер. Как его запустить и настроить, какие проблемы могут возникнуть при этом и как их решать. В результате можно сделать вывод о безусловной важности DNS-серверов, обязательных для настройки сетевых подключений, и без которых в принципе невозможно функционирование интернета.
Как изменить DNS-сервер в своем Windows. Инструкция. » Блог. ArtKiev Design Studio
Как изменить DNS-сервер в своем Windows. Инструкция. » Блог. ArtKiev Design StudioArtKiev Design Studio
Возможно вы столкнулись с ситуацией, когда ваш провайдер некорректно перенаправляет на тот или иной сайт или он вовсе заблокирован по различным причинам, а вам жизненно необходимо на него зайти.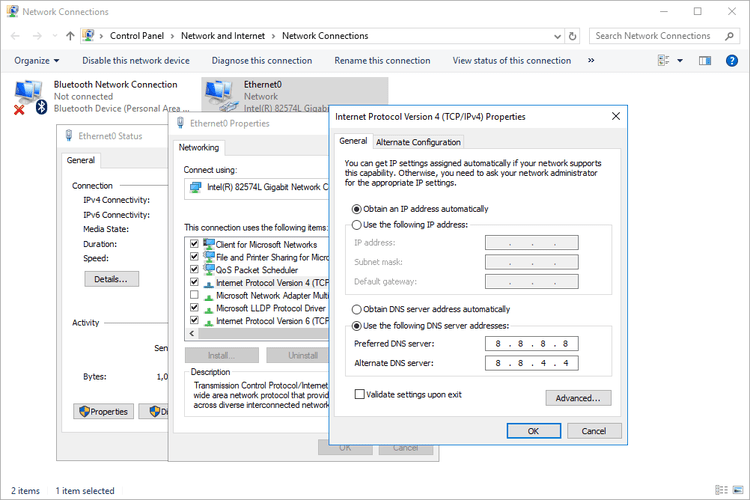 Что делать? Во многих случаях поможет смена днс-сервера.
Что делать? Во многих случаях поможет смена днс-сервера.
Как сменить DNS в Windows
Для все существующих версий Windows (10 / 8.1 / 8 / 7 / Vista / XP) существует простая маленькая бесплатная программка — DNS Jumper. Скачать программу по ссылке. Ее интерфейс многоязычный и она очень проста:
Как настроить DNS в Windows 10, 8.1, 8 без дополнительных программ
- Нажмите правой кнопкой мыши на значок интернета в трее, выберите Центр управления сетями и общим доступом
- В разделе Просмотр основных сведений о сети и настройка подключений, нажмите на пункт справа от Подключения
- В открывшемся окне выберите пункт Свойства
- В окне в списке Отмеченные компоненты используются этим подключением выберите пункт IP версии 4 (TCP/IPv4) в Windows 10 или Протокол Интернета версии 4 (TCP/IP) и опять нажмите кнопку Свойства
- В открывшемся окне на вкладке

- Поставьте галочку для Подтвердить параметры при выходе и нажмите OK
- Перезагрузите ваш компьютер
Как настроить DNS в Windows 7 без дополнительных программ
- Нажмите правой кнопкой мыши на значок интернета в трее, выберите Центр управления сетями и общим доступом
- В разделе Просмотр активных сетей, выберите пункт справа от Подключения
- На вкладке Общие в окне Состояние Подключения нажмите кнопку Свойства
- На вкладке Сеть, прокрутите вниз и выберите Протокол Интернета версии 4 (TCP/IPv4), нажмите кнопку Свойства
- На вкладке Общие в нижней части окна, выберите Использовать следующие адреса DNS-серверов, а затем введите IP-адреса выбранного DNS-сервиса, например, DNS от Google
- Поставьте галочку для Подтвердить параметры при выходе и нажмите
- Перезагрузите ваш компьютер
Как настроить DNS в Windows XP без дополнительных программ
- Нажимаем Пуск и открываем Панель управления
- В нем выберите Сетевые подключения, затем текущее подключение
- На вкладке Общие нажмите Свойства
- На вкладке Общие выберем Протокол Интернета (TCP/IP) и нажмите Свойства
- На вкладке Общие окна Свойства Протокол Интернета (TCP/IP), в нижней части, выберите Использовать следующие адреса DNS-серверов, а затем введите IP-адреса выбранного DNS-сервиса, например Google DNS
- Нажмите кнопку
- Перезагрузите ваш компьютер
Вот и все.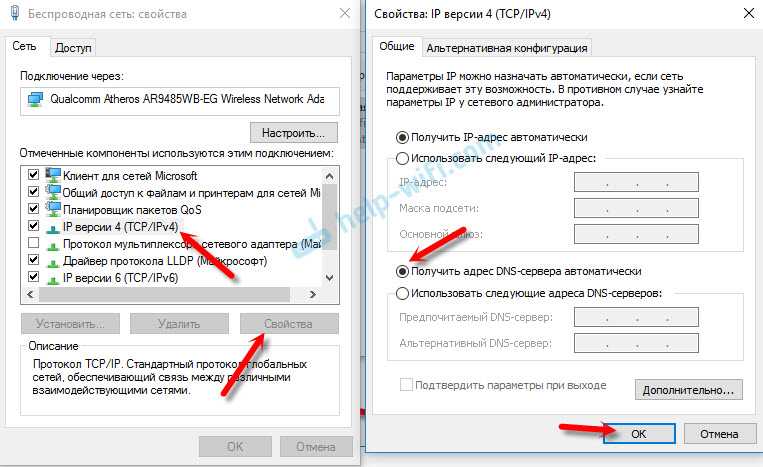 Надеемся, что эта инструкция помогла Вам изменить днс-сервер и достичь нужного результата.
Надеемся, что эта инструкция помогла Вам изменить днс-сервер и достичь нужного результата.
- Веб-разработка
- Дизайн
- MySQL
- SEO
- Windows
- FreeBSD, Unix, Linux
- Android
- Гаджеты и техника
- Полезное
- Разное
- Интересные факты
Другие публикации
- Закрываемся от массированной атаки вирусом-шифровальщиком Wana decrypt0r 2.0
- Как отключить гибернацию (удалить hiberfil.sys) в Windows
- Windows 10 Rollback — восстанавливаем Windows версий 7,8,8.1 после обновления 10
- 12 января 2016 года Microsoft прекращает поддержку Internet Explorer
Как изменить DNS-сервер в Windows 7, 8, Windows 10 и macOS
- Домашняя страница
- Интернет
- Интернет-функции
- Как изменить DNS-сервер в Windows 7, 8, Windows 10 и macOS
Автор Гаджеты 360 Персонал | Обновлено: 15 марта 2017 г. 17:49 IST
Основные моменты
- Изменение DNS может ускорить загрузку веб-сайтов
- Это может помочь вам открыть веб-сайты, заблокированные в вашей сети
- Это может помочь вам безопасно просматривать веб-страницы
DNS (система доменных имен) звучит как пугающая аббревиатура для чего-то, что на самом деле очень просто понять.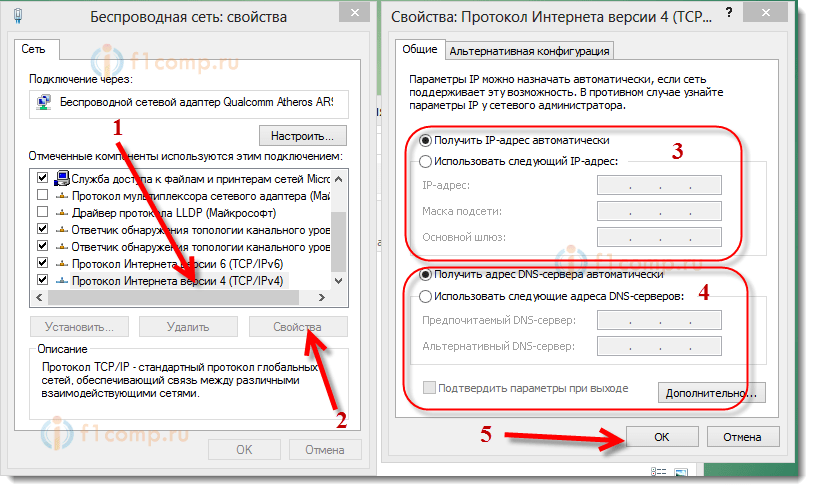
Чтобы преобразовать эти числа в адреса, ваш браузер использует DNS-сервер, и хотя он будет настроен по умолчанию, вы также можете изменить используемый DNS-сервер. Для этого есть ряд причин, а сам процесс очень прост.
Зачем мне менять свой DNS-сервер?
Ваш интернет-провайдер (ISP) по умолчанию выдает вам DNS-сервер. Предоставляемые провайдером DNS-серверы не всегда являются лучшими, поскольку они могут привести к проблемам со скоростью и надежностью, например, некоторые веб-сайты не открываются или загружаются слишком долго.
Эти DNS-серверы могут не иметь функций безопасности, которые вы получили бы, если бы использовали DNS-сервер, такой как Google DNS. Для этого могут быть другие применения, например, доступ к заблокированным веб-сайтам.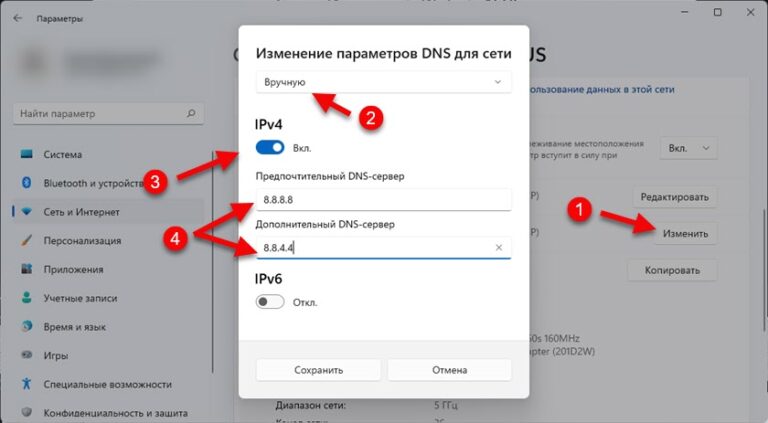 Если вы хотите использовать Google DNS, вы можете изменить DNS-сервер на 8.8.8.8 и альтернативный сервер на 8.8.4.4 — OpenDNS использует 208.67.222.222 и 208.67.220.220, или вы можете использовать любой другой DNS-сервер, который вы предпочитаете.
Если вы хотите использовать Google DNS, вы можете изменить DNS-сервер на 8.8.8.8 и альтернативный сервер на 8.8.4.4 — OpenDNS использует 208.67.222.222 и 208.67.220.220, или вы можете использовать любой другой DNS-сервер, который вы предпочитаете.
Если у вас возникли проблемы с подключением к Интернету, смена DNS-сервера может помочь. Вот как изменить DNS-сервер.
Windows
Выполните следующие действия, чтобы изменить DNS-серверы в Windows. Эти шаги будут работать в Windows 7, 8 или 10.
Как изменить DNS в Windows 7, Windows 8 или Windows 10:
- Откройте Панель управления и выберите Центр управления сетями и общим доступом . В качестве альтернативы вы можете щелкнуть правой кнопкой мыши значок состояния сети на панели задач (в правом нижнем углу экрана, рядом с регуляторами громкости).
- Нажмите Изменить настройки адаптера на левой панели.
- Щелкните правой кнопкой мыши подключение к Интернету, для которого вы хотите изменить DNS-серверы, и выберите Свойства .

- Выберите Интернет-протокол версии 4 (TCP/IPv4) и нажмите Свойства .
- Нажмите кнопку рядом с Используйте следующие адреса DNS-серверов: и введите адреса DNS-серверов по вашему выбору. Нажмите OK , когда закончите.
macOS
Вот как изменить DNS-серверы на Mac:
- Перейдите в Системные настройки -> Сеть .
- Выберите подключение к Интернету, к которому вы подключены, и нажмите Дополнительно .
- Выберите вкладку с пометкой DNS .
- Выберите DNS-серверы в поле слева и нажмите кнопку -.
- Теперь нажмите кнопку + и добавьте DNS-серверы по вашему выбору.
- Нажмите Хорошо , когда закончите, чтобы сохранить изменения.
Вот как вы меняете DNS-серверы на компьютере с Windows или Mac. Для получения дополнительных руководств посетите наш раздел «Как сделать».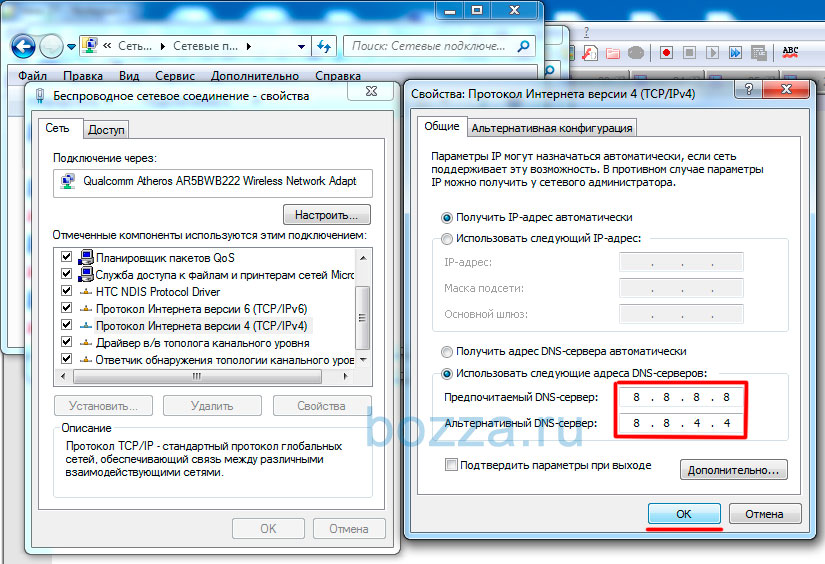
Чтобы быть в курсе последних технических новостей и обзоров, следите за Gadgets 360 в Twitter, Facebook и Google News. Чтобы быть в курсе последних видео о гаджетах и технологиях, подпишитесь на наш канал YouTube.
Дополнительная литература: DNS, изменение DNS, Интернет, Windows, macOS
Предустановленное вредоносное ПО, обнаруженное на ряде устройств Android: отчет Снижение цен на Sony Xperia XZ в Индии, теперь доступно по цене рупий. 39 990Похожие истории
Интернет отключен? Несколько основных веб-сайтов вышли из строя из-за массового сбоя из-за Cloudflare
21 июня 2022
Маршрутизаторы, сетевые камеры от Netgear, Linksys и других затронуты из-за уязвимости DNS Poisoning
4 мая 2022 г.
Apple и Cloudflare разрабатывают новый интернет-стандарт, направленный на защиту конфиденциальности пользователей
1 октября 2020 г.

Microsoft устраняет критическую уязвимость DNS-сервера Windows, позволяющую злоумышленникам украсть корпоративные данные
15 июля 2020 г.0013
Advertisement
Follow Us
36 हजार के बजाय 7 हजार में खरीदें 43 इंच TV, Flipkart पर बंपर डिस्काउंट
चलते इलेक्ट्रिक स्कूटर में लगी आग, डिलीवरी ब्वॉय ने कूदकर बचाई अपनी जान
Элон Маск बने Twitter के ‘बिग बॉस’, генеральный директор पराग अगшить को निक निक निक बिग बॉस ‘, генеральный директор पराग अग्रवाल को निक निक निक ब बॉस बॉस बॉस’, генеральный директор पराग अगшить को निक निक ब बॉस बॉस बॉस बॉस ‘बॉस बॉस
11 दिनों नॉनस नॉनस्टॉप उड़ा यह पक्षी, 1 लाख 35 हजार 60 किलोमीटर का सफा क कर अलास्का ऑस ऑस्ट्रेलिया पहुंचा, बना नया वर्क्क से ऑस्टраться0013
Больше новостей о технологиях на хинди
Реклама
➤ Как изменить DNS Windows 7 🕹
- Изменить DNS с маршрутизатора
- Найдите лучшие серверы DNS
- Серверы DNS
- Alternative DNS Servers
.
 Чтобы изменить DNS в Windows 7, вы можете действовать двумя разными способами. Основываясь на ваших реальных предпочтениях, вы можете изменить их, вмешиваясь на 9-м этапе.0029 сетевые настройки или через командную строку .
Чтобы изменить DNS в Windows 7, вы можете действовать двумя разными способами. Основываясь на ваших реальных предпочтениях, вы можете изменить их, вмешиваясь на 9-м этапе.0029 сетевые настройки или через командную строку .В любом случае, вам абсолютно не о чем беспокоиться — это довольно простая операция. Чтобы узнать больше, продолжайте читать, вы найдете все, что объяснено ниже.
Из настроек сети
Как я уже говорил, настроить DNS в Windows 7 очень просто, особенно если вы решите сделать это, перейдя в настройки сети .
Итак, для этого сначала нужно нажать на иконку сетевое подключение находится в области уведомлений (рядом с часами Windows) и в появившемся меню выберите пункт Открыть центр управления сетями и общим доступом . Значок сетевого подключения может быть представлен белым монитором (если вы используете кабельное соединение) или белыми заклепками (если вы используете беспроводное соединение).

Кроме того, вы можете перейти в раздел, посвященный настройкам подключения, через панель управления . Для этого нажмите на кнопку «Пуск» (я приветствую вымпел Windows), расположенную в левом нижнем углу панели задач, нажмите на элемент «Панель управления» , который находится в правой части меню «Пуск» который открыл и выбирает Rete и Internet и/или сеть и центр общего доступа (зависит от типа установленного дисплея).
В открывшемся окне на рабочем столе нажмите имя соединения в настоящее время используется (например, Беспроводное сетевое соединение ), нажимает кнопку Свойство и дважды щелкает запись Интернет-протокол версииe 4 (TCP / IPv4) присутствует nell’elenco Соединение использует следующие элементы: , который расположен в центре сотый окно, которое открывается.

На этом этапе поставьте галочку рядом с пунктом Использовать следующие адреса DNS-серверов: , введите адрес DNS-сервера для nei campi Предпочтительный DNS-сервер: e Альтернативный DNS-сервер: и подтвердите изменения, нажав OK . Легкомысленно, видите?
Из командной строки
Вы можете изменить DNS на Windows 7 также будет действовать из командной строки, через командную строку . Вещь, хотя внешне может показаться немного сложнее описанной выше практики, на самом деле так же проста.
Чтобы добиться успеха, сначала вызовите вышеупомянутую командную строку, нажав кнопку Главная (я приветствую вымпел Windows), который находится в левом нижнем углу панели задач, и введите в поле поиска, прикрепленном к открывшемуся меню, Командная строка на самом деле.
Затем щелкните правой кнопкой мыши первый результат, прикрепленный к показанному вам списку, выберите Запуск от имени администратора и щелкните Si , чтобы запустить командную строку с правами администратора.

Теперь, когда вы видите окно командной строки на рабочем столе, введите команду netsh interface ip show config и нажмите кнопку Submit на клавиатуре. Сделав это, вы сможете просматривать настройки всех сетевых интерфейсов на вашем ПК.
Итак, обратите внимание на точное имя сетевого интерфейса , через который он подключен к Интернету, он понадобится вам для установки DNS путем ввода следующей команды. Имя сетевого интерфейса, через который вы подключены к Интернету, находится между кавычками в соответствии с первой формулировкой Конфигурация интерфейса . Например, если вы просматриваете Конфигурация для интерфейса «Подключение по локальной сети (LAN)», allora Подключение по локальной сети (LAN) — это имя интерфейса.
Введите команду сейчас netsh interface ip add dns name=”nome interfaccia di rete” x.x.x.x index=1 , заменив имя сетевого интерфейса имя ранее определенного сетевого интерфейса и x.
 x.x.x DNS-сервер, который вы собираетесь настроить. Затем нажмите кнопку Введите на клавиатуре. Тем самым вы настроили основной DNS-сервер.
x.x.x DNS-сервер, который вы собираетесь настроить. Затем нажмите кнопку Введите на клавиатуре. Тем самым вы настроили основной DNS-сервер.Перейдите к настройке DNS-сервера, который вы хотите использовать в качестве вторичного. Для этого введите в командной строке команду netsh interface ip add dns name=»nome interfaccia di rete» x.x.x.x index=2 . Опять же, вам нужно заменить имя сетевого интерфейса именем ранее определенного сетевого интерфейса и x.x.x.x DNS-сервером, который вы собираетесь настроить. Затем нажмите кнопку Отправить на компьютер.
Миссия выполнена! Наконец-то вам удалось настроить DNS в Windows 7 из командной строки! Чтобы подтвердить успешность операции, введите еще раз команду netsh interface ip show config в окне командной строки, нажмите клавишу Submit на клавиатуре компьютера и проверьте, что написано рядом с пунктом DNS-сервер установлен статически: в разделе, касающемся используемого сетевого интерфейса.
 Если все прошло хорошо, вы найдете DNS-серверы, которые вы выбрали для настройки, используя приведенные выше команды.
Если все прошло хорошо, вы найдете DNS-серверы, которые вы выбрали для настройки, используя приведенные выше команды.Изменить DNS с маршрутизатора
В дополнение к тому, как я объяснил вам в предыдущих строках, вы можете изменить используемый DNS, действуя с маршрутизатора . В этом случае, однако, я хотел бы уточнить, набор DNS будет действителен не только для вашего ПК с установленной Windows 7, но и для всех других устройств, которые могут быть подключены к тому же маршрутизатору.
Чтобы преуспеть на предприятии, вам нужно приложить руку к панели управления модема. Для этого откройте браузер, который вы обычно используете на своем компьютере для работы в сети (например, Chrome ), введите IP модема в адресной строке и нажмите клавишу Отправить sulla tastiera с ПК.
В большинстве случаев IP-адрес маршрутизатора — 192.168.0.1 или 192.
 168.1.1 или еще раз 192.168.1.254 . Если при вводе только что предоставленных вами координат появляется сообщение об ошибке, попробуйте найти правильный IP-адрес, прочитав инструкции о том, что делать, которые я дал вам в моем руководстве о том, как найти IP-адрес маршрутизатора.
168.1.1 или еще раз 192.168.1.254 . Если при вводе только что предоставленных вами координат появляется сообщение об ошибке, попробуйте найти правильный IP-адрес, прочитав инструкции о том, что делать, которые я дал вам в моем руководстве о том, как найти IP-адрес маршрутизатора.После ввода правильного IP-адреса маршрутизатора, если появится окно с просьбой ввести имя пользователя и пароль для доступа к панели управления, попробуйте ввести комбинацию admin/admin или admin/пароль , по умолчанию для большинство модемов. Если комбинации, которые я вам дал, оказались неверными и поэтому у вас возникли трудности со входом в систему, прочитайте мой учебник о том, как получить доступ к маршрутизатору, чтобы узнать, как с этим справиться.
После входа в систему перейдите в раздел, относящийся к конфигурация подключения , выберите (при необходимости) параметр для использовать определенные DNS-серверы вместо тех, которые предоставляются провайдером, и найдите элементы DNS 1 или Первичный DNS e DNS 2 или Вторичный DNS .

Наконец, заполните информацию, которую вы найдете в соответствии с этими записями, с DNS-серверами, которые вы хотите использовать, и нажмите кнопку Apply , OK o Save , чтобы сохранить и применить изменения (маршрутизатор может перезагрузиться ). Так как это было не сложно?
Найдите лучшие DNS-серверы
Теперь, когда у вас наконец есть совершенно четкие представления о том, как действовать, чтобы иметь возможность изменить DNS в Windows 7, я более чем уверен, что вы задаетесь вопросом: какие лучшие DNS ?
Чтобы ответить на ваш вопрос, вам нужно начать с фиксированной точки: есть много компаний, которые предлагают общедоступные DNS-серверы, и на которые вы можете положиться, чтобы ускорить и защитить свои онлайн-«рейды» бесплатно. Ниже вы найдете наиболее известные из них, на которые вы можете сослаться.
Основные DNS-серверы
Среди различных компаний, предлагающих общедоступные DNS-серверы, которые могут использоваться пользователями без ограничений, безусловно, стоит упомянуть Google , CloudFlare ed OpenDNS .

DNS-серверы Google и Cloudflare известны прежде всего своей скоростью и тем, что, будучи международными, они также разрешают доступ к сайтам, заблокированным провайдерами cittàn.
Cloudflare также предлагает преимущество с точки зрения конфиденциальности, поскольку они обещают не хранить данные сайтов, посещаемых пользователями.
Те из OpenDNS также быстрые, они также позволяют получить доступ к заблокированным сайтам в городе, но используются, прежде всего, для их функции родительского контроля, с помощью которой можно запретить отображение определенных категорий сайтов: социальные сети, сайты для только для взрослых, игровые сайты, службы веб-почты и многое другое.
Чтобы активировать DNS одной из трех компаний, упомянутых выше, вам просто нужно применить на практике инструкции, которые я дал вам в предыдущих строках, и при необходимости ввести следующие адреса.
Google DNS Server
- Primary DNS Server: 8.8.
 8.8
8.8 - Secondary DNS Server: 8.8.4.4
DNS servers at Cloudflare
- Primary DNS Server: 1.1.1.1
- Secondary DNS Server : 1.0.0.1
DNS Server по адресу opndns
- Первичный сервер DNS: 208.67.2222222
- Вторичный DNS Server: 208.67.220.220
.0013
Учитывая, что существует множество DNS-серверов и что в дополнение к уже упомянутым есть и другие, которые могут оказаться очень полезными, я настоятельно рекомендую вам использовать DNS Jumper . Это бесплатная и не требующая установки программа для Windows, предназначенная для определения наиболее эффективных DNS для используемого соединения, а также для определения географического положения.
Чтобы загрузить его на свой компьютер, сначала подключитесь к странице загрузки программы на Softpedia, нажмите на кнопку Загрузите сейчас , расположенную вверху слева, и выберите ссылку Безопасная загрузка Softpedia (US) в появившемся на экране окне.

- Primary DNS Server: 8.8.

 Открытие свойств подключения по локальной сети
Открытие свойств подключения по локальной сети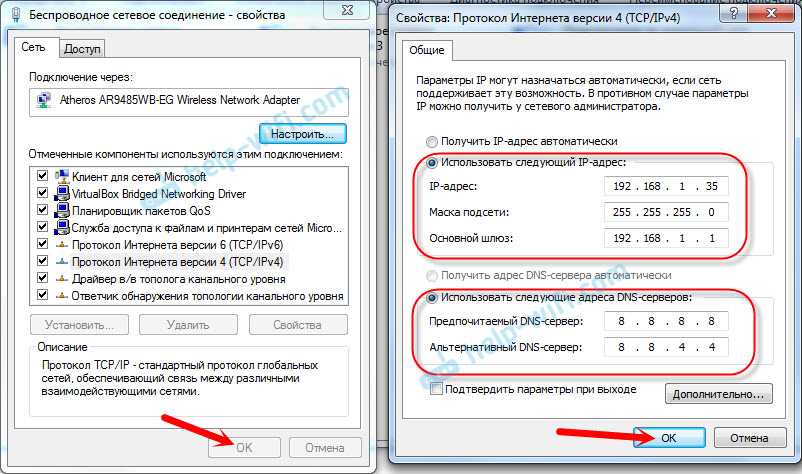
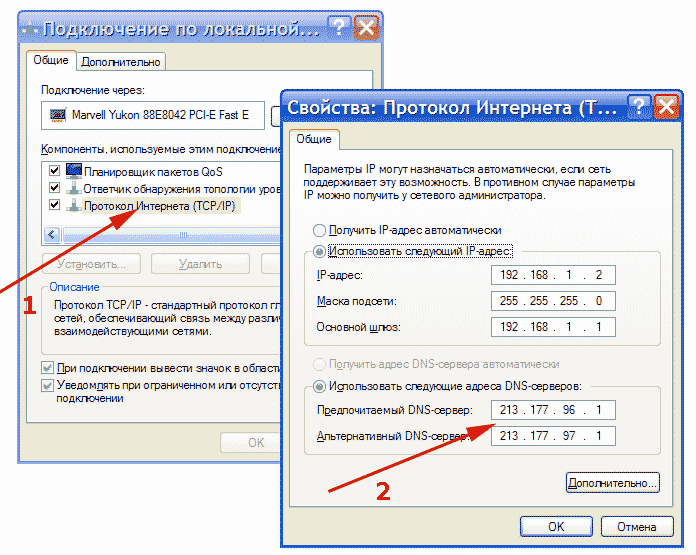

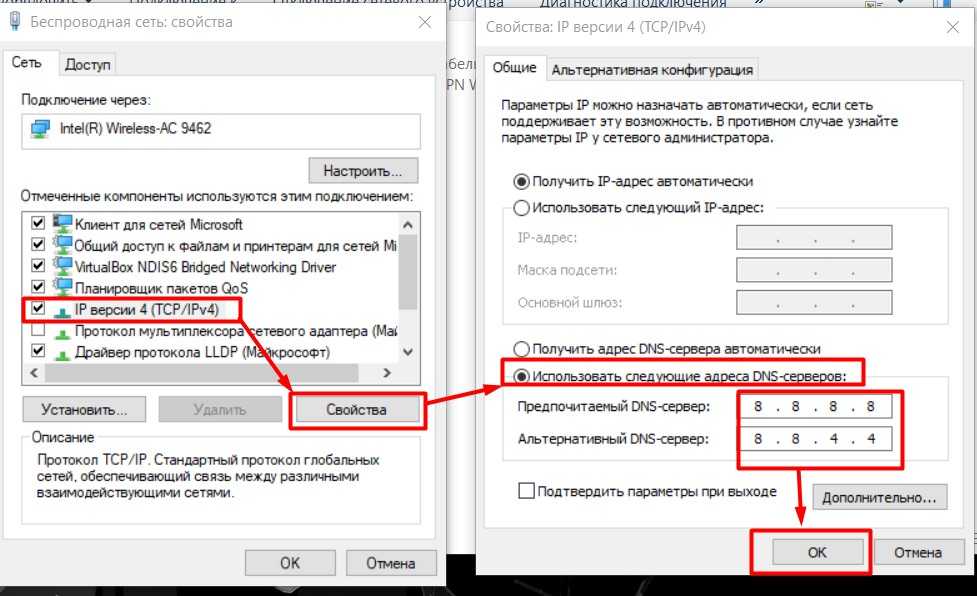 Чтобы изменить DNS в Windows 7, вы можете действовать двумя разными способами. Основываясь на ваших реальных предпочтениях, вы можете изменить их, вмешиваясь на 9-м этапе.0029 сетевые настройки или через командную строку .
Чтобы изменить DNS в Windows 7, вы можете действовать двумя разными способами. Основываясь на ваших реальных предпочтениях, вы можете изменить их, вмешиваясь на 9-м этапе.0029 сетевые настройки или через командную строку .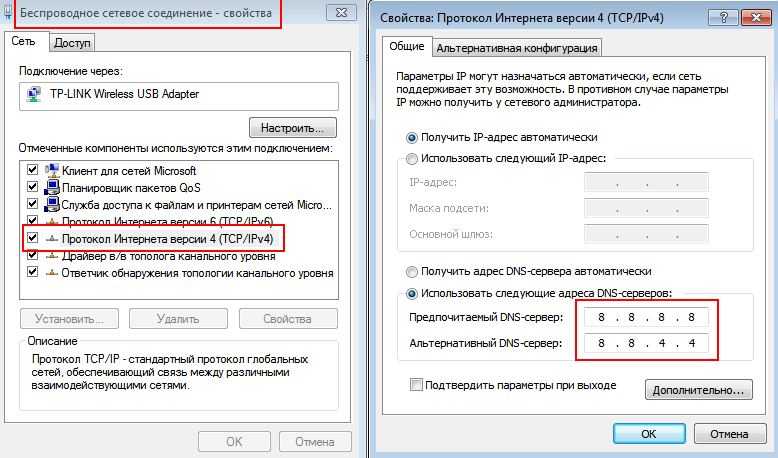

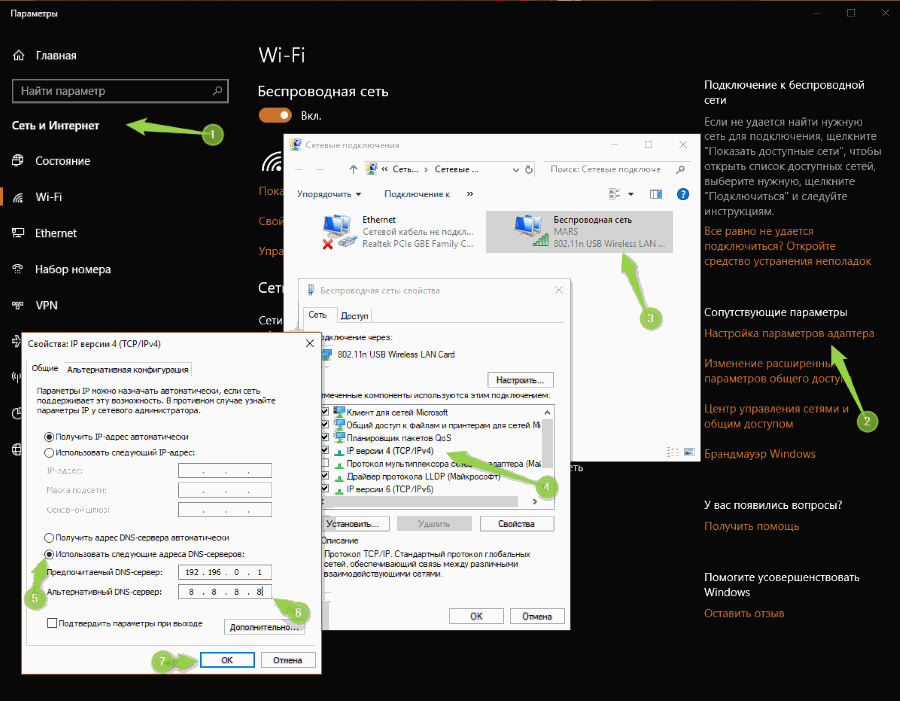
 x.x.x DNS-сервер, который вы собираетесь настроить. Затем нажмите кнопку Введите на клавиатуре. Тем самым вы настроили основной DNS-сервер.
x.x.x DNS-сервер, который вы собираетесь настроить. Затем нажмите кнопку Введите на клавиатуре. Тем самым вы настроили основной DNS-сервер.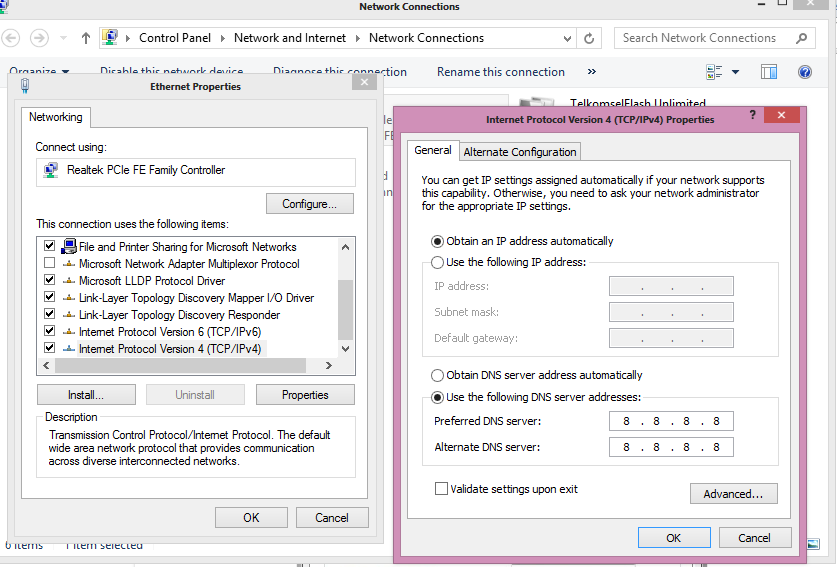 Если все прошло хорошо, вы найдете DNS-серверы, которые вы выбрали для настройки, используя приведенные выше команды.
Если все прошло хорошо, вы найдете DNS-серверы, которые вы выбрали для настройки, используя приведенные выше команды.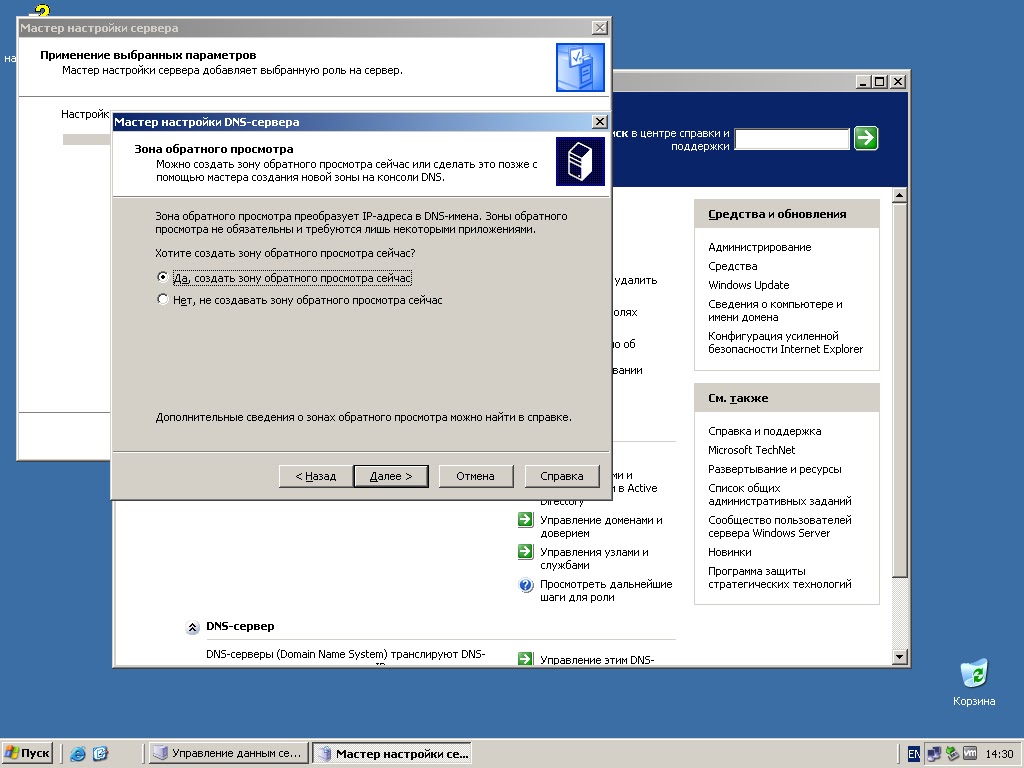 168.1.1 или еще раз 192.168.1.254 . Если при вводе только что предоставленных вами координат появляется сообщение об ошибке, попробуйте найти правильный IP-адрес, прочитав инструкции о том, что делать, которые я дал вам в моем руководстве о том, как найти IP-адрес маршрутизатора.
168.1.1 или еще раз 192.168.1.254 . Если при вводе только что предоставленных вами координат появляется сообщение об ошибке, попробуйте найти правильный IP-адрес, прочитав инструкции о том, что делать, которые я дал вам в моем руководстве о том, как найти IP-адрес маршрутизатора.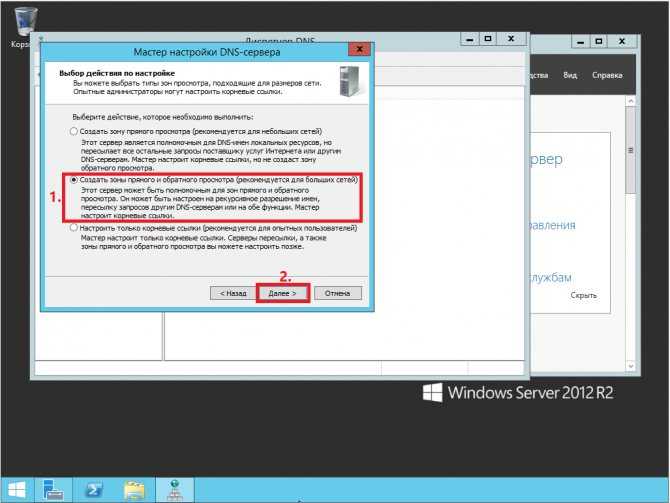

 8.8
8.8