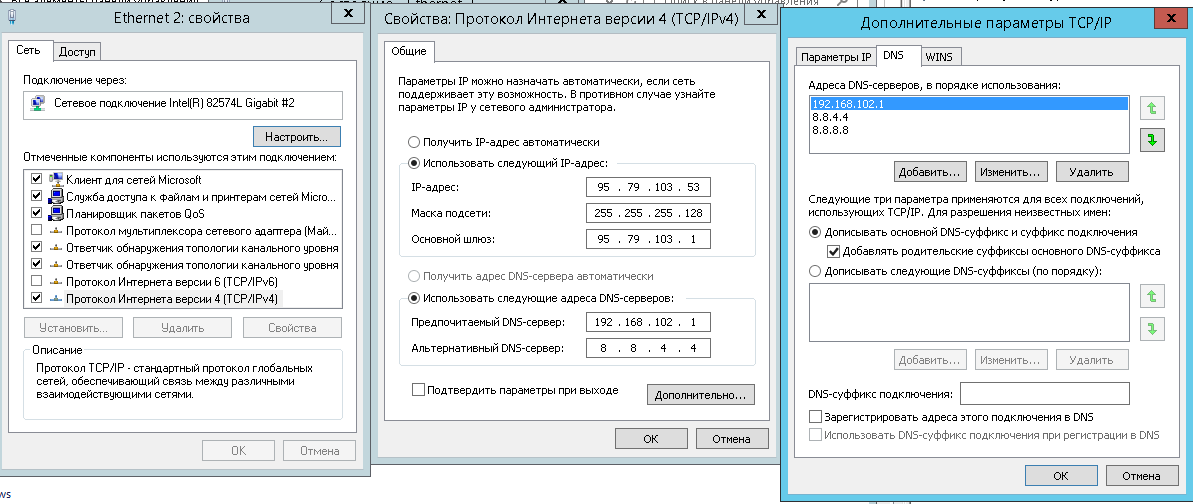Как включить и настроить DNS сервер на Windows 7, что делать, если ДНС не отвечает
Современный интернет является не чем иным, как множеством разных компьютеров, ноутбуков и мобильных устройств, связанных между собой в одну сеть. По сути все эти устройства представляют собой сервера. Ведь каждое из них имеет IP-адрес, являющийся уникальным. Именно благодаря IP и происходит идентификация устройств в глобальной сети.
При этом для работы интернета требуется два типа серверов: основной и вспомогательный. Первый служит для размещения сайтов пользователей. В зависимости от того, какой объём информации отдаётся и получается, на сервере может храниться разное число сайтов — от одного (facebook.com, mail.ru, odnoklassniki.ru) до многих тысяч. Второй тип представлен вспомогательными серверами, которые помогают работать основной сети, обеспечивая общее взаимодействие. Одной из разновидностей таких вспомогательных устройств являются DNS-сервера.
Содержание
Что собой представляет DNS-сервер и для чего используется
DNS-сервер является по сути компьютером, но не совсем. Он служит для размещения распределённой базы данных, входящей в систему доменных имён (DNS), которая используется для получения и передачи и передачи пользователям информации об интересующих доменах. DNS-сервера соединяются в сеть и взаимодействуют между собой по определённому протоколу.
Он служит для размещения распределённой базы данных, входящей в систему доменных имён (DNS), которая используется для получения и передачи и передачи пользователям информации об интересующих доменах. DNS-сервера соединяются в сеть и взаимодействуют между собой по определённому протоколу.
Можно дать и более простое описание. С помощью DNS-сервера определяется соответствие привычного нам имени сайта его IP-адресу. Эта информация хранится в постоянно пополняемой базе данных.
Рассмотрим на практике всю последовательность. Браузер, в котором пользователь открывает сайт, изначально обращается к DNS-серверу и оповещает его, что хочет отыскать и попасть на сайт, адрес которого введён в текстовом поле адресной строки. Идём дальше. DNS-сервер определяет по своей базе, в каком месте сети находится сайт с таким именем, сопоставив его IP-адресу сервера с находящимся на нём ресурсом и отправляет туда запрос. В результате формируется ответ, состоящий из набора различных файлов, составляющих сам сайт (HTML-документы, изображения и таблицы, CSS-стили) и отправляется в браузер пользователя.
Где находятся настройки ДНС-сервера и как узнать его адрес в Windows 7
Рассмотрим ситуацию, когда пользователь на своём компьютере под управлением Windows 7 спокойно «путешествует» по интернету. Это значит, что DNS-сервер работает. Убедиться в этом можно, зайдя через вкладку «Администрирование» панели управления в меню «Службы» и посмотреть состояние DNS-клиента. Служба должна быть включена при выбранном автоматическом типе запуска.
Проверка включения и настроек DNS-клиентаДля того чтобы узнать адрес DNS-сервера, следует воспользоваться командой ipconfig/all, введя её в командной строке утилиты cmd.exe, запущенной от имени администратора.
Вывод данных подключения по локальной сети с указанным IP-адресом DNS-сервераКак установить и настроить: инструкция
DNS-сервер подключается при настройке сетевого протокола.
Последовательность запуска:
- Выберите в нижней части рабочего стола (справа в трее) сетевое подключение, щёлкнув мышкой по соответствующей пиктограмме, и перейдите в открывшемся всплывающем окне по ссылке на вкладку управления сетевыми подключениями.
 Открытие вкладки «Центра управления сетями и общим доступом»
Открытие вкладки «Центра управления сетями и общим доступом» - Выберите действующее подключение и в открывшемся окне нажмите кнопку «Свойства». Открытие свойств подключения по локальной сети
- Выберите вкладку настройки свойств протокола интернета TCP/IPv4. Открытие свойств протокола интернета версии 4 (TCP/IPv4)
- Отметьте радиокнопки автоматического получения адресов IP и DNS-сервера, нажмите «ОК» и закройте все открытые вкладки. Выбор автоматического получения адреса DNS-сервера
Следует заметить, что такая автоматическая настройка возможна только в том случае, если включена служба DHCP-клиент, обеспечивающая запуск и работу в сети DHCP-сервера. Её настройки можно посмотреть и изменить, выбрав соответствующий пункт в открытом окне системных служб вкладки «Администрирование» панели управления.
Просмотр и настройка службы DHCP-клиентПри автоматической настройке используются DNS-серверы провайдера. Это не всегда целесообразно, так как могут возникнуть сложности.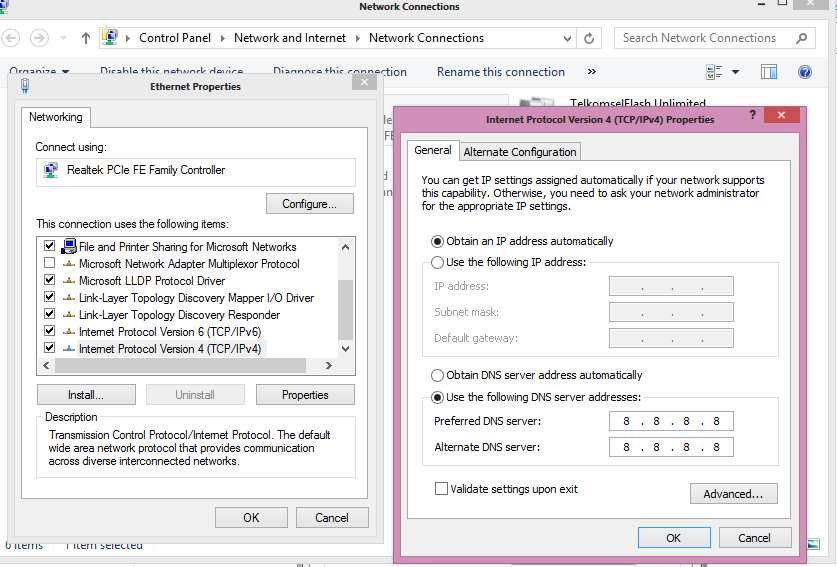 Например, серверы провайдера далеко не всегда могут справиться с возникающей нагрузкой и не делают фильтрацию. В этом случае предпочтительно подключаться через большие известные компании.
Например, серверы провайдера далеко не всегда могут справиться с возникающей нагрузкой и не делают фильтрацию. В этом случае предпочтительно подключаться через большие известные компании.
DNS-серверы Яндекс:
- 88.8.8;
- 88.8.1.
DNS-серверы Google:
- 8.8.8;
- 8.4.4.
DNS-серверы OpenDNS:
- 67.222.222;
- 67.220.220.
В зависимости от выбранной компании пара адресов вводится в окне свойств протокола интернета в поля предпочитаемого и альтернативного DNS-сервера при отмеченной радиокнопке их использования.
Ручное введение адресов DNS-сервераВозможные проблемы и пути их решения
Если у вас возникли проблемы с доступом к интернету, то не спешите расстраиваться. Вполне возможно, что это произошло из-за нарушений работы DNS-сервера.
Основные проблемы:
- пропадает интернет и невозможно открыть ни одного сайта;
- сайты в браузере не откраваются, но при этом торрент-клиент продолжает работать;
- при попытке перезагрузки сетевого адаптера процесс «зависает»;
- невозможно перезагрузить DNS-клиент, при этом выдаётся ошибка.

Может случиться, что ваш провайдер включил блокировку некоторых DNS-серверов или же прописанные в настройках сетевого протокола адреса стали недоступны. Решение проблемы очень простое. Вначале попробуйте поменять адреса DNS-серверов, а если из этого ничего не получится, то включите их автоматическое получение. Если проблема не решена, то следует искать другую причину или же обратиться в сервисный центр.
Видео: что делать, если DNS не отвечает, и как исправить другие неполадки
Сервер DHCP и его отличие от DNS
DHCP-сервер относится к вспомогательному типу серверов, содержащих сетевой протокол, обеспечивающий динамическую настройку узла на этапе автоматического конфигурирования любого сетевого устройства, подключаемого к интернету. Администратором сети при этом задаётся только диапазон адресов. В этом случае отсутствует ручная настройка и, соответственно, сокращается число возникающих ошибок. Так происходит потому, что сервер автоматически распределяет адреса между компьютерами в соответствии с заданным диапазоном. Большинство сетей TCP/IP работает по протоколу DHCP.
Администратором сети при этом задаётся только диапазон адресов. В этом случае отсутствует ручная настройка и, соответственно, сокращается число возникающих ошибок. Так происходит потому, что сервер автоматически распределяет адреса между компьютерами в соответствии с заданным диапазоном. Большинство сетей TCP/IP работает по протоколу DHCP.
Отличие между DNS- и DHCP-сервером заключается в том, что в первом случае идёт сопоставление символьных имён, а во втором раздача сетевых параметров.
В представленном материале дано понимание того, для чего нужен DNS-сервер. Как его запустить и настроить, какие проблемы могут возникнуть при этом и как их решать. В результате можно сделать вывод о безусловной важности DNS-серверов, обязательных для настройки сетевых подключений, и без которых в принципе невозможно функционирование интернета.
Как изменить DNS-сервер в своем Windows. Инструкция. » Блог. ArtKiev Design Studio
Как изменить DNS-сервер в своем Windows.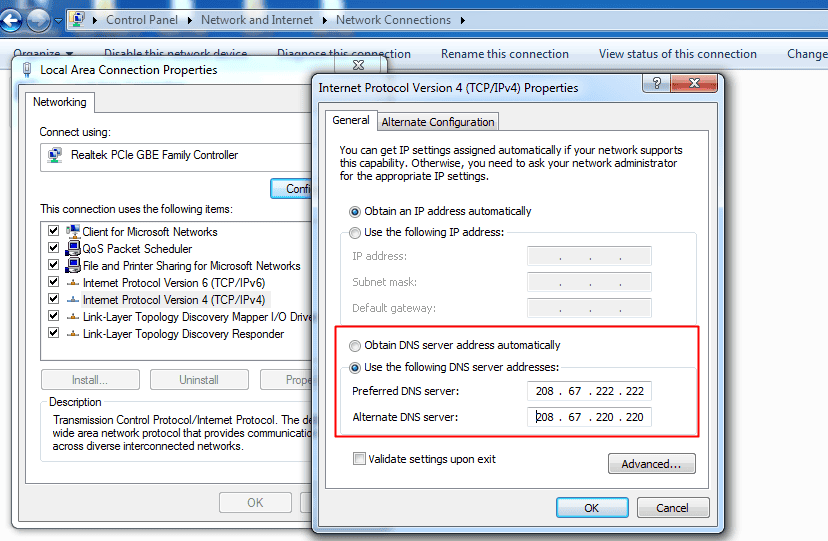 Инструкция. » Блог. ArtKiev Design StudioArtKiev Design Studio
Инструкция. » Блог. ArtKiev Design StudioArtKiev Design StudioВозможно вы столкнулись с ситуацией, когда ваш провайдер некорректно перенаправляет на тот или иной сайт или он вовсе заблокирован по различным причинам, а вам жизненно необходимо на него зайти. Что делать? Во многих случаях поможет смена днс-сервера.
Как сменить DNS в Windows
Для все существующих версий Windows (10 / 8.1 / 8 / 7 / Vista / XP) существует простая маленькая бесплатная программка — DNS Jumper. Скачать программу по ссылке. Ее интерфейс многоязычный и она очень проста:
Как настроить DNS в Windows 10, 8.1, 8 без дополнительных программ
- Нажмите правой кнопкой мыши на значок интернета в трее, выберите
- В разделе Просмотр основных сведений о сети и настройка подключений, нажмите на пункт справа от Подключения
- В открывшемся окне выберите пункт Свойства
- В окне в списке Отмеченные компоненты используются этим подключением выберите пункт IP версии 4 (TCP/IPv4) в Windows 10 или Протокол Интернета версии 4 (TCP/IP) и опять нажмите кнопку Свойства
- В открывшемся окне на вкладке Общие выберите пункт Использовать следующие адреса DNS-серверов и введите выбранные вами адреса DNS, например Google DNS (показаны на скриншоте ниже), в поля Предпочитаемый DNS-cepвep и Альтернативный DNS-cepвep.

- Поставьте галочку для Подтвердить параметры при выходе и нажмите OK
- Перезагрузите ваш компьютер
Как настроить DNS в Windows 7 без дополнительных программ
- Нажмите правой кнопкой мыши на значок интернета в трее, выберите Центр управления сетями и общим доступом
- В разделе Просмотр активных сетей, выберите пункт справа от Подключения
- На вкладке Общие в окне Состояние Подключения
- На вкладке Сеть, прокрутите вниз и выберите Протокол Интернета версии 4 (TCP/IPv4), нажмите кнопку Свойства
- На вкладке Общие в нижней части окна, выберите Использовать следующие адреса DNS-серверов, а затем введите IP-адреса выбранного DNS-сервиса, например, DNS от Google
- Поставьте галочку для Подтвердить параметры при выходе и нажмите OK
- Перезагрузите ваш компьютер
Как настроить DNS в Windows XP без дополнительных программ
- Нажимаем Пуск и открываем Панель управления
- В нем выберите
- На вкладке Общие нажмите Свойства
- На вкладке Общие выберем Протокол Интернета (TCP/IP) и нажмите Свойства
- На вкладке Общие окна Свойства Протокол Интернета (TCP/IP), в нижней части, выберите Использовать следующие адреса DNS-серверов, а затем введите IP-адреса выбранного DNS-сервиса, например Google DNS
- Нажмите кнопку ОК и закройте все окна
- Перезагрузите ваш компьютер
Вот и все.
- Веб-разработка
- Дизайн
- MySQL
- SEO
- Windows
- FreeBSD, Unix, Linux
- Android
- Гаджеты и техника
- Полезное
- Разное
- Интересные факты
Другие публикации
- Закрываемся от массированной атаки вирусом-шифровальщиком Wana decrypt0r 2.0
- Как отключить гибернацию (удалить hiberfil.sys) в Windows
- Windows 10 Rollback — восстанавливаем Windows версий 7,8,8.1 после обновления 10
- 12 января 2016 года Microsoft прекращает поддержку Internet Explorer
Как изменить DNS-сервер в Windows и macOS
«Посетите нас в Интернете по адресу 93.184.216.34» — хотя это приглашение может показаться нам странным, оно впечатляюще демонстрирует ценность разрешения имен системы доменных имен (DNS). В то время как пользователям, вероятно, будет трудно запомнить IP-адреса в такой форме , что сильно ограничивает количество онлайн-посетителей сайта, это совсем не относится к аналогу домена — www. example.org .
example.org .
DNS-серверы означают, что вам не нужно запоминать сложные последовательности чисел для доступа к веб-сайту вашего местного ресторана в вашем браузере , например, и может с уверенностью считаться одним из самых важных столпов Интернета . Несмотря на то, что они значительно облегчают работу в Интернете, они также могут вызвать задержки загрузки веб-сайта , особенно если используется неподходящий DNS-сервер.
Содержание
- Почему стоит сменить DNS-сервер
- Как сменить DNS-сервер: руководство для Windows, macOS и других платформ
- Смена DNS-сервера в Windows 10 — как это работает
- Как сменить DNS-сервер в Windows 8
- Как сменить DNS-сервер в Windows 7
- Как сменить DNS-сервер на Mac
- Смена DNS-сервера в Linux системы
- Изменение DNS-серверов на устройствах Android — выполните следующие действия
- Изменение DNS-серверов в iOS — как это работает на iPhone и подобных устройствах
Зачем менять DNS-сервер
При подключении к Интернету через маршрутизатор вы автоматически получаете не только IP-адрес, но и настройки DNS-сервера . И вообще, это хорошо. Как пользователю это означает, что вам не нужно заниматься настройкой собственного адреса и , обеспечивая разрешение имен самостоятельно. Просто подключите устройства, которые вы хотите использовать, к маршрутизатору; такие протоколы, как DHCP, затем обработают выделение информации, необходимой для подключения .
И вообще, это хорошо. Как пользователю это означает, что вам не нужно заниматься настройкой собственного адреса и , обеспечивая разрешение имен самостоятельно. Просто подключите устройства, которые вы хотите использовать, к маршрутизатору; такие протоколы, как DHCP, затем обработают выделение информации, необходимой для подключения .
Типичными точками подключения DNS являются серверы имен различных интернет-провайдеров, которые, как правило, являются хорошим выбором. Поскольку провайдеры заинтересованы в предоставлении наилучших возможных услуг, они обычно также предоставляют необходимые возможности для быстрого и надежного ответа на входящие запросы DNS. Однако изменение стандартного DNS-сервера может быть необходимо или целесообразно по следующим трем причинам :
- Скорость : Другой DNS-сервер может предложить преимущество в скорости при разрешении имен, что приводит к более быстрое время загрузки и лучший пинг в онлайн-играх.
 Здесь многие пользователи предпочитают серверы имен OpenDNS, а также общедоступные DNS-серверы Google, которые считаются особенно быстрыми. Такие инструменты, как namebench, помогут вам найти самый быстрый DNS-сервер.
Здесь многие пользователи предпочитают серверы имен OpenDNS, а также общедоступные DNS-серверы Google, которые считаются особенно быстрыми. Такие инструменты, как namebench, помогут вам найти самый быстрый DNS-сервер. - Доступность : DNS-сервер может быть недоступен, что останавливает разрешение имен и предотвращает загрузку веб-сайтов. Обычно это связано с временной проблемой , которую можно решить сразу же, заменив DNS-серверы, не дожидаясь решения от провайдера.
- Блокировка DNS : Список фильтров DNS сервера имен провайдера может содержать домены, к которым вы хотите получить доступ. В этом случае разрешение имени не будет выполнено и вам будет отказано в доступе к этим веб-сайтам. Изменив настройки DNS и выбрав сервер, который не включает домен в черный список, вы можете открыть соответствующий веб-сайт по желанию.
Как изменить DNS-сервер: руководство для Windows, macOS и других платформ
Если вы хотите изменить DNS-сервер на своем устройстве по одной из вышеуказанных причин или просто посмотреть, как это работает, можете легко сделать это самостоятельно через систему сетевые настройки . Необходимые шаги здесь, конечно, могут различаться. Например, изменения DNS-сервера в Windows выполняются иначе, чем на устройствах Mac или Android. Итак, вот краткое руководство по смене DNS-серверов на различных платформах , таких как Windows 10, macOS, Linux (Ubuntu) или iOS. Например, он содержит адреса DNS-серверов Google в качестве новых адресов серверов ( 8.8.8.8 и 8.8.4.4 ).
Необходимые шаги здесь, конечно, могут различаться. Например, изменения DNS-сервера в Windows выполняются иначе, чем на устройствах Mac или Android. Итак, вот краткое руководство по смене DNS-серверов на различных платформах , таких как Windows 10, macOS, Linux (Ubuntu) или iOS. Например, он содержит адреса DNS-серверов Google в качестве новых адресов серверов ( 8.8.8.8 и 8.8.4.4 ).
Изменение DNS-сервера в Windows 10 — как это работает
Как пользователь Windows 10, вы можете изменить DNS-сервер в меню « Сетевые подключения ». Чтобы открыть это меню, щелкните правой кнопкой мыши логотип Windows , а затем щелкните пункт меню с таким же названием.
Вы также можете открыть меню быстрого доступа в Windows 10 с помощью комбинации клавиш [клавиша Windows] + [X]. Теперь вы увидите список установленных соединений. Щелкните правой кнопкой мыши соединение для изменения DNS-сервера, чтобы выбрать его. Если вы используете настольный ПК, у вас, вероятно, будет подключение, настроенное через сетевой кабель. В этом случае выберите «Ethernet». Если устройство подключено к Интернету через Wi-Fi , выберите «Wi-Fi», затем нажмите « Свойства » в появившемся меню.
Если вы используете настольный ПК, у вас, вероятно, будет подключение, настроенное через сетевой кабель. В этом случае выберите «Ethernet». Если устройство подключено к Интернету через Wi-Fi , выберите «Wi-Fi», затем нажмите « Свойства » в появившемся меню.
Дважды щелкните пункт меню « Интернет-протокол, версия 4 (TCP/IPv4) » и активируйте опцию « Используйте следующие адреса серверов DSN. » Теперь введите адреса обоих серверов Google (8.8.8.8 и 8.8.4.4).
Ручная настройка DNS-сервера позволяет ввести два адреса (предпочтительный и альтернативный сервер).Чтобы подтвердить изменения DNS-сервера в Windows 10, нажмите кнопку «ОК».
Как изменить DNS-сервер в Windows 8
Пользователи Windows 8 должны сначала перейти в Центр управления сетями и общим доступом . Его можно открыть либо через панель управления («Пуск» -> «Панель управления»), либо с помощью символа сетевого подключения на панели уведомлений панели задач. Найдя значок, щелкните его правой кнопкой мыши и выберите параметр «Открыть центр управления сетями и общим доступом».
Его можно открыть либо через панель управления («Пуск» -> «Панель управления»), либо с помощью символа сетевого подключения на панели уведомлений панели задач. Найдя значок, щелкните его правой кнопкой мыши и выберите параметр «Открыть центр управления сетями и общим доступом».
Откройте настройки адаптера , нажав на соответствующую кнопку.
Подключенные и установленные сетевые адаптеры (LAN, WLAN и т. д.) можно настроить в настройках адаптера.Теперь щелкните правой кнопкой мыши соединение, которое вы хотите настроить, и выберите « Properties » в появившемся меню. После этого дважды щелкните «Интернет-протокол версии 4 (TCP/IPv4)», и вы откроете меню для смены DNS-сервера в Windows 8, где вы можете ввести указанные выше адреса для общедоступных DNS-серверов Google (8.8.8.8). и 8.8.4.4).
Ввод адресов Google для смены DNS-сервера в Windows 8Как изменить DNS-сервер в Windows 7
Чтобы изменить DNS-сервер в Windows 7, сначала откройте Центр управления сетями и общим доступом — либо через панель управления, где Найдите соответствующий пункт меню или щелкните правой кнопкой мыши символ сетевого подключения на панели уведомлений на панели задач (также известной как системный трей), а затем нажмите « Открыть центр управления сетями и общим доступом».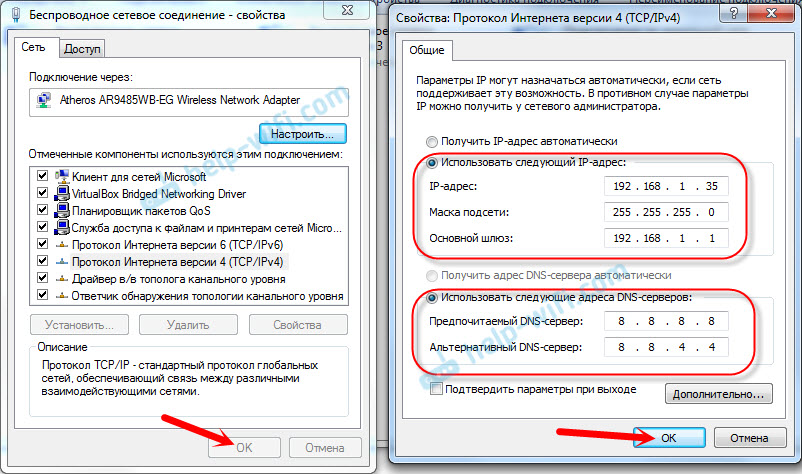 ”
”
В следующем меню выберите опцию « Изменить настройки адаптера », а затем выберите подключение с настройками DNS, которые вы хотите изменить.
Кабельные соединения и соединения Wi-Fi можно легко отличить в Windows 7 по символу: кабельные соединения обозначаются вилкой, а для соединений Wi-Fi отображается значок мощности сигнала.Вы можете открыть обзор протоколов и служб для выбранного соединения, щелкнув правой кнопкой мыши и выбрав « Свойства ». Найдите запись « Интернет-протокол версии 4 (TCP/IPv4) » и дважды щелкните, чтобы вызвать меню для изменения DNS-сервера в Windows 7.
Как IPv4, так и IPv6 активированы в Windows 7 по умолчанию. Стоит ли менять настройку DNS, в первую очередь зависит от вашего маршрутизатора, который должен обеспечить необходимую поддержку.
На последнем шаге активируйте опцию «Использовать следующие адреса DNS-серверов» и введите оба адреса для общедоступных DNS-серверов:
Предпочтительный DNS-сервер : 8.8.8.8
Альтернативный DNS-сервер : 8.8.4.4
Как изменить DNS-сервер на Mac
Чтобы изменить DNS-сервер на Mac, необходимо выполнить следующие действия:
Нажмите на логотипе Apple , а затем на « Системные настройки »:
Как только вы нажмете на логотип Apple, автоматически откроется системное меню macOS.Затем найдите « Network » и щелкните по нему.
Если вам трудно найти символ сети, вы также можете ввести «Сеть» в строку поиска, чтобы сразу вызвать пункт меню.Выберите « Дополнительные параметры… » в меню сети, а затем перейдите на вкладку « DNS ».
Вы можете не только изменить DNS-сервер в дополнительных параметрах сети, вы также можете, среди прочего, изменить свой IP-адрес или установить прокси-сервер.
Теперь вы можете вводить адреса IPv4 и IPv6 для общедоступных серверов Google через плюс .
При необходимости введенные адреса DNS-серверов можно удалить с помощью символа минус.Изменение DNS-сервера в системах Linux
Как пользователь операционной системы Linux, вы можете самостоятельно изменить DNS-сервер. В таких дистрибутивах, как Debian или Arch Linux, которые специально разработаны для серверной среды и обладают широкими возможностями настройки, а также в более старых версиях Ubuntu вы можете внести эти изменения в файл resolv.conf . Просто откройте его через терминал, используя предпочитаемый вами редактор, например gedit 9.0007 Текстовый редактор gedit автоматически устанавливается в большинстве дистрибутивов Linux, что означает, что вы можете запустить его сразу же (используя, например, показанную выше команду).
Вы можете найти выделенные в настоящее время адреса в разделе « nameserver, », которые вы можете заменить общедоступными адресами DNS-серверов:
. Вы также можете открыть файл resolv.conf в более новых версиях Ubuntu, однако все изменения будут автоматически перезаписаны сервером. система.
Вы также можете открыть файл resolv.conf в более новых версиях Ubuntu, однако все изменения будут автоматически перезаписаны сервером. система.Если ваш дистрибутив не позволяет корректировать resolv.conf , вы также обычно можете изменить DNS-сервер через графический интерфейс пользователя . Например, в Ubuntu откройте системные настройки с помощью символа шестеренки и нажмите « Network. »
Кнопку для открытия сетевых настроек Ubuntu можно найти в разделе «Оборудование».Вы найдете список подключений в левой части следующего меню. Здесь выберите нужное подключение и нажмите кнопку « Options » в правом нижнем углу.
В сетевом меню Ubuntu, например, можно узнать, какой DNS-сервер в данный момент отвечает за разрешение имен. Перейдите на вкладку « Настройки IPv4 » и выберите метод «Автоматически (только DHCP) адреса» вместо варианта по умолчанию через DHCP. Затем введите адреса новых DNS-серверов в соответствующее поле, разделив два адреса запятой.
Изменение DNS-серверов на устройствах Android — выполните следующие действия.
Если ваше устройство Android подключено через Wi-Fi, у вас есть возможность изменить DNS-серверы для этого подключения без использования дополнительных приложений. Просто откройте системные настройки и найдите беспроводное соединение с записями DNS, которые вы хотите изменить, в разделе « Wi-Fi». »Нажмите на короткое время, пока не появится опция « Изменить сеть ».
Убедитесь, что на вашем устройстве активирован Wi-Fi, иначе Android не будет отображать установленные соединения.В следующем меню установите флажок « Показать дополнительные параметры » и установите для параметров IP значение « Статический». ”
Android сочетает в себе ручную настройку IP и DNS адресов. Но вы можете просто принять в качестве нового статического адреса текущий IP-адрес, ранее раздававшийся по DHCP.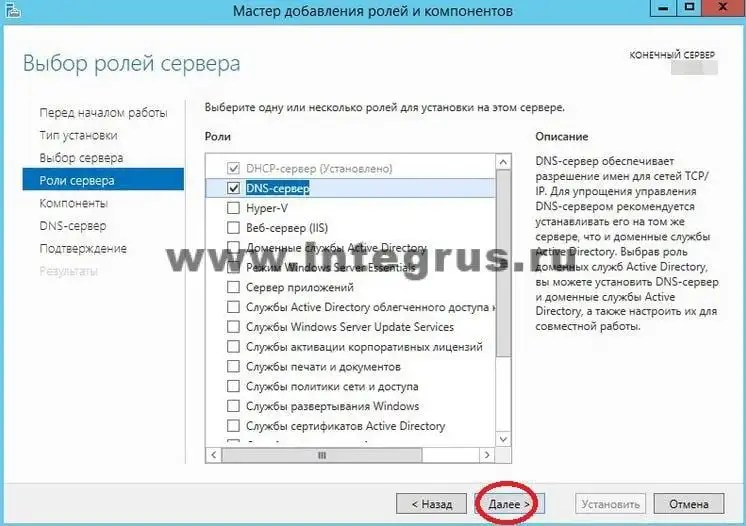
Теперь просто введите адреса серверов Google в строки « DNS 1 » и « DNS 2 », прежде чем подтвердить изменения DNS-сервера, нажав « Сохранить». »
Альтернативный общедоступный DNS-сервер Google (8.8.4.4) в Android часто уже вводится как второе решение.Изменение DNS-серверов в iOS — как это работает на iPhone и подобных устройствах
Если вы являетесь пользователем текущего устройства iOS, вы можете изменить настройки DNS для настроенных соединений Wi-Fi следующим образом:
Откройте настройки и нажмите на кнопку « Wi-Fi »:
Чтобы изменить настройки DNS-сервера для определенного соединения Wi-Fi, вам не обязательно быть к нему подключенным.Найдите сеть с настройками DNS-сервера, которые вы хотите изменить, и нажмите кнопку информации (маленькая буква «i»), чтобы открыть адресное меню. Затем выберите опцию « Настроить DNS. »
Настройки Wi-Fi включают в себя параметры для изменения вашего IP-адреса, переключения DNS-серверов или настройки прокси-сервера.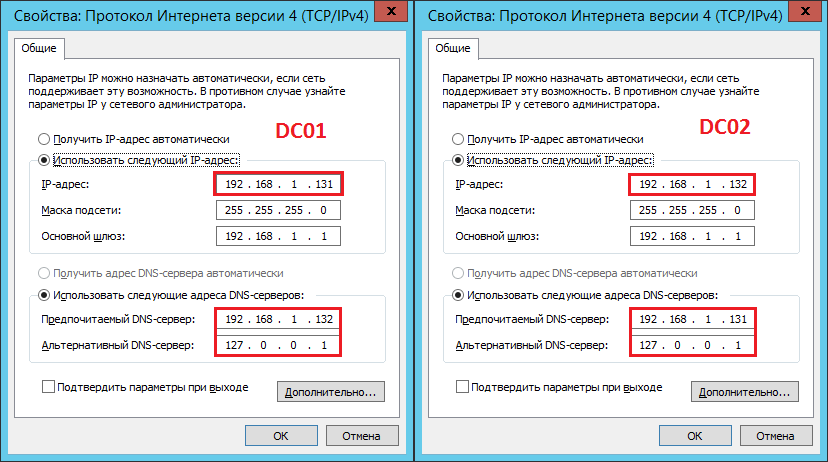
Теперь измените метод настройки DNS на « Manual »:
iOS автоматически выбирает DNS-сервер, определенный конкретным интернет-провайдером, в качестве стандарта.Очистите существующие DNS-серверы, нажав символ минус рядом с соответствующими записями. Затем кнопка « Добавить сервер » позволяет добавить оба адреса для серверов Google (8.8.8.8 и 8.8.4.4) перед подтверждением изменений DNS, нажав «9».0003 Сохранить. »
Вы также можете вернуться в меню iOS DNS в любое время после сохранения настроек DNS-сервера, чтобы ввести дополнительные или другие адреса серверов.- Конфигурация
- Открытый код
- Учебники
Статьи по теме
DNS сервер не отвечает? Вот как исправить ошибку
- Ноу-хау
«DNS-сервер не отвечает» — типичный ответ на ошибку в Windows. Его наличие указывает на то, что с вашим интернет-соединением возникла какая-то проблема. Это явление может быть результатом множества различных причин. Помимо проблем с сетью, маршрутизаторы, брандмауэр Windows и веб-браузер также учитываются при выходе из строя DNS-сервера. Вот как исправить DNS-сервер.
Его наличие указывает на то, что с вашим интернет-соединением возникла какая-то проблема. Это явление может быть результатом множества различных причин. Помимо проблем с сетью, маршрутизаторы, брандмауэр Windows и веб-браузер также учитываются при выходе из строя DNS-сервера. Вот как исправить DNS-сервер.
Flush DNS | Как очистить кэш DNS
- Конфигурация
Операционные системы, такие как Windows или macOS, автоматически сохраняют информацию о разрешении адресов от систем и приложений в сети в кэше DNS. Цель этого практичного кеша — ускорить сетевой трафик. Читайте дальше, чтобы узнать, почему полезно регулярно очищать кеш DNS и как именно работает такая очистка DNS.
Очистить DNS | Как очистить кэш DNSКак работают записи DNS?
- Технические вопросы
Без системы доменных имен Интернет, каким мы его знаем сегодня, был бы немыслим. Сама система разрешения имен основана на записях DNS. В этих просто структурированных записях в обычных текстовых файлах для каждого IP-адреса хранится имя. Однако записи DNS могут делать больше. Существуют различные типы записей ресурсов, также известные как записи ресурсов.
Сама система разрешения имен основана на записях DNS. В этих просто структурированных записях в обычных текстовых файлах для каждого IP-адреса хранится имя. Однако записи DNS могут делать больше. Существуют различные типы записей ресурсов, также известные как записи ресурсов.
DNS_PROBE_FINISHED_NXDOMAIN: Лучшие решения
- Веб-разработка
Если ваш браузер показывает сообщение об ошибке вместо веб-сайта, который вы хотели открыть, может быть трудно точно определить его значит и что ты можешь сделать. Например, сообщение Chrome «DNS_PROBE_FINISHED_NXDOMAIN» сообщает пользователям, что адрес домена не может быть преобразован в соответствующий IP-адрес. В этой статье показано, что стоит за этой проблемой подключения.
DNS_PROBE_FINISHED_NXDOMAIN: лучшие решенияЧто такое перехват DNS?
- Безопасность
С технической точки зрения, система доменных имен (DNS) — это хорошо, поскольку она позволяет получить доступ к веб-сайту, используя его URL-адрес, а не IP-адрес. Затем адрес домена автоматически интерпретируется как IP-адрес — благодаря DNS. Но, несмотря на эти преимущества в производительности, система сопряжена со значительным риском: перехват DNS. Практика проста: хакер получает доступ к конфигурации устройства пользователя…
Затем адрес домена автоматически интерпретируется как IP-адрес — благодаря DNS. Но, несмотря на эти преимущества в производительности, система сопряжена со значительным риском: перехват DNS. Практика проста: хакер получает доступ к конфигурации устройства пользователя…
Изменение параметров TCP/IP — служба поддержки Майкрософт
TCP/IP определяет, как ваш компьютер взаимодействует с другими компьютерами.
Чтобы упростить управление настройками TCP/IP, мы рекомендуем использовать автоматический протокол динамической конфигурации хоста (DHCP). DHCP автоматически назначает IP-адреса компьютерам в вашей сети, если ваша сеть это поддерживает. Если вы используете DHCP, вам не нужно изменять настройки TCP/IP при перемещении компьютера в другое место, а DHCP не требует ручной настройки параметров TCP/IP, таких как система доменных имен (DNS) и служба имен Интернета Windows (WINS).
Чтобы включить DHCP или изменить другие параметры TCP/IP
Выберите Start , затем введите settings . Выберите Настройки > Сеть и Интернет .
Выполните одно из следующих действий:
Для сети Wi-Fi выберите
Для сети Ethernet выберите Ethernet , затем выберите сеть Ethernet, к которой вы подключены.

Рядом с
В разделе Изменить настройки сетевого IP или Изменить настройки IP выберите Автоматически (DHCP) или Вручную .
Чтобы указать параметры IPv4 вручную
В разделе Изменить настройки сетевого IP или Изменить настройки IP выберите Вручную , затем включите IPv4 .

Чтобы указать IP-адрес, в полях IP-адрес, Маска подсети и Шлюз введите параметры IP-адреса.
Чтобы указать адрес DNS-сервера, в полях Предпочтительный DNS и Альтернативный DNS введите адреса основного и дополнительного DNS-серверов.
Чтобы указать, хотите ли вы использовать зашифрованное (DNS через HTTPS) или незашифрованное соединение с указанным DNS-сервером или серверами, в течение DNS через HTTPS , выберите нужный параметр:
- org/ListItem»>
Выкл. : все DNS-запросы будут отправляться на DNS-сервер в незашифрованном виде в виде открытого текста по протоколу HTTP.
Вкл (автоматический шаблон) 903:50: DNS-запросы будут зашифрованы и отправлены на DNS-сервер по протоколу HTTPS. Запросы DNS будут использовать настройки по умолчанию для автоматического шаблона или попытаются обнаружить их автоматически.
Включено (шаблон вручную) : DNS-запросы будут зашифрованы и отправлены на DNS-сервер по протоколу HTTPS.
 Они будут использовать настройки, которые вы вводите в DNS через HTTPS шаблон поле.
Они будут использовать настройки, которые вы вводите в DNS через HTTPS шаблон поле.
- org/ListItem»>
Если вы используете DNS через HTTPS (автоматический или ручной шаблон), включите или выключите Откат к открытому тексту :
Если эта функция включена, DNS-запрос будет отправляться в незашифрованном виде, если его невозможно отправить по протоколу HTTPS.
Если этот параметр отключен, DNS-запрос не будет отправлен, если он не может быть отправлен по протоколу HTTPS.

Чтобы указать параметры IPv6 вручную
В разделе Изменить настройки IP сети или Изменить настройки IP выберите Вручную , затем включите IPv6 .
Чтобы указать IP-адрес, в полях IP-адрес , Длина префикса подсети и Шлюз введите параметры IP-адреса.
- org/ListItem»>
Чтобы указать адрес DNS-сервера, в полях Предпочтительный DNS и Альтернативный DNS введите адреса основного и дополнительного DNS-серверов.
Чтобы указать, хотите ли вы использовать зашифрованное (DNS через HTTPS) или незашифрованное соединение с указанным DNS-сервером или серверами, в течение DNS через HTTPS , выберите нужный параметр:
Выкл. : все DNS-запросы будут отправляться на DNS-сервер в незашифрованном виде в виде открытого текста по протоколу HTTP.
- org/ListItem»>
Вкл (автоматический шаблон) 903:50: DNS-запросы будут зашифрованы и отправлены на DNS-сервер по протоколу HTTPS. Запросы DNS будут использовать настройки по умолчанию для автоматического шаблона или попытаются обнаружить их автоматически.
Включено (шаблон вручную) : DNS-запросы будут зашифрованы и отправлены на DNS-сервер по протоколу HTTPS. Они будут использовать настройки, которые вы вводите в DNS через HTTPS шаблон поле.
Если вы используете DNS через HTTPS (автоматический или ручной шаблон), включите или выключите Откат к открытому тексту :
- org/ListItem»>
Если эта функция включена, DNS-запрос будет отправляться в незашифрованном виде, если его невозможно отправить по протоколу HTTPS.
Если этот параметр отключен, DNS-запрос не будет отправлен, если он не может быть отправлен по протоколу HTTPS.
- org/ListItem»>
При выборе Автоматически (DHCP) настройки IP-адреса и настройки адреса DNS-сервера устанавливаются автоматически вашим маршрутизатором или другой точкой доступа (рекомендуется).
- org/ListItem»>
При выборе Вручную вы можете вручную задать параметры IP-адреса и адрес DNS-сервера.
Когда вы закончите, выберите Сохранить .
Примечание. Чтобы установить IPv4, запустите командную строку от имени администратора и введите 9.0349 netsh interface ipv4 install , а затем нажмите Enter .
Чтобы включить DHCP или изменить другие параметры TCP/IP
Выберите Запустить , затем выберите Настройки > Сеть и Интернет .

Выполните одно из следующих действий:
Для сети Wi-Fi выберите Wi-Fi > Управление известными сетями . Выберите сеть, для которой вы хотите изменить настройки, затем выберите Свойства.
Для сети Ethernet выберите Ethernet , затем выберите сеть Ethernet, к которой вы подключены.
В разделе Назначение IP выберите Изменить .

В разделе Редактировать настройки IP выберите Автоматически (DHCP) или Вручную .
Чтобы указать параметры IPv4 вручную
В разделе Изменить настройки IP выберите Вручную , затем включите IPv4 .
Чтобы указать IP-адрес, в полях IP-адрес, Длина префикса подсети и Шлюз введите параметры IP-адреса.

Чтобы указать адрес DNS-сервера, в полях Preferred DNS и Alternate DNS введите адреса первичного и вторичного DNS-серверов.
Чтобы указать параметры IPv6 вручную
В разделе Изменить настройки IP выберите Вручную , затем включите IPv6 .
- org/ListItem»>
Чтобы указать IP-адрес, в полях IP-адрес, Длина префикса подсети и Шлюз введите параметры IP-адреса.
Чтобы указать адрес DNS-сервера, в поле 9В полях 0349 Preferred DNS и Alternate DNS введите адреса первичного и вторичного DNS-серверов.
При выборе Автоматически (DHCP) настройки IP-адреса и настройки адреса DNS-сервера устанавливаются автоматически вашим маршрутизатором или другой точкой доступа (рекомендуется).
- org/ListItem»>
При выборе Вручную вы можете вручную задать параметры IP-адреса и адрес DNS-сервера.
Когда вы закончите, выберите Сохранить .
Примечание. Чтобы установить IPv4, запустите командную строку от имени администратора и введите 9.0349 netsh interface ipv4 install , а затем нажмите Enter .
Чтобы включить DHCP или изменить другие параметры TCP/IP
Выполните одно из следующих действий:
- org/ListItem»>
В Windows 8.1 нажмите кнопку Пуск , начните вводить Просмотр сетевых подключений , а затем выберите Просмотреть сетевые подключения в списке.
В Windows 7 откройте Сетевые подключения , нажав кнопку Пуск , а затем выбрав Панель управления . В поле поиска введите адаптер , а затем в разделе Центр управления сетями и общим доступом выберите Просмотр сетевых подключений .
- org/ListItem»>
Щелкните правой кнопкой мыши подключение, которое вы хотите изменить, и выберите Свойства . Если вам будет предложено ввести пароль администратора или подтверждение, введите пароль или предоставьте подтверждение.

Выберите вкладку Networking . Под В этом соединении используются следующие элементы , выберите Интернет-протокол версии 4 (TCP/IPv4) или Интернет-протокол версии 6 (TCP/IPv6) , а затем выберите Свойства .
Чтобы указать параметры IP-адреса IPv4, выполните одно из следующих действий:
Для автоматического получения настроек IP с помощью DHCP выберите Получить IP-адрес автоматически , а затем выберите OK .
- org/ListItem»>
Чтобы указать IP-адрес, выберите Использовать следующий IP-адрес , а затем в полях IP-адрес, Маска подсети и Шлюз по умолчанию введите параметры IP-адреса.
Чтобы указать параметры IP-адреса IPv6, выполните одно из следующих действий:
Для автоматического получения настроек IP с помощью DHCP выберите Получить IPv6-адрес автоматически , а затем выберите OK .
Чтобы указать IP-адрес, выберите Использовать следующий IPv6-адрес , а затем в адресе IPv6 длину префикса подсети и Шлюз по умолчанию , введите настройки IP-адреса.

Чтобы указать настройки адреса DNS-сервера, выполните одно из следующих действий:
Чтобы получить адрес DNS-сервера автоматически с помощью DHCP, выберите Получить адрес DNS-сервера автоматически , а затем выберите OK .
Чтобы указать адрес DNS-сервера, выберите Использовать следующие адреса DNS-серверов , а затем в полях Предпочтительный DNS-сервер и Альтернативный DNS-сервер введите адреса основного и дополнительного DNS-серверов.


 Открытие вкладки «Центра управления сетями и общим доступом»
Открытие вкладки «Центра управления сетями и общим доступом»

 Здесь многие пользователи предпочитают серверы имен OpenDNS, а также общедоступные DNS-серверы Google, которые считаются особенно быстрыми. Такие инструменты, как namebench, помогут вам найти самый быстрый DNS-сервер.
Здесь многие пользователи предпочитают серверы имен OpenDNS, а также общедоступные DNS-серверы Google, которые считаются особенно быстрыми. Такие инструменты, как namebench, помогут вам найти самый быстрый DNS-сервер.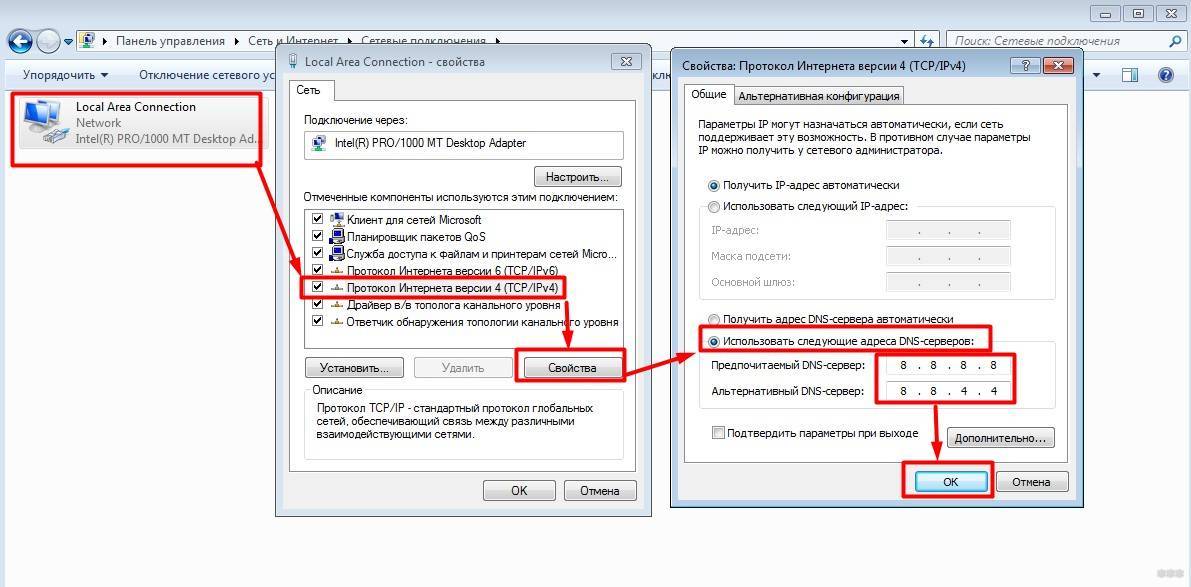

 Они будут использовать настройки, которые вы вводите в DNS через HTTPS шаблон поле.
Они будут использовать настройки, которые вы вводите в DNS через HTTPS шаблон поле.