Полное руководство по изменению цвета фона в Adobe Illustrator
Adobe Illustrator — одна из лучших программ для редактирования векторной графики в мире. Adobe продолжает вводить новые функции для расширения программного обеспечения. Подобно Photoshop, Illustrator использует слои для редактирования графики. Когда вы создаете новую графику, программа создает фоновую монтажную область, которая является первым слоем вашей краски. По умолчанию холст белый, но вы можете изменить цвет фона в иллюстраторе следуя нашему руководству ниже.
- Часть 1: Как изменить цвет фона в Illustrator
- Часть 2: Лучшая альтернатива Illustrator для изменения цвета фона
- Часть 3. Часто задаваемые вопросы об изменении цвета фона в Illustrator
Часть 1: Как изменить цвет фона в Illustrator
Есть как минимум два способа изменить цвет фона в Illustrator: параметр настройки или создание нового фона. Чтобы помочь вам понять процедуры, мы разделяем шаги соответственно.
Способ 1: Как изменить цвет фона в настройках Illustrator
Шаг 1:
Запустите Illustrator и создайте новый документ. Перейти к Файл меню и выберите Создать, Затем Новый документ появится диалоговое окно, установите параметры в соответствии с вашими потребностями и нажмите OK.
Шаг 2:
Далее перейдите к Файл меню еще раз и выберите Настройка документа на этот раз для отображения Настройка документа Диалог.
Шаг 3:
Найдите Раздел «Параметры прозрачности и надпечатки», и установите флажок рядом с Имитация цветной бумаги.
Шаг 4:
Затем нажмите на кнопку холст значок, и вы получите диалоговое окно палитры. Выберите свой любимый цвет фона и нажмите OK.
Шаг 5:
Теперь нажмите OK в диалоговом окне «Настройка документа», чтобы подтвердить изменение цвета фона в Illustrator.
Способ 2: Как изменить цвет Illustrator BG с новым фоном
Шаг 1:
Также создайте новый документ в Illustrator.
Шаг 2:
Выберите Прямоугольные на левой панели инструментов и создайте прямоугольник того же размера, что и фон.
Шаг 3:
Нажмите значок цвета фона, чтобы активировать Диапазон диалог. Здесь вы можете выбрать нужный цвет. Нажмите на OK для подтверждения.
Шаг 4:
Далее перейдите к Windows меню и выберите Слои. Это всплывет Слои панель, отображающая доступные слои.
Шаг 5:
Дважды щелкните слой прямоугольника, чтобы отобразить выбор диалог. Установите флажок рядом с Замка и нажмите OK кнопка. Это заблокирует изменение цвета фона в Illustrator. Затем вы можете сделать графику над фоном прямоугольника.
Часть 2: Лучшая альтернатива Illustrator для изменения цвета фона
Можно ли изменить цвет фона после создания графики в Illustrator? Да. Если у вас есть нужный инструмент, вы можете в любое время заменить цвет фона на новый. Бесплатная программа для удаления фона Aiseesoft онлайн это именно тот инструмент, который вам нужен. По сравнению с Adobe Illustrator это веб-приложение можно использовать совершенно бесплатно. Более того, он работает онлайн и не просит вас ничего устанавливать на свой компьютер или мобильное устройство. Встроенный ИИ упрощает весь процесс. Вот шаги, чтобы получить то, что вы хотите.
Встроенный ИИ упрощает весь процесс. Вот шаги, чтобы получить то, что вы хотите.
Шаг 1.
Войти https://www.aiseesoft.com/online-bg-remover/ в веб-браузере и нажмите кнопку Загрузить портрет кнопку, чтобы загрузить изображение или графику, которую необходимо отредактировать.
Шаг 2.
По умолчанию веб-приложение определяет основной объект на изображении и автоматически удаляет исходный фон. Вы можете использовать Сохранить и стереть инструмент для ручной настройки.
Шаг 3.
Направляйтесь к Редактировать вкладку с левой стороны, выберите цвет инструмент и выберите нужный цвет фона. Если вы хотите получить больше цветов, щелкните значок с тремя точками, чтобы получить палитру.
Шаг 4.
Когда вы закончите изменять цвет фона с помощью альтернативы Illustrator, щелкните значок Скачать кнопку, чтобы немедленно сохранить изображение на вашем устройстве.
Примечание: Хотя веб-приложение является бесплатным, оно не будет добавлять водяные знаки или другие ограничения к вашим изображениям.
Расширенное чтение:
- Удалить фон изображения и сделать его прозрачным в PowerPoint
- Получите 3 бесплатных средства для удаления фона с прозрачного фона GIF
Часть 3. Часто задаваемые вопросы об изменении цвета фона в Illustrator
Какой самый быстрый способ изменить цвет фона в Illustrator?
Самый быстрый метод — настройка «Имитировать цветную бумагу». Для этого нужно всего несколько кликов, но таким образом нельзя изменить отдельные монтажные области.
Почему смоделированный цвет фона исчезает, когда я снова открываю свой проект в Illustrator?
После выхода из Adobe Illustrator параметры «Имитация цветной бумаги» вернутся к стандартным. Поэтому вам необходимо сбросить его, если вы хотите снова получить этот цвет.
Сколько стоит Иллюстратор?
Новейший Illustrator доступен только по подписке. Это стоит $ 19.99 в месяц для отдельных лиц, студентов и преподавателей. Предприятия должны платить $ 29.99 в месяц, чтобы использовать его.
Заключение
Новичкам сложно найти правильный способ изменения цвета фона в Adobe Illustrator. К счастью, вам следует изучить по крайней мере два подхода к замене стандартного цвета фона на ваш любимый. Имейте в виду, что настройки Simulate Colored Paper требуют сброса при каждом повторном открытии проекта. Конечно, вы можете попробовать альтернативное решение — Aiseesoft Free Background Remover Online. Больше вопросов? Пожалуйста, свяжитесь с нами, оставив сообщение ниже.
Что вы думаете об этом посте.
- 1
- 2
- 3
- 4
- 5
Прекрасно
Рейтинг: 4.8 / 5 (на основе голосов 223)Подпишитесь на нас в
Оставьте свой комментарий и присоединяйтесь к нашему обсуждению
Перекрашивание графического объекта
Руководство пользователя Отмена
Поиск
Последнее обновление Oct 18, 2022 05:18:16 PM GMT
- Руководство пользователя Illustrator
- Основы работы с Illustrator
- Введение в Illustrator
- Новые возможности в приложении Illustrator
- Часто задаваемые вопросы
- Системные требования Illustrator
- Illustrator для Apple Silicon
- Рабочая среда
- Основные сведения о рабочей среде
- Ускоренное обучение благодаря панели «Поиск» в Illustrator
- Создание документов
- Панель инструментов
- Комбинации клавиш по умолчанию
- Настройка комбинаций клавиш
- Общие сведения о монтажных областях
- Управление монтажными областями
- Настройка рабочей среды
- Панель свойств
- Установка параметров
- Рабочая среда «Сенсорное управление»
- Поддержка Microsoft Surface Dial в Illustrator
- Отмена изменений и управление историей дизайна
- Повернуть вид
- Линейки, сетки и направляющие
- Специальные возможности в Illustrator
- Безопасный режим
- Просмотр графических объектов
- Работа в Illustrator с использованием Touch Bar
- Файлы и шаблоны
- Инструменты в Illustrator
- Краткий обзор инструментов
- Выбор инструментов
- Выделение
- Частичное выделение
- Групповое выделение
- Волшебная палочка
- Лассо
- Монтажная область
- Выделение
- Инструменты для навигации
- Рука
- Повернуть вид
- Масштаб
- Инструменты рисования
- Градиент
- Сетка
- Создание фигур
- Градиент
- Текстовые инструменты
- Текст
- Текст по контуру
- Текст по вертикали
- Текст
- Инструменты рисования
- Перо
- Добавить опорную точку
- Удалить опорные точки
- Опорная точка
- Кривизна
- Отрезок линии
- Прямоугольник
- Прямоугольник со скругленными углами
- Эллипс
- Многоугольник
- Звезда
- Кисть
- Кисть-клякса
- Карандаш
- Формирователь
- Фрагмент
- Инструменты модификации
- Поворот
- Отражение
- Масштаб
- Искривление
- Ширина
- Свободное трансформирование
- Пипетка
- Смешать
- Ластик
- Ножницы
- Быстрые действия
- Ретротекст
- Светящийся неоновый текст
- Старомодный текст
- Перекрашивание
- Преобразование эскиза в векторный формат
- Введение в Illustrator
- Illustrator на iPad
- Представляем Illustrator на iPad
- Обзор по Illustrator на iPad.

- Ответы на часто задаваемые вопросы по Illustrator на iPad
- Системные требования | Illustrator на iPad
- Что можно и нельзя делать в Illustrator на iPad
- Обзор по Illustrator на iPad.
- Рабочая среда
- Рабочая среда Illustrator на iPad
- Сенсорные ярлыки и жесты
- Комбинации клавиш для Illustrator на iPad
- Управление настройками приложения
- Документы
- Работа с документами в Illustrator на iPad
- Импорт документов Photoshop и Fresco
- Выбор и упорядочение объектов
- Создание повторяющихся объектов
- Объекты с переходами
- Рисование
- Создание и изменение контуров
- Рисование и редактирование фигур
- Текст
- Работа с текстом и шрифтами
- Создание текстовых надписей по контуру
- Добавление собственных шрифтов
- Работа с изображениями
- Векторизация растровых изображений
- Цвет
- Применение цветов и градиентов
- Представляем Illustrator на iPad
- Облачные документы
- Основы работы
- Работа с облачными документами Illustrator
- Общий доступ к облачным документам Illustrator и совместная работа над ними
- Публикация документов для проверки
- Обновление облачного хранилища для Adobe Illustrator
- Облачные документы в Illustrator | Часто задаваемые вопросы
- Устранение неполадок
- Устранение неполадок с созданием или сохранением облачных документов в Illustrator
- Устранение неполадок с облачными документами в Illustrator
- Основы работы
- Добавление и редактирование содержимого
- Рисование
- Основы рисования
- Редактирование контуров
- Рисование графического объекта с точностью на уровне пикселов
- Рисование с помощью инструментов «Перо», «Кривизна» и «Карандаш»
- Рисование простых линий и фигур
- Трассировка изображения
- Упрощение контура
- Определение сеток перспективы
- Инструменты для работы с символами и наборы символов
- Корректировка сегментов контура
- Создание цветка в пять простых шагов
- Рисование перспективы
- Символы
- Рисование контуров, выровненных по пикселам, при создании проектов для Интернета
- 3D-объекты и материалы
- Подробнее о 3D-эффектах в Illustrator
- Создание трехмерной графики
- Проецирование рисунка на трехмерные объекты
- Создание трехмерного текста
- Подробнее о 3D-эффектах в Illustrator
- Цвет
- О цвете
- Выбор цветов
- Использование и создание цветовых образцов
- Коррекция цвета
- Панель «Темы Adobe Color»
- Цветовые группы (гармонии)
- Панель «Темы Color»
- Перекрашивание графического объекта
- Раскрашивание
- О раскрашивании
- Раскрашивание с помощью заливок и обводок
- Группы с быстрой заливкой
- Градиенты
- Кисти
- Прозрачность и режимы наложения
- Применение обводок к объектам
- Создание и редактирование узоров
- Сетки
- Узоры
- Выбор и упорядочение объектов
- Выделение объектов
- Слои
- Группировка и разбор объектов
- Перемещение, выравнивание и распределение объектов
- Размещение объектов
- Блокировка, скрытие и удаление объектов
- Копирование и дублирование объектов
- Поворот и отражение объектов
- Переплетение объектов
- Перерисовка объектов
- Кадрирование изображений
- Трансформирование объектов
- Объединение объектов
- Вырезание, разделение и обрезка объектов
- Марионеточная деформация
- Масштабирование, наклон и искажение объектов
- Объекты с переходами
- Перерисовка с помощью оболочек
- Перерисовка объектов с эффектами
- Создание фигур с помощью инструментов «Мастер фигур» и «Создание фигур»
- Работа с динамическими углами
- Улучшенные процессы перерисовки с поддержкой сенсорного ввода
- Редактирование обтравочных масок
- Динамические фигуры
- Создание фигур с помощью инструмента «Создание фигур»
- Глобальное изменение
- Текст
- Дополнение текстовых и рабочих объектов типами объектов
- Создание маркированного и нумерованного списков
- Управление текстовой областью
- Шрифты и оформление
- Форматирование текста
- Импорт и экспорт текста
- Форматирование абзацев
- Специальные символы
- Создание текста по контуру
- Стили символов и абзацев
- Табуляция
- Текст и шрифты
- Поиск отсутствующих шрифтов (технологический процесс Typekit)
- Обновление текста из Illustrator 10
- Шрифт для арабского языка и иврита
- Шрифты | Часто задаваемые вопросы и советы по устранению проблем
- Создание эффекта 3D-текста
- Творческий подход к оформлению
- Масштабирование и поворот текста
- Интерлиньяж и межбуквенные интервалы
- Расстановка переносов и переходы на новую строку
- Усовершенствования работы с текстом
- Проверка орфографии и языковые словари
- Форматирование азиатских символов
- Компоновщики для азиатской письменности
- Создание текстовых проектов с переходами между объектами
- Создание текстового плаката с помощью трассировки изображения
- Создание специальных эффектов
- Работа с эффектами
- Стили графики
- Создание тени
- Атрибуты оформления
- Создание эскизов и мозаики
- Тени, свечения и растушевка
- Обзор эффектов
- Веб-графика
- Лучшие методы создания веб-графики
- Диаграммы
- SVG
- Создание анимации
- Фрагменты и карты изображений
- Рисование
- Импорт, экспорт и сохранение
- Импорт
- Помещение нескольких файлов в документ
- Управление связанными и встроенными файлами
- Сведения о связях
- Извлечение изображений
- Импорт графического объекта из Photoshop
- Импорт растровых изображений
- Импорт файлов Adobe PDF
- Импорт файлов EPS, DCS и AutoCAD
- Библиотеки Creative Cloud Libraries в Illustrator
- Библиотеки Creative Cloud Libraries в Illustrator
- Диалоговое окно «Сохранить»
- Сохранение иллюстраций
- Экспорт
- Использование графического объекта Illustrator в Photoshop
- Экспорт иллюстрации
- Сбор ресурсов и их массовый экспорт
- Упаковка файлов
- Создание файлов Adobe PDF
- Извлечение CSS | Illustrator CC
- Параметры Adobe PDF
- Информация о файле и метаданные
- Импорт
- Печать
- Подготовка к печати
- Настройка документов для печати
- Изменение размера и ориентации страницы
- Задание меток обреза для обрезки и выравнивания
- Начало работы с большим холстом
- Печать
- Наложение
- Печать с управлением цветами
- Печать PostScript
- Стили печати
- Метки и выпуск за обрез
- Печать и сохранение прозрачных графических объектов
- Треппинг
- Печать цветоделенных форм
- Печать градиентов, сеток и наложения цветов
- Наложение белого
- Подготовка к печати
- Автоматизация задач
- Объединение данных с помощью панели «Переменные»
- Автоматизация с использованием сценариев
- Автоматизация с использованием операций
- Устранение неполадок
- Проблемы с аварийным завершением работы
- Восстановление файлов после сбоя
- Проблемы с файлами
- Поддерживаемые форматы файлов
- Проблемы с драйвером ГП
- Проблемы устройств Wacom
- Проблемы с файлами DLL
- Проблемы с памятью
- Проблемы с файлом настроек
- Проблемы со шрифтами
- Проблемы с принтером
- Как поделиться отчетом о сбое с Adobe
- Повышение производительности Illustrator
Узнайте, как изменить цвет изображения с помощью инструмента выбора цветовой темы.
В Illustrator можно моментально подобрать любые нужные вам оттенки — с помощью цветового круга, библиотеки предустановленных цветовых тем или инструмента «Палитра цветовых тем». Экспериментируйте с цветами, подбирайте идеальные оттенки и применяйте их к своей работе одним нажатием кнопки.
- Яркие цвета: выберите все яркие цвета на своем графическом объекте — с учетом их оттенка и других свойств.
- «Цветовой тон/Насыщенность» и «Цветовой тон/Яркость»: измените эти параметры с помощью ползунка — или случайным образом, с помощью кнопки рядом с цветовым кругом.
- Сохранить: нажмите эту кнопку, чтобы сохранить цветовую палитру.
- Больше параметров: нажмите эту кнопку, чтобы открыть дополнительные параметры перекрашивания.
На базе технологий Adobe Sensei
С помощью инструмента Палитра цветовых тем можно выбрать и извлечь цветовые палитры из одного или нескольких графических объектов или изображений, представленных на холсте, — а также из определенных областей на этих объектах или изображениях — и использовать их для перекрашивания графического объекта, с которым вы работаете.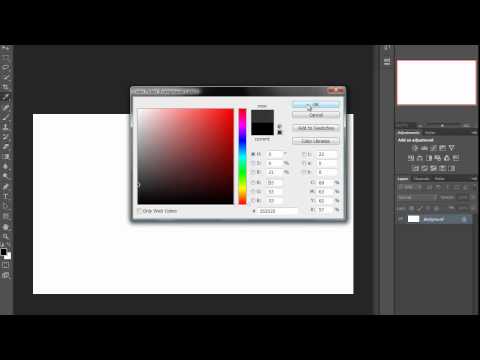 Убедитесь, что нужные вам графические объекты или изображения находятся на холсте. Извлечь цвета можно как из векторных, так и из растровых объектов, представленных на холсте.
Убедитесь, что нужные вам графические объекты или изображения находятся на холсте. Извлечь цвета можно как из векторных, так и из растровых объектов, представленных на холсте.
Добавление и перемещение нескольких маркеров цвета
Чтобы добавить новый маркер цвета, щелкните правой кнопкой мыши в любом месте на цветовом круге и выберите Создать. Затем переместите новый маркер на нужный цвет.
По умолчанию все маркеры цветов перемещаются одновременно. Чтобы отвязать их друг от друга и переместить отдельные маркеры, нажмите значок . Чтобы восстановить связь, нажмите этот значок еще раз.
Изменение насыщенности и оттенка цветов
По умолчанию на цветовом круге показаны насыщенность и оттенок цвета. Чтобы изменить эти параметры, перетащите ползунок.
Изменение яркости и оттенка цветов
Чтобы изменить яркость и оттенок цветов, сделайте следующее:
- Нажмите кнопку .
- Перетащите ползунок на нужный вам уровень.

Чтобы случайным образом изменить насыщенность, оттенок и яркость, нажмите кнопку рядом с цветовым кругом. Эти параметры будут отрегулированы автоматически и отобразятся на цветовом круге.
Если у вас есть вопросы или идеи, которыми вы хотели бы поделиться, присоединяйтесь к беседе в сообществе Adobe Illustrator. Мы будем рады узнать ваше мнение.
Вход в учетную запись
Войти
Управление учетной записью
Полное руководство по изменению цвета фона в Adobe Illustrator. Adobe продолжает вводить новые функции для расширения программного обеспечения. Подобно Photoshop, Illustrator использует слои для редактирования графики. Когда вы создаете новую графику, программа создает фоновую монтажную область, которая является первым слоем вашей краски. По умолчанию холст белый, но можно
измените цвет фона в Illustrator , следуя нашему руководству ниже.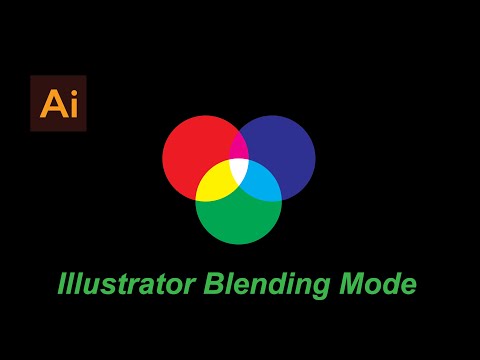
- Часть 1. Как изменить цвет фона в Illustrator
- Часть 2: лучшая альтернатива Illustrator для изменения цвета фона
- Часть 3. Часто задаваемые вопросы об изменении цвета фона в Illustrator
Часть 1. Как изменить цвет фона в Illustrator
Существует как минимум два способа изменить цвет фона в Illustrator: параметр настройки или создание нового фона. Чтобы помочь вам понять процедуры, мы разделяем шаги соответственно.
Способ 1: Как изменить цвет фона в программе настройки Illustrator
Шаг 1:
Запустите Illustrator и создайте новый документ. Перейдите в меню «Файл» и выберите «Создать». Затем появится диалоговое окно «Новый документ», установите параметры в соответствии с вашими потребностями и нажмите «ОК».
Шаг 2:
Затем снова перейдите в меню «Файл» и на этот раз выберите «Настройка документа», чтобы отобразить диалоговое окно «Настройка документа».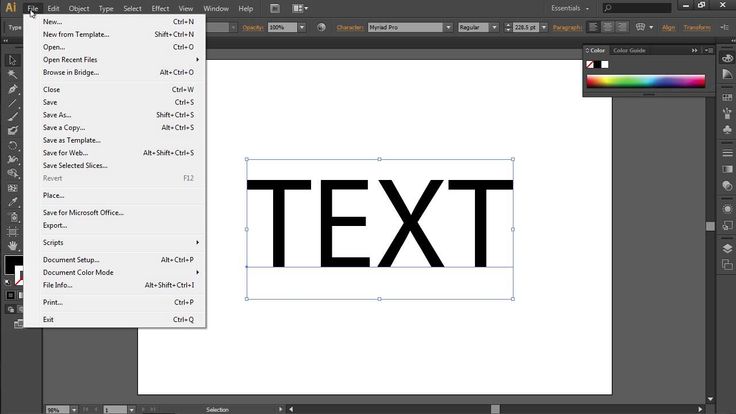
Шаг 3:
Найдите раздел «Параметры прозрачности и наложения» и установите флажок «Имитировать цветную бумагу».
Шаг 4:
Затем щелкните значок холста, и вы получите диалоговое окно палитры. Выберите свой любимый цвет фона и нажмите OK.
Шаг 5:
Теперь нажмите кнопку «ОК» в диалоговом окне «Настройка документа», чтобы подтвердить изменение цвета фона в Illustrator.
Способ 2: Как изменить цвет фона Illustrator с новым фоном
Шаг 1:
Кроме того, создайте новый документ в Illustrator.
Шаг 2:
Выберите инструмент «Прямоугольник» на левой панели инструментов и создайте прямоугольник того же размера, что и фон.
Шаг 3:
Нажмите значок цвета фона, чтобы открыть диалоговое окно Палитра. Здесь вы можете выбрать нужный цвет. Нажмите кнопку ОК, чтобы подтвердить это.
Шаг 4:
Затем перейдите в меню Windows и выберите «Слои». Откроется панель «Слои», отображающая доступные слои.
Шаг 5:
Дважды щелкните слой прямоугольника, чтобы открыть диалоговое окно «Параметры». Установите флажок рядом с параметром «Заблокировать» и нажмите кнопку «ОК». Это заблокирует изменение цвета фона в Illustrator. Затем вы можете сделать графику над фоном прямоугольника.
Часть 2. Лучшая альтернатива Illustrator для изменения цвета фона
Можно ли изменить цвет фона после создания графики в Illustrator? Да. Если у вас есть нужный инструмент, вы можете в любое время заменить цвет фона на новый. Aiseesoft Free Background Remover Online — именно то, что вам нужно. По сравнению с Adobe Illustrator это веб-приложение можно использовать совершенно бесплатно. Более того, он работает онлайн и не просит вас ничего устанавливать на свой компьютер или мобильное устройство. Встроенный ИИ упрощает весь процесс. Вот шаги, чтобы получить то, что вы хотите.
Шаг 1.
Посетите https://www.aiseesoft.com/online-bg-remover/ в веб-браузере и нажмите кнопку «Загрузить портрет», чтобы загрузить изображение или рисунок, который необходимо отредактировать.
Шаг 2.
По умолчанию веб-приложение определяет основной объект на изображении и автоматически удаляет исходный фон. Вы можете использовать инструмент «Сохранить и стереть», чтобы настроить его вручную.
Шаг 3.
Перейдите на вкладку «Правка» с левой стороны, выберите инструмент «Цвет» и выберите нужный цвет фона. Если вы хотите получить больше цветов, щелкните значок с тремя точками, чтобы получить палитру.
Шаг 4.
Когда вы закончите изменение цвета фона с помощью альтернативы Illustrator, нажмите кнопку «Загрузить», чтобы немедленно сохранить изображение на свое устройство.
Примечание. Хотя веб-приложение является бесплатным, оно не будет добавлять водяные знаки или другие ограничения на ваши изображения.
Расширенное чтение:
- Удалить фон изображения и сделать его прозрачным в PowerPoint
- Получите 3 бесплатных средства для удаления фона для прозрачного фона GIF
Часть 3.
 Часто задаваемые вопросы об изменении цвета фона в Illustrator
Часто задаваемые вопросы об изменении цвета фона в IllustratorКаков самый быстрый способ изменить цвет фона в Illustrator?
Самый быстрый метод — настройка «Имитировать цветную бумагу». Для этого нужно всего несколько кликов, но таким образом нельзя изменить отдельные монтажные области.
Почему смоделированный цвет фона исчезает при повторном открытии проекта в Illustrator?
Параметры имитации цветной бумаги вернутся к стандартным после выхода из Adobe Illustrator. Поэтому вам необходимо сбросить его, если вы хотите снова получить этот цвет.
Сколько стоит Illustrator?
Новейший Illustrator доступен только по подписке. Это стоит $ 19,99 в месяц для отдельных лиц, студентов и преподавателей. Предприятия должны платить $ 29,99 в месяц, чтобы использовать его.
Заключение
Новичкам сложно найти правильный способ изменения цвета фона в Adobe Illustrator. К счастью, вам следует изучить по крайней мере два подхода к замене стандартного цвета фона на ваш любимый. Имейте в виду, что настройки Simulate Colored Paper требуют сброса при каждом повторном открытии проекта. Конечно, вы можете попробовать альтернативное решение — Aiseesoft Free Background Remover Online. Больше вопросов? Пожалуйста, свяжитесь с нами, оставив сообщение ниже.
Имейте в виду, что настройки Simulate Colored Paper требуют сброса при каждом повторном открытии проекта. Конечно, вы можете попробовать альтернативное решение — Aiseesoft Free Background Remover Online. Больше вопросов? Пожалуйста, свяжитесь с нами, оставив сообщение ниже.
Что вы думаете об этом посте?
- 1
- 2
- 3
- 4
- 5
Отлично
Оценка: 4,8 / 5 (на основе 223 голосов)Подпишитесь на нас на
Оставьте свой комментарий и присоединяйтесь к нашему обсуждению
Как изменить цвет фона монтажной области в Illustrator
Содержание Хочу изменить цвет фона вашей монтажной области в Illustrator?
- 1.1 Вот как это сделать:
- 1.2 Как изменить цвет фона одной монтажной области:
- 1.3 Как изменить цвет фона нескольких монтажных областей:
- 1.4 Как удалить цвет фона:
- 2.
 0.1 Как быстрее всего изменить цвет фона?
0.1 Как быстрее всего изменить цвет фона? - 2.0.2 Будет ли фон, смоделированный цветной бумагой, печатать этим цветом?
- 2.0.3 Будет ли печататься прямоугольник базового слоя?
- 2.0.4 Мой смоделированный цвет фона исчез, когда я снова открыл свой проект?
- 2.
Хотите изменить цвет фона монтажной области в Illustrator?
Цвет фона монтажной области в Illustrator подобен первому слою краски, который вы добавляете на физический холст перед рисованием своего шедевра.
В большинстве случаев подойдет белый цвет, поэтому он является цветом холста по умолчанию в Adobe Illustrator.
Тем не менее, есть много причин для его настройки в соответствии с вашими индивидуальными потребностями проекта.
В этом кратком руководстве мы рассмотрим два разных способа изменения цвета фона монтажной области в Illustrator.
Вот как это сделать:Метод 1:
- Откройте свой иллюстратор.0005 Document Setup установите флажок « Simulate Colored Paper » и выберите новый цвет фона для монтажной области с помощью верхнего селектора образцов цвета (вы увидите два сложенных цвета в разделе «Параметры прозрачности и наложения» — вам нужен верхний один)
- Выйдите из селектора цвета и нажмите кнопку OK (если цвет не отображается сразу, попробуйте увеличить или уменьшить масштаб, это обновит представление)
Способ 2:
- Откройте проект Illustrator
- Используя инструмент Rectangle Tool (M), нарисуйте прямоугольник внутри монтажной области и подогнать его ко всем четырем краям
- Используя параметр Fill (X) на левой панели инструментов, измените цвет вашего нового прямоугольника
- Наконец, откройте панель Layers ( Window > Layers ), переместите новый прямоугольник в самый низ панели и включите значок Lock (рядом с Eye значок)
- Теперь у вас есть заблокированный цветной слой в качестве базового слоя вашего проекта!
Как изменить цвет фона одной монтажной области:
Если вы работаете над проектом с несколькими монтажными областями, но хотите изменить цвет фона только одной из них, следуйте этому методу.
- Выберите монтажную область, цвет которой вы хотите изменить
- Выберите инструмент Rectangle Tool (M) и нарисуйте прямоугольник внутри монтажной области и подогнать его ко всем четырем краям
- Используйте параметр Заливка (X) с левой стороны Панель инструментов
- Установите цвет фона
Параметр изменения цвета смоделированной бумаги не будет работать при изменении цвета одной монтажной области. Если вы хотите быстро изменить цвет фона всех ваших монтажных областей в проекте, установите смоделированный цвет бумаги.
Как изменить цвет фона нескольких монтажных областей:
Вы можете изменить цвет фона нескольких монтажных областей с помощью Параметр Имитировать цветную бумагу на вкладке Настройка документа .
Однако, если вам нужна более постоянная опция для установки цветов фона монтажной области или вы хотите сделать их цвета уникальными, мы рекомендуем использовать метод Rectangle и создать прямоугольник для каждой монтажной области.
Как удалить цвет фона:
Если вы решили, что вам больше не нужен цвет фона, и хотите его удалить, есть два способа сделать это в зависимости от того, какой метод вы выберете для создания цвета в первую очередь.
Метод 1:
Если вы решили создать цвет с помощью параметра Simulate Colored Paper , выполните следующие действия, чтобы удалить его:
- В верхнем меню выберите File > Document Setup Окно «Настройка документа », снимите флажок « Имитировать цветную бумагу »
- Цвет вашей бумаги вернется к стандартному белому цвету
Кроме того, вы можете вручную изменить выбранный цвет обратно на белый. Однако мы не рекомендуем этого делать, так как простое снятие флажка с опции «Имитировать цветную бумагу» — самый быстрый путь.
Метод 2:
Если вы изменили цвет фона с помощью Инструмента «Прямоугольник» (M) , следуйте этому методу, чтобы удалить его: вы его заблокировали
Если на базовом слое есть объекты, которые вы хотите сохранить, либо создайте новый слой и переместите их туда, либо измените цвет прямоугольника на белый с помощью параметра Заливка и не удаляйте слой.

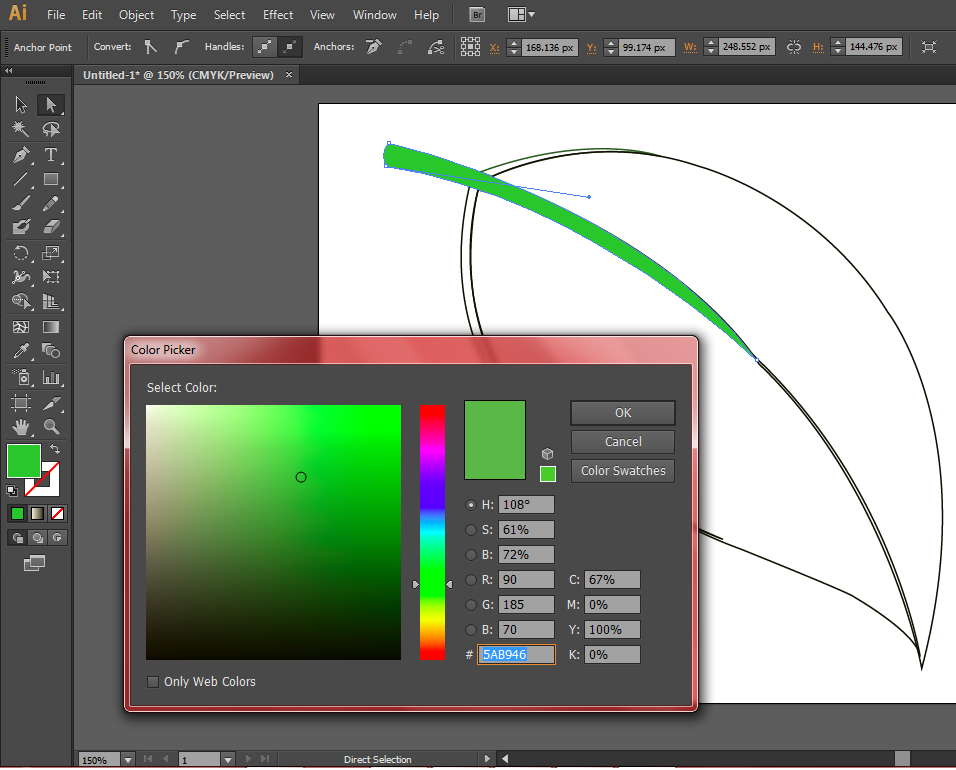

 0.1 Как быстрее всего изменить цвет фона?
0.1 Как быстрее всего изменить цвет фона?