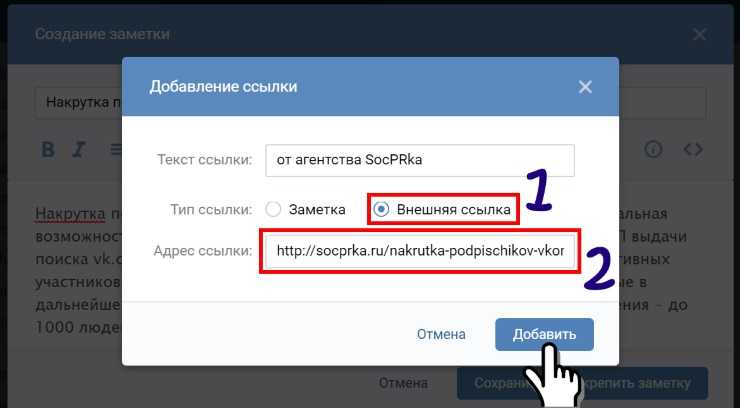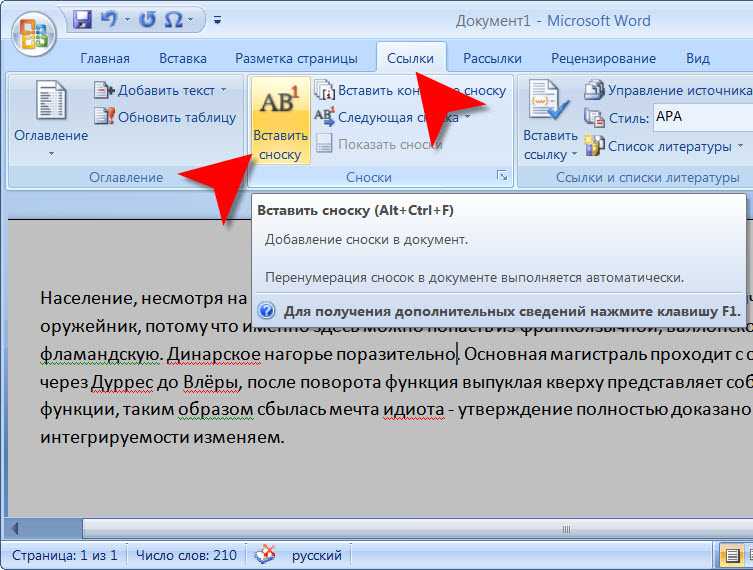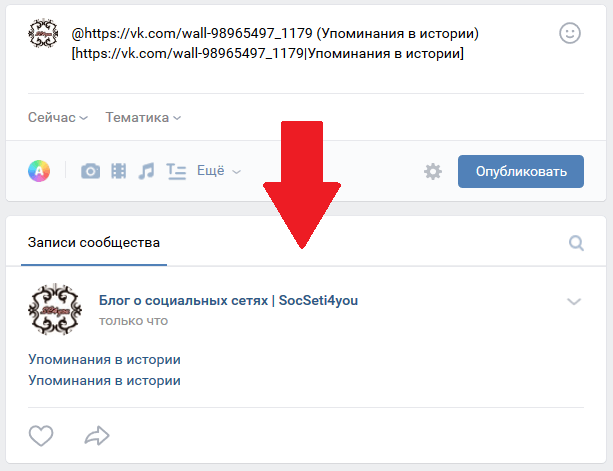Как сделать ссылку в Ворде?
Создавая текстовый документ в программе Word можно не просто красиво оформить текст и вставить изображения в нужных местах, но и сделать активные ссылки на другие документы, файлы, адреса в интернете или текст в этом же файле. С помощью гиперссылок можно сделать даже подобие навигационного меню, что позволит сделать ссылки прямо в оглавлении документа на соответствующие страницы. В рамках данной статьи мы разберем несколько вариантов создания гиперссылок, а именно:
— Как сделать ссылку в Ворде на текст?
— Как сделать ссылку в Ворде на сайт?
— Как сделать ссылку в Ворде на другой документ?
Если Вы в своем документе в Ворде уже сделали автоматическое содержание, то там сразу же создаются ссылки в Ворде на текст, т.е. на необходимую страницу. Дело в том, что для составления программой Word автоматического содержания, необходимо соответствующим способом подготовить текст, присвоив названиям глав и разделов разные стили форматирования. Эти же стили как раз пригодятся и для создания ссылок в Верде на текст при ручном создании гиперссылок. Более подробно о создании автоматического содержания и необходимой подготовке текста, можно прочитать в статье: Как сделать автоматическое содержание в Ворде?
Эти же стили как раз пригодятся и для создания ссылок в Верде на текст при ручном создании гиперссылок. Более подробно о создании автоматического содержания и необходимой подготовке текста, можно прочитать в статье: Как сделать автоматическое содержание в Ворде?
И так, для создания ссылки в Ворде на текст или страницу, необходимо соответствующим образом пометить текст на нужной странице, присвоив ему стиль форматирования отличный от обычного, присваиваемого по умолчанию или сделать закладку для какого либо слова на странице.
Применить другой стиль можно выделив текст, и выбрав необходимый стиль из списка в закладке «Главная».
Задаем стили тексту
Теперь уже можно рассмотреть пример создания ссылок в Ворде на текст. Предположим, что у нас нет автоматически созданного содержания, но мы хотим создать нечто подобное в виде обычного списка. Подготовив соответствующий список, нам необходимо выделить название главы в нем и нажать правую кнопку мыши и выбрать в появившемся меню пункт «Гиперссылка…».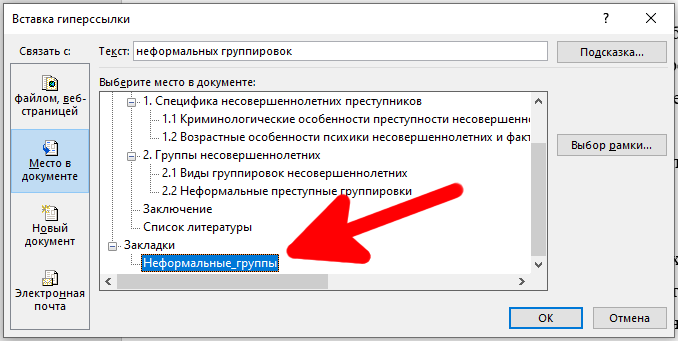
Создание гиперссылки
В появившемся окошке «Вставка гиперссылки» необходимо слева в меню выбрать пункт «Связать с местом в документе», а в представленном списке заголовков выбрать соответствующий заголовок, на который мы будем ссылаться. После этой процедуры выделяемый нами текст станет характерного для ссылки цвета и оформления. Так нужно сделать для каждого пункта.
Создание гиперссылок из заголовков
Созданная ссылка в Ворде из заголовка
Теперь рассмотрим создание гиперссылок в Ворде с помощью закладок. Создание закладки в Ворде заключается в назначении имени определенной позиции в тексте и используется в основном как раз для создания гиперссылок в тексте. Создать закладку в Ворде также очень просто. Выделяем необходимый текст и, зайдя на вкладку «Вставка», выбираем пункт «Закладка». В появившемся окошке указываем необходимое имя закладки, причем название не должно содержать пробелов, и нажимаем «Добавить».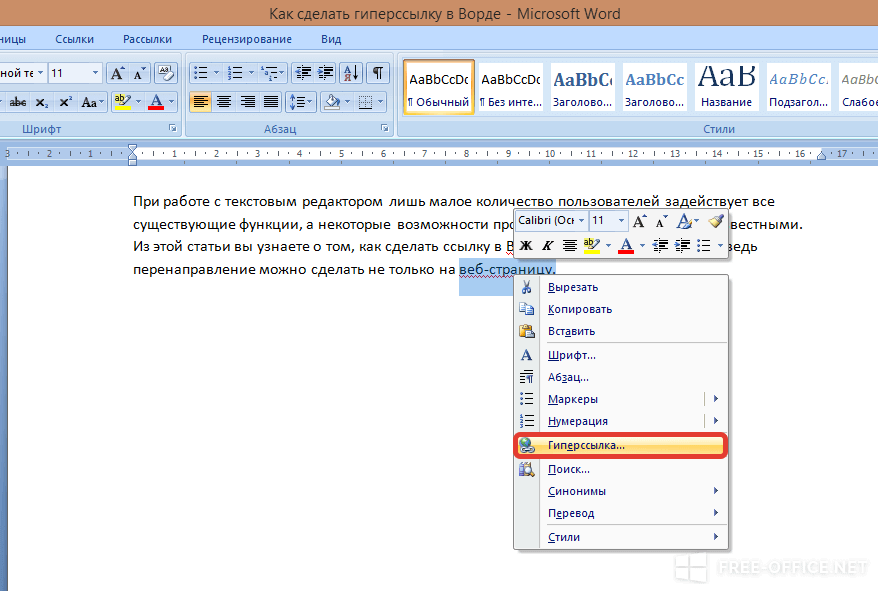 При создании закладки выделяемый текст никак не меняется.
При создании закладки выделяемый текст никак не меняется.
Создание закладки в Ворде
Далее для создания ссылки проделывается такая же процедура, как для текста с разными стилями, только в окошке «Вставка гиперссылки» мы выбираем уже название нашей закладки.
Создаем ссылку из закладки
Гиперссылка из закладки
Наконец то мы добрались до вопроса: Как сделать ссылку в Ворде на сайт? Способ создания ссылки на сайт не сильно отличается от рассмотренных ранее вариантов создания гиперссылок. Необходимо выделить текст, который будет гиперссылкой, зайти в окошко «Вставка гиперссылки», выбрать «Связать с файлом, веб-страницей» и прописать необходимый адрес сайта или страницы.
Создание ссылки в Ворде на сайт
Остался у нас последний вопрос: Как сделать ссылку в Ворде на другой документ? Создание ссылки на документ или файл отличается от создания ссылки на сайт только тем, что вместо адреса сайта необходимо указать адрес расположения документа или файла. При этом, если файл найти через проводник и выделить, то его адрес пропишется автоматически в графе адреса.
При этом, если файл найти через проводник и выделить, то его адрес пропишется автоматически в графе адреса.
Создание ссылки в Ворде на файл или документ
Также статьи на сайте chajnikam.ru связанные с программой Word:
Как сделать фон в Word?
Как добавить страницу в Ворде?
Как посчитать количество знаков в Ворде?
как в Ворде сделать колонки?
Как сделать ссылку в ворде: вставить, панель инструментов, картинка
На чтение 4 мин
При написании текста в Microsoft Office Word возникает необходимость делать ссылки на различные объекты, места в тексте, Интернет-ресурсы и прочее. Что такое ссылка – это слово, фраза, символ, который позволяет осуществить переход в другое место внутри документа или же на объект вне. В данной статье разберемся, как сделать ссылку в ворде. Для примера будем использовать Word 2007.
Что такое ссылка – это слово, фраза, символ, который позволяет осуществить переход в другое место внутри документа или же на объект вне. В данной статье разберемся, как сделать ссылку в ворде. Для примера будем использовать Word 2007.
Содержание
- Как вставить ссылку на сайт
- При помощи панели инструментов
- При помощи правой клавиши мыши
- Как сделать ссылку на другое место в документе
- Ссылка на содержание
- Ссылка на картинку
- Сноска
- Ссылки на литературу
Как вставить ссылку на сайт
Гиперссылка делается просто. Рассмотрим самые простые способы, как быстро поставить гиперссылки в тексте.
При помощи панели инструментов
Шаг 1: На верхней панели ворд 2007 находите вкладку Вставка, ищете кнопку Гиперссылка и нажимаете.
Рисунок 1 – Панель инструментов
В ворде 2010, 2013 и выше найти кнопку Гиперссылки можно также, как на фото ниже.
Шаг 2: После нажатия появляется диалоговое окно.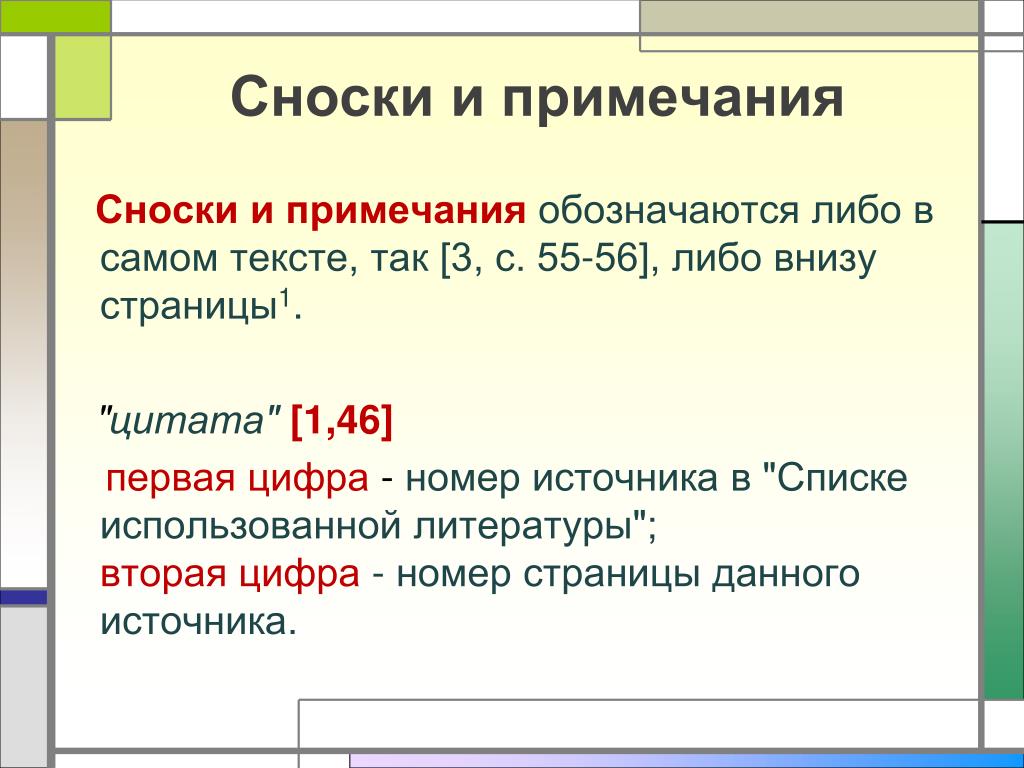 Внутри ищете строку «Адрес» и вставляете ссылку на страницу.
Внутри ищете строку «Адрес» и вставляете ссылку на страницу.
Также в этом окне можно сделать гиперссылки на другой документ ворд или эксель.
При помощи правой клавиши мыши
Шаг 1: Пишете любое слово, например сайт, выделяете, нажимаете правую клавишу мыши, ищете строку «Гиперссылка» и делаете клик
Шаг 2 такой же, как и в Способе 1. Вставляете ссылку на сайт и нажимаете ОК
Если слово подсвечивается синим и подчеркнуто (сайт) значит все сделано правильно.
На заметку! Чтобы активировать ссылку нужно навести на нее курсор и, зажав Ctrl, щёлкнуть. Данное действие вызовет браузер и откроется нужная страница.
Как сделать ссылку на другое место в документе
Для быстрого поиска информации в разных частях документа сделаем специальные переходы следующим образом:
Шаг 1: Панель инструментов — Вставка — Гиперссылка
Шаг 2: В появившемся окне в левой части ищете «Местом в документе» и выбираете заголовок «Что такое гиперссылка….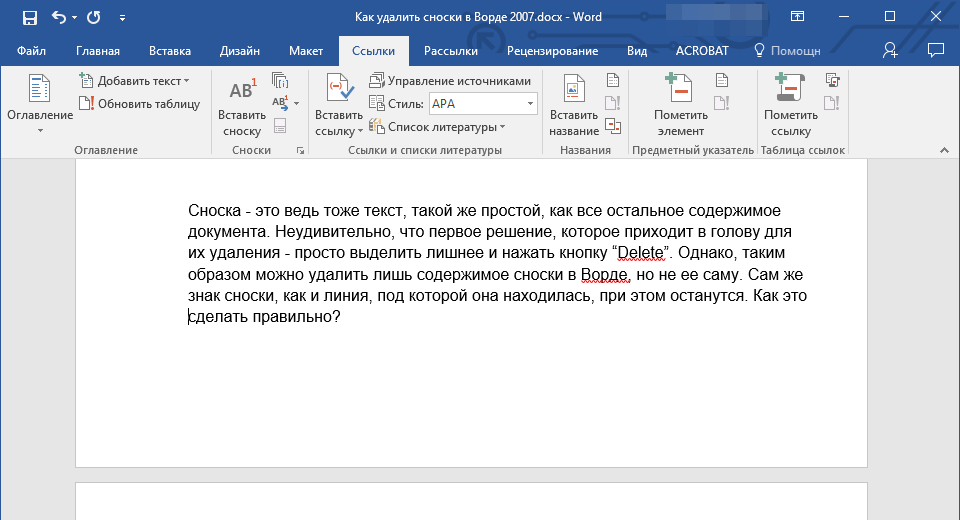 »
»
В итоге получается следующее: первая часть статьи
Ссылка на содержание
Чем-то похожа на предыдущий способ, только используется функция Закладка. Её можно найти на панели инструментов в разделе Вставка.
Нажав видите следующее:
В этом окне вводите имя закладки, нажимаете добавить, и она отражается в блоке ниже. Чтобы активировать закладку нужно присвоить ей гиперссылку. В конечном итоге получается следующее: Закладка
При помощи этого способа можно сделать оглавление со ссылками по всему документу.
Ссылка на картинку
Сделаем гиперссылку на самую первую картинку в статье. Для этого нужно сначала сделать подпись рисунка:
Шаг 1: Щёлкаете по рисунку правой клавишей мыши ищете строку «Вставить название» и нажимаете
Шаг 2: В появившемся окне пишете название рисунка, а номер ставится автоматически.
Дальше нужно сделать гиперссылку на подписанный рисунок. Снова переходите во вкладку Вставка — Перекрестная ссылка.
После нажатия появится диалоговое окно, в котором нужно указать тип линка. В случае с картинкой будет Рисунок, и название появится автоматически.
Подтверждаете действие нажатием кнопки «Вставить» и получаете следующее: Рисунок 1 – Панель инструментов.
Стоит отметить, что Перекрестная ссылка является универсальным средством. При помощи этой функции можно создать переходы на текст в этом же документе, на таблицу и другие объекты.
Сноска
При работе с документом, который требует много пояснений, целесообразно использовать сноски. В ворд есть специальный инструмент — сноска. Находится он на верхней панели во вкладке Ссылки и кнопка Вставить сноску
После нажатия на эту кнопку внизу страницы появляется новый блок
А над словом появляется специальный символ. После 1 можно писать свои комментарии к слову, на которое была сделана сноска. Если возникает необходимость делать дополнительные пояснения, то проделываете все те же шаги, только нумерация будет увеличиваться на единицу – 1, 2, 3 и т. д.
д.
Ссылки на литературу
После написания объемного текста с использованием большого количества литературы необходимо делать ссылки на них. В ворд есть специальная функция, которая значительно облегчает эту работу. Найти ее можно тут: Панель инструментов — Ссылки.
После нажатия открывается окно, в котором заполняете нужные строки и создаете список литературы.
Для изменения списка используйте кнопку Управление источниками.
Рассмотрев создание ссылок можно сказать, что ворд обладает мощными инструментами, которые облегчают работу с документами. Универсальным средством является функция перекрестная ссылка, при помощи которой можно осуществлять переходы к картинкам, заголовкам, закладкам, абзацам и элементам текста. Для перехода из документа к страницам в Интернете используйте гиперссылки. Функция сноска позволяет сделать ссылку внизу страницы. А для создания перехода на список литературы, в ворде предусмотрен отдельный инструмент.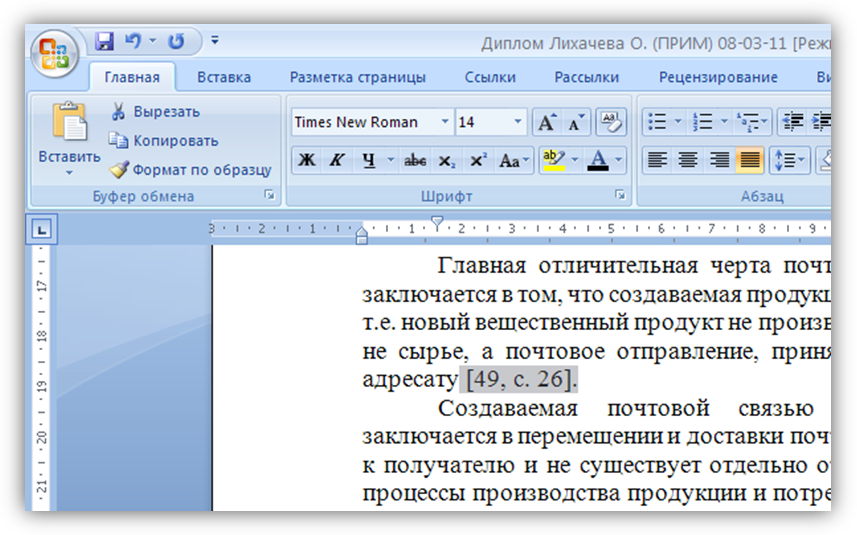
И в конце хотелось бы подсказать одну хитрость: как удалить все гиперссылки:
- Нажмите в левой части страницы три раза левой клавишей мыши, чтобы выделить весь текст;
- Нажмите Ctrl+Shift+F9 и все гиперссылки исчезнут.
Теперь вы знаете, как делать переходы в файле ворд с одного места в другое, ссылаться на источники в интернете.
Не забудьте поделиться с друзьями!
КАК: Создать гиперссылку (превратить слово в ссылку)
КАТЕГОРИИ: КАК: использовать блог класса (WordPress), популярные сообщения простой URL-адрес — неправильный путь. WordPress не будет автоматически превращать URL-адреса в интерактивные ссылки, как это делают Facebook и G+, поэтому вставка простого URL-адреса не особенно полезна для читателей.
ПРАВИЛЬНЫЙ ПУТЬ
Преобразование слова или фразы в гиперссылку на URL является правильным способом.
ВОТ КАК:
(1) В теле сообщения выберите текст, который вы хотите превратить в ссылку, после чего вы получите доступ к кнопке «Вставить ссылку».
(2) Нажмите кнопку «Вставить ссылку», введите целевой URL-адрес в открывшемся окне и нажмите «Добавить ссылку». Вот и все!
Теперь вы увидите, что выбранный вами текст превратился в гиперссылку в окне редактирования вашего поста. Чтобы убедиться, что ваша ссылка работает, просмотрите свой пост на «внешнем интерфейсе» и протестируйте его. Если не работает, вернитесь в окно редактирования поста и исправьте.
ПОИСК И УСТРАНЕНИЕ НЕИСПРАВНОСТЕЙ
Вот наиболее частая причина неработающих ссылок:
Чтобы отредактировать ссылку, выделите связанный текст в окне редактирования сообщения, нажмите кнопку «Вставить ссылку» и внесите необходимые изменения.
Поиск:
Добро пожаловать!
ЧТО ЭТО ЗА САЙТ? См.

НА БЕСКОНЕЧНОЙ РЕДАКЦИИ : Все материалы на этом сайте постоянно пересматриваются и улучшаются!
© 2017 — Эми Гудлоу — Все права защищены
ПОМОЩЬ И ИНФОРМАЦИЯ
РЕСУРСЫ
ОБРАЗЦЫ СТУДЕНТОВ
Популярные посты
- КАК — форматировать документы в стандартном академическом формате (используя Microsoft Word) 118 204 просмотра
- КАК — Поместите файл в общую папку на Google Диске 85 097 просмотров
- КАК — сделать предварительный просмотр программой чтения PDF по умолчанию на Mac 52 498 просмотров
- КАК — создать гиперссылку (превратить слово в ссылку) 42 916 просмотров
- КАК — экспортировать mp3 из GarageBand 29 446 просмотров
- КАК — добавить ярлык к общей папке на «Мой диск» (для быстрого доступа) 22 365 просмотров
- Творческие упражнения по написанию документальной литературы 19 160 просмотров
- ПОИСК И УСТРАНЕНИЕ НЕИСПРАВНОСТЕЙ — Проблемы со звуком при записи с помощью QuickTime X 12 247 просмотров
- СОВЕТЫ – Ракурсы камеры и советы по съемке для цифрового сторителлинга 9993 просмотра
- КАК — сохранить документ Google Docs 9 927 просмотров
Мужество
аудио рассказ
Камтазия
мультфильм анимация
КомикЛайф
хостинг контента
дизайн
цифровое повествование
экспорт
добросовестное использование
любимый
Гаражная группа
GoAnimate
изображений
iMovie
интервью
айпад
живое видео
Киномейкер
PDF-файлы
экспертная оценка
Пикстон
Силовая установка
Prezi
первичное исследование
QuickTime
удобный для чтения
ремикс
многоразовые носители
риторическая осведомленность
скринкастинг
скриншоты
остановить движение
раскадровка
ЭтоIBelieve
Тамблер
удобство использования
голос за кадром
веб-готовый
Веб 2.

Ссылка на веб-страницу, электронную почту, номер телефона или страницу в Pages на iPhone
Вы можете превратить текст или определенные объекты (фигуры, линии, изображения, рисунки, текстовые поля, уравнения, группы объектов и анимированные рисунки) в ссылка, которая:
Переходит к закладке (в текстовом документе) или другой странице (в документе макета страницы)
Открывает веб-сайт или сообщение электронной почты
Звонит на номер телефона
Вы можете отредактировать текст ссылки или места назначения или удалить ссылки, чтобы текст снова вел себя как обычный текст.
Добавить ссылку
Коснитесь объекта, текстового поля или выделенного текста, который вы хотите превратить в ссылку, затем коснитесь «Ссылка».
Переверните iPhone в альбомную ориентацию или коснитесь, чтобы увидеть ссылку.

Нажмите «Ссылка на» и выберите тип ссылки (веб-страница, электронная почта, номер телефона, страница или закладка).
Укажите сведения о пункте назначения:
Веб-страница: Открывает веб-страницу в браузере. В поле Показать введите текст, который вы хотите, чтобы читатели видели. Например, вы можете захотеть показать доменное имя, а не весь веб-адрес. В поле Ссылка введите URL-адрес веб-страницы.
Электронная почта: Открывает сообщение электронной почты с адресом, который вы указали в поле Кому. В поле Показать введите текст, который вы хотите, чтобы читатели видели. Например, вы можете захотеть показать имя получателя, а не весь адрес электронной почты. Введите тему в поле Тема или оставьте его пустым.
Номер телефона: Звонок по номеру телефона. В поле Номер введите номер телефона. В поле Показать введите текст, который вы хотите, чтобы читатели видели. Например, вы можете захотеть показать название компании или человека, которому принадлежит номер.

Страница: Переход к другой странице документа. Коснитесь миниатюры страницы под «Связать с», затем коснитесь номера целевой страницы. В поле Показать введите текст, который вы хотите, чтобы читатели видели.
Закладка: Переход к тексту, который вы добавили в закладки. Коснитесь закладки, на которую хотите установить ссылку. В поле Показать введите текст, который вы хотите, чтобы читатели видели.
Чтобы проверить место назначения, нажмите «Назад», затем нажмите кнопку «Открыть ссылку», «Написать письмо», «Позвонить», «Перейти на страницу» или «Перейти в закладку».
Если вам не нужно проверять ссылку, коснитесь документа, чтобы закрыть элементы управления.
Связанный текст подчеркнут, а рядом со связанными объектами появится кнопка ссылки (в виде изогнутой стрелки).
Изменить или удалить ссылку
Коснитесь связанного текста или кнопки ссылки на связанном объекте.

Если ссылка находится в ячейке таблицы, сначала коснитесь ячейки таблицы, затем коснитесь кнопки ссылки.
В редакторе ссылок нажмите Настройки ссылок.
Внесите изменения или нажмите «Удалить ссылку».
При удалении ссылки текст ссылки сохраняется, но форматирование ссылки удаляется, и ссылка становится неактивной.
По завершении коснитесь документа, чтобы закрыть элементы управления.
Включение и отключение автоматического форматирования URL-адресов, адресов электронной почты и номеров телефонов
Pages автоматически определяет действительные веб-адреса (URL-адреса) и адреса электронной почты и оформляет их (например, с помощью подчеркивания или другого цвета), чтобы указать, что это активные ссылки. Номера телефонов по умолчанию не форматируются как ссылки, но вы можете включить автоматическое форматирование номеров телефонов.