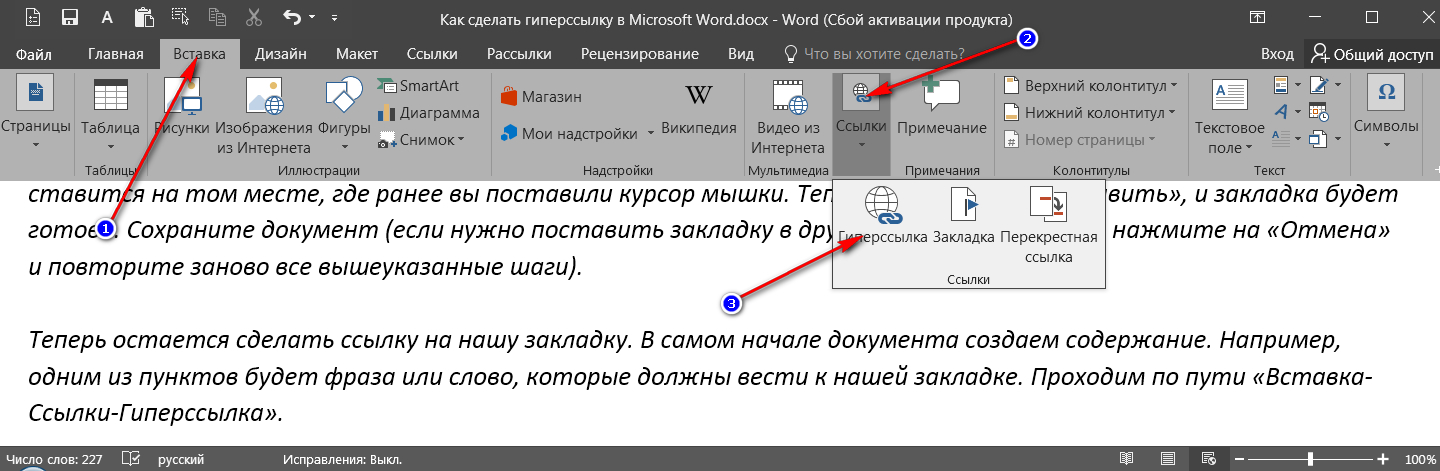Как вставить ссылку в текст страницы или записи
Большую часть времени за компьютером мы проводим в интернете. Музыка, фильмы, книги, общение — во Всемирной паутине есть буквально всё, чем интересуются люди. Помимо поиска информации, немаловажной является возможность делиться этой самой информацией с другими. Специально для этого и были придуманы ссылки. В этой статье подробно рассмотрим, как вставить ссылку в текст страницы или записи. Давайте разбираться. Поехали!
Начнём с того, что разберёмся с добавлением ссылки на страницу сайта при помощи WordPress. Здесь алгоритм действий следующий:
- Установить курсор мыши в нужной области, где должна располагаться ссылка.
- Введите название для ссылки и выделите его.
- Нажмите кнопку «Вставить/изменить ссылку» в панели инструментов WordPress.
- После того как откроется специальное окно, введите адрес в соответствующее поле и нажмите кнопку «Добавить…»
В случае, если необходимо, чтобы линк открывался не в той же вкладке, а в новом окне, отметьте птичкой пункт «Открывать в новом окне/вкладке».
Обратите внимание, что указываемый вами адрес линка обязательно должен содержать (без кавычек) «http://».
Теперь перейдём к добавлению ссылок в текстовом редакторе Microsoft Word. Чтобы быстро создать гиперссылку, достаточно ввести адрес страницы сайта и нажать пробел либо Enter и Word автоматически сделает её активной (адрес будет выделен синим цветом).
Для создания настраиваемой гиперссылки выполните такие действия:
- Выберите текст или картинку.
- Перейдите на вкладку «Вставка» и нажмите кнопку «Гиперссылка» в разделе «Ссылки». Либо просто кликните по объекту правой кнопкой мыши и выберите тот же пункт из меню.
- В пункте «Связать с» выберите файл или веб-страницу, в зависимости от того, на что создаётся линк.
- Введите адрес в соответствующее поле либо укажите необходимый файл в пункте «Папка».
При помощи кнопки «Подсказка» вы можете редактировать всплывающую надпись при наведении курсора на линк.
Также вы можете создать гиперссылку простым перетаскиванием.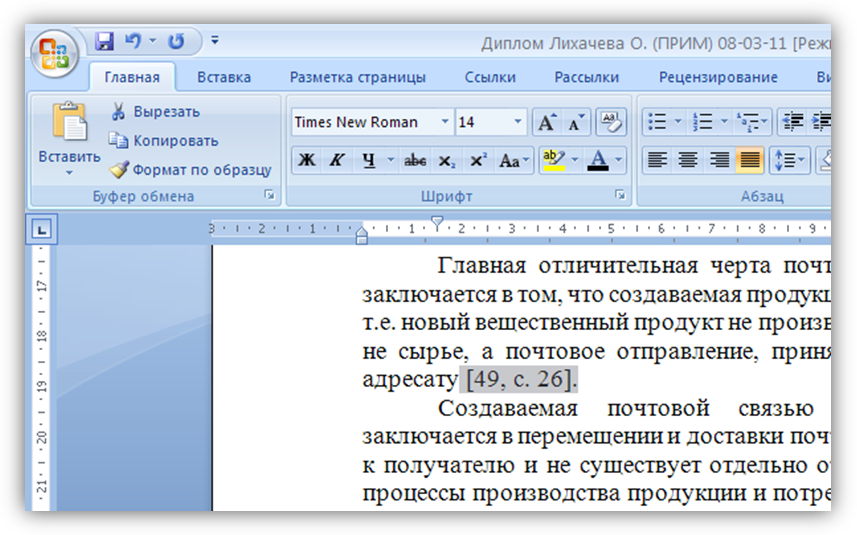 Открыв нужный документ, перейдите к веб-странице и кликните правой кнопкой мыши по объекту. Затем перетащите его на Панель задач и переместите курсор на документ, в который необходимо добавить линк. Отпустите клавишу в той области текста, где вы хотите расположить ссылку, и нажмите «Создать гиперссылку».
Открыв нужный документ, перейдите к веб-странице и кликните правой кнопкой мыши по объекту. Затем перетащите его на Панель задач и переместите курсор на документ, в который необходимо добавить линк. Отпустите клавишу в той области текста, где вы хотите расположить ссылку, и нажмите «Создать гиперссылку».
Если возникла необходимость сослаться на конкретное место в документе, то это делается также просто:
- Задайте место для гиперссылки при помощи стиля заголовка.
- Отметьте область текста, на которую вы хотите ссылаться.
- Перейдите на вкладку «Вставка» и кликните по кнопке «Закладка».
- Укажите имя закладки и нажмите «Добавить».
Всё. Готово!
Очень часто возникает необходимость в добавлении ссылок в социальной сети ВКонтакте. И если с добавлением внешних линков всё понятно (копировать-вставить), то с внутренними всё гораздо сложнее и большая часть пользователей не имеет никакого представления о том, как это делается. На самом деле ничего сложного тут нет.
Для создания ссылок на Вики-страницы необходимо указать название или ID страницы вот в таких скобках: «[[ ]]». Чтобы редактировать текст линка, нужно вводить его после знака «|» (вертикальный слеш). Выглядит это так:
[[page0123456|Текст]]
Для добавления ссылки на страницу другой группы пропишите: club_id группы: название страницы. Выглядеть это должно так: «[[club12345:Новости]]».
Также вы можете создавать якоря — линки на определённые области страницы. В этом случае всё делается практически аналогично вышерассмотренному способу. Только указывать нужно не название страницы, а заголовок. Перед заголовком необходимо поставить «#» (диез, решётка). Заголовок является меткой якоря. Например, «[[#вторая глава|вторая глава]]».
В этом случае обязательно нужно указывать текст после вертикального слеша, чтобы линк отображался корректно. Также обратите внимание на то, что пользователи браузера Opera смогут пользоваться только теми якорями, у которых метки были прописаны латинскими буквами либо цифрами.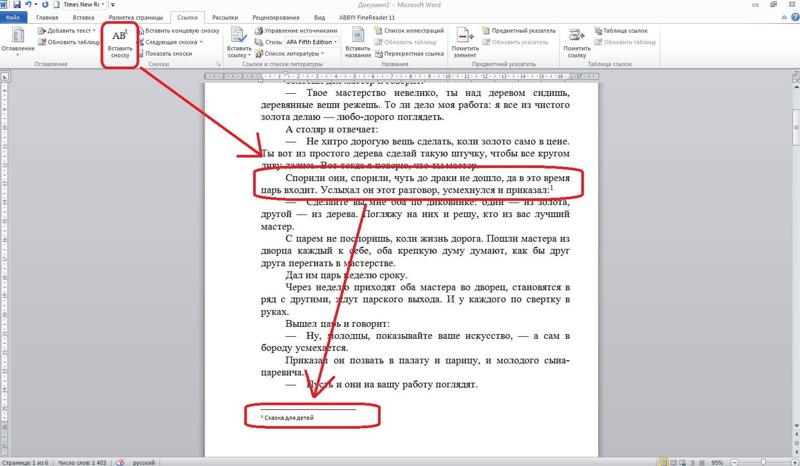
Теперь если возникнет необходимость сослаться на какой-то веб-сайт, файл или место в документе, вы легко справитесь с этой задачей. Оставляйте в комментариях свой отзыв об этой статье и задавайте любые вопросы по теме, которые могли возникнуть после прочтения материала.
Как сделать кликабельные ссылки в пдф
Возникли трудности со ссылкой на страницу в PDF? Как правило, одна из самых больших трудностей, с которыми сталкиваются люди при работе с документами PDF, — это вносить в них изменения. Если вам интересно, как добавить гиперссылку на конкретную страницу в PDF-файл, эта статья проведет вас через шаги, чтобы добиться этого с помощью Wondershare PDFelement — Редактор PDF-файлов.
PDFelement — это простой в использовании инструмент, в котором есть множество функций, из которых вы можете выбирать.
Перетащите PDF-документ в PDFelement, нажмите кнопку «Изменить» > «Ссылка», затем выберите вариант «Перейти к просмотру страницы» и введите номер страницы, на которую вы хотите создать ссылку. После настройки всех необходимых параметров нажмите кнопку «Установить ссылку» для завершения.
Шаг 1. Откройте PDF в программе
Запустите PDFelement на своем компьютере и нажмите «Открыть файл». Просмотрите файлы и выберите тот, на который хотите добавить ссылку.
Скачать Бесплатно Скачать Бесплатно КУПИТЬ СЕЙЧАС КУПИТЬ СЕЙЧАС
Или же вы можете найти файл на своем компьютере, щелкнуть правой кнопкой мыши и выбрать «Открыть с помощью» > «Wondershare PDFelement».
Шаг 2. Добавьте Ссылку на Страницу PDF
После открытия файла перейдите на вкладку «Редактировать», чтобы выбрать текст, отредактировать текст, отредактировать объект или добавить ссылку.
Щелкните значок «Ссылка». Выделите текст, который хотите превратить в ссылку. Появится диалоговое окно, в котором можно настроить внешний вид ссылки и действие ссылки.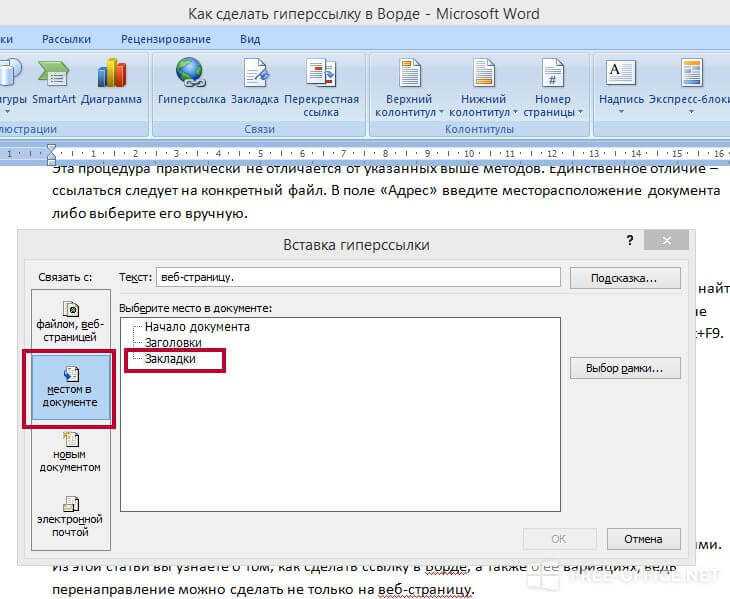 Установите флажок «Перейти к просмотру страницы» и укажите страницу, на которую нужно создать ссылку. Наконец, нажмите «Установить ссылку». Это действие автоматически связывает выделенный текст с выбранной ссылкой.
Установите флажок «Перейти к просмотру страницы» и укажите страницу, на которую нужно создать ссылку. Наконец, нажмите «Установить ссылку». Это действие автоматически связывает выделенный текст с выбранной ссылкой.
Шаг 3. Отредактируйте свой PDF-файл (необязательно)
Помимо добавления ссылок на ваш PDF-документ, вы также можете нажать кнопку «Редактировать» на вкладке «Редактировать», чтобы изменить тексты и изображения в вашем документе.
Если вы хотите внести изменения на свои страницы PDF, вы можете перейти в меню «Страница» и вставить новые страницы, удалить ненужные страницы, повернуть страницы до определенной степени, обрезать страницы для настройки соотношения сторон и многое другое.
Что ж, мы здесь, чтобы рассказать вам об инструменте, который избавит вас от всех ваших бед. PDFelement позаботится о том, чтобы все ваши потребности в редактировании PDF были учтены, и вам больше не нужно беспокоиться о том, как вставить ссылку на страницу PDF. Вы также можете сделать гиперссылку на свой PDF-файл на определенную веб-страницу.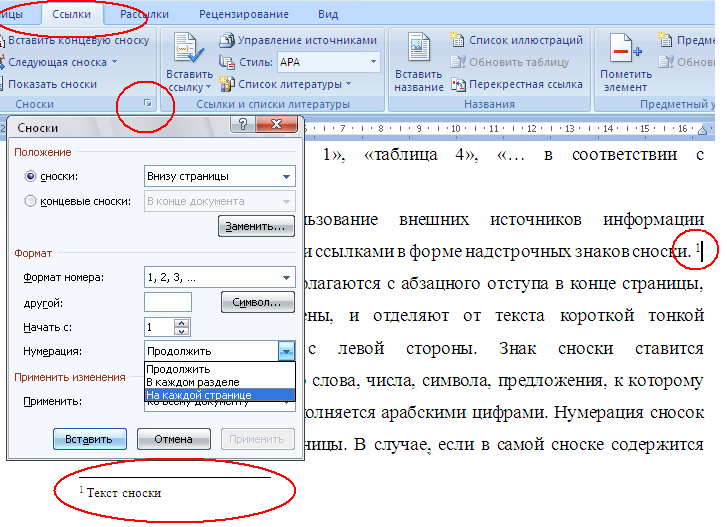
PDFelement способен удовлетворить все ваши потребности в редактировании PDF. Вы можете напрямую вставлять или удалять текст, редактировать изображения и страницы, а также размечать документы PDF с помощью инструментов выделения или комментариев. Многоязычная функция OCR распознает более 25 языков и делает отсканированный PDF-файл доступным для поиска и редактирования. Кроме того, он может создавать PDF-файлы из различных типов документов или конвертировать PDF в файлы Microsoft Office, Epub, изображения и так далее.
Скачать Бесплатно Скачать Бесплатно
Мощная функция автоматического распознавания форм позволяет с легкостью обрабатывать формы.
Извлекайте данные легко, эффективно и точно с помощью функции извлечения данных из форм.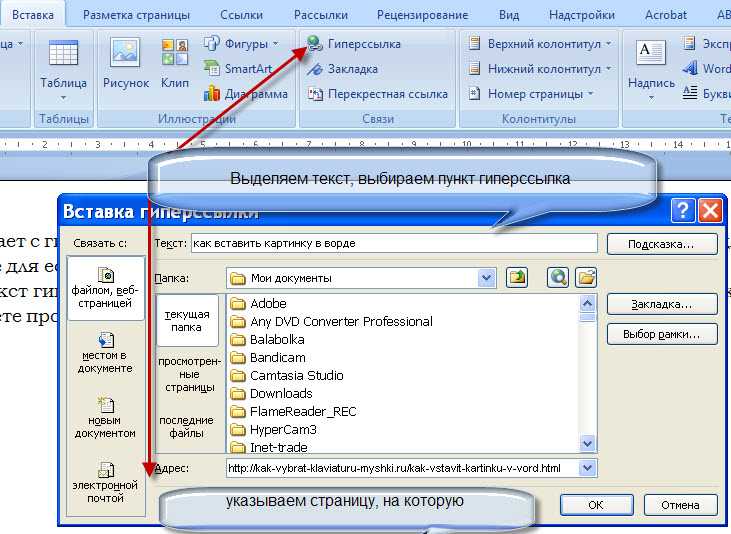
Преобразование стопок бумажных документов в цифровой формат с помощью функции распознавания текста для лучшего архивирования.
Редактируйте документы, не изменяя шрифты и форматирование.
Совершенно новый дизайн, позволяющий вам оценить содержащиеся в нем рабочие документы.
Как добавить ссылки на текст или изображения в Gmail
Вы можете связать текст и изображения в Gmail с веб-сайтами или адресами электронной почты. Это хороший способ сделать ваши сообщения полезными для получателей.
Чтобы облегчить жизнь получателям электронной почты, вы можете добавлять ссылки на веб-сайты и адреса электронной почты прямо в сообщения Gmail. Вы можете добавлять ссылки непосредственно к тексту или добавлять ссылки к изображениям в самом Gmail.
Имейте в виду, что если ваш получатель получает электронные письма в виде простого текста, он не сможет щелкнуть ссылки. Вот что вам нужно сделать, чтобы добавить ссылки к тексту или изображениям в Gmail.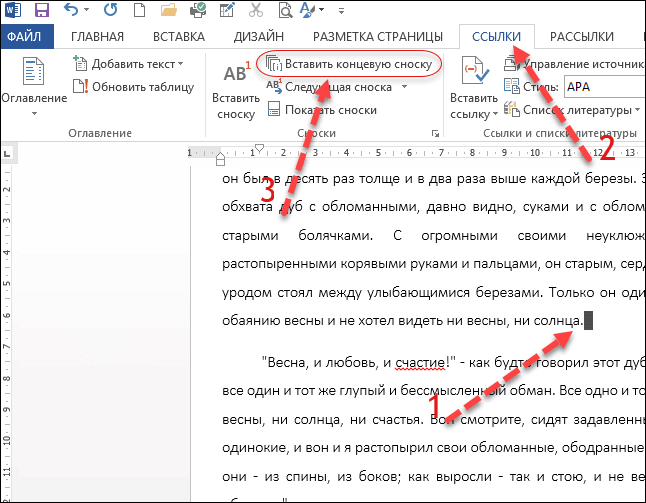
Как создать гиперссылку в Gmail
Большинство пользователей предпочитают добавлять гиперссылку Gmail в текст. Вы можете ссылаться на URL-адреса (адреса веб-сайтов) или адреса электронной почты, используя префикс mailto: .
Преобразование текста URL-адреса в гиперссылки
Gmail достаточно умен, чтобы определить, что представляет собой ссылка, если вы вводите или вставляете URL-адрес веб-страницы в свое сообщение электронной почты. Это позволяет создать ссылку одним щелчком мыши.
Чтобы создать простую гиперссылку в Gmail, выберите веб-адрес, который вы хотите связать, и нажмите кнопку 9Кнопка 0011 Ссылка на панели инструментов внизу.
Вы сразу увидите URL-адрес, связанный с этим адресом. Легко, верно? Если вы хотите отредактировать или удалить ссылку, наведите на нее курсор и выберите один из вариантов.
Добавление ссылок в текст
Если вы предпочитаете добавлять в текст гиперссылки, например «щелкните здесь, чтобы посетить наш сайт», вы также можете сделать это.
Выберите текст, который вы хотите связать, и нажмите кнопку Link на панели инструментов. Когда окно откроется, выберите Веб-адрес и введите ссылку в поле справа.
Вы также можете настроить текст для отображения поля вверху, чтобы изменить текст ссылки. Нажмите OK для подтверждения.
Как и выше, вы можете отредактировать или удалить ссылку, наведя на нее курсор и выбрав вариант.
Как создать гиперссылку электронной почты в Gmail
Ссылка на адрес электронной почты работает так же, как ссылка на веб-сайт.
Привязка адреса электронной почты
Если вы введете адрес электронной почты в Gmail, вы можете создать ссылку mailto с этого адреса. Gmail (или другой почтовый клиент) автоматически начнет составлять новое электронное письмо на этот адрес, когда получатель щелкнет ссылку электронной почты.
Чтобы добавить ссылки mailto в Gmail, выберите текст адреса электронной почты, затем нажмите кнопку Link на панели инструментов. Затем вы увидите связанный адрес электронной почты, как и должно быть.
Затем вы увидите связанный адрес электронной почты, как и должно быть.
Чтобы отредактировать или удалить ссылку на адрес электронной почты, наведите на нее курсор и выберите вариант.
Добавление ссылок электронной почты в текст
Если вы предпочитаете связать текст с адресом электронной почты, например «отправить сообщение в службу поддержки клиентов», это достаточно просто сделать.
Выберите текст, который вы хотите связать, и нажмите кнопку Link на панели инструментов. Выберите Адрес электронной почты во всплывающем окне и введите адрес справа. Вы также можете настроить текст для отображения поля вверху.
Нажмите OK , когда закончите.
И снова вы можете отредактировать или удалить ссылку на адрес электронной почты, наведя курсор на ссылку и выбрав вариант.
Как сделать изображение кликабельной ссылкой
Наряду с текстом ссылки в сообщении Gmail вы также можете добавить ссылку на изображение. Например, вы можете связать свой логотип с адресом электронной почты вашей компании или связать фотографию с информацией о ней в Интернете.
Например, вы можете связать свой логотип с адресом электронной почты вашей компании или связать фотографию с информацией о ней в Интернете.
Выберите изображение в сообщении и нажмите кнопку Ссылка на панели инструментов. Выберите либо Веб-адрес или Адрес электронной почты и введите ссылку справа.
Вы можете удалить текст , чтобы отобразить текст (или ссылка будет отображаться вместе с вашим изображением). Нажмите OK , чтобы добавить ссылку.
Чтобы отредактировать или удалить ссылку, наведите курсор на изображение и выберите действие.
Сделайте ваши сообщения Gmail более полезными
Включение ссылок в ваши электронные письма может быть полезным для ваших получателей. Будь то деловое или личное сообщение, упростите получателю возможность посетить сайт или отправить электронное письмо прямо из вашего сообщения.
Чтобы узнать больше, узнайте, как сделать Gmail приложением по умолчанию при открытии ссылок электронной почты с веб-сайтов с помощью Chrome.
Связанные элементы: Gmail, Google
Текстовые сообщения 101: Добавляйте изображения к гиперссылкам — ExpertTexting
01.01.2021 | ET официальный | Обмен сообщениями
Текстовые сообщения 101: Добавляйте изображения к гиперссылкам
Кампании по обмену текстовыми сообщениями являются одним из лучших способов маркетинга. Примерно пять миллиардов человек используют смартфоны, поэтому кампании по обмену текстовыми сообщениями — отличный и быстрый способ связаться с вашими клиентами. Узнайте, как отобразить изображение из гиперссылок в текстовых сообщениях в этой статье.
Однако предприятия не всегда используют этот маркетинговый прием в полной мере. Есть много способов сделать его еще лучше, чтобы привлечь вашу целевую аудиторию к вашему бизнесу.
Одна из лучших вещей, появившихся на рынке обмена текстовыми сообщениями, — это добавление изображений к гиперссылкам в текстовых сообщениях.
Гиперссылки играют важную роль в маркетинге текстовых сообщений. Они работают как призыв к действию и привлекают трафик на вашу целевую страницу. Поскольку многие люди пользуются смартфонами, их легко открыть. Однако гиперссылки легко теряются в море слов текстового сообщения. Вам нужна такая форма медиа, как фотографии, чтобы привлечь внимание читателя.
Они работают как призыв к действию и привлекают трафик на вашу целевую страницу. Поскольку многие люди пользуются смартфонами, их легко открыть. Однако гиперссылки легко теряются в море слов текстового сообщения. Вам нужна такая форма медиа, как фотографии, чтобы привлечь внимание читателя.
Конечно, вы можете использовать MMS для рассылки своей кампании, но они стоят дороже, и некоторые люди могут не пользоваться этой услугой!
Решение очень простое… добавьте изображения к вашей гиперссылке в текстовом сообщении.
Хотите знать, как это сделать? Мы расскажем вам! Но давайте сначала развеем несколько заблуждений.
Как отображать картинку из гиперссылок в текстовых сообщениях Картинки в гиперссылках зависят от того, как вы составляете сообщение. Это также зависит от того, какую операционную систему использует телефон получателя. В операционных системах iOS 10 или более поздней версии и Android 10 или более поздней версии есть возможность отображать изображение из гиперссылок в текстовых сообщениях. Вот как вы можете использовать эту функцию.
Вот как вы можете использовать эту функцию.
- Обязательно добавьте HTTPS или HTTP
Чтобы обеспечить отображение изображения, обязательно добавьте HTTPS или HTTP. Вы найдете это в адресной строке целевой страницы, которую вы выбрали для отправки. - Не ставить ссылку между текстом
Если вы хотите картинку с гиперссылкой, то убедитесь, что она находится в отдельной строке без текста. Ссылка должна быть в начале сообщения или в конце. В любом случае, он должен иметь свою отдельную строку.Для пользователей IOS можно изменить размещение изображения. Если вы добавите ссылку в начале, изображение будет сверху. Чтобы добавить изображение после всего сообщения, ссылка должна быть внизу. К сожалению, пользователи Android не имеют этой привилегии, и изображение всегда будет внизу.
- Метатеги
Для пользователей IOS у вас есть возможность включить метатеги следующим способом.
- Выберите изображение
Чтобы убедитесь, что у вас есть идеальное изображение, используйте og:image, чтобы добавить достаточное изображение. Убедитесь, что ваше изображение четкое и представляет ваш веб-сайт. Избегайте текста, так как телефоны получателей разные, и в большинстве случаев текст может стать трудным для чтения. - Видео в превью
Пользователи IOS также могут добавлять видео через og:video. Если ссылка на видео, которое можно загрузить, она будет работать таким образом. Тем не менее, появится всплывающее потоковое видео, и пользователю нужно будет щелкнуть для воспроизведения. Видео, требующие встраивания или плагинов, не будут воспроизводиться в режиме онлайн. - Заголовки в превью
Вы можете добавлять заголовки с помощью og:title. Чтобы максимально использовать эту функцию, убедитесь, что название простое и по делу.