Как сделать ссылку на приложение в тексте
Прочее › Оформить › Как оформить приложение в курсовой
Добавление ссылки
- Выделите текст или объект, который должен представлять гиперссылку.
- Щелкните его правой кнопкой мыши и выберите пункт Ссылка.
- В разделе Связать с выберите параметр Место в документе.
- В списке выберите заголовок или закладку, на которую должна указывать гиперссылка.
- Для добавления ссылки необходимо выделить текст или объект, который нужно сделать гиперссылкой. Затем правой кнопкой мыши нажимается на выделенный текст, выбирается пункт «Ссылка» и в разделе «Связать с» указывается место в документе, на которое должна указывать гиперссылка.
- Чтобы оформить ссылку на приложение в дипломе, необходимо внутри квадратных скобок написать слово «Приложение» с соответствующим порядковым номером. Приложение следует начинать с новой страницы и обозначать заглавными русскими буквами, исключая Ё, З, Й, О, Ч, Ь, Ъ, Ы.

- В документах, где имеются приложения справочного или аналитического характера, в тексте даются ссылки на соответствующие пункты в распорядительной части документа. Например, «(приложение 1)» или «согласно приложению 1».
- Если письмо содержит приложение, не названное в тексте, следует указать его наименование, число листов и число экземпляров. При наличии нескольких приложений их можно нумеровать.
- Для описания приложения нужно понятно объяснить, как оно работает и зачем нужно. Ключевые слова следует использовать в контексте всего описания, а не только в названии. Описание нужно написать от второго лица, избегая технических деталей и неясностей.
- Приложение всегда должно употребляться в том же падеже, что и существительное, к которому оно относится. Например, Хозяин (и. п.), суровый мужик (и. п.), не рад был ни гостям, ни наживе (Н. Лесков).
- Как делать ссылку на приложение
- Как отмечается приложение в тексте
- Как ссылаться на приложение в документе
- Как оформляется приложение в дипломе в тексте
- Как правильно оформить приложение в письме
- Как правильно подписывается приложение
- Как описывать приложение
- Как оформить приложение в предложении
- Как правильно привести отметку о наличии приложения
- Как сделать свою ссылку
- Как сделать встроенную ссылку
- Как сделать ссылку на приложение в реферате
- Как можно сделать кликабельную ссылку
Как делать ссылку на приложение
Часто студентов интересует, как оформить ссылку на приложение в дипломе. Делается это так же, как и с оформлением обычной ссылки. Только внутри квадратных скобок по тексту пишется слово «Приложение» с соответствующим порядковым номером, под которым идет приложение после диплома.
Делается это так же, как и с оформлением обычной ссылки. Только внутри квадратных скобок по тексту пишется слово «Приложение» с соответствующим порядковым номером, под которым идет приложение после диплома.
Как отмечается приложение в тексте
После слова «Приложение» следует буква, обозначающая его последовательность (например: ПРИЛОЖЕНИЕ Б). Допускается обозначение приложений буквами латинского алфавита, за исключением букв I и O. В случае полного использования букв русского и латинского алфавитов допускается обозначать приложения арабскими цифрами.
Как ссылаться на приложение в документе
Обычно, если к распорядительному документу имеются приложения справочного или аналитического характера (графики, схемы, таблицы, списки), то в тексте в соответствующих пунктах распорядительной части даются ссылки: «(приложение 1)», «(приложение 2)» или «согласно приложению 1», «согласно приложению 2».
Как оформляется приложение в дипломе в тексте
Каждое приложение должно начинаться с новой страницы, а вверху по центру пишется «ПРИЛОЖЕНИЕ».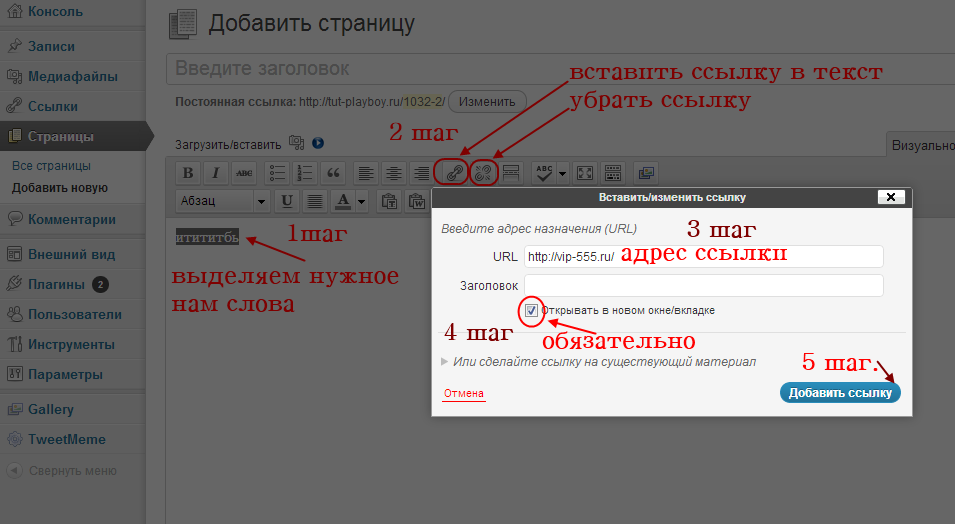 Обратите внимание, что в этом слове исключительно заглавные буквы. Правило 3. Приложения обозначаются заглавными русскими буквами, но есть исключения, которые согласно ГОСТу 2.109 нельзя писать: Ё, З, Й, О, Ч, Ь, Ъ, Ы.
Обратите внимание, что в этом слове исключительно заглавные буквы. Правило 3. Приложения обозначаются заглавными русскими буквами, но есть исключения, которые согласно ГОСТу 2.109 нельзя писать: Ё, З, Й, О, Ч, Ь, Ъ, Ы.
Как правильно оформить приложение в письме
Если письмо имеет приложение, не названное в тексте, то указывают его наиме- нование, число листов и число экземпляров; при наличии нескольких приложений их нумеруют, например: Приложения: 1.
Как правильно подписывается приложение
Допускается слово «ПРИЛОЖЕНИЕ» печатать прописными буквами (Пример 2). Знак «№» после слова «Приложение» можно не указывать как в основном документе, так и в отметке на документе-приложении (см. Примеры 1 и 2). Главное, придерживайтесь единообразия в оформлении всех документов организации.
Как описывать приложение
Советы: Описание должно понятно объяснить пользователю как работает приложение, и зачем оно нужно. Ключевые слова нужно вставить в контекст всего описания, а не только названия.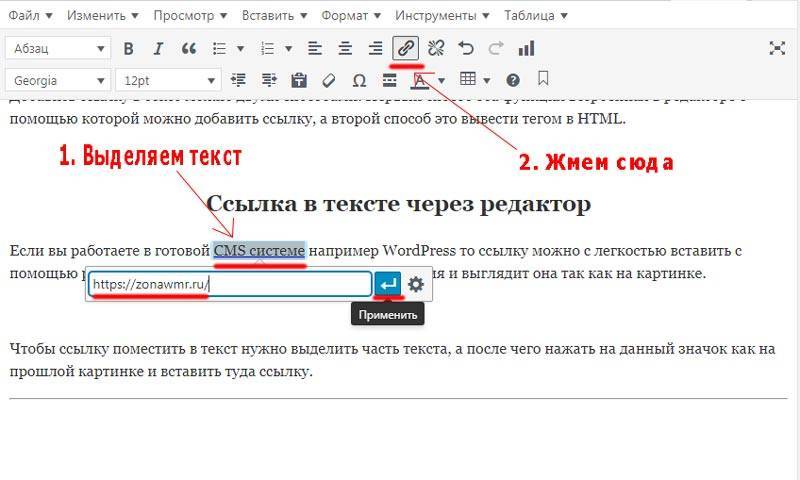 Писать описание нужно от второго лица, с точки зрения пользователя, избегая технических деталей, и неясностей.
Писать описание нужно от второго лица, с точки зрения пользователя, избегая технических деталей, и неясностей.
Как оформить приложение в предложении
Приложение всегда употребляется в том же падеже, что и существительное, к которому оно относится. Хозяин (и. п.), суровый мужик (и. п.), не рад был ни гостям, ни наживе (Н. Лесков).
Как правильно привести отметку о наличии приложения
В сопроводительных письмах отметка о приложении оформляется под текстом письма выше реквизита «Подпись» через 2 межстрочный интервал. Слово «Приложение» печатается от левого поля с отступом 1,25 см от левой границы текстового поля, после него ставится двоеточие.
Как сделать свою ссылку
Простая текстовая ссылка создается в три этапа:
- Сначала пишем слово, на котором будет стоять ссылка, и заключаем его в теги a (открывающий тег) и /a (закрывающий тег),
- В открывающий тег добавляем URL, заключенный в кавычки, с атрибутом href=
- Полученную строку вставляем в HTML-код страницы.

Как сделать встроенную ссылку
Самый простой способ создать ссылку — использовать знак @, после которого указывается id пользователя или сообщества, а дополнительно — в скобках — текст анкора.
Как сделать ссылку на приложение в реферате
Как сделать ссылку на приложение
Приложения нужно располагать в том же порядке, в каком они встречаются в тексте. Информацию, которую выносят из текста в приложения, необходимо отметить ссылкой: «См. приложение №…»
Как можно сделать кликабельную ссылку
По порядку:
- Скопировать адрес страницы, на которую ты хочешь сделать кликабельную ссылку. АДРЕС мы копируем из адресной строки браузера.
- Набираем урл заготовку из нескольких символов: [url=]
- Вставляем АДРЕС! Обязательно, впритык, без просветов.
- Пишем анкор* между спинками квадратных скобок!
Базовый синтаксис записи и форматирования
Создавайте расширенное форматирование текста и кода в GitHub с помощью простого синтаксиса.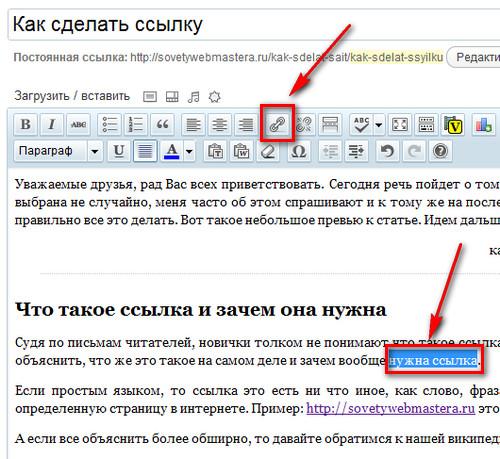
Чтобы создать заголовок, добавьте от одного до шести символов # перед его текстом. Количество используемых
# A first-level heading ## A second-level heading ### A third-level heading
При использовании двух или более заголовков GitHub автоматически создает оглавление, к которому можно получить доступ, щелкнув в заголовке файла. В оглавлении приводится каждый заголовок. Щелкнув по нему, можно перейти к соответствующему разделу.
Текст в полях комментариев и файлах .md можно выделять полужирным шрифтом, курсивом, зачеркиванием, а также подстрочным или надстрочным шрифтом.
| Стиль | Синтаксис | Сочетания клавиш | Выходные данные | |
|---|---|---|---|---|
| Полужирный шрифт | ** ** или __ __ | COMMAND+B (Mac) или CTRL+B (Windows и Linux) | **This is bold text** | Это полужирный текст |
| Курсив | * * или _ _ | COMMAND+I (Mac) или CTRL+I (Windows и Linux) | *This text is italicized* | Этот курсивный текст |
| Зачеркнутый | ~~ ~~ | ~~This was mistaken text~~ | ||
| Полужирный и вложенный курсив | ** ** и _ _ | **This text is _extremely_ important** | Этот текст очень важен | |
| Весь полужирный и курсивный | *** *** | ***All this text is important*** | Весь этот текст важен | |
| Подстрочный | <sub> </sub> | <sub>This is a subscript text</sub> | Это подстрочный текст | |
| Надстрочный | <sup> </sup> | <sup>This is a superscript text</sup> | Это надстрочный текст |
Цитировать текст можно с помощью >.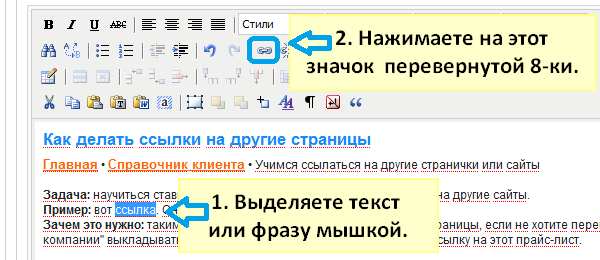
Text that is not a quote > Text that is a quote
Текст в кавычках имеет отступ с другим цветом типа.
Совет. Текст из беседы можно автоматически цитировать в комментарии. Для этого выделите текст и введите R. Чтобы процитировать весь комментарий, щелкните значок и выберите пункт Цитировать в ответе. Дополнительные сведения о сочетаниях клавиш см. в разделе сочетания клавиш.
Вы можете выделить код или команду в предложении с помощью одинарных грависов. Текст, заключенный в обратные кавычки, не форматируется. Кроме того, вы можете использовать сочетание клавиш COMMAND+E (Mac) или CTRL+E (Windows/Linux) для вставки обратных кавычек для блока кода в строке Markdown.
Use `git status` to list all new or modified files that haven't yet been committed.
Чтобы выделить код или текст в отдельный блок, используйте тройные грависы.
Some basic Git commands are: ``` git status git add git commit ```
Дополнительные сведения см.
Если вы часто редактируете фрагменты кода и таблицы, может быть удобно включить моноширинный шрифт во всех полях комментариев в GitHub. Дополнительные сведения см. в разделе Сведения о написании и форматировании текста на GitHub.
В сообщениях о проблемах, запросах на вытягивание и обсуждениях можно вызывать цвета в предложении, используя обратные кавычки. Поддерживаемая цветовая модель, заключенная в обратные кавычки, будет отображать визуализацию цвета.
The background color is `#ffffff` for light mode and `#000000` for dark mode.
Ниже указаны поддерживаемые сейчас цветовые модели.
| Цвет | Синтаксис | Пример | Выходные данные |
|---|---|---|---|
| HEX | `#RRGGBB` | `#0969DA` | |
| RGB | `rgb(R,G,B)` | `rgb(9, 105, 218)` | |
| HSL | `hsl(H,S,L)` | `hsl(212, 92%, 45%)` |
Примечания.
- Поддерживаемая цветовая модель не может содержать начальные или конечные пробелы между обратными кавычками.
- Визуализация цвета поддерживается только в сообщениях о проблемах, запросах на вытягивание и обсуждениях.
Чтобы создать встроенную ссылку, заключите ее текст в квадратные скобки [ ], а затем заключите URL-адрес в обычные скобки ( ). Для создания ссылки также можно использовать сочетание клавиш Команда+K . Выбрав текст, вы можете вставить URL-адрес из буфера обмена, чтобы автоматически создать ссылку из выделенного фрагмента.
Вы также можете создать гиперссылку Markdown, выделив текст и используя сочетание клавиш Command+V. Если вы хотите заменить текст ссылкой, используйте сочетание клавиш
This site was built using [GitHub Pages](https://pages.github.com/).
Совет. GitHub автоматически создает ссылки при вводе допустимых URL-адресов в комментариях. Дополнительные сведения см. в разделе Автосвязанные ссылки и URL-адреса.
Дополнительные сведения см. в разделе Автосвязанные ссылки и URL-адреса.
Вы можете создать ссылку непосредственно на раздел в отрисованном файле, наведите указатель мыши на заголовок раздела, чтобы открыть .
Вы можете определить относительные ссылки и пути к изображениям в отображаемых файлах, чтобы читателям было проще переходить к другим файлам в репозитории.
Относительная ссылка — это ссылка, заданная относительно текущего файла. Например, если есть файл сведений в корне репозитория и еще один файл в docs/CONTRIBUTING.md, относительная ссылка на CONTRIBUTING.md в файле сведений может выглядеть следующим образом:
[Contribution guidelines for this project](docs/CONTRIBUTING.md)
GitHub автоматически преобразует относительную ссылку или путь к изображению с учетом текущей ветви, чтобы ссылка или путь всегда работали. Путь ссылки будет относительным к текущему файлу. Ссылки, начинающиеся с /, будут относительными к корневому каталогу репозитория. Можно использовать любые операнды относительных ссылок, например
Можно использовать любые операнды относительных ссылок, например ./ и ../.
Относительные ссылки удобнее для пользователей, которые клонируют репозиторий. Абсолютные ссылки могут не работать в клонах репозитория. Мы рекомендуем использовать относительные ссылки на другие файлы в репозитории.
Вы можете включить изображение, добавив ! и заключив замещающий текст в [ ]. Замещающий текст — это короткий текстовый эквивалент информации на изображении. Затем заключите ссылку на изображение в круглые скобки ().

GitHub поддерживает внедрение изображений в проблемы, запросы на вытягивание, обсуждения, комментарии и файлы .md. Вы можете отобразить изображение из репозитория, добавить ссылку на изображение в Интернете или отправить изображение. Дополнительные сведения см. в разделе Отправка ресурсов.
Дополнительные сведения см. в разделе Отправка ресурсов.
Совет: Если вы хотите отобразить изображение, которое находится в репозитории, используйте относительные ссылки вместо абсолютных ссылок.
Ниже приведены некоторые примеры использования относительных ссылок для отображения изображений.
| Контекст | Относительная ссылка |
|---|---|
В файле .md в той же ветви | /assets/images/electrocat.png |
В файле .md в другой ветви | /../main/assets/images/electrocat.png |
| В проблемах, запросах на вытягивание и комментариях репозитория | ../blob/main/assets/images/electrocat.png?raw=true |
В файле .md в другом репозитории | /../../../../github/docs/blob/main/assets/images/electrocat.png |
| В проблемах, запросах на вытягивание и комментариях другого репозитория | . |
Примечание. Последние две относительные ссылки в приведенной выше таблице будут работать для изображений в частном репозитории только в том случае, если у средства просмотра есть по крайней мере доступ на чтение к частному репозиторию, который содержит эти образы.
Дополнительные сведения см. в разделе Относительные ссылки.
Указание темы, в которой отображается изображение
Вы можете указать тему, для которой отображается изображение, в Markdown с помощью HTML-элемента <picture> в сочетании с функцией мультимедиа prefers-color-scheme. Имеется два цветовых режима: светлый и темный, поэтому доступны два варианта. Эти варианты можно использовать для отображения изображений, оптимизированных для темных или светлых фонов. Особенно полезно это в случае с прозрачными изображениями в формате PNG.
Например, с помощью следующего кода отображается изображение солнца для светлых тем и луны для темных тем:
<picture> <source media="(prefers-color-scheme: dark)" srcset="https://user-images.githubusercontent.com/25423296/163456776-7f95b81a-f1ed-45f7-b7ab-8fa810d529fa.png"> <source media="(prefers-color-scheme: light)" srcset="https://user-images.githubusercontent.com/25423296/163456779-a8556205-d0a5-45e2-ac17-42d089e3c3f8.png"> <img alt="Shows an illustrated sun in light mode and a moon with stars in dark mode." src="https://user-images.githubusercontent.com/25423296/163456779-a8556205-d0a5-45e2-ac17-42d089e3c3f8.png"> </picture>
Старый метод указания изображений на основе темы с помощью фрагмента, добавленного к URL-адресу (#gh-dark-mode-only или #gh-light-mode-only), объявлен нерекомендуемым и будет заменен новым методом, который описан выше.
Вы можете создать неупорядоченный список, предваряя одну или несколько строк текста с -помощью , *или +.
- George Washington * John Adams + Thomas Jefferson
Чтобы упорядочить список, поставьте перед каждой строкой номер.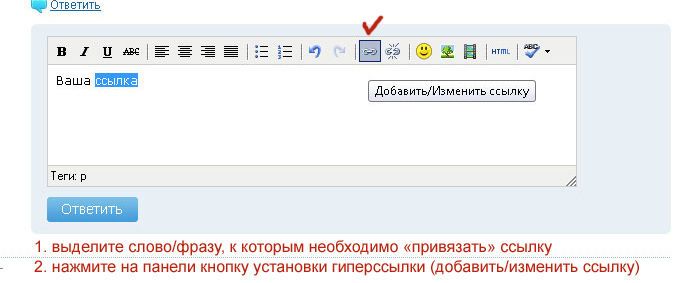
1. James Madison 2. James Monroe 3. John Quincy Adams
Вложенные списки
Чтобы создать вложенный список, добавьте отступы для одного или нескольких элементов списка под другим элементом.
Чтобы создать вложенный список с помощью веб-редактора GitHub или текстового редактора, использующего однопространствовый шрифт, например Visual Studio Code, можно визуально выровнять список. Введите пробелы перед вложенным элементом списка, пока символ маркера списка (- или *) не будет расположен непосредственно под первым символом текста в элементе над ним.
1. First list item
- First nested list item
- Second nested list item
Примечание. В веб-редакторе можно добавить или убрать отступы для одной или нескольких строк текста, сначала выделив нужные строки, а затем нажав клавиши TAB или SHIFT+TAB соответственно.
Чтобы создать вложенный список в редакторе комментариев на GitHub, в котором не используется моноширинный шрифт, можно подсчитать количество символов перед содержимым элемента списка непосредственно над вложенным списком. Затем введите такое же число пробелов перед элементом вложенного списка.
Затем введите такое же число пробелов перед элементом вложенного списка.
В этом примере можно добавить элемент вложенного списка под элементом 100. First list item списка, отступив от начала строки не менее чем на пять пробелов, так как перед текстом First list item пять символов (100. ).
1. First list item
- First nested list item
Таким же образом можно создавать несколько уровней вложения списков. Например, так как в элементе первого вложенного списка перед содержимым First nested list item семь символов (␣␣␣␣␣-␣), в строке элемента второго вложенного списка необходимо отступить от начала на семь пробелов.
1. First list item
- First nested list item
- Second nested list item
Дополнительные примеры см. в спецификации GitHub Flavored Markdown.
Чтобы создать список задач, добавьте к элементам списка префикс — дефис, пробел, а затем [ ]. Чтобы пометить задачу как завершенную, используйте
Чтобы пометить задачу как завершенную, используйте [x].
- [x] #739 - [ ] https://github.com/octo-org/octo-repo/issues/740 - [ ] Add delight to the experience when all tasks are complete :tada:
Если описание элемента списка задач начинается с круглой скобки, необходимо экранировать ее с помощью символа \:
- [ ] \(Optional) Open a followup issue
Дополнительные сведения см. в разделе Сведения о списках задач.
Вы можете упомянуть пользователя или команду на GitHub, введя @ перед их именем. Пользователь или команда получит уведомление, которое привлечет их внимание к беседе. Пользователи также получают уведомления, когда вы изменяете комментарий, упоминая имя пользователя или команды. Дополнительные сведения об уведомлениях см. в разделе Об уведомлениях.
Примечание. Пользователь будет получать уведомления об упоминании, только если он имеет доступ на чтение к репозиторию и, если репозиторий принадлежит организации, пользователь является членом организации.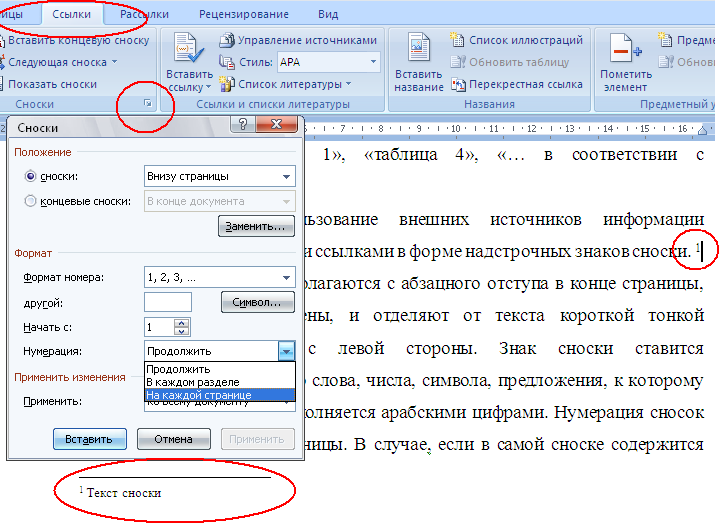
@github/support What do you think about these updates?
Когда вы упоминаете родительскую команду, члены дочерних команд также получают уведомления, что упрощает взаимодействие с несколькими группами людей. Дополнительные сведения см. в разделе Сведения о командах.
При вводе символа @ отображается список людей или команд, участвующих в проекте. Список фильтруется по мере ввода, поэтому после того, как вы найдете имя нужного человека или команды, можно выбрать его с помощью клавиш со стрелками и нажать клавишу TAB или ВВОД, чтобы завершить имя. Для команд введите @organization/team-name, и все члены этой команды будут подписаны на беседу.
Результаты автозавершения ограничены участниками репозитория и любыми другими участниками беседы.
Вы можете получить список предлагаемых проблем и запросов на вытягивание в репозитории, введя #. Введите номер или заголовок проблемы либо запроса на вытягивание, чтобы отфильтровать список, а затем нажмите клавишу TAB или ВВОД, чтобы завершить выделенный результат.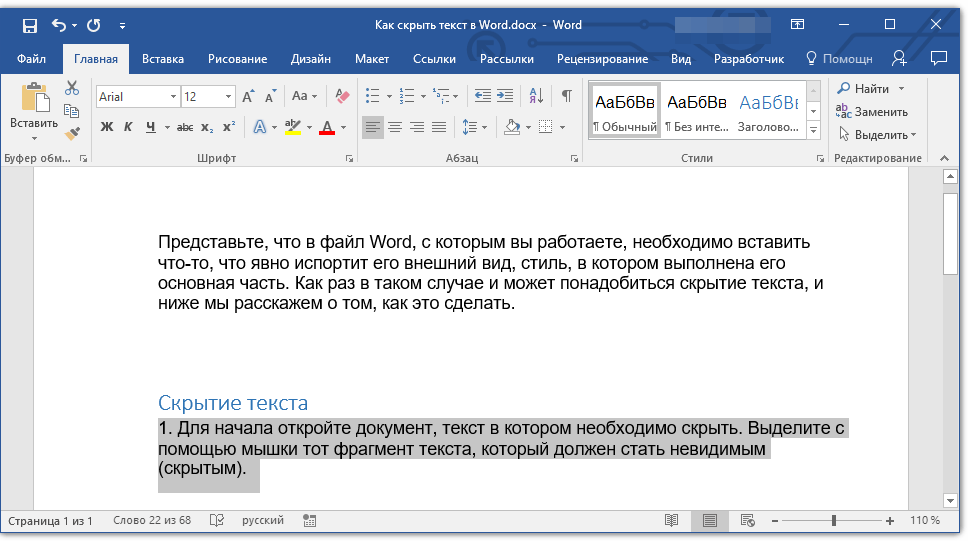
Дополнительные сведения см. в разделе Автосвязанные ссылки и URL-адреса.
Если для репозитория настроены пользовательские автоматические ссылки, то ссылки на внешние ресурсы, такие как проблема JIRA или тикет Zendesk, конвертируются в сокращенные ссылки. Чтобы узнать, какие автоматические ссылки доступны в репозитории, обратитесь к кому-то, у кого есть разрешения администратора в отношении репозитория. Дополнительные сведения см. в разделе Настройка автоматической привязки для отсылок на внешние ресурсы.
Вы можете отправлять такие ресурсы, как изображения, путем перетаскивания, выбора в обозревателе файлов или вставки. Вы можете отправлять ресурсы в проблемы, запросы на вытягивание, комментарии и файлы .md в репозитории.
Вы можете добавить эмодзи в текст, введя :EMOJICODE:двоеточие и имя эмодзи.
@octocat :+1: This PR looks great - it's ready to merge! :shipit:
При вводе : отображается список предлагаемых эмодзи. 2]: To add line breaks within a footnote, prefix new lines with 2 spaces.
This is a second line.
2]: To add line breaks within a footnote, prefix new lines with 2 spaces.
This is a second line.
Сноски отрисовываются следующим образом:
Примечание. Позиция сноски в Markdown не влияет на то, где сноска будет отрисовываться. Вы можете написать текст сноски сразу после ссылки на нее, и сноска по-прежнему будет отображаться в нижней части документа Markdown.
Сноски на вики-сайтах не поддерживаются.
Вы можете сообщить GitHub, что необходимо скрыть содержимое в отрисованном файле Markdown, поместив это содержимое в комментарий HTML.
<!-- This content will not appear in the rendered Markdown -->
Вы можете сообщить GitHub, что необходимо игнорировать (или экранировать) форматирование Markdown, используя символ \ перед символом Markdown.
Let's rename \*our-new-project\* to \*our-old-project\*.
Дополнительные сведения о обратных косых чертах см. в разделе Синтаксис Markdown в Daring Fireball.
При просмотре файла Markdown можно щелкнуть в верхней части файла, чтобы отключить обработку файлов Markdown и просмотреть источник файла.
Отключение обработки файлов Markdown позволяет использовать функции просмотра источника, такие как связывание строк, что невозможно при просмотре обработанных файлов Markdown.
- Спецификация GitHub Flavored Markdown
- «Сведения о написании и форматировании текста на GitHub»
- «Работа с расширенным форматированием»
- «Краткое руководство по написанию на GitHub»
Сколько слов можно составить из ссылки
Общее количество слов, составленных из ссылки = 9
Ссылка является допустимым словом в Scrabble с 8 очками. Ссылка является допустимым словом в Word with Friends с 10 баллами. Ссылка — это короткое слово из 4 букв, начинающееся с L и заканчивающееся на K. Ниже приведены всего 9 слов, составленных из этого слова.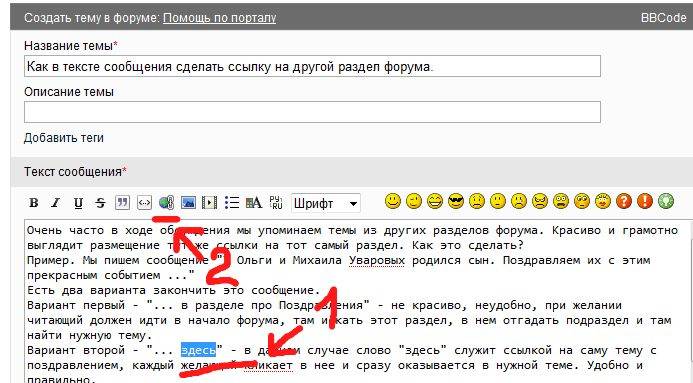
Анаграммы связи
1). печь
3 буквы Слова, составленные из связи
1). типа 2). чернила 3). род 4). лин 5). ноль
2 буквы Слова из ссылки
1). в 2). li
Ссылка Значение:- Факел из пакли и смолы- или тому подобное. Одиночное кольцо или звено цепи. Отсюда: все, материальное или нет, что связывает вместе или соединяет отдельные вещи; часть связного ряда; галстук; связь. Все, что двоилось и закрывалось, как ссылка; as- звено конского волоса. Синонимы слова :- соединение, соединение, соединение, связностьНайдите слова, которые
См. также:-
- Слова, которые начинаются with Link
- Слова, оканчивающиеся на Link
- Слова, содержащие Link
- Слова только с гласными
- Слова только с согласными
- Слова из 7 букв
- Слова с буквой J
- Слова с буквой Z
- Слова с буквой X
- Слова с буквой Q
- Слова, начинающиеся на К
- Слова, начинающиеся на З
- Слова, начинающиеся на Ф
- Слова, начинающиеся на Х
Инструменты для поиска слов
- Поисковик 9006 4
- Поиск слов с друзьями
- Поиск анаграмм
- Crossword Solver
Слова, образованные добавлением одной буквы в начале ссылки
blinkclinkplinkslink
Слова, образованные добавлением одной буквы в конце ссылки
linkslinky
Слова, сделанные после изменения Первая буква с любой другой буквой в ссылке
finkginkjinkkinkminkoinkpinkrinksinkwink
Слова, сделанные после замены Последняя буква на любую другую букву в ссылке
linelinglinnlinnlinolinslintliny
9000 4 Примечание : есть 1 анаграмма слова ссылка . Анаграммы — это осмысленные слова, полученные путем перестановки всех букв слова.
Анаграммы — это осмысленные слова, полученные путем перестановки всех букв слова. Поиск Больше слов для просмотра сколько слов можно из них составить
Примечание В слове ссылка 1 гласная и 3 согласные буквы. L — 12-й, I — 9-й, N — 14-й, K — 11-й, ряд букв алфавита.
Wordmaker — это веб-сайт, который сообщает вам, сколько слов вы можете составить из любого слова на английском языке. мы постарались сделать все возможное, чтобы включить все возможные словосочетания данного слова. Это хороший сайт для тех, кто ищет анаграммы определенного слова. Анаграммы — это слова, состоящие из каждой буквы слова и имеющие ту же длину, что и оригинальное английское слово. Большинство значений слов также были предоставлены для лучшего понимания слова. Крутой инструмент для любителей скрэббла и англоязычных пользователей, редактор слов быстро становится одним из самых популярных англоязычных справочников в Интернете.
Разрыв ссылки на документ (Microsoft Word)
Обратите внимание: Эта статья написана для пользователей следующих версий Microsoft Word: 2007, 2010, 2013, 2016, 2019 и Word в Microsoft 365.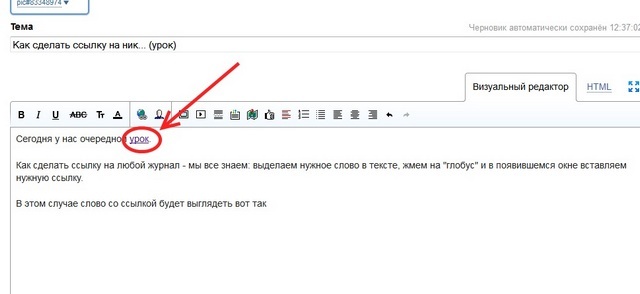 Если вы используете более раннюю версию (Word 2003 или более раннюю), этот совет может не работать для вы . Чтобы просмотреть версию этого совета, написанную специально для более ранних версий Word, щелкните здесь: Прерывание ссылки на документ.
Если вы используете более раннюю версию (Word 2003 или более раннюю), этот совет может не работать для вы . Чтобы просмотреть версию этого совета, написанную специально для более ранних версий Word, щелкните здесь: Прерывание ссылки на документ.
Автор: Allen Wyatt (последнее обновление: 20 апреля 2023 г.)
Этот совет относится к Word 2007, 2010, 2013, 2016, 2019 и Word в Microsoft 365
В какой-то момент работы с документом вы можете решить, что существующая ссылка на документ больше не нужна. Вы можете разорвать связь между документом и другим приложением, выполнив следующие действия, если вы используете Word 2010 или более позднюю версию:
- Перейдите на вкладку «Файл» на ленте.
- Убедитесь, что в левой части экрана выбрана информация.
- В нижней правой части экрана в категории «Связанные документы» нажмите «Редактировать ссылки на файлы». (Если этот параметр недоступен, это означает, что Word не считает, что в текущем документе есть какие-либо ссылки.
 ) Word отображает диалоговое окно «Ссылки». (См. рис. 1.)
) Word отображает диалоговое окно «Ссылки». (См. рис. 1.) - Выберите ссылку, которую хотите разорвать.
- Нажмите «Разорвать связь». Вас попросят подтвердить ваши действия.
- Нажмите OK.
Рис. 1. Диалоговое окно «Связи».
Шаги немного отличаются, если вы используете Word 2007:
- Нажмите кнопку «Офис», а затем нажмите «Подготовить».
- Щелкните Редактировать ссылки на файлы. (Если этот параметр недоступен, это означает, что Word не считает, что в текущем документе есть какие-либо ссылки.) Word отображает диалоговое окно «Ссылки».
- Выберите ссылку, которую хотите разорвать.
- Нажмите «Разорвать связь». Вас попросят подтвердить ваши действия.
- Нажмите OK.
Word разрывает связь между документом и исходным приложением, но информация остается в документе.
WordTips — ваш источник экономичного обучения работе с Microsoft Word.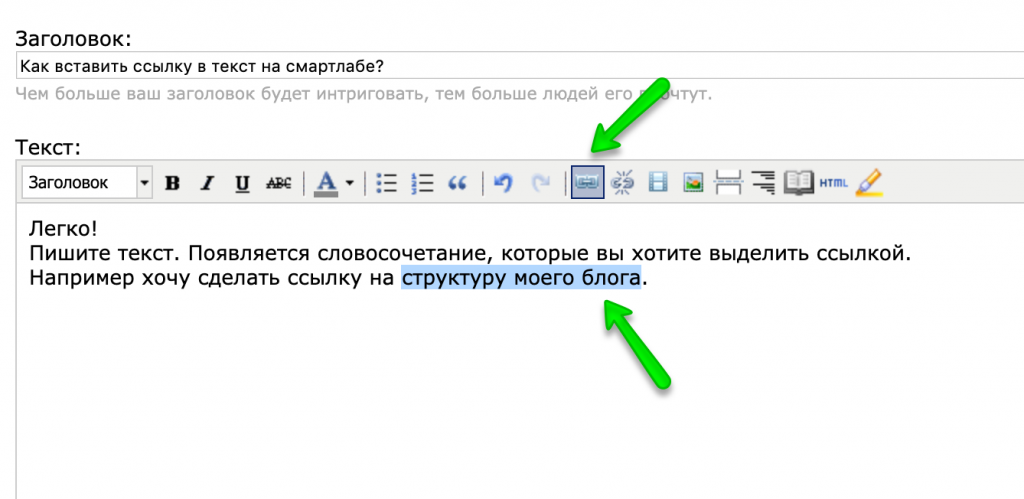 (Microsoft Word — самая популярная в мире программа для обработки текстов.)
Этот совет (6010) относится к Microsoft Word 2007, 2010, 2013, 2016, 2019 и Word в Microsoft 365. Вы можете найти версию этого совета для старого интерфейса меню Word здесь: Разрыв ссылки на документ .
(Microsoft Word — самая популярная в мире программа для обработки текстов.)
Этот совет (6010) относится к Microsoft Word 2007, 2010, 2013, 2016, 2019 и Word в Microsoft 365. Вы можете найти версию этого совета для старого интерфейса меню Word здесь: Разрыв ссылки на документ .
Биография автора
Allen Wyatt
На его счету более 50 научно-популярных книг и множество журнальных статей. Аллен Вятт является всемирно признанным автором. Он является президентом Sharon Parq Associates, компании, предоставляющей компьютерные и издательские услуги. Узнайте больше об Аллене…
Первое и последнее слово в Word! Бестселлер Для чайников Автор Дэн Гукин возвращается к своей обычной веселой и дружелюбной откровенности, чтобы показать вам, как ориентироваться в Word 2013. Тратьте больше времени на работу и меньше на попытки разобраться во всем! Выезд Word 2013 для чайников уже сегодня!
Подписаться
БЕСПЛАТНАЯ УСЛУГА: Получайте подобные советы каждую неделю в WordTips, бесплатном информационном бюллетене по продуктивности. Введите свой адрес и нажмите «Подписаться».
Введите свой адрес и нажмите «Подписаться».
Просмотреть последний информационный бюллетень.
(Ваш адрес электронной почты никому никогда не передается.)
Комментарии
Этот сайт
Есть версия Word, которая использует ленточный интерфейс (Word 2007 или более поздняя версия)? Этот сайт для вас! Если вы использовать более раннюю версию Word, посетите наш сайт WordTips посвящен интерфейсу меню.
Видео
Посетите канал WordTips на YouTube
Подписаться
БЕСПЛАТНАЯ СЛУЖБА: 90 136 Получайте такие советы каждую неделю в WordTips, бесплатном информационном бюллетене по продуктивности. Введите свой адрес и нажмите «Подписаться».
(Ваш адрес электронной почты никому и никогда не передается.)
Просмотр самого последнего информационного бюллетеня.



 ./../../github/docs/blob/main/assets/images/electrocat.png?raw=true
./../../github/docs/blob/main/assets/images/electrocat.png?raw=true githubusercontent.com/25423296/163456776-7f95b81a-f1ed-45f7-b7ab-8fa810d529fa.png">
<source media="(prefers-color-scheme: light)" srcset="https://user-images.githubusercontent.com/25423296/163456779-a8556205-d0a5-45e2-ac17-42d089e3c3f8.png">
<img alt="Shows an illustrated sun in light mode and a moon with stars in dark mode." src="https://user-images.githubusercontent.com/25423296/163456779-a8556205-d0a5-45e2-ac17-42d089e3c3f8.png">
</picture>
githubusercontent.com/25423296/163456776-7f95b81a-f1ed-45f7-b7ab-8fa810d529fa.png">
<source media="(prefers-color-scheme: light)" srcset="https://user-images.githubusercontent.com/25423296/163456779-a8556205-d0a5-45e2-ac17-42d089e3c3f8.png">
<img alt="Shows an illustrated sun in light mode and a moon with stars in dark mode." src="https://user-images.githubusercontent.com/25423296/163456779-a8556205-d0a5-45e2-ac17-42d089e3c3f8.png">
</picture>
 ) Word отображает диалоговое окно «Ссылки». (См. рис. 1.)
) Word отображает диалоговое окно «Ссылки». (См. рис. 1.)