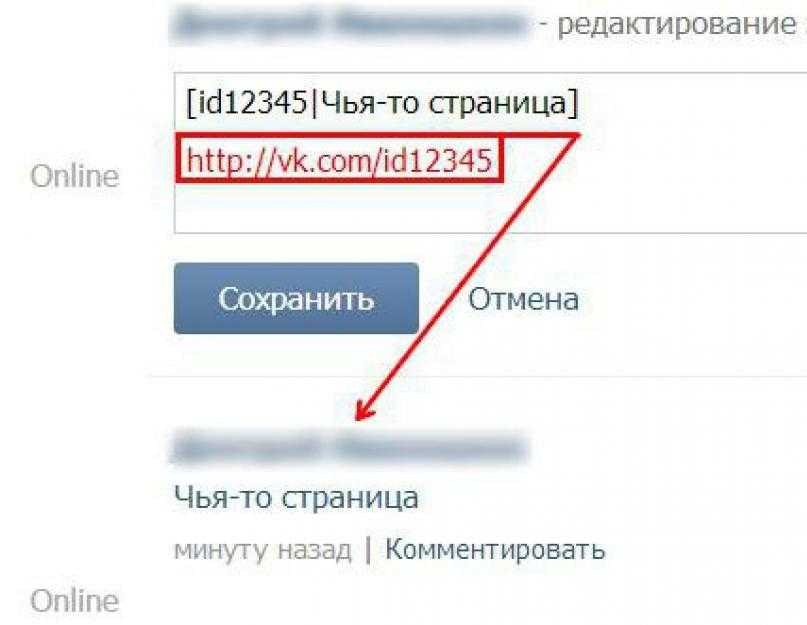ГиперссылкА в Телеграмме: с телефона, с компьютера
Лента
На чтение 3 мин
Самый лучший способ закрепить ссылку — привязать ее к тексту. Для большинства людей этот тип ссылок интуитивно понятен и не создает никаких проблем. Из этой статьи вы узнаете, как связать текст в Telegram со ссылкой на смартфоне, а также на компьютере или ноутбуке.
Содержание
- Как сделать текст ссылку (гиперсылку) в Телеграмме
- Гиперссылка с телефона
- Гиперссылка С компьютера
- Бот для гиперссылки
Гиперссылки — это практичная функция, которая позволяет связывать какой-то текст или слова в этом тексте со ссылкой. Другой человек может щелкнуть по нему, чтобы перейти на желаемый сайт.
Приступим к разбору с привязки конкретной ссылки к тексту, с помощью смартфона.
На Андроиде:
- Сначала откройте соответствующую переписку и введите текст публикации.
 Затем выделите его и щелкните по нему, чтобы увидеть вспомогательную строку. Теперь вам нужно кликнуть на горизонтальное троеточие.
Затем выделите его и щелкните по нему, чтобы увидеть вспомогательную строку. Теперь вам нужно кликнуть на горизонтальное троеточие. - В открывшемся списке выберите элемент «Добавить ссылку».
- Откроется всплывающее окно, на нем есть поле ввода URL с подготовленной базой http: //. Остается только добавить адрес сайта в соответствующую строку и кликнуть ОК.
На Айфоне:
- Для iPhone руководство практически такое же, добавляются несколько деталей. Введите соответствующий текст, щелкните и удерживайте область ввода текста, чтобы выбрать его. Вы увидите небольшую линию, в которой необходимо нажать на стрелку справа.
- Кликните по значку «B/U».
- Дважды сдвиньте вправо, пока не появится пункт «Ссылка».
- Теперь вы можете скопировать URL страницы, на которую нужно перейти. После этого щелкните на «Готово».
Для компьютера или ноутбука этапы мало чем отличаются, различия только из-за различий в системе управления и некоторых мелочах.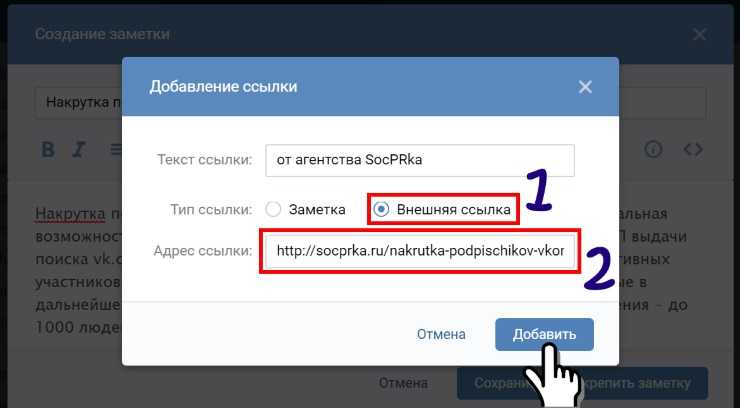
С помощью браузера:
Функциональность этой версии значительно ограничена, если сравнивать её с другими. Говоря о расширенной работе с текстом, в веб-версии можно добавлять лишь некоторые шрифты и смайлы.
Десктоп версия:
- Нужно открыть программу, выбрать нужную область текста и щелкнуть правой кнопкой мыши. В открывшемся списке навести мышку на «Форматирование».
- Здесь есть возможность связать слова с ссылкой. Версия для ПК также работает с горячими клавишами. Просто нажмите и удерживайте CTRL + K, чтобы быстро перейти к желаемому окну.
Версия клиента Telegram для Android зачастую не имеют встроенную функцию для того, чтобы сделать гиперссылку. В этом случае придется обратиться к услугам специального бота. Он предлагает возможность, чтобы можно было делать гиперссылки, но вы не можете отправлять сообщения друзьям, так как в виде ссылок можно публиковать только на канале. Чтобы подключить бота:
- Запустите канал Telegram.

- Дотроньтесь имени вверху.
- Зайдите в настройки канала.
- Зайдите в пункт «Администраторы».
- Нажмите элемент «Добавить администратора».
- Найдите «@markdownbot» через поиск и сделайте его администратором.
- Теперь откройте бот и нажмите на «Пуск», чтобы начать.
- Выберите нужный язык.
- Нажмите кнопку «Добавить канал».
- Бот отправляет смс с кодом, нужно скопировать их и отправить сообщением на канал (но не присылайте).
- Отправьте это сообщение и номер в диалог с ботом для создания гиперссылки.
Теперь вы можете создать текстовую ссылку на свой пост.
- Открываем переписку с ботом.
- Переходим к настройкам.
- Убеждаемся, что выбран тип формата «Markdown».
- Возвращаемся и открываем «Свободный режим».
- Создаем в своем сообщении гиперссылку, используя тег:[ТЕКСТ] (ГИПЕРССЫЛКА) без пробелов.
- Бот продемонстрирует вам, как будет смотреться ваш пост. Пожалуйста, проверьте.

- Если все устраивает, отправляем свой пост на канал.
Готово! Теперь вы умеете создавать гиперссылки в телеграм.
Как сделать ссылку в Стиме: добавить кликабельную ссылку
Главная / FAQ / Как сделать ссылку в Стим?
FAQ
11.05.2021
Как сделать ссылку в Стиме и спрятать ее в текст? Поделимся с вами небольшими лайфхаками и хитростями по форматированию!
Как сделать гиперссылку
Если вы хотите сделать ссылку в Стиме в профиле, нет ничего проще! Можно воспользоваться специальными тэгами и отформатировать текст, примерно как в HTML.
Это простое действие украсит аккаунт: больше никаких длинных http://…. Можно поставить короткое слово, которое будет вести к нужной странице.
Обратите внимание! Платформа блокирует сомнительные и неблагонадежные ресурсы (например, рулетки для КС:ГО). Даже если вы спрячете адрес под гиперссылку, он может быть заблокирован в случае некорректности и нарушения правил платформы.
Рассказываем, как добавить кликабельную ссылку в Стиме в тексте – следуйте нашему алгоритму:
- Откройте веб-клиент или десктопное приложение;
- Нажмите на значок с именем пользователя наверху справа;
- Перейдите к иконке «Открыть профиль»;
- Нажмите на значок «Редактировать»;
- Во вкладке «Общие» найдите поле «О себе»;
- После внесения изменений не забудьте кликнуть по значку «Сохранить» ниже.
Будем разбираться, как вставить ссылку в Стиме в поле «О себе»:
- Скопируйте и поставьте следующий текст [url=store.steampowered.com] Слово [/url];
- В первых квадратных скобках поставьте ссылку, которую хотите использовать;
- Между скобками стоит «Слово». Замените его на текст, за которым спрячется гиперссылка.
Не убирайте символы скобок! Именно они создают специальный тэг для гиперссылки.
Простой пример, как сделать ссылку в Стиме словом:
- Вы хотите оставить адрес страницы ВКонтакте под отметкой «Нажми сюда»;
- Вставляйте такое значение: [https://vk.
 com/id] Нажми сюда [/url].
com/id] Нажми сюда [/url].
Справились? Подобным образом можно сделать несколько гиперссылок.
Другие возможности
Вы освоили азы форматирования! В качестве небольшого бонуса предлагаем вам другие теги, работающие по принципу HTML-разметки. Не забывайте о квадратных скобках, тогда все получится.
Текстовые возможности:
- [h2] Заголовок [/h2];
- [b] Полужирный текст [/b];
- [u] Подчёркнутое слово [/u];
- [i] Курсив [/i];
- [strike] Зачёркнутый [/strike];
- [spoiler] Скрытое под спойлером слово [/spoiler].
Виджеты:
- Для генерации виджета, нужно просто вставить URL с Ютуба: https://www.youtube.com/watch?v=tax4e4hBBZc;
- Чтобы создать виджет, просто поставьте ссылку на магазин Сообщества https://store.steampowered.com/app/323190/.
Рассказали, как сделать гиперссылку в Стиме и поставить ее в описание профиля. Легко? Попробуйте украсить страницу разными шрифтами и виджетами!
КАК: Создать гиперссылку (превратить слово в ссылку)
КАТЕГОРИИ: КАК: использовать блог класса (WordPress), популярные сообщения простой URL-адрес — неправильный путь.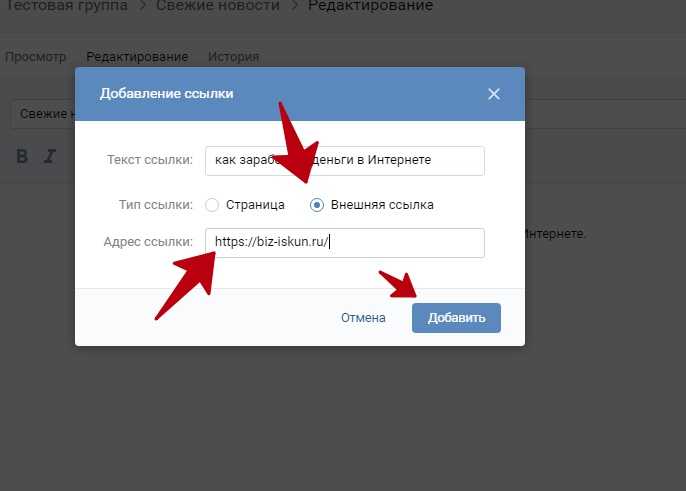 WordPress не будет автоматически превращать URL-адреса в интерактивные ссылки, как это делают Facebook и G+, поэтому вставка простого URL-адреса не особенно полезна для читателей.
WordPress не будет автоматически превращать URL-адреса в интерактивные ссылки, как это делают Facebook и G+, поэтому вставка простого URL-адреса не особенно полезна для читателей.
ПРАВИЛЬНЫЙ ПУТЬ
Преобразование слова или фразы в гиперссылку на URL является правильным способом.
ВОТ КАК:
(1) В теле сообщения выберите текст, который вы хотите превратить в ссылку, после чего вы получите доступ к кнопке «Вставить ссылку».
(2) Нажмите кнопку «Вставить ссылку», введите целевой URL-адрес в открывшемся окне и нажмите «Добавить ссылку». Вот и все!
Теперь вы увидите, что выбранный вами текст превратился в гиперссылку в окне редактирования вашего поста. Чтобы убедиться, что ваша ссылка работает, просмотрите свой пост на «внешнем интерфейсе» и протестируйте его. Если не работает, вернитесь в окно редактирования поста и исправьте.
ПОИСК И УСТРАНЕНИЕ НЕИСПРАВНОСТЕЙ
Вот наиболее частая причина неработающих ссылок:
Чтобы отредактировать ссылку, выделите связанный текст в окне редактирования сообщения, нажмите кнопку «Вставить ссылку» и внесите необходимые изменения.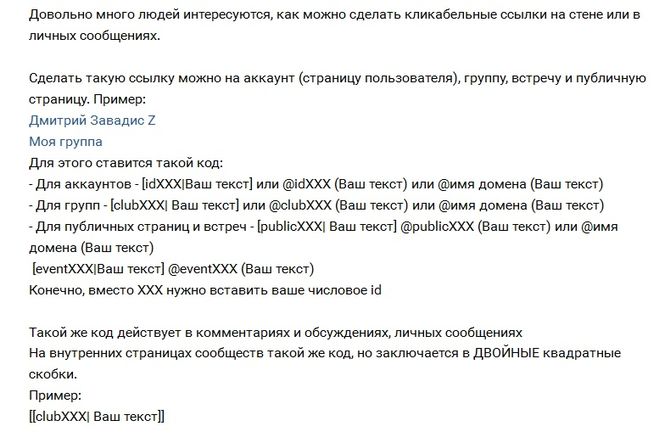
Поиск:
Добро пожаловать!
ЧТО ЭТО ЗА САЙТ? См. вкладку «О программе» в верхнем меню.
НА БЕСКОНЕЧНОЙ РЕДАКЦИИ : Все материалы на этом сайте постоянно пересматриваются и улучшаются!
© 2017 — Эми Гудлоу — Все права защищены
ПОМОЩЬ И ИНФОРМАЦИЯ
РЕСУРСЫ
ОБРАЗЦЫ СТУДЕНТОВ
Популярные посты
- КАК — форматировать документы в стандартном академическом формате (используя Microsoft Word) 118 204 просмотра
- КАК — Поместите файл в общую папку на Google Диске 85 097 просмотров
- КАК — сделать предварительный просмотр программой чтения PDF по умолчанию на Mac 52 498 просмотров
- КАК — создать гиперссылку (превратить слово в ссылку) 42 916 просмотров
- КАК — экспортировать mp3 из GarageBand 29 446 просмотров
- КАК — добавить ярлык к общей папке на «Мой диск» (для быстрого доступа) 22 365 просмотров
- Творческие упражнения по написанию документальной литературы 19 160 просмотров
- ПОИСК И УСТРАНЕНИЕ НЕИСПРАВНОСТЕЙ — Проблемы со звуком при записи с помощью QuickTime X 12 247 просмотров
- СОВЕТЫ – Ракурсы камеры и советы по съемке для цифрового сторителлинга 9993 просмотра
- КАК — сохранить документ Google Docs 9 927 просмотров
Мужество
аудио рассказ
Камтазия
мультфильм анимация
КомикЛайф
хостинг контента
дизайн
цифровое повествование
экспорт
добросовестное использование
любимый
Гаражная группа
GoAnimate
картинки
iMovie
интервью
айпад
живое видео
Киномейкер
PDF-файлы
экспертная оценка
Пикстон
Силовая установка
Prezi
первичное исследование
QuickTime
удобный для чтения
ремикс
многоразовые носители
риторическая осведомленность
скринкастинг
скриншоты
остановить движение
раскадровка
ЭтоIBelieve
Тамблер
удобство использования
голос за кадром
веб-готовый
Веб 2.
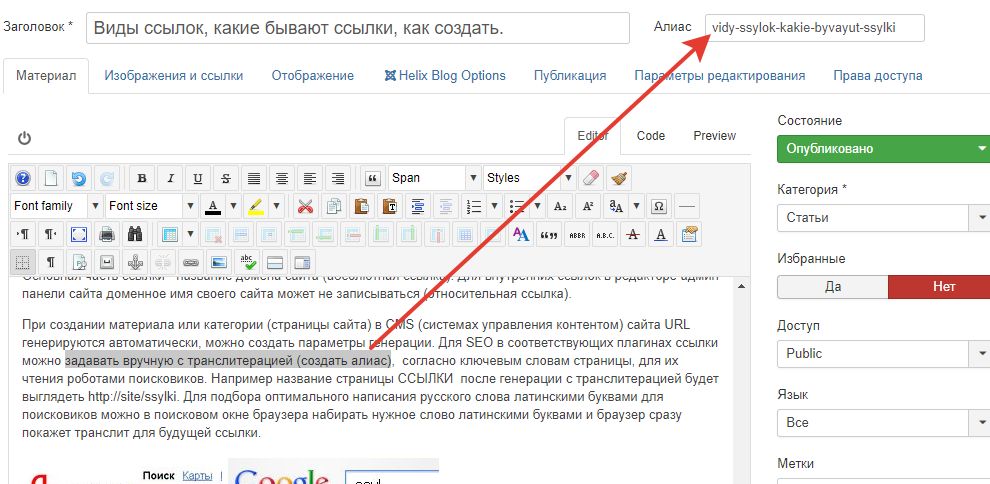 0
веб-статья
веб-публикация
Weebly
вики
Ютуб
0
веб-статья
веб-публикация
Weebly
вики
ЮтубКак создавать гиперссылки в Microsoft Word
Делиться Твитнуть Делиться Делиться Делиться Электронная почта
В Microsoft Word вы можете создавать гиперссылки на определенные части документа или ссылки на внешние файлы, веб-сайты или электронные письма. Вот как это работает!
Гиперссылки — это удобный способ направить ваших читателей на внешние страницы или даже внутренние разделы вашего документа Word. С помощью гиперссылок в Word вы можете создавать интерактивные тексты или графику, которые перенаправляют вашего читателя в указанное место.
 Читайте дальше, чтобы узнать все о гиперссылках в Word!
Читайте дальше, чтобы узнать все о гиперссылках в Word!Создать гиперссылку в Word довольно просто. Пункт назначения вашей гиперссылки может быть любым из следующих:
- Веб-страница
- Существующий файл
- Место в текущем документе
- Адрес электронной почты
Процесс создания гиперссылки в Word одинаков для всех, за исключением последнего шага, который определяет пункт назначения. В этой статье мы рассмотрим все четыре.
Ссылка на веб-страницу или существующий файл
Наиболее распространенной формой гиперссылок являются те, которые ведут на веб-страницу. Веб-страницы и локальные файлы находятся в одной категории при вставке гиперссылки в Word. Давайте начнем с простого примера и создадим гиперссылку на домашнюю страницу MakeUseOf. Вот как вы можете создать гиперссылку в Word:
- Выделите текст, который вы хотите использовать в качестве привязки. Пропустите этот шаг, если хотите создать гиперссылку на изображение.

- Щелкните правой кнопкой мыши выделенный текст или изображение.
- В контекстном меню выберите Ссылка . Откроется окно Вставить гиперссылку .
- Выберите Существующий файл или веб-страницу .
- В текстовом поле рядом с Address введите адрес целевой веб-страницы. Если вы хотите создать ссылку на файл, выберите его в файловом браузере.
- Щелкните OK .
В текстовой теме по умолчанию якорный текст будет выделен синим цветом и подчеркнут. Конечно, вы можете изменить стиль, как и для любого другого фрагмента текста в Word. Вы можете удалить подчеркивание и изменить цвет шрифта по своему вкусу, но рекомендуется сообщить читателю, что эта конкретная часть текста является гиперссылкой, чтобы он случайно не щелкнул ее.
Ссылка на место в документе
Вы также можете создать гиперссылку, которая приведет читателя к различным разделам ваших документов. Естественно, требованием для создания такой гиперссылки является наличие в документе таких структур, как заголовки или закладки. Хотя вы всегда можете создать ссылку на начало документа.
Естественно, требованием для создания такой гиперссылки является наличие в документе таких структур, как заголовки или закладки. Хотя вы всегда можете создать ссылку на начало документа.
- Выберите текст или изображение и щелкните его правой кнопкой мыши.
- В контекстном меню выберите Ссылка .
- Выберите место назначения для гиперссылки.
- Щелкните OK .
Теперь у вас есть гиперссылка. Вы можете щелкнуть его, удерживая Ctrl на клавиатуре , чтобы увидеть его в работе.
Ссылка на адрес электронной почты
Адреса электронной почты также могут быть целевым назначением вашей гиперссылки в Word. Когда читатель нажимает на такую ссылку, его почтовое приложение по умолчанию или его просмотр создают новое письмо на адрес, указанный в вашей гиперссылке.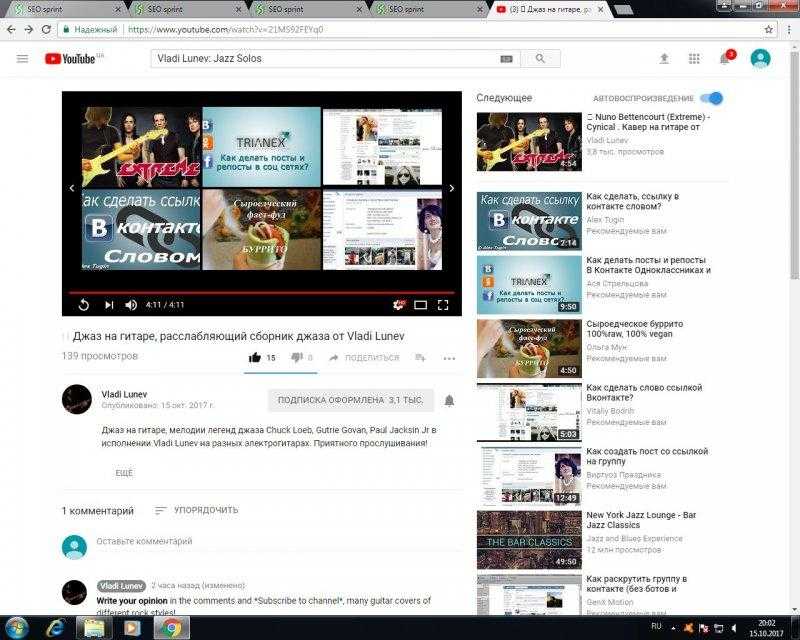

 Затем выделите его и щелкните по нему, чтобы увидеть вспомогательную строку. Теперь вам нужно кликнуть на горизонтальное троеточие.
Затем выделите его и щелкните по нему, чтобы увидеть вспомогательную строку. Теперь вам нужно кликнуть на горизонтальное троеточие.
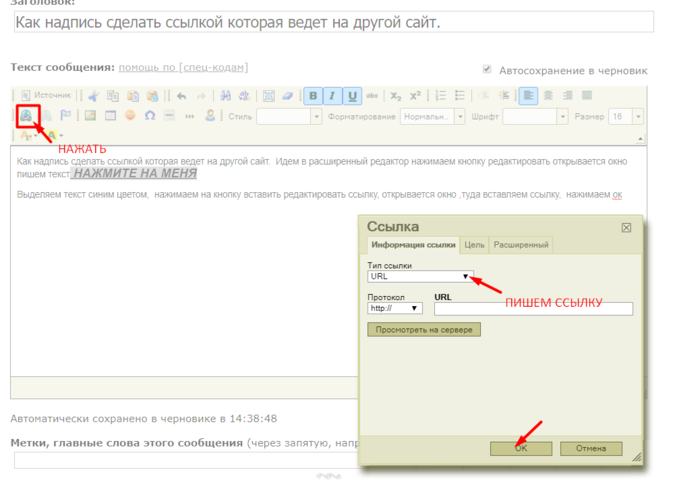

 com/id] Нажми сюда [/url].
com/id] Нажми сюда [/url].