Добавление записи ресурса DNS | Microsoft Learn
Twitter LinkedIn Facebook Адрес электронной почты- Статья
Область применения: Windows Server 2022, Windows Server 2019, Windows Server 2016
Этот раздел можно использовать для добавления одной или нескольких новых записей ресурсов DNS с помощью консоли клиента IPAM.
Для выполнения этой процедуры необходимо быть членом группы Администраторы или пользователем с аналогичными правами.
Добавление записи ресурса DNS
В диспетчер сервера щелкните IPAM. Откроется IPAM консоль клиента.
В области навигации в разделе MONITOR AND MANAGE щелкните «Зоны DNS«. Область навигации делится на верхнюю панель навигации и нижнюю панель навигации.
В нижней области навигации нажмите кнопку
Откроется диалоговое окно «Добавление записей ресурсов DNS «. В свойствах записи ресурсов щелкните DNS-сервер и выберите DNS-сервер, на котором нужно добавить одну или несколько новых записей ресурсов.
 В разделе «Настройка записей ресурсов DNS
В разделе «Настройка записей ресурсов DNSОткроется диалоговое окно, чтобы отобразить новую запись ресурса. Щелкните тип записи ресурса.
Отобразится список типов записей ресурсов. Щелкните тип записи ресурса, который нужно добавить.
В поле «Новая запись ресурса » в поле «Имя» введите имя записи ресурса. В поле «IP-адрес» введите IP-адрес и выберите свойства записи ресурсов, подходящие для развертывания. Нажмите кнопку «Добавить запись ресурса«.
Если вы не хотите создавать дополнительные записи ресурсов, нажмите кнопку
Откроется диалоговое окно, чтобы отобразить новую запись ресурса.
 Щелкните тип записи ресурса. Отобразится список типов записей ресурсов. Щелкните тип записи ресурса, который нужно добавить.
Щелкните тип записи ресурса. Отобразится список типов записей ресурсов. Щелкните тип записи ресурса, который нужно добавить.В поле «Новая запись ресурса » в поле «Имя» введите имя записи ресурса. В
Если вы хотите добавить дополнительные записи ресурсов, повторите процесс создания записей. Завершив создание новых записей ресурсов, нажмите кнопку «Применить«.
В диалоговом окне «Добавление записи ресурсов» отображается сводка записей ресурсов, а IPAM создает записи ресурсов на указанном DNS-сервере. После успешного создания записей состояние записи — «Успешно«.
Нажмите кнопку ОК
Управление записями ресурсов DNSIPAM
Настройка DNS-записей | Документация Timeweb Cloud
В панели управления аккаунтом вы можете настроить следующие записи для доменов и поддоменов:
- NS-серверы
- А и АААА
- MX
- SRV
- TXT
- SPF
- DKIM
- CNAME
Для настройки почты для домена (Яндекс. Почта, Mail.ru, Google) воспользуйтесь нашими инструкциями.
Почта, Mail.ru, Google) воспользуйтесь нашими инструкциями.
Чтобы настроить DNS-запись:
В разделе «Домены» наведите курсор на нужный домен и нажмите на значок шестеренки.
Если нужно добавить новую запись, кликните «Добавить запись» справа вверху и выберите ее тип из выпадающего списка.
Если нужно изменить уже созданную запись, кликните на строку с ней.
Изменить NS-серверы домена можно на вкладке «Управление».
Удалить запись можно, нажав на три точки справа и кликнув «Удалить».
Обратите внимание, что в рамках нашей системы невозможно указать какие-либо ресурсные записи для поддомена www, за исключением CNAME.
NS-серверы
Редактирование NS-серверов доступно только для доменов, зарегистрированных через ТаймВэб.Домены. Если домен находится под управлением другого регистратора, управлять NS необходимо в панели регистратора.
В разделе «Домены» кликните на нужный домен и на вкладке «Управление» нажмите «Настроить» в строке «NS-серверы».
Для успешного делегирования домена необходимо указать не менее двух NS-серверов.
Процедура делегирования домена на новые NS может занимать от 3 до 24 часов; после ее завершения на административный e-mail домена будет отправлено уведомление об успешном делегировании.
Чтобы указать наши NS-серверы, достаточно кликнуть на «Установить NS-серверы Timeweb».
А и АААА
А и АААА — адресные записи, связывающие имя домена с его IP-адресом.
- В разделе «Домены» нажмите на значок шестеренки у нужного домена.
- Если нужно изменить существующую запись, кликните на строку с ней. Если нужно добавить новую запись, кликните «Добавить запись» справа вверху и выберите нужный тип записи.
- Далее укажите необходимый IP-адрес или сервер аккаунта.
MX
- В разделе «Домены» нажмите на значок шестеренки у нужного домена.

- Если нужно изменить существующую запись, кликните на строку с ней. Если нужно добавить новую запись, кликните «Добавить запись» справа вверху и выберите MX.
- Выберите нужный почтовый сервис в пункте «Служба». Чтобы указать значения вручную, выберите «Другое».
Если для домена были созданы другие MX-записи, их нужно удалить.
SRV
Настройка SRV требуется при использовании протоколов SIP и XMPP (Jabber). Необходимые для настройки необходимо получить у вашего провайдера Jabber-сервиса.
- В разделе «Домены» нажмите на значок шестеренки у нужного домена.
- Если нужно изменить существующую запись, кликните на строку с ней. Если нужно добавить новую запись, кликните «Добавить запись» справа вверху и выберите SRV.
- Заполните открывшуюся форму:
SRV-записи имеют формат:
_service._proto.name IN SRV priority weight port hostname
Где:
- service — имя сервиса;
- proto — имя протокола, обычно это _tcp или _udp;
- priority — приоритет записи;
- weight — вес записи;
- port — порт на сервере;
- hostname — хост.

К примеру, для указания SRV-записи:
_xmpp-server._tcp.domain.com. IN SRV 5 0 5269 xmpp-server.l.google.com.
в настройках нужно прописать:
- Служба: _xmpp-server
- Протокол: TCP
- Приоритет: 5
- Порт: 5269
- Хост: xmpp-server.l.google.com
TXT
Чтобы настроить TXT-запись для поддомена, ее необходимо прописывать в настройках основного домена.
TXT-запись содержит вспомогательную информацию о домене. TXT-записи используются, например, для настройки SPF и DKIM, а также для подтверждения права собственности на домен.
- В разделе «Домены» нажмите на значок шестеренки у нужного домена.
- Если нужно изменить существующую запись, кликните на строку с ней. Если нужно добавить новую запись, кликните «Добавить запись» справа вверху и выберите TXT.
- Введите нужные значения.
SPF
Чтобы настроить SPF-запись для поддомена, ее необходимо прописывать в настройках основного домена.
Для доменов, делегированных на наши NS-серверы, SPF-запись указывается автоматически. Вы можете редактировать ее в настройках домена.
- В разделе «Домены» нажмите на значок шестеренки у нужного домена.
- Если нужно изменить существующую запись, кликните на строку с ней. Если нужно добавить новую запись, кликните «Добавить запись» справа вверху и выберите TXT.
- Введите нужные значения.
DKIM
Чтобы настроить DKIM для поддомена, ее необходимо прописывать в настройках основного домена.
При использовании почты Timeweb Cloud DKIM-подпись для домена будет создана автоматически — необходимые настройки прописываются, когда вы создаете первый почтовый ящик на этом домене в разделе «Почта».
Если вы используете другой почтовый сервис, получить реквизиты для настройки DKIM необходимо у вашего провайдера почты и прописать их в настройках домена.
- В разделе «Домены» нажмите на значок шестеренки у нужного домена.

- Если нужно изменить существующую запись, кликните на строку с ней. Если нужно добавить новую запись, кликните «Добавить запись» справа вверху и выберите TXT.
- Укажите нужное значение в поле «Хост» и полученное от провайдера значение TXT-записи.
CNAME
Запись CNAME (каноническое имя) используется для наследования доменом всех ресурсных записей указанного домена, за исключением NS.
Обратите внимание:
- CNAME, настроенная для основного домена, будет прописана только для его www-поддомена.
- CNAME, настроенная для поддомена, будет прописана для поддомена и его www-поддомена.
- В разделе «Домены» нажмите на значок шестеренки у нужного домена.
- Если нужно изменить существующую запись, кликните на строку с ней. Если нужно добавить новую запись, кликните «Добавить запись» справа вверху и выберите TXT.
- Введите нужные значения.
 Допустим, чтобы для test.mydomain.ru были применены те же настройки DNS, что и для mydomain.ru, необходимо указать mydomain.ru в качестве CNAME-записи.
Допустим, чтобы для test.mydomain.ru были применены те же настройки DNS, что и для mydomain.ru, необходимо указать mydomain.ru в качестве CNAME-записи.
Что такое запись «A» в DNS и как добавить запись «A» в DNS?
Сегодня мы обсуждаем записи DNS A. Но прежде чем мы углубимся в это: что такое запись DNS? Записи DNS — это набор инструкций на DNS-серверах, которые предоставляют информацию об IP-адресе домена и о том, как обрабатывать запросы поиска DNS. Существуют различные типы записей DNS , в том числе:
- A Record
- Запись АААА
- MX-запись DNS
- Запись CNAME
- TXT-запись
- Запись PTR
- НС Запись
- SOA-запись
Каждый тип записи DNS служит определенной цели.
В этой статье мы сосредоточимся на одном фундаментальном типе — DNS-записи A . Читайте дальше, чтобы узнать, что такое DNS-запись A и как добавлять, редактировать и удалять A-запись на вашем DNS-сервере.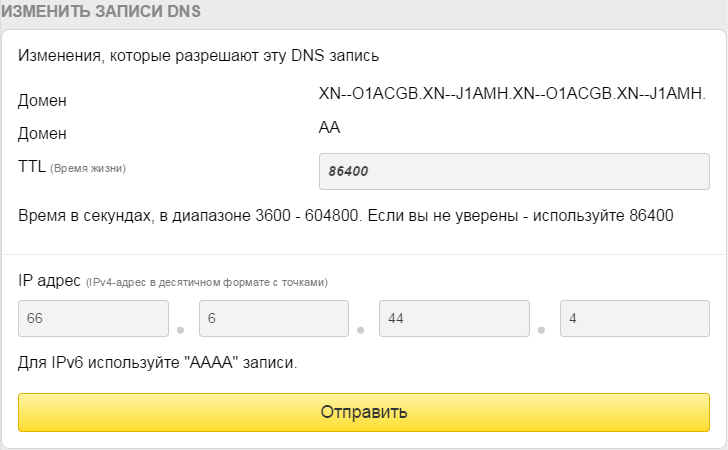
A DNS Запись является самым основным типом записи DNS. А означает «Адрес», и используется для указания доменного имени на IP-адрес или хост. Вы можете использовать запись A только в том случае, если хотите указать на адрес IPv4. Запись AAAA требуется, если вы хотите направить свой домен на адрес IPv6.
DNS Запись указывает на доменное имя, такое как google.com , на IP-адрес хост-сервера DNS, в данном случае «74.125.224.147». Хотя большинство сайтов имеют одну DNS-запись A , возможно иметь несколько записей.
Другим важным аспектом записи DNS A является то, что вы можете использовать ее (часто с записью CNAME) для создания поддомена, который также указывает на тот же IP-адрес, например, blog.example.com.
Когда используются записи «А»? Чаще всего DNS использует запись во время поиска IP-адреса, что помогает получить информацию, связанную с IP-адресом. Эти данные используются для сопоставления доменного имени с адресом IPv4, что позволяет устройству пользователя подключаться к веб-сайту и загружать его.
Эти данные используются для сопоставления доменного имени с адресом IPv4, что позволяет устройству пользователя подключаться к веб-сайту и загружать его.
Запись A в DNS позволяет людям легко посещать веб-сайты, не запоминая их фактические IP-адреса. Таким образом, вы можете легко набрать easydmarc.com в своем веб-браузере, и он автоматически перенесет вас на сайт.
Создайте запись «A»Если у вас есть веб-сайт и доменное имя, вам необходимо создать DNSn-запись , чтобы связать их вместе. Создать запись A довольно просто. Ваш провайдер домена, такой как GoDaddy, Bluehost, HostGator и т. д., обычно предоставляет конкретные инструкции по как добавить запись DNS A для вашего сайта.
Вот пример того, как обычно работает этот процесс:
- Во-первых, вам нужно войти в панель контроллера домена.
- Нажмите «Настройки DNS», которые часто находятся в разделе «Дополнительные настройки».
- Перейти к «Записям DNS».

- Найдите опцию «Создать новую запись» и нажмите «Запись», чтобы указать запись, которую вы хотите создать.
- Как правило, вам потребуется ввести следующую информацию:
- Имя хоста — Это имя для записи DNS A . Вы можете ввести @, оставить поле пустым или ввести субдомен.
- IP-адрес – Это место, на которое должна указывать запись. Помните, что это должен быть адрес IPv4.
- TTL – Это не обязательно. Если вы оставите это поле пустым, будет использоваться время по умолчанию 36000 секунд.
- Нажмите кнопку «Создать запись», чтобы сохранить новую запись DNS A .
Хотя точные шаги зависят от вашего провайдера домена, создание записи A одинаково для всех них.
Редактирование существующей записи «A»По большей части вам не нужно много делать с вашей DNS-записью A . Когда ваш сайт активен, настройки остаются прежними. Но есть определенные ситуации, когда вам может потребоваться изменить или отредактировать запись A, например:
- Когда вы меняете свой веб-сервер
- Если вы переходите на другого провайдера DNS или план
- Когда вы перемещаете свой сайт на частный сервер
Для редактирования существующей записи A необходимо выполнить несколько шагов, как правило, следующих:
- Войдите в свою панель контроллера DNS.

- Выберите страницу Настройки домена .
- Выберите « Управление DNS» для доступа к файлу зоны DNS.
- Выберите «Изменить» рядом с записью A, которую вы хотите изменить.
- Измените имя хоста, IP-адрес или TTL («время жизни») в соответствии со своими изменениями:
- Нажмите « Сохранить », чтобы завершить изменения.
Хотя большинство изменений записи A вступают в силу в течение часа, обновление на всех DNS-серверах может занять более 48 часов.
Редактирование вашего DNS Запись требует аналогичных шагов для всех провайдеров DNS.
Удаление записи «A»Если запись DNS A больше не нужна, ее следует удалить. Удаление записи A навсегда удалит ее из ваших файлов зон DNS. Шаги ниже описывают типичный процесс:
- Войдите в свою панель контроллера DNS.
- Перейдите на страницу Настройки домена .
- Выберите « Управление DNS », чтобы получить доступ к файлу зоны DNS.

- Выберите « Удалить » рядом с записью A, которую вы хотите удалить. Обычно вы можете удалить сразу несколько записей A.
- Подтвердите процесс, выбрав «Удалить из» или «Подтвердить» и т. д.
A DNS Запись — одна из основных записей DNS, которая связывает ваше доменное имя с его IP-адресом. Очень важно, чтобы ваш сайт функционировал должным образом.
Мы рекомендуем вам выполнить шаги, описанные в этой статье, для создания, изменения и удаления нежелательных записей A с вашего DNS-сервера. Это помогает предотвратить спуфинг DNS и поддерживает работоспособность вашего веб-сайта.
Если вы хотите узнать , как проверить все записи DNS домена , вы можете использовать наш инструмент поиска записей DNS. Посетите другие наши блоги, чтобы получить более подробную информацию о различных типах записей DNS. Этот процесс одинаков для всех провайдеров DNS.
Добавить запись ресурса DNS
Редактировать Твиттер LinkedIn Фейсбук Электронная почта- Статья
Применяется к: Windows Server 2022, Windows Server 2019, Windows Server 2016
В этом разделе можно добавить одну или несколько новых записей ресурсов DNS с помощью консоли клиента IPAM.
Членство в группе Administrators или эквивалентной группе — это минимальное требование для выполнения этой процедуры.
Чтобы добавить запись ресурса DNS
В диспетчере сервера щелкните IPAM . Появится консоль клиента IPAM.
На панели навигации в разделе МОНИТОРИНГ И УПРАВЛЕНИЕ щелкните Зоны DNS . Панель навигации делится на верхнюю панель навигации и нижнюю панель навигации.
В нижней панели навигации нажмите Прямой просмотр . Все зоны прямого просмотра DNS, управляемые IPAM, отображаются в результатах поиска на панели отображения. Щелкните правой кнопкой мыши зону, в которую вы хотите добавить запись ресурса, и выберите Добавить запись ресурса DNS .

Откроется диалоговое окно Добавить записи ресурсов DNS . В свойствах записи ресурса щелкните DNS-сервер и выберите DNS-сервер, на который вы хотите добавить одну или несколько новых записей ресурсов. В Настройте записи ресурсов DNS , нажмите Создать .
Диалоговое окно расширяется, показывая Новая запись ресурса . Щелкните Тип записи ресурса .
Отображается список типов записей ресурсов. Щелкните тип записи ресурса, который вы хотите добавить.
В New Resource Record, в Name введите имя записи ресурса. В IP-адрес , введите IP-адрес, а затем выберите свойства записи ресурса, подходящие для вашего развертывания. Щелкните Добавить запись ресурса .
Если вы не хотите создавать дополнительные новые записи ресурсов, нажмите OK .
 Если вы хотите создать дополнительные новые записи ресурсов, щелкните New .
Если вы хотите создать дополнительные новые записи ресурсов, щелкните New .Диалоговое окно расширяется, показывая Новая запись ресурса . Нажмите Тип записи ресурса . Отображается список типов записей ресурсов. Щелкните тип записи ресурса, который вы хотите добавить.
В New Resource Record, в Name введите имя записи ресурса. В поле IP-адрес введите IP-адрес, а затем выберите свойства записи ресурса, подходящие для вашего развертывания. Щелкните Добавить запись ресурса .
Если вы хотите добавить больше записей ресурсов, повторите процесс создания записей. Когда вы закончите создание новых записей ресурсов, нажмите Применить .
В диалоговом окне Добавить запись ресурса отображается сводка записей ресурсов, в то время как IPAM создает записи ресурсов на указанном вами DNS-сервере.


 В разделе «Настройка записей ресурсов DNS
В разделе «Настройка записей ресурсов DNS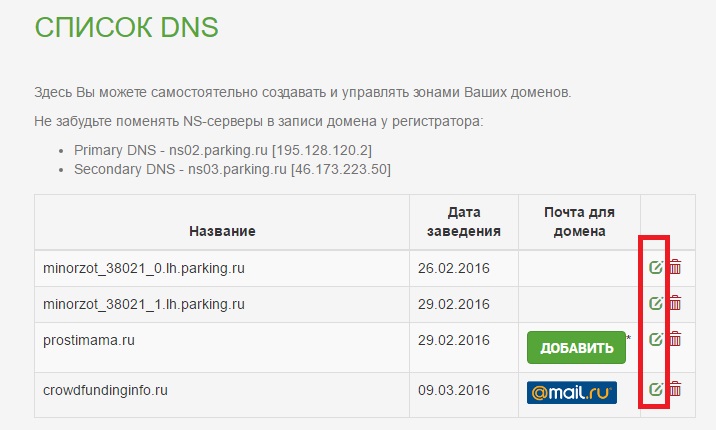 Щелкните тип записи ресурса. Отобразится список типов записей ресурсов. Щелкните тип записи ресурса, который нужно добавить.
Щелкните тип записи ресурса. Отобразится список типов записей ресурсов. Щелкните тип записи ресурса, который нужно добавить.

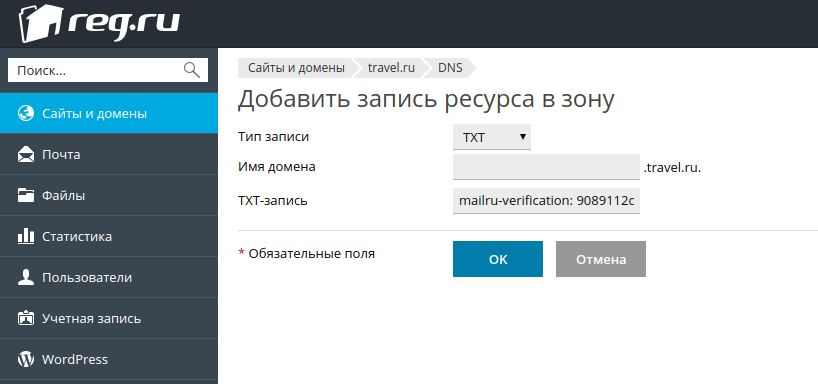
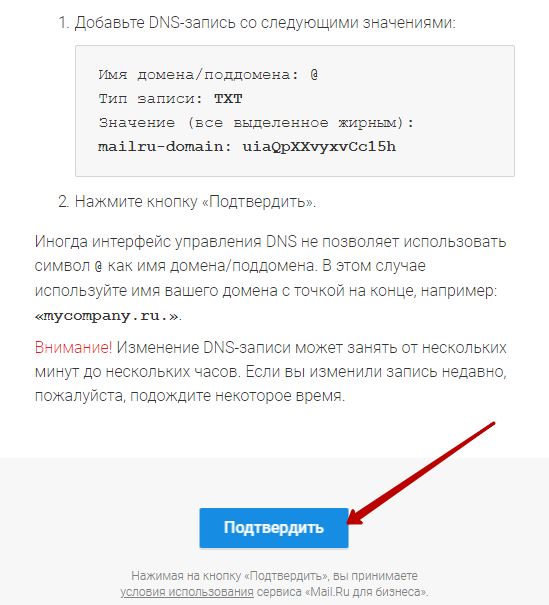

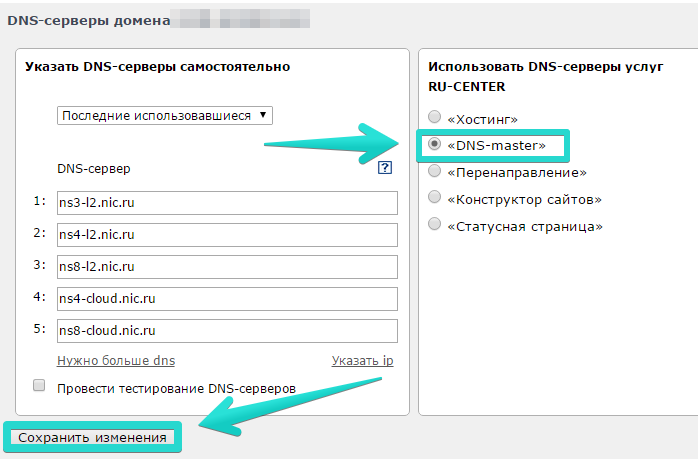 Допустим, чтобы для test.mydomain.ru были применены те же настройки DNS, что и для mydomain.ru, необходимо указать mydomain.ru в качестве CNAME-записи.
Допустим, чтобы для test.mydomain.ru были применены те же настройки DNS, что и для mydomain.ru, необходимо указать mydomain.ru в качестве CNAME-записи.


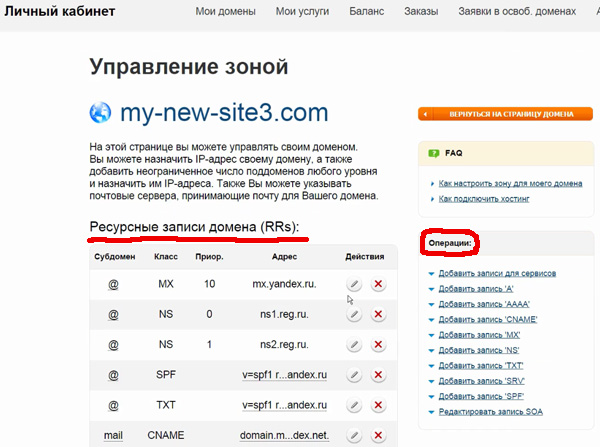
 Если вы хотите создать дополнительные новые записи ресурсов, щелкните New .
Если вы хотите создать дополнительные новые записи ресурсов, щелкните New .