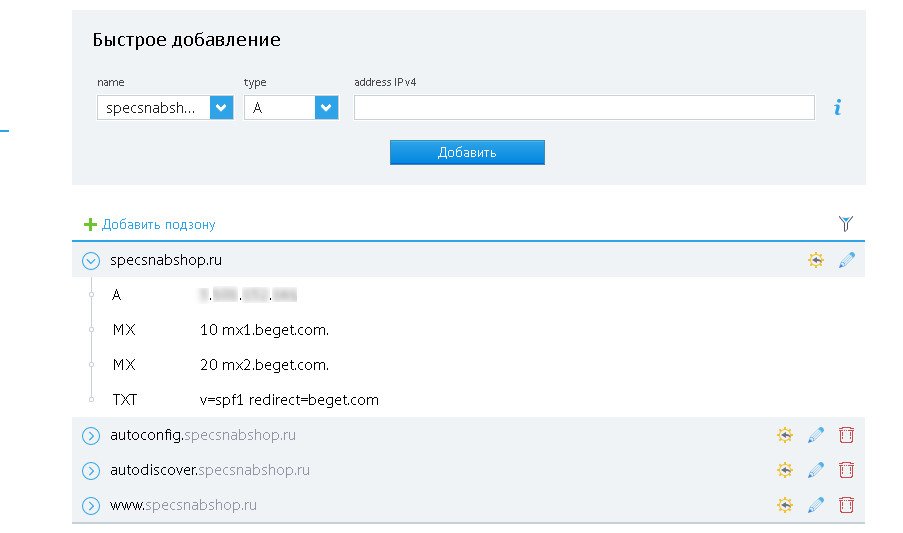Подтвердить свои права на домен — Help Mail.ru. Mail.ru для бизнеса
Чтобы предоставить вам доступ к почте для доменов, нам необходимо удостовериться, что вы обладаете соответствующими правами на управление данным доменом. Подтвердить свои права на домен можно одним из четырех способов:
HTML-файлДанный способ можно использовать только при наличии веб-сервера у домена.
Для подтверждения необходимо:
- Создать файл с персональным именем и содержимым, которые описаны на вкладке;
Обратите внимание, значения, представленные на скриншотах, даны для примера! Вы должны использовать те значения, которые отображаются у вас на вкладке «HTML-файл»!
- Загрузить созданный файл в корневой каталог вашего веб-сервера;
- Убедиться, что загруженный файл доступен. Проверить это можно перейдя по ссылке, указанной на вкладке HTML- файл.
- Вернуться на вкладку «HTML-файл» на странице подтверждения домена и нажать «Подтвердить».

Данный способ также можно использовать только при наличии собственного сайта.
Для подтверждения необходимо:
- Добавить тег с персональным кодом, написанным на вкладке, в раздел head главной страницы сайта;
Обратите внимание, значения, представленные на скриншотах, даны для примера! Вы должны использовать те значения, которые отображаются у вас на вкладке «Мета-тег»!
- Вернуться на вкладку «Meta-тег» на странице подтверждения домена и нажать «Подтвердить».
DNS-проверка
Для подтверждения своих прав на домен:
- Перейдите на сайт webnames.ru;
- Введите логин и пароль для входа в «Личный кабинет»;
- Наведите курсор мыши на «Личный кабинет» и перейдите в раздел «Мои домены и услуги»;
- Прокрутите открывшуюся страницу вниз и перейдите по ссылке «Управление доменом» напротив того домена, который вы хотите подтвердить;
- В разделе «Управление доменом» выберите «Управление зоной»;
- В подразделе «Редактирование записей зоны» укажите следующие параметры:
- Добавить запись типа: TXT
- Subdomain: @
- text: текст, указанный на вкладке «DNS-проверка» на странице подтверждения домена
- Добавить запись типа: TXT
Обратите внимание, значения, представленные на скриншотах, даны для примера! Вы должны использовать те значения, которые отображаются у вас на вкладке «DNS-проверка»!
- Нажмите «Добавить запись TXT».

- Вернитесь на вкладку «DNS-проверка» на странице подтверждения домена и нажмите «Подтвердить».
Перенос DNS
Данный способ можно использовать даже при отсутствии сайта.
Для подтверждения своих прав на домен:
- Перейдите на сайт webnames.ru;
- Введите логин и пароль для входа в «Личный кабинет»;
- Наведите курсор мыши на «Личный кабинет» и перейдите в раздел «Мои домены и услуги»;
- Нажмите «домены, DNS» и перейдите в раздел «Управление DNS серверами зарегистрированных доменов»;
- Прокрутите открывшуюся страницу вниз и нажмите «Изменить» напротив имени домена, который вы хотите подтвердить;
- На открывшейся странице в выпадающем списке выберите «Задать самостоятельно» и в полях напротив NS1 и NS2 укажите те значения, которые указаны на вкладке «Перенос DNS»;
Обратите внимание, значения, представленные на скриншотах, даны для примера! Вы должны использовать те значения, которые отображаются у вас на вкладке «Перенос DNS»!
- Нажмите «Изменить».

- Вернитесь на вкладку «Перенос DNS» на странице подтверждения домена и нажмите «Подтвердить».
Следующий шаг — настройка MX-записи
Как добавить домен к записи?
1. Убедитесь, что у вас заказана услуга DNS-хостинг. Это можно проверить в Личном кабинете на странице DNS-хостинг. Если услуга не подключена, то сделайте заказ.
2. Нажмите на «Перейти», и попадете в специализированную панель по управлению DNS-записями.
3. На главной странице кликните «Новый домен».
4. Выберите тип домена Master, укажите доменное имя, внешний IP-адрес вашего виртуального сервера (посмотреть можно в на странице «Мои серверы») или виртуального дата-центра (посмотреть его можно на странице «Мои серверы»
5. Чтобы прописать для домена необходимые записи, кликните на «Записи».
6. При создании домена автоматически прописываются стандартные (А- и MX-) и служебные (NS, SOA) записи. Для новой записи (например, домена третьего уровня) нажмите «Создать».
7. Укажите имя, тип записи и внешний IP-адрес, который должен соответствовать этой записи. Нажмите ОК.
Самостоятельно вы сможете прописать все записи, кроме PTR (Как прописать PTR-запись?).
DNAME и AAAA-записи не поддерживаются.
Если необходимо добавить новые записи для уже имеющегося домена, например TXT, то после входа в панель управления DNS необходимо:
1. Выделить необходимую строчку, затем нажать «Записи».
2. Откроется список имеющихся записей. Можно увидеть в этом списке действующие записи для домена.
3. Нажать «Создать», затем выбрать нужный тип записи. В списке есть в том числе и TXT.
4. Если выбрана TXT запись, вводить её в формате вашдомен. Точка на конце обязательна, иначе запись задвоится!
Не нашли ответа на Ваш вопрос? Напишите нам!
techsupport@cloudlite.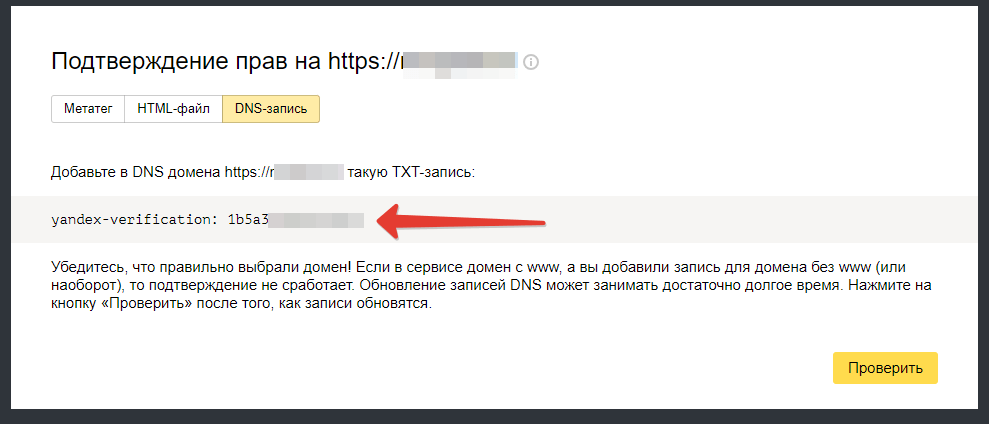
sales@cloudlite.ru — вопросы по услугам, оплате, документам и партнерству
partner@cloudlite.ru — партнерская программа
Редактор DNS / Вопросы и ответы на DNAR.RU
Редактор DNS / Вопросы и ответы на DNAR.RUУслуга бесплатно предоставляется каждому клиенту. Редактор DNS позволяет клиенту самостоятельно через веб-интерфейс добавлять и редактировать следующие записи:
- A-запись — задает преобразование имени хоста в IP-адрес.
- MX-запись — определяет почтовый ретранслятор для доменного имени, т.е. узел, который обработает или передаст дальше почтовые сообщения, предназначенные адресату в указанном домене. При наличии нескольких MX-записей сначала происходит попытка доставить почту на ретранслятор с наименьшим приоритетом.
- NS-записи — определяют DNS-серверы, которые являются авторитативными для данной зоны.

- CNAME-запись — определяет отображение псевдонима в каноническое имя узла.
- SRV-запись — позволяет получить имя для искомой службы, а также протокол, по которому эта служба работает.
- TXT-запись — содержит общую текстовую информацию. Эти записи могут использоваться в любых целях, например, для указания месторасположения хоста.
- AAAA-запись — задает преобразование имени хоста в IPV6-адрес.
- SSHFP-запись — используется для хранения слепка ключей SSH в DNS.
Кроме того, в редакторе DNS есть дополнительные возможности:
- Загрузить DNS-зону из файла
- Экспорт зоны в файл
- Загрузить в зону шаблон (по умолчанию доступны шаблоны для хостинга R01, парковки R01, почты Gmail)
- Редактор DNS-шаблонов (позволяет создавать собственные DNS-шаблоны)
- Редактирование полей Minimum и TTL в SOA-записи
- Авторизоваться в личном кабинете
- В разделе «Домены» в строке с вашим доменом выбрать в графе «Действия» опцию «Редактировать».

- Выбрать опцию «Разместить первичный и вторичный DNS на серверах регистратора» и поставить задание на делегирование в очередь.
Чтобы внести изменения в зону на DNS-серверах Регистратора, необходимо:
- Авторизоваться в личном кабинете
- Зайти в раздел «Домены»
- В строке с вашим доменом выбрать в графе «Действия» опцию «Управление DNS-зоной на серверах Регистратора»
- Теперь вы можете добавлять/редактировать/удалять записи в конфигурации вашей зоны.
Внимание! Информация в мировой системе DNS распространяется не мгновенно, а иногда вплоть до нескольких суток (обычно 6-8 часов). Также обращаем ваше внимание, что управлять зоной на DNS-серверах Регистратора можно только при условии, что ваш домен делегирован на этих серверах (ns1.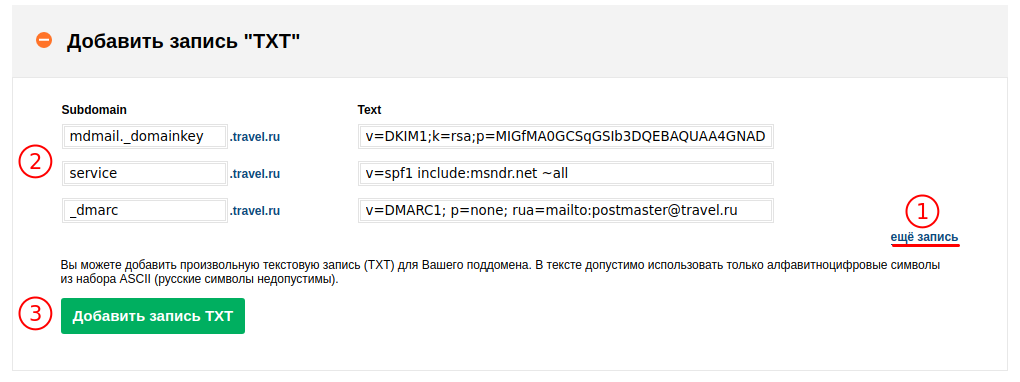 r01.ru и ns2.r01.ru).
Задать вопрос
r01.ru и ns2.r01.ru).
Задать вопрос
Как настроить SPF, DKIM и DMARC
Введение
Английская версия статьи
SPF и DKIM в целом похожие технологии, и выполняют схожую задачу — подтверждают валидность сервера отправителя. Работают они через записи на DNS сервера. Принцип работы очень простой:
Сервер получателя получает письмо с адреса info@company.com , с сервера mta.mindbox.ru
Сервер получателя делает запрос к DNS для домена company.com и ищет записи SPF и DKIM
В случае если записей нет, письму проставляется статус neutral (конкретно по этим проверкам) и письмо проверяется дополнительными фильтрами.
В случае если записи обнаружены, проверяется, разрешено ли серверу mta.mindbox.ru отправлять почту домена company.
 com
comЕсли mta.mindbox.ru не найден в списке разрешенных, то письмо или отбрасывается, или проставляется статус neutral
Если mta.mindbox.ru найден в списке разрешенных, письму проставляется статус pass и повышается рейтинг письма при прохождении других фильтров.
Выглядят записи в DNS вот так:
Важно! Домен второго уровня для DKIM проставляется автоматически!Например, если ключ добавляется для домена company.com , то запись должна быть вида mindbox._domainkey , а если для домена mail.company.com , то запись должна быть mindbox._domainkey.mail
Настройка SPF записей
Вся настройка SPF сводится к тому, чтобы создать специальную TXT запись в DNS, в которой указать, с каких серверов разрешено отправлять почту для этого домена.
Если у Вас нет SPF записи, нужно ее создать на днс-сервере домена отправителя:
Эти записи говорят о том, что почту с этого домена могут отправлять основные сервера домена (a mx) а также все серверы из SPF записи домена mindbox.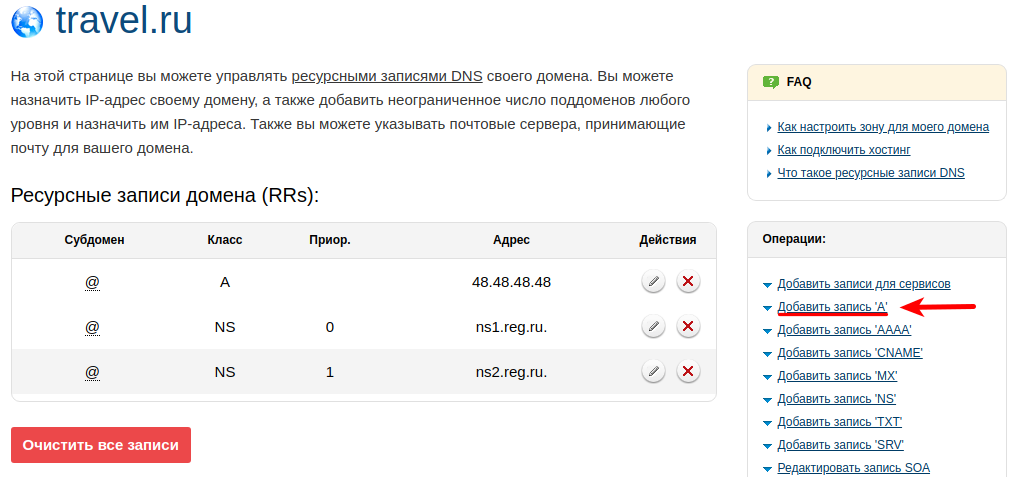 ru (include:spf.mindbox.ru ) — мы поддерживаем список наших серверов актуальным, и Вам нет необходимости в последствии изменять эти записи. ?all говорит о том, что с других серверов тоже можно отправлять почту с этого домена (просто она получит статус neutral, а не pass).
ru (include:spf.mindbox.ru ) — мы поддерживаем список наших серверов актуальным, и Вам нет необходимости в последствии изменять эти записи. ?all говорит о том, что с других серверов тоже можно отправлять почту с этого домена (просто она получит статус neutral, а не pass).
Если записи у Вас уже есть, нужно просто добавить туда include:spf.mindbox.ru
Если используется Sender ID, в него также нужно добавить include:spf.mindbox.ru
Проверка SPF записей
Обновление днс записей обычно занимает от 30 минут до 4 часов — стоит подождать некоторое время, чтобы записи успели обновиться.
Затем идем сюда и вбиваем доменное имя, для которого Вы прописали записи. Жмем SPF Record Lookup.
Если все правильно, Вы увидите что-то похожее на эту картинку
Если Вы видите пустое окно — значит либо Вы что-то неправильно прописали, либо днс записи еще не обновились.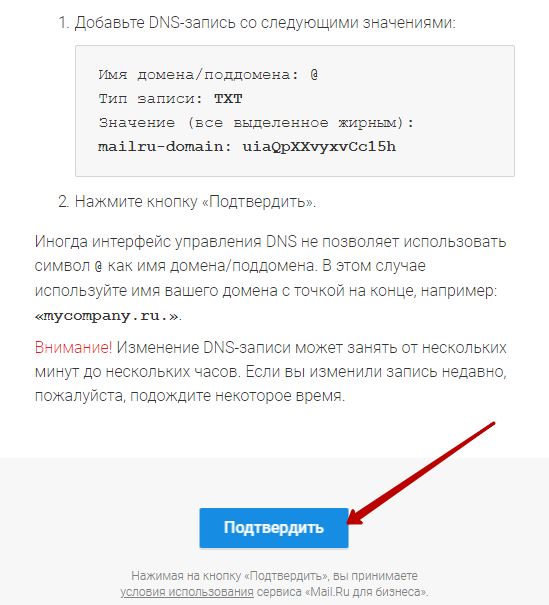
Вторым шагом проверки является отправка письма с доверенного сервера (который вы внесли в SPF, например, с нашего) на ящик на Gmail. Нужно открыть полученное письмо, в меню выбрать «Показать оригинал»
Там нужно найти строчку Received-SPF: pass — значит все правильно.
Если стоит failed или neutral — значит что-то прописано неправильно, и гугл не доверяет серверу, с которого было отправлено письмо.
Учтите, что mxtoolbox игнорирует наличие переносов в записи.
Для дополнительной проверки используйте сервисы https://2ip.ru/dig/ (выбираем тип TXT) или http://www.mail-tester.com/spf-dkim-check
Настройка DKIM
Настройка DKIM немного сложнее, так как предварительно нужно сгенерировать ключи для подписи сообщений. Для Вас это сделает ваш менеджер.
Ваш менеджер отправляет соответствующие записи для добавления в DNS.
Полученные записи нужно внести на днс-сервере (аналогично SPF записям).Первая запись говорит о том, что не вся почта домена подписывается.
 t=y; — указывать не надо, это для тестового режима. Вторая запись содержит публичный ключ.
t=y; — указывать не надо, это для тестового режима. Вторая запись содержит публичный ключ.
ВАЖНО: ключ должен быть одной строкой — если есть переносы строк, ключ нужно скопировать в блокнот и убрать их, чтобы получилась одна длинная строка — именно ее нужно вносить в днс.
Проверка DKIM
Идем по ссылке http://www.mail-tester.com/spf-dkim-check
Вводим доменное имя в соответствующее поле и mindbox в после «Выбор DKIM» (оно же Selector), жмем «Проверить SPF и DKIM записи»
Если все настройки правильные, то мы увидим их на странице:
Также для проверки DKIM можно отправить письмо на Gmail, открыть оригинал
И найти dkim=pass — это значит что все настроено правильно. Если нет, проверьте что есть запись DKIM-Signature: v=1; … — если есть, значит неправильная подпись. Если нет — значит сообщения вообще не подписываются.
Если при попытке отправить письмо на mail. ru получаете ошибку вида dkim=invalid reason=pubkey_syntax, проверьте опубликованную запись DKIM на наличие пробелов.
ru получаете ошибку вида dkim=invalid reason=pubkey_syntax, проверьте опубликованную запись DKIM на наличие пробелов.
Настройка DMARC
Настраивать запись DMARC можно только после того, как у вас уже есть корректно настроенные записи SPF и DKIM, так как технология DMARC использует для проверки одну (любую) из описанных выше.
Аналогично предыдущим, запись DMARC – это запись типа TXT. Чтобы создать её, нужно добавить в ДНС:
Имя записи: _dmarc .company.com
Значение (TXT): v=DMARC1; p=none
Проверка DMARC
Для проверки нужно пройти по ссылке https://mxtoolbox.com/dmarc.aspx и ввести в поле поиска почтовый домен клиента.
Если запись настроена, детали должны отобразиться на странице в развёрнутом виде:
Отправив письмо на адрес Gmail, открыть оригинал
И найти в заголовках проверку DMARC:
Was This Article Helpful?
Yes No
Как добавить TXT запись в конфигурацию DNS своего домена
Как добавить TXT запись в конфигурацию DNS своего домена
TXT-запись — тип ресурсной записи DNS (службы доменных имен), используемая для хранения информации о домене.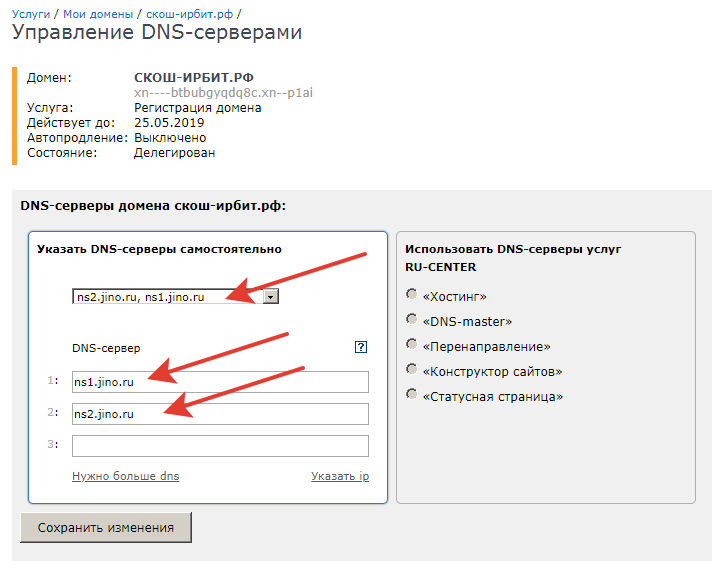 Чаще всего необходимость в ее добавлении возникает, если нужно подтвердить права на сайт для:
Чаще всего необходимость в ее добавлении возникает, если нужно подтвердить права на сайт для:
- Подключения на веб-ресурсе метрик для отслеживания SEO- и других параметров, добавления сайта в панель вебмастера поисковой системы.
- Добавления web-ресурса в партнерские сети, рекламные системы и прочие сервисы.
- Подключения к маркетплейсам и другим площадкам.
Если есть доступ к панели управления хостингом, добавить TXT-запись в конфигурацию DNS не проблема. Не бойтесь делать это самостоятельно. Такой тип записи не несет функциональной нагрузки. Он содержит только текстовую информацию и не влияет на работу сайта — вы ничего не сломаете.
Пошаговая инструкция по добавлению TXT-записи в конфигурацию DNS-домена
Если сайт работает, значит домен прикреплен к хостингу и добавить текстовую информацию можно через панель управления. Рассмотрим процесс на примере ISPmanager.
Где взять текст? Там, где требуют подтверждения прав на домен (веб-ресурс). Она представляет собой текст, который нужно скопировать и вставить.
Она представляет собой текст, который нужно скопировать и вставить.
Чтобы добавить TXT-запись в конфигурацию DNS домена:
- В панели управления хостингом перейдите в раздел Главное->Доменные имена.
- Левой кнопкой мыши кликните по нужному домену и нажмите кнопку «Записи».
- В открывшемся окне нажмите кнопку «Создать».
- Появится форма. В поле «Имя» введите @, чтобы название записи совпало с domain name. В выпадающем списке напротив пункта «Тип» выберите TXT. В поле «Значение» введите текст записи (предоставленный сервисом, для которого она добавляется).
- Нажмите OK. Запись добавится в список.
Как проверить TXT-запись
Убедиться, что все нормально, информация добавилась, проверка на право владения сайтом пройдет успешно, помогут сторонние сервисы. Проверить это можно, например, здесь. Введите в форму адрес сайта и система покажет все TXT-записи, которые будут отображаться при запросе от поисковой системы или любого стороннего сервиса.
Если у вас не ISPmanager, алгоритм аналогичный. Только названия разделов в панели управления могут отличаться. Но смысл тот же, вы легко разберетесь и найдете нужные директории и кнопки.
Видим, что добавить TXT-информацию в DNS-записи домена несложно. Требуется только доступ к панели управления хостингом. Если же у вас возникнут вопросы или проблемы с этим процессом, обратитесь к специалистам службы технической поддержки GMhost. Они помогут.
Проверка прав на домен | Yandex.Cloud
Для получения и обновления сертификата от Let’s Encrypt® пройдите процедуру проверки прав на каждый домен, указанный в сертификате. В Certificate Manager доступно два типа проверок: HTTP и DNS. При создании сертификата вы можете выбрать любой тип проверки. Проверка прав на домены может занять продолжительное время.
Примечание
Проверка прав на домены требуется только для сертификатов от Let’s Encrypt. Certificate Manager не проверяет права на домены из импортированных пользовательских сертификатов.
Certificate Manager ожидает успешного завершения процедуры проверки по каждому домену из сертификата (статус всех проверок — Valid). После этого будет выписан сертификат в Let’s Encrypt. Статус сертификата изменится на Issued, и вы сможете использовать его в сервисах, интегрированных с Certificate Manager.
Если процедура проверки не будет выполнена в течение одной недели, сертификат перейдет в статус Invalid при получении сертификата или Renewal_failed при обновлении сертификата. Чтобы после этого получить сертификат, создайте новый запрос на получение сертификата от Let’s Encrypt.
Статусы процедуры проверки сертификата
Процедура проверки может находиться в следующих статусах:
Pending— процедура проверки ожидает завершения. Факт завершения процедуры проверки определяет Certificate Manager.Processing— процедура проверки ожидает подтверждения от Let’s Encrypt.
Valid— процедура проверки успешно пройдена.Invalid— процедура проверки прав на конкретный домен завершилась с ошибкой или истек срок в одну неделю, отведенный на прохождение процедуры.
HTTP
Для прохождения процедуры проверки прав на домен example.com:
Создайте файл с именем и содержимым, которые указаны в блоке Проверка прав на домены на странице просмотра информации по сертификату:
- Скопируйте ссылку из поля Ссылка для размещения файла:
- Часть ссылки вида
http://example.com/.well-known/acme-challenge/— это путь для размещения файла. - Вторая часть ссылки
rG1Mm1bJ...— это имя файла, которое вам необходимо использовать.
- Часть ссылки вида
- Скопируйте ссылку из поля Ссылка для размещения файла:
Разместите файл на веб-сервере так, чтобы он был доступен по пути:
http://<имя домена>/.well-known/acme-challenge/<имя файла>После изменения статуса сертификата на
Issuedудалите файл, размещенный на веб-сервере.
DNS
Если у вас нет доступа к веб-серверу или необходимо получить Wildcard-сертификат с масками на поддомены вида *.example.com, используйте тип проверки DNS.
Для прохождения проверки вам необходимо добавить специальную DNS-запись c типом TXT или CNAME:
- При добавлении TXT-записи при автоматическом обновлении сертификата через 60 дней вам придется снова пройти проверку и добавить новое значение TXT-записи.
- При добавлении CNAME-записи необходимо пройти проверку только один раз. Вы можете делегировать Certificate Manager право ответа в DNS-зоне домена, используемой при проверке. В этом случае проверки при выпуске и последующем обновлении сертификата будут пройдены автоматически.
Добавление CNAME-записи
Для автоматического прохождения проверки прав на домен example.com:
В консоли управления выберите каталог, в котором был создан сертификат.

В списке сервисов выберите Certificate Manager.
В блоке Проверка прав на домены в поле Значение посмотрите значение для домена.
Разместите у своего DNS-провайдера или на собственном DNS-сервере
CNAME-запись для делегирования прав управления на DNS-зону, используемую для проверки:_acme-challenge.example.com CNAME <Идентификатор сертификата>.cm.yandexcloud.net.
Добавление TXT-записи
Для прохождения проверки прав на домен example.com:
В консоли управления выберите каталог, в котором был создан сертификат.
В списке сервисов выберите Certificate Manager.
В блоке Проверка прав на домены в поле Значение посмотрите значение для домена.
Разместите у своего DNS-провайдера или на собственном DNS-сервере
TXT-запись:_acme-challenge. example.com. IN TXT <Значение>
example.com. IN TXT <Значение>
После изменения статуса сертификата на
Issuedудалите с DNS-сервера добавленнуюTXT-запись.
Автоматическая проверка прав
В некоторых случаях процедура проверки прав на домен не требует участия пользователя.
CNAME-запись на зону
Проверка проходит автоматически при соблюдении следующих условий:
Сертификат находится в статусе
Renewing— проходит процедуру обновления.Для каждого домена сертификата настроена DNS-запись:
_acme-challenge.example.com CNAME <Идентификатор сертификата>.cm.yandexcloud.net.
Перенаправление статического сайта Object Storage
Проверка проходит автоматически при соблюдении следующих условий:
- Сертификат находится в статусе
Renewing— проходит процедуру обновления. - Сертификат используется в HTTPS-конфигурации статического веб-сайта Object Storage.

- Для каждого домена сертификата настроен:
- алиас на бакет статического сайта, в котором используется этот сертификат;
- или переадресация на домен с алиасом на бакет.
- Сертификат не является Wildcard-сертификатом — не содержит масок на поддомены.
Перенаправление на сервер валидации в веб-сервере
Проверка проходит автоматически при соблюдении следующих условий:
- Сертификат находится в статусе
Renewing— проходит процедуру обновления. - Сертификат не является Wildcard-сертификатом — не содержит масок на поддомены.
- Для каждого домена сертификата в веб-сервере настроено перенаправление с
наhttp://<Домен>/.well-known/acme-challenge/*https://validation.certificate-manager.api.cloud.yandex.net/<Идентификатор сертификата>/*
Пример настройки перенаправления в nginx-конфигурации:
server {
location ~ ^/. well-known/acme-challenge/([a-zA-Z0-9-_]+)$ {
return 301 https://validation.certificate-manager.api.cloud.yandex.net/<Идентификатор сертификата>/$1;
}
}
well-known/acme-challenge/([a-zA-Z0-9-_]+)$ {
return 301 https://validation.certificate-manager.api.cloud.yandex.net/<Идентификатор сертификата>/$1;
}
}
См. также
Настройка DNS записей hoster.by
Для настройки DNS авторизуйтесь в личном кабинете.
В левом меню выберите «Домены«.
Для нужного домена нажмите «Управление» и выберите «DNS«.
По умолчанию для всех доменов, зарегистрированных в hoster.by, прописываются DNS hoster.by (ns1.hoster.by, ns2.hoster.by).
Для изменения DNS, установленных по умолчанию, выберите «Тип DNS».
Вы можете выбрать:
1. «Ввести DNS другого провайдера»
В этом случае вам нужно указать как минимум два DNS-сервера другого провайдера. Максимум 4.
После завершения ввода нажмите «Сохранить».
2. «Использовать расширенный DNS-редактор»
Если вы хотите самостоятельно управлять DNS-записями (A, AAAА, MX, CNAME, TXT, SRV) для своего домена, вам необходимо:
а) установить для домена DNS: u1.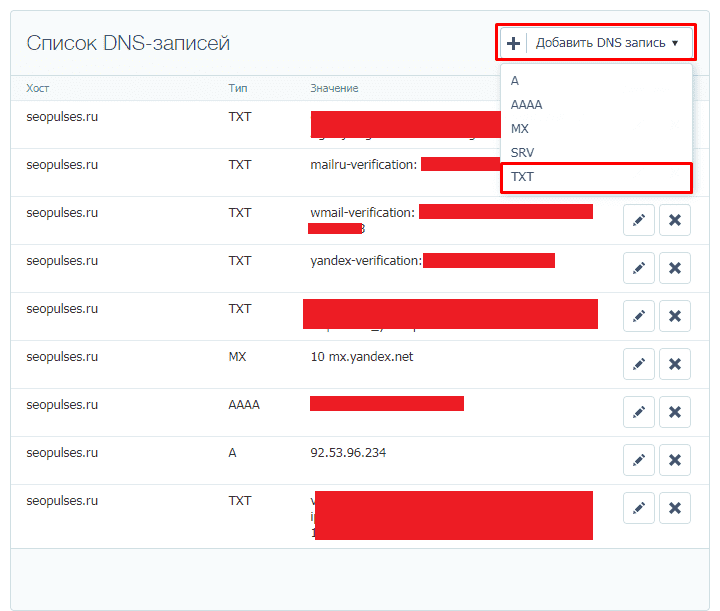 hoster.by, u2.hoster.by:
hoster.by, u2.hoster.by:
Примечание:
При активации расширенного редактора возможен импорт существующих записей в новую зону. Записи в момент уведомления можно просмотреть.
Если импорт требуется нажимаем «Импортировать» (будет доступно редактирование текущих записей и создание новых).
Если импорт не требуется нажимаем «Не импортировать» (будет создана пустая зона).
б) После установки DNS u1.hoster.by, u2.hoster.by необходимо перейти в расширенный DNS-редактор. Сделать это можно следующими способами.
1. Из пункта DNS.
2. В левом меню выберите «Домены». Для нужного домена нажмите «Управление» и выберите «Расширенный DNS-редактор»:
в) Если в пункте а импорт записей не осуществлялся и была создана пустая зона или же вам необходимо добавить запись к существующему набору нажмите кнопку «Добавить запись».
В открывшемся окне выберите необходимый тип записи, заполните предложенные поля и нажмите «Сохранить».
Пример добавления А записи:
В случае если запись вносится для основного домена (в примере это yourdomain.by) , поле «Домен» следует оставить пустым.
В случае если запись вносится для поддомена, поле «Домен» следует заполнить именем поддомена.
Например: А-запись для поддомена test.yourdomain.by, в поле «Домен» вносим слово test
В поле «Значение» укажите необходимое значение записи. Значение TTL оставьте по умолчанию, если не предусмотрено иное.
При успешном добавлении вы увидите надпись «запись добавлена». Также запись появится в таблице:
Редактирование записи возможно по нажатию значка «Карандаш».
Вы можете воспользоваться опцией автоматически добавляющей записи для почтовых сервисов или Google Apps.
Вместо них к вашим существующим записям будут добавлены новые MX, TXT, CNAME-записи, соответствующие выбранному сервису. Для этого в расширенном DNS редакторе нажмите кнопку «Шаблоны» и выберите сервис, который вас интересует.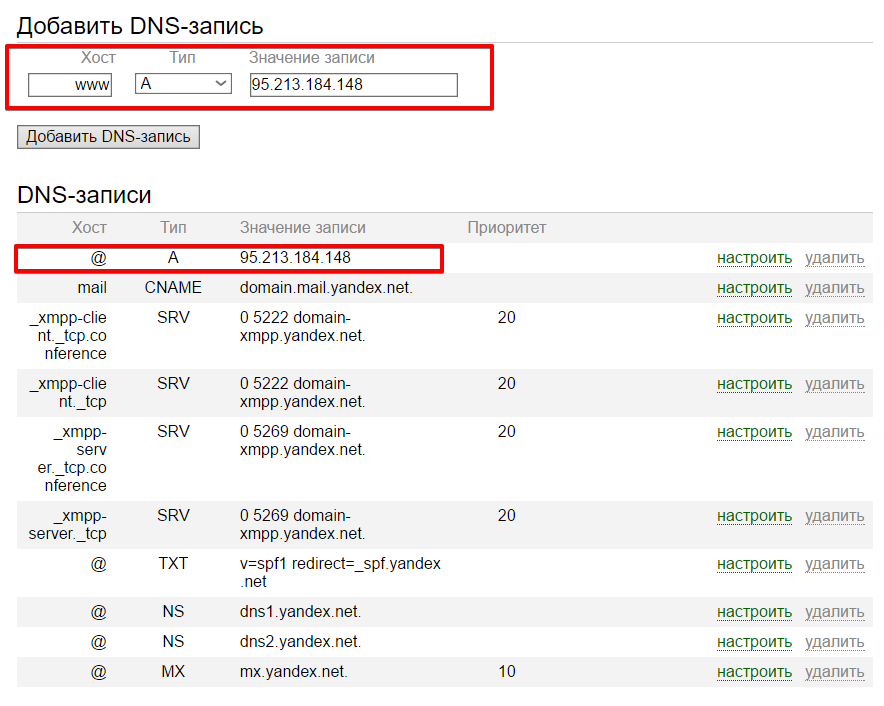
При использовании данной функции ваши MX, TXT, CNAME-записи прописанные ранее, будут удалены!
Пример добавления записей Google Apps:
Для добавления записей Google Apps в выпадающем меню «Шаблоны» выберите пункт «Google Apps».
В открывшемся окне выберите применять ли записи к домену либо субдомену и нажмите «Сохранить».
Если вы все сделали верно, в результате вы увидите таблицу с добавленными записями.
3. «Использование DNS в своём домене»
Если вы хотите указать DNS в своем домене, вам необходимо заполнить поля:
— Primary Server Hostname и Primary Server Netaddress
— Secondary Server Hostname и Secondary Server Netaddress
так, как показано на примере. Поля Primary Server Netaddress, Secondary Server Netaddress обязательны для заполнения.
После завершения ввода, нажмите «Сохранить».
Как создать запись TXT на DNS-сервере Microsoft Windows для метода проверки электронной почты Entrust
Как создать запись TXT на DNS-сервере Microsoft Windows для метода проверки электронной почты Entrust?
Требования:
— Microsoft Windows Server 2012
— DNS-сервер настроен и работает правильно
— Адрес электронной почты, который работает правильно
Шаг за шагом создайте запись TXT внутри файла зоны:
1. Войдите на свой DNS-сервер как администратор.
2. Запустите консоль управления DNS. Щелкните Диспетчер серверов -> DNS. Щелкните правой кнопкой мыши имя своего сервера и выберите DNS Manager
3. В окне DNS Manager разверните свое DNS-имя. Затем разверните зоны прямого просмотра. Здесь вы должны увидеть зону своего доменного имени. В этом примере: entrustcertlab.com
4. Щелкните правой кнопкой мыши имя своего домена и выберите «Другие новые записи», чтобы добавить новую запись TXT.
Прокрутите вниз, выберите «Текст (TXT)» и нажмите кнопку «Создать запись».
5. Создайте свою запись, используя ссылку из приведенной ниже таблицы:
Формат:
| Имя записи: | Вы должны ввести: _validation-contactemail |
| Полное доменное имя (FQDN): | Автозаполнение |
| Текст: | Ваш назначенный адрес электронной почты, который работает правильно. Пример: [электронная почта защищена] |
Нажмите ОК, чтобы сохранить новую запись, и кнопку Готово, чтобы вернуться к экрану диспетчера DNS.
6. Ваша запись TXT теперь будет отображаться в записях вашей зоны.
На этом процесс добавления записи TXT для Entrust завершен.
7. После настройки и передачи информации DNS на наш сервер Entrust DNS (это может занять до 12 часов), вы можете затем использовать метод проверки электронной почты для домена на портале сертификатов.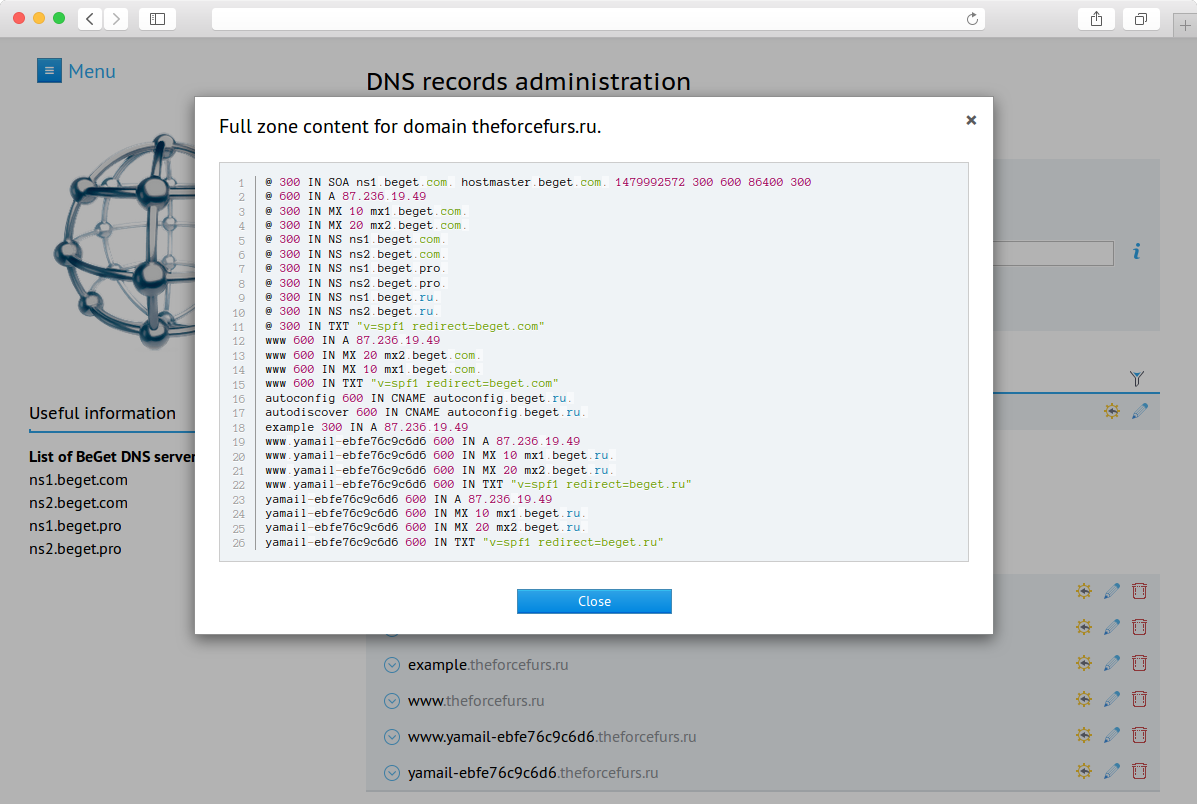
Что такое запись TXT
Запись TXT (текст) изначально предназначалась для текста, читаемого человеком.Эти записи являются динамическими и могут использоваться для нескольких целей.
Записи TXT обычно используются для проверки Google.
Значение TXT — это то, на что «указывает» запись, но эти записи не используются для направления трафика. Вместо этого они используются для предоставления необходимой информации внешним источникам.
Первая запись используется для SPF, структуры политики отправителя, записей, эти записи используются многими системами электронной почты, чтобы помочь определить, исходит ли электронное письмо из надежного источника, помогая отфильтровывать спам или сообщения, которые якобы отправляются из вашего домена ( называется спуфингом).Для получения дополнительной информации вы можете посетить эту статью о том, как настроить запись DNS SPF (Sender Policy Framework)
Вторая запись используется для ключей домена, которые также используются для проверки того, что электронная почта пришла из надежного источника.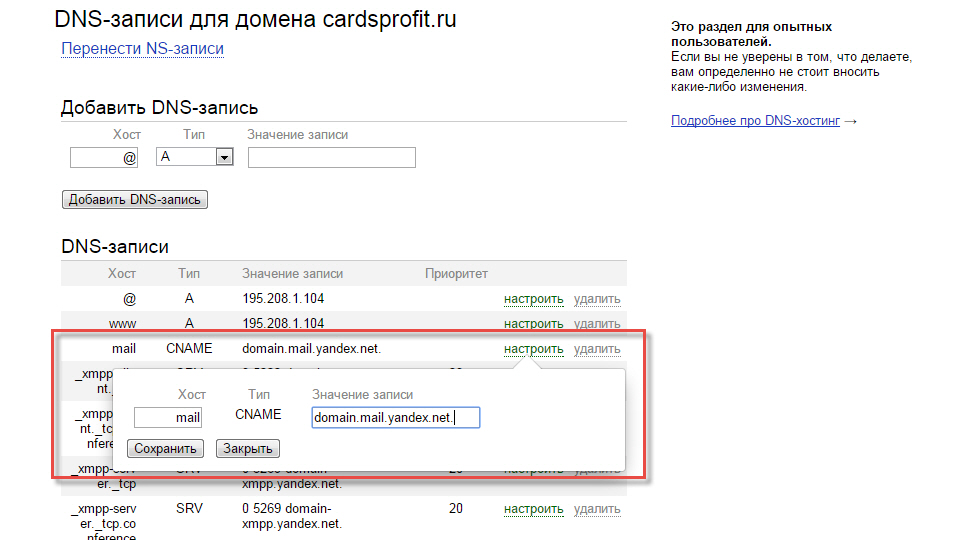 Более подробную информацию о DomainKeys можно найти на http://www.dkim.org/
Более подробную информацию о DomainKeys можно найти на http://www.dkim.org/
Глоссарий DNS
- Файл зоны: Здесь хранятся все записи DNS для домена.
- Запись хоста: Это домен или субдомен, который вы хотите использовать.Символ @ используется для обозначения самого корневого домена. В нашем примере запись хоста «FTP» будет для субдомена ftp.google.com, а «@» — это сам google.com.
- Указывает на: Это конечный сервер, на который домен или субдомен отправляет трафик.
- TTL: Значение «время жизни» указывает количество времени, в течение которого запись кэшируется DNS-сервером, например вашим интернет-провайдером. Значение по умолчанию (и минимальное допустимое) составляет 14400 секунд (4 часа).Обычно изменять это значение не требуется.
- Действие: Это позволяет вам изменять или удалять существующие записи.
- Вес: Это похоже на приоритет, поскольку он контролирует порядок, в котором используются несколько записей.
 Записи группируются с другими записями, имеющими такое же значение приоритета. Как и в случае записей MX, более низкие числа используются перед более высокими числами.
Записи группируются с другими записями, имеющими такое же значение приоритета. Как и в случае записей MX, более низкие числа используются перед более высокими числами. - Порт: Используется сервером или компьютером для обработки трафика к определенным службам, гарантируя, что весь трафик проходит через дверь, на которой он ожидается.
- Цель: Это место назначения, куда запись отправляет трафик. Эта запись будет отправлять трафик с service.example.com на listerning.otherexample.com через порт 5060. Для использования записей SRV обычно требуются глубокие знания администрирования сервера.
Для получения дополнительной информации о том, как добавлять, обновлять или удалять записи TXT , см. Управление DNS — Как добавлять, обновлять или удалять записи.
Добавьте записи DNS для подключения вашего домена — администратор Microsoft 365
- 6 минут на чтение
В этой статье
Если вы приобрели домен у стороннего хостинг-провайдера, вы можете подключить его к Microsoft 365, обновив записи DNS в учетной записи вашего регистратора.
В конце этих шагов ваш домен останется зарегистрированным на хосте, на котором вы приобрели домен, но Microsoft 365 может использовать его для ваших адресов электронной почты (например, user@yourdomain.com) и других служб.
Если вы не добавите домен, люди в вашей организации будут использовать домен onmicrosoft.com для своих адресов электронной почты, пока вы этого не сделаете. Перед добавлением пользователей важно добавить свой домен, поэтому вам не придется настраивать их дважды.
Проверьте FAQ по доменам, если вы не нашли то, что ищете ниже.
Шаг 1. Добавьте запись TXT или MX, чтобы подтвердить, что вы являетесь владельцем домена
Рекомендуется: Подтвердить с помощью записи TXT
Во-первых, вам нужно доказать, что вы являетесь владельцем домена, который хотите добавить в Microsoft 365.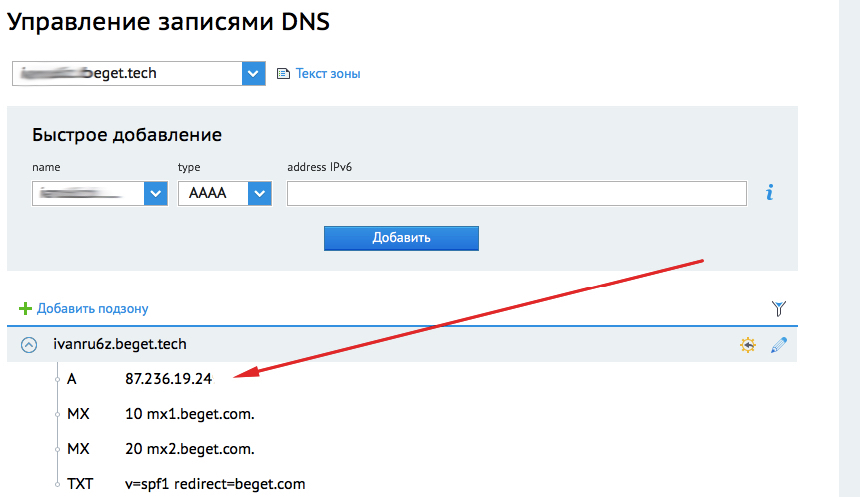
- Войдите в центр администрирования Microsoft 365 и выберите Показать все > Настройки > Домены .
- На новой вкладке или в новом окне браузера войдите в систему своего хостинг-провайдера DNS, а затем найдите, где вы управляете настройками DNS (например,g., Параметры файла зоны, Управление доменами, Диспетчер домена, Диспетчер DNS).
- Перейдите на страницу диспетчера DNS вашего провайдера и добавьте запись TXT, указанную в центре администрирования, в свой домен.
Добавление этой записи не повлияет на вашу существующую электронную почту или другие службы, и вы можете безопасно удалить ее, как только ваш домен будет подключен к Microsoft 365.
Пример:
- Имя TXT:
@ - Значение TXT: MS = ms ######## (уникальный идентификатор из центра администрирования)
- TTL:
3600(или по умолчанию у вашего провайдера)
- Сохраните запись, вернитесь в центр администрирования и выберите Проверить .
 Обычно для регистрации изменений записи требуется около 15 минут, но иногда это может занять больше времени. Дайте ему немного времени и сделайте несколько попыток, чтобы подобрать сдачу.
Обычно для регистрации изменений записи требуется около 15 минут, но иногда это может занять больше времени. Дайте ему немного времени и сделайте несколько попыток, чтобы подобрать сдачу.
Когда Microsoft найдет правильную запись TXT, ваш домен будет проверен.
Подтвердить с помощью записи MX
Если ваш регистратор не поддерживает добавление записей TXT, вы можете проверить, добавив запись MX.
- Войдите в центр администрирования Microsoft 365 и выберите Показать все > Настройки > Домены .
- На новой вкладке или в новом окне браузера войдите в систему своего поставщика услуг хостинга DNS, а затем найдите, где вы управляете настройками DNS (например, настройками файлов зоны, управлением доменами, диспетчером домена, диспетчером DNS).
- Перейдите на страницу диспетчера DNS вашего провайдера и добавьте запись MX, указанную в центре администрирования, в свой домен.
Приоритет этой записи MX должен быть наивысшим из всех существующих записей MX для домена.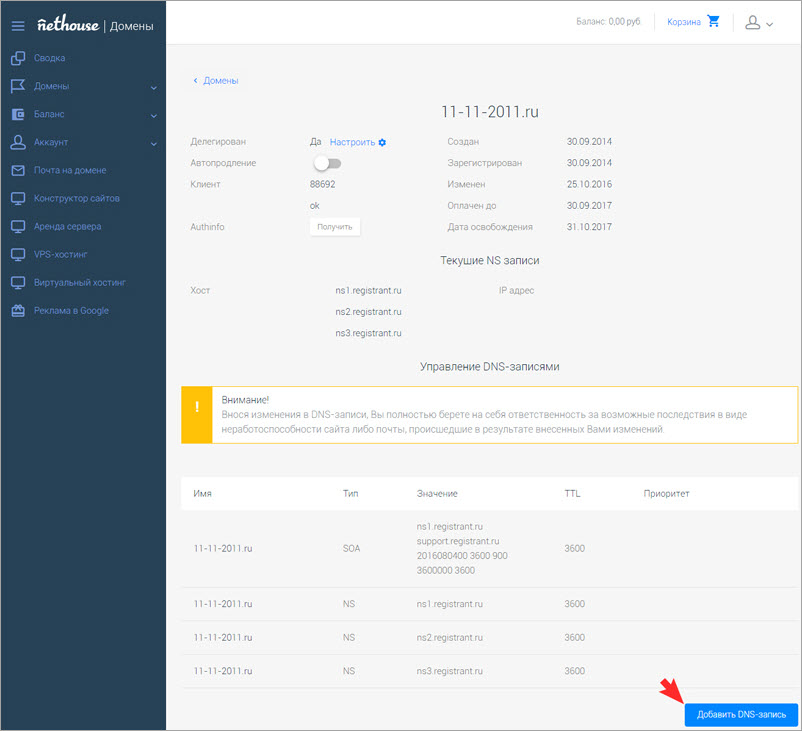 В противном случае это может помешать отправке и получению электронной почты.Вы должны удалить эти записи, как только будет завершена проверка домена.
В противном случае это может помешать отправке и получению электронной почты.Вы должны удалить эти записи, как только будет завершена проверка домена.
Убедитесь, что в полях установлены следующие значения:
- Тип записи:
MX - Приоритет: установите наивысшее доступное значение, обычно
0. - Имя хоста:
@ - Указывает на адрес: скопируйте значение из центра администрирования и вставьте его сюда.
- TTL:
3600(или по умолчанию у вашего провайдера)
Когда Microsoft найдет правильную запись MX, ваш домен будет проверен.
Шаг 2. Добавьте записи DNS для подключения служб Microsoft
На новой вкладке или в новом окне браузера войдите в систему своего хостинг-провайдера DNS и найдите, где вы управляете настройками DNS (например, настройками файла зоны, управлением доменами, диспетчером домена, диспетчером DNS).
Вы добавите несколько разных типов записей DNS в зависимости от служб, которые вы хотите включить.
Добавить запись MX для электронной почты (Outlook, Exchange Online)
Перед тем, как начать: Если у пользователей уже есть электронная почта с вашим доменом (например, user @ yourdomain.com), создайте их учетные записи в центре администрирования, прежде чем настраивать записи MX. Таким образом, они будут продолжать получать электронную почту. Когда вы обновляете запись MX своего домена, вся новая электронная почта для всех, кто использует ваш домен, теперь будет приходить в Microsoft 365. Любая электронная почта, которая у вас уже есть, останется на вашем текущем хосте электронной почты, если вы не решите перенести электронную почту и контакты в Microsoft 365.
Вы получите информацию для записи MX из мастера настройки домена центра администрирования.
На веб-сайте вашего хостинг-провайдера добавьте новую запись MX.Убедитесь, что в полях установлены следующие значения:
- Тип записи:
MX - Приоритет: установите наивысшее доступное значение, обычно
0.
- Имя хоста:
@ - Указывает на адрес: скопируйте значение из центра администрирования и вставьте его сюда.
- TTL:
3600(или по умолчанию у вашего провайдера)
Сохраните запись, а затем удалите все остальные записи MX.
Добавить записи CNAME для подключения других служб (Teams, Exchange Online, AAD, MDM)
Вы получите информацию о записях CNAME из мастера настройки домена центра администрирования.
На веб-сайте вашего хостинг-провайдера добавьте записи CNAME для каждой службы, к которой вы хотите подключиться. Убедитесь, что в полях установлены следующие значения для каждого:
- Тип записи:
CNAME (псевдоним) Хост - : Вставьте сюда значения, которые вы копируете из центра администрирования.
- Указывает на адрес: скопируйте значение из центра администрирования и вставьте его сюда.
- TTL:
3600(или по умолчанию у вашего провайдера)
Добавьте или отредактируйте запись SPF TXT для предотвращения спама в электронной почте (Outlook, Exchange Online)
Перед тем, как начать: Если у вас уже есть запись SPF для вашего домена, не создавайте новую для Microsoft 365.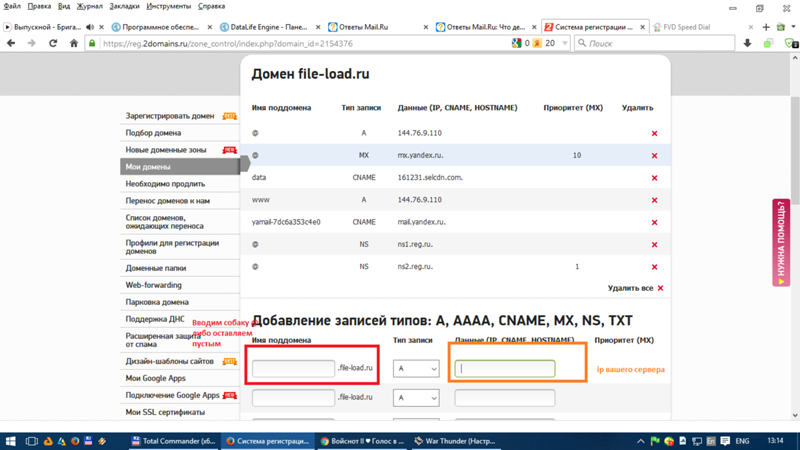 Вместо этого добавьте требуемые значения Microsoft 365 в текущую запись на веб-сайте поставщика услуг хостинга, чтобы у вас была одна запись SPF , включающая оба набора значений.
Вместо этого добавьте требуемые значения Microsoft 365 в текущую запись на веб-сайте поставщика услуг хостинга, чтобы у вас была одна запись SPF , включающая оба набора значений.
На веб-сайте вашего хостинг-провайдера отредактируйте существующую запись SPF или создайте запись SPF. Убедитесь, что в полях установлены следующие значения:
- Тип записи:
TXT (Текст) - Хост:
@ - Значение TXT:
v = spf1 включает: spf.protection.outlook.com - все - TTL:
3600(или по умолчанию у вашего провайдера)
Сохраните запись.
Подтвердите свою запись SPF с помощью одного из этих инструментов проверки SPF
SPF разработан для предотвращения спуфинга, но существуют методы спуфинга, от которых SPF не может защитить. Чтобы защититься от них, после настройки SPF вам также следует настроить DKIM и DMARC для Microsoft 365.
Чтобы начать работу, ознакомьтесь со статьями Использование DKIM для проверки исходящей электронной почты, отправленной из вашего домена в Microsoft 365 и Использование DMARC для проверки электронной почты в Microsoft 365.
Добавить записи SRV для служб связи (Teams, Skype для бизнеса)
На веб-сайте вашего хостинг-провайдера добавьте записи SRV для каждой службы, которую вы хотите подключить. Убедитесь, что в полях установлены следующие значения для каждого:
- Тип записи:
SRV (Сервис) - Имя:
@ - Цель: скопируйте значение из центра администрирования и вставьте его сюда. Протокол
- : скопируйте значение из центра администрирования и вставьте его сюда. Служба
- : скопируйте значение из центра администрирования и вставьте его сюда.
- Приоритет:
100 - Вес:
1 Порт - : скопируйте значение из центра администрирования и вставьте его сюда.
- TTL:
3600(или по умолчанию у вашего провайдера)
Сохраните запись.
Ограничения полей записи SRV и обходные пути
Некоторые хостинг-провайдеры накладывают ограничения на значения полей в записях SRV. Вот некоторые общие обходные пути для этих ограничений.
Вот некоторые общие обходные пути для этих ограничений.
Имя
Если ваш хостинг-провайдер не позволяет устанавливать в этом поле значение @ , оставьте его пустым. Используйте этот подход только , когда ваш хостинг-провайдер имеет отдельные поля для значений службы и протокола. В противном случае см. Примечания к сервису и протоколу ниже.
Сервис и протокол
Если ваш хостинг-провайдер не предоставляет эти поля для записей SRV, необходимо указать значения Service и Protocol в поле Name записи.(Примечание: в зависимости от вашего хостинг-провайдера поле Name может называться как-то иначе, например: Host , Hostname или Subdomain .) Чтобы добавить эти значения, вы создаете одну строку, разделяя значения с точкой.
Пример: _sip._tls
Приоритет, вес и порт
Если ваш хостинг-провайдер не предоставляет эти поля для записей SRV, вы должны указать их в поле записи Target . (Примечание. В зависимости от вашего хостинг-провайдера поле Target может называться как-то иначе, например: Content , IP Address или Target Host .)
(Примечание. В зависимости от вашего хостинг-провайдера поле Target может называться как-то иначе, например: Content , IP Address или Target Host .)
Чтобы добавить эти значения, создайте одну строку, разделяя значения пробелами и , иногда заканчивая точкой (если вы не уверены, обратитесь к своему провайдеру). Значения должны быть включены в следующем порядке: приоритет, вес, порт, цель.
- Пример 1:
100 1 443 sipdir.online.lync.com. - Пример 2:
100 1 443 sipdir.online.lync.com
DNS TXT DCV Метод
Инструкции по авторизации домена с использованием DNS TXT в качестве метода DCV
Этот метод проверки требует, чтобы вы создали уникальную запись TXT DNS в общедоступном DNS вашего домена и добавили токен проверки случайного значения — , предоставленный представителем службы поддержки — в запись TXT. Когда представитель службы поддержки выполняет поиск записей TXT, связанных с доменом, мы можем проверить, что значение записи включает токен проверки (случайное значение).
Когда представитель службы поддержки выполняет поиск записей TXT, связанных с доменом, мы можем проверить, что значение записи включает токен проверки (случайное значение).
eCommerce Примечание:
Для клиентов электронной коммерции (Thawte Certificate Center, GeoTrust Security Center и RapidSSL Security Center) вы можете войти в свою учетную запись, чтобы использовать метод DNS TXT DCV. Вы можете выбрать использование метода DNS TXT DCV во время регистрации сертификата, обновления сертификата или на странице Статус заказа .CertCentral Примечание:
Для клиентов, использующих нашу платформу CertCentral, см. Наши инструкции по предварительной проверке домена: используйте DNS TXT в качестве инструкций по методу DCV.Консоль управления Примечание:
Для клиентов, использующих консоль управления DigiCert, вы можете использовать метод DNS TXT DCV для проверки своих доменов. Однако на шагах 3 и 4 «_dnsauth. [Домен]» не является вариантом.
Однако на шагах 3 и 4 «_dnsauth. [Домен]» не является вариантом.
Как использовать DNS TXT в качестве метода DCV для домена
Используйте эти инструкции, если вам нужно, чтобы мы проверили домен с помощью метода DNS TXT DCV.
Обратитесь в службу поддержки.
Предоставьте представителю службы поддержки следующую информацию:
Доменное имя
название компании
Номер заказа или номер службы поддержки
Представитель службы поддержки предоставит вам следующие предметы:
Запись DNS TXT (базовый домен или _dnsauth):
[доменное имя] (e.
 г., example.com )
г., example.com )_dnsauth. [Доменное имя] (например, _dnsauth.example.com )
Важно: _dnsauth.[имя домена] не поддерживается в консоли управления DigiCert.
Сгенерированный токен (например, случайных чисел и букв), который необходимо добавить в запись TXT.
Добавить токен в запись DNS TXT.

Войдите на сайт вашего DNS-провайдера и создайте новую запись TXT.
Вставьте свой проверочный код в новую запись TXT в поле TXT Value .
Хост поле:
Базовый домен (e.г., example.com )
Оставьте поле Host пустым или используйте символ @ (в зависимости от требований вашего DNS-провайдера).

_dnsauth. [доменное имя]
В поле Host введите _dnsauth.
Важно: Параметр _dnsauth. [Имя домена] не поддерживается в консоли управления DigiCert.
Убедитесь, что для TLL установлено значение по умолчанию или 3600.
Сохраните запись.

Обратитесь в службу поддержки.
Предоставьте представителю службы поддержки следующую информацию:
Доменное имя
название компании
Номер заказа или номер службы поддержки
Попросите их проверить вашу запись DNS TXT.

Если все настроено правильно, ваш DCV будет завершен.
Поздравляем!
Создать запись TXT | Бесплатная служба динамического DNS
Dynu дает вам полный контроль над всеми конфигурациями DNS для ваших доменных имен.Вы можете войти в панель управления, чтобы управлять своими записями DNS.Запись TXT (текстовая) используется для хранения некоторой текстовой информации. Вы можете разместить практически любой произвольный текст в записи TXT. Наиболее распространенные варианты использования Записи TXT — это Sender Policy Framework (SPF), DomainKeys (DK) и Domain Keys Identified Mail (DKIM).
SPF RecordsЧтобы добавить запись SPF в запись типа TXT, вы можете выполнить следующие 3 шага.
 Шаг 1
Шаг 1 Войти панель управления, перейдите в Службы DDNS и нажмите на ваше доменное имя.
Шаг 2Перейти Записи DNS для добавления записи TXT, содержащей данные SPF.
Имя узла Введите имя поддомена, например, subdomain1. Оставьте пустым для основного доменного имени.
Тип Выберите «TXT-Text».
TTL Как долго сервер должен кэшировать информацию.
Текст
Введите данные SPF. Например, «v = spf1 a: mail. yourdomain.com ~ all» .
yourdomain.com ~ all» .
Проверьте, вступила ли ваша запись SPF в силу, используя Поиск DNS инструмент. Войти subdomain1.dynu.biz в качестве имени хоста и выберите «TXT-Text» как Тип.
DKIM RecordsDKIM (Почта с идентификацией ключей домена) — это метод защиты от спама и фишинга, который работает путем подписания исходящих сообщений электронной почты с помощью цифровая подпись, которая может быть проверен получателем, чтобы определить, исходят ли сообщения из авторизованной системы.Процесс подписания исходящего сообщений и проверка этой подписи обычно выполняется почтовыми серверами на каждом конце, но не клиентским программным обеспечением конечного пользователя.
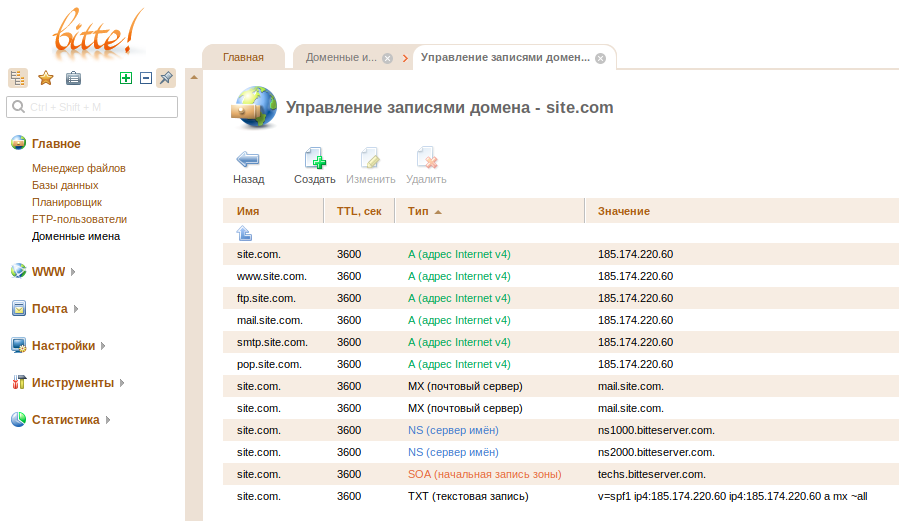 Он не обеспечивает никакого шифрования для самих электронных писем и не обеспечивает никакого фактического контроля над получением почты или нет.
Он не обеспечивает никакого шифрования для самих электронных писем и не обеспечивает никакого фактического контроля над получением почты или нет.Вам необходимо добавить два типа записей DNS для записей DKIM: записи политики и записи открытого ключа. Вы можете выполнить эти 3 шага, чтобы настроить DKIM-записи.
Шаг 1Войти панель управления , идти к Службы DDNS и нажмите на ваше доменное имя.
Шаг 2Перейти Записи DNS для добавления записи TXT, содержащей данные DKIM.
Имя узла
Введите имя, которое вы даете ключу (если у вас несколько ключей), плюс точка плюс _domainkey , Например, testkey.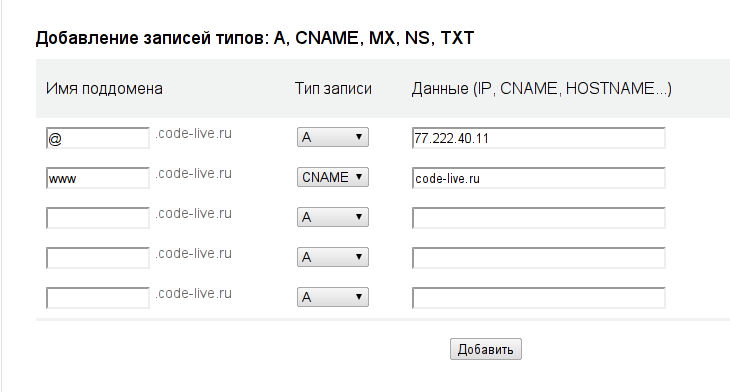 _domainkey Войти _domainkey для основного доменного имени.
_domainkey Войти _domainkey для основного доменного имени.
Тип Выберите «TXT-Text».
TTL Как долго сервер должен кэшировать информацию.
Текст Введите Данные DKIM.
Шаг 3Проверьте, вступила ли ваша запись DKIM в силу, используя Поиск DNS инструмент. Войти testkey._domainkey.dynu.biz в качестве имени хоста и выберите «TXT-Text» как Тип.
Данные DKIM
Записи политики
Для доменного имени, использующего DKIM, должна быть настроена одна запись политики. В нем указывается
домен использует DKIM и сообщает, какие специальные настройки используются. Вот список возможных тегов и
их значения:
В нем указывается
домен использует DKIM и сообщает, какие специальные настройки используются. Вот список возможных тегов и
их значения:
- o — Политика исходящей подписи (‘-‘ означает, что этот домен подписывает всю электронную почту, ‘~’ используется по умолчанию и означает, что этот домен может подписывать электронное письмо с помощью DomainKeys).
- r — адрес электронной почты для сообщений. Если присутствует, это определяет адрес электронной почты, по которому сообщаются недействительные результаты проверки.Этот тег в первую очередь предназначен для ранних разработчиков. Содержание и частота отчетов будут определены в отдельный документ.
- t — режим тестирования (‘y’ означает, что этот домен тестирует DomainKeys, поэтому неподписанные и непроверяемые
электронная почта не должна обрабатываться иначе, чем подтвержденная.
 Системы-получатели могут пожелать
отслеживать результаты режима тестирования, чтобы помочь отправителю.)
Системы-получатели могут пожелать
отслеживать результаты режима тестирования, чтобы помочь отправителю.) - n — Заметки, которые могут быть интересны человеку. Никакая программа не делает никакой интерпретации.
Пример того, что вы можете использовать как Текст ценность
t = y; o = -; n = некоторые заметки
Записи открытого ключаЭлектронное сообщение, подписанное с помощью DomainKeys, будет включать элемент заголовка «DomainKey-Signature» содержащие криптографическую подпись и несколько других полей, Пример того, что вы можете использовать как Текст ценность
k = rsa; p = MIGfMA0GCSqGSIb3DQEBAQUAA4GNADCBiQKBgQDfl0chtL4siFYCrSPxw43fqc4zOo3N + Il220oK2Cp + NZw9Kuvg8iu2Ua3zfbUnZ WvWK4aEeooliRd7SXIhKpXkgkwnAB3DGAQ6 + / 7UVXf9xOeupr1DqtNwKt / NngC7ZIZyNRPx1HWKleP13UXCD8macUEbbcBhthrnETKoCg8w OwIDAQAB
‘k = rsa’ означает, что ключ зашифрован с использованием метода шифрования RSA и ‘п’ сам открытый ключ.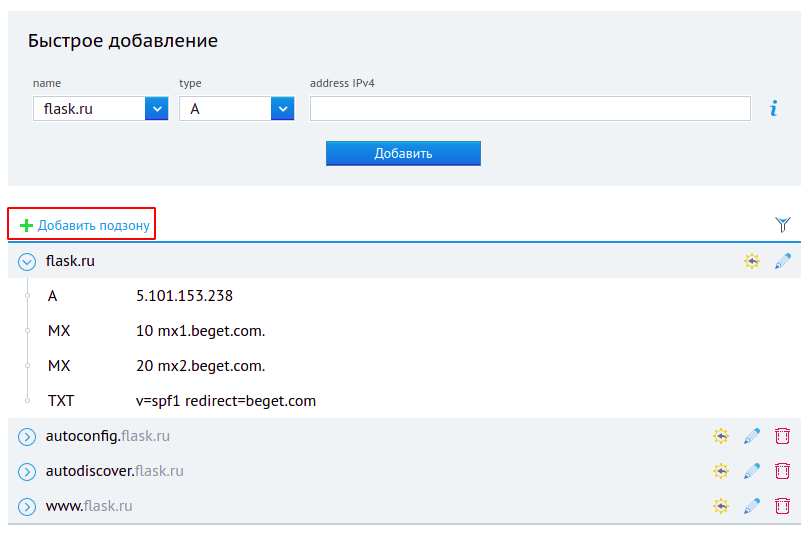
Как пройти проверку DNS
Для завершения проверки домена с использованием метода DNS вам необходимо добавить запись CNAME или TXT в зависимости от того, у какого поставщика вы приобрели SSL. Sectigo (ранее Comodo) использует записи CNAME только для проверки, а DigiCert / Symantec / GeoTrust / Thawte / RapidSSL может использовать только записи TXT для проверки.
Независимо от того, какой тип записи вы будете создавать, новая запись должна быть общедоступной с помощью онлайн-инструмента поиска DNS, прежде чем ваш сертификат сможет быть выпущен.Таким образом, мы знаем, что система поставщика сможет получить доступ к записи и проверить ваш SSL.
Обратите внимание: Передача записи TXT или CNAME в Интернет может занять от 24 до 48 часов. Это касается всех обновлений DNS и находится вне нашего контроля. Хотя это не типично, чтобы стать общедоступным, требуется много времени, но это возможно.
Используйте эти инструкции, только если у вас есть сертификат Sectigo (ранее Comodo).
- Войдите в систему хостинга вашего домена Панель управления (обычно регистратор вашего домена).
- Найдите и выберите DNS Zone Manager для желаемого домена.
- Выберите параметр, чтобы создать новую запись CNAME.
- В поле Host Name or Alias поместите первое уникальное значение для вашего заказа, как показано на странице сведений о вашем заказе в вашей учетной записи. Это значение начинается с символа «_», и этот специальный символ должен присутствовать в записи.
- В CNAME / Points To поле поместите второе уникальное значение для вашего заказа, как показано на странице сведений о вашем заказе в вашей учетной записи. Это значение будет заканчиваться на comodoca.com и должно быть включено в значение записи.
- Установите TTL на 3600 или самый низкий из возможных вариантов.
- Нажмите Сохранить и дождитесь распространения записи (т.
 Е. 15 минут).
Е. 15 минут).
Обратите внимание: Если этот метод не работает для вас, и вы хотите попробовать другой метод проверки ( на основе файлов или на основе электронной почты ), прокрутите вниз до низа. на странице сведений о заказе в вашей учетной записи и выберите «Изменить метод утверждения», чтобы выбрать другой вариант.Инструкции для выбранного варианта появятся в вашей учетной записи.
Как проверить, готов ли ваш CNAME!
Если вы хотите узнать, может ли ваша запись CNAME быть проверена, вы можете проверить свою запись с помощью любого инструмента поиска записей DNS, подобного этому: https://www.whatsmydns.net/
- В поле поиска введите значение, которое вы поместили в поле «Имя хоста» (значение с «_» в нем), выберите CNAME из раскрывающегося меню, а затем выберите «Поиск».
- Если вы видите значение «Указывает на» для вашей записи CNAME в результатах поиска рядом с зелеными галочками, значит, ваша запись CNAME распространяется, и система поставщика должна в ближайшее время выдать ваш SSL.

Следующие шаги
- Если вы приобрели сертификат DV, после подтверждения права собственности на домен вы вскоре получите сертификат. После получения вы сможете установить SSL на свой сервер. Чтобы получить помощь по установке сертификата SSL, щелкните здесь.
- Если вы приобрели сертификат OV или EV, вам необходимо перейти к этапам проверки вашей организации, чтобы получить файлы сертификатов. Чтобы узнать, как это сделать, см. Нашу статью поддержки для сертификатов OV здесь и нашу статью поддержки для сертификатов EV здесь.
- Если прошло более 15 минут с тех пор, как вы могли увидеть количество баллов для вашей записи CNAME с помощью онлайн-инструмента, но вы все еще не получили свой сертификат, прокрутите страницу сведений о заказе вниз в своей учетной записи и выберите «Изменить настройки утверждения». », А затем выберите« Сохранить »(не внося никаких изменений в настройки утверждения).Это заставит систему поставщика повторить попытку вашей записи CNAME, и ваш сертификат должен выдать.
 Подождите еще 15 минут, прежде чем обращаться в службу поддержки за помощью с вашим заказом.
Подождите еще 15 минут, прежде чем обращаться в службу поддержки за помощью с вашим заказом.
Используйте эти инструкции только при наличии сертификата DigiCert / Symantec / Thawte / GeoTrust / RapidSSL.
- Войдите в систему хостинга вашего домена Панель управления (обычно регистратор вашего домена).
- Найдите и выберите DNS Zone Manager для желаемого домена.
- Выберите опцию создания новой записи TXT.
- В поле Имя хоста или Псевдоним оставьте поле пустым или поместите символ @.
- В поле Значение TXT поместите уникальное значение, которое отображается на странице сведений о заказе в вашей учетной записи.
- Установите TTL на 3600 или самый низкий из возможных вариантов.
- Нажмите Сохранить и дождитесь распространения записи (т. Е. 15 минут).

Обратите внимание: Если этот метод не работает для вас, и вы хотите попробовать другой метод проверки ( на основе файлов или на основе электронной почты ), прокрутите вниз до низа. на странице сведений о заказе в вашей учетной записи и выберите «Изменить метод утверждения», чтобы выбрать другой вариант. Инструкции для выбранного варианта появятся в вашей учетной записи.
Как проверить, готова ли ваша запись TXT!
Если вы хотите узнать, распространилась ли ваша запись TXT в Интернет, вы можете проверить свою запись с помощью любого инструмента поиска записей DNS, подобного этому: https: // www.whatsmydns.net
- В поле поиска введите точный домен, в который вы добавили запись TXT, затем выберите TXT в раскрывающемся меню, затем нажмите «Поиск».
- Если вы видите уникальное значение вашей записи TXT в результатах поиска рядом с зелеными галочками, значит, ваша запись TXT распространяется, и система поставщика должна в ближайшее время выдать ваш SSL.

Следующие шаги
- Если вы приобрели сертификат DV, после подтверждения права собственности на домен вы вскоре получите сертификат.После получения вы сможете установить SSL на свой сервер. Чтобы получить помощь по установке сертификата SSL, щелкните здесь.
- Если вы приобрели сертификат OV или EV, вам необходимо перейти к этапам проверки вашей организации, чтобы получить файлы сертификатов. Чтобы узнать, как это сделать, см. Нашу статью поддержки для сертификатов OV здесь и нашу статью поддержки для сертификатов EV здесь.
- Если прошло более 15 минут с тех пор, как вы могли увидеть уникальное значение своей записи TXT с помощью онлайн-инструмента, но все еще не получили сертификат, прокрутите страницу сведений о заказе вниз в своей учетной записи и выберите «Изменить настройки утверждения». а затем выберите «Сохранить» (не внося никаких изменений в настройки утверждения).Это заставит систему поставщика повторить попытку вашей записи TXT, и ваш сертификат будет выдан.
 Подождите еще 15 минут, прежде чем обращаться в службу поддержки за помощью с вашим заказом.
Подождите еще 15 минут, прежде чем обращаться в службу поддержки за помощью с вашим заказом.
Проверка управления доменом с помощью метода DNS TXT
Общие инструкции по добавлению проверочной строки токена TXT Запись TXT DNS. Возможно, вам придется проконсультироваться с вашим поставщиком DNS для получения каких-либо конкретных инструкций.
- Найдите отложенный ордер в своем аккаунте.Щелкните домен в разделе « You Need To … «.
- В раскрывающемся списке Метод DCV выберите DNS TXT Token . Скопируйте строку Token . Примечание: Срок действия уникального токена истекает через тридцать дней.
Добавить запись DNS TXT в свой домен
Приведенные ниже инструкции являются общими, и ваша система управления DNS будет отличаться, но концепции останутся теми же.
- Войдите в систему своего DNS-провайдера и создайте новую запись TXT.

- В поле Host оставьте поле host пустым или используйте символ @, чтобы указать, что вы хотите создать запись TXT на уровне базового домена (например, example.com, а не shop.example.com).
- В поле TXT Value (или Address) вставьте строку токена TXT, которую вы скопировали ранее.
- В поле TTL введите самое короткое время жизни , которое разрешит ваш DNS-провайдер. Некоторые поставщики DNS допускают TTL в 5 минут (300 секунд), а некоторые не позволяют вам вообще устанавливать TTL (не проблема).
- Сохраните запись TXT.
Совет. Если вы не можете добавить проверочный код в DNS-запись вашего базового домена, потому что в нем уже есть запись TXT, вы можете создать новую запись TXT и ввести _dnsauth (включая ведущее подчеркивание) в качестве значения хоста, а не оставив поле пустым.
Проверка вашей живой записи DNS на предмет распространения
Теперь, когда вы добавили новую запись TXT, пора выполнить поиск в DNS в реальном времени, чтобы проверить ее правильность и распространение.
Подсказка. Можно также использовать «Что у меня в DNS », чтобы убедиться, что ваша новая запись TXT распространилась глобально. В зависимости от значения TTL это может занять некоторое время.
После того, как вы подтвердите, что ваша запись DNS TXT активна
Вернитесь к отложенному ордеру в своем аккаунте. Щелкните домен в разделе « You Need To … «. Теперь, когда ваш DNS TXT активен, пора попросить нас проверить его. Нажмите кнопку Check .
Если DNS TXT совпадает со всеми доменами, имеющими один и тот же базовый домен, заказ будет одобрен.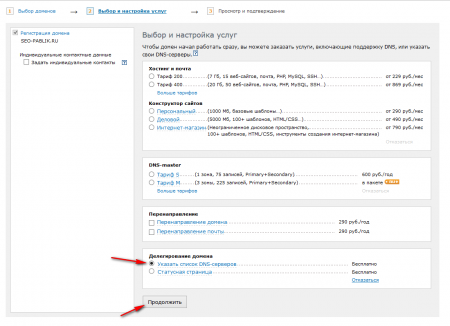





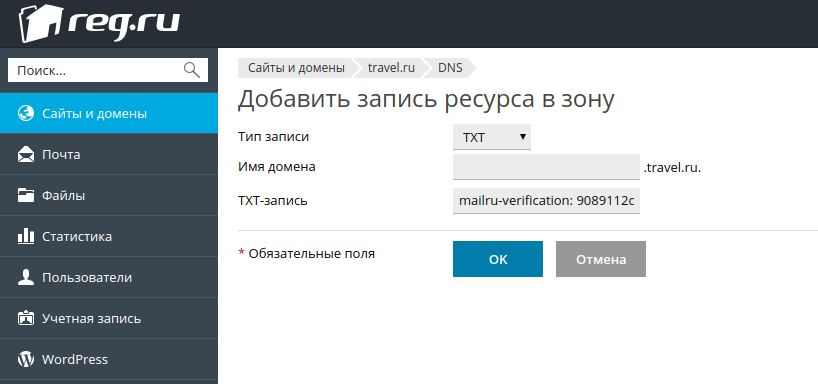
 com
com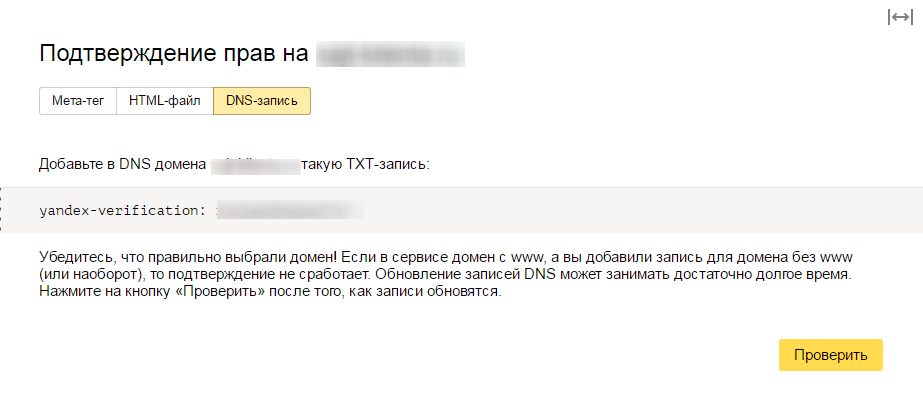 t=y; — указывать не надо, это для тестового режима. Вторая запись содержит публичный ключ.
t=y; — указывать не надо, это для тестового режима. Вторая запись содержит публичный ключ.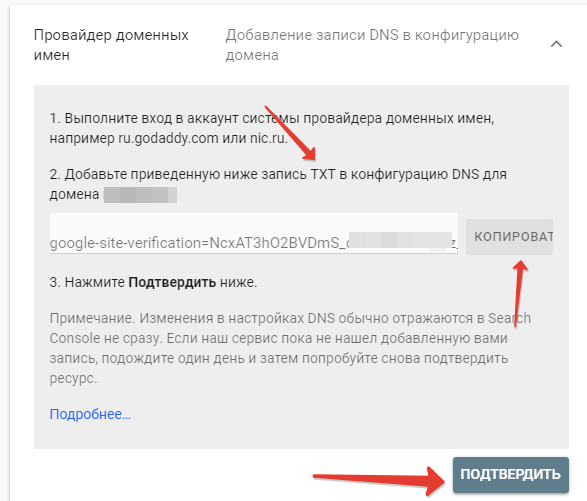
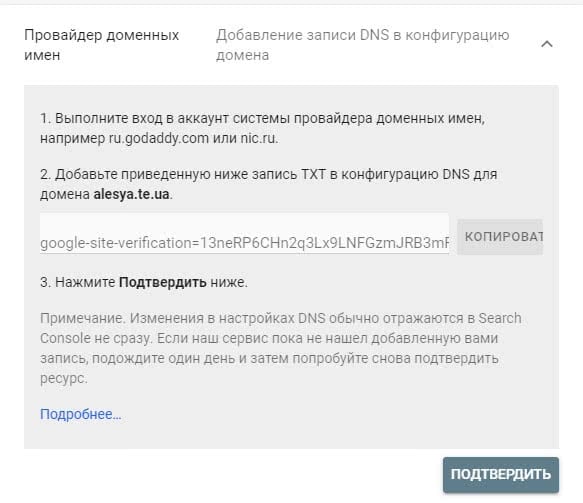

 example.com. IN TXT <Значение>
example.com. IN TXT <Значение>
 well-known/acme-challenge/([a-zA-Z0-9-_]+)$ {
return 301 https://validation.certificate-manager.api.cloud.yandex.net/<Идентификатор сертификата>/$1;
}
}
well-known/acme-challenge/([a-zA-Z0-9-_]+)$ {
return 301 https://validation.certificate-manager.api.cloud.yandex.net/<Идентификатор сертификата>/$1;
}
}
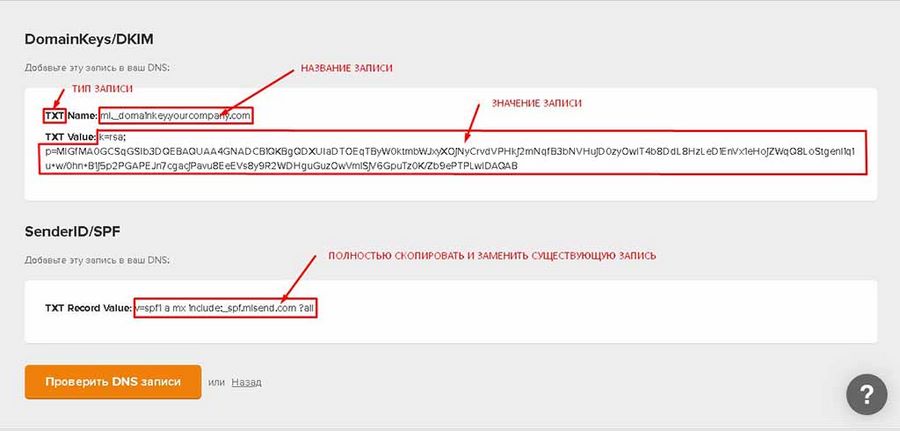 Записи группируются с другими записями, имеющими такое же значение приоритета. Как и в случае записей MX, более низкие числа используются перед более высокими числами.
Записи группируются с другими записями, имеющими такое же значение приоритета. Как и в случае записей MX, более низкие числа используются перед более высокими числами. Обычно для регистрации изменений записи требуется около 15 минут, но иногда это может занять больше времени. Дайте ему немного времени и сделайте несколько попыток, чтобы подобрать сдачу.
Обычно для регистрации изменений записи требуется около 15 минут, но иногда это может занять больше времени. Дайте ему немного времени и сделайте несколько попыток, чтобы подобрать сдачу.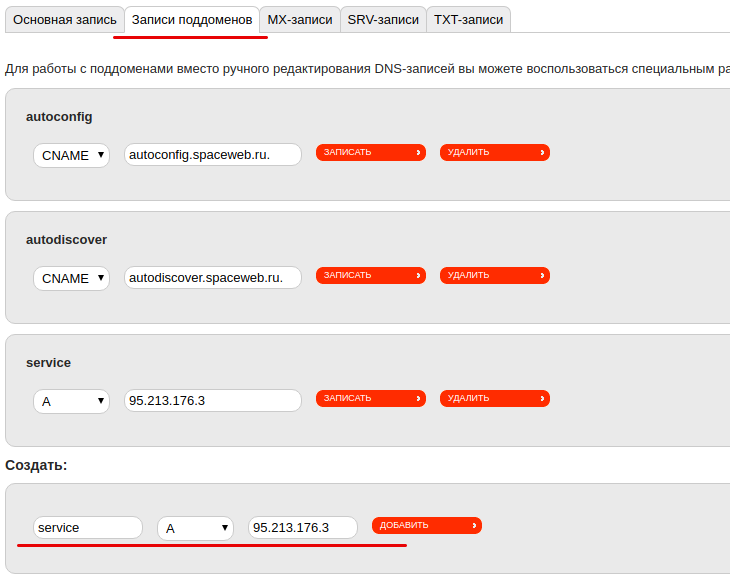
 Однако на шагах 3 и 4 «_dnsauth. [Домен]» не является вариантом.
Однако на шагах 3 и 4 «_dnsauth. [Домен]» не является вариантом.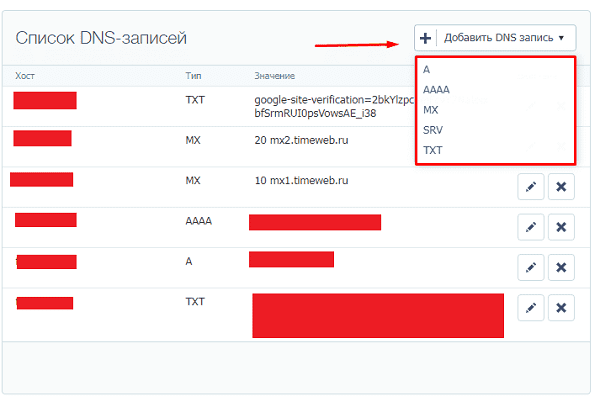 г., example.com )
г., example.com )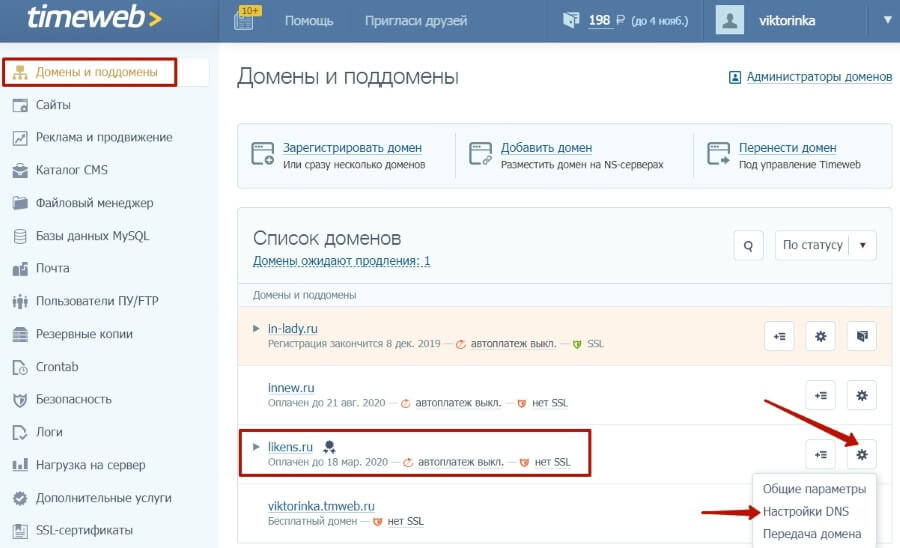
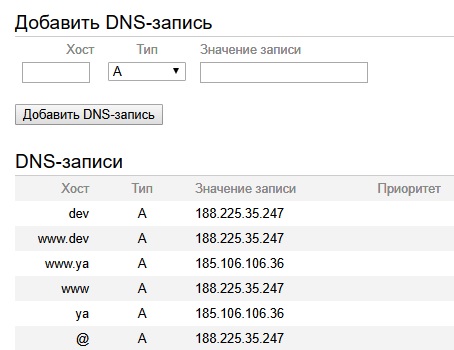
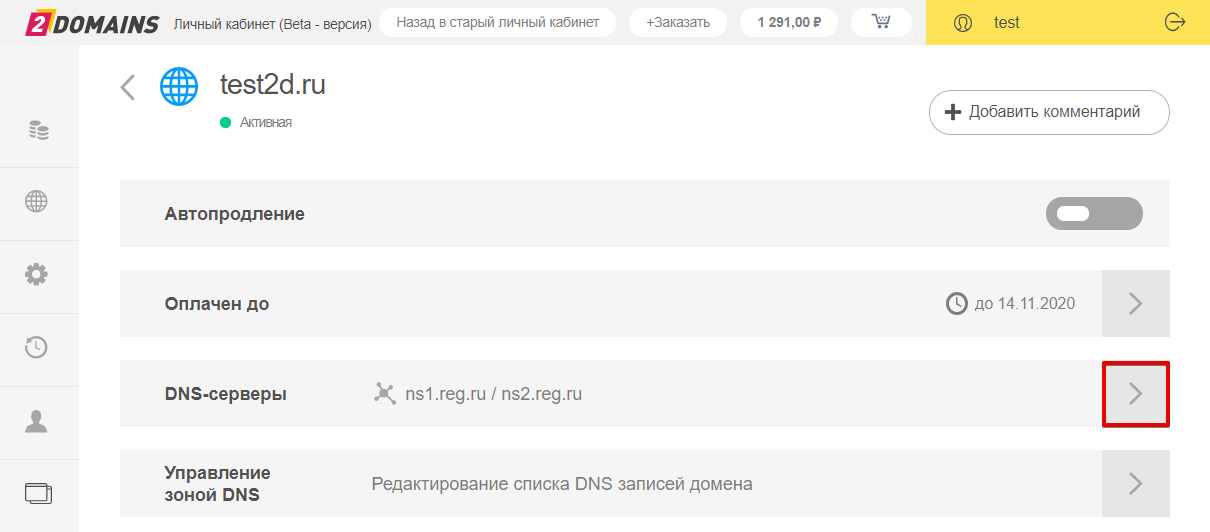
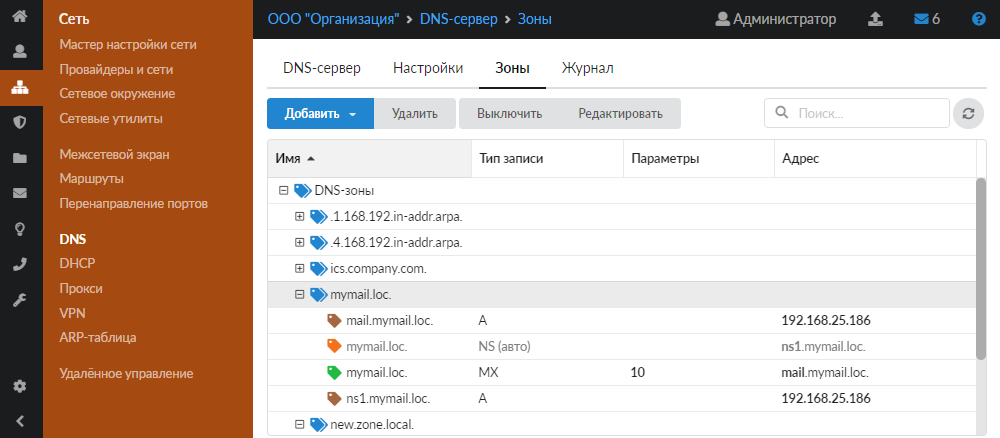 Системы-получатели могут пожелать
отслеживать результаты режима тестирования, чтобы помочь отправителю.)
Системы-получатели могут пожелать
отслеживать результаты режима тестирования, чтобы помочь отправителю.)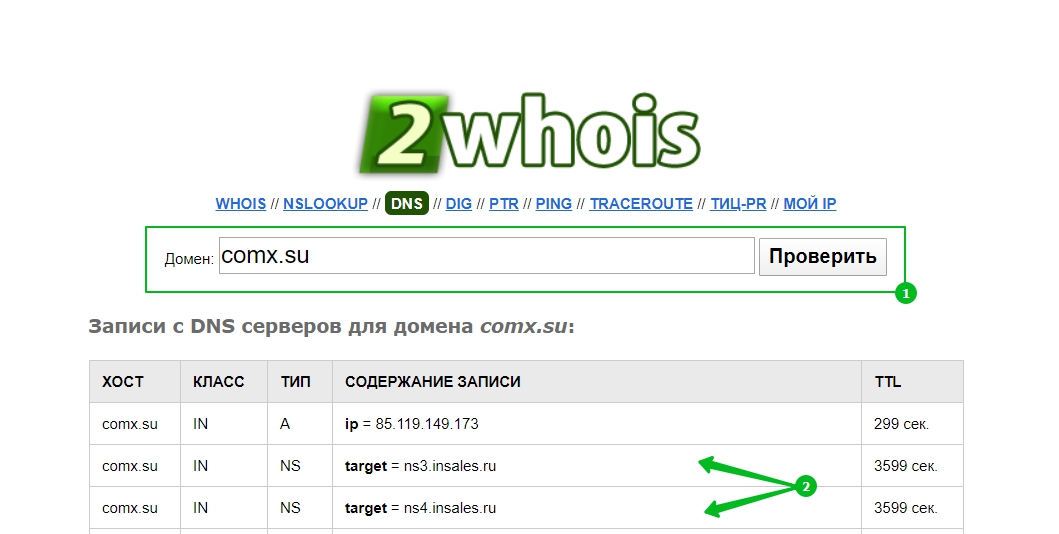 Е. 15 минут).
Е. 15 минут).
 Подождите еще 15 минут, прежде чем обращаться в службу поддержки за помощью с вашим заказом.
Подождите еще 15 минут, прежде чем обращаться в службу поддержки за помощью с вашим заказом.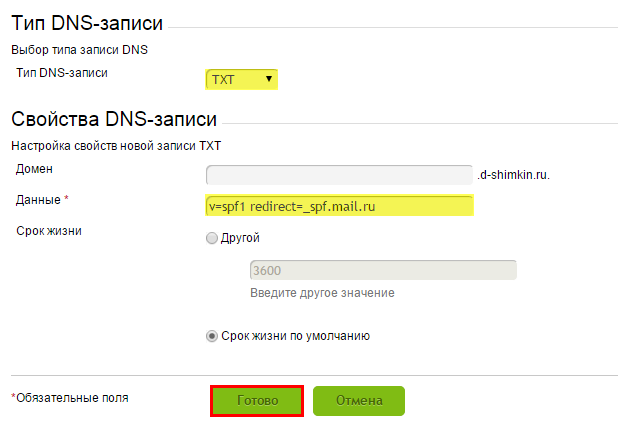
 Подождите еще 15 минут, прежде чем обращаться в службу поддержки за помощью с вашим заказом.
Подождите еще 15 минут, прежде чем обращаться в службу поддержки за помощью с вашим заказом.