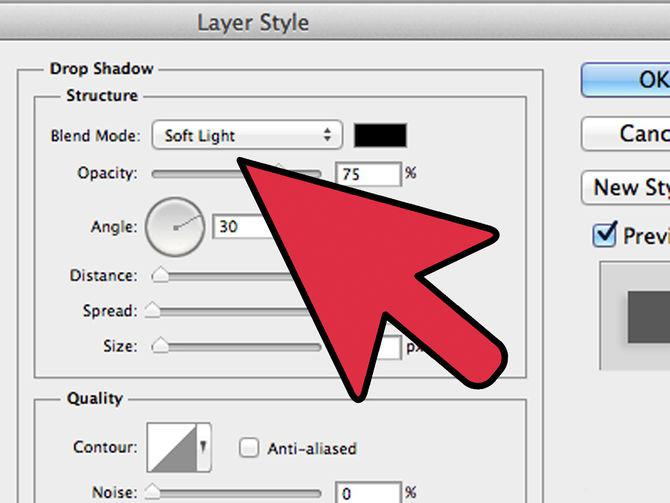Как сделать тень в фотошопе
Здравствуйте уважаемые читатели блога fotodizart.ru! Сегодня хочу затронуть тему связанную с тенью, а именно падающей тенью. Я расскажу, немного о тени, как сделать тень в фотошопе при помощи стиля слоя. Новичкам, возможно пригодится статья по основам фотошопа в которой мы изучали стили в фотошопе. Давайте для начала определимся, что это за такая тень, которую называют падающей. Вы спросите почему я заостряю внимание на падающей тени, потому как понятие тень обобщенное.
Тень состоит из:
- собственной тени;
- отбрасываемой или падающей тени;
- полутеней.
Падающая (отбрасываемая) тень – это тень, которую отбрасывает предмет на поверхность, на которой находится. Характеризуется особенностью повторять формы предмета, от которого она отбрасывается, так сказать, проецируя его на поверхность. Область тени у самого основания предмета будет темнее по отношению к участку тени более отдаленному от предмета.
С тем, какую тень мы будем рисовать я думаю стало понятно, теперь приступим к нашему уроку. Сделать тень в фотошопе, которую я собираюсь довольно просто. В этом нам помогут такие инструменты как стиль слоя, трансформация, линейный градиент и размытие по гауссу. Для создания нам нужно иметь фон, на который поместим предмет и сам предмет. Они должны располагаться на разных слоях друг от друга. Итак, загрузим в фотошоп фон и поверх него предмет.
Как сделать тень в фотошопе
Я взял фон пустыни и предмет шахматную фигуру. На предмет при помощи обтравочной маски в режиме наложения цветность нанес рефлексы желтого цвета.
Далее выделим слой фигуры и вызовем стили слоя, для этого кликнем два раза левой кнопкой мыши за названием слоя или в меню слои > стиль слоя > параметры наложения. В открывшемся окне стили слоя выберем применение эффекта тени.
Установим следующие параметры эффекта тени:
- непрозрачность установим на 100%;
- угол 90°;
- смещение 0 пикс.
 ;
; - размер 0 пикс..
Применим стиль, нажав на кнопку в окне ОК. После чего у нашего слоя появится стиль слоя который мы на него наложили. Теперь из созданного стиля мы создадим отдельный слой, для этого кликнем правой кнопкой мыши по эффекту тень у нашего слоя с объектом и в появившемся меню выберем
Выделим новый образовавшийся слой тени и при помощи трансформации отразим его по вертикали. Для этого идем редактировании > трансформирование > отразить по вертикали. И сдвигаем слой с тенью до нижнего уровня объекта.
Так как у нас предмет освещен сзади, то в принципе наша тень так и будет падать, но по закону перспективы приближаясь к нам, она будет казаться немного больше. Таким образом, мы должны внести небольшие перспективные изменения.
Для этого идем в редактировании > трансформирование > перспектива.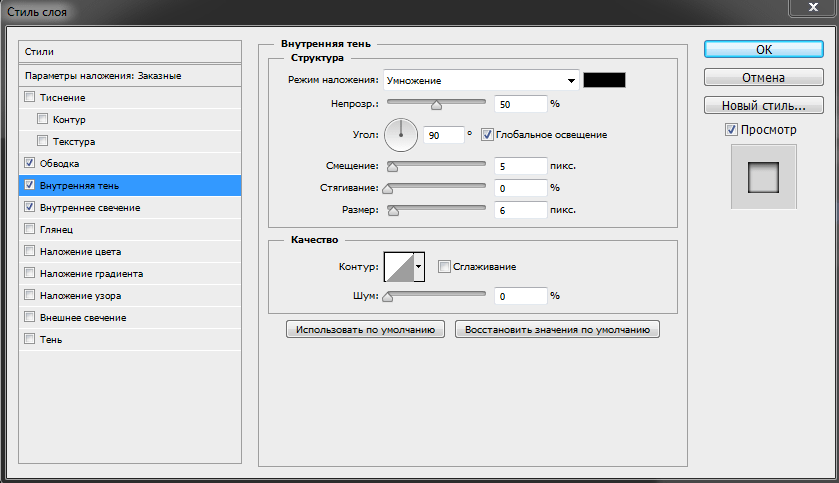 Немного потянем одну крайнюю точку на ближнем к нам крае в сторону от центра тени, тем самым добьемся нужного нам результата. Если необходимо сделать чтобы тень падала левее или правее потяните за центральную точку.
Немного потянем одну крайнюю точку на ближнем к нам крае в сторону от центра тени, тем самым добьемся нужного нам результата. Если необходимо сделать чтобы тень падала левее или правее потяните за центральную точку.
Обращайте внимание на то откуда падает свет либо меняйте его на свое усмотрение, а тень всегда можно деформировать, наклонить, изменить перспективу при помощи инструмента трансформирование.
Ну вот форма нашей тени готова, теперь размоем совсем немного края для этого идем в фильтр > размытие > размытие по гауссу и установим параметры которые нас будут удовлетворять.
В заключение сделаем ее еще более правдоподобной для этого нам нужно сделать передний край тени более прозрачным, а непосредственно тот что у объекта практически непрозрачным. Чтобы это сделать к слою с тенью добавим слой маску.
Сделаем маску активной, после чего выберем инструмент градиент. Из предлагаемых градиентов выберем линейный черно — белый градиент.
Из предлагаемых градиентов выберем линейный черно — белый градиент.
Применим градиент к маске, тем самым получим эффект исчезающей тени.
Ну, вот и все ниже представлен результат, я немножко подкорректировал кривые у фона, но это не влияет на процесс создания тени. Вы наверное убедились, сделать подобную тень достаточно несложно и быстро.
На этом все в этом уроке я рассказал, как сделать тень в фотошопе. Если Вам необходимо построить тень от сферических объектов то рекомендую прочитать эту статью.
Как создать тень в photoshop?
В этой статье мы расскажем, как взять красивое изображение и перенести его, сохранив сложные полупрозрачные тени, чтобы создать новый экзотический фон. Эта статья станет вашим проводником в мир захватывающих текстур, которые могут преобразить до неузнаваемости даже фото, сделанные в обычных условиях:
Для начала вам понадобятся только один цветок, настольная лампа и немного белой бумаги.
Цветок для этой статьи был сфотографирован (с помощью Fuji Finepix) холодным зимним утром в штате Виктория, в то время как песок (снятый на пленку Kodachrome) из Великой индийской пустыни в Раджастане.
Скептики ухмыльнутся, как эти два предмета могут соседствовать в одном кадре? Для этого нужно захватить полупрозрачную тень (созданную при помощи 75-ваттной настольной лампы и нескольких кусков белой бумаги) и деликатно перенести ее на новое место — в пустыню. Это как же…!
Предупреждение, связанное с биологией: Нежные лепестки цветка могут привять или даже засохнуть от жара, исходящего от вольфрамовой лампы, в течение нескольких минут. Поэтому работайте по возможности быстро или используйте в качестве альтернативы мягкий свет из окна, чтобы избежать воздействия высокой температуры:
Продублируйте фоновый слой, перетащив его иконку на значок «Новый слой» в палитре слоев. Не волнуйтесь, если в кадр попали края белой бумаги. Просто убедитесь, что вы захватили весь объект и отбрасываемую им тень.
Примечание: Используемая поверхность не должна быть идеально белой, но обязательно без текстуры. Это позволит избежать наложения поверхностей текстур, когда тень будет перенесена на новое место:
Первым делом нам нужно снизить тона фона до белого, при этом, оставив тени нетронутыми.
Уменьшение освещенности в направлении от источника света (белый фон постепенно переходит в серый на дальней от источника света стороне) может быть сбалансировано с помощью корректирующего слоя.
Выберите «Цвета текста и фона по умолчанию«, «Режим Быстрой маски» и «Инструмент градиент» в палитре инструментов.
Задайте опции «линейный градиент» и «передний план к прозрачному» или «передний план к фону» в панели «Настройки«. Создайте градиент с переходом от яркой стороны изображения к темной. Появится градиент с цветами маски по умолчанию. Выйдите из режима «Быстрой маски».
Пользователи Adobe Elements могут перейти сразу к следующему шагу и создать градиент непосредственно в маске слоя:
Из палитры слоев выберите «Корректирующий слой», «Уровни». Активное выделение создаст маску слоя для корректирующего слоя. Переместите ползунки центрального слайдера «Гамма» и / или «Подсветка» влево, чтобы подсветить фон таким образом, чтобы обе его стороны имели одинаковый тон.
Активное выделение создаст маску слоя для корректирующего слоя. Переместите ползунки центрального слайдера «Гамма» и / или «Подсветка» влево, чтобы подсветить фон таким образом, чтобы обе его стороны имели одинаковый тон.
Будьте осторожны, чтобы в процессе не потерять тени. Нажмите OK, когда достигнете удовлетворительного баланса цветов:
Используйте инструменты рисования в режиме «Быстрой маски», чтобы создать выделение цветка на фоновом слое (пользователям Elements нужно использовать инструмент «Выделяющая кисть» и выбрать в панели параметров режим «Маска»). Не забудьте растушевать выделенную область или добавьте к маске незначительное «Размытие по Гауссу».
- Нажмите на миниатюру маски слоя в палитре слоев, чтобы применить ее к копии фонового слоя (при использовании Elements выделение может быть использовано для удаления фона из этого слоя).
- Примечание: Графический планшет может быть использован, чтобы легче создавать сложные выделения, которые описывается в этой статье:
- Поместите слой копии фона над корректировочным слоем Уровней.
 Таким образом, мы обеспечим, чтобы корректирующий слой, созданный в предыдущем шаге, не влиял на объект:
Таким образом, мы обеспечим, чтобы корректирующий слой, созданный в предыдущем шаге, не влиял на объект:
В меню «Изображение», «Коррекция» выберите «Порог«. Это корректирующее средство поможет в процессе удаления тонких теней и позволит нам опустить цвет оставшейся части фона до чистого белого (255).
Первым делом нам нужно временно сделать все пиксели верхнего слоя ниже цветка черными, перетащив ползунок слайдера до упора вправо — уровня порога в 255.
Нажмите «ОК», чтобы выйти из диалогового окна «Порог».
Примечание: Проверьте расположение слоев у себя в палитре слоев, чтобы оно соответствовало порядку, приведенному на рисунке:
Переместите ползунки «Гамма» и «Подсветка», чтобы сделать серые тона бумаги фона белыми. Тени на этот момент уже четко очерчены. В отличие от фона, который освещен неравномерно, поэтому на этом шаге мы должны создать его равномерное освещение. Не бойтесь применить интенсивное отбеливание:
- Выберите в палитре инструментов «Кисть» и нажмите на иконку «Переключить цвета текста и фона», чтобы белый стал цветом переднего плана.
 Теперь закрасьте все участки, которые не относятся к тени:
Теперь закрасьте все участки, которые не относятся к тени:
Слой «Порог» уже выполнил свое предназначение, и теперь вы можете сделать его невидимым или удалить, перетащив его иконку в палитре слоев в корзину. После этого фон будет выглядеть белым и на нем появятся аккуратные тени. Мы подготовили почву для внедрения нового фона.
Откройте новый фоновый файл и перетащите его миниатюру из палитры слоев в окно нашего рабочего документа. При этом перед тем, как вы отпустите файл по центру холста, нажмите клавишу Shift. На данный момент новый фон окажется выше измененного слоя фона:
Следующий шаг заключается в том, чтобы переместить старый фон в позицию над новым фоном. Для начала свяжите старый фоновый слой со всеми связанными с ним корректирующими слоями (нажмите на иконку ящика рядом с глазом для каждого слоя).
Затем перейдите в меню «Слой» и выберите команду «Создать обтравочную маску для связанных слоев» («Связанная группа» для Adobe Elements). Это действие обеспечит нам, чтобы новый фон остался неизменным, когда мы на следующем шаге переместим корректирующие слои вверх в палитре:
Дважды кликните на фоновом слое, чтобы изменить его имя.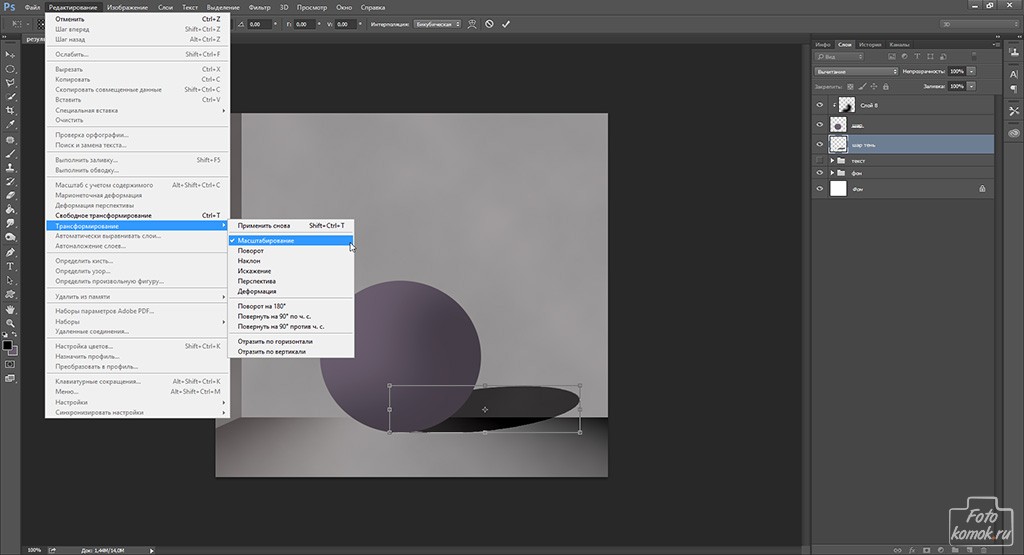 После этого его можно перемещать, перетаскивая на новую позицию. Связанные слои должны следовать сразу за ним. Новый фон тут же заменит старый белый фон:
После этого его можно перемещать, перетаскивая на новую позицию. Связанные слои должны следовать сразу за ним. Новый фон тут же заменит старый белый фон:
На заключительном этапе нам нужно объединить или смешать полупрозрачные тени на новом месте. Выберите старый фоновый слой и измените его режим смешивания на «Умножение» (кликните по меню режимов смешивания в палитре слоев рядом с элементом управления непрозрачностью).
- Установите для корректирующих слоев режим смешивания «Яркость», если вам нужно уменьшить какой-либо цвет. Добавьте к этой группе корректирующий слой «Цветовой тон/ насыщенность», если вам требуется дополнительно уменьшить насыщенность цветов:
- В качестве завершающих штрихов вы можете добавить очень тонкий ослабевающий эффект виньетки и провести обычное увеличение резкости для печати. Если дополнительный корректирующий слой случайно будет добавлен в корректирующую группу, перейдите в меню «Слой» и выберите команду «Исключить обтравочную маску«:
- Этот метод используется теми фотографами, которые хотят сохранить и перенести все полупрозрачные сложные тени из исходного изображения, при этом не прибегая к сложным методам профессионального монтажа.

- Данная публикация представляет собой перевод статьи «Working With Shadows In Photoshop – Advanced Shadow Techniques» , подготовленной дружной командой проекта Интернет-технологии.ру
Источник: https://www.internet-technologies.ru/articles/rabota-s-tenyami-v-photoshop-tehniki-post-obrabotki-dlya-teney.html
Как сделать тень от предмета в фотошопе
Один из важнейших элементов дизайна, придающий объекту глубину и объем – светотень. Она возникает при освещении предмета различными источниками света, направленными под разными углами.
Художники и фотографы, создавая свои работы, придают светотени огромное значение, так как она оживляет картину, придает ей большую выразительность. В web-дизайне также используется этот элемент.
На многих современных сайтах вы можете встретить объекты, содержащие блики, тени, придающие объемность и реальность. Рассмотрим, как сделать тень от предмета в фотошопе.
Пусть предмет освещен достаточно большим источником света сверху, например, много ламп на потолке. Посмотрите на эти две фотографии. В первом случае есть небольшая тень под кастрюлей, это создает впечатление, что она стоит на ровной поверхности. Во втором случае тени нет, и предметы как бы «висят» в воздухе, они оторваны от фона, нет единого целого с ним.
Посмотрите на эти две фотографии. В первом случае есть небольшая тень под кастрюлей, это создает впечатление, что она стоит на ровной поверхности. Во втором случае тени нет, и предметы как бы «висят» в воздухе, они оторваны от фона, нет единого целого с ним.
Как же сделать эту небольшую, но важную тень. Для этого воспользуемся программой Photoshop, использование которой мы уже рассматривали. Создаем новый документ (Ctrl+N). Открываем файл с изображением предмета, тень для которого хотим сделать. Вы видите, что наш плюшевый бегемотик не имеет тени.
Это выглядит нереально, он «парит» в воздухе. Выделим его. Для этого возьмем инструмент Волшебная палочка и щелкнем по белому фону. Он выделится. Теперь инвертируем выделение: Выделение — Инверсия (Shift+Ctrl+I). Далее скопируем его и вставим в новый документ. Получилось два слоя, на одном – фон, на другом – предмет. Создадим между ними еще один слой, назовем его Тень.
Инструментом Овальное выделение нарисуем овал в нижней части предмета, чуть шире, чем предмет, и зальем его черным цветом. Убираем выделение: Выделение — Отменить выделение (Ctrl+D). Теперь сделаем тень размытой. Для этого выполним команду: Фильтр — Размытие — Размытие по Гауссу.
Убираем выделение: Выделение — Отменить выделение (Ctrl+D). Теперь сделаем тень размытой. Для этого выполним команду: Фильтр — Размытие — Размытие по Гауссу.
Перемещая движок, добиваемся необходимого размытия.
Выбираем инструмент Ластик. Настраиваем Непрозрачность — 20%, Жесткость — 20% и редактируем тень по форме объекта.
Инструментом размытие немного размываем тень по краям. Изменяя непрозрачность слоя, добиваемся нужной яркости тени.
- Чтобы сделать тень еще реальнее, создадим дубликат слоя Тень. Выполним команду: Редактирование — Трансформирование — Масштабирование
- и немного сжимаем тень, чтобы непосредственно под предметом она была темнее.
- Теперь, используя ластик и регуляторы непрозрачности слоев, добиваемся нужного эффекта.
- Теперь создадим дубликат слоя с предметом, переместим этот слой ниже, выполним команду: Изображение — Коррекция — Уровни и ползунок перемещаем влево.
Изображение на этом слое станет черным. Выберем инструмент Перемещение и опустим этот слой на 2-3 пикселя вниз. Внизу появится черная полоска, но она нужна не везде. Инструментом Прямолинейное лассо выделим ненужную часть и удалим.
Полоска получилась слишком четкая, ее нужно размыть. Для этого еще раз применим Размытие по Гауссу и подберем непрозрачность слоя. Для большей реальности можно еще затемнить нижнюю часть объекта инструментом Затемнитель. Но делать это нужно очень осторожно. Лучше создать дубликат слоя с предметом и работать с ним. Вот так можно очень просто создать тень в Photoshop.
- Конечно, чтобы качество вашей работы было высоким, нужна кропотливая работа и аккуратность.
- Если вы хотите стать профессионалом программы Adobe Photoshop, воспользуйтесь видеокурсом Зинаиды Лукьяновой «Фотошоп с нуля в видеоформате».
- Если вас заинтересовала статья, или вам есть, что добавить, оставьте комментарий.
- Проголосуйте за статью, нажмите кнопку социальной сети.
Источник: https://kviter.ru/sozdanie-teni-v-fotoshop
Тень в Фотошопе – Фотография.Инфо
Если вы хотите создавать в Adobe Photoshop красивые коллажи, то нельзя обойтись без умения работать с тенью. Данный графический редактор предоставляет обширные возможности по созданию тени, отбрасываемой любым объектом.
Этот элемент поможет создать ощущение, что объект и вся картинка в целом являются трехмерными. Например, вы можете расположить на холсте четыре фотографии. Если вы добьетесь появления тени, то эти снимки будут возвышаться над холстом.
На этом уроке мы постараемся научиться работать именно с тенью
Самому разобраться с тем, как создать тень в Фотошопе, крайне сложно и дело в том, что данная функция спрятана в перечне эффектов, применяемых к слою. А далеко не каждый начинающий пользователь добирается до этого перечня. Чаще всего такой человек просто не знает, как применять эффекты к тому или иному слою.
Заливка производится при помощи одноименного инструмента. Активируйте его и щелкните левой кнопкой мыши по любой области изображения. Картинка мгновенно окрасится в выбранный вами цвет
Итак, пришла пора понять, как сделать тень в Фотошопе: для этого раскройте панель «Слои». Если она на вашем экране не отображается, то перейдите по пути «Окно>Слои» или нажмите клавишу F7. В данной панели вы увидите, что текст создан в виде отдельного слоя. Именно к нему мы будем применять эффект «Тень».
Для этого нужно перейти в диалоговое окно «Параметры наложения». Осуществляется данное действие двумя путями. Вы можете щелкнуть по названию слоя правой кнопкой мыши, после чего в контекстном меню выбрать пункт «Параметры наложения». Но гораздо проще щелкнуть левой кнопкой мыши по иконке «Fx», размещенной в самом низу панели «Слои». Появится маленькое контекстное меню, в котором нужно выбрать пункт «Тень».
Тень от объекта в Фотошопе
Ещё один важный параметр — это «Угол». С помощью специального колесика можно настроить, под каким углом будет отбрасываться тень. Также можно ввести числовое значение (от 0 до 360 градусов). Рядом располагается чекбокс «Глобальное освещение». Если вы поставите флажок в этом месте, то значение «Угол» у всех слоёв (к которым применён эффект «Тень») будет одинаковым. И это логично, так как в любом изображении обычно имеется лишь один источник освещения.
Наконец, последний ползунок имеет наименование «Размер». Он позволяет увеличивать и уменьшать созданную тень. Но при нулевом размахе это будет влиять лишь на размытость краев. Другое дело — когда параметр «Размах» слегка увеличен. Тогда и размер тени никто не помешает изменить до огромных значений. Однако не всегда это выглядит красиво.
Как добавить тень в Фотошопе?
Итак, мы уже практически поняли, как добавить тень в Фотошопе и осталось лишь узнать значение оставшегося ползунка. Но начинается раздел «Качество» не с него, а с параметра «Контур» и чекбокса «Сглаживание». Они позволяют изменить очертания тени до неузнаваемости. Но мастера Фотошопа редко пользуются этими возможностями. Ведь после этого картинка перестает выглядеть реалистично.
Эти слова относятся и к ползунку «Шум». Он позволяет добиться такого эффекта, будто тень очень плохо пропечаталась. Или же будто её съемка велась при помощи очень старой цифровой камеры. Применяется этот эффект крайне редко, но право на существование он имеет.
В любой момент вы можете сохранить введенные вами параметры в качестве нового стиля. Именно для этого предназначена соответствующая кнопка в правой части диалогового окна. В дальнейшем вы сможете найти сохраненные вами параметры в панели «Стили».
Обратите внимание, сохраняются все параметры наложения, которые вы изменяли, а не только находящиеся во вкладке «Тень».
Тень от предмета в Фотошопе
На этом работу с надписью можно заканчивать. Давайте теперь выясним, как можно отбросить виртуальную тень от предмета в Фотошопе: например, у нас имеется фотография, на которой изображена камера. Фон может быть прозрачным или белым, это не важно.
Нам нужно создать эффект, будто бы фотоаппарат отбрасывает тень. И не на поверхность за ним, а на воображаемый стол.
Для этого нужно открыть изображение при помощи Фотошопа и изменить его размеры. Для этого совершается переход по пути «Изображение>Размер холста».
Необходимо добавить некоторое количество пикселей в правую и нижнюю части, чтобы тень у нас поместилась в рамках изображения. Далее совершается переход в панель «Слои» и нажимается сочетание клавиш Ctrl+J. Это позволяет получить копию слоя. Верхний слой переименуйте в «Камера».
Нижний же пусть получит название «Камера тень».
Далее нажмите на кнопку «Создать новый слой» в нижней части данной панели. Переместите новый слой в самый низ. Залейте его любым ярким цветом при помощи инструмента «Заливка». Либо забудьте о создании нового слоя и перейдите по пути «Слои>Новый слой-заливка>Градиент». Вы окажетесь в маленьком диалоговом окне с имеющимися в программе градиентами. Существует несколько групп градиентов, которые выбираются в контекстном меню, появляющемся после клика по шестерёнке.
Какой бы вы способ не выбрали — фон будет окрашен в тот или иной цвет. Слой с заливкой нужно перенести в самый низ. Далее необходимо переходить к созданию тени. Для этого отключите видимость верхнего слоя (нажмите на изображение глаза). Выберите второй по счету слой. Перейдите по пути «Изображение>Коррекция>Экспозиция». В выскочившем диалоговом окне поставьте у параметра «Экспозиция» значение «-20″. Нажмите кнопку «OK», вернувшись к изображению.
Тень не бывает с такими четкими краями. Поэтому переходите по пути «Фильтр>Размытие>Размытие по Гауссу». Силу эффекта подстраивайте сами. Нужно добиться, чтобы края оказались в меру размытыми. Когда результат вас устроит — нажмите кнопку «OK».
Теперь активируйте видимость верхнего слоя. Инструментом «Перемещение» (самая верхняя иконка) постарайтесь переместить будущую тень левее и выше. Будто бы источник света находится спереди и снизу стола.
Уменьшить плотность будущей тени можно при помощи изменения параметра «Непрозрачность». Делается это в панели «Слои». Дальше нужно расположить эту тень на полу. Для этого активным должен оставаться второй слой. Перейдите по пути «Редактирование>Трансформирование>Искажение». Появится специальная сетка. Тяните верхние уголки вниз и вправо. Этим вы изменяете перспективу второго слоя. Когда результат вас устроит — совершите двойной клик по рамке.
Вот и всё. Результат получился не самый плохой. Если взглянуть на тень от вспышки, то будет заметен некий артефакт. Его не будет, если изначально поместить камеру в центр холста.
Как убрать тень с фотографии в Фотошопе?
В дальнейшем вы легко можете в Фотошопе убрать тень с фотографии, тут имеется в виду текущая работа. Для этого просто удалите второй по счету слой. А лучше — отключите его видимость. Так вы в любой момент сможете вернуть тень обратно.
Если же вы сохраните данное изображение в виде JPEG-файла, то затем ничего сделать не сможете.
Дело в том, что формат JPEG — это максимально сжатое изображение. Формат не поддерживает работу со слоями. При открытии такой картинки средствами Фотошопа вы увидите лишь один слой. Поэтому над удалением тени придется потрудиться гораздо сильнее. Да и не всегда этот процесс будет возможен.
Гораздо проще будет полностью избавиться от всякого фона.
Тогда в каком формате картинку сохранить, чтобы возможность работы с тенью осталась? Существует несколько вариантов. Самый лучший — это сохранение изображение в виде PDF-файла. Это специальный формат, разработанный создателями Adobe Photoshop.
Если в будущем вы откроете такой файл, то продолжите работу ровно с того момента, на котором остановились. Многие фотографы и художники в обязательном порядке сохраняют свои работы именно в таком формате.
А для отправки изображения другому человеку создается его JPEG-копия.
И всё же некоторые пользователи спрашивают: как убрать тень в Фотошопе с JPEG-снимка? Такое бывает очень часто. Например, человек фотографировал в помещении, применив встроенную вспышку. Ему очень хотелось бы избавиться от страшных черных теней. Да вот только не всегда это можно сделать.
Сложно дать какой-то конкретный совет по удалению теней с фотографии. Нужно смотреть на снимок и оценивать возможность или невозможность проведения операции. Проблемы могут возникнуть по разным причинам. Снимок может иметь низкое разрешение. Или кадр оказался смазанным.
И даже идеальные фотографии избавить от теней получается не всегда.
Обычно для удаления тени её необходимо сначала выделить. Для этого используется «Волшебная палочка» или другой инструмент из группы выделения. Затем задействуется инструмент «Штамп» он позволяет подставить на место тени кусок из соседней области. Этот способ отлично работает в том случае, если тень разместилась на обоях или на двери.
Другой способ заключается в работе кистью. Но это уже гораздо сложнее.
Данный урок не будет подробно рассказывать об удалении теней, он и так уже затянулся. Если вам эта тема интересна — пишите в х, мы обязательно разберем эту тему на конкретных примерах.
Однако мы всё же расскажем о тенях на лице, так как эту проблему решить достаточно легко.
Фотошоп и тени на лице
Тени на лице в Фотошопе не убираются одним движением пальца, но это не значит, что их удалить невозможно. Конечно, речь идет не о полном их устранении. Чаще всего достаточно лишь сделать область с тенью более светлой.
Следы тени останутся, но особо влиять на восприятие снимка они уже не будут. В качестве примера мы возьмем фотографию девочки. Как вы видите, нижняя часть лица и область под глазами скрыта тенями. Можно ли это исправить? Давайте попробуем.
Существует несколько способов удаления теней на лице. Самый простой из них заключается в работе с инструментом «Света/Тени». Но сначала продублируйте слой нажатием сочетания клавиш Ctrl+J. Работать нужно именно с копией слоя. Впрочем, эти слова применимы к решению любой задачи в Фотошопе.
Старайтесь как можно реже изменять оригинал, дабы затем можно было очень быстро отменить все примененные действия.
Инструмент находится по пути «Изображение>Коррекция>Тени/Света». Когда вы щелкните по данному пункту — выскочит маленькое диалоговое окно. Отрегулируйте ползунки таким образом, чтобы тени на лице стали менее заметны.
Девочка сразу станет более светлой. Но и вокруг неё всё будет очень ярким. Это легко исправить. Просто поработайте ластиком, стерев большую часть пространства вокруг девочки.
Бояться этого не нужно, ведь у нас имеется фоновый слой с тем же самым, но более темным изображением.
Как убрать тень с лица в Фотошопе?
Но не всех получившийся результат устроит. Поэтому существует и второй метод, позволяющий убрать тень с лица в Фотошопе и он тоже стартует с создания дублирующего слоя. Затем нужно взять инструмент «Осветлитель».
В настройках инструмента (они традиционно находятся в верхней части рабочего окна) выберите нужный размер кисти. В качестве диапазона укажите пункт «Средние тона». Экспозицию уменьшите до 23%. Вот и всё, осталось лишь водить осветлителем по тем участкам лица, которые в этом нуждаются.
Сильно повышать экспозицию не рекомендуется, иначе кожа начнет приобретать красноватый оттенок, будто человек перезагорал.
Подведение итогов
На этом наш затянувшийся урок подходит к концу. Теперь вы знаете, что удалить тень в Adobe Photoshop можно, но на это тратится большое количество времени.
Лучше старайтесь снимать так, чтобы фотография сразу вас устраивала. Также отныне вы сможете сами снабдить тенью тот или иной объект.
Оставайтесь с нами, тогда вы узнаете о графическом редакторе ещё очень много нового!
Источник: https://fotografiya.info/?p=1571
Добавление и устранение тени от объекта в Фотошопе
Фотографии объектов, на которые в процессе фотосъёмки попадал жёсткий свет, всегда сопровождаются глубокими тенями, которые в отдельных случаях просто портят эстетическое восприятие изображения. К счастью, в Фотошопе встроены функции, которые направлены на устранение таких эстетических дефектов.
Мы расскажем вам, как убрать или наоборот добавить тени у объектов
Ознакомившись с рекомендациями, как убрать тень в Фотошопе, даже неопытный графический дизайнер сразу же сможет осуществить всё практически. Особенно легко выполнять такую задачу, если тень объекта полностью не закрывает плоскость, на которую падает.
Способы устранения тени
Adobe Photoshop содержит множество инструментов, ловко управляя которыми, удаётся осуществлять успешную корректировку изображений. В процессе выполнения таких действий, совсем не сложно устранять не только тени, но и, при необходимости, отдельные предметы, ухудшающие качество самого изображения.
Опытные графические дизайнеры предлагают воспользоваться рекомендациями, как сделать тень в Фотошопе невидимой. Существует два варианта решения такой графической проблемы.
Применение инструмента «Штамп»
Инструмент «Штамп» в Фотошопе позволяет клонировать один участок и сразу же перенести его на другой. Учитывая такие возможности, некоторые дизайнеры часто применяют штамп, если возникает необходимость убрать тень объекта.
Попробуем принудительно убрать силуэт справа
Первоначально следует открыть фото в графическом редакторе, далее увеличить масштаб, чтобы улучшить визуальный просмотр той части изображения, на котором располагается затемнение.
Далее, на панели инструментов выбирается штамп, вносятся необходимые изменения в его настройки. Когда выбрана форма, параметры жёсткости, можно переходить непосредственно к удалению тени.
Для этого, нажав клавишу «Alt», следует кликнуть левой кнопкой мыши по месту, которая находится на минимальном удалении от тени. Таким образом, удастся скопировать при помощи штампа этот участок.
Теперь, нажимая левую клавишу мыши, будет легко «закрасить» всю тень.
Чем текстура менее упорядочена, чем проще достичь желаемого эффекта
Применяя инструмент «Штамп», убрать затемнение, действительно, несложно. Однако не всегда такие действия всё-таки сопровождаются высокой эффективностью. В частности, очень часто на изображении остаются достаточно заметными переходы, а сам процесс ликвидации затемнённых участков может быть продолжительным, поэтому лучше воспользоваться альтернативными и более эффективными способами.
Много времени это не заняло
Альтернативное удаление затемнений
Совсем несложно разобраться и в альтернативном алгоритме, как сделать тень в Фотошопе невидимой. Первоначально также следует открыть фото, увеличивая сразу же масштаб.
Тень на песке смущает своей неточностью
Далее, очень важно выделить тень объекта полностью. Это достаточно просто сделать, если воспользоваться инструментом «Волшебная палочка». После успешного выделения, важно найти параметр «Изображение», после чего перейти сначала в пункт «Коррекция», а затем в подпункт «Выровнять яркость», находящийся последним в раскрывающемся списке.
Заходим в подменю “Коррекция”
После выбора этого параметра, отобразится всплывающее окно, в котором будет находиться строка «Выровнять только выделенную область», возле неё следует добавить флажок. Сразу же после выполнения таких совершенно несложных действий, яркость затемнения изменится, но всё равно будет существенно отличаться от основной плоскости.
Промежуточный результат (цветность тени может варьироваться)
Для того, чтобы всё-таки убрать затемнение, сделать его невидимым, следует внести изменения в параметры яркости, насыщенности цвета, контрастности.
В Adobe Photoshop можно воспользоваться функцией «Заливка с учётом содержимого», которая позволит практически мгновенно убрать любые тени. Однако следует отметить, что, к сожалению, такая функция имеется только в новых версиях программы, поэтому опытные дизайнеры всегда отслеживают появление обновлений и своевременно их закачивают.
Довольно мощная функция
Первоначально также следует выделить при помощи инструмента «Волшебная палочка» затемнение, после этого в раскрывающемся списке «Редактирование» найти параметр «Выполнить заливку». Кликнув по этому параметру, откроется окно, в котором следует выбрать пункт «С учётом содержимого» и режим «Затухание». После таких проделанных действий удаётся убрать тень полностью.
Вот и результат работы
Добавление тени
В процессе корректировки фотографии часто возникает необходимость не убрать затемнение, а, наоборот, нарисовать тень. Именно по этой причине многие пользователи, осуществляющие свои первые практические шаги в графическом редакторе, стараются найти информацию, как в Фотошопе сделать тень от объекта.
Техника добавления тени
Чтобы нарисовать тень к объекту, который уже находится на фотографии, следует этот предмет первоначально выделить. Затем важно продублировать слой. Теперь на верхнем слое можно будет нарисовать тень, воспользовавшись несколькими функциями и инструментами Фотошопа.
В меню «Редактирование» следует найти параметр «Трансформирование», после клика по которому, вокруг выбранного объекта появятся своеобразные границы с маленькими квадратиками.
Если ухватиться за центральный верхний квадратик и потянуть его в сторону, удастся наклонить редактируемый объект.
Далее следует нажать клавишу «Enter», чтобы завершить работу с этим параметром, после чего также в меню «Редактирование» следует найти следующий параметр «Свободное трансформирование».
Комбинируйте различные типа трансформирования
После этого вновь вокруг будущей тени появляются границы с квадратиками. Точно также следует ухватиться за центральный верхний квадратик, но теперь на этот раз потянуть его вниз. Благодаря таким действиям, удаётся объект немного сплющить. Завершить работу с параметром «Свободное трансформирование» можно нажатием клавиши «Enter».
Всё, что было проделано, позволило добавить на фото новый похожий объект, но поскольку задача перед дизайнером была обозначена иная, следует продолжить работу, получая новую порцию информации о том, как нарисовать тень в Фотошопе.
Осталось еще немного до конечного результата
Чтобы превратить сплюснутый и наклоненный предмет в тень, следует значительно уменьшить его яркость, после чего воспользоваться командой «Размытие по Гауссу», установив предварительно нужный радиус размытия.
Для реалистичности можно добавить текстуру на фоне
Теперь слой с тенью следует переместить на вторую позицию, после этого процесс редактирования фото можно завершить.
Итак, мы выяснили, что принцип добавления тени в Фотошопе несложен, поэтому его может освоить дизайнер с любым стажем практической деятельности. Процесс редактирования изображения будет успешен, если к нему приложить не только усердие, но и творческую фантазию.
Источник: https://nastroyvse.ru/programs/review/kak-sdelat-ili-ubrat-ten-v-photoshop.html
Как сделать тень в Фотошопе от предмета или объекта, создать маску теней, добавить, наложить или нарисовать реалистичную тень в Photoshop
Программа Фотошоп предоставляет возможность сделать любую фотографию более «живой» и качественной. Кроме этого, можно полностью изменить нужное фото добавив различные детали. Для придания изображению реалистичности необходимо помнить о наличии тени, которую можно сделать в Photoshop различными способами.
Использование Стиля слоя
Наиболее простым вариантом добавления тени от объекта или предмета в Фотошопе является использование стиля «Тень», который можно вызвать нажатием правой кнопки мыши на нужном слое и выборе пункта «параметры наложения». Тут можно создать и настроить реалистичную тень, используя предлагаемые функции.
Когда будут установлены необходимые параметры, для подтверждения совершенных действий следует кликнуть на кнопку «Ок».
В качестве примера можно представить, как будет выглядеть изображение, применив инструмент «Стиль слоя». В диалоговом окне располагается прямоугольник черного цвета, с его помощью можно выбрать требуемый тон тени. Стоит обратить внимание, что второй рисунок имеет бордовый оттенок. Благодаря изменению цвета тень на изображении может кардинально измениться.
Если, к примеру, внести изменения в строке «Сглаживания», то картинка будет иметь совсем другое отображение.
Тени при помощи выделения
Достаточно просто сделать тень к любому объекту в Фотошопе на обрабатываемом изображении при помощи функции «Выделение». Одним из первых шагов должен быть выбор объекта, которому нужно сделать тень. Далее необходимо выполнить такие действия:
- Выбрать один из инструментов, которые помогут вырезать объект для изготовления ему тени. Для обрезки можно применить, к примеру, «Магнитное лассо», «Перо», «Волшебную палочку». После обрезки непременно нужно сохранить обрабатываемый объект и затем кликнуть на пункт «Выделение», а далее на опцию «Сохранить выделенную область» и кнопку «Ок».
- Чтобы продолжить, нужно скопировать обрабатываемый объект на новый слой, для этого следует нажать комбинацию клавиш Ctrl+J. Затем необходимо выбрать вновь созданный слой и кликнуть на опции в такой последовательности: «Выделение» — «Загрузить выделенную область» — «Канал» и выбрать раздел «Тень». Обязательно нажать «Ок».
- С помощью инструмента «Кисть» требуется закрасить слой в черный цвет. Затем следует выполнить действия в соответствующей очередности: «Редактирование» — «Трансформирование» — «Искажение». В результате обозначенных действий вокруг слоя отобразится рамка, благодаря которой можно произвести наклон обрабатываемого слоя так, чтобы он выглядел, как тень. Для придания большей реалистичности тени нужно нажать на поле «Непрозрачность», которое находится в опции «Слой» и поставить в нем значения вместо 100 %, к примеру 50-80%.
Создание портрета или фото в стиле поп-арт в Фотошопе
Для завершения потребуется нажать клавиши Ctrl+J, тем самым создав новый слой, который необходимо переместить выше уже сделанного ранее слоя с тенью.
Маска теней
Для создания маски теней в Photoshop требуется произвести копирование изображения непосредственно на том фоне, на котором оно будет отображаться.
Далее необходимо выполнить деформацию объекта нажав клавиши Ctrl+T. Затем следует открыть опцию «Слой» и в ней «Маска Слоя» — «Показать Все».
В панели слоев появится миниатюра в виде белого треугольника, это и есть «Маска слоев».
Редактирование маски происходит только после нажатия на обозначенную миниатюру. Далее потребуется выбрать инструмент «Градиент», где необходимо кликнуть на черно-белый градиент. Таким образом можно получить эффект исчезающей тени.
Связывание
Чтобы выполнить связывание теней, нужно сделать карту смещения, в основе которой станет альфа-канал. Создается она в такой последовательности:
- активация фонового слоя;
- выделение необходимых объектов на обрабатываемом изображении;
- копирование изображения в буфер обмена;
- переход в опцию «Каналы», где и создается альфа-канал;
- клик на пиктограмму чистого листа;
- вставка из буфера обмена фонового изображения;
- снятие выделения.
Далее для редактирования наложенной тени потребуется открыть диалоговое окно «Уровни». Данный инструмент предоставляет возможность изменить контрастность. Например, можно произвести смещение черного ползунка вправо, а белого влево. Там отображается еще и серый ползунок, но его перемещать не нужно.
Для размытия следует воспользоваться фильтром «Размытие про Гроссу». Затем потребуется сохранить созданный документ, к примеру, в формате PSD на жестком диске, это и будет картой смещения.
Затем необходимо произвести активацию слоя с тенью, выполнив команды «Фильтр» — «Искажение» — «Смещение».
В открывшемся диалоговом окне установить непосредственно в поле «Масштаб по горизонтали» и «Масштаб по вертикали», например, значения по 20%.
Как делать фотошоп – обработка фотографий в редакторе Adobe Photoshop
Также можно подкорректировать режим наложения применив функцию «Умножение», изменить значения непрозрачности, произвести размытие и при необходимости удалить ненужные детали тени.
Группировка
Одним из простых вариантов нарисовать тень на изображении при помощи Фотошопа считается применение группировки. Суть ее состоит в том, что нужно выполнить несколько простых действий, а именно:
- Потребуется сделать совмещение изображений, исходного и того, которое будет наложено. Важно чтобы оба изображения были подогнаны друг к другу по размеру. Затем необходимо создать копию того изображения, для которого нужно сделать тень. После, применяя функцию свободного трансформирования сделать наклон обрабатываемого объекта.
- Когда будут выполнены обозначенные манипуляции требуется уменьшить непрозрачной непосредственно слоя с тенью и обязательно применить фильтр «Размытие по Гауссу».
Освещение объекта сзади
Для того, чтобы создать освещение объекта или предмета сзади, потребуется применение команды «Перспектива», а также фильтра «Размытие по Гауссу» (Gaussian Blur). Алгоритм действий несложный, но требует соблюдения последовательности. Итак:
- В первую очередь необходимо совместить оба изображения и соответственно создать дополнительный слой с тенью. Для этого нужно произвести выделение слоя, применив такие команды, как: «Редактирование» — «Трансформирование» — «Отразить по вертикали». Затем следует применить имеющийся на панели программы инструмент «Перемещение» и выполнить смещение тени вниз.
- Затем снова выполнить команды «Редактирование» — «Трансформирование», но еще добавить команду «Перспектива». Далее нужно воспользоваться нижним левым угловым маркером и выполнить перетаскивание влево, а верхний левый угловой соответственно вправо. Также нужно сказать, что для свободной трансформации изображения можно воспользоваться комбинацией клавиш Ctrl + T (для Mac OS — Command + T). Нажав обозначенные клавиши необходимо сделать перемещение границ появившихся рамок, но следует это сделать так, чтобы верхняя граница не выходила за соответствующие пределы. Для завершения начатой трансформации нужно кликнуть на клавишу Enter.
- Следующим шагом будет размытие тени. Выполнить размытие можно, если использовать такие команды: «Фильтр» — «Размытие» — «Размытие по Гауссу».
- Далее необходимо сделать перспективное размытие тени при помощи смещения рамки выделения, благодаря которой можно выполнить размытие определенного фрагмента. Чтобы завершить полученный эффект, следует снять выделение. Для этого нужно на клавиатуре нажать комбинацию клавиш Ctrl + D и обязательно уменьшить непрозрачность слоя.
Создание красивой надписи в Photoshop
В завершение следует сказать, что представленные способы добавления реалистичной тени в Фотошопе не является сложным, но, чтобы добиться желаемого результата, придется изначально потренироваться, используя различные инструменты.
Источник: http://composs.ru/sozdanie-i-nalozhenie-teni-v-photoshop/
Как сделать тень в «Фотошопе»: пошаговая инструкция :
Добавление тени к объекту на фотографии добавляет ему глубины и естественности. Вот почему многие так стремятся научиться делать тень, используя графическую программу. И такой софт, как Photoshop, позволяет без особых сложностей дорисовывать тень до любого предмета. После прочтения статьи вы узнаете, как сделать тень в «Фотошопе».
Шаг 1: Открытие изображения для редактирования
Прежде чем узнать, как в «Фотошопе» сделать тень от объекта, необходимо понимать базу графической программы, а именно – как загружать готовую фотографию, как выделять предмет и работать со слоями.
Для того чтобы открыть изображение в Photoshop, необходимо зайти в раздел «Файл» в панели меню и нажать на пункт «Открыть». Это же можно осуществить с помощью сочетания кнопок быстрого доступа Ctrl+O.
В открывшемся окне выбрать изображение, которое вы хотите изменить, и нажать на кнопку «Открыть».
Шаг 2: Копирование фотографии на новый слой
Если вы занимаетесь вопросом, как сделать тень от предмета в «Фотошопе», вам необходимо научится работать со слоями. Это чуть ли не самый важный элемент в работе с графикой.
Поэтому, открыв изображение, необходимо нажать на кнопки Ctrl+J, и фон скопируется на новый слой. Есть еще один хороший метод копирования слоев.
Для этого необходимо нажать правой клавишей мыши на фон, выбрать пункт «Создать дубликат слоя…» и дать ему имя. Далее можно приступать к следующему этапу редактирования фотографии.
Шаг 3: Вырезание отдельного объекта для добавления тени
После того как слой был скопирован, можно заняться вырезанием предмета, к которому необходимо применить эффект наложения тени. Для этого используется масса различных инструментов по вырезанию предметов.
Можно вырезать с помощью инструментов «Перо», «Волшебная палочка», «Магнитное лассо», прямоугольная или овальная область.
После выделения объекта его лучше всего скопировать на новый слой, нажав на клавиши клавиатуры Ctrl+J.
Шаг 4: Как открыть палитру эффектов
Вот мы и добрались до пункта о том, как сделать тень от предмета в «Фотошопе». Необходимо к слою применить функцию тени. Палитра эффектов находится под панелью со слоями. Это значок в виде букв «fx».
После его нажатия откроется новое окно с добавлением внутренних теней, градиента, свечения, глянца и прочих эффектов.
Но прежде чем добавлять тень, необходимо убедиться, что выделен необходимый слой, и уже к нему применять эффекты.
Шаг 5: Настройки эффекта теней
Вот вы и узнали, как сделать тень в «Фотошопе». Теперь необходимо разобраться в настройках этого эффекта. Существует множество режимов наложения: это затемнение, умножение, точечный свет и прочие. Рядом создана палитра цветов. Есть возможность выбрать буквально любой оттенок для создания теней.
В настройках указан угол его наложения в градусах, размер и смещение тени в пикселях, размах в процентном соотношении. Тени можно добавить шума, то есть зернистости на фотографии. И наиболее интересной ее настройкой является контур.
Его можно устанавливать с помощью различных геометрических функций, соответственно, и форма тени будет отличаться.
Шаг 6: Выбор другого типа теней
Существует и такое понятие, как наложение внутренней тени на объект. Вы можете спросить, как сделать тень в «Фотошопе», чтобы она была в центре выделенного объекта. Все очень просто.
Вместо того чтобы в палитре эффектов выбирать тень, нажмите на параметр «Внутренняя тень». В настройках данного параметра вы увидите те же пункты.
Единственным отличием будет то, что тень не будет выходить за рамки выделенного предмета или объекта.
Вот у вас и получилось добавить тень выделенного объекта. Но профессиональное наложение требует точности. Существует еще один способ добавления эффекта тени на изображение. Перейдём и к нему, после того как рассмотрим, как сделать тень текста в «Фотошопе».
Добавление эффекта тени к тексту
Для того чтобы к буквам добавить тень, прежде необходимо научиться печатать в графической программе. В любой версии Photoshop есть инструмент «Горизонтальный и вертикальный текст». Выбрав его, можно с клавиатуры создать любую надпись и далее по той же схеме добавить тень. Если же у вас на готовом изображении уже написан текст, понятно, что он является тем же слоем, что и фон. Для добавления к нему тени необходимо изначально вырезать текст на новый слой и только потом добавлять эффекты.
Еще один способ добавления тени к объекту
Добавить эффект тени к объекту можно и совершенно иным методом. После импорта фотографии в рабочую область графической программы необходимо скопировать объект на новый слой. Только уже не вырезать его, а копировать. Это делается с помощью инструментов выделения, таких как «Перо», «Волшебная палочка» или «Лассо».
После выделения необходимо нажать сочетание клавиш Ctrl+J. Объект скопируется на новый слой. Далее между фоном и нашим скопированным объектом необходимо добавить пустой слой. Это делается нажатием на значок документа в панели, находящейся под областью работы со слоями.
После того как пустой слой был добавлен, нажимаем кнопку Ctrl и, не отпуская ее, клацаем мышкой на выделенный объект. Должен получиться пунктирный контур объекта на нашем выделенном новом фоне.
Переходим к пункту о том, как сделать тень в «Фотошопе CS6» или любой другой версии.
Необходимо перейти в раздел «Редактирование» и в строке меню выбрать пункт «Выполнить заливку». В открывшемся окне выбираем цвет заливки, который и будет нашей тенью. Далее нажимаем сочетание кнопок Ctrl+T, зажимаем клавишу Ctrl и перетаскиваем верхнюю точку изображения вбок.
Нижние точки следует оставить нетронутыми, ведь любая тень должна соприкасаться с объектом. Далее добавляем к тени шум для правдоподобности и неровности краев. Он находится в строке меню «Фильтр». Нажмите на пункт «Размытие» и выберите «Размытие по Гауссу».
Подбираем необходимые параметры размытия и получаем тень к объекту.
Вот мы и разобрали 2 способа, как сделать тень в «Фотошопе». Остальное за практикой!
Источник: https://www.syl.ru/article/200545/new_kak-sdelat-ten-v-fotoshope-poshagovaya-instruktsiya
Как в Фотошопе сделать или убрать тень от объекта
Фотографии объектов, на которые в процессе фотосъёмки попадал жёсткий свет, всегда сопровождаются глубокими тенями, которые в отдельных случаях просто портят эстетическое восприятие изображения. К счастью, в Фотошопе встроены функции, которые направлены на устранение таких эстетических дефектов.
Мы расскажем вам, как убрать или наоборот добавить тени у объектов
Ознакомившись с рекомендациями, как убрать тень в Фотошопе, даже неопытный графический дизайнер сразу же сможет осуществить всё практически. Особенно легко выполнять такую задачу, если тень объекта полностью не закрывает плоскость, на которую падает.
Способы устранения тени
Adobe Photoshop содержит множество инструментов, ловко управляя которыми, удаётся осуществлять успешную корректировку изображений. В процессе выполнения таких действий, совсем не сложно устранять не только тени, но и, при необходимости, отдельные предметы, ухудшающие качество самого изображения.
Опытные графические дизайнеры предлагают воспользоваться рекомендациями, как сделать тень в Фотошопе невидимой. Существует два варианта решения такой графической проблемы.
Применение инструмента «Штамп»
Инструмент «Штамп» в Фотошопе позволяет клонировать один участок и сразу же перенести его на другой. Учитывая такие возможности, некоторые дизайнеры часто применяют штамп, если возникает необходимость убрать тень объекта.
Попробуем принудительно убрать силуэт справа
Первоначально следует открыть фото в графическом редакторе, далее увеличить масштаб, чтобы улучшить визуальный просмотр той части изображения, на котором располагается затемнение.
Далее, на панели инструментов выбирается штамп, вносятся необходимые изменения в его настройки. Когда выбрана форма, параметры жёсткости, можно переходить непосредственно к удалению тени. Для этого, нажав клавишу «Alt», следует кликнуть левой кнопкой мыши по месту, которая находится на минимальном удалении от тени. Таким образом, удастся скопировать при помощи штампа этот участок. Теперь, нажимая левую клавишу мыши, будет легко «закрасить» всю тень.
Чем текстура менее упорядочена, чем проще достичь желаемого эффекта
Применяя инструмент «Штамп», убрать затемнение, действительно, несложно. Однако не всегда такие действия всё-таки сопровождаются высокой эффективностью. В частности, очень часто на изображении остаются достаточно заметными переходы, а сам процесс ликвидации затемнённых участков может быть продолжительным, поэтому лучше воспользоваться альтернативными и более эффективными способами.
Много времени это не заняло
Альтернативное удаление затемнений
Совсем несложно разобраться и в альтернативном алгоритме, как сделать тень в Фотошопе невидимой. Первоначально также следует открыть фото, увеличивая сразу же масштаб.
Тень на песке смущает своей неточностью
Далее, очень важно выделить тень объекта полностью. Это достаточно просто сделать, если воспользоваться инструментом «Волшебная палочка». После успешного выделения, важно найти параметр «Изображение», после чего перейти сначала в пункт «Коррекция», а затем в подпункт «Выровнять яркость», находящийся последним в раскрывающемся списке.
Заходим в подменю «Коррекция»
После выбора этого параметра, отобразится всплывающее окно, в котором будет находиться строка «Выровнять только выделенную область», возле неё следует добавить флажок. Сразу же после выполнения таких совершенно несложных действий, яркость затемнения изменится, но всё равно будет существенно отличаться от основной плоскости.
Промежуточный результат (цветность тени может варьироваться)
Для того, чтобы всё-таки убрать затемнение, сделать его невидимым, следует внести изменения в параметры яркости, насыщенности цвета, контрастности.
В Adobe Photoshop можно воспользоваться функцией «Заливка с учётом содержимого», которая позволит практически мгновенно убрать любые тени. Однако следует отметить, что, к сожалению, такая функция имеется только в новых версиях программы, поэтому опытные дизайнеры всегда отслеживают появление обновлений и своевременно их закачивают.
Довольно мощная функция
Первоначально также следует выделить при помощи инструмента «Волшебная палочка» затемнение, после этого в раскрывающемся списке «Редактирование» найти параметр «Выполнить заливку». Кликнув по этому параметру, откроется окно, в котором следует выбрать пункт «С учётом содержимого» и режим «Затухание». После таких проделанных действий удаётся убрать тень полностью.
Вот и результат работы
Добавление тени
В процессе корректировки фотографии часто возникает необходимость не убрать затемнение, а, наоборот, нарисовать тень. Именно по этой причине многие пользователи, осуществляющие свои первые практические шаги в графическом редакторе, стараются найти информацию, как в Фотошопе сделать тень от объекта.
Техника добавления тени
Чтобы нарисовать тень к объекту, который уже находится на фотографии, следует этот предмет первоначально выделить. Затем важно продублировать слой. Теперь на верхнем слое можно будет нарисовать тень, воспользовавшись несколькими функциями и инструментами Фотошопа.
В меню «Редактирование» следует найти параметр «Трансформирование», после клика по которому, вокруг выбранного объекта появятся своеобразные границы с маленькими квадратиками. Если ухватиться за центральный верхний квадратик и потянуть его в сторону, удастся наклонить редактируемый объект. Далее следует нажать клавишу «Enter», чтобы завершить работу с этим параметром, после чего также в меню «Редактирование» следует найти следующий параметр «Свободное трансформирование».
Комбинируйте различные типа трансформирования
После этого вновь вокруг будущей тени появляются границы с квадратиками. Точно также следует ухватиться за центральный верхний квадратик, но теперь на этот раз потянуть его вниз. Благодаря таким действиям, удаётся объект немного сплющить. Завершить работу с параметром «Свободное трансформирование» можно нажатием клавиши «Enter».
Всё, что было проделано, позволило добавить на фото новый похожий объект, но поскольку задача перед дизайнером была обозначена иная, следует продолжить работу, получая новую порцию информации о том, как нарисовать тень в Фотошопе.
Осталось еще немного до конечного результата
Чтобы превратить сплюснутый и наклоненный предмет в тень, следует значительно уменьшить его яркость, после чего воспользоваться командой «Размытие по Гауссу», установив предварительно нужный радиус размытия.
Для реалистичности можно добавить текстуру на фоне
Теперь слой с тенью следует переместить на вторую позицию, после этого процесс редактирования фото можно завершить.
Итак, мы выяснили, что принцип добавления тени в Фотошопе несложен, поэтому его может освоить дизайнер с любым стажем практической деятельности. Процесс редактирования изображения будет успешен, если к нему приложить не только усердие, но и творческую фантазию.
Создаем эффект длинной тени в Фотошоп
С появлением версии Photoshop CC у нас появилась возможность добавлять к одному слою несколько экземпляров одного и того же эффекта. Это позволило нам создавать более продвинутые эффекты. Особенно это хорошо работает в отношении текстовых эффектов. В прошлом, для того чтобы создать такой простой эффект как длинная тень, нужно было выполнить ряд шагов, при этом одновременно изменить текст было бы достаточно непросто. В этом уроке я покажу вам быструю технику добавления длинной тени к тексту с сохранением функции редактировать его. Давайте начнем!
Скачать архив с материалами к уроку
1 Шаг
Создайте новый документ размером 800х600 пикселей. Выберите инструмент Горизонтальный текст (Horizontal Type Tool) (T) и создайте текст. В данном уроке я использовал бесплатный шрифт Gobold.
Примечание переводчика: Залейте фон любым цветом. В переводе использовался цвет фона # 9fe6a0, цвет текста #235cdd
2 Шаг
Используя приведенные ниже настройки, добавьте к текстовому слою эффект Тень (Drop Shadow).
Примечание переводчика: настройки на скриншоте
Тень (Drop Shadow):
- Режим наложения (Blend Mode): Нормальный (Normal), Цвет темно-синий (#182542)
- Непрозрачность (Opacity): 100 %
- Угол (Angle): 135 °
- Глобальное освещение (Use Global Light): Снять галочку
- Смещение (Distance): 3 рх
- Размах (Spread): 100 %
- Размер (Size): 1
- Сглаживание (Anti-aliased): Снять галочку
- Шум (Noise): 0 %
- Слой выбивает тень (Layer Knocks Out Drop Shadow): Поставить галочку
В результате под текстом у нас появится небольшая тень
3 Шаг
Теперь мы добавим вторую тень, для этого нажмите на значок «плюс» справа от эффекта Тень (Drop Shadow). В результате мы получим дубликат эффекта тень, который находится под оригиналом. Выберите дубликат эффекта тень и измените значение Смещение (Distance) на 5 px.
Обратите внимание, что наша тень стала немного длиннее.
4 Шаг
Продолжайте добавлять тень, изменяя значение Смещение (Distance). Программа Фотошоп 2015 позволяет добавлять до 10 экземпляров одного и того же эффекта. Совет: Важно, чтобы расстояние было правильным. Если промежуток слишком большой, вы получите зубчатые края на длинной тени.
5 Шаг
Прежде чем двигаться дальше, давайте добавим обводку к нашему тексту. Обводка в данном случае должна быть такого же цвета, что и тень.
Примечание переводчика: настройки на скриншоте
Обводка (Stroke):
- Размер (Size): 5 рх
- Положение (Position): Внутри (Inside)
- Режим наложения (Blend Mode): Нормальный (Normal)
- Непрозрачность (Opacity): 100 %
- Тип обводки (Fill Type): Цвет (Color)
- Цвет (Color): #182542
6 Шаг
Теперь давайте сделаем тень длиннее. На этом этапе мы уже добавили все тени, которые Фотошоп разрешает добавить для одного слоя. Однако мы можем использовать группу слоев, чтобы получить дополнительный доступ к эффекту Тень (Drop Shadows). Поместите текстовый слой в новую группу.
7 Шаг
Добавьте эффект Тень (Drop Shadow) к группе. Некоторые параметры необходимо отрегулировать так, чтобы они соответствовали цвету и стилю предыдущих теней. Так же необходимо расположить тень так, чтобы она выглядела как продолжение предыдущей тени.
Примечание переводчика: настройки на скриншоте
Тень (Drop Shadow):
- Режим наложения (Blend Mode): Нормальный (Normal), Цвет темно-синий #182542
- Непрозрачность (Opacity): 100 %
- Угол (Angle): 135 °
- Глобальное освещение (Use Global Light): Снять галочку
- Смещение (Distance): 11 рх
- Размах (Spread): 100 %
- Размер (Size): 0 px
- Сглаживание (Anti-aliased): Снять галочку
- Шум (Noise): 0 %
- Слой выбивает тень (Layer Knocks Out Drop Shadow): Поставить галочку
В результате мы сделали тень длиннее.
8 Шаг
Продолжайте добавлять новые тени для группы слоев до тех пор, пока вас не устроит длина тени. Окончательное изображение должно выглядеть приблизительно так:
Ниже приведены изображения, которые были созданы с помощью этой техники.
Заключение
В этом уроке вы узнали, как добавлять к любому объекту длинную тень. Мы смогли эффективно добавить несколько экземпляров одного и того же эффекта к нашему тексту, а затем нашли способ обойти ограничения программы, добавив новый набор эффектов к группе слоев. Полученный эффект позволил нам создать длинную тень прямо на текстовом слое, с возможностью быстрого его редактирования.
Автор: Stephen Petrany
Статьи по теме
Узнать больше интересного:
Как сделать длинную тень для объекта в Photoshop
Как и обещал, сегодня мы будем учиться рисовать длинную тень в веб-дизайне практически для любых объектов. И конечно же всё это делать мы будем в Photoshop. В данном случае мы будем рисовать тень для логотипа блога http://beloweb.ru.
Этот метод Вы можете использовать для своих иконок, логотипов в общем для чего только придумать сможете. Делается она очень просто как кажется на первый взгляд. В общем поехали.
Перед тем как начать вот как будет выглядеть конечный результат:
Для начала я создал документ размером 800 на 455 пикселей. Вы можете ставить свои размеры, всё зависит от того для чего вы будете рисовать тень. В данном случае данных размеров вполне хватит.
После того как я создал документ, я подготовил сам логотип. Как его делать я рассказывать не буду. Вот, что у меня получилось:
Белая буква тут идёт отдельным слоем так как к ней мы далее будем добавлять тень.
Фон
Теперь нужно сделать для логотипа фон. Заливать мы его будем с помощью градиента. Создайте слой и назовите его «фон». В палитре цветов (слева) выберите два цвета. Первый цвет #027bb9 и второй цвет #3f6790. Вот что должно получиться на панели:
Теперь щёлкаем по слою с фоном два раза. Выбираем «наложение градиента» и выставляем следующие значения:
Не обязательно ставить именно такие значения, можете поставить свои, как вам больше понравится.
После нажимаем на «Ок». Ищем наш слой с фоном и кликаем правой кнопкой мыши на нём выбираем «Растрировать слой». Затем заходим в «Фильтры» в верхней панели. Идём в меню «Шум» и «Добавить шум». И выставляем следующие параметры:
Всё, фон готов, логотип у нас есть. В итоге вот, что у нас получилось:
Ну а сейчас переходим к самому интересному к добавлению длинной тени.
Тень
Создаём группу и называем её «Тень» в этой же группе создаём новый слой. Теперь берём и вытягиваем полосы из линейки, делаем как на рисунке:
Слева ищем инструмент «Прямоугольная область» и делаем вот такое выделение:
Ну а сейчас нам нужно в палитре цветов выбрать чёрный цвет, после этого выбрать инструмент «Градиентная заливка».
Обязательно проверьте чтобы редактирование градиента стояло на прозрачность, вот как на рисунке ниже:
Возвращаемся к нашей выделенной области, нам нужно её залить. Зажимаем Shift и от левого края к правому протягиваем полосу градиента и отпускаем, вот что должно получиться:
Отменяем выделение, заходим во вкладку «Редактирование» — «Трансформирование» и «Поворот». Опять зажимаем Shift поворачиваем наш градиент на 45 градусов и так же подгоняем по краям, чтобы было ровно:
Выбираем инструмент «Ластик» и стираем всё лишнее:
И вот, что получилось:
Тень получилась немного тёмная. Меняем наложение слоя на «Мягкий свет», и просто уменьшаем процент прозрачности и всё:
Ну а сейчас нужно сделать тень для буквы.
Создаём дубликат слоя нашей тени, и перетаскиваем слой таким образов, чтобы он оказался именно под буквой. Иначе слой просто не будет видно:
Заходим в «Редактирование» — «Трансформирование» и «Масштабирование». И масштабируем тень так, чтобы она была равна с краями буквы:
Берём в руки инструмент «Ластик» и удаляем всё лишнее:
Так как тень получилась почти не заметная для слоя можно не много уменьшить прозрачность:
Вот, почти всё готово, но мне кажется что (по вкусу) можно добавить немного тени для буквы. Для этого выбираем слой с буквой, кликаем по нему 2 раза, и выбираем «Тень», выставляем такие параметры:
Всё! Теперь можете посмотреть на конечный результат:
Друзья, чтобы вам было понятнее вы можете скачать PSD исходники:
Заключение
Друзья, Вы можете использовать не именно этот способ, существует множество способов, например сделать прямую тень, или же в другую сторону. Я просто показал, Вам, что это просто. и к тому же красиво получается. Надеюсь, что Вам пригодится мой урок. До скорых встреч.
Как сделать тень в Фотошопе • Дигмаст
В этом уроке я расскажу, как сделать тень от объекта в фотошоп. Это поможет вам сделать ваши работы более реалистичными, украсить их.
Допустим, если у вас какая-то фотография, с однотонным фоном, можно сделать там красивую тень. Либо вы меняете пейзаж. Фон, допустим, у вас будет яркий солнечный день. Все объекты отбрасывают тень, а от объекта, который вы добавили тени нет. Поэтому нужно нарисовать, и здесь обязательно важно обращать внимание на то, куда падает тень на фоне, чтобы совпадало. Светотеневой рисунок должен совпадать. Для реалистичности это обязательно. Нужно соблюдать.
Итак, во-первых, нужно просто взять кисточку и элементарно нарисовать ей. Добавить новый слой. Берем кисточку с черным цветом и мягкую (мягкой формы) и просто дорисовываем. Кто-то умеет хорошо рисовать кисточкой в фотошопе, мне это не дано, к сожалению, поэтому рисовать я не умею. Просто так грубо нарисовала. Снизим непрозрачность, как вам надо. И если фон у вас соответствующий, там травка какая-то, то четкая тень не нужна, то и этого может быть достаточно. Там можно ластиком подправить как-то. Если же вам нужна более четкая аккуратная тень, повторяющая полностью форму объекта, тогда кисточки будет недостаточно.
Смотрите также: Как сделать фотографию цветной в Фотошопе
На таком примере я покажу, чтобы было нагляднее, с однотонным фоном. Сначала нам нужно выделить объект. Я это уже сделала, т.е. любым инструментом для выделения, которым вы привыкли пользоваться, выделяем объект, который у нас будет отбрасывать тень соответственно. Теперь нажимаем сочетание клавиш «Ctrl+J». И объекты у нас копируются на новый чистый слой отдельно, без фона. Можно через меню слои: Новый/Скопировать новый слой. Вот у нас получается девушка отдельно от фона.
Теперь нам нужно вызвать стиль слоя. Либо через окно «слои» (внизу кнопочка) и выбрать «тень». Либо просто щёлкнуть по слою два раза.
Вот у нас как раз настройка «тень». Здесь множество параметров. Режим наложения стоит — по умолчанию. Непрозрачность тени. Угол тени. Вот собственно тень у нас появилась, мы можем увеличить размер. Размах. Угол, направление, с какой стороны падает тень. И можем ее сменить. Эта функция мне не очень нравится, потому что положить тень, например, если она должна быть на земле, здесь у меня не получается. Я не знаю, насколько это возможно, по-моему, невозможно через стили слоев положить тень на землю. Возможно я просто не нашла, просто ошибаюсь.
Итак, здесь можно как угодно ее расположить, кроме расположения на земле, я так понимаю. Можно сделать ее четкой. Можно сделать ее такой мягкой, смотря какая вам нужна. Я сделаю четкой и немного смещу, изменю угол, чтобы вам было видно. Вот такая замечательная тень получается, четкая, повторяет контуры объекта. Здесь можно изменить контур, т.е. допустим просто обводку сделать. Другие какие-то контуры не стандартные: можно сделать шум (возможно пригодится). Освещение здесь есть, глобальное освещение. В общем, посмотрите, подергайте настройки. Достаточно интересно это делать. Ок.
Ну что делать, если вам нужно, чтобы тень все-таки лежала на земле?! Возьму другую фотографию, тут тоже есть выделение. Добавляем новый слой. Берем черную кисточку и просто закрашиваем. Снять выделение. И вот наша тень. Здесь неаккуратно у меня выделено, поэтому крайние линии не очень четкие, поэтому можно поправить ластиком, либо выделять просто аккуратнее.
Далее, выбираем свободное трансформирование и теперь можно делать с этой тенью всё что угодно. Положить так, там в другую сторону. Можно изменить перспективу: Редактирование/ Трансформирование /Перспектива. Т.е. ее положить так, как вам нужно. В зависимости от того, как должна падать тень. А как она должна падать, уже смотрите по фону. Внимательны будьте, смотрите на другие объекты, которые тень отбрасывают, и чтобы положение теней совпадало. По-любому, ее можно положить, как вам нужно. «Enter» или ставим галочку. И здесь снижаем непрозрачность тени. И берем просто ластик и удаляем с ног лишнее. Вот такая у нас получилась тень. Если вам нужно, можно ее размыть: Фильтр/ Размытие/ По-Гаусу, допустим. Тени разные бывают, вот так ее можно сделать. И можно с ней сделать всё, что угодно: деформировать ее как-то. Допустим, у вас какое-то препятствие, дерево стоит, может как-то деформировать.
Как создать тень в фотошопе — Вокруг-Дом
Использование теней в Photoshop не только добавляет глубину любым слоям в вашей работе, это особенно полезно с текстом. Текст имеет тенденцию быть более заметным и более разборчивым при добавлении тени, особенно если шрифт имеет цвет, аналогичный фону. Photoshop CC 2014 имеет несколько различных настроек для теней. Знание того, что делает каждая настройка и какие из них следует изменить, облегчит создание желаемого эффекта в каждом проекте.
Выделите ваше сообщение с помощью быстрой тени. Кредит: 4774344sean / iStock / Getty ImagesТени в фотошопе
Тени являются типом стиля слоя, поэтому вы должны сначала выбрать слой на панели «Слои», к которому вы хотите применить тень. Чтобы добавить тень, нажмите кнопку «Стиль слоя» в нижней части панели «Слои» или выберите «Стиль слоя» в меню «Слои» над холстом. Выберите «Drop Shadow» из выпадающего меню. Откроется окно «Стиль слоя» с уже примененным параметром «Тень». Для достижения наилучших результатов слой ниже должен быть относительно светлым. Добавление тени к фоновому слою не даст никакого эффекта, так как падение тени некуда.
Настройки по умолчанию Drop Shadow
Когда открывается окно «Стиль слоя», оно создает тонкую полупрозрачную тень, расположенную в правом нижнем углу объекта. Как настоящая тень, тень отбрасывает контуры объекта. Если это текстовый слой, тень повторяет контуры каждой буквы. Изменение настроек в окне Layer Style позволит настроить внешний вид тени. Однако следует помнить, что режим смешивания и параметры качества уже оптимизированы практически для любой тени, которую вы, возможно, захотите создать. Изменение их обычно не даст вам удовлетворительных результатов. Чтобы вернуться к настройкам по умолчанию в Photoshop, просто нажмите кнопку «Восстановить настройки по умолчанию».
Угол падения Тени
Параметр «Угол» определяет направление имитируемого света, который создает тень. Следовательно, перемещение регулятора «Angle» так, чтобы оно было направлено вверх, создавало тень прямо под вашим объектом. Поскольку люди привыкли к свету, идущему сверху, для большинства объектов, включая текст, попробуйте переместить угол в диапазоне от 130 до 50 градусов. Вы можете заметить, что текстовое поле Angle не совсем похоже на компас. Девяносто градусов — прямо вверх, минус 90 градусов — прямо вниз, а ноль градусов — источник света справа.
Настройки Drop Shadow
Поэкспериментируйте с настройками тени, чтобы управлять тем, как выглядит тень. Чтобы сделать тень более темной, увеличьте ее непрозрачность. Высокая непрозрачность хороша для создания контраста. Если под тенью скрыты мелкие детали, попробуйте уменьшить непрозрачность, чтобы сделать тень более прозрачной. Изменение настройки расстояния перемещает тень дальше или ближе к объекту. Для текста Adobe рекомендует установку расстояния от 4 до 10 пикселей. Увеличение параметра разброса делает тень толще. Это может быть эффективным параметром для текста, но он редко имеет большое значение для больших объектов. Увеличение настройки размера делает тень больше, но также более размытой.
Как добавить тень в Photoshop (шаг за шагом)
Добавление реалистичных теней вокруг объектов делает фотографии надежными и профессиональными. Вы знаете, как придать вашим фотографиям истинные настройки? Или вы знаете, как лучше всего получить точное освещение, чтобы получить нужные тени? Здесь мы шаг за шагом поможем вам добавить тень в фотошоп.
Что ж, с помощью технологии Photoshop можно это успешно сделать, не прибегая к аппаратному и световому оборудованию.
В Photoshop с опытом и терпением вы можете получить истинные настройки и точное освещение, которые придадут фотографиям вашего продукта профессиональный вид. Все процедуры требуют навыков, времени и понимания того, как работают тени.
Пожалуйста, оставайтесь с нами до конца этой статьи, чтобы узнать пошаговый процесс того, как добавить реалистичную тень.
Мы будем использовать Adobe Photoshop CS6, но вы легко можете сделать это в Photoshop CC. Однако вы можете использовать одно из этих программ, чтобы продолжить.
Содержание (что мы рассмотрим):
- Эффект тени в Photoshop под объектом или человеком
- Эффект тени в Photoshop: обзор падающей тени
- Лучшие настройки падающей тени Photoshop
- Разница: падающая тень против отбрасываемой тени
- Добавление реалистичной тени в Учебное пособие по Photoshop
- Используйте разнообразие теней.
- Тени в электронной коммерции: когда бы вы использовали?
Теперь давайте начнем объяснять их все —
Создание в Photoshop эффекта тени под объектом или человеком
Когда дело доходит до вставки человека или объектов на другую фотографию с помощью Photoshop, важно добавить тень к этому человеку или объекту, чтобы сделать объекты правдоподобными и реалистичными.Но сначала давайте познакомимся с падающей тенью.
Так что же такое падающая тень?
Ну, как следует из названия, Drop Shadow — это инструмент Photoshop, который при использовании с фотографией может придать ей профессиональный вид. Это процесс добавления тени к изображениям, которых нет.
Техника падающих теней предпочтительна для создания теневого эффекта продукта, который имеет неточный или слабый эффект тени. Кроме того, он очень применим, когда фон требует трансформации, чтобы сохранить качество тени.
Использование этой современной технологии помогает добиться наилучшего результата для клиента. Это один из способов сделать фотографии более привлекательными для профессиональных потребителей.
Одним словом, это творческое решение, позволяющее придать фотографии новый вид, если она используется в правильном положении и с подходящим графическим дизайнером.
Эффект тени Photoshop: обзор Drop Shadow
Тень изображения — идеальное решение для цифровых фотографий.Эта техника может быть применена для добавления визуального великолепия естественным сценам. Основное участие — фотография продукта.
Для создания тени создается другой слой, и фотография располагается высоко над ее нижним слоем, затем разрешение фотографии увеличивается до 72 пикселей на дюйм, и создается новый файл фотографии.
Эффект тени на фотографии предназначен для создания тени. Трудно подобрать правильное выравнивание тени.Обычно выбирается идентификатор выравнивания слева направо, чтобы изображения выглядели профессионально и реалистично.
Когда легко создать эффект тени для больших объектов, трудно сделать то же самое для мелких предметов, таких как волосы и т. Д. Но проблема заключается в деталях. Тем не менее, имея множество доступных экспертных услуг, можно положиться на них при выборе услуг.
Качество эффекта тени зависит от того, как тень сочетается с объектом.Настоящий эффект падающей тени (DS) должен гарантировать, что тень не должна казаться изолированной от объекта.
Техника падающей тени (DS) изменила способ изображения неодушевленных предметов. Уже доказано, что выполненное с высокой точностью, оно может придать фотографии волшебную привлекательность.
Плюсы drop shadow
- Реалистичная фотография: вы можете придать фотографии более реалистичный вид, добавив тень.
- Повышение профессионализма: важно, почему ваша фотография более профессиональна, чем другие на конкурсе.
- Улучшение качества: это наиболее проверенный способ улучшить качество фотографии вашего продукта.
Минусы drop shadow
- Падающие тени уродливы и больше не обновляются
- Из-за этого ваш дизайн кажется устаревшим
- Падающие тени создают проблемы с фотокопированием
Лучшие настройки падающих теней в Photoshop:
Объект может содержать два типа тени, один из которых — «отбрасываемая тень», а другой — «тень формы».«Здесь, прежде чем начинать копать, давайте узнаем об этих настройках.
Теперь вы можете задать вопрос, что такое отбрасываемая тень и что такое тень формы?
1. Отбрасываемая тень:
Термин «отбрасываемая тень» — это такое отражение, которое обычно смотрит на пол или другие предметы вокруг главной цели.
2. Форма тени:
Термин «тень формы» означает такое отражение на объекте, который находится напротив источника света.
Однако отбрасываемые тени или тени формы могут быть определены следующими параметрами.
- Направление света.
- Расстояние света от объекта.
- Общее количество источников света (присутствующих на месте).
Для понимания процедуры работы с тенями необходимо знать, как работают тени. Отбрасываемые тени становятся более размытыми и светлыми, потому что они получают больше от объекта.
Разница: падающая тень против отбрасываемой тени:
Добавление реалистичной тени — стоящий процесс. С другой стороны, добавить тень к объекту немного проще, чем реалистичную тень.
Падающая тень — это грубое представление тени, имеющей тот же размер и размер, что и объект.
Итак, преобразовывая ваше изображение в трехмерную отбрасываемую тень, важно затем следовать описанной выше процедуре, чтобы ваши тени всегда выглядели очень реалистично и профессионально.
Вы ищете быстрый способ помочь вашему продукту электронной коммерции перейти со страницы в корзину? Что ж, если да, то вы попали в нужное место.Здесь вы получите знания о тенях на ваших фотографиях для электронной коммерции, которые могут увеличить ваши продажи.
Разница: падающая тень против отбрасываемой тени:
Добавление реалистичной тени — стоящий процесс. С другой стороны, добавить тень к объекту немного проще, чем реалистичную тень.
Падающая тень — это грубое представление тени, имеющей тот же размер и размер, что и объект.
Итак, преобразовывая ваше изображение в трехмерную отбрасываемую тень, важно затем следовать описанной выше процедуре, чтобы ваши тени всегда выглядели очень реалистично и профессионально.
Вы ищете быстрый способ помочь вашему продукту электронной коммерции перейти со страницы в корзину? Что ж, если да, то вы попали в нужное место. Здесь вы получите знания о тенях на ваших фотографиях для электронной коммерции, которые могут увеличить ваши продажи.
Как добавить падающую тень в Photoshop [Учебное пособие]:
В этом уроке я попытаюсь кратко объяснить процесс создания реалистичной тени в Photoshop, захватив следующие вещи:
- Стиль слоя тени. Он определяет, как тень будет смешиваться с пикселями фона.
- Инструменты трансформации — позволяют вращать, изменять размер, отражать и искажать объект.
- Инструмент градиента — используется для рисования всех градиентов. Он может добавить любой радиальный, угловой отраженный или ромбовидный градиент в тень вашего объекта.
- BlurTools — Критически необходимо добавить эффект размытия к вашей тени. В этом инструменте присутствует кисть, с помощью которой можно нарисовать размытость изображения или тени.
- Маски слоя — это фундаментальный инструмент для обработки теней.Он выборочно изменяет прозрачность слоя.
- AlphaChannel — Используется для определения настройки прозрачности для определенной области или цветов.
Добавление реалистичной тени DROP в Photoshop
- Отделите ваш объект от фона
- Добавьте новый фон позади вашего изолированного объекта
- Выберите цвет отбрасываемой тени
- Добавьте падающую тень
- Добавьте слой из вашей тени
- Искажите падающую тень
- Добавьте альфа-канал
- Добавьте градиент в ваш альфа-канал
- Выделение размытия
- Добавьте маску слоя
- Подумайте о происхождении света и очистите тени
Теперь давайте обсудим основную процедуру, выполнив следующие шаги.
Шаг-1: Отделение вашего целевого объекта от фона
- Выберите фотографию (на которую вы хотите добавить тень).
- Откройте палитры слоев (выберите новый файл с того места, где вы были, а затем перейдите в окно и создайте говорящий слой)
- Отрежьте желаемый объект от основной фотографии.
- Закрепите картинку на новом белом слое.
- Переименуйте исходный файл (например, изолированный или удаленный фон и т. Д.), Чтобы избежать путаницы с разными слоями из-за создания теней.
Посетите этот сайт: Как лучше всего удалить фон изображения с помощью «MAGIC WAND TOOL».
Чтобы сделать фон невидимым, щелкните значок глаза рядом с фоновым слоем.
На этом этапе ваш объект присутствует только с прозрачным фоном.
Шаг -2: Добавьте уникальный фон позади вашего бесплатного объекта
- Выберите скрытый фоновый слой (в палитре слоев).
- Перейдите в Слой> Новый слой, или вы можете ввести shift + control + N, чтобы добавить новый слой.
- Этот слой (только что созданный) теперь будет служить вашим уникальным фоном.
- Залейте новый слой цветом (нажав «Правка»> «Заливка»).
- Выберите настраиваемую яркость в раскрывающемся меню, если необходимо добавить настраиваемый цвет.
Примечание. Здесь фон был добавлен путем перекрытия различных степеней оттенка заливки (цвет или оттенок).
Шаг -3: Разрешение ваших отбрасываемых теней цвет
- Тени могут быть разных цветов. Выделите тень формы и исправьте цвет отбрасываемой тени.
- Затем в вашем объекте вам нужно рассмотреть форму тени.
- Выделите тень формы (используйте инструмент «Пипетка»)
После выбора тени формы она станет цветом переднего плана.
- Дважды щелкните новый передний план, чтобы получить цветовую рамку переднего плана.
- Отрегулируйте яркость (т. Е. Темнее или насыщеннее, перемещая цветовое поле).
- Если готово, нажмите ОК.
Шаг 4: Добавление тени в Photoshop
- Выберите другой слой объекта.
- Нажмите на опцию «fx» (конец палитры слоев)
- Затем выберите падающую тень в диалоговом окне,
- Установите цвет тени на цвет переднего плана (с помощью диалогового окна «Тень»),
- Уровни расстояния, размытости, распространения и размера не так важны сегодня, потому что вы можете отрегулировать все это позже.Но на скриншоте ниже вы можете применить значения в качестве отправной точки.
- Теперь нажмите «ОК» (когда вы почувствуете удовлетворение созданием тени).
Шаг 5: Добавьте слой из вашей тени
- Перейдите в Слой> Жанр слоя> Добавить слой (если вы хотите изолировать падающую тень от его слоя)
- Таким образом, вы можете изменить тень объекта
Примечание: вы можете найти диалоговое окно с предупреждением когда дело доходит до добавления слоя.Если вы найдете такой знак, нажмите кнопку «ОК».
Шаг -6: Настройка реалистичного цвета тени
- Выберите только что добавленный слой с падающими тенями (в палитре слоев).
- Выберите Edit> Change> color, чтобы нарисовать тени под полом.
Творческие знания доступны здесь; подумайте о форме теней на вашем изображении, чтобы решить, в какую сторону должна падать тень, и подумайте о точке исчезновения вашего объекта, чтобы решить, насколько вам нужно исказить или извращать тень.
При необходимости вы можете выбрать отдельные части тени и изменить их автономно, чтобы убедиться, что тень добавляет все части объекта, которые достигают пола.
Вы можете установить «режим настройки» теневого слоя на «Нормальный». Это также поможет вашему теневому слою получить «Заливку» на сто процентов (100%).
- Выберите область тени, которую нужно изменить.
- Примените «Программное обеспечение Rectangular Marquee».
- Теперь отредактируйте, измените и Искажите / извратите, чтобы изменить конкретную часть тени.
- Используйте трансформацию и примените ластик и кисть, чтобы исправить любые стороны ваших теней, как только вы удовлетворите свое преобразование.
- Измените параметр наложения существующего слоя тени, чтобы увеличить его.
- Также уменьшите «Заливку» до семидесяти пяти процентов (75%).
Шаг 7: Добавьте альфа-канал
Теперь тень выглядит профессионально и практично. Однако следует иметь в виду, что тень становится более размытой и светлой.Итак, вопрос в том, как вы можете справиться с этой ситуацией?
Что ж, в настоящее время альфа-канал — лучший способ справиться с участками тени, которые требуют осветления и размытия. Теперь внимательно следуйте инструкциям ниже:
- Перейдите в «Окно»> «Каналы», чтобы добавить альфа-канал.
- Откройте «Палитру каналов».
- Чтобы выбрать новый канал, щелкните по таблице палитр.
Теперь откройте диалоговое окно нового канала и переименуйте его в «Альфа -1».Вам необходимо убедиться, что переключатель выбранной области выбран под индикаторами яркости.
Шаг 8: Добавьте градиент в свой альфа-канал
- Выберите канал Alpha-1 в палитре каналов только потому, что вы выбрали бы слой. Теперь для всех режимов вам нужно убедиться, что внешний вид включен.
- Теперь выберите программное обеспечение градиента из палитры.
- Убедитесь, что фон установлен на белый цвет
- И передний фон закреплен на черном цвете
Примечание. В верхней части окна приложения на палитре параметров, убедитесь, что уклон зафиксирован от черного к белому, а тип уклона — одномерный.
- Щелкните внешний слой вашей тени (когда вы обнаружите, что настройка наклона в порядке)
- Теперь нарисуйте наклон или градиент для конкретной области вашей тени, которая находится близко к объекту или предмету.
Теперь выделение готово с красным градиентом, который теперь просто накладывается на ваше изображение.
Шаг 9: Выбор размытия
Когда вы добавляете градиент в свой альфа-канал, вы можете найти красный градиент поверх своей фотографии, показывая, как маска внутри канала работает вместе с вашей фотографией.
Вы можете сделать красный градиент невидимым, переключив значок рядом с Alpha 1.
- В палитре каналов щелкните верхний канал (CMYK или RGB в зависимости от цветового стиля фотографии), чтобы выбрать цветовые каналы и отменить выбор альфа-канала.
- Перейдите в палитру слоев, чтобы убедиться, что вы выбрали слой падающей тени.
- Перейдите в Фильтр> Размытие> Размытие при линзе.
Примечание: вы можете найти диалоговое окно, в котором вы можете получить необходимый контроль над неясным.
- Установите флажок. Выберите Alpha 1 под картой глубины в раскрывающемся меню источника.
- Установите фокусное расстояние размытия на 0 и установите флажок «Инвертировать».
- Нажмите ОК, чтобы оставить другие значения по умолчанию.
Шаг -10: Добавьте маску слоя
- Перейдите к Select> Load selection. Появится диалоговое окно, которое даст вам значительный контроль над настройкой размытия.
- Выберите Alpha-1 и убедитесь, что опция радио протестирована
Примечание: перейдите в раскрывающееся меню канала, чтобы найти Alpha-1
- Если готово, нажмите ок.
- Теперь в альфа-канале вы можете найти самую темную часть градиента или наклона, который вы сделали.
- Набрав Shift + Control + I или Выбрать инверсию, перейдя в Select> select inverse.
- Щелкните параметр «Маска слоя» в палитре слоев в конце палитры.
- При использовании маски тень будет выглядеть «блеклой», потому что она уходит вдаль.
Примечание. Убедитесь, что эскиз вокруг Alpha 1 и эскиз слоя (маски) совпадают.
Шаг 11: Источник света и приведение в порядок тени
Наконец, вам нужно убедиться, что вся тень хорошо выглядит. Вы должны убедиться, что ни одна тень не смотрит вперед, потому что источник света направляет отбрасываемую тень обратно к объекту.
Примечание. Тщательно удалите тени, используя ненужный ластик. Помните, что передние ножки стула должны доходить до задних ножек стула.
Самый простой способ регенерировать эти тени — создать новый слой над вашим продуктом, использовать яркость вашей тени и использовать кисть для рисования теней, отбрасываемых поверх вашего продукта.
Исправьте стиль наложения слоев, чтобы увеличить и отрегулировать размытость до тех пор, пока не совпадут все тени.
Используйте различные тени
Что вам понадобится, когда вы разместите свой объект на другом изображении? Что ж, вам может потребоваться добавить новые отбрасываемые тени, чтобы встретить разные тени на заднем плане.
Возможно, вам потребуется добавить новые отбрасываемые тени, чтобы они соответствовали различным теням на заднем плане. Как только настройка отбрасываемой тени будет в порядке, сюда можно добавить новые тени в другом направлении, повторив весь шаг, описанный выше.
Тень настраивается, и вы легко можете это исправить. Таким образом, вы также можете разместить его за объектом.
Выберите конкретный участок тени с помощью специального инструмента (Rectangular Marquee Tool). Теперь выберите редактирование, изменение и искажение, чтобы поместить тень на верхнюю часть стены.
- Отрегулируйте все цвета во время создания альфа-канала. Установите цвет переднего плана на темно-серый вместо черного.
- У основания стены начните градиент, при котором ваше затемнение и размытие одинаковы по отношению к задней части стены.
Тени в электронной коммерции: когда бы вы использовали его
?Реалистичная демонстрация изображений товаров — это сейчас эмоциональная связь между покупателями. Используя тень на фотографии, вы можете сделать ее действительно профессионально выглядящей и аутентичной. В нашей службе редактирования изображений электронной коммерции необходимо создать тень.
Теперь покажите товар на белом фоне. Затем добавьте реалистичную тень, которая помогает вашему продукту открываться на фоне.Таким образом можно получить привлекательное и профессионально выглядящее изображение.
Итак, в онлайн-бизнесе очень часто обязательно использовать падающую тень или ваш бизнес-продукт на вашем веб-сайте или странице.
Метод падающей тени добавляет глубину и размер изображениям вашего продукта во время фотосъемки.
Однако в некоторых особых случаях вам необходимо выполнить некоторую ретушь, чтобы изображение выглядело естественно. В общем, тень добавит глубины изображению продукта. И это помогает создать реалистичное ощущение.
Вот пример из «Амазонки», где вы можете найти тени, примененные ко многим фотографиям:
Вы часто можете найти это в одежде, моде и аксессуарах.
Примечание. Примечание. Например, если вы посетите категорию «Мебель или домашний декор» в Amazon, вы обнаружите, что люди добавляют тень к изображениям своих продуктов (например, под / за корзиной). Таким образом, они создают дополнительную глубину и объемную иллюзию плоской фотографии.
Заключение:Трехмерная тень дает нам общее впечатление о продуктах, окружающих пространство на самом деле (то есть каждая маленькая тень, где и как только появляется).
В настоящее время мы не хотим видеть плоское изображение в любом магазине электронной коммерции на фоне какого-либо продукта. Это выглядит неестественно. Кроме того, если объемный вид товара или человека теряется, изображение становится нереальным. Таким образом, добавление тени в фотошоп поможет вам увеличить продажи и привлечь внимание зрителя.
Поскольку у нас очень усовершенствованная технология, мы чувствуем себя лучше, преобразовывая плоское изображение продукта в трехмерное изображение с очень реалистичной тенью, появляющейся на нем.
Для бизнеса электронной коммерции любая крошечная деталь приближает нас к удовлетворению покупателя в значительной степени, так что покупатель затем чувствует реальный опыт покупок.
Трехмерное изображение с реалистичными тенями, появляющимися вместе с ним, побуждает покупателя настроить свой менталитет на покупку этого продукта, как при покупке в торговом центре, или наоборот.
Так что, если вы очень конкурентоспособный владелец бизнеса электронной коммерции, пожалуйста, не опаздывайте, чтобы сохранить любое изображение продукта в своем электронном магазине только с реалистичной фантастической тенью.
Оставайся здоровым; хорошо держаться. Спасибо.
Подробнее:
Услуги по редактированию фотографий и ретуши обуви
Удаление белого фона с помощью инструментов Photoshop
Изменение цвета изображения в Photoshop CC 2020 –07 Уроки
Как добавлять тени в Photoshop — Урок по основам Photoshop
Падающая тень — это один из основных эффектов Photoshop, который идеально подходит для создания убедительных композиций.Вы можете выделить элементы дизайна на фоне всего за несколько кликов. Мы покажем вам, как добавлять тени для создания современного веб-дизайна и реалистично выглядящих композитов, используя примеры приложений из веб-дизайна и классического редактирования изображений.
В начале 2000-х веб-дизайнеры и дизайнеры пользовательского интерфейса в изобилии использовали тяжелые тени для выделения кнопок. К счастью, эта чрезмерная дизайнерская тенденция ушла в прошлое. Практически исчезнув на несколько лет, тени в Интернете постепенно возвращаются.Однако на этот раз они используются тонко и избирательно.
Для создания убедительных фотокомпозитов решающее значение имеют угол падения источника света и фон, на котором отбрасывается тень. Мы покажем вам, как добавить жесткую тень и очень мягкую тень в Photoshop.
Современные тени в веб-макетах
Первый пример приложения — это яркая и яркая целевая страница без теней. На сайте есть интерактивные кнопки, которые мы хотим выделить, добавив тени.Чтобы создать тень, сначала дважды щелкните слой с помощью кнопки. Выберите Drop Shadow внизу списка Blending Options. Если вы установите непрозрачность на 100 процентов в разделе «Структура» параметров «Тень», вы получите типичный вид 2000-х годов: жирную и тяжелую тень.
Сегодня дизайнеры предпочитают подход «меньше значит больше». Поэтому мы добавим легкую тень, чтобы выделить кнопку, чтобы показать пользователям, что она интерактивна.
Для этого сначала переместите ползунок непрозрачности тени на 20.Затем, если вы установите расстояние равным 0, вам не нужно указывать угол. Мы хотим, чтобы тень вокруг кнопки выглядела одинаково. Затем установите размер 5 пикселей, чтобы размыть тень. Теперь тонкая тень уже должна быть видна, но она все еще слишком слабая, чтобы выделить кнопку.
Чтобы кнопка всплывала, щелкните раскрывающийся список «Контур», чтобы выбрать форму контура, определяющую, как затухает тень. В примере мы используем закругленный контур.
Не беспокойтесь, вам не нужно повторять эти шаги для каждой кнопки.Щелкните правой кнопкой мыши кнопку, к которой вы только что добавили тень, на панели «Слои» и выберите «Копировать стиль слоя». Чтобы применить эффект ко всем другим кнопкам, щелкните слои правой кнопкой мыши и выберите «Вставить стиль слоя».
Создание жестких падающих теней в Photoshop
При выполнении комбинированной работы вам часто приходится добавлять тени при объединении фотографий, снятых в разных условиях. В этом примере мы хотим смешать шариковую ручку с фотографией, на которой показаны несколько других предметов. Мы уже настроили внешний вид, и особенно цвет пера, в соответствии со стилем фотографии.Итак, все, что нам нужно сделать сейчас, это добавить тень, чтобы получить правдоподобную композицию.
Тени, отбрасываемые другими объектами на фотографии, говорят нам о том, что источник света освещает их сверху справа. Снова откройте «Параметры наложения» на панели «Слои» и установите флажок «Тень».
Начните с установки непрозрачности на 67 процентов и угла на 44 градуса. Это придаст тени ту же ориентацию, что и тени других объектов. Затем установите расстояние 24 пикселей и размер 29 пикселей.Тень, отбрасываемая шариковой ручкой, уже выглядит достаточно убедительно. Но чтобы добиться гармоничного общего впечатления, вам нужно отрегулировать соотношение между светами и тенями на самом ручке.
В разделе «Параметры наложения» нажмите «Скос и тиснение». Установите ползунок «Глубина» на 100 процентов, а ползунок «Размер» — на 49 пикселей. Затем определите источник света, используя маленький кружок под Углом в разделе Затенение. Установите угол 30 градусов и высоту также 30 градусов.Наконец, переместите нижние ползунки для светлых участков на 4 процента, а ползунок теней на 38 процентов. Вуаля! Шариковая ручка была добавлена к фотографии для создания реалистичного результата.
Создание отбрасываемых теней в Photoshop
Естественно отбрасываемая тень добавляет реализма составным фотографиям за счет интеграции человека или объекта в сцену. Как и во втором примере, мы уже выделили человека, тень которого хотим отбросить на оштукатуренную стену. Снова откройте параметры наложения через слой извлеченного человека и активируйте флажок «Тень».
В этом случае мы предполагаем, что источник света расположен в верхнем левом углу. Чтобы создать естественный эффект тени, установите непрозрачность тени на 30 процентов и выберите угол 155 градусов. Установите глубину 286 и размер 18 пикселей.
Совет: перетаскивание ползунка в крайнее правое положение в Photoshop не обязательно означает, что было достигнуто максимальное значение. В примере с падающей тенью вы можете ввести гораздо более высокое значение вручную, и ползунок переместится за максимальный предел.
Затухание мягких теней в сторону
Мы сохраним значения по умолчанию для других параметров тени. Что особенного в отбрасываемой тени в реальном мире, так это то, что она кажется более темной и острой около человека и смягчается по мере удаления. Чтобы добиться этого эффекта, вам понадобится тень, которую вы только что определили как отдельный слой.
Щелкните «Слой»> «Стиль слоя»> «Создать слой» в верхнем меню. Падающая тень и извлеченный человек теперь находятся на двух разных слоях.Затем выберите слой с тенью и нажмите «Фильтр»> «Галерея размытия»> «Размытие поля» в верхнем меню.
Этот фильтр теперь позволяет добавлять размытие в определенных положениях. Установите первую точку примерно на высоте локтя, щелкнув левой кнопкой мыши по вашей фотографии. Затем на изображение помещается булавка для размытия поля. Перетащите маркер размытия, чтобы увеличить или уменьшить размытие.
В нашем примере мы используем значение 150 пикселей. При необходимости вы можете изменить это значение вручную на панели настроек справа.Затем установите вторую булавку размытия на уровне живота и введите значение 130 пикселей. Наконец, добавьте третью булавку размытия чуть ниже бедра со значением 80 пикселей. Это создает более естественную тень, и вы можете подтвердить размытие, нажав OK.
Как добавить простую тень продукта в Photoshop
В этом посте показано, как использовать эффект тени в Photoshop для быстрого создания тени продукта. Для этого урока требуются базовые знания Photoshop.
Что такое падающая тень? Это тень, которая появляется на обратной стороне продукта.Так что он отлично подходит для ваз, подобных приведенной ниже, произведений искусства или ожерелий.
Начните с изображения с прозрачным фоном в формате GIF или PNG. Наличие прозрачного фона сообщает Photoshop, где находится контур продукта и где создать тень.
Изображение, используемое ниже, представляет собой файл PNG с вазой, помещенной на слой с синим фоном.
Пошаговая инструкция по добавлению тени в Photoshop
1. Откройте стиль слоя «тень»: Сначала выберите слой изображения. Затем в верхнем меню перейдите в Слой> Стиль слоя> Тень. Выбор слоя изображения сообщает Photoshop, что вы хотите создать тень на основе выбранного вами изображения.
2. Выберите настройки тени: В появившемся окне вы увидите множество настроек. Вот что означают разные настройки. В диалоговом окне есть 5 настроек, на которые следует обратить внимание:
- А пока оставьте режим наложения как «Нормальный».На следующем шаге я объясню, почему выбор «Умножить» — лучший вариант.
- Непрозрачность: этот ползунок осветляет или затемняет вашу тень.
- Угол: означает угол, откуда исходит свет. Перемещение линии внутри круга переместит тень в разные стороны изображения. Например, когда вы гуляете, ваша тень перемещается в зависимости от положения солнца. Этот слайдер имитирует это.
- Расстояние: означает расстояние тени от продукта.
- Размер: относится к размеру тени.
- Оставьте для остальных параметров значения по умолчанию.
В значительной степени эти настройки тени основаны на личных предпочтениях. Перемещайте эти ползунки, выберите то, что вам больше всего нравится, и сделайте это. Если у вас есть один и тот же продукт в нескольких цветах, запишите использованные вами настройки и используйте одни и те же настройки для всех своих продуктов для единообразия. На втором изображении ниже крупным планом показаны конкретные настройки, используемые для создания тени ниже.
Вот настройки, использованные для изображения выше.
3. Режим наложения: «Нормальный» режим наложения дает тень с оттенком оранжевого — оранжевый зависит от цвета продукта на изображении. Когда он находится на светлом фоне, таком как синий, «нормальный» режим работает нормально. Но если вы измените цвет фона на более темный, тень в обычном режиме будет выглядеть некорректно. В этом случае выберите «Умножение» в качестве режима наложения.«Умножить» работает и на светлом фоне, так что вы можете выбирать эту опцию постоянно. Но это более полезно, когда у вас темный фон.
Вот тень с режимом наложения Multiply.
Вот и все. Надеюсь, этот пост помог вам разобраться в параметрах тени в Photoshop.
[Учебное пособие] Как добавить реалистичную тень в Photoshop
Тень в Photoshop — это процесс добавления эффектов к изображению.Мы часто находим изображения с падающими тенями на веб-сайтах электронной коммерции, в газетах, листовках, журналах и т. Д. Изображение с эффектом падающей тени показывает глубину объекта, поэтому объект становится более реалистичным.
Сегодня мы обсудим, как добавить реалистичную тень в Photoshop. Мы попытались запечатлеть решение от А до Я, но если вам нужны подробные инструкции, вам следует обратиться к экспертам по теням фотошопа. Давайте начнем!
Учебник: Как добавить реалистичную тень в PhotoshopПошаговый процесс этого урока приведен ниже:
Шаг 1: Открыть изображение в Photoshop
Откройте изображение в Photoshop, нажав> File из строки меню.Тогда> Открыть .
Шаг 2: Удаление фона
Выполните обрезку и удалите фон с фотографии. Возьмите белый слой под фотографией. (Нажав> , создайте новый слой на панели слоев> И добавьте белый фон, нажав , создайте новую заливку > сплошной цвет )
Слои должны выглядеть как на изображении ниже. Слой 0 заполнен белым цветом, а на первом слое показано «изображение обуви», которое уже вырезано обтравочным контуром Photoshop.
Шаг 3: Дублируйте слой изображения
Выберите слой с фотографией (Слой 1) Затем нажмите (Ctrl + J). Или вы можете сделать это вручную. Будет создан новый слой с именем (Layer 1 copy)
Шаг 4: Измените цвет переднего плана
Измените цвет переднего плана на Черный. Вы можете сделать это, нажав (Shift + X) и увидеть изменения на панели инструментов. Если это так, не превращайте его в черный; перейдите вручную, нажмите> установить цвет переднего плана на панели инструментов и выберите черный цвет на панели цветов.
Шаг 5: (копия слоя 1) превращается в черный цвет
Выберите (копию слоя 1) и нажмите (Shift + Alt + Delete), чтобы превратить цвет изображения в черный на этом слое.
Шаг 6: Создайте тень
Чтобы создать тень, сначала внесите свободное преобразование на слой изображения (копия слоя 1), нажав (Ctrl + t).
Щелкните верхний средний квадрат и перетащите черное изображение прямо вниз, чтобы отбросить тень.
Затем перетащите этот слой (копия слоя 1) над слоем 1.
Шаг 7: Отпустите свободное преобразование
Нажмите «Enter» или «Return», чтобы выйти из «Free Transform»
Шаг 8: Поместите тень в правильное положение.
Переместите слой Shadow, щелкнув и перетащив под слой изображения, чтобы обувь оставалась наверху тени.
Шаг 9: Примените Motion Blur к тени
Выберите слой тени, затем перейдите Filter > Blur > Motion Blur
Step 10: Сгладьте вокруг тени
Отрегулируйте расстояние.Установите угол. Установите «угол» на 0. Отрегулируйте «расстояние», достаточное для сглаживания тени.
Нажмите Ok, чтобы применить изменение
Шаг 11: Примените Gaussian Blur к тени
Снова перейдите к фильтру Filter в строке меню, выберите> Blur > Gaussian Blur
Измените «Радиус» на 3 PIX. Затем нажмите ОК, чтобы применить изменения.
Шаг 12: Добавьте маску слоя в тень
Убедитесь, что выбран слой с падающей тени, а затем «Добавить маску слоя», нажав кнопку маски слоя на панели слоев.
Шаг 13: Проведите инструментом «Кисть», чтобы сделать тень идеальной.
Нажмите и удерживайте значок кисти и выберите инструмент «Кисть» в раскрывающемся меню. Затем измените Непрозрачность примерно на 53%
Измените цвет переднего плана на черный.
При необходимости измените размер кисти.
Проведите кистью по падающей тени, чтобы сделать ее идеальной. Если вам нужно вернуть тень, измените цвет переднего плана, нажав (Shift + x), и щелкните по области.
Видеоурок: Как создать реалистичную падающую тень в Photoshop
Как добавить реалистичные тени к изображениям в Photoshop
Реалистичные тени могут показаться незначительной вещью для человек, который только начинает свой интернет-магазин, но то, о чем забывают большинство предпринимателей, является одним из секретов процветающего бизнеса — это сосредоточиться на каждой детали.
Согласно многочисленным статистическим данным, тени действительно могут оказать огромное влияние на ваш онлайн-бизнес. Известные онлайн-рынки уже давно используют эту уникальную функцию на своих изображениях продуктов, и эксперты предлагают новичкам отрасли применять ее и в своих стартапах.
Есть три основных типа теней, которые можно добавить к изображениям ваших продуктов Pinterest —
- Natural Shadow
- Drop Shadow
- Reflection Shadow
Сегодня мы подробно обсудим эти три тени.Кроме того, из этой статьи вы получите инструкции по добавлению этих эффектов к изображениям.
Учебное пособие: Как добавить естественную тень в Photoshop
Естественная тень — это то, что мы получаем как естественное отражение света. В этом нет искусственного прикосновения. Всегда разумно сохранять настоящую тень на изображениях ваших продуктов.
Natural shadow сочетается с любыми продуктами. Это могут быть стеклянные бутылки, модели и любые другие изделия.
Вот пошаговое руководство по созданию естественной тени на изображениях вашего продукта или электронной коммерции с помощью Photoshop —
Шаг 1: Откройте изображение
Откройте свое изображение в Photoshop
Шаг 2: Копирование фоновый слой
Скопируйте фоновый слой из панели слоев
Шаг 3: Выделите путь
Выделите путь (сочетание клавиш: Ctrl + Path)
Шаг 4: Выделите перо
Выделите перо (ярлык: Ctrl = Alt + D) оставьте излучение равным 0.3
Шаг 5: Добавьте маску
Добавьте маску
Шаг 6: Поместите сплошной цвет
Выберите фоновый слой и поместите в него сплошной цвет
Шаг 7: Белый цвет
Выберите белый
Шаг 8: Слой фона 2
Снова скопируйте фон и создайте слой фона 2
Шаг 9: Используйте сплошной цвет
Поместите копию фона 2 на сплошной цвет
Шаг 10: Отключите
Отключите фоновую копию
Шаг 11: Перейдите на канал
Перейдите на канал и выберите более темный цвет на панели цветов RGB (в этом уроке он зеленый)
Шаг 12: Скопируйте слой
Скопируйте зеленый слой
Шаг 13: Отрегулируйте тень
Теперь отрегулируйте тень от уровня l ayer (сочетание клавиш: Ctrl + L)
Шаг 14: Инвертировать слой уровня
Инвертировать слой уровня (сочетание клавиш: Ctrl + I)
Шаг 15: Выбрать тень
Выбрать тень с помощью лассо Инструмент Photoshop
Шаг 16: Инвертировать выделение
Инвертировать выделение (сочетание клавиш: Ctrl + Shift + I)
Шаг 17: Выбрать цвет
Оставить черный цвет по умолчанию
Шаг 18: Удалите остальную часть изображения
Удалите остальные части изображения, оставив тень позади
Шаг
19: Отмените выбор изображенияТеперь снимите выделение со всего изображения (сочетание клавиш: Ctrl + D)
Шаг 20: Удаление слоя из каналов
Выберите и удалите зеленый слой копии
Шаг 21: Выберите векторную маску
Выберите векторную маску на слое фоновой копии r
Шаг 22: Включить фоновую копию
Включить фоновую копию
Шаг 23: Установить растушевку
Установить растушевку на 5 (сочетание клавиш: Ctrl + Alt + D)
Шаг 24: Используйте инструмент кисти
Выберите инструмент кисти
Шаг 25: Увеличьте тень
Используйте инструмент в области тени и увеличьте видимость тени
Шаг 26: Настройте слой
Настроить слой (Черно-белый)
Шаг 27: Пересечь всплывающее меню
Пересечь всплывающее меню
Шаг 28: Сохранить файл
Сохраните файл, и все готово…
Видеоурок: Как создать естественную тень на изображении продукта
Методы ретуширования фотографий для начинающих фотографов
УЗНАТЬ БОЛЬШЕУчебное пособие: Как добавить падающую тень в Photoshop
Падающая тень — это искусственная тень, которая фиксируется в Photoshop.Основное различие между естественной тенью и падающей тенью — это слои теней. Большинство естественных теней имеют несколько слоев, которые становятся темнее и светлее по мере удаления тени от источника. Однако тень создается в Photoshop и не имеет нескольких слоев тени.
Тень в основном сочетается с изображениями товаров.
Вот пошаговое руководство по Drop Shadow:
Шаг 1: Откройте изображение
Сначала откройте файл
Шаг 2: Скопируйте фоновый слой
Скопируйте фоновый слой вашего файла , выберите слой и перейдите к Feather Radiation на 0.3% (Ярлык: Ctrl + Alt + D)
Шаг 3: Фоновая копия слоя
Маска слоя Фонового копирования
Шаг 4: Палитра цветов
Перейдите в Палитру цветов и выберите сплошной цвет в фон
Шаг 5: Свежий слой
Создайте новый слой
Шаг 6: Сделайте путь
Сделайте путь на той части изображения, которую вы хотите добавить тень на новый слой
Шаг 7: Добавить радиус растушевки
Скопируйте контур и добавьте радиус растушевки на 20
Шаг 8: Установите цвет фона
Выберите контур и установите черный цвет фона (сочетание клавиш: Ctrl + Backspace)
Шаг 9: Выберите маску
Выберите маску на слое.Затем выберите инструмент Gradient Tool на левой панели инструментов (отмечен на изображении) и зафиксируйте тень
Шаг 10: Выберите инструмент Brush Tool
Выберите инструмент Brush Tool на левой панели инструментов и придайте тени надлежащий вид. отделка
Шаг 11: Сохраните файл
Сохраните файл, и все готово…
Есть много альтернатив этому методу. Если вам интересно узнать еще об одной технике, прочтите: как добавить тень в Photoshop.
Видеоурок: как создать реалистичную тень в Photoshop
Почему выбирают услуги Drop Shadow
у нас? Drop Shadow Service
Учебное пособие по Photoshop: Как создать отражающую тень
Отражающая тень — это своего рода тень, которая отражает основной материал ваших изображений. Например, если вы отправляете изображение стеклянной бутылки лака для ногтей для пост-обработки и хотите, чтобы на нем была отраженная тень, то вы увидите отраженную бутылку на своих изображениях.
Интересно, что отраженная тень подходит почти ко всем видам изображений. Будь то ретушь моделей, одежда или свадебные фотографии. В зависимости от требований клиентов это может быть применено к любому изображению, которое у вас есть в руках.
Вот как можно добавить тень отражения к изображениям:
Шаг 1: Откройте изображение
Откройте изображение в Photoshop
Шаг 2: Создайте копию фона
Создайте копию фона
Шаг 3: Выберите Path
Выберите Path и установите растушевку на 0.3 пикселя (сочетание клавиш: Ctrl + Alt + D)
Шаг 4: Маска
Добавить маску
Шаг 5: Заполнить фон
Заполнить фон сплошным цветом (для изображений товаров предпочтительнее белый цвет )
Шаг 6: Скопируйте слой
Скопируйте слой с маской
Шаг 7: Примените маску слоя
Примените маску слоя
Шаг 8: Средняя метка
Выберите продукт ( сочетание клавиш: Ctrl + T) и поместите среднюю метку внизу продукта
Шаг 9: Отразить вертикаль
Щелкните правой кнопкой мыши по метке и добавьте Flip Verticle
Шаг 10: Слой маски
Возьмите слой маски из слоя, над которым вы работали
Шаг 11: Отражение вашего продукта
Выберите инструмент Gradient Tool и примените его к отражению вашего изображения. roduct
Шаг 12: Новый слой
Создайте новый слой
Шаг 13: Слияние с отражением
Возьмите Pen Tool и выберите часть, где ваш основной продукт сливается с отражением и Path
Шаг 14: Установите растушевку
Выберите путь и установите растушевку на 5 (сочетание клавиш: Ctrl + Alt + T)
Шаг 15: Установите цвет по умолчанию
Установите черный цвет по умолчанию, затем нажмите Ctrl + Backspace
Шаг 16: Смешайте тень
Смешайте тень , когда выбран путь .Чтобы смешать тень, перейдите в Filter> Blur> Motion Blur
Шаг 17: Установите угол
Установите угол на 0 и расстояние на соответствующее число
Шаг 18: Смешайте градиент
Теперь идите. выберите Фильтр> Размытие> Размытие градиента, чтобы смешать градиент
Шаг 19: Установите непрозрачностьУстановите непрозрачность в соответствующем соотношении
Шаг 20: Удалите лишнюю тень
Создайте слой маски и удалите дополнительная тень от него
Шаг 21: Сохраните файл
И все готово … Ваш файл готов, и у вас есть идеально отредактированная тень отражения на изображении вашего продукта
Я надеюсь это поможет вам создать любую тень на изображениях ваших продуктов.
Видеоурок: Как создать отражающую тень от изображения автомобиля
Для достижения наилучших результатов всегда лучше получить помощь таких экспертов, как Offshore Clipping Path. Однако, если вы хотите сделать это самостоятельно, то способ добавления тени к изображениям вашего продукта упомянут выше.
Поделитесь этой статьей, чтобы больше людей увидели ее и получили пользу.
Как всегда, не стесняйтесь оставлять свои вопросы в разделе комментариев.Я хотел бы ответить на них как можно раньше. Кроме того, вы можете спросить, есть ли у вас трудности при редактировании изображений.
Ура!
OCP с радостью предлагает вам
БЕСПЛАТНУЮ пробную версию, чтобы проверить качество своих услуг
на Drop Shadow Service ПОЛУЧИТЬ БЕСПЛАТНУЮ ПРОБНУЮ ПРОБНУЮ
Photoshop: Учебное пособие по созданию реалистичных теней
Видеоурок
В итоге я сделал видеоурок по этой теме, и в настоящее время это урок №3 на Youtube по падающим теням.Хороший.
Хороший и плохой пример
Давайте начнем с примера того, как выглядит хорошая тень по сравнению со стандартной.
Типичная тень, как показано справа, будет иметь резкие края и не будет иметь естественного размытия. Давайте сначала рассмотрим процесс создания падающей тени, а затем настройте ее так, чтобы она выглядела реалистично.
Во-первых, начните с вырезания объекта, чтобы он находился на прозрачном фоне.Инструкции по этому поводу выходят за рамки этого поста, но для этого уже есть много руководств и множество способов сделать это. Когда у вас есть вырез для объекта, я рекомендую разместить за ним белый фон, чтобы вы могли легко видеть, что вы делаете.
Создание падающей тени
Выберите слой с вырезанным объектом и дважды щелкните, чтобы открыть меню «Стиль слоя». Примечание. Не дважды щелкайте заголовок, дважды щелкните значок слоя. Двойной щелчок по заголовку изменит имя слоя.
Щелкните выделение тени в нижней части меню и настройте параметры. Вам нужно немного увеличить размер, чтобы сделать его размытым, чтобы он не выглядел так неестественно. По завершении нажмите ОК.
Затем щелкните правой кнопкой мыши созданный эффект тени и выберите «Создать слой». Это поместит эффект тени на отдельный слой. Это ключевой шаг для изменения внешнего вида падающей тени.
Преобразование тени
Чтобы тень выглядела так, как будто она лежит на полу, выберите тень и примените преобразование, нажав ctrl + t (или эквивалент для Mac). Сдавите тень и поверните ее так, чтобы она казалась лежащей на полу и падающей естественным образом.
Убедитесь, что слой тени находится под вырезанным объектом, иначе он будет выглядеть как тень, падающая на ваш объект.Если у вас есть сложный объект с несколькими точками, касающимися земли, и вы не можете правильно выровнять тень, просто повернув ее, вы можете применить Марионеточную деформацию, чтобы придать тени нужную форму.
На данный момент у вас есть то, что я считаю стандартной (плохой) отбрасываемой тенью. Большинство людей останавливаются здесь. Эти следующие несколько шагов помогут вам поднять тени на новый уровень и выглядеть намного более естественными.
Сделайте тени естественными
Пора перейти на следующий уровень с падающей тенью.Выберите слой с падающей тени и перейдите в Filter> Blur> Surface Blur
.Отрегулируйте настройки размытия поверхности по своему вкусу.
Затем вы захотите применить эффект размытия Tilt-Shift, который находится в меню Filter> Blur> Tilt-Shift или Filter> Blur Gallery> Tilt-Shift в зависимости от вашей версии Photoshop. Эффект наклона-сдвига — вот что действительно объединяет все это воедино.
К этому инструменту может быть немного сложно привыкнуть, но поэкспериментируйте с ним, и вы научитесь его использовать.Отрегулируйте угол, распространение и интенсивность, чтобы получить желаемый вид. Если ваш объект сложен и вы не можете получить должный эффект за один раз (несколько объектов на переднем и заднем плане), лучше вернуться к началу, разрезать исходный объект на несколько слоев и создать для них тени отдельно. . Например, на этой фотографии для моей финальной версии я поместил байк и прицеп на отдельные слои, создал две тени и настроил их независимо. Это действительно единственный способ получить правильный взгляд на сложные объекты.Скорее всего, вы не столкнетесь с чем-то настолько сложным.
Уменьшите непрозрачность
Наконец, уменьшите непрозрачность этого слоя, чтобы осветлить тень.
Одна из самых распространенных ошибок при создании теней — они слишком темные. Вы никогда не захотите привлекать внимание к самой падающей тени. Вы просто хотите сделать менее очевидным то, что объект вырезан. Наконец, стоит отметить, что вы хотите использовать естественную тень, когда это возможно.Обычно, если вы снимаете в студии с белым полом, естественная тень всегда будет предпочтительнее.
Как создать отбрасываемую тень в Adobe Photoshop CC
Что нужно знать
- Выберите объект с помощью инструмента Lasso , затем щелкните правой кнопкой мыши> Layer Via Cut . в слоях > Fx > Drop Shadow . Введите Угол , Расстояние и Размер .
- Сначала попробуйте эти настройки: Угол = -180 градусов, Расстояние = 69 пикселей, Размер = 5 пикселей.Затем щелкните правой кнопкой мыши Fx > Create Layer > OK .
- Выберите слой тени> Edit > Free Transform > Distort . Отрегулируйте размещение, затем продублируйте слой, размытие, добавьте маску и отрегулируйте непрозрачность.
В этой статье объясняется, как добавить реалистичные отбрасываемые тени к изображениям в Photoshop CC 2019, выбрав объект на фоне и переместив его на отдельный слой.
Как создать отбрасываемую тень в Adobe Photoshop CC
Хотя это может показаться нелогичным, вы начнете с добавления тени, а затем воспользуетесь инструментом Free Transform для ее настройки:
Используйте инструмент Lasso tool , чтобы выбрать объект.
Щелкните объект правой кнопкой мыши и выберите Layer Via Cut .
Выберите Fx внизу панели слоев, затем выберите Drop Shadow из списка.
Если панель слоев не отображается, выберите Окно > Слой .
Введите следующие настройки, а затем выберите OK :
- Угол : -180 градусов
- Расстояние : 69 пикселей
- Размер : 5 пикселей
Вы можете поэкспериментировать с этими настройками, чтобы отрегулировать эффект тени.
Выделив слой тени, щелкните правой кнопкой мыши Fx рядом с именем слоя и выберите из списка Create Layer .
Выберите OK , чтобы игнорировать предупреждение.
Выберите слой с тенью, а затем выберите Edit > Free Transform .
Щелкните правой кнопкой мыши на объекте и выберите Distort .
Перетащите ручки, чтобы отрегулировать положение тени, затем нажмите . Введите , когда вас устраивает.
Щелкните правой кнопкой мыши слой с тенью и выберите Дублировать слой .
Выберите OK .
Выделив слой с теневой копией, выберите Filter > Blur > Gaussian Blur .
Переместите ползунок вправо, чтобы размыть края тени, затем выберите OK .
Выделив слой с теневой копией, выберите значок Добавить Layer Mask (рядом с Fx в нижней части палитры слоев).
Выделив маску, выберите инструмент Gradient tool и установите цвет переднего плана на белый, а фона на черный.
Нарисуйте градиент примерно на ¼ расстояния от низа тени до вершины, чтобы тень исчезла вдалеке.
Отрегулируйте непрозрачность в палитре слоя, чтобы тень выглядела более естественной.
Как только вы будете удовлетворены результатом, сохраните изображение как файл PSD или в предпочитаемом вами формате.
Евгений Романенко / Getty ImagesСпасибо, что сообщили нам об этом!
Расскажите, почему!
Другой Недостаточно подробностей Сложно понять .

 ;
;:max_bytes(150000):strip_icc()/Image_02-58b9a7a13df78c353c1895da.jpg) Таким образом, мы обеспечим, чтобы корректирующий слой, созданный в предыдущем шаге, не влиял на объект:
Таким образом, мы обеспечим, чтобы корректирующий слой, созданный в предыдущем шаге, не влиял на объект: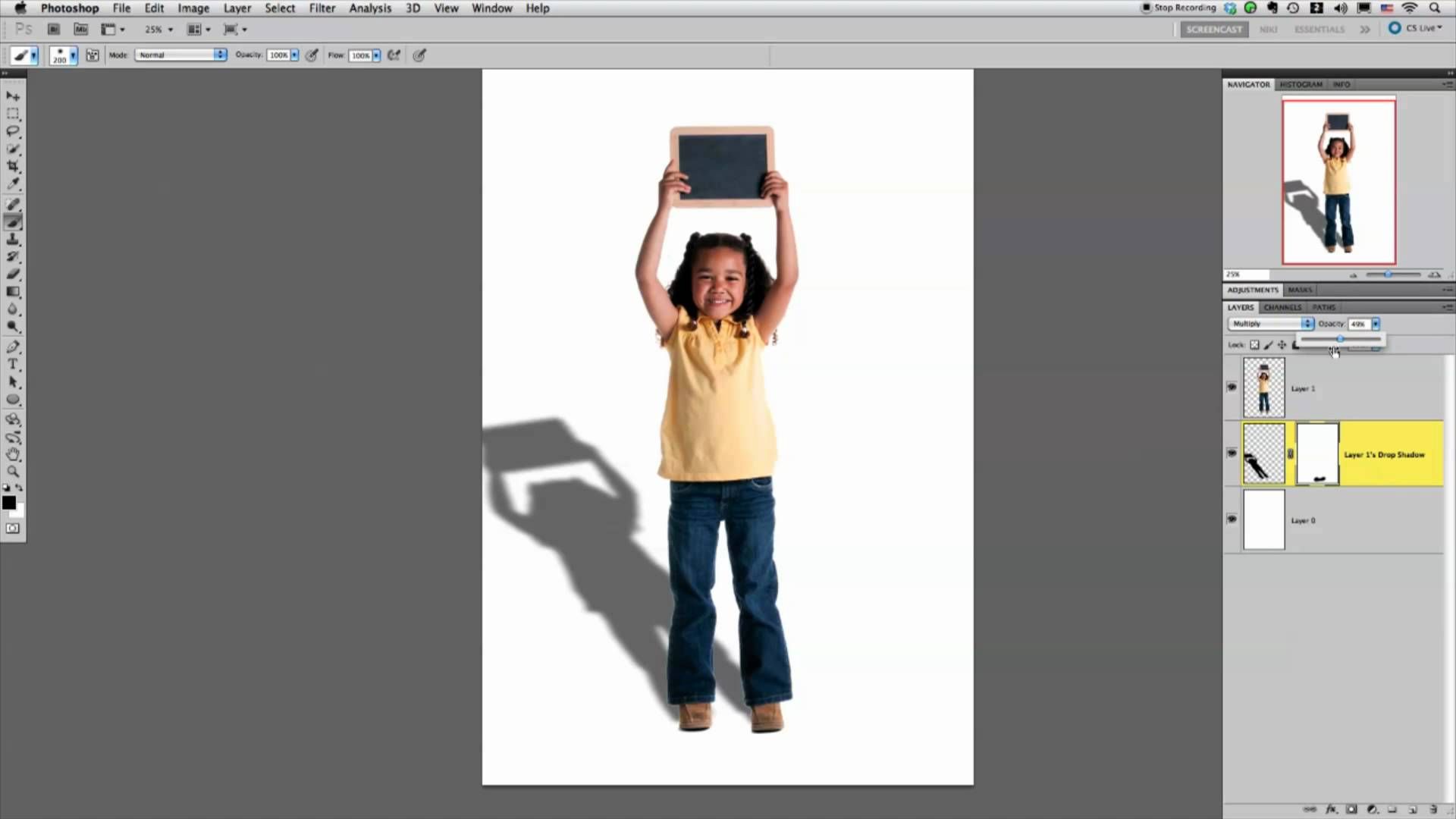 Теперь закрасьте все участки, которые не относятся к тени:
Теперь закрасьте все участки, которые не относятся к тени: