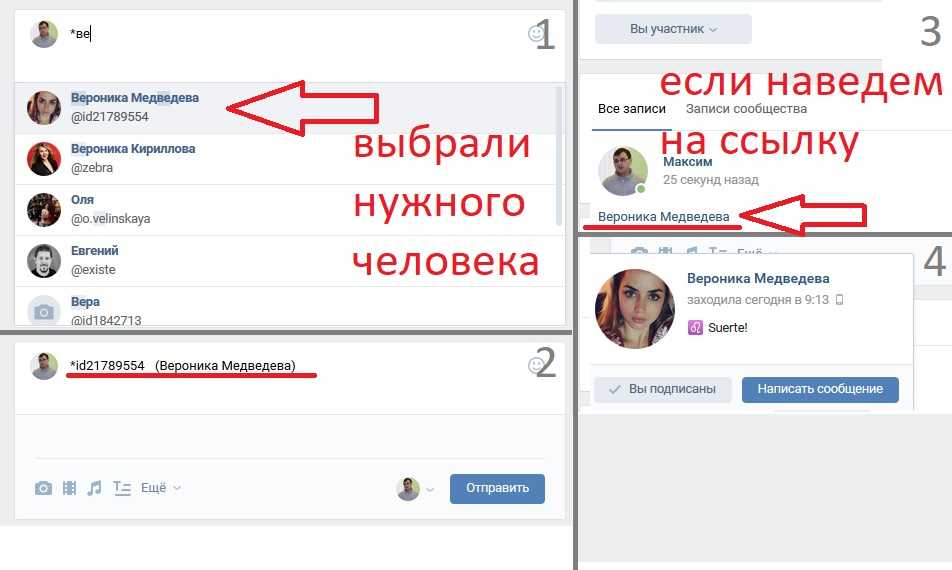Как отметить человека в посте ВК
Комментариев нет
Содержание
Сайт ВКонтакте используют как просто для общения, так и для работы. Некоторые инструменты соцсети полезны в обоих случаях. С помощью упоминания в записи вы сможете расширить аудиторию и привлечь новых клиентов, а поставив в посте активную ссылку на страничку друга, можете таким образом сообщить ему некую новость. При этом инструмент очень прост в использовании. Рассмотрим подробнее, как отметить человека в посте ВК?
Чтобы поставить отметку не нужно быть программистом или компьютерным гением. Все достаточно просто, но эффективно. Существует два способа указать на человека в ВК, и оба подойдут, как для поста на стене, так и для любой другой записи. В первом случае, необходимо набирать текст или копировать, во втором – социальная сеть сама предложит список пользователей, из которых нужно выбрать.
Ручной ввод
Сделать отметку можно при помощи ID человека. Найти его получится в адресной строке, на странице того пользователя, которого вы хотите отметить. Оттуда нужно скопировать текст или цифры после адреса сайта.
Оттуда нужно скопировать текст или цифры после адреса сайта.
Важно! Цифры копируем вместе с буквами id, которые идут после адреса сайта. Иначе ссылка не сработает: id1111111.
Вернувшись к записи, вставляем скопированный адрес в текст, поставив вначале символ @ или *. Далее жмем пробел и в круглых скобках пишем имя того, кого отмечаем, или любое другое слово. Пример: @id1111111 (Василий Пупкин), *vasiapupkin (Василий Пупкин).
Текст в скобках отвечает за визуальное оформление отметки. Он будет выделяться синим, а при наведении курсора, всплывет аватар пользователя. Также совершенно не обязательно писать имя человека, которого хотите отметить. Подойдет любое словосочетание: *vasiapupkin (Мой однокурсник). Не забываем сохранить запись и опубликовать ее.
Кроме того, чтобы упомянуть человека в записи, можно использовать квадратные скобки: [vasiapupkin|Василий Пупкин]. Внутри них, после id-адреса, не забываем поставить вертикальную черту и только после нее вводим текст. Этот способ отлично подойдет, если пользователя нет у вас в друзьях, а упомянуть его в посте на стене нужно.
Этот способ отлично подойдет, если пользователя нет у вас в друзьях, а упомянуть его в посте на стене нужно.
Выбор из списка
Способ похож на первый, но немного проще. Здесь также используются символы @ и *.
Алгоритм следующий: определяем место, где будет отметка, вставляем символ в тело поста и выбираем имя друга из предложенного списка. Если нужное имя не отображается, то начинаем вводить вручную, с первых букв ВК разберется и подберет необходимого человека.
Дело в том, что сначала сервис показывает тех, с кем вы чаще всего общаетесь или чью страницу недавно посещали. Далее указываем в круглых скобках имя пользователя или любое другое словосочетание.
Внимание! Выбрать из списка можно только тех, кто уже есть у вас в друзьях.
После публикации записи, указанному пользователю придет уведомление.
Справка! Используя данные способы, отмечают не только человека, но и целое сообщество. Однако после публикации записи уведомление в группу не отправляется.

Данная функция соцсети ВКонтакте поможет разнообразить контент – ссылки выделяются на фоне текста, что делает его более привлекательным для читателей. Также инструмент способен развить ваш аккаунт или того пользователя, которого вы указали, привлекая к нему дополнительную аудиторию. Читая пост, люди будут переходить по ссылкам, а значит, увеличится количество просмотров.
Кроме того, функция – это палочка-выручалочка для администраторов сообществ, так как значительно экономит время. Чтобы не писать всем победителям конкурса или поздравлять лично каждого с Днем Рождения, можно разместить одну запись и указать всех призеров и именинников там.
Как отметить человека на фото в ВК в новой версии?
class=»eliadunit»>
Загружая фотографии в социальную сеть Вконтакте, многие даже не догадываются о том, что здесь есть очень интересная функция, с помощью которой можно отметить друзей, изображённых на фото. Согласитесь, это очень удобно. Вы не только создадите необычную аватарку, но и привлечёте внимание всех знакомых, которые должны быть щедрыми на лайки.
Согласитесь, это очень удобно. Вы не только создадите необычную аватарку, но и привлечёте внимание всех знакомых, которые должны быть щедрыми на лайки.
- Откройте нужное изображение. Снизу, под фотографией, вы увидите надпись: «Отметить человека». Нажмите на неё.
- Экран чуть потемнеет, а ваша мышка превратится в курсор. Начинаем действовать! Выделите человека (можно только лицо) которого вы хотите «подписать».
- Возле выделенной области появится окошко, в котором вы увидите список всех ваших друзей. Можно выбрать людей отсюда или написать любое имя и прозвище. В новой версии ВК разрешается выделить даже себя! Кстати, новая версия ВК хороша тем, что отмечать можно не только людей. Например, есть возможность выделить любой объект и подписать его название.
- Имена тех, кого вы уже «подписали», будут высвечиваться справа. При необходимости, вы можете удалить из списка ненужного человека.
 Тоже самое может сделать и друг, которого вы отметили на фото.
Тоже самое может сделать и друг, которого вы отметили на фото.
- После, нажмите на кнопку «Готово
class=»eliadunit»>
- Подписанное вами фото автоматически отошлётся всем знакомым, которых вы отметили. Но если человек, отмеченный вами, не находится у вас в «друзьях», он не получит фото.
Если под фото нет надписи «Отметить человека», значит, ваше изображение находится в папке «Сохранённые фотографии». К сожалению, отметить друга в этом альбоме не получится. Вы можете либо перенести изображение в папку «Личные фото», либо опубликовать его на стене. Тогда возможность отметить человека вновь появится. Если же и это действие не помогло, значит, фотография защищена авторским правом, и, следовательно, воспользоваться данной функцией в ВК не получится.
Если же и это действие не помогло, значит, фотография защищена авторским правом, и, следовательно, воспользоваться данной функцией в ВК не получится.
Сделать это также не сложно. Слева, в главном «Меню», есть раздел «Фотографии». Возле него написано число изображений, на которых вы отмечены.
Как убрать свое имя с фото во ВКонтакте?Если вы не желаете, чтобы ваше имя было на одном из фото, достаточно нажать на крестик напротив своей фамилии в правом углу экрана.
Вот, пожалуй, и все основные моменты. Как видите, отметить человека на аватарке стало гораздо проще и удобней! Надеюсь, данная статья помогла вам разобраться в тонкостях функций новой версии ВК.
Как добавить видео ВКонтакте
by Abdullah Sam
Загрузка видео ВКонтакте — действие простое, но оно имеет ряд ограничений и нюансов, которые необходимо знать, чтобы не тратить свое время и нервы.
Формат видео для ВКонтакте
Как загрузить видео ВКонтакте с компьютера
Как загрузить видео ВКонтакте с телефона
Как удалить видео ВКонтакте
Почему не загружается видео ВКонтакте ?
Формат видео для ВКонтакте
Во ВКонтакте можно загрузить видео до 5 ГБ (до 128 ГБ при добавлении видео с других сайтов по ссылке, например, с YouTube).
Поддерживаемые форматы: AVI, MP4, 3GP, MPEG, MOV, FLV, F4V, WMV, MKV, WEBM, VOB, RM, RMVB, M4V, MPG, OGV, TS, M2TS, MTS. При необходимости вы можете конвертировать видео в нужный формат на сайте Сonvertio или Онлайн-конвертировать (бесплатно до 100 МБ).
Максимальное разрешение видео — 1080p с частотой кадров до 60 кадров в секунду (ограничение не распространяется на видео с других сайтов, таких как YouTube).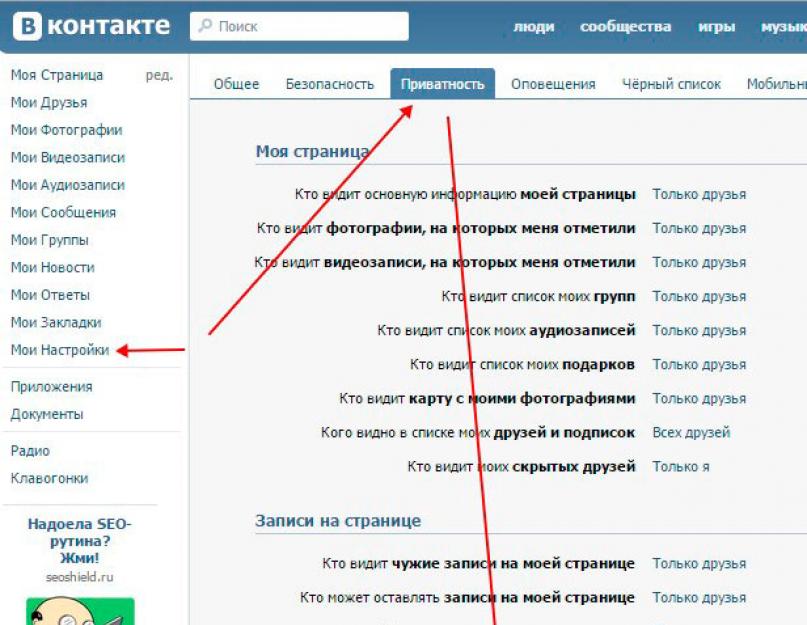 Обратите внимание, что при загрузке Full HD видео некоторое время будет обрабатываться: сначала оно будет низкого качества, но через 10-15 минут обработки (обработка большого файла может занять больше времени) качество станет лучше.
Обратите внимание, что при загрузке Full HD видео некоторое время будет обрабатываться: сначала оно будет низкого качества, но через 10-15 минут обработки (обработка большого файла может занять больше времени) качество станет лучше.
Как загрузить видео ВКонтакте с компьютера
Видео можно загрузить на личную страницу и в сообщество. Вы можете добавить свое или чужое видео из поиска ВКонтакте или с другого ресурса по ссылке, например, с YouTube.
Чтобы загрузить видео на личную страницу , откройте раздел «Видео» и нажмите «Добавить видео» — «Выбрать файл». Выберите видеофайл на своем компьютере и загрузите его. Запишите заголовок, описание (если нужно) и выберите настройки приватности — кто будет иметь доступ к видео (только друзья, только вы, все, кроме определенных пользователей и т. д.). Нажмите «Завершить редактирование». Загруженное видео будет отображаться на главной странице слева в блоке «Видео». Вы также можете найти запись в меню, для этого нажмите «Видео» — «Мои видео».
Вы также можете скачать видео с другого сайта. Для этого нажмите «Видео» — «Добавить видео» — «Добавить с другого сайта». Вставьте ссылку на видео, например, с YouTube, Rutube или Vimeo. Видео автоматически загрузится, и откроется страница редактирования, где можно изменить название и описание, установить настройки приватности. Нажмите «Сохранить», видео появится в ваших видео.
Или добавьте любое публичное видео из поиска ВКонтакте. Для этого выберите из поиска нужное видео (введите название или ключевое слово), наведите на него мышкой или откройте. Справа вверху нажмите на плюсик и ролик добавится вам в видео. Вы не можете изменить название, описание и настройки конфиденциальности для добавленных видео из поиска.
Если вам нужно загрузить видео в сообщество, сначала проверьте, есть ли в сообществе раздел «Видео». Если нет, то администратору нужно зайти в «Управление» — «Разделы» и напротив «Видео» выбрать: «Открыть» (добавлять видео смогут все участники сообщества) или «Ограниченное» (только администраторы сообщества и модераторы могут добавлять видео ).
В правом нижнем углу появится пункт «Добавить видео». Теперь вы можете выбрать видео из своего профиля, загрузить файл со своего компьютера или добавить со стороннего сайта так же, как и для загрузки на личную страницу. К сожалению, нельзя добавлять видео из поиска ВКонтакте напрямую в сообщество. Сначала нужно добавить его на личную страницу администратора, а оттуда в сообщество.
Как добавить видео с телефона во ВКонтакте
Также можно скачать видео с помощью приложения или в мобильной версии. Но оба варианта имеют ряд нюансов. Например, в приложении нет возможности скачивать видео со сторонних сайтов. А в мобильной версии нельзя скачать видео с телефона, только добавить себе из поиска.
Откройте приложение — «Сервисы» — «Видео» и в правом верхнем углу нажмите на иконку видео. Затем нажмите на кнопку «Скачать видео»: вы можете выбрать файл из галереи вашего смартфона или снять видео прямо сейчас. Запишите заголовок, описание и установите параметры конфиденциальности.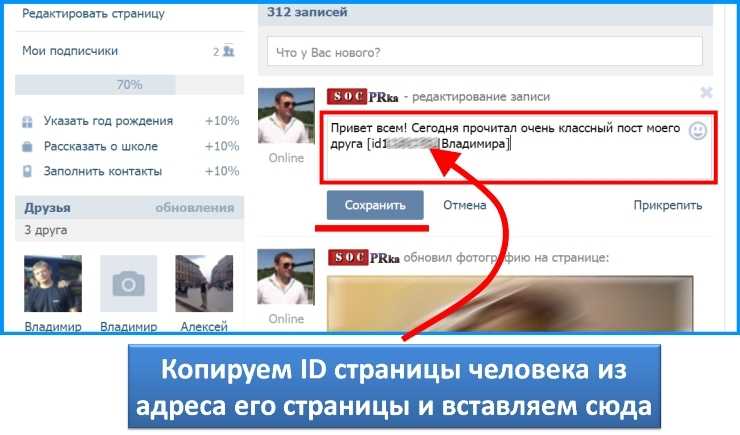 Если вы хотите скачать видео из поиска ВКонтакте — находите нужную запись — нажимаете на 3 точки — «Добавить в Мои Видео».
Если вы хотите скачать видео из поиска ВКонтакте — находите нужную запись — нажимаете на 3 точки — «Добавить в Мои Видео».
Чтобы загрузить видео в сообщество через приложение , вам также необходимо сначала проверить, добавлен ли в сообщество раздел «Видео». Если нет, то администратору нужно нажать на шестеренку в правом верхнем углу — «Разделы» и напротив «Видео» выбрать «Открыть» или «Ограничено».
Нажмите на раздел с видео – «Загрузить видео». Выберите нужный файл из галереи смартфона или снимите видео.
Как удалить видео ВК
Удалить видео с личной страницы и сообщества можно с компьютера, мобильной версии и приложения ВКонтакте. Чтобы удалить видео на компьютере, наведите курсор на нужное видео, нажмите на крестик, появившийся в правом верхнем углу.
Если вы случайно удалили не тот файл или передумали — нажмите «Восстановить». Если вы уже перезагрузили страницу, восстановить файл будет сложнее — для этого нужно как можно быстрее написать в поддержку ВКонтакте и указать следующее:
- Тип удаляемого файла — видео.

- Количество удаленных файлов.
- Дата удаления и при каких обстоятельствах это произошло.
Удаленные файлы хранятся на сервере социальной сети всего пару дней, так что поторопитесь, если это видео было важным.
Абдулла Сэм
Я преподаватель, исследователь и писатель. Я пишу об учебных предметах, чтобы улучшить обучение студентов колледжей и университетов. Я пишу высококачественные учебные заметки, в основном, о технологиях, играх, образовании, а также о решениях / советах и хитростях. Я человек, который помогает студентам приобретать знания, компетентность или добродетель.save-vk — Googlesuche
AlleVideosBilderNewsMapsShoppingBücher
suchoptionen
Tipp: Begrenze diesuche auf deutschsprachige Ergebnisse. Du kannst deinesuchsprache in den Einstellungen ändern.
Einfach Загрузка видео и музыки ВК — Savefrom.net
de.savefrom.net › 7-so-laden-Sie-Musik-Videos-Fotos-von-vk-herunter-17
Mit SaveFrom. net Видео, музыка и фотографии от ВКонтакте. Nutzen dazu einfach das praktische Add-on SaveFrom.net Helper для браузера.
net Видео, музыка и фотографии от ВКонтакте. Nutzen dazu einfach das praktische Add-on SaveFrom.net Helper для браузера.
Download Vk Audios & Videos — PasteDownload
pastedownload.com › vk-downloader
vor 4 Tagen · Лучший бесплатный онлайн-загрузчик видео ВКонтакте (как публичное, так и приватное видео). Скачивайте и сохраняйте видео ВК бесплатно без ограничения скорости.
Загрузчик видео ВКонтакте онлайн — MP3, MP4, HD!
www.downloadvideosfrom.com › …
Бесплатный онлайн-загрузчик видео из ВКонтакте — скачивайте видео из ВКонтакте в MP3, MP4 и HD без какого-либо программного обеспечения. Очень прост в использовании!
Онлайн-загрузчик видео ВКонтакте бесплатно Mp4 — GiveFastLink
givefastlink.com › vk-video-downloader
1- Скопируйте URL-адрес видео ВКонтакте. Просмотрите и найдите видео ВКонтакте, которое хотите скачать. · 2- Вставьте URL-адрес видео ВКонтакте · 3- Загрузите лучшее качество и сохраните его!
VK Video Downloader — Скачать видео с ВКонтакте в высоком качестве!
www.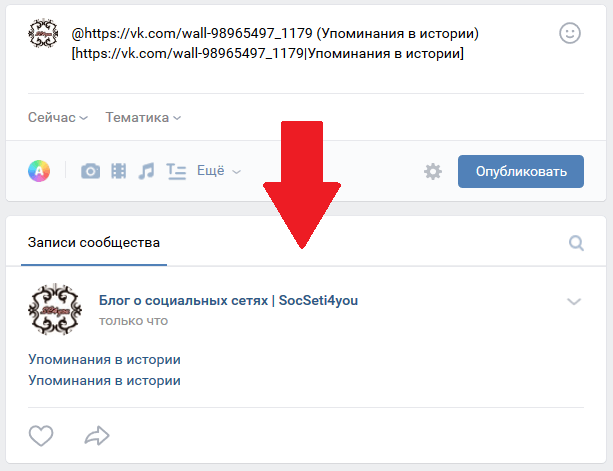 vkdownload.one
vkdownload.one
С помощью VKDownload.one вы можете легко загружать видео из ВКонтакте и сохранять их на своем устройстве для последующего воспроизведения. Это полезно, когда вы находитесь в пути или в …
Онлайн-загрузчик видео ВКонтакте для MP4 и MP3 бесплатно
fastsavenow.com › vk-video-downloader
1. · Скопируйте URL-адрес видео ВКонтакте · 2. · Вставьте URL-адрес в окно загрузки · 3. · Загрузите и сохраните файл. · Часто задаваемые вопросы о VK Downloader …
VK Video Downloader — ВКонтакте MP4 и MP3 — SteptoDown
steptodown.com › vk-video-downloader
Сохраняет ли этот сайт видео, которые я выбираю для загрузки? Наши условия конфиденциальности очень просты. Инструмент для загрузки видео с ВКонтакте просто служит мостом между вашими …
Vk Video Downloader — SaveFrom.net — Y2bs
y2bs.com › vk-video-downloader
Шаг 1: Запустите приложение ВКонтакте и найдите видео, которое хотите сохранить, нажмите кнопку «Поделиться» под дисплеем и выберите Копировать ссылку.


 Тоже самое может сделать и друг, которого вы отметили на фото.
Тоже самое может сделать и друг, которого вы отметили на фото.