26 уроков по InDesign для новичков: Верстка каталогов и буклетов
- Уроки
- 2 мин на чтение
- 27215
Подборка уроков на русском языке по Adobe InDesign от Вадима Гранича, который несколько лет занимается версткой журналов и печатных материалов.
Эти уроки помогут освоить основные инструменты программы для начала работы в качестве верстальщика-фрилансера.
Урок верстки обложки журнала в InDesign CC 2015
Indesign CC вместе с Photoshop CC
Indesign урок: горячие клавиши, часть 1
Indesign урок: горячие клавиши, часть 2
Indesign урок: горячие клавиши, часть 3
Индизайн с Иллюстратором. Как работать в связке
Настройки Индизайна. Какие опции важны
Верстка визитки в Индизайн. Урок для новичков
Построение модульной сетки в InDesign.
 Очень подробно
Очень подробноТабуляторы в Индизайн и отточие. Урок о табуляции
Как работать с таблицей в индизайн
InDesign — как делать паттерны, узоры, орнаменты
Индизайн как вставить картинку в текст или фрейм
Модульная сетка каталога с фото в Индизайн
Каталог с модульной сеткой в Индизайн
Как сделать маркетинг кит в Индизайн
Как создать маркетинг-кит. Советы
Урок индизайн — техника тонирования
Урок верстки журнала в Индизайн. Работа с текстом
Как сделать евробуклет в Индизайн
Типографика — примеры из практики
Типографика — уроки дизайнерам из жизни
Как сделать маркетинг-кит с нуля. Урок для начинающих
Урок про иконочный шрифт в Индизайн
Аудит брошюры — производственная компания
Типографика в индизайн. Урок плакатов для новичков
- #indesign
- #дизайн
- #обучение
- #список
- #урок
- 9
Статьи по теме
Верстка под битрикс и создание шаблона – особенности, проблемы, рекомендации
«Верстка для 1c-bitrix» — несколько преувеличенное высказывание, потому как любой html-макет можно адаптировать в шаблон для этой CMS.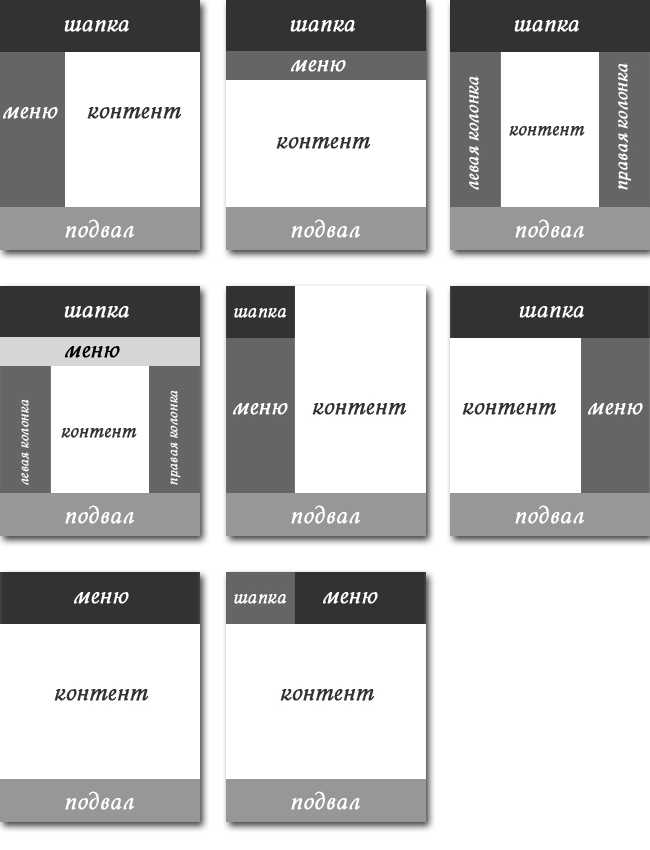 Но, не смотря на это, я попробую выделить несколько характерных особенностей, которые помогут при шаблонизации. А также будут рассмотрены некоторые типичные ошибки, приводящие к искажениям представления сайта в режимах «редактирование» и «разработка».
Но, не смотря на это, я попробую выделить несколько характерных особенностей, которые помогут при шаблонизации. А также будут рассмотрены некоторые типичные ошибки, приводящие к искажениям представления сайта в режимах «редактирование» и «разработка».
Чуть ли не половина проблем связана со всеми любимым старичком IE 6. Отказываться от него рано, он уверенно держит свои несколько % пользователей, к тому же его поддержка официально заявлена самим разработчиком. Хоть в 9й версии и обещают отказаться.
Общие принципы размещения стилей
В шаблоне битрикса по умолчанию под стили отводится 2 файла:
— в styles.css следует размещать правила, которые будут использоваться для оформления контента. Стили из этого файла подключает визуальный редактор. Желательно, чтобы правила styles.css не использовали имена классов\идентификаторы внешних по отношению к контенту блоков.
Например, пусть код html выглядит так
<div>
<p>text</p>
</div>где в редактор передается содержимое div. Тогда абзац со стилем
Тогда абзац со стилем
p {color:#ff0000;}при изменении будет показан красным цветом, в то время как с правилом
#main p {color:#ff0000;}в редакторе текст отобразится цветом по умолчанию.
— в template_styles.css складываем все что связано с разметкой самого шаблона
На этапе верстки можно сразу наполнять оба файла, что ускорит работу в дальнейшем.
Названия стилей
Категорически не советую использовать имя класса .title – сложно понять, зачем разрабы назвали так заголовок диалогового окна визуального редактора.
В одной из тем форума писали что класс .mail вызвал ошибку «Не удалось обнаружить код вызова компонента». Воспроизвести ошибку не удалось, так что пользоваться можно без опаски. Оставил тут как пример непредсказуемости битрикса:)
Плавающие блоки в режиме разработки
По возможности для обтекаемых элементов следует задавать явную ширину. Если это не делать и в такой блок поместить компонент\включаемую область, то IE6 растянет его на 100%, сдвинув все остальные вниз.
Часто эксплорер смещает блоки друг под друга даже с фиксированными размерами. Такое происходит когда их сумма по горизонтали равна ширине родительского контейнера. Лечится несколькими способами:
#parent_block .bx-component-border {width:auto;}Для всех компонентов из внешнего блока ставим автоматическую ширину пунктира выделения. Срабатывает не всегда.
#parent_block .bx-component-border
{padding-left:0px; padding-right:0px; border-left:none; border-right:none;}Действует безотказно, но теряется пунктир вокруг компонентов слева и справа.
Mozilla в элементах с этим свойством не показывает иконку компонента, если он находится вверху блока. Исправить можно сместив иконку вниз правилом
#parent_block .bx-component-panel {top:0;}Фоновые изображения
Содержимое сайта в режиме разработки смещается относительно фона, если его установить для контейнера body. Следовательно бакграунд лучше ставить на первый вложенный блок.
Следовательно бакграунд лучше ставить на первый вложенный блок.
Если IE6 не показывает фон какого-либо элемента, обычно помогает установка для него position:relative.
PS: у Вас может возникнуть вполне логичный вопрос – зачем нужны эти костыли для административных режимов да еще и в устаревшем браузере. Ответ прост – когда делаете для себя и точно знаете чем будете пользоваться, можно на многое закрыть глаза. При разработке сайтов на заказ, на мой взгляд, нужно делать максимально совместимые решения.
Как настроить макет в AutoCAD
Обновлено: 11 августа 2016 г. двухэтапный процесс. Первым шагом является определение бумаги, а вторым шагом является определение окна просмотра или окон просмотра.
Выберите бумагу, любую бумагу
Определение бумаги — простой процесс. Следуй этим шагам:- Нажмите нужную вкладку макета.
- Перейдите на вкладку «Макет» в меню ленты.
 Вкладка «Макет» появляется на ленте, только когда AutoCAD находится в режиме макета.
Вкладка «Макет» появляется на ленте, только когда AutoCAD находится в режиме макета. - На панели «Макет» нажмите «Параметры страницы». Запустится команда PAGESETUP, которая отобразит диалоговое окно «Диспетчер параметров страницы».
- Нажмите «Создать». Появится диалоговое окно «Параметры новой страницы».
- Введите подходящее имя и нажмите OK. Далее идет диалоговое окно «Параметры страницы». Это диалоговое окно очень похоже на диалоговое окно Plot.
- Укажите принтер, который вы хотите использовать, размер бумаги и т. д., но оставьте в раскрывающемся списке Область печати значение Макет. Многие имена в списке Имя принтера/плоттера должны выглядеть знакомыми, поскольку они принтеры ( системных принтеров, на жаргоне AutoCAD). Имена с расширением
.pc3представляют несистемные драйверы принтеров. Нажмите кнопку «ОК». Диалоговое окно «Параметры страницы» закроется, и откроется диалоговое окно «Новые параметры страницы».

- Нажмите «Закрыть», чтобы применить новые настройки к текущему макету.
Вы можете повторять настройку страницы столько раз, сколько захотите, в рамках одного чертежа. Таким образом, вы можете иметь несколько макетов или несколько настроек страницы или и то, и другое в одном чертеже. Каждый макет может иметь разные настройки страницы, и вы можете в любой момент использовать команду PAGESETUP, чтобы переключить данный макет на другую настройку.
Посмотреть этот порт
Теперь, когда вы правильно настроили бумагу, пришло время перейти к настройке видового экрана. По умолчанию AutoCAD начинает новый чертеж с одним видовым экраном в Layout1 и Layout2, и каждый видовой экран находится на слое 0 (нулевой). Один видовой экран в одном макете часто подходит для большинства чертежей. Вы можете добавить в чертеж дополнительные макеты, и каждый макет может иметь множество видовых экранов.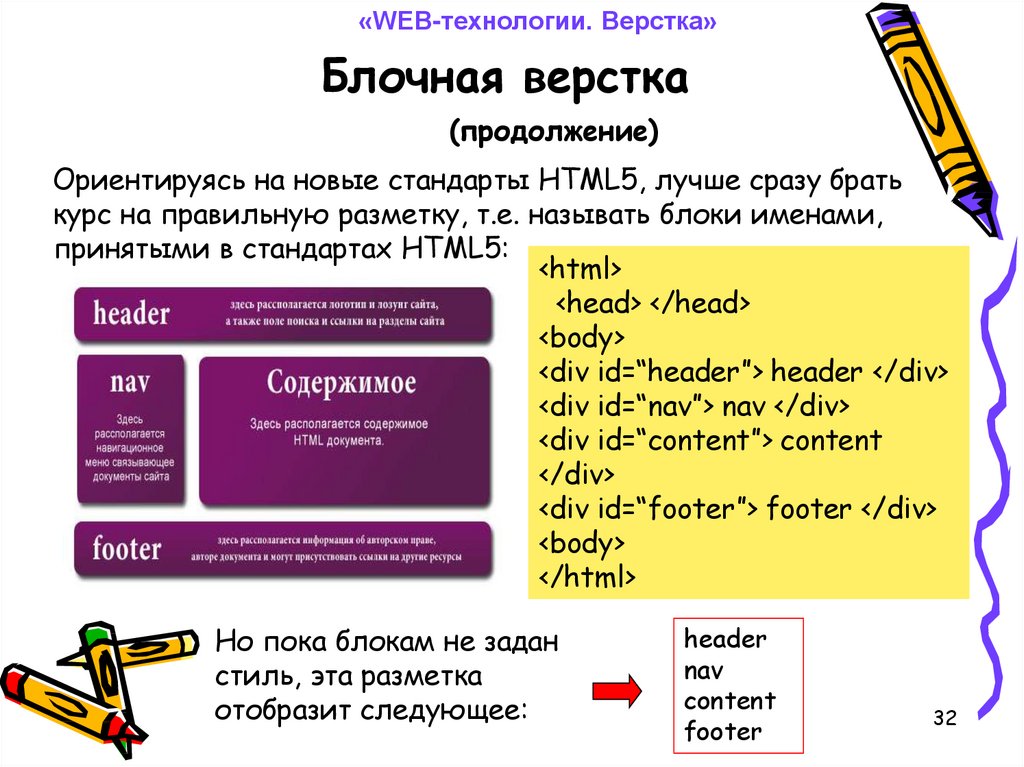 Вы даже можете использовать его в качестве границы для перекрестной штриховки.
Вы даже можете использовать его в качестве границы для перекрестной штриховки.- Установить слой. Граница видового экрана — это объект рисования, поэтому он будет напечатан, чего обычно не требуется. Используя Диспетчер свойств слоев, создайте новый слой, возможно, с именем VPORTS, и отключите печать для этого нового слоя. Вы также можете изменить цвет слоя или тип линии, или и то, и другое, чтобы легко идентифицировать видовые экраны на чертежах.
- Переместите объект видового экрана на новый слой VPORTS.
- Щелкните объект видового экрана, а затем щелкните имя слоя VPORTS в раскрывающемся списке под Слоями на панели Слои вкладки Главная. Объект области просмотра остается видимым, но теперь он не отображается.
- Установите масштаб области просмотра. Вы могли заметить, что когда вы впервые щелкаете вкладку «Макет 1», все, что вы рисуете в пространстве модели, точно помещается в окне просмотра? Для этого AutoCAD автоматически настраивает коэффициент масштабирования видового экрана.
 Проблема в том, что это почти никогда не оказывается стандартной шкалой, которую кто-либо будет использовать. более логичным будет масштаб 0,1 или 1:10. Нет проблем:
Проблема в том, что это почти никогда не оказывается стандартной шкалой, которую кто-либо будет использовать. более логичным будет масштаб 0,1 или 1:10. Нет проблем:Щелкните границу области просмотра.
Нажмите кнопку масштабирования области просмотра, расположенную рядом с правым концом строки состояния.
Выберите подходящий масштаб из появившегося списка стандартных масштабов. В списке отображаются все масштабы чертежа, зарегистрированные в списке масштабов, включая метрические масштабы, даже если вы работаете с чертежом, используя английские единицы измерения, и наоборот.
В большинстве случаев слишком много масштабов отображается в списке, который вы видите на кнопке «Масштаб видового экрана» и в диалоговом окне «График». AutoCAD имеет удобное диалоговое окно «Редактировать масштабы чертежа», которое позволяет удалить британские масштабы, если вы никогда не работаете с футами и дюймами, и наоборот, если вы никогда не работаете с метрическими единицами.

- Заблокировать масштаб окна просмотра. Когда выбрано окно просмотра, слева от кнопки масштабирования окна просмотра появляется значок замка. Значок представляет собой переключатель, который включает или выключает блокировку масштаба окна просмотра.
Всегда блокируйте масштаб окна просмотра сразу после его установки.
Потренируйтесь играть с макетами пространства листа и пространства модели в образце чертежа AutoCAD. Все отдельные чертежи в подшивках используют макеты пространства листа вместе с пространством модели. Например, на начальном экране AutoCAD нажмите «Изучить образцы чертежей». Когда откроется диалоговое окно файла, нажмите «Подшивки», а затем — «Civil», а затем — «План классификации сайта». Нажмите «Да» в появившемся окне предупреждения, чтобы увидеть чертеж с четырьмя компоновками пространства листа, основанными на четырех видах общего чертежа пространства модели.
Например, на начальном экране AutoCAD нажмите «Изучить образцы чертежей». Когда откроется диалоговое окно файла, нажмите «Подшивки», а затем — «Civil», а затем — «План классификации сайта». Нажмите «Да» в появившемся окне предупреждения, чтобы увидеть чертеж с четырьмя компоновками пространства листа, основанными на четырех видах общего чертежа пространства модели.
Об этой статье
Эту статью можно найти в категории:
- AutoCAD ,
Макет в AutoCAD | Как создать новый макет в AutoCAD?
AutoCAD — известная и популярная программа автоматизированного проектирования, используемая архитекторами, дизайнерами интерьеров, инженерами и графическими дизайнерами. Программа разработана и продается самой компанией Autodesk. AutoCAD используется для создания чертежей, карт, указателей направления дороги, чертежей и других 2D-моделей. Программное обеспечение поддерживает язык API для модификации и установки. Это .NET, ObjectARX, Visual LISP и другие. Помимо AutoCAD, у нас также есть AutoCAD Advance Steel, AutoCAD Civil 3D, AutoCAD Electrical, AutoCAD Map3D и многие другие программы. Окна просмотра были представлены в AutoCAD раньше, чем появилась опция «Макет».
Программное обеспечение поддерживает язык API для модификации и установки. Это .NET, ObjectARX, Visual LISP и другие. Помимо AutoCAD, у нас также есть AutoCAD Advance Steel, AutoCAD Civil 3D, AutoCAD Electrical, AutoCAD Map3D и многие другие программы. Окна просмотра были представлены в AutoCAD раньше, чем появилась опция «Макет».
Что такое макет в AutoCAD?
- По сути, макет в AutoCAD представляет собой двухмерное пространство, где пользователь может определить размер чертежной доски, редактировать основную надпись и одновременно просматривать несколько сцен объекта.
- В AutoCAD пользователю доступно создание чертежа с использованием двух типов пространств. Пространство модели и пространство компоновки. Пространство модели состоит из трехмерных объектов, созданных пользователем. Чтобы просмотреть его в двумерной структуре, пользователь должен будет использовать вкладку «Макет».
- Эту вкладку компоновки можно использовать для просмотра различных 2D-видов 3D-объекта, созданного пользователем в пространстве модели.
 Кроме того, пользователь может добавлять в макет любое количество видов и изменять размер листа. Пространство макета также известно как пространство листа и обычно используется для указания второстепенных деталей создаваемой модели. Макет никогда не может быть трехмерным, так как он упоминается только как бумага, которая показывает и редактирует различные элементы модели в соответствии с требованиями пользователя.
Кроме того, пользователь может добавлять в макет любое количество видов и изменять размер листа. Пространство макета также известно как пространство листа и обычно используется для указания второстепенных деталей создаваемой модели. Макет никогда не может быть трехмерным, так как он упоминается только как бумага, которая показывает и редактирует различные элементы модели в соответствии с требованиями пользователя. - Вначале пользователь начинает работать в пространстве модели, то есть в трехмерном пространстве для рисования объектов. Постепенно, чтобы получить гораздо большую и правильную перспективу, мы используем вкладку «Макет» в меню. Для создания чертежей и чертежей для печати мы используем саму вкладку макета. На вкладке компоновки можно изменить размер модели относительно режима компоновки. В качестве реального расстояния на листе в панели макета принимается одна единица листа. Эта единица считается и измеряется в миллиметрах или дюймах.
- Некоторыми важными командами, используемыми в AutoCAD для создания макетов, являются PLOT, VPORTS, LAYOUT, MODEL, VPMIN, PAGESETUP и другие.

Создание макета в AutoCAD
Ниже приведены шаги по созданию макета в Autocad.
Шаг 1: Чтобы начать новый проект, откройте AutoCAD.
Шаг 2: Нажмите новую кнопку в левом углу интерфейса.
Шаг 3: Мы увидим диалоговое окно под названием шаблоны, которое откроется. Выберите любой шаблон из списка в поле.+
Как только мы выберем шаблон, экран станет активным. Мы можем видеть опции MODEL, LAYOUT 1, LAYOUT 2 в нижней части интерфейса на экране.
Шаг 4: Чтобы создать 3D-объект, оставайтесь только в пространстве МОДЕЛИ. Нажмите на инструмент «Круг» на панели рисования и создайте круг, как показано на изображении ниже.
Шаг 5: Теперь щелкните инструмент полилинии и создайте случайный объект, как показано на рисунке ниже.
Шаг 6: Теперь мы видим макет 1 и макет 2 внизу страницы.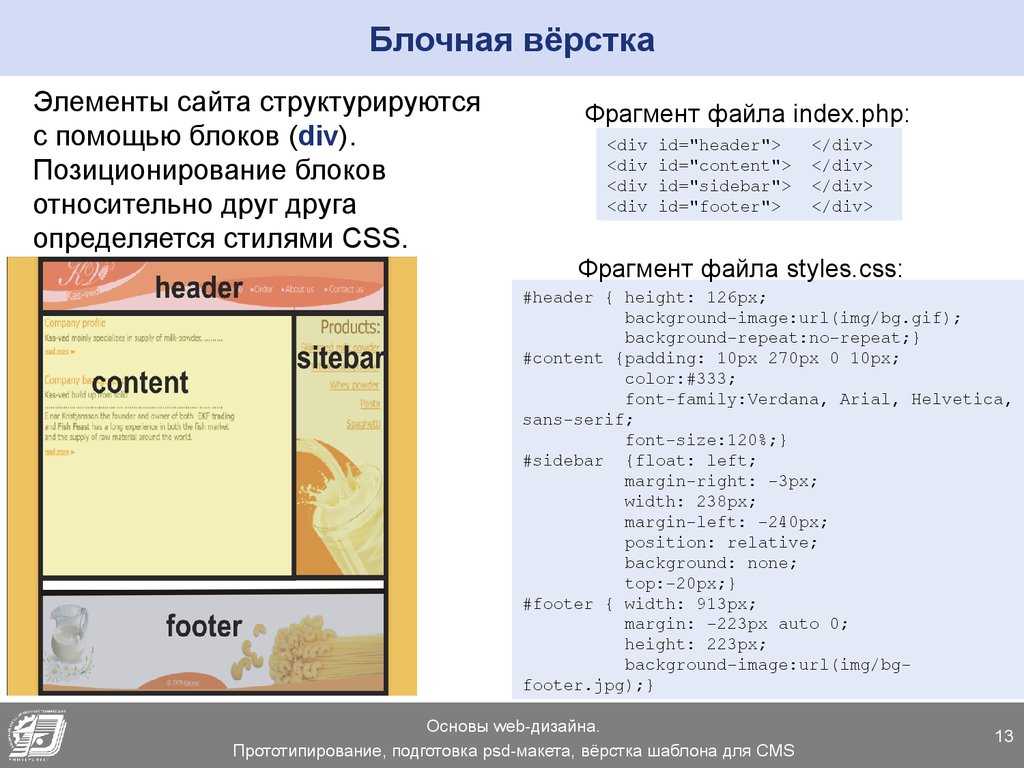 Чтобы добавить макет, либо нажмите на знак +, прикрепленный в конце. Или щелкните правой кнопкой мыши макет 2 и выберите «Новый макет».
Чтобы добавить макет, либо нажмите на знак +, прикрепленный в конце. Или щелкните правой кнопкой мыши макет 2 и выберите «Новый макет».
Шаг 7: Будет добавлен новый макет 3. Переименуйте Layout 3 в Final Layout, щелкнув его правой кнопкой мыши.
Модели, созданные в пространстве модели, также будут отображаться в пространстве макета. Но это будет видно пользователю как рисунок.
Шаг 8: Чтобы настроить размер страницы, щелкните правой кнопкой мыши окончательный макет и выберите МЕНЕДЖЕР НАСТРОЙКИ СТРАНИЦЫ.
См. изменения на изображении ниже.
Измените настройку и свойства в диалоговом окне. Точно так же мы можем редактировать другие пространства макета, а также изменять и добавлять название заголовка.
Настройка страницы необходима для просмотра различных видов созданной 3D-модели.
Вкладка «Макет», представленная в программном обеспечении, является очень полезной функцией и в основном используется пользователями для различных целей.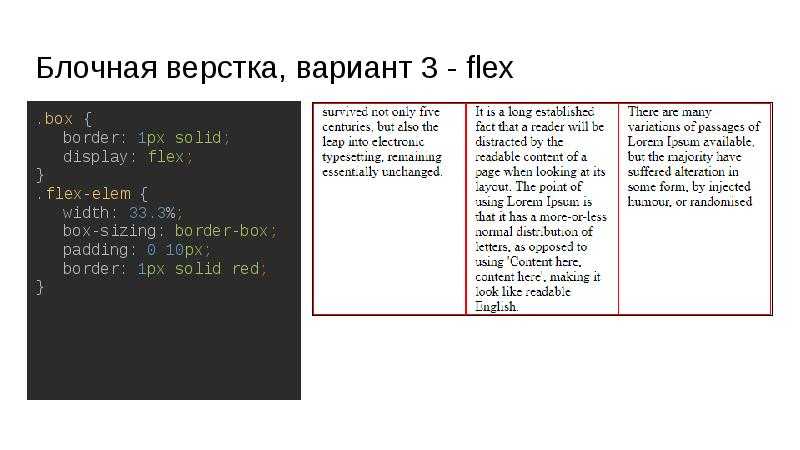 Вкладка макета легко управляема, и мы также можем использовать масштабирование аннотаций в основном в пространстве макета. Кроме того, вкладка макета используется для модификации и изменения стилей объекта. После создания модели становится очень сложно придать размеры и стили объекту. Это может быть легко достигнуто с использованием пространства макета в программном обеспечении.
Вкладка макета легко управляема, и мы также можем использовать масштабирование аннотаций в основном в пространстве макета. Кроме того, вкладка макета используется для модификации и изменения стилей объекта. После создания модели становится очень сложно придать размеры и стили объекту. Это может быть легко достигнуто с использованием пространства макета в программном обеспечении.
Заключение
Это похоже на создание чего-либо на Максе; мы видим то же самое, используя разные окна просмотра для настройки и изменения дизайна объекта. Используя тот же метод, AutoCAD использует два разных пространства для создания и просмотра структур по-разному. У нас есть один объект, и мы можем видеть и представлять этот объект 10 различными способами — это использование вкладки «Макет». Архитекторы и дизайнеры находят это пространство выгодным и полезным для создания рисунков и гравюр. Более того, это пространство макета было недавно добавлено в программу, и с тех пор оно также расширило использование AutoCAD.

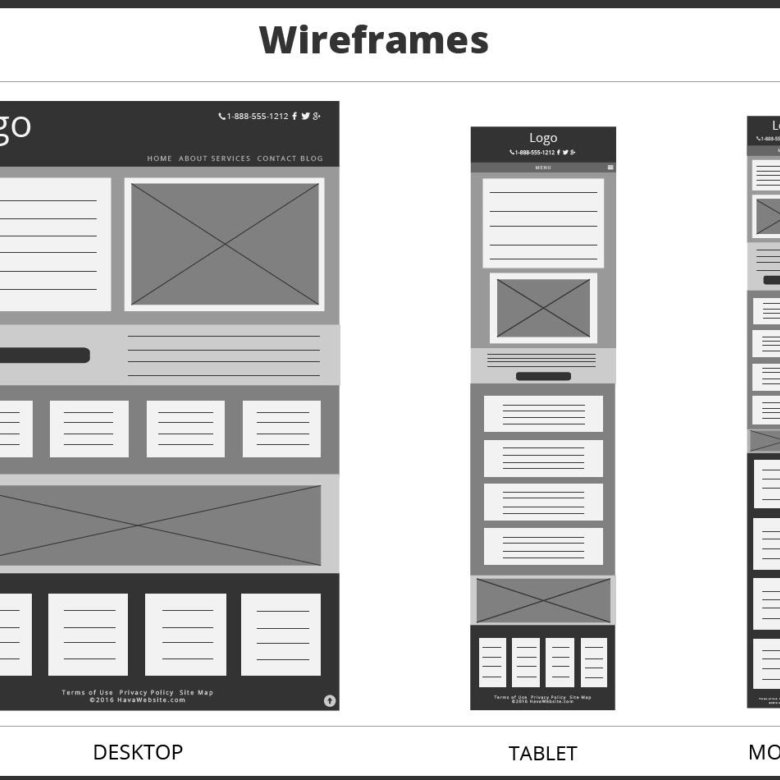 Вкладка «Макет» появляется на ленте, только когда AutoCAD находится в режиме макета.
Вкладка «Макет» появляется на ленте, только когда AutoCAD находится в режиме макета.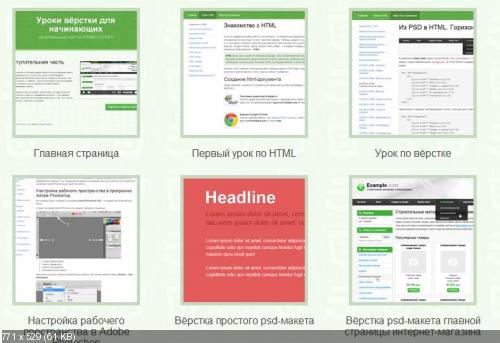
 Проблема в том, что это почти никогда не оказывается стандартной шкалой, которую кто-либо будет использовать. более логичным будет масштаб 0,1 или 1:10. Нет проблем:
Проблема в том, что это почти никогда не оказывается стандартной шкалой, которую кто-либо будет использовать. более логичным будет масштаб 0,1 или 1:10. Нет проблем:
 Кроме того, пользователь может добавлять в макет любое количество видов и изменять размер листа. Пространство макета также известно как пространство листа и обычно используется для указания второстепенных деталей создаваемой модели. Макет никогда не может быть трехмерным, так как он упоминается только как бумага, которая показывает и редактирует различные элементы модели в соответствии с требованиями пользователя.
Кроме того, пользователь может добавлять в макет любое количество видов и изменять размер листа. Пространство макета также известно как пространство листа и обычно используется для указания второстепенных деталей создаваемой модели. Макет никогда не может быть трехмерным, так как он упоминается только как бумага, которая показывает и редактирует различные элементы модели в соответствии с требованиями пользователя.