Как убрать тень от объекта в фотошопе
Как в Фотошопе сделать или убрать тень от объекта
Фотографии объектов, на которые в процессе фотосъёмки попадал жёсткий свет, всегда сопровождаются глубокими тенями, которые в отдельных случаях просто портят эстетическое восприятие изображения. К счастью, в Фотошопе встроены функции, которые направлены на устранение таких эстетических дефектов.
Мы расскажем вам, как убрать или наоборот добавить тени у объектов
Ознакомившись с рекомендациями, как убрать тень в Фотошопе, даже неопытный графический дизайнер сразу же сможет осуществить всё практически. Особенно легко выполнять такую задачу, если тень объекта полностью не закрывает плоскость, на которую падает.
Способы устранения тени
Adobe Photoshop содержит множество инструментов, ловко управляя которыми, удаётся осуществлять успешную корректировку изображений. В процессе выполнения таких действий, совсем не сложно устранять не только тени, но и, при необходимости, отдельные предметы, ухудшающие качество самого изображения.
Опытные графические дизайнеры предлагают воспользоваться рекомендациями, как сделать тень в Фотошопе невидимой. Существует два варианта решения такой графической проблемы.
Применение инструмента «Штамп»
Инструмент «Штамп» в Фотошопе позволяет клонировать один участок и сразу же перенести его на другой. Учитывая такие возможности, некоторые дизайнеры часто применяют штамп, если возникает необходимость убрать тень объекта.
Попробуем принудительно убрать силуэт справа
Первоначально следует открыть фото в графическом редакторе, далее увеличить масштаб, чтобы улучшить визуальный просмотр той части изображения, на котором располагается затемнение.
Далее, на панели инструментов выбирается штамп, вносятся необходимые изменения в его настройки. Когда выбрана форма, параметры жёсткости, можно переходить непосредственно к удалению тени. Для этого, нажав клавишу «Alt», следует кликнуть левой кнопкой мыши по месту, которая находится на минимальном удалении от тени. Таким образом, удастся скопировать при помощи штампа этот участок. Теперь, нажимая левую клавишу мыши, будет легко «закрасить» всю тень.
Таким образом, удастся скопировать при помощи штампа этот участок. Теперь, нажимая левую клавишу мыши, будет легко «закрасить» всю тень.
Чем текстура менее упорядочена, чем проще достичь желаемого эффекта
Применяя инструмент «Штамп», убрать затемнение, действительно, несложно. Однако не всегда такие действия всё-таки сопровождаются высокой эффективностью. В частности, очень часто на изображении остаются достаточно заметными переходы, а сам процесс ликвидации затемнённых участков может быть продолжительным, поэтому лучше воспользоваться альтернативными и более эффективными способами.
Много времени это не заняло
Альтернативное удаление затемнений
Совсем несложно разобраться и в альтернативном алгоритме, как сделать тень в Фотошопе невидимой. Первоначально также следует открыть фото, увеличивая сразу же масштаб.
Тень на песке смущает своей неточностью
Далее, очень важно выделить тень объекта полностью. Это достаточно просто сделать, если воспользоваться инструментом «Волшебная палочка».
Заходим в подменю «Коррекция»
После выбора этого параметра, отобразится всплывающее окно, в котором будет находиться строка «Выровнять только выделенную область», возле неё следует добавить флажок. Сразу же после выполнения таких совершенно несложных действий, яркость затемнения изменится, но всё равно будет существенно отличаться от основной плоскости.
Промежуточный результат (цветность тени может варьироваться)
Для того, чтобы всё-таки убрать затемнение, сделать его невидимым, следует внести изменения в параметры яркости, насыщенности цвета, контрастности.
В Adobe Photoshop можно воспользоваться функцией «Заливка с учётом содержимого», которая позволит практически мгновенно убрать любые тени. Однако следует отметить, что, к сожалению, такая функция имеется только в новых версиях программы, поэтому опытные дизайнеры всегда отслеживают появление обновлений и своевременно их закачивают.
Довольно мощная функция
Первоначально также следует выделить при помощи инструмента «Волшебная палочка» затемнение, после этого в раскрывающемся списке «Редактирование» найти параметр «Выполнить заливку». Кликнув по этому параметру, откроется окно, в котором следует выбрать пункт «С учётом содержимого» и режим «Затухание». После таких проделанных действий удаётся убрать тень полностью.
Вот и результат работы
Добавление тени
В процессе корректировки фотографии часто возникает необходимость не убрать затемнение, а, наоборот, нарисовать тень. Именно по этой причине многие пользователи, осуществляющие свои первые практические шаги в графическом редакторе, стараются найти информацию, как в Фотошопе сделать тень от объекта.
Техника добавления тени
Чтобы нарисовать тень к объекту, который уже находится на фотографии, следует этот предмет первоначально выделить. Затем важно продублировать слой. Теперь на верхнем слое можно будет нарисовать тень, воспользовавшись несколькими функциями и инструментами Фотошопа.
Затем важно продублировать слой. Теперь на верхнем слое можно будет нарисовать тень, воспользовавшись несколькими функциями и инструментами Фотошопа.
В меню «Редактирование» следует найти параметр «Трансформирование», после клика по которому, вокруг выбранного объекта появятся своеобразные границы с маленькими квадратиками. Если ухватиться за центральный верхний квадратик и потянуть его в сторону, удастся наклонить редактируемый объект. Далее следует нажать клавишу «Enter», чтобы завершить работу с этим параметром, после чего также в меню «Редактирование» следует найти следующий параметр «Свободное трансформирование».
Комбинируйте различные типа трансформирования
После этого вновь вокруг будущей тени появляются границы с квадратиками. Точно также следует ухватиться за центральный верхний квадратик, но теперь на этот раз потянуть его вниз. Благодаря таким действиям, удаётся объект немного сплющить. Завершить работу с параметром «Свободное трансформирование» можно нажатием клавиши «Enter».
Всё, что было проделано, позволило добавить на фото новый похожий объект, но поскольку задача перед дизайнером была обозначена иная, следует продолжить работу, получая новую порцию информации о том, как нарисовать тень в Фотошопе.
Осталось еще немного до конечного результата
Чтобы превратить сплюснутый и наклоненный предмет в тень, следует значительно уменьшить его яркость, после чего воспользоваться командой «Размытие по Гауссу», установив предварительно нужный радиус размытия.
Для реалистичности можно добавить текстуру на фоне
Теперь слой с тенью следует переместить на вторую позицию, после этого процесс редактирования фото можно завершить.
Итак, мы выяснили, что принцип добавления тени в Фотошопе несложен, поэтому его может освоить дизайнер с любым стажем практической деятельности. Процесс редактирования изображения будет успешен, если к нему приложить не только усердие, но и творческую фантазию.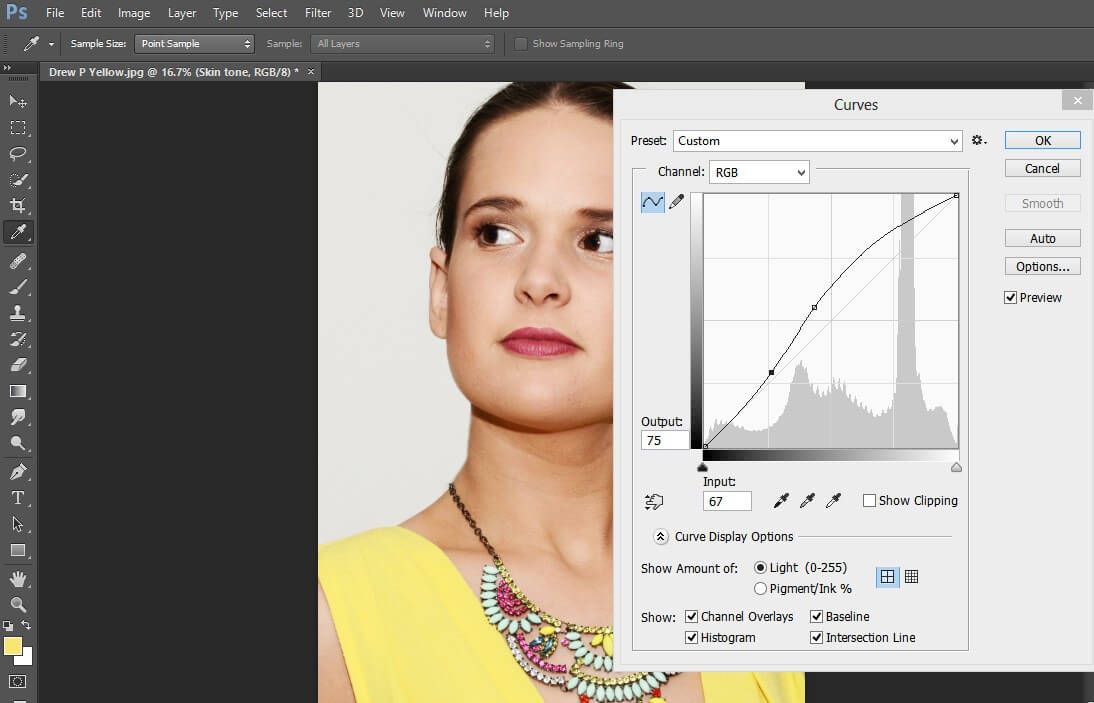
Adobe Photoshop: Удаление тени | Белые окошки
Бывает, что тень от объекта или руки фотографа на фотографии слишком тёмная и выбивается из композиции. Это портит восприятие снимка и резко снижает его художественную ценность и привлекательность. Удалить тень можно в программе Adobe Photoshop несколькими интересными способами.
Рассмотрим на примере.
Здесь тень от памятника слишком длинная и слишком тёмная. Удалить её в первом случае можно при помощи инструмента «Штамп». Инструмент «Штамп» создает копию образца изображения и переносит на другую желаемую часть изображения.
1. Увеличьте ту часть изображения, где располагается тень, при помощи инструмента «Масштаб» с боковой панели инструментов;
2. Выберите инструмент «Штамп»;
3. Установите подходящий вам размер штампа, его форму и жесткость в меню параметров;
4. Нажмите клавишу Alt и щелкните появившимся курсором штампа в виде кружочка-мишени на плитку максимально близко к тени. Штамп скопирует эту часть изображения;
Штамп скопирует эту часть изображения;
5. Заполните штампом тень, щелкая по ней левой кнопкой мыши. Для более точного заполнения соблюдайте яркость цветов. Для этого несколько раз берите цвет в различных местах его изменения;
6. В итоге у вас должно получиться фото без тени как на рисунке.
Использование «Штампа» для устранения тени не всегда удобно. Поскольку может быть так, что переходы цвета возле тени слишком разные, или сложно сохранять правильный геометрический узор. Тень может быть слишком большой и выполнять такой объем работ долго и неудобно. Для этого существуют два других более простых способа.
Удаление тени с помощью функции «Выровнять яркость».
1. Увеличьте фотографию;
2. На боковой панели инструментов найдите инструмент выделения «Волшебная палочка»;
3. Выделите тень полностью;
4. В меню «Изображение» выберите «Коррекция-Выровнять яркость»;
5. Во всплывающем окне установите флажок на значении «Выровнять только выделенную область»;
Во всплывающем окне установите флажок на значении «Выровнять только выделенную область»;
6. Как вы видите, яркость цвета изменилась, но всё равно очень выделяется;
7. Отрегулируйте яркость и цветовой тон при помощи функций меню «Изображение-Коррекция» «Яркость/Контрастность» и «Цветовой тон/Насыщенность».
Самый быстрый и удобный способ устранения тени, а также других нежелательных объектов на фотографии – использование функции «Заливка с учётом содержимого». Эта функция, кстати, представляет собой обновление программы Photoshop CS5, т.е. в предыдущих версиях её нет. Для того чтобы воспользоваться этой функцией, также выделите тень при помощи «Волшебной палочки» и выберите пункт меню «Редактирование-Выполнить заливку».
В появившемся меню выберите пункт «С учетом содержимого»
и необходимый режим.
Нажмите клавишу ОК. Как видите, тень полностью исчезла.
Как видите, тень полностью исчезла.
Сохраните изменения при помощи команды «Файл-Сохранить» или сохраните фотографию под новым именем командой «Файл-Сохранить как».
Как убрать тень на фото в фотошопе
>Как убрать тень на фото в Фотошопе
29.01.2020
Во время фотосессии не всегда получается учесть все нюансы освещения. В результате неудачно лёгкая тень может испортить неплохой снимок. Однако кадр можно спасти, если воспользоваться фоторедактором. Из статьи вы узнаете, как убрать тень на фото в Фотошопе или более удобном аналоге – редакторе фотографий с эффектами Домашняя Фотостудия.
До ПослеРезультат устранения тени с лица
Содержание
1. Удаление тени с фотоКак удалить тень с лица на фото
— В Фотошопе
— В Домашней Фотостудии
Убираем тень от объекта с фотографии
— В Фотошопе
— В Домашней Фотостудии
2. Кто лучше
Удаление тени с фото
Тень на лице человека, стоящего против солнца, и тень от ветки дерева – принципиально разные дефекты и убираются разными способами. Далее мы разберём каждый случай.
Далее мы разберём каждый случай.
Как удалить тень с лица на фото
Данный дефект может появиться по ряду причин. Наиболее часто это происходит из-за неправильного положения модели и фотографа относительно источника света. Кроме того значительную часть лица может заслонять тень от головного убора с козырьком или капюшона. К счастью, устранить данный недостаток достаточно просто. Скачайте графический редактор Домашняя Фотостудия или установите Photoshop и выполните следующие действия:
В Фотошопе
Есть несколько способов осветлить лицо в Photoshop. Первый подойдёт, если затенено всё лицо, а второй – для осветления отдельных участков.
1. Настройки Света/Тени
Откройте в меню пункт Изображение –> Коррекция –> Тени/Света (В английской версии редактора путь будет выглядеть как Image — Adjustment — Shadow/highlight). Появится окошко с бегунками, отвечающими за количество осветленных или затемненных участков. Отрегулируйте их таким образом, чтобы лицо стало более светлым.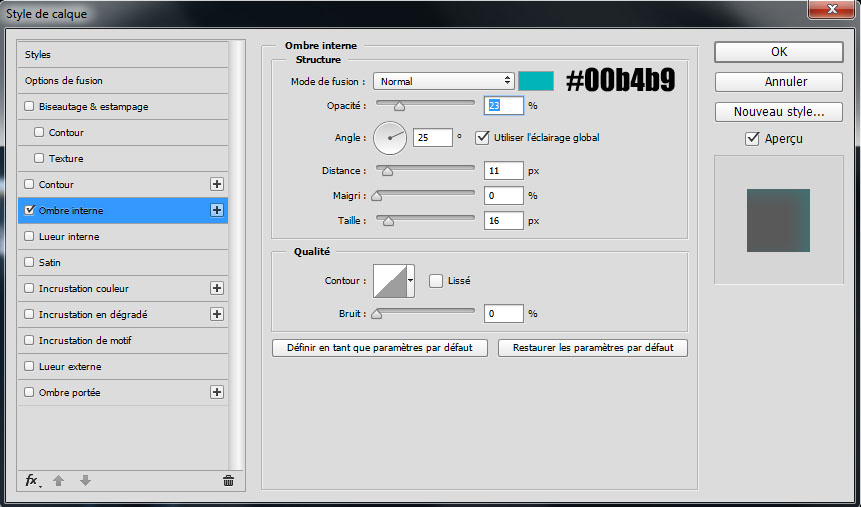
Настройки Тени/Света
2. Инструмент осветления
Сначала нужно продублировать слой с фотографией. Выберите инструмент осветления на панели слева. Сверху вы увидите его настройки. Выставьте диапазон на средние тона, и установите значение экспозиции. Теперь кистью уберите тень с лица.
Инструмент осветления
Оцените результат обработки в Фотошопе:
До ПослеВ Домашней Фотостудии
Для устранения тени в Домашней Фотостудии есть общие настройки и точечная коррекция.
1. Нажмите «Изображение –> Коррекция освещения». Данная опция позволяет сделать все тёмные участки снимка светлее и, наоборот, убрать засветки. С помощью соответствующего бегунка устраните затемнения с лица и других участков с тенью.
Коррекция освещения
2. На панели слева есть кисть «Осветление». Отредактируйте размер курсора, жёсткость, прозрачность и светлоту. Проведите кистью по затемнённым участкам, чтобы убрать тень.
Кисть осветления
Оцените результат обработки в Домашней Фотостудии:
До ПослеУбираем тень от объекта с фотографии
При съёмке на улице тень от случайных объектов (веток дерева, ограждений и т. п.) может испортить фото.Но данный дефект также, как и предыдущий, исправляется в редакторе. Однако это более сложный случай, который потребует аккуратности, точности и времени.
п.) может испортить фото.Но данный дефект также, как и предыдущий, исправляется в редакторе. Однако это более сложный случай, который потребует аккуратности, точности и времени.
В Фотошопе
На панели слева вы найдёте инструмент «Штамп» (Clone Stamp). Он позволяет выровнять тот или иной участок снимка, копируя поверх него донорский фрагмент. В настройках отрегулируйте размер кисти и прозрачность. Зажмите «Alt» и кликните по фрагменту фото, с которого следует «подхватить» текстуру. Затем замаскируйте штампом фрагмент с тенью.
Выберите инструмент Штамп
Оцените результат обработки в Фотошопе:
В Домашней Фотостудии
Редактор Домашняя Фотостудия также оснащен инструментом «Штамп». Он находится в столбце слева и по принципу действия полностью аналогичен штампу из Фотошопа. Чтобы использовать инструмент, установите курсор на той части фото, с которой нужно взять заплатку, и кликните по ней, удерживая клавишу «Alt». Затем щелкните мышкой по теневому фрагменту, и вы увидите, как он изменит цвет.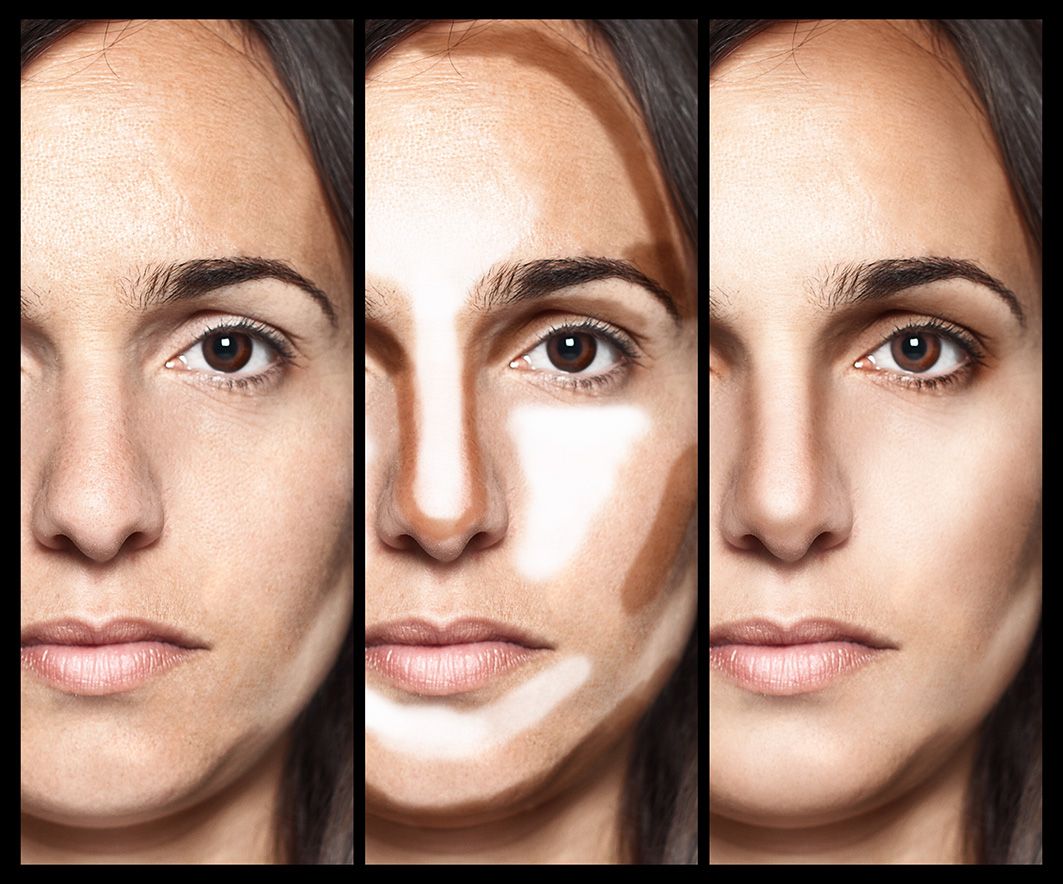 Повторите эти манипуляции столько раз, сколько будет необходимо для полной «маскировки» тени.
Повторите эти манипуляции столько раз, сколько будет необходимо для полной «маскировки» тени.
Выберите Штамп
Оцените результат обработки в Домашней Фотостудии:
Что лучше
Итак, где же лучше убрать тень: в Фотошопе или в Домашней Фотостудии? Обе программы дают качественный результат, но какую выбрать?
Adobe Photoshop – мощный редактор с инструментами для профессионального редактирования снимков и рисования с нуля. Однако для освоения он достаточно сложен и без обучения и практики вы вряд ли сможете с первого раза качественно убрать тень. К тому же стоимость лицензионной версии программы очень высока.
В свою очередь Домашняя Фотостудия рассчитана на пользователей любого уровня подготовки. Благодаря простому логичному интерфейсу даже у начинающих не возникнет вопросов, как сделать размытый фон на фотографии или наложить эффекты. Вы сможете легко убрать тень со снимка всего за пару минут. Кроме того в программе есть все необходимые опции для улучшения качества снимков, ретуши, фотомонтажа.
Устраняйте дефекты на фото легко и просто с Домашней Фотостудией. Теперь каждый снимок может стать удачным! Попробуйте прямо сейчас.
Уберите тени с любого фото прямо сейчас!
Установите на компьютер программу Домашняя Фотостудия:
© «Домашняя Фотостудия» 2020 —
Мощный и удобный редактор фотографий
Как быстро убрать тень фотошопе. Как убрать тень на фото в фотошопе
Каждому фотографу известно, как важно освещение во время съемки. Но когда на улице солнечный день, довольно сложно избавиться от теней. Если они закрывают часть лица, то это легко можно исправить на готовом фото. Как убрать тени с лица в Фотошопе, вы узнаете прямо сейчас. Способ не один, их несколько. Рассмотрим самые простые из них.
Способ 1
Но после уменьшения интенсивности теней фотография может стать немного блеклой – потерять яркость, это тоже можно поправить. Чтобы придать снимку яркости и контрастности, несмотря на то, что для этого есть специальный пункт меню, лучше всего отрегулировать уровни. Это более тонкие настройки тонов. Найти эту опцию можно там же – в меню «Изображение-Коррекция». Выбираем второй пункт «Уровни» и регулируем ползунками. Попробуйте перемещать поочередно все три бегунка во «Входных значениях» и подберите оптимальные параметры:
Это более тонкие настройки тонов. Найти эту опцию можно там же – в меню «Изображение-Коррекция». Выбираем второй пункт «Уровни» и регулируем ползунками. Попробуйте перемещать поочередно все три бегунка во «Входных значениях» и подберите оптимальные параметры:
Также можно придать фото немного насыщенности цвета. Сделать это можно в разделе меню «Цветовой тон/Насыщенность» все в том же подразделе «Коррекция».
Способ 2
Минус первого способа — он не только убирает тени с лица, но и меняет тон/освещенность всего изображения. Если вы хотите убрать тени так, чтобы остальная часть снимка осталась без изменений, лучше воспользоваться вторым способом.
Сравниваем результат с оригиналом снимка.
Б ывает, что тень от объекта или руки фотографа на фотографии слишком тёмная и выбивается из композиции. Это портит восприятие снимка и резко снижает его художественную ценность и привлекательность. Удалить тень можно в программе Adobe Photoshop несколькими интересными способами.
Рассмотрим на примере.
Здесь тень от памятника слишком длинная и слишком тёмная. Удалить её в первом случае можно при помощи инструмента «Штамп». Инструмент «Штамп» создает копию образца изображения и переносит на другую желаемую часть изображения.
1. Увеличьте ту часть изображения, где располагается тень, при помощи инструмента «Масштаб » с боковой панели инструментов;
2. Выберите инструмент «Штамп »;
3. Установите подходящий вам размер штампа, его форму и жесткость в меню параметров;
4. Нажмите клавишу Alt и щелкните появившимся курсором штампа в виде кружочка-мишени на плитку максимально близко к тени. Штамп скопирует эту часть изображения;
5. Заполните штампом тень, щелкая по ней левой кнопкой мыши. Для более точного заполнения соблюдайте яркость цветов. Для этого несколько раз берите цвет в различных местах его изменения;
6. В итоге у вас должно получиться фото без тени как на рисунке.
Использование «Штампа » для устранения тени не всегда удобно. Поскольку может быть так, что переходы цвета возле тени слишком разные, или сложно сохранять правильный геометрический узор. Тень может быть слишком большой и выполнять такой объем работ долго и неудобно. Для этого существуют два других более простых способа.
Удаление тени с помощью функции «Выровнять яркость ».
1. Увеличьте фотографию;
2. На боковой панели инструментов найдите инструмент выделения «Волшебная палочка »;
3. Выделите тень полностью;
4. В меню «Изображение » выберите «Коррекция-Выровнять яркость »;
5. Во всплывающем окне установите флажок на значении «Выровнять только выделенную область »;
6. Как вы видите, яркость цвета изменилась, но всё равно очень выделяется;
7. Отрегулируйте яркость и цветовой тон при помощи функций меню «Изображение-Коррекция » «Яркость/Контрастность » и «Цветовой тон/Насыщенность ».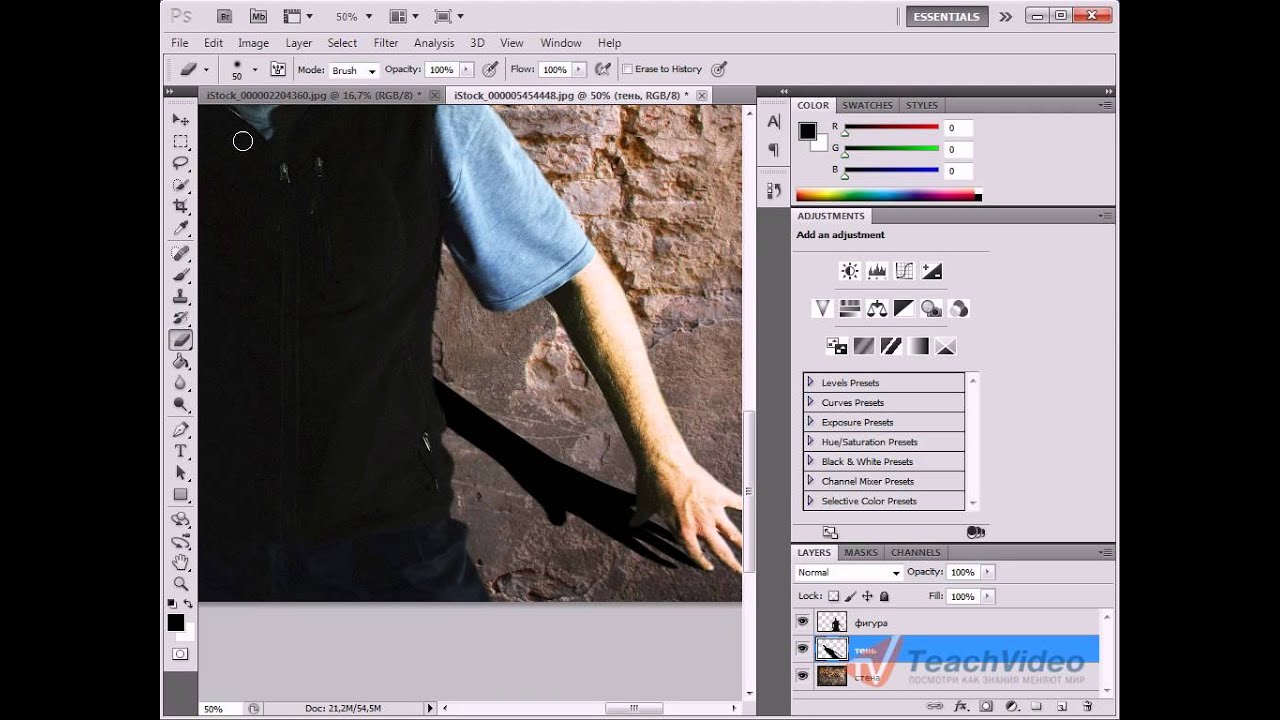
Самый быстрый и удобный способ устранения тени, а также других нежелательных объектов на фотографии – использование функции «Заливка с учётом содержимого ». Эта функция, кстати, представляет собой обновление программы Photoshop CS5, т.е. в предыдущих версиях её нет. Для того чтобы воспользоваться этой функцией, также выделите тень при помощи «Волшебной палочки» и выберите пункт меню «Редактирование-Выполнить заливку ».
В появившемся меню выберите пункт «С учетом содержимого »
и необходимый режим.
Нажмите клавишу ОК . Как видите, тень полностью исчезла.
Сохраните изменения при помощи команды «Файл-Сохранить » или сохраните фотографию под новым именем командой «Файл-Сохранить как ».
Теги: ,
Каждому фотографу известно, как важно освещение во время съемки. Но когда на улице солнечный день, довольно сложно избавиться от теней. Если они закрывают часть лица, то это легко можно исправить на готовом фото. Как убрать тени с лица в Фотошопе, вы узнаете прямо сейчас. Способ не один, их несколько. Рассмотрим самые простые из них.
Как убрать тени с лица в Фотошопе, вы узнаете прямо сейчас. Способ не один, их несколько. Рассмотрим самые простые из них.
Способ 1
Но после уменьшения интенсивности теней фотография может стать немного блеклой — потерять яркость, это тоже можно поправить. Чтобы придать снимку яркости и контрастности, несмотря на то, что для этого есть специальный пункт меню, лучше всего отрегулировать уровни. Это более тонкие настройки тонов. Найти эту опцию можно там же — в меню «Изображение-Коррекция». Выбираем второй пункт «Уровни» и регулируем ползунками. Попробуйте перемещать поочередно все три бегунка во «Входных значениях» и подберите оптимальные параметр
Коррекция деталей в тенях и на светлых участках в Photoshop
Команда «Света/Тени» является одним из способов исправления фотографий, на которых из-за сильного заднего освещения люди или вещи выглядят как силуэты, а также исправлять размытые объекты на фотографиях, которые при съемке оказались слишком близко к вспышке камеры. Эту коррекцию также можно применять для увеличения яркости затененных областей на изображениях, остальные фрагменты которых хорошо освещены. Команда «Света/Тени» не просто осветляет или затемняет изображение; она делает это, анализируя окружающие пикселы (ближайших соседей) на темном или светлом фрагменте. По этой причине для теней и светлых участков используются отдельные элементы управления. По умолчанию используются настройки, позволяющие исправить изображение с проблемами заднего освещения.
Эту коррекцию также можно применять для увеличения яркости затененных областей на изображениях, остальные фрагменты которых хорошо освещены. Команда «Света/Тени» не просто осветляет или затемняет изображение; она делает это, анализируя окружающие пикселы (ближайших соседей) на темном или светлом фрагменте. По этой причине для теней и светлых участков используются отдельные элементы управления. По умолчанию используются настройки, позволяющие исправить изображение с проблемами заднего освещения.
В диалоговом окне команды «Света/Тени» также есть ползунок «Контрастность средних тонов», параметры «Отсечение черного» и «Отсечение белого», позволяющие корректировать общий контраст изображения, а также ползунок «Коррекция цвета» для регулировки насыщенности.
3 способа убрать тень с лица / Creativo.one
Как в Фотошопе убрать тень с лица?
Есть несколько способов, сейчас мы с вами рассмотрим 3 из них.
Вот наша модель:
Лицо у нее явно в тени, так и хочется скорее осветлить это милое личико.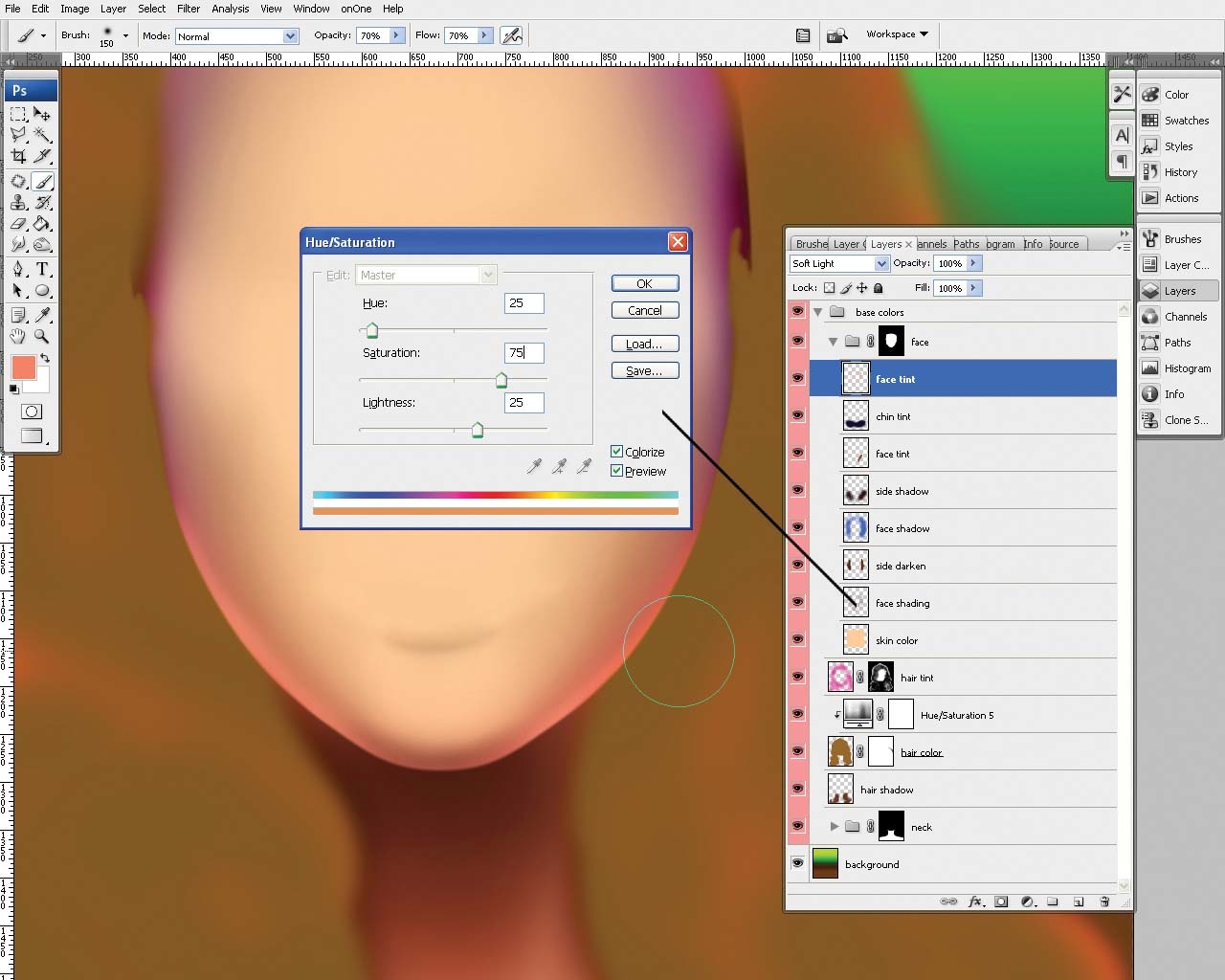
Итак, приступим. Но перед тем, как вы будете пробовать каждый способ, нужно дублировать изображение и работать только с копией.
1 способ: Света/тени
Очень эффективный и простой инструмент в использовании — это Света/Тени. Вы его можете найти по этому пути Меню Изображение — Коррекция — Света/Тени (Image — Adjustment — Shadow/highlight)
Появляется вот такое окошко, где вы самостоятельно можете корректировать количество осветленных или затемненных участков.
С лицом все в порядке, но если вам кажется, что другие участки фото пострадали, то вы их можете просто удалить ластиком (нас внизу страхует фоновый слой!)
2 способ: Инструмент Осветлитель
Сначала дублируем слой, берем нужный нам инструмент, устанавливаем в настройках инструмента:
Диапазон: средние тона
Экспозиция = 23%
И начинаем осветлять те участки лица, которые нуждаются в этом.
3 способ: режим наложения «Осветление» (Screen)
Дублируем изображение, верхнему слою изменяем режим наложения на Осветление (Screen).
Все изображение станет очень ярким. Берем большой ластик с мягкими краями, стираем все, кроме лица.
Если и лицо Вам кажется излишне ярким, уменьшите прозрачность слою. Какие-то участки можно подкорректировать тем же ластиком, но с прозрачностью кисти около 30%.
Вот что у нас получится:
Последний штрих!
Если вы хотите, чтобы свет падал только на ребенка, а остальной фон слегка затенялся, то давайте применим фильтр Рендеринг — Эффекты освещения (Filter — Render — Lighting Effects)
Проверьте свои настройки:
Регулируйте самостоятельно диаметр круга, параметры яркости, цвет свечения.
В результате посмотрите, как было, и как стало:
Какой способ удаления тени вам больше всего понравился, тот и используйте, а можете комбинировать сразу все! Удачи!
До встречи на www.creativo.one!
Как удалить тени в Photoshop (Пошаговое руководство)
Тени могут быть красивым дополнением к вашим изображениям.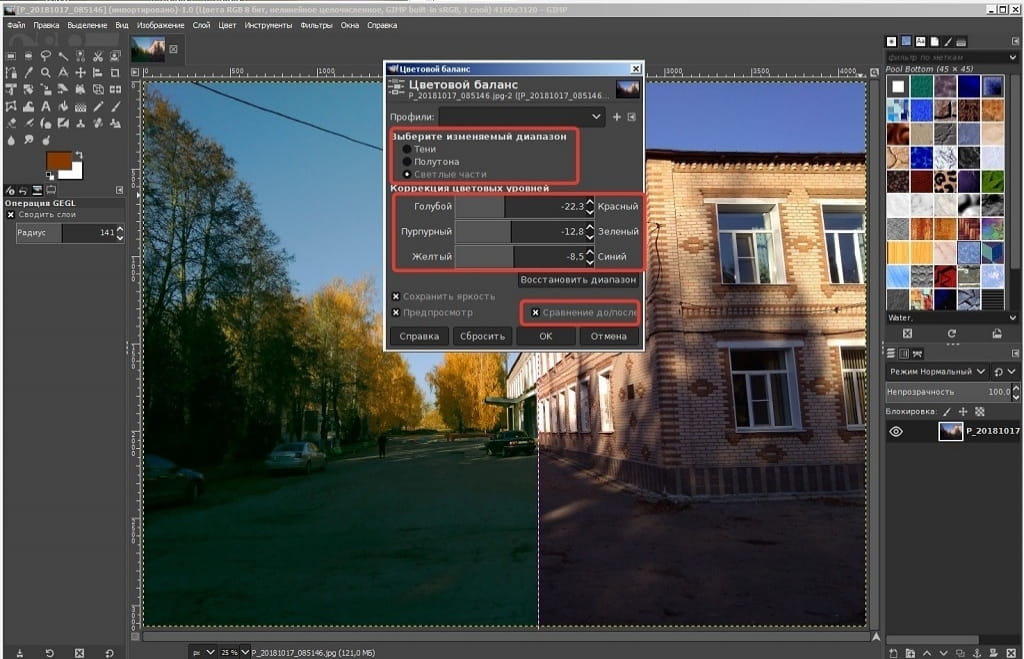 Они добавляют глубины и интереса. Но они также могут отвлекать или быть слишком резкими. В этой статье я покажу вам, как удалять тени в Photoshop.
Они добавляют глубины и интереса. Но они также могут отвлекать или быть слишком резкими. В этой статье я покажу вам, как удалять тени в Photoshop.
Сначала я покажу вам, как удалять тени в Photoshop с помощью инструментов заливки с учетом содержимого. Затем я покажу вам, как уменьшить резкость теней с помощью слоев. Наконец, мы удалим и уменьшим тени на чьем-то лице.
Как удалить тени с помощью Content-Aware Fill
ВPhotoshop есть ряд инструментов, которые помогут вам удалить тени. Для удаления простых теней мне нравится использовать инструменты заливки с учетом содержимого, такие как инструмент Patch. Этот метод лучше всего работает, когда тень, которую вы удаляете, имеет четкие линии и отбрасывается на четко определенный фон.
Я собираюсь удалить лишние тени на этом изображении по краям кадра. В правом нижнем углу есть уродливое темное пятно. Также есть странные лишние тени, падающие с правой стороны кадра.
Шаг 1. Откройте и продублируйте фон
Откройте фотографию и щелкните правой кнопкой мыши фоновый слой.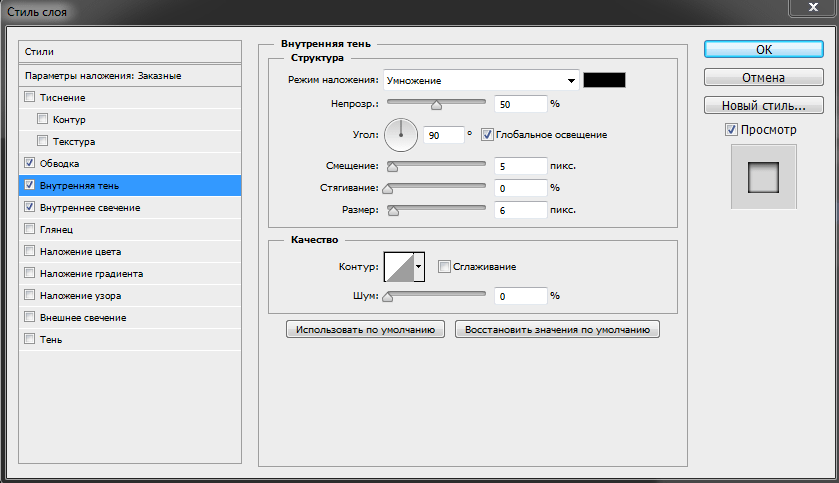 Выберите Duplicate Layer .. . (Ctrl или ⌘J). Это позволит вам редактировать фотографии, не разрушая исходное изображение.
Выберите Duplicate Layer .. . (Ctrl или ⌘J). Это позволит вам редактировать фотографии, не разрушая исходное изображение.
Шаг 2: Выберите инструмент Patch Tool
Выберите инструмент Patch на панели инструментов слева.
Обязательно выберите «Content-Aware» в раскрывающемся меню Patch. Тем самым Photoshop поможет вам, создав новые пиксели.Это сделает переходы максимально плавными.
Скриншот рабочего пространства Photoshop. Показывает инструмент заплатки и панель инструментов.Шаг 3: Удаление теней
Выделите тень, которую хотите удалить. Я собираюсь начать с удаления тени странной формы в правом нижнем углу кадра.
Перетащите выделение в похожую область. В моем случае я выбираю участок тротуара. Во время перетаскивания вы можете увидеть изменение выбранной области.
Отпустите, когда будете удовлетворены выбранной областью, и Photoshop сгладит ее.
Если вы не получаете желаемый вид, измените параметры «Структура» и «Цвет» на панели инструментов «Патч».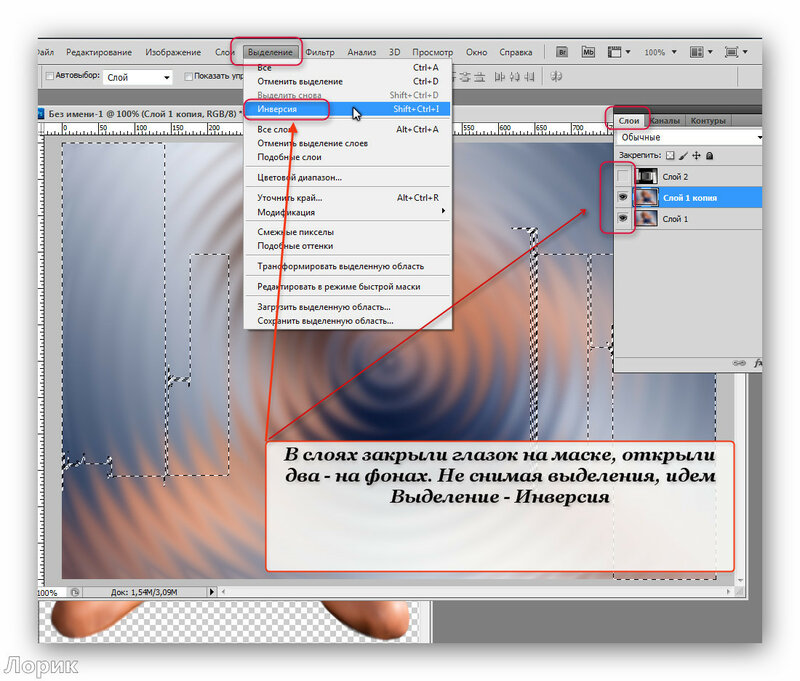 С помощью структуры вы определяете, насколько точно Photoshop должен соответствовать формам. С помощью Color вы определяете, сколько цветов вы хотите смешивать.
С помощью структуры вы определяете, насколько точно Photoshop должен соответствовать формам. С помощью Color вы определяете, сколько цветов вы хотите смешивать.
Возможно, вам потребуется очистить патч. Особенно ищите повторяющиеся узоры. Это привлечет внимание и привлечет внимание к вашей замене. Для детальной работы используйте инструмент Clone Stamp или Healing Brush.
Уменьшите резкие тени с помощью слоев
Иногда тени хороши, но они слишком резкие.Более мягкая тень была бы приятнее.
Я собираюсь уменьшить тень на этом изображении человека, читающего газету на индийской железнодорожной платформе. Тень имеет смысл на изображении, я просто хочу, чтобы она была менее заметной. Я также удалил небольшую тень на переднем плане.
Шаг 1: Выберите тень
Начните с выделения тени. Вы можете сделать это с помощью инструмента «Выбор объекта» (сочетание клавиш W), лассо или быстрого выбора — в зависимости от того, что позволяет лучше всего изолировать тень.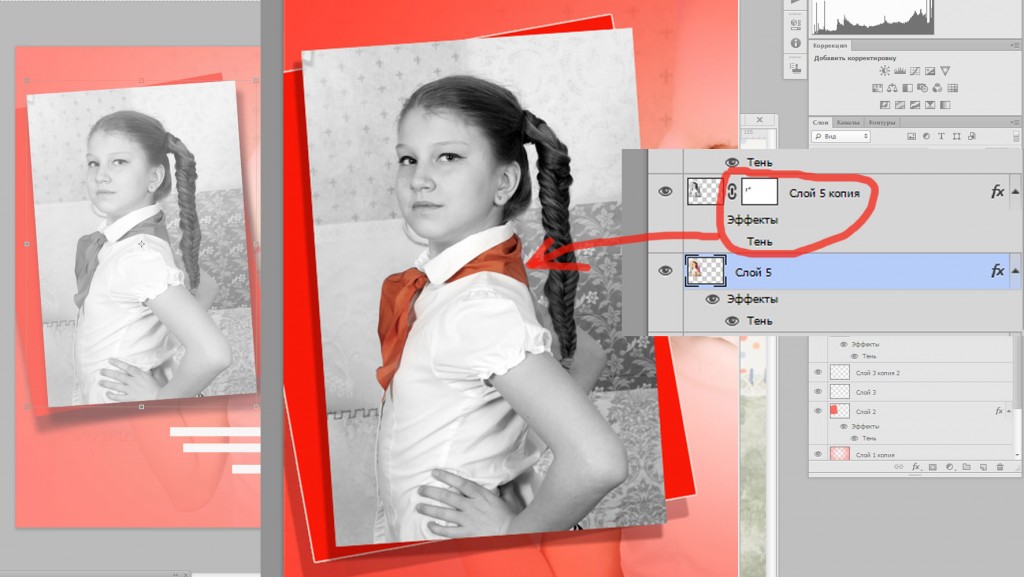
Шаг 2: Копирование тени на новый слой
Скопируйте тень на новый слой. Для этого перейдите в Правка> Копировать (Ctrl или ⌘C). Затем вставьте, выбрав Layer> New> Layer via Copy (Ctrl или ⌘J).
Скриншот программы Photoshop. Показывает выделенную тень, скопированную на новый слой.Шаг 3: Регулировка яркости и температуры
Самый простой способ уменьшить резкие тени — сделать их светлее. Но тени холоднее, чем окружающий свет, поэтому вам также придется подогреть температуру, чтобы тень смешалась с окружающей областью.
Вы можете изменить обе настройки в Photoshop, используя настройки «Яркость» и «Цветовой баланс». Но настройки могут быть проще, если вы используете Adobe Camera Raw (ACR). Перейдите в Filter> Camera Raw Filter (Shift + Ctrl или ⌘A). Это откроет новую рабочую область. У вас будут слайдеры, похожие на Lightroom.
Увеличьте ползунок тени и увеличьте температуру. Делайте это понемногу. Нажмите ОК, чтобы проверить смешение.
Делайте это понемногу. Нажмите ОК, чтобы проверить смешение.
Если тени действительно резкие, попробуйте уменьшить Четкость и Устранение дымки.
Удаление резких теней с лиц для улучшения изображения
В студии вы можете контролировать, куда падает свет. Но в уличной и туристической фотографии иногда свет неловко падает на чье-то лицо или тело.
Для удаления или уменьшения теней на лице вам понадобится подробный инструмент и много терпения.
Инструмент «Клонировать штамп» в Photoshop идеален, когда вам нужно больше контроля над тем, что вы делаете при удалении теней с фотографий. Если я хочу просто уменьшить тень, я использую Dodge Tool.Я покажу вам обе техники удаления резких теней с лиц в Photoshop.
Удалите резкие тени с помощью инструмента клонирования для большего контроля
С помощью инструмента Clone Stamp я собираюсь удалить тени с похожей, но не закрашенной, частью лица. Этот образ немного сложен, потому что женщина носит венецианскую маску с текстурой и деталями.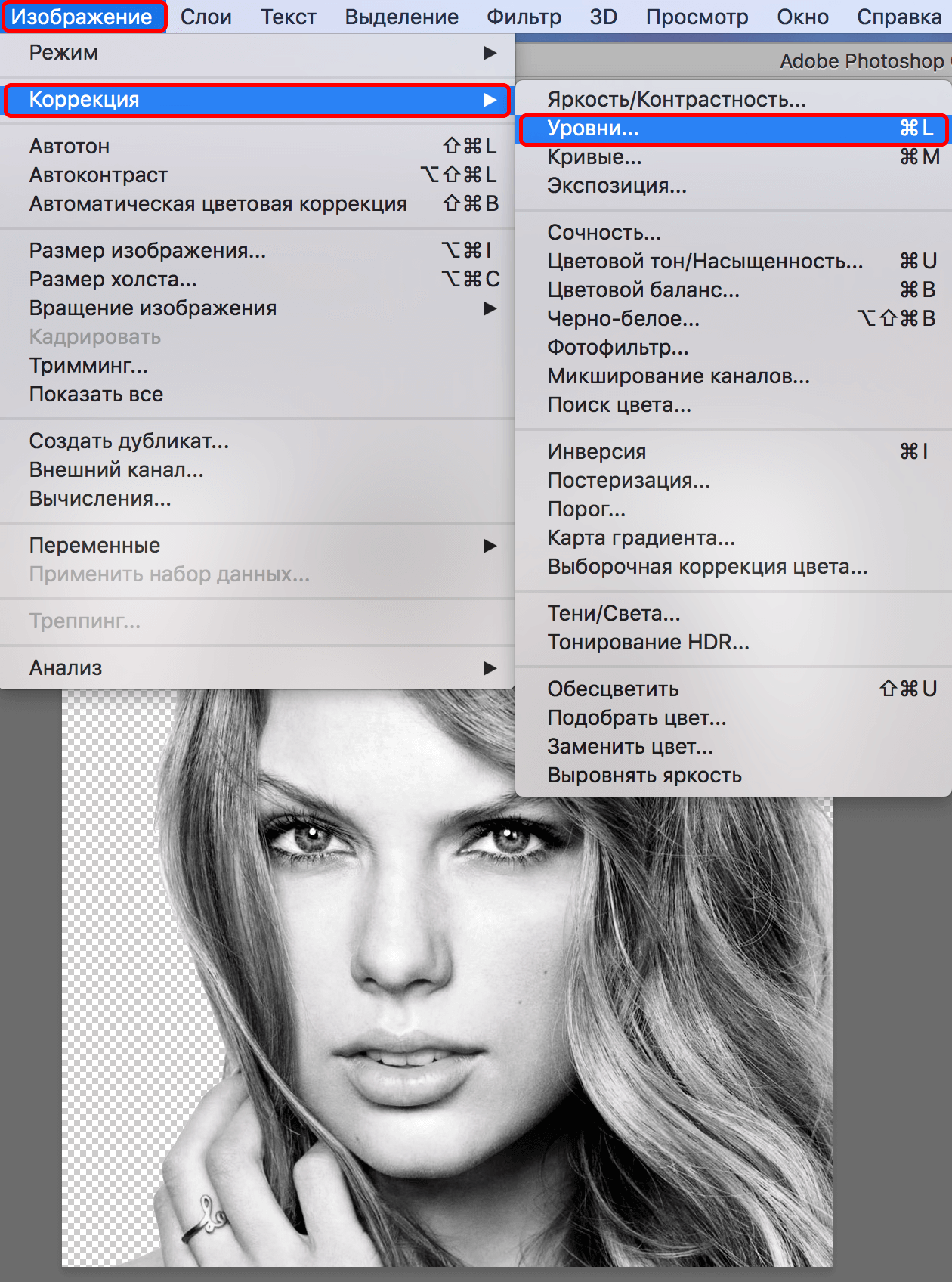 Мне придется поискать по маске, чтобы найти детали, соответствующие затененному участку. Большинство лиц будет проще клонировать.
Мне придется поискать по маске, чтобы найти детали, соответствующие затененному участку. Большинство лиц будет проще клонировать.
Шаг 1. Откройте и продублируйте фон
Откройте фотографию и щелкните правой кнопкой мыши фоновый слой.Выберите Duplicate Layer .. . (Ctrl или ⌘J).
Шаг 2: Выберите инструмент Clone Stamp Tool
Щелкните штамп клонирования на панели инструментов слева. Похоже на штамп.
Возьмите мягкую кисть среднего размера. Мягкая кисть даст вам лучший результат благодаря гладким краям. Вы можете легко изменить размер кисти с помощью клавиш-скобок. «[» Уменьшит размер кисти. «]» Увеличит размер кисти.
Если я просто пытаюсь уменьшить, а не удалять тени, я уменьшаю непрозрачность инструмента «Клонирование» примерно до 50%.
Шаг 3. Выберите источник клонирования
Выберите незатененную область лица. Нажмите клавишу Alt или Option и щелкните, чтобы подтвердить исходные пиксели. Курсор изменится на перекрестие.
В тот момент, когда вы щелкнете, курсор изменится и отобразит выбранные вами пиксели.
Шаг 4: Удалите тени с фотографии
Увеличьте масштаб и начните закрашивать тень, которую хотите удалить. Возможно, вам придется повторить шаги 3 и 4 несколько раз. Выберите пиксели, наиболее близкие по содержанию и цвету к тем, которые вы заменяете.Если вам не нравится результат, отмените действие, выбрав Правка> Отменить клонирование штампа (Ctrl или ⌘Z).
Для получения наилучшего результата используйте разные источники клонирования для покрытия тени. Если это выглядит неестественно, вернитесь назад, возьмите пиксели с другой части фотографии и снова нарисуйте. Я также использую Лечебную кисть, когда могу.
Важно избегать повторяющихся шаблонов. Эти узоры являются признаком клонирования и удаления объекта или тени с фотографии.
Я стремлюсь к естественному виду, поэтому часто не удаляю все тени на лице.Подумайте о том, где естественным образом мог упасть свет.
Уменьшение резких теней на лицах с помощью инструмента Dodge
Возможно, невозможно полностью удалить тень на чьем-либо лице, но вы можете уменьшить ее с помощью инструмента Dodge.
Шаг 1. Откройте и продублируйте фон
Откройте фотографию и щелкните правой кнопкой мыши фоновый слой. Выберите « Duplicate Layer .. .» (Ctrl или ⌘J).
Шаг 2: Выберите инструмент Dodge Tool
Щелкните инструмент Dodge на панели инструментов слева.Похоже на леденец. В меню Dodge выберите Shadows под Range и введите от 10 до 50%. Я считаю, что небольшая часть имеет большое значение. Я всегда могу нарастить
.Как удалить тени в Photoshop — 3 метода удаления тени с фотографии
Вы сделали отличное фото, которое испортила резкая тень? Есть много способов исправить этот дефект, но я покажу вам 3 простейших метода удаления теней в Photoshop, которые даже новичок может сделать всего за 5 минут.
Метод 1. Удаление теней в Photoshop с помощью Patch Tool
Получить службу ретуширования фонаPatch Tool — один из моих любимых методов, поскольку он дает вам больше контроля над всем процессом.Другими словами, вы «указываете» программе, какую область изображения вы хотите использовать, чтобы заменить ненужные части. Таким образом, Ps не будет выбирать пиксели случайным образом.
1. Повторяющийся слой
Дублируйте определенные слои каждый раз, когда вы собираетесь внести какие-то изменения, и убедитесь, что исходный файл не поврежден. Даже если что-то пойдет не так, вы всегда можете вернуться к исходному файлу и начать с самого начала.
Вы можете использовать History Palate, чтобы отменить действие, но если вы использовали сотни мазков кисти и вам нужно вернуться назад, это станет настоящим кошмаром.Поэтому сделайте следующее:
- Перетащите слой или группу на кнопку «Создать новый слой».
- Найдите повторяющийся слой или повторяющуюся группу в меню «Слои» или в меню панели «Слои» и выберите нужный вариант.
- Нажмите Ctrl + J
Вы увидите диалоговое окно, в котором вам нужно дать имя вашему новому слою. В противном случае он будет вызываться по имени по умолчанию, которое представляет собой имя исходного слоя + слово «копия».
2. Выберите Patch Tool
Откройте панель инструментов в левой части панели и выберите Patch Tool.
Отметьте поле «Content-Aware» в раскрывающемся меню «Патч». Это необходимо, если вы хотите, чтобы программа помогала создавать новые пиксели. Таким образом, вы сможете убрать тень с картинки максимально плавно и точно.
3. Убрать тени
В первую очередь, вам нужно активировать Content Aware Patch и нарисовать область вокруг области виновника. Затем переместите курсор к той части фотографии, которой вы хотите заменить ее и которая может соответствовать скопированным пикселям.
Сначала это может показаться немного запутанным, но относитесь к этому как к чему-то развлекательному.При перемещении курсора вы увидите, что выбранные пиксели соответствуют той части, в которую они будут экспортированы.
Как только вы отпустите кнопку мыши, программа объединит края. Если вам не нравится результат, вы можете отрегулировать настройки адаптации на панели параметров, которая находится под строкой меню.
Вы можете выбрать Очень строгий, Очень свободный или что-то среднее.
Метод 2. Используйте Clone Stamp и Heling Brush
В большинстве случаев, когда фотографу нужно что-то удалить при редактировании изображений, он / она прибегает к инструменту Clone Stamp Tool или Healing Brush.Эти инструменты очень помогают, когда вам нужно полностью стереть элемент из кадра, поэтому они определенно полезны, когда дело доходит до удаления теней с фотографий.
1. Дублируйте фоновый слой
Повторите тот же шаг, что и в предыдущем методе.
2. Выберите инструмент Clone Stamp Tool
Слева находится меню «Инструменты». Откройте его и выберите «Инструмент клонирования штампа». Появится кисть.
При необходимости отрегулируйте диаметр щетки.Если вы хотите получить гладкие края, вам понадобится мягкая кисть. Самый простой способ отрегулировать диаметр кисти — удерживать «[» для увеличения и «]» для уменьшения.
3. Выберите источник
Далее необходимо выбрать пиксели, которые будут использоваться для удаления тени с фотографии. Изучите картинку, найдите подходящую часть и переместите туда курсор.
В моем случае мне нужно щелкнуть по области с водой. Нажмите Alt, чтобы подтвердить выбранные исходные пиксели. Курсор превратится в перекрестие.
При нажатии курсор изменится, и вы увидите выбранные пиксели.
4. Удалить тень
Для более точного удаления теней в Photoshop вам необходимо увеличить изображение. Затем начните закрашивать тень, которую вы хотите удалить. Чтобы получить лучший результат, используйте различные пиксели, чтобы закрашивать тени.
Если это не выглядит реалистично, отмените действие и возьмите другие источники клонирования, а именно пиксели из другой области изображения, и попробуйте еще раз.
Если вам нужно вернуться на несколько шагов назад, воспользуйтесь функцией «Отменить».Cmd + Z для MacOS и Ctrl + Z для Windows. Иногда вам нужно попробовать разные значения «Непрозрачности», чтобы увидеть, что работает лучше в каждом отдельном случае.
5. Тонкая настройка с помощью Healing Brush
Не забывайте избегать повторяющихся шаблонов. Это наиболее очевидные признаки того, что что-то было клонировано и удалено с фотографии. Еще один инструмент, который поможет вам завершить процесс удаления теней с фотографий — Healing Brush.
Он работает аналогично инструменту Clone Stamp Tool, отбирая пиксели из необходимой области.Однако «Восстанавливающая кисть» работает более точно, поскольку она делает скопированные пиксели идентичными новой части фотографии по освещению и текстуре.
Метод 3. Использование корректирующих слоев
Это еще один быстрый и эффективный способ удаления теней в Photoshop.
1. Повторяющийся слой
Сделайте то же, что и в способах №1 и №2.
2. Используйте Magic Wand Tool
Найдите инструмент Magic Wand Tool на панели инструментов, активируйте его и нажмите на тени.
Если вы не можете выделить все тени, увеличьте значение Допуска и наоборот. Когда вас устраивает Tolerance, щелкните тень, чтобы сделать новое выделение, или используйте инструмент Lasso / Quick Selection Tool, чтобы сделать то же самое.
3. Создайте новый слой
Выберите «Слой / Новый корректирующий слой / Яркость / Контрастность / ОК».
4. Уменьшить яркость
Вам необходимо, чтобы яркость тени соответствовала остальной части изображения, поэтому переместите ползунок «Яркость» влево, пока вам не понравится результат.Таким образом, тень становится менее яркой.
Сделайте наоборот, если хотите добиться противоположного эффекта.
Бесплатные программы для редактирования фотографий Photoshop
Загрузив эти бесплатные инструменты редактирования изображений PS, вы сможете быстро справиться с самыми сложными задачами цветокоррекции и поразить своих клиентов первоклассными результатами.
Free Ps Action «Мягкий контраст»
Это полезный экшен Photoshop для свадебных фотографий.Плавно регулирует освещение и смягчает линии.
Если вы хотите увеличить контраст, улучшить оттенки и температуру, чтобы сделать снимки более тревожным, не стесняйтесь использовать это действие.
Free Ps Action «Матовый эффект»
Это универсальный экшен, который идеально подходит для любого жанра фотографии. Плавно изменяя окраску, он придает фотографиям нежный вид и профессиональную отделку.
Free Ps Overlay «Party Glows»
Прекрасно сливается с фотографией, делая ее более привлекательной и яркой.Детали приобретают четкие линии, даже если они находятся не в фокусе.
Free Ps Overlay «Sunset»
Есть проблемы с фотографией на закате? Не расстраивайтесь, вы можете добиться того же эффекта с этим замечательным наложением Sunset.
Цвета изображения станут теплее, а также появятся приятные блики.
Free Ps Brush «Облака»
Если вы хотите немного украсить небо пушистыми рассеянными облаками, скачайте и воспользуйтесь этой кистью PS.Окончательное изображение выглядит очень естественно, что действительно приятно.
Энн Янг
Привет, я Энн Янг — профессиональный блоггер, прочитайте больше
.Скрытие или удаление объектов с помощью Content-Aware Fill
Что вы узнали: Используйте Content-Aware Fill для удаления объектов и людей
Когда использовать Content-Aware Fill
Content-Aware Fill анализирует изображение, чтобы найти лучшие детали для разумной замены выбранной области, и дает вам элементы управления для точной настройки результата. Это делает его отличным методом для удаления крупных объектов и людей даже на сложном фоне.
Начните с выбора
Работа с Content-Aware Fill всегда начинается с выбора.Вы можете использовать любой из инструментов выделения, чтобы создать начальное выделение. Инструмент «Выбор объекта» — хороший выбор для выбора одного объекта, когда в сцене есть несколько объектов.
- Выберите инструмент «Выбор объекта» на панели инструментов и перетащите свободный прямоугольник или лассо вокруг элемента, который нужно удалить. Инструмент автоматически определяет объект внутри определяемой вами области и сжимает выделение до краев объекта.
- Инструмент «Выбор объекта» обычно делает жесткое выделение на краях объекта.Включение некоторой области вокруг объекта в выделенную область поможет заливке с учетом содержимого создать лучшую заливку. Выберите «Выделение»> «Изменить»> «Разобрать» и введите несколько пикселей — ровно столько, чтобы создать тонкую границу между краем объекта и выделением. В данном случае мы ввели 8 пикселей.
- Выберите «Правка»> «Заливка с учетом содержимого», чтобы открыть рабочее пространство с учетом содержимого. Вид слева отображает наложение зеленого цвета, которое определяет область выборки, которую учитывает Photoshop, когда выбирает исходную деталь для создания заливки.Вид справа — это предварительный просмотр заливки в реальном времени, который будет меняться по мере того, как вы уточняете результат с помощью инструментов и элементов управления в этой рабочей области.
Эксперимент с опциями области отбора проб
Если предварительный просмотр не дает желаемого результата, поэкспериментируйте с параметрами области выборки справа, чтобы контролировать область, из которой Photoshop выполняет выборку деталей для создания заливки.
- Параметр «Авто» интеллектуально определяет, какие области следует выбирать на основе цвета и текстуры.
- Параметр «Прямоугольный» создает прямоугольную область выборки вокруг вашего выделения.
- Параметр «Пользовательский» позволяет вручную указать, какие области изображения следует использовать. Нажмите кнопку Custom, чтобы удалить текущую зеленую область выборки. Выберите инструмент «Кисть для отбора проб» на панели инструментов и в представлении слева проведите кистью по областям, из которых вы хотите взять образец. В некоторых ситуациях этот параметр может дать больше контроля и улучшить заливку.
С любой из этих опций вы можете использовать инструмент «Кисть для выборки» с опцией добавления или вычитания, чтобы дополнительно изменить детали изображения, используемые в качестве исходного материала для заливки.
Изучите другие инструменты и средства управления
Изучите другие варианты для точной настройки результата:
- Поэкспериментируйте с настройками адаптации цвета, чтобы адаптировать яркость и контраст заливки к окружению.
- Попробуйте элементы управления адаптацией поворота, чтобы повернуть заливку, если у вас есть изогнутый узор, например узор вдоль края обеденной тарелки.
- Если имеется повторяющийся узор с элементами разных размеров, например кирпичная дорожка, снятая в перспективе, используйте параметр «Масштаб», чтобы изменить размер заливки в соответствии с узором.
- Если на изображении есть горизонтально симметричные элементы, попробуйте установить флажок «Зеркальное отражение».
- Если вы хотите добавить или вычесть исходное выделение, используйте инструменты «Лассо» в рабочей области с их опцией добавления или вычитания.
Вывод и сохранение работы
- В настройках вывода в правой части рабочей области выберите «Вывод на> Новый слой» для максимальной гибкости. Щелкните OK, чтобы закрыть рабочую область Content-Aware.Ваши изменения появятся на новом слое на панели «Слои».
- Сохраните документ в формате .PSD или .TIFF, чтобы сохранить слой, созданный с помощью Content-Aware Fill.
Как удалить объекты с фотографии или изображения
Что вы узнали: Удаление объектов с помощью инструмента «Клонировать штамп»
Когда использовать инструмент Clone Stamp
Штамп клонирования эффективен, когда вам нужно точно скопировать детали и цвета из одной части изображения в другую область.
Используйте пустой слой для ретуширования Clone Stamp
С помощью инструмента «Клонировать штамп» можно использовать пустой слой, чтобы отделить ретушь от основного изображения.
- Нажмите кнопку «Добавить новый слой» в нижней части панели «Слои».
- При активном новом слое нажмите кнопку блокировки положения в верхней части панели «Слои», чтобы новый слой оставался выровненным с фоновым слоем.
- На панели параметров инструмента «Клонировать штамп» установите в меню «Образец» значение «Текущий и ниже», чтобы скопировать детали из нижележащего слоя и разместить их на новом слое.
Определите область образца и нарисуйте новую деталь поверх объекта
- Выбрав инструмент «Клонировать штамп», щелкните область деталей, удерживая клавишу «Alt» (Windows) или «Option» (MacOS), чтобы задать точку выборки.Предварительный просмотр внутри указателя клонирования штампа показывает детали, которые вы будете использовать для ретуширования. Предварительный просмотр полезен для совмещения выбранных деталей с другими частями изображения.
- Проведите кистью по области, где вы хотите добавить выбранную деталь, чтобы покрыть объект. Во время работы перекрестие указывает, откуда копируется деталь.
Проверьте результаты, чтобы проверить наличие повторяющихся деталей
Удаление объектов с помощью инструмента «Клонировать штамп» может иногда приводить к появлению деталей из области выборки, повторяющейся там, где вы использовали инструмент.
- Используйте инструмент Clone Stamp с кистью меньшего размера, чтобы скрыть очевидные повторяющиеся детали.
Сохраните свою работу
- Сохраните файл в формате PSD или TIFF, чтобы сохранить отдельный созданный вами слой ретуширования.
Как в фотошопе сделать тень. Как сделать реалистичную тень человека в фотошопе
Тень — очень интересная штука. Мозг определяет по ней положение объекта, траекторию его движения, объем и много чего еще. С помощью нее его легко и обманывать, создавая эффект объёмных объектов или дополняя общую композицию изображения различными условиями освещения. Между человечками нет никакой разницы, она только в их тени (смотрите изображение).
А вот ваш мозг на основе теней как раз и дорисовывает им различное окружение. Создать тень в Фотошопе очень легко. Эта программа — прекрасный мастер иллюзий.
Тени бывают разные — одни простые, другие посложнее. Так как сделать тень в Фотошопе можно любую, рассмотрим оба варианта. Выбор зависит от ваших потребностей и желаемого результата. Если вы хотите создать иллюзию объёма или полёта маленького объекта, то это довольно просто, а если вам нужно полдень превратить в закат, то тогда придётся «попотеть» немного.
Как сделать тень в Фотошопе путём добавления эффекта слоя?
Выбираем слой с нужным объектом. Заходим в меню «Слои», в пункте «Стили слоя» выбираем «Тень». Теперь осталось только выполнить тонкую настройку тени. Для удобства в этом меню поставьте галочку «предпросмотр». Так вам очень легко будет отслеживать изменения и выбирать то, что нужно (по ходу действия). В окне параметров тени ползунок «смещение» показывает, насколько далеко объект отбрасывает тень. Если хотите создать иллюзию полёта над плоскостью, ставьте дальше, если нужно всего лишь подчеркнуть объем фигуры — ближе. Эффекты слоёв -это самый простой способ сделать тень в Фотошопе.
Как сделать тень в Фотошопе путём модернизации слоя?
Когда вам нужно поиграть с освещением и создать сложную тень, все операции всего лишь немного усложняются. Сначала отделите объект от фона и продублируйте слой. Из двух слоёв с объектом выберите нижний. Потом зайдите во вкладку «Редактирование», меню «Трансформирование» и отметьте инструмент «перспектива».
За верхний центральный квадратик выставьте нужную перспективу.
Потом в том же меню выберите инструмент «свободное трансформирование» и за тот же квадратик сплющьте тень по вертикали.
Мы уже получили форму нашей будущей тени, но пока это только нереалистичная форма без цвета и плавного перехода тонов. Поиграйте с этими инструментами до получения нужного результата по форме и перспективе. Кстати, вот вам и загадка на внимательность: в тени солдата допущена ошибка, по которой сразу можно понять, что это монтаж. Посмотрите на нее повнимательнее и найдите дефект (ответ в конце статьи).
Теперь обесцвечиваем тень инструментом «насыщенность» (вызывается через вкладку «Изображение», меню «Коррекция»). Поставьте яркость слоя на цифру 0. Во вкладке «Фильтр», меню «Размытие» инструментом «размытие по гауссу» добавляем мягкости. Лучшее значение размытия лежит между 3 и 6 пикселями, но вы всегда вольны экспериментировать. Как сделать тень в Фотошопе более реалистичной? Помещаем слой с шаблоном тени между объектом и фоном и выставляем прозрачность слоя с тенью на 60%.
Остаётся только определиться со значениями параметров инструментов, если вы хотите улучшить свой результат.
Бесспорно, второй способ создания теней гораздо сложнее первого, но он даёт и намного больше свободы действий и творческих проявлений.
Ответ на загадку: судя по тени, источник света находится перед солдатом, как и автомат. А это значит, что автомат тени давать не может в этом ракурсе, потому что закрыт спиной солдата от плоскости, на которой лежит тень. Глянув на это несоответствие, профессионал сразу поймет, что это просто модифицированный в Фотошопе слой. Будьте предельно внимательны, работая с тенями!
Инструкция
Откройте файл с изображением объекта, тень которого нужно нарисовать.
Теперь выделите контур объекта — нажмите клавишу CTRL и, не отпуская, щелкните иконку на слое будущей тени.
Теперь нужно размыть контур будущей тени. Откройте в меню раздел «Фильтр», перейдите в подраздел «Размытие» и выберите пункт «Размытие по Гауссу». В поле «Радиус» подберите подходящее значение — в зависимости от параметров объекта и размеров всего изображения, это может быть от 1,5 до 15 пиксел. У вас будет возможность оценивать этот параметр в процессе подбора, т.к. фильтр имеет предпросмотра. Закончив, нажмите «OK».
Щелкнув слой тени, нажмите сочетание клавиш CTRL + T. Так вы включите режим деформации. Вокруг изображения появится рамка, на каждой стороне которой будет по три узловых точки — две в углах и одна посередине стороны. Эту среднюю узловую точку верхней стороны выделенного контура объекта вам надо мышкой при нажатой клавише CTRL. Изображение тени будет меняться — придайте ему наиболее натуральную для тени форму в освещенности в вашей . Если источник освещения высоко — тень должна быть короче объекта, если низко — длиннее. Подберите и угол наклона тени в зависимости от направления на источник освещения. Закончив деформацию тени, нажмите Enter.
Один из параметров наложения слоя в графическом редакторе Adobe Photoshop дает возможность добавить тень контуру изображения. Этот эффект очень удобен при создании дизайна разного рода интерфейсов, иконок и т.д., но не позволяет получить естественно выглядящую тень при заданных условиях освещения. В таких случаях лучше использовать несложную последовательность ручных действий.
Вам понадобится
- Графический редактор Adobe Photoshop
Инструкция
Откройте файл, содержащий исходное изображение. Горячие клавиши CTRL + O запускают соответствующий диалог.
Нажмите сочетание клавиш CTRL + J. Таким способом вы создадите копию слоя с исходным изображением — именно она в результате станет тень ю объекта исходного слоя.
Поменяйте слой с тенью и слой местами, чтобы тень оказалась на заднем фоне.
Добавьте тени размытости., чтобы она не была слишком четкой. Для этого в верхнем менб выбрерите Filter,- Blus – Gaussian Blur. Поставьте радиус размытия 2-3 пикселя.
Источники:
- как сделать тень тексту в фотошоп
Если вам хочется создать на фотографии иллюзию яркого солнечного денька, одного ее осветления будет недостаточно. Ведь один из главных попутчиков бессменного небесного светила – это еще и тени. В данном случае рассмотрим, как создать их при помощи Adobe Photoshop.
Вам понадобится
Инструкция
Откройте в Adobe Photoshop необходимую фотографию: в главном меню нажмите на пункт «Файл» (File) > «Открыть» (Open), выберите файл и кликните «Открыть».
Выберите инструмент «Магнитное лассо» (Magnetic Lasso Tool, горячая клавиша L, переключение между смежными элементами Shift+L) и с его помощью вырежьте силуэт объекта, тень которого вы хотите создать. Впрочем, вместо «Магнитного лассо» можно использовать другие инструменты, например «Прямоугольное лассо» (Polygonal Lasso Tool), «Перо» (Pen Tool) или «Волшебная палочка» (Magic Wand Tool), в зависимости от того, насколько сложен объект и как вам наиболее удобно. Сохраните выделенную область, кликнув пункт меню «Выделение» (Select) > «Сохранить выделенную область» (Save Selection), придав ей какое-либо имя (например, shadow) и нажав ОК.
Нажмите Ctrl+J, чтобы превратить выделенную область в слой. Убедитесь, что у вас выбран вновь созданный слой и загрузите выделенную область: «Выделение» (Select) > «Загрузить выделенную область» (Load Selection), в поле «Канал» (Channel) выберите shadow и нажмите ОК. Инструментом «Кисть» (Brush Tool, B, Shift+B) закрасьте слой в черный цвет. Кликните пункт меню «Редактирование» (Edit) > «трансформирование» (Transform) > «Искажение» (Distort). Вокруг слоя появится рамка с квадратными маркерами. Используя эти маркеры, наклоните слой таким образом, чтобы он выглядел как тень . В поле «Непрозрачность» (Opacity), которое находится в окне слоев, задайте примерно 50-80%, чтобы этой слой походил на тень .
На данный момент тень лежит поверх объекта, что делает эффект неправдоподобным. Чтобы этого избежать, выделите тот участок объекта, где с ним соприкасается тень , и нажмите Ctrl+J. Таким образом, вы превратили этот участок в новый слой. Теперь выберите этот слой и в списке слоев переместите выше слоя с тень ю.
Одним из необходимых этапов работы при создании коллажей является наложение теней, без которых картинка будет выглядеть плоской. Реалистичную тень, отбрасываемую объектом, можно сделать из дубликата слоя с объектом при помощи инструментов трансформации программы Photoshop.
Вам понадобится
- — программа Photoshop;
- — изображение.
Инструкция
Загрузите в редактор Photoshop файл с изображением, к которому нужно добавить тени , при помощи опции Open меню File. В качестве основы вам потребуется копия слоя с вырезанным из фона объектом, который отбрасывает тень. Если вы работаете с многослойным документом, выделите слой с нужным предметом и продублируйте его сочетанием Ctrl+J.
Если вы располагаете изображением, состоящим из одного слоя, и отбрасывающий тень объект не отделен на нем от фона, обведите контур этого предмета инструментом Lasso. Опцией Save Selection меню Select сохраните выделение в новый канал. По умолчанию он будет называться “Alpha1”. Скопируйте выделенный предмет на новый слой.
Превратите созданную копию предмета в темный силуэт. Если на слое есть скрывающая фон маска, просто залейте объект черным цветом, применив для этого инструмент Paint Bucket. Если на слое нет маски, ограничьте область действия заливки, загрузив выделение опцией Load Selection меню Select. В качестве источника сведений о выделении выберите в списке Channel пункт Layer Transparency. Загруженную область можно залить цветом.
Поменяйте режим смешивания заготовки для тени со слоем, находящимся ниже, с Normal на Multiply. Если нужно, размойте тень опцией Gaussian Blur группы Blur меню Filter. Радиус размытия зависит от яркости источника света в коллаже. Для создания эффекта очень яркого света потребуется минимальный радиус размытия, слабый источник даст нерезкую тень с сильно размытыми краями. Если тень оказалась очень темной, уменьшите ее непрозрачность, настроив в палитре слоев параметр Opacity.
При помощи опций Skew или Distort группы Transform меню Edit деформируйте тень, положив ее на поверхность. Если в коллаже присутствуют другие тени , расположите новую под тем же углом.
Если создаваемая тень падает на несколько разных плоскостей, выделите участок слоя, затеняющий каждую поверхность. Опцией Cut меню Edit вырежьте фрагмент и вставьте его на новый слой опцией Paste. Деформируйте участок тени для каждой поверхности и соберите обработанные фрагменты, применив опцию Merge Down меню Layer ко всем слоям с частями тени .
Переместите обработанную тень под слой с предметом, который ее отбрасывает. В многослойном документе для этого достаточно воспользоваться мышкой. Если вы создавали тень из участка однослойного файла, перейдите на фоновый слой и загрузите выделение, сохраненное в отдельный канал. Вернитесь на копию слоя и примените к ней опцию Clear меню Edit. Таким способом вы уберете часть тени , которая должна находиться за объектом.
Для дальнейшей работы сохраните документ опцией Save меню File. Если вы не хотите потерять предыдущую версию файла, примените опцию Save As.
Источники:
- Создание теней для сложных объектов
Часто отличную по композиции фотографию портят совершенно лишние предметы или люди, без присутствия которых фотография была бы гораздо красивее и гармоничнее. Если вам кажется, что на фотографии присутствуют лишние объекты – не спешите выбрасывать ее. С помощью графического редактора Adobe Photoshop вы легко сможете аккуратно и незаметно убрать все лишнее с фотографии.
Инструкция
Для того чтобы ликвидировать ненужные фрагменты на изображении, используйте удобный инструмент Clone Stamp – он позволяет клонировать некоторые части изображения и вставлять их вместо других, маскируя ненужные элементы. Загрузите в Фотошопе фотографию, на которой вам нужно убрать любой объект.
Создайте новый слой, а затем кликните на панели инструментов на иконку Clone Stamp. Зажмите клавишу Alt и кликните левой клавишей мыши на то место фотографии, которое вы хотите сделать источником клонирования – например, на небо, или песок.
Выберите нужный размер кисти и начинайте аккуратно закрашивать лишний объект на фотографии, время от времени меняя источник клонирования, кликая на нужное место с зажатой клавишей Alt.
Стремитесь к тому, чтобы отпечаток не выглядел – для этого берите в качестве источника клонирования разные фрагменты фотографии, подходящие для этого. Вы сможете смешать разные оттенки света и тени, и отпечаток будет выглядеть реалистично и незаметно.
Если вы закрасили лишнее, создайте маску слоя (Layer>Layer Mask>Reveal all), нажмите клавишу D, чтобы установить палитру по умолчанию, а затем настройте мягкость кисти и обработайте в режиме черным цветом те детали, которые не нужно было покрывать клонированной областью, а белым – те, которые наоборот нужно проявить.
Выйдите из режима маски и доработайте фотографию – мелкие детали клонируйте с помощью кисти размером 4-5 пикселей, увеличив изображение, чтобы готовый вариант был аккуратным и выглядел достоверно. Некоторые швы и другие мелкие элементы, заметные только при увеличенном масштабе, вы можете дорисовать на фотографии вручную.
Источники:
- как в фотошопе убрать лишнее
На различных сайтах, в фотобанках, наборах фотоклипартов нередко присутствуют фотографии предметов, от которых не падает тень . Сделать такую фотографию только при помощи фотоаппарата затруднительно, так как для отсутствия тени требуется освещение предмета со всех сторон. Для полного исчезновения тени с картинки требуется ее графическое редактирование. Убрать тень на любой фотографии можно в программе «Фотошоп», затратив на обработку изображения всего несколько минут.
Вам понадобится
- — программа «Фотошоп»
- — фотография, откуда нужно убрать тень
Инструкция
Выделите тень на изображении инструментом «Перо». Для редактирования полученного контура воспользуйтесь инструментом «Перо+», увеличивая количество опорных щелчками мыши обводки и трансформируя контур их перемещением. Затем, не убирая курсор, с линии обводки, нажмите на правую кнопку мыши и выберите «Образовать выделенную область». Область растушевки отметьте равной 0 пикселям и поставьте галочку в поле «Сглаживание» для того чтобы выделение было максимально точным.
Удалите выделенную область, нажав кнопку Delete. Снимите выделение командой «Выделение — Отменить выделение».
Придающий объекту глубину и объем – светотень . Она возникает при освещении предмета различными источниками света, направленными под разными углами. Художники и фотографы, создавая свои работы, придают светотени огромное значение, так как она оживляет картину, придает ей большую выразительность. В web-дизайне также используется этот элемент. На многих современных сайтах вы можете встретить объекты, содержащие блики, тени, придающие объемность и реальность. Рассмотрим, как сделать тень от предмета в фотошопе.
Пусть предмет освещен достаточно большим источником света сверху, например, много ламп на потолке.Посмотрите на эти две фотографии. В первом случае есть небольшая тень под кастрюлей, это создает впечатление, что она стоит на ровной поверхности. Во втором случае тени нет, и предметы как бы «висят» в воздухе, они оторваны от фона, нет единого целого с ним.
Умная партнерка — возвращается
Очень редко на просторах интернета можно встретить хорошую партнерку, с помощью которой можно реально МНОГО заработать. В марте — апреле такая партнерка у нас будет. Кстати,кроме комиссионных — будет еще и конкурс партнеров, и главный приз — автомобиль.
Как же сделать эту небольшую, но важную тень. Для этого воспользуемся программой Photoshop, использование которой мы . Создаем новый документ (Ctrl+N) . Открываем файл с изображением предмета, тень для которого хотим сделать. Вы видите, что наш плюшевый бегемотик не имеет тени. Это выглядит нереально, он «парит» в воздухе.
Выделим его. Для этого возьмем инструмент Волшебная палочка и щелкнем по белому фону. Он выделится. Теперь инвертируем выделение: Выделение — Инверсия (Shift+Ctrl+I). Далее скопируем его и вставим в новый документ.
Получилось два слоя, на одном – фон, на другом – предмет. Создадим между ними еще один слой, назовем его Тень .
Инструментом Овальное выделение нарисуем овал в нижней части предмета, чуть шире, чем предмет, и зальем его черным цветом. Убираем выделение: Выделение — Отменить выделение (Ctrl+D). Теперь сделаем тень размытой. Для этого выполним команду: Фильтр — Размытие — Размытие по Гауссу.
Перемещая движок, добиваемся необходимого размытия.
Выбираем инструмент . Настраиваем Непрозрачность — 20%, Жесткость — 20% и редактируем тень по форме объекта.
Инструментом размытие немного размываем тень по краям. Изменяя непрозрачность слоя, добиваемся нужной яркости тени.
Чтобы сделать тень еще реальнее, создадим дубликат слоя Тень . Выполним команду: Редактирование — Трансформирование —
и немного сжимаем тень, чтобы непосредственно под предметом она была темнее.
Теперь, используя ластик и регуляторы непрозрачности слоев, добиваемся нужного эффекта.
Теперь создадим дубликат слоя с предметом, переместим этот слой ниже, выполним команду: Изображение — Коррекция — Уровни и ползунок перемещаем влево.
Изображение на этом слое станет черным. Выберем инструмент Перемещение и опустим этот слой на 2-3 пикселя вниз. Внизу появится черная полоска, но она нужна не везде. Инструментом Прямолинейное лассо выделим ненужную часть и удалим.
Г рафический редактор позволяет делать с изображениями многое, в том числе сымитировать такое оптическое явление, как тень. Это может пригодиться для создания рисунков, а также при редактировании фото. Как сделать тень в Фотошоп тремя способами, здесь вы и узнаете.
Способ 1 – стили
В целом он подходит для любых графических изображений, но не всегда эффективен для создания теней от людей и предметов на снимках. Применять его удобнее в тех случаях, когда объект находится на отдельном слое. Для примера возьмем надпись.
Работать со стилями очень просто:
- Откройте окно «Слои» и переместитесь на объект.
- Кликните дважды по слою — появится окошко стилей:
3. В колонке слева с различными опциями найдите «Тень» и поставьте галочку рядом, после чего выделите опцию мышкой – откроются ее настройки. Второй вариант: нажмите fn внизу окна слоев и выберите во всплывшем меню «Тень».
4. Можно отрегулировать: цвет, непрозрачность, угол, размер, размах, сместить, добавить шум, поменять контур. При изменении параметров на изображении будет видно, как меняется тень. Вот, что получилось на нашем образце:
Способ 2 – копирование
Иногда возникает необходимость сместить тень таким образом, что сделать это в стилях не получается. Особенно это актуально для фотографий, где была произведена замена фона. В этом случае можно воспользоваться способом копирования слоя с человеком или предметом и имитации тени, которая в точности будет повторять форму.
- Продублируйте изображение объекта (CTRL+J).
- Переместитесь на новый слой, зажмите CTRL и, не отпуская, кликните мышкой по превью (при наведении курсора появится маленький квадрат из пунктира). Объект выделится.
- Если вы тоже делаете тень текста в Фотошопе, его нужно растрировать, через правую кнопку мышки выберите опцию «Растрировать текст».
- Возьмите кисть с черным (или другим) цветом, и закрасьте выделенную область на втором слое. Выделение можно снять (CTRL+D).
- Перетащите закрашенный слой вниз, под объект.
- В меню «Редактирование» выберите «Трансформирование» и «Отразить по вертикали».
- Отрегулируйте непрозрачность тени, как вам нужно.
Что можно с ней сделать, в отличие от созданной стилями:
Изменить размер и повернуть с помощью опции «Свободное трансформирование» в меню «Редактирование».
Удалить частично ластиком, если нужно.
Свободно перемещать по изображению.
Воспользовавшись инструментом «Перспектива» в подменю «Трансформирование», можно «положить ее на землю»:
Собственно, можно делать все что угодно.
Если вы работаете со снимком с фоном, то порядок действий будет немного другим. Чтобы скопировать объект на новый слой, выделите его «Быстрым выделением» и нажмите CTRL+J . Сделайте это дважды, один слой без фона сделайте тенью, второй расположите сверху. Чтобы придать реалистичности, тень можно размыть с помощью «Размытия по Гауссу» в меню «Фильтр». Именно таким способом сделана в Фотошоп тень от объекта:
Способ 3 – рисование
Если нужна легкая, еле заметная тень, то проще всего просто нарисовать ее кистью.
- Создайте новый слой.
- Возьмите мягкую кисть с нужным цветом.
- Нарисуйте тень.
- Снизьте ее непрозрачность.
Как вариант, можно изменить режим наложения на «Мягкий свет» или другой, в зависимости от того, что именно вам нужно. Вот такую тень можно нарисовать всего лишь несколькими мазками:
Мы разобрали три способа того, как сделать тень и если у вас остались вопросы или что-то не получилось, не до поняли, предлагаем вам посмотреть видео урок. Он поможет вам просто повторить за действиями учителя. Уверены у вас все получится!
Видео «Как сделать тень в Adobe Photoshop»:
При добавлении новых объектов на фотографию важно не забыть добавить и тени от них. Либо же тени можно добавить, чтобы оживить немного снимок. Добавлять тень нужно правильно. Она должна падать под тем же углом, что и остальные тени на фото. Но как сделать тень в Photoshop? В этой статье мы покажем на примерах, как сделать тень от объекта в Photoshop.
Начнём со случая, когда тень можно нарисовать кистью. Такой вариант подойдёт, если тени нужны рассеянные. Рассеянная тень — это тень, которая не имеет чёткой границы перехода из затемнённой части в осветлённую. Она не обязательно должна показывать полностью силуэт объекта.
Прежде, чем сделать тень от объекта, нужно внимательно продумать проекцию тени. Откроем снимок в Photoshop.
Судя по небу на этом фото, день был пасмурный. Тени от столбов и пеликанов практически не видны. Мысленно предположим, что солнце светит на пеликанов фронтально. Благодаря облакам тени будут очень рассеяны. Значит, можно не стараться прорисовывать чёткий силуэт. И пусть тени будут немного вытянутыми.
Когда продумали положение и форму теней, создаём новый слой Shift+Ctrl+N . Становимся на него, вызываем инструмент «Кисть»/Brush (клавиша B ). Цвет кисти чёрный, кисть мягкая, размер регулируется клавишами [ и ] , они же Х и Ъ .
И просто рисуем на новом слое тени по своей задумке. Если где-то промазали и залезли на сам объект, можно будет убрать ластиком (клавиша E ). Для удобства рисунок можно масштабировать с помощью клавиш Ctrl+ и Ctrl- . Можно прокрасить и теневую сторону деревянных столбов.
Чтобы тени стали реалистичнее, убавим прозрачность слоя до 35%. Для этого, стоя на слое, переместите влево ползунок на параметре «Непрозрачность»/Opacity на палитре слоёв. Если что-то не получилось, нажмите отмену Ctrl+Alt+Z нужное количество раз.
Вот так получилось.
Сохраните результат Shift+Ctrl+S , формат файла можно выбрать привычный — JPG.
Этот способ самый простой, особенно для тех, кто хорошо рисует.
Если же нам нужна резкая тень, то задача решается иным путем. Резкая тень — это тень, у которой явно заметна линия перехода из теневой области в осветлённую.
Открываем фото в программе. Отделяем объект от фона. Для этого можно воспользоваться любым из инструментов группы «Быстрое выделение»/Quick Selection Tool . Вызываются они нажатием клавиши W . В данном случае выделим объект «Волшебной палочкой»/Magic Wand Tool , кликнув по фону (подходит для однородного фона).
Пунктир виден по всему периметру изображения, значит нужно инвертировать, чтобы выделить лишь объект. Нажимаем Shift+Ctrl+I . Теперь переносим объект на новый слой: Ctrl+C — копируем, Ctrl+V — вставляем. Новый слой с объектом появится автоматически. Отключаем нижний слой, нажав на нём изображение глаза.
Вызываем инструмент «Ластик»/Eraser Tool , клавиша E , и убираем стружку стержней. Они для тени не нужны. Затем по слою с объектом щёлкаем правой клавишей мыши, из появившегося списка выбираем пункт «Параметры наложения»/Blending Option .
В открывшемся окне слева выбираем пункт «Тень»/Drop Shadow .
С помощью параметров «Смещение»/Distance , «Размах»/Spread и «Размер»/Size создадим тень. Перемещаем ползунки, пока не добьёмся нужной тени. Затем уменьшим «Прозрачность»/Opacity .
Нажимаем Ok и возвращаем видимость нижнего слоя (нажимаем на серый квадрат, где был до этого глаз).
Если нужно уложить тень объекта на пол, мы выполняем те же действия. После того, как создали тень, переносим её на отдельный слой. Для этого под слоем с объектом щёлкаем правой клавишей мыши по пункту «Тень»/Shadow и в появившемся списке выбираем «Образовать слой»/Create Layer .
Тень переносится на новый слой. Становимся на слой с тенью и нажимаем Ctrl+T . Затем щелчком правой клавиши мыши вызываем контекстное меню и выбираем пункт «Искажение»/Warp . Появится рамка с точками. Перемещая эти точки, можно изменить перспективу изображения.
Как сделать тень от объекта в Photoshop. Как сделать тень в фотошопе
Для людей, которые мало знакомы с принципами работы масок и слоя, сложно самим придумать, как нарисовать чёткую тень в графическом редакторе Adobe Photoshop. По примеру уже выполненной фотографии вы сможете разобраться в этом нелегком деле.
Возьмите желаемую фотографию. Если требуется сделать её на однотонном фоне – вырежьте. Как это сделать подробно описано в статье: . Теперь откройте свою фотографию и выберите инструмент “Волшебная палочка”. У пользователей с англоязычным интерфейсом она называется “Magic Wand Tool”. Кликните ею по белому фону, произойдет выделение. Сразу же нужно произвести инверсию выделения. Для этого нажмите правой кнопкой мыши на фон, в выпадающем меню выберите “Select Inverse”, или “Инверсия выделения”. Ваше выделение переместится с фона на сам объект.Тень — очень интересная штука. Мозг определяет по ней положение объекта, траекторию его движения, объем и много чего еще. С помощью нее его легко и обманывать, создавая эффект объёмных объектов или дополняя общую композицию изображения различными условиями освещения. Между человечками нет никакой разницы, она только в их тени (смотрите изображение).
А вот ваш мозг на основе теней как раз и дорисовывает им различное окружение. Создать тень в Фотошопе очень легко. Эта программа — прекрасный мастер иллюзий.
Тени бывают разные — одни простые, другие посложнее. Так как сделать тень в Фотошопе можно любую, рассмотрим оба варианта. Выбор зависит от ваших потребностей и желаемого результата. Если вы хотите создать иллюзию объёма или полёта маленького объекта, то это довольно просто, а если вам нужно полдень превратить в закат, то тогда придётся «попотеть» немного.
Как сделать тень в Фотошопе путём добавления эффекта слоя?
Выбираем слой с нужным объектом. Заходим в меню «Слои», в пункте «Стили слоя» выбираем «Тень». Теперь осталось только выполнить тонкую настройку тени. Для удобства в этом меню поставьте галочку «предпросмотр». Так вам очень легко будет отслеживать изменения и выбирать то, что нужно (по ходу действия). В окне параметров тени ползунок «смещение» показывает, насколько далеко объект отбрасывает тень. Если хотите создать иллюзию полёта над плоскостью, ставьте дальше, если нужно всего лишь подчеркнуть объем фигуры — ближе. Эффекты слоёв -это самый простой способ сделать тень в Фотошопе.
Как сделать тень в Фотошопе путём модернизации слоя?
Когда вам нужно поиграть с освещением и создать сложную тень, все операции всего лишь немного усложняются. Сначала отделите объект от фона и продублируйте слой. Из двух слоёв с объектом выберите нижний. Потом зайдите во вкладку «Редактирование», меню «Трансформирование» и отметьте инструмент «перспектива».
За верхний центральный квадратик выставьте нужную перспективу.
Потом в том же меню выберите инструмент «свободное трансформирование» и за тот же квадратик сплющьте тень по вертикали.
Мы уже получили форму нашей будущей тени, но пока это только нереалистичная форма без цвета и плавного перехода тонов. Поиграйте с этими инструментами до получения нужного результата по форме и перспективе. Кстати, вот вам и загадка на внимательность: в тени солдата допущена ошибка, по которой сразу можно понять, что это монтаж. Посмотрите на нее повнимательнее и найдите дефект (ответ в конце статьи).
Теперь обесцвечиваем тень инструментом «насыщенность» (вызывается через вкладку «Изображение», меню «Коррекция»). Поставьте яркость слоя на цифру 0. Во вкладке «Фильтр», меню «Размытие» инструментом «размытие по гауссу» добавляем мягкости. Лучшее значение размытия лежит между 3 и 6 пикселями, но вы всегда вольны экспериментировать. Как сделать тень в Фотошопе более реалистичной? Помещаем слой с шаблоном тени между объектом и фоном и выставляем прозрачность слоя с тенью на 60%.
Остаётся только определиться со значениями параметров инструментов, если вы хотите улучшить свой результат.
Бесспорно, второй способ создания теней гораздо сложнее первого, но он даёт и намного больше свободы действий и творческих проявлений.
Ответ на загадку: судя по тени, источник света находится перед солдатом, как и автомат. А это значит, что автомат тени давать не может в этом ракурсе, потому что закрыт спиной солдата от плоскости, на которой лежит тень. Глянув на это несоответствие, профессионал сразу поймет, что это просто модифицированный в Фотошопе слой. Будьте предельно внимательны, работая с тенями!
16.08.2016 29.01.2018
Всем привет! Мы поговорим о том, как сделать тень в фотошопе.
Программа Adobe Photoshop имеет широкую гамму инструментов и функций, при помощи которых можно добавлять тени к объектам, мы рассмотрим два наиболее распространённых способа создания теней в фотошопе – при помощи Стилей слоя (Layer Style) и с помощью Выделения (Select).
Тень является неотъемлемой частью любой фотоманипуляции, логотипа и т.п. Без тени соединенные объекты выглядят нереалистично, как склеенная аппликация.
- Главное, что нужно запомнить новичку: в природе нет абсолютно черных теней, всегда присутствует какой-то дополнительный цвет, разбавляющий густоту черного.
- Учитывайте, что чем ближе тень к объекту, тем она насыщеннее, чем дальше – тем прозрачнее.
- Присмотритесь к окружающему вас миру, почаще обращайте внимание, каким образом объекты отбрасывают тень – это поможет вам избежать ошибок при создании своих коллажей.
Как сделать тень при помощи Стилей слоя (Layer Style)
«Повесим» картину на стену при помощи фотошоп. Откроем изображение стены , Файл-Открыть (File-Open).
Поместим (Файл-Поместить (File–Place)) на холст изображение с картиной , оно уже отделено от фона,
Левой кнопкой мыши тянем за уголки внутрь изображения для уменьшения картины, зажимаем при этом клавиши Shift и Alt чтобы сохранились пропорции картины и масштабирование происходило с центра:
При помощи инструмента Перемещение (Move tool ), быстрая клавиша вызова инструмента V , перетаскиваем картину чуть выше:
На панели слоев делаем активным слой с картиной, кликаем по нему два раза левой кнопкой мыши – откроется окно с настройками Стилей слоя (Layer Style):
Ставим галочку у Стиля слоя Тень (Drop Shadow):
В этом окошке вы можете выбрать цвет, размер, размах (растушевку), угол (направление света), режим наложения (в основном лучше всего использовать режим Умножение (Multiply)) , непрозрачность тени. Пока окно не закрыто, вы можете самостоятельно двигать созданную тень мышкой, чтобы подобрать лучшее её расположение. Также в любой момент, вы можете снова сделать двойной щелчок мыши и внести изменения в настройки.
Для нашей картины я изменила угол к 90 градусам , потому что стена освещена сверху, изменила цвет с черного на темно-коричневый . Подробно рассмотреть настройки вы можете на скриншоте:
Вот как преобразился наш маленький коллаж после добавления тени:
Исчез эффект плоскости, и коллаж приобрел реалистичность.
Как сделать тень в фотошопе при помощи Выделения (Select)
Этот способ, несомненно, посложнее, но, уверенна, вы справитесь!
Создаем новый файл (Файл-Создать (File — New )) с такими параметрами:
Вот мы и узнали, как сделать тень в фотошопе. Надеемся, урок был для вас полезным. Творческих успехов!
В этом уроке научимся добавлять тень в программе Photoshop CC 2015 на фотографии.
Повторить этот урок можно и в любой другой версии программы, пользуясь аналогичными инструментами. Чаше всего такая необходимость возникает при переносе объекта на другой фон и придания при этом реалистичности изображения.
Первое что необходимо выполнить – это выделить область, которую необходимо перенести на другой фон. Выделять можно любым удобным для Вас способом.
Получаем новый слой с изображением вырезанных сказочных героев.
Находясь на вновь образованном слое, нажимаем комбинацию кнопок Ctrl+A, тем самым выделяем все изображение. Копируем его в буфер обмена с помощью нажатия комбинации Ctrl+C.
Переходим к изображению, на которое хотим перенести Буратино и черепаху.
Вставляем на него наши объекты, нажав комбинацию клавиш Ctrl+V, по необходимости масштабируем.
Изображение сказочных персонажей мы перенесли, теперь надо придать реальности новой композиции.
Сделаем копию этого слоя, нажимаем комбинацию клавиш Ctrl+J.
Теперь будем создавать тень с учетом направления падающего света. Переходим на средний слой и зажимаем кнопки Ctrl и T. Появляется рамка свободного трансформирования.
Наводим курсор мыши на узловую точку, расположенную посередине верхней стороны рамки, зажимаем кнопку Ctrl, и тянем вправо и вниз, пытаясь сохранить параллель с существующими тенями.
Получаем приблизительно следующий рисунок: первичный слой с изображением кукол, который будет использоваться в качестве тени, мы положили на землю с трансформацией параллельно натуральным теням, а копия его осталась неизменной, и будет использоваться в качестве основного изображения. Нажимаем Enter (Ввод).
Далее нам надо получить из цветной заготовки тень в серых оттенках. Наводим курсор мыши на пиктограмму слоя с изображением предполагаемой тени, зажимаем клавишу Ctrl, и левой кнопкой мыши щелкаем по ней. Наша пока цветная тень выделяется.
После этого заливаем выделенную область черно белым градиентом. Для этого нажимаем на кнопку с латинской буквой «G» или на панели инструментов выбираем «Градиент».
На панели настройки инструмента ЛКМ щелкаем по палитре градиентов, высвечивается «Редактор градиентов». Выбираем градиент «Черный, белый», непрерывный и среднюю точку цвета сдвигаем вправо на позицию 95%. Нажимаем «Ок».
Также проверяем, чтобы градиент был линейный, режим «Нормальный», непрозрачность 100%.
Опускаемся на изображение и, начиная от основания тени, зажав ЛКМ, протягиваем градиент к ее вершине.
Убираем выделение, нажав комбинацию Ctrl+D, и получаем черно-белое отражение изображения.
Так как натуральная тень имеет не четкие границы, значит, нам необходимо размыть наше отражение. Размыть надо неравномерно, поэтому будем использовать градиентную маску.
Переходим в режим «Быстрая маска», нажав клавишу «Q» или обратившись к панели инструментов.
На панели слоев, слой, переведенный в режим «Быстрая маска» выделяется красным цветом. И теперь протягиваем градиент, наоборот, от вершины отражения к ее основанию.
Часть изображения окрасится в красный цвет, причем у вершины отражения он будет более плотным, чем у его основания.
Отключаем режим «Быстрая маска», нажатием клавиши «Q» или щелкая по значку на панели инструментов. Получаем выделенную область, с нашей тенью, которую надо размыть с помощью фильтра «Размытие по Гауссу».
В меню «Фильтр» опускаемся на строку «Размытие» и выбираем пункт «Размытие по Гауссу».
В окне настроек размытия выбираем примерно 12 пикселей (значение зависит от размера изображения), нажимаем «Ок». Снимаем выделение, нажав одновременно клавиши Ctrl и D.
Чтобы наша тень не была такой контрастной и натурально вписывалась в ландшафт, меняем режим наложения у слоя на «Умножение» и непрозрачность выбираем 60÷80%.
Но еще явно видно что, созданная нами тень оторвана от своих хозяев и сами они как-то зависли в воздухе.
Исправить эту ситуацию можно следующим образом: находясь на слое с тенью, зажимаем комбинацию клавиш Ctrl+T, вызываем режим свободной трансформации.
Наводим курсор мыши на изображение тени заключенную в рамку трансформирования, зажимаем ЛКМ и подтягиваем ее к ногам владельцев.
Для более точного расположения рисунка тени, наводим курсор мыши на область трансформации, кратковременно нажимаем на ПКМ, в появившемся списке функций выбираем «Деформация» или нажимаем на значок переключения между свободной трансформацией и режимами деформации.
На область трансформации накладывается сетка деформации, что позволяет, наведя курсор мыши на определенный участок сетки, зажать ЛКМ, деформировать ее, соответственно изменяя картинку. Добившись точного положения тени, нажимаем Enter (Ввод).
И чтобы все окончательно поверили, что фигурки тут и стояли, погрузим их в травку. Переходим на верхний слой, зажимаем Ctrl и кликаем ЛКМ по пиктограмме. Наши герои выделяются. Внизу палитры слоев нажимаем ЛКМ на значок «Добавить маску-слой», получаем следующую структуру.
Переходим на маску, кликая по ней ЛКМ, берем штамп, нажав клавишу «S», в наборе кистей выбираем травяной кустик и проращиваем зелень вокруг лап черепахи и ботинок Буратино.
В итоге получается такая вот картинка.
Приятных творческих успехов!
Если Вы не хотите пропустить интересные уроки по обработке фотографий — подпишитесь на рассылку.
Форма для подписки находится ниже.
Инструкция
Откройте файл с изображением объекта, тень которого нужно нарисовать.
Теперь выделите контур объекта — нажмите клавишу CTRL и, не отпуская, щелкните иконку на слое будущей тени.
Теперь нужно размыть контур будущей тени. Откройте в меню раздел «Фильтр», перейдите в подраздел «Размытие» и выберите пункт «Размытие по Гауссу». В поле «Радиус» подберите подходящее значение — в зависимости от параметров объекта и размеров всего изображения, это может быть от 1,5 до 15 пиксел. У вас будет возможность оценивать этот параметр в процессе подбора, т.к. фильтр имеет предпросмотра. Закончив, нажмите «OK».
Щелкнув слой тени, нажмите сочетание клавиш CTRL + T. Так вы включите режим деформации. Вокруг изображения появится рамка, на каждой стороне которой будет по три узловых точки — две в углах и одна посередине стороны. Эту среднюю узловую точку верхней стороны выделенного контура объекта вам надо мышкой при нажатой клавише CTRL. Изображение тени будет меняться — придайте ему наиболее натуральную для тени форму в освещенности в вашей . Если источник освещения высоко — тень должна быть короче объекта, если низко — длиннее. Подберите и угол наклона тени в зависимости от направления на источник освещения. Закончив деформацию тени, нажмите Enter.
Один из параметров наложения слоя в графическом редакторе Adobe Photoshop дает возможность добавить тень контуру изображения. Этот эффект очень удобен при создании дизайна разного рода интерфейсов, иконок и т.д., но не позволяет получить естественно выглядящую тень при заданных условиях освещения. В таких случаях лучше использовать несложную последовательность ручных действий.
Вам понадобится
- Графический редактор Adobe Photoshop
Инструкция
Откройте файл, содержащий исходное изображение. Горячие клавиши CTRL + O запускают соответствующий диалог.
Нажмите сочетание клавиш CTRL + J. Таким способом вы создадите копию слоя с исходным изображением — именно она в результате станет тень ю объекта исходного слоя.
Поменяйте слой с тенью и слой местами, чтобы тень оказалась на заднем фоне.
Добавьте тени размытости., чтобы она не была слишком четкой. Для этого в верхнем менб выбрерите Filter,- Blus – Gaussian Blur. Поставьте радиус размытия 2-3 пикселя.
Источники:
- как сделать тень тексту в фотошоп
Если вам хочется создать на фотографии иллюзию яркого солнечного денька, одного ее осветления будет недостаточно. Ведь один из главных попутчиков бессменного небесного светила – это еще и тени. В данном случае рассмотрим, как создать их при помощи Adobe Photoshop.
Вам понадобится
Инструкция
Откройте в Adobe Photoshop необходимую фотографию: в главном меню нажмите на пункт «Файл» (File) > «Открыть» (Open), выберите файл и кликните «Открыть».
Выберите инструмент «Магнитное лассо» (Magnetic Lasso Tool, горячая клавиша L, переключение между смежными элементами Shift+L) и с его помощью вырежьте силуэт объекта, тень которого вы хотите создать. Впрочем, вместо «Магнитного лассо» можно использовать другие инструменты, например «Прямоугольное лассо» (Polygonal Lasso Tool), «Перо» (Pen Tool) или «Волшебная палочка» (Magic Wand Tool), в зависимости от того, насколько сложен объект и как вам наиболее удобно. Сохраните выделенную область, кликнув пункт меню «Выделение» (Select) > «Сохранить выделенную область» (Save Selection), придав ей какое-либо имя (например, shadow) и нажав ОК.
Нажмите Ctrl+J, чтобы превратить выделенную область в слой. Убедитесь, что у вас выбран вновь созданный слой и загрузите выделенную область: «Выделение» (Select) > «Загрузить выделенную область» (Load Selection), в поле «Канал» (Channel) выберите shadow и нажмите ОК. Инструментом «Кисть» (Brush Tool, B, Shift+B) закрасьте слой в черный цвет. Кликните пункт меню «Редактирование» (Edit) > «трансформирование» (Transform) > «Искажение» (Distort). Вокруг слоя появится рамка с квадратными маркерами. Используя эти маркеры, наклоните слой таким образом, чтобы он выглядел как тень . В поле «Непрозрачность» (Opacity), которое находится в окне слоев, задайте примерно 50-80%, чтобы этой слой походил на тень .
На данный момент тень лежит поверх объекта, что делает эффект неправдоподобным. Чтобы этого избежать, выделите тот участок объекта, где с ним соприкасается тень , и нажмите Ctrl+J. Таким образом, вы превратили этот участок в новый слой. Теперь выберите этот слой и в списке слоев переместите выше слоя с тень ю.
Одним из необходимых этапов работы при создании коллажей является наложение теней, без которых картинка будет выглядеть плоской. Реалистичную тень, отбрасываемую объектом, можно сделать из дубликата слоя с объектом при помощи инструментов трансформации программы Photoshop.
Вам понадобится
- — программа Photoshop;
- — изображение.
Инструкция
Загрузите в редактор Photoshop файл с изображением, к которому нужно добавить тени , при помощи опции Open меню File. В качестве основы вам потребуется копия слоя с вырезанным из фона объектом, который отбрасывает тень. Если вы работаете с многослойным документом, выделите слой с нужным предметом и продублируйте его сочетанием Ctrl+J.
Если вы располагаете изображением, состоящим из одного слоя, и отбрасывающий тень объект не отделен на нем от фона, обведите контур этого предмета инструментом Lasso. Опцией Save Selection меню Select сохраните выделение в новый канал. По умолчанию он будет называться “Alpha1”. Скопируйте выделенный предмет на новый слой.
Превратите созданную копию предмета в темный силуэт. Если на слое есть скрывающая фон маска, просто залейте объект черным цветом, применив для этого инструмент Paint Bucket. Если на слое нет маски, ограничьте область действия заливки, загрузив выделение опцией Load Selection меню Select. В качестве источника сведений о выделении выберите в списке Channel пункт Layer Transparency. Загруженную область можно залить цветом.
Поменяйте режим смешивания заготовки для тени со слоем, находящимся ниже, с Normal на Multiply. Если нужно, размойте тень опцией Gaussian Blur группы Blur меню Filter. Радиус размытия зависит от яркости источника света в коллаже. Для создания эффекта очень яркого света потребуется минимальный радиус размытия, слабый источник даст нерезкую тень с сильно размытыми краями. Если тень оказалась очень темной, уменьшите ее непрозрачность, настроив в палитре слоев параметр Opacity.
При помощи опций Skew или Distort группы Transform меню Edit деформируйте тень, положив ее на поверхность. Если в коллаже присутствуют другие тени , расположите новую под тем же углом.
Если создаваемая тень падает на несколько разных плоскостей, выделите участок слоя, затеняющий каждую поверхность. Опцией Cut меню Edit вырежьте фрагмент и вставьте его на новый слой опцией Paste. Деформируйте участок тени для каждой поверхности и соберите обработанные фрагменты, применив опцию Merge Down меню Layer ко всем слоям с частями тени .
Переместите обработанную тень под слой с предметом, который ее отбрасывает. В многослойном документе для этого достаточно воспользоваться мышкой. Если вы создавали тень из участка однослойного файла, перейдите на фоновый слой и загрузите выделение, сохраненное в отдельный канал. Вернитесь на копию слоя и примените к ней опцию Clear меню Edit. Таким способом вы уберете часть тени , которая должна находиться за объектом.
Для дальнейшей работы сохраните документ опцией Save меню File. Если вы не хотите потерять предыдущую версию файла, примените опцию Save As.
Источники:
- Создание теней для сложных объектов
Часто отличную по композиции фотографию портят совершенно лишние предметы или люди, без присутствия которых фотография была бы гораздо красивее и гармоничнее. Если вам кажется, что на фотографии присутствуют лишние объекты – не спешите выбрасывать ее. С помощью графического редактора Adobe Photoshop вы легко сможете аккуратно и незаметно убрать все лишнее с фотографии.
Инструкция
Для того чтобы ликвидировать ненужные фрагменты на изображении, используйте удобный инструмент Clone Stamp – он позволяет клонировать некоторые части изображения и вставлять их вместо других, маскируя ненужные элементы. Загрузите в Фотошопе фотографию, на которой вам нужно убрать любой объект.
Создайте новый слой, а затем кликните на панели инструментов на иконку Clone Stamp. Зажмите клавишу Alt и кликните левой клавишей мыши на то место фотографии, которое вы хотите сделать источником клонирования – например, на небо, или песок.
Выберите нужный размер кисти и начинайте аккуратно закрашивать лишний объект на фотографии, время от времени меняя источник клонирования, кликая на нужное место с зажатой клавишей Alt.
Стремитесь к тому, чтобы отпечаток не выглядел – для этого берите в качестве источника клонирования разные фрагменты фотографии, подходящие для этого. Вы сможете смешать разные оттенки света и тени, и отпечаток будет выглядеть реалистично и незаметно.
Если вы закрасили лишнее, создайте маску слоя (Layer>Layer Mask>Reveal all), нажмите клавишу D, чтобы установить палитру по умолчанию, а затем настройте мягкость кисти и обработайте в режиме черным цветом те детали, которые не нужно было покрывать клонированной областью, а белым – те, которые наоборот нужно проявить.
Выйдите из режима маски и доработайте фотографию – мелкие детали клонируйте с помощью кисти размером 4-5 пикселей, увеличив изображение, чтобы готовый вариант был аккуратным и выглядел достоверно. Некоторые швы и другие мелкие элементы, заметные только при увеличенном масштабе, вы можете дорисовать на фотографии вручную.
Источники:
- как в фотошопе убрать лишнее
На различных сайтах, в фотобанках, наборах фотоклипартов нередко присутствуют фотографии предметов, от которых не падает тень . Сделать такую фотографию только при помощи фотоаппарата затруднительно, так как для отсутствия тени требуется освещение предмета со всех сторон. Для полного исчезновения тени с картинки требуется ее графическое редактирование. Убрать тень на любой фотографии можно в программе «Фотошоп», затратив на обработку изображения всего несколько минут.
Вам понадобится
- — программа «Фотошоп»
- — фотография, откуда нужно убрать тень
Инструкция
Выделите тень на изображении инструментом «Перо». Для редактирования полученного контура воспользуйтесь инструментом «Перо+», увеличивая количество опорных щелчками мыши обводки и трансформируя контур их перемещением. Затем, не убирая курсор, с линии обводки, нажмите на правую кнопку мыши и выберите «Образовать выделенную область». Область растушевки отметьте равной 0 пикселям и поставьте галочку в поле «Сглаживание» для того чтобы выделение было максимально точным.
Удалите выделенную область, нажав кнопку Delete. Снимите выделение командой «Выделение — Отменить выделение».
Как сделать искусственную тень в фотошопе. Как сделать тень предмету в фотошопе. Как в фотошопе сделать тень
Г рафический редактор позволяет делать с изображениями многое, в том числе сымитировать такое оптическое явление, как тень. Это может пригодиться для создания рисунков, а также при редактировании фото. Как сделать тень в Фотошоп тремя способами, здесь вы и узнаете.
Способ 1 – стили
В целом он подходит для любых графических изображений, но не всегда эффективен для создания теней от людей и предметов на снимках. Применять его удобнее в тех случаях, когда объект находится на отдельном слое. Для примера возьмем надпись.
Работать со стилями очень просто:
- Откройте окно «Слои» и переместитесь на объект.
- Кликните дважды по слою — появится окошко стилей:
3. В колонке слева с различными опциями найдите «Тень» и поставьте галочку рядом, после чего выделите опцию мышкой – откроются ее настройки. Второй вариант: нажмите fn внизу окна слоев и выберите во всплывшем меню «Тень».
4. Можно отрегулировать: цвет, непрозрачность, угол, размер, размах, сместить, добавить шум, поменять контур. При изменении параметров на изображении будет видно, как меняется тень. Вот, что получилось на нашем образце:
Способ 2 – копирование
Иногда возникает необходимость сместить тень таким образом, что сделать это в стилях не получается. Особенно это актуально для фотографий, где была произведена замена фона. В этом случае можно воспользоваться способом копирования слоя с человеком или предметом и имитации тени, которая в точности будет повторять форму.
- Продублируйте изображение объекта (CTRL+J).
- Переместитесь на новый слой, зажмите CTRL и, не отпуская, кликните мышкой по превью (при наведении курсора появится маленький квадрат из пунктира). Объект выделится.
- Если вы тоже делаете тень текста в Фотошопе, его нужно растрировать, через правую кнопку мышки выберите опцию «Растрировать текст».
- Возьмите кисть с черным (или другим) цветом, и закрасьте выделенную область на втором слое. Выделение можно снять (CTRL+D).
- Перетащите закрашенный слой вниз, под объект.
- В меню «Редактирование» выберите «Трансформирование» и «Отразить по вертикали».
- Отрегулируйте непрозрачность тени, как вам нужно.
Что можно с ней сделать, в отличие от созданной стилями:
Изменить размер и повернуть с помощью опции «Свободное трансформирование» в меню «Редактирование».
Удалить частично ластиком, если нужно.
Свободно перемещать по изображению.
Воспользовавшись инструментом «Перспектива» в подменю «Трансформирование», можно «положить ее на землю»:
Собственно, можно делать все что угодно.
Если вы работаете со снимком с фоном, то порядок действий будет немного другим. Чтобы скопировать объект на новый слой, выделите его «Быстрым выделением» и нажмите CTRL+J . Сделайте это дважды, один слой без фона сделайте тенью, второй расположите сверху. Чтобы придать реалистичности, тень можно размыть с помощью «Размытия по Гауссу» в меню «Фильтр». Именно таким способом сделана в Фотошоп тень от объекта:
Способ 3 – рисование
Если нужна легкая, еле заметная тень, то проще всего просто нарисовать ее кистью.
- Создайте новый слой.
- Возьмите мягкую кисть с нужным цветом.
- Нарисуйте тень.
- Снизьте ее непрозрачность.
Как вариант, можно изменить режим наложения на «Мягкий свет» или другой, в зависимости от того, что именно вам нужно. Вот такую тень можно нарисовать всего лишь несколькими мазками:
Мы разобрали три способа того, как сделать тень и если у вас остались вопросы или что-то не получилось, не до поняли, предлагаем вам посмотреть видео урок. Он поможет вам просто повторить за действиями учителя. Уверены у вас все получится!
Видео «Как сделать тень в Adobe Photoshop»:
Как известно, в фотошопе можно сделать множество красивых эффектов для фотографий и изображений.
Кроме того, в программе реализована возможность красиво оформлять отдельно взятые объекты и вырезки фотографий.
Объекты можете нарисовать сами, а если не хватает опыта, то в интернете можете легко найти картинки по любой тематике. Такие изображения называются клипартами. Основная их особенность в том, что все они имеют прозрачный фон, поэтому их можно вставить на лист любого цвета и будет смотреться гармонично и красиво. Учтите, что формат JPG не поддерживает прозрачность фона на картинке, поэтому выбираете файлы с расширениями PSD, GIF или PNG.
Проверить прозрачность фона можно сразу, открыв скачанный клипарт в фотошопе, при этом прозрачный фон будет выглядеть в виде небольших серо-белых квадратиков.
Сейчас вы узнаете, как сделать тень от предмета в фотошопе.
Способ первый
Открываете файл в фотошопе, и вы увидите в правом нижнем окошке его название, которое называется слоем. Нажимаете кнопку меню внизу окна слоев, при помощи которого создаете дубликат слоя (наведите на кнопочку, и всплывет подсказка, поэтому трудностей с этим быть не должно), или используйте клавиши CTRL + J.
Выделяете мышкой объект по контуру и зажимаете кнопку CTRL на клавиатуре, удерживая ее, щелкаете на кнопочку слоя будущей тени.
Теперь заливаете контур, который вы выделили, заливкой черного цвета. Для этого нажимаете вместе клавиши ALT + BackSpace, и вы сразу увидите результат.
Размываете контуры фигуры, зайдя в меню раздела «Фильтр» и перейдя в подменю «Размытие». В открывшемся окне выбираете вкладку «Размытие по Гауссу». Напротив меню «Радиус» подбираете нужный вам размер пикселей – от полтора до пятнадцати. При этом вы сразу же сможете увидеть результат в окошке предварительного просмотра. Когда вы достигнете результата, который вам нужен, нажимаете на кнопку «Ок».
Перемещаете тень за объект, меняя местами слои между собой.
Щелкаете правой кнопкой мыши на теневом слое и нажимаете клавиши CTRL + T. После этого действия включится деформация, которая будет сразу видна на рисунке в виде рамки, окружающую предмет, при этом каждая сторона изображения отметится тремя узловыми точками – по углам и в середине.
Зажимаете клавишу CTRL и перемещаете серединку верхнего узла фигуры, придавая изображению как можно более натуральную форму для тени, ориентируясь на освещенность изображения. В том случае, если фотография освещается сверху, настраиваете тень длиной более короткой, чем размер объекта, а если наоборот, то более длинной.
Также подбираете наклон тени, ориентируясь на освещение. После того как все настроите, нажимаете «Enter».
Теперь делаете тень более светлой, уменьшив в окне слоев значение непрозрачности примерно до шестидесяти процентов. Поиграйтесь с этим значением, учитывая фон и цвета вашего изображения.
Как сделать тень картинке в фотошопе – способ второй
В этом способе мы рассмотрим метод, в котором можно сделать тень в фотошопе на рисунке с белым фоновым изображением (так нагляднее).
Открываете фотографию с белым задним фоном.
Выделяете объект, используя инструмент быстрого выделения либо быстрой маски.
Делаете две копии этого слоя (сочетания клавиш Ctrl+J).
Для начала обрабатываете верхний слой (он выделен на рисунке выше). Переходите в инструмент «Перспектива», который находится в меню «Редактирование» строка «Трансформация».
Наводите мышку на верхнюю отметку в центре и передвигаете ее правее, как видно на рисунке ниже, после чего нажимаете ентер.
Теперь наш дубликат необходимо сплющить – выбираете в том же пункте меню инструмент свободной трансформации и передвигаете середину верхнего квадратика вниз, как показано ниже и опять нажимаете ентер.
Уменьшенному и сплющенному дубликату уменьшаете яркость, открыв его настройку в меню «Изображение» — «Коррекция».
Теперь размываете этот слой. Нажимаете пункт меню «Фильтр» и в нем выбираете «Размытие», а потом «Размытие по Гауссу». Радиус выставляете равным восьми пикселям. При большом разрешении картинки размытость можете выставить и больше.
Идете в панель слоев и мышкой перетаскиваете средний слой на место первого.
Вот что должно получиться в итоге.
Однако тень смотрится слишком нереалистичной из-за своей черноты, поэтому мы ее осветлим.
Идете в слои и выставляете параметр непрозрачности на шестьдесят пять процентов.
Ну вот, теперь все смотрится более реально.
В этом примере тень не будет отображать реальную фигуру, а саму суть объекта, которую вы хотите подчеркнуть. Посмотрев на рисунок ниже, вы поймете, о чем идет речь.
Суть, я думаю, вы уловили. Примеров может быть масса – все зависит только от вашей фантазии.
Как сделать такой интересный эффект в фотошопе?
Открываете в программе два рисунка или фотографии. Одна из них будет та, на которую вы хотите наложить тень, а вторая та, которую будете в эту тень превращать.
Рисунок, из которого вы хотите сделать тень можете взять даже плохого качества, поскольку она будет использоваться в качестве шаблона.
Удаляете фоновое изображение на картинке с тенью и создаете ее на новом слое аналогично приемам, которые мы описали выше, если тень слишком темная, осветляете ее. Также для реалистичности можете задать размытие.
Теперь этот очищенный от фона и обработанный рисунок копируете и переносите на основную фотографию. Если размер тени сильно большой, уменьшите его, применив эффект трансформации (для этого переходите в пункт меню «Редактирование», в нем выбираете «Трансформация», а затем «Масштабирование»).
Поскольку наша тень должна находиться за объектом и по верху фона, выделяете объект, используя инструмент быстрого выделения либо быстрой маски и дублируете его, создав новый слой. В результате вы получите желаемый эффект.
Ну вот вы и научились создавать тень для любого предмета или объекта на картинке в фотошопе. Можете приятно удивить не только близких и друзей, но и ваше непосредственное начальство, которое наверняка оценит ваши новые навыки.
Видео уроки
Тень — очень интересная штука. Мозг определяет по ней положение объекта, траекторию его движения, объем и много чего еще. С помощью нее его легко и обманывать, создавая эффект объёмных объектов или дополняя общую композицию изображения различными условиями освещения. Между человечками нет никакой разницы, она только в их тени (смотрите изображение).
А вот ваш мозг на основе теней как раз и дорисовывает им различное окружение. Создать тень в Фотошопе очень легко. Эта программа — прекрасный мастер иллюзий.
Тени бывают разные — одни простые, другие посложнее. Так как сделать тень в Фотошопе можно любую, рассмотрим оба варианта. Выбор зависит от ваших потребностей и желаемого результата. Если вы хотите создать иллюзию объёма или полёта маленького объекта, то это довольно просто, а если вам нужно полдень превратить в закат, то тогда придётся «попотеть» немного.
Как сделать тень в Фотошопе путём добавления эффекта слоя?
Выбираем слой с нужным объектом. Заходим в меню «Слои», в пункте «Стили слоя» выбираем «Тень». Теперь осталось только выполнить тонкую настройку тени. Для удобства в этом меню поставьте галочку «предпросмотр». Так вам очень легко будет отслеживать изменения и выбирать то, что нужно (по ходу действия). В окне параметров тени ползунок «смещение» показывает, насколько далеко объект отбрасывает тень. Если хотите создать иллюзию полёта над плоскостью, ставьте дальше, если нужно всего лишь подчеркнуть объем фигуры — ближе. Эффекты слоёв -это самый простой способ сделать тень в Фотошопе.
Как сделать тень в Фотошопе путём модернизации слоя?
Когда вам нужно поиграть с освещением и создать сложную тень, все операции всего лишь немного усложняются. Сначала отделите объект от фона и продублируйте слой. Из двух слоёв с объектом выберите нижний. Потом зайдите во вкладку «Редактирование», меню «Трансформирование» и отметьте инструмент «перспектива».
За верхний центральный квадратик выставьте нужную перспективу.
Потом в том же меню выберите инструмент «свободное трансформирование» и за тот же квадратик сплющьте тень по вертикали.
Мы уже получили форму нашей будущей тени, но пока это только нереалистичная форма без цвета и плавного перехода тонов. Поиграйте с этими инструментами до получения нужного результата по форме и перспективе. Кстати, вот вам и загадка на внимательность: в тени солдата допущена ошибка, по которой сразу можно понять, что это монтаж. Посмотрите на нее повнимательнее и найдите дефект (ответ в конце статьи).
Теперь обесцвечиваем тень инструментом «насыщенность» (вызывается через вкладку «Изображение», меню «Коррекция»). Поставьте яркость слоя на цифру 0. Во вкладке «Фильтр», меню «Размытие» инструментом «размытие по гауссу» добавляем мягкости. Лучшее значение размытия лежит между 3 и 6 пикселями, но вы всегда вольны экспериментировать. Как сделать тень в Фотошопе более реалистичной? Помещаем слой с шаблоном тени между объектом и фоном и выставляем прозрачность слоя с тенью на 60%.
Остаётся только определиться со значениями параметров инструментов, если вы хотите улучшить свой результат.
Бесспорно, второй способ создания теней гораздо сложнее первого, но он даёт и намного больше свободы действий и творческих проявлений.
Ответ на загадку: судя по тени, источник света находится перед солдатом, как и автомат. А это значит, что автомат тени давать не может в этом ракурсе, потому что закрыт спиной солдата от плоскости, на которой лежит тень. Глянув на это несоответствие, профессионал сразу поймет, что это просто модифицированный в Фотошопе слой. Будьте предельно внимательны, работая с тенями!
Если у вас есть изображение какого либо объекта (предмета, человека, звериного и т.д.), то нарисовать для него тень в графическом редакторе Adobe Photoshop не дюже трудно. Ниже описан один из вариантов такой операции. Предполагается, что само изображение объекта в формате PSD, GIF либо PNG у вас теснее есть, процедура извлечения объекта из всеобщей картинки либо фотографии – это отдельная тема, которая тут не рассматривается.
Вам понадобится
Инструкция
1. Откройте файл с изображением объекта, тень которого надобно нарисовать.
2. От того что это именно объект, т.е. отделенный от фона предмет, то вторым шагом дозволено переходить непринужденно к созданию слоя-тени. Сделайте дубликат слоя с объектом – нажмите сочетание клавиш CTRL + J.
3. Сейчас выделите силуэт объекта – нажмите клавишу CTRL и, не отпуская, щелкните иконку на слое грядущей тени.
4. Выделенный силуэт нужно залить черным цветом – нажатие сочетания клавиш ALT + BackSpace сделает это.
5. Сейчас необходимо размыть силуэт грядущей тени. Откройте в меню раздел «Фильтр», перейдите в подраздел «Размытие» и выберите пункт «Размытие по Гауссу». В поле «Радиус» подберите подходящее значение – в зависимости от параметров объекта и размеров каждого изображения, это может быть от 1,5 до 15 пиксел. У вас будет вероятность оценивать данный параметр в процессе подбора, т.к. фильтр имеет картинку предпросмотра. Завершив, нажмите «OK».
6. Сейчас переместите тень на ее законное место (за объектом), т.е. поменяйте местами слой предмета и слой тени.
7. Щелкнув слой тени, нажмите сочетание клавиш CTRL + T. Так вы включите режим деформации. Вокруг изображения появится рамка, на всей стороне которой будет по три узловых точки – две в углах и одна посередине стороны. Эту среднюю узловую точку верхней стороны выделенного силуэта объекта вам нужно перемещать мышкой при нажатой клавише CTRL. Изображение тени будет меняться – придайте ему особенно естественную для тени форму в условиях освещенности в вашей картинке. Если источник освещения высоко – тень должна быть короче объекта, если низко – длиннее. Подберите и угол наклона тени в зависимости от направления на источник освещения. Завершив деформацию тени, нажмите Enter.
8. Осталось сделать тень не такой решительно черной – в окошке слоев переместите ползунок в выпадающем списке «Непрозрачность» приблизительно до яруса 60%. Подстройте это значение в зависимости от фона и цветов на вашей картинке. На этом легкой способ создания тени дозволено считать реализованным и приступать к последующей обработке картинки.
Один из параметров наложения слоя в графическом редакторе Adobe Photoshop дает вероятность добавить тень силуэту изображения. Данный результат дюже комфортен при создании дизайна различного рода интерфейсов, иконок и т.д., но не разрешает получить безусловно выглядящую тень при заданных условиях освещения. В таких случаях класснее применять несложную последовательность ручных действий.
Вам понадобится
- Графический редактор Adobe Photoshop
Инструкция
1. Откройте файл, содержащий начальное изображение. Жгучие клавиши CTRL + O запускают соответствующий диалог.
2. Нажмите сочетание клавиш CTRL + J. Таким методом вы сотворите копию слоя с начальным изображением – именно она в итоге станет тень ю объекта начального слоя.
3. Нажмите на клавиатуре CTRL и, удерживая клавишу, щелкните иконку слева от наименования слоя-дубликата. Так вы выделите силуэт объекта в этом слое.
4. Нажмите «жгучие клавиши» ALT + BackSpace – это команда редактору залить выделенный силуэт черным цветом.
5. Раскройте в меню редактора раздел «Фильтр», перейдите в подраздел «Размытие» и выберите строку «Размытие по Гауссу». Тут вам надобно предпочесть параметры размытия грядущей тени в зависимости от пропорций объекта и нрава освещения. Подберите надобное значение визуально, перемещая ползунок и контролируя метаморфозы по картинке предпросмотра. Получив приемлемый итог, нажмите кнопку «OK».
6. Поменяйте местами слои тени и объекта – легко перетащите мышкой начальный слой на позицию выше его копии в палитре слоев.
7. Щелкните слой тени и нажмите CTRL + T. Таким методом дозволено включать инструмент деформации силуэта изображения. На картинке появится рамка с тремя узловыми точками на всякой из сторон (в углах и посредине). Среднюю точку на верхней стороне прямоугольника перемещайте при нажатой клавише CTRL, дабы придать тени особенно естественную форму для присутствующего в картинке угла и направления освещенности. Можете сделать тень короче основного объекта, если источник света размещен высоко либо напротив, длиннее, если низко. Получив необходимый итог, нажмите Enter.
8. Переместите ползунок в выпадающем списке «Непрозрачность» до яруса 60% либо ниже – точное значение подберите визуально. На этом процедура создания примитивный тени объекта завершена, и вы можете заняться последующей обработкой изображения.
Видео по теме
Сделать тень в Photoshop вовсе не трудно, но данный прием надобен зачастую и оживляет многие изображения.
Вам понадобится
- Изображение, на котором надобно сделать тень
Инструкция
1. Тень зачастую делает изображение больше колоритным, так же она помогает передать реалистичное чувство пространства.Откройте изображение, в котором необходимо сделать тень.Нужно выделять объект, тот, что будет бросать тень. Если он находится на однородном фоне, чудесном от цветов самого объекта, то дозволено воспользоваться инструментом «магическая палка», «кликнув» ей на фон, а позже этого инвертировать выделение через команду Select – Inverse. Выделите объект вручную при помощи инструмента Lasso, если фон картинки неоднородный.Объекты трудной формы комфортно выделять инструментом Pen. Для этого вначале обведите контур, для которого хотите сделать фон, позже этого нажмите правой кнопкой мыши на данный силуэт и выберите из меню Маке Selection.
2. В верхнем меню выберите Edit – Copy либо Ctrl + C.Создайне новейший слой, встатье изображение из.eathf обмена при помощи (Edit – Paste) либо Ctrl + V.Сделайте дубликат незадолго сделанного слоя при помощи Layer – Dublicate layer.Для грядущей тени сперва нужно выделить силует. Для этого в панели слоев выберите средний слой, зажмите клавишу Ctrl и щелкните по нему левой кнопкой мыши.Позже того как контур выделен, нужно залить его черным цветом. Это делается при момощи меню: Edit – Fill, позже этого выберите черный.Уберите выделение с контура сочетанием клавиш Ctrl + D.
3. Нажмите Ctrl + T и с зажатой клавишей Ctrl переместите тень на ту поверхность, на которой она должна быть в результате. Дабы удостоверить метаморфозы жмём EnterДобавьте тени прозрачности., поставьте, скажем, 40% прозрачности слою с тенью.Поменяйте слой с тенью и слой с рисунком местами, дабы тень оказалась на заднем фоне.
4. Добавьте тени размытости., дабы она не была слишком отчетливой. Для этого в верхнем менб выбрерите Filter,- Blus – Gaussian Blur. Поставьте радиус размытия 2-3 пикселя.Перед вами картинка с тенью.
Если вам хочется сделать на фотографии иллюзию блестящего ясного денька, одного ее осветления будет неудовлетворительно. Чай один из основных попутчиков бессменного небесного светила – это еще и тени. В данном случае разглядим, как сделать их при помощи Adobe Photoshop.
Вам понадобится
Инструкция
1. Откройте в Adobe Photoshop нужную фотографию: в основном меню нажмите на пункт «Файл» (File) > «Открыть» (Open), выберите файл и кликните «Открыть».
2. Выберите инструмент «Магнитное лассо» (Magnetic Lasso Tool, жгучая клавиша L, переключение между смежными элементами Shift+L) и с его поддержкой вырежьте контур объекта, тень которого вы хотите сделать. Однако, взамен «Магнитного лассо» дозволено применять другие инструменты, скажем «Прямоугольное лассо» (Polygonal Lasso Tool), «Перо» (Pen Tool) либо «Магическая палка» (Magic Wand Tool), в зависимости от того, насколько труден объект и как вам особенно комфортно. Сбережете выделенную область, кликнув пункт меню «Выделение» (Select) > «Сберечь выделенную область» (Save Selection), придав ей какое-нибудь имя (скажем, shadow) и нажав ОК.
3. Нажмите Ctrl+J, дабы превратить выделенную область в слой. Удостоверитесь, что у вас выбран опять сделанный слой и загрузите выделенную область: «Выделение» (Select) > «Загрузить выделенную область» (Load Selection), в поле «Канал» (Channel) выберите shadow и нажмите ОК. Инструментом «Кисть» (Brush Tool, B, Shift+B) закрасьте слой в черный цвет. Кликните пункт меню «Редактирование» (Edit) > «трансформирование» (Transform) > «Искажение» (Distort). Вокруг слоя появится рамка с квадратными маркерами. Применяя эти маркеры, наклоните слой таким образом, дабы он выглядел как тень . В поле «Непрозрачность» (Opacity), которое находится в окне слоев, задайте приблизительно 50-80%, дабы этой слой походил на тень .
4. На данный момент тень лежит поверх объекта, что делает результат неправдоподобным. Дабы этого избежать, выделите тот участок объекта, где с ним соприкасается тень , и нажмите Ctrl+J. Таким образом, вы превратили данный участок в новейший слой. Сейчас выберите данный слой и в списке слоев переместите выше слоя с тень ю.
5. Дабы сберечь итог кликните пункт меню «Файл» (File) > «Сберечь как» (Save as), укажите путь для сохранения, введите имя, в поле «Тип файлов» (Format) задайте Jpeg и кликните «Сберечь».
Одним из нужных этапов работы при создании коллажей является наложение теней, без которых картинка будет выглядеть плоской. Реалистичную тень, отбрасываемую объектом, дозволено сделать из дубликата слоя с объектом при помощи инструментов трансформации программы Photoshop.
Вам понадобится
Инструкция
1. Загрузите в редактор Photoshop файл с изображением, к которому необходимо добавить тени , при помощи опции Open меню File. В качестве основы вам понадобится копия слоя с вырезанным из фона объектом, тот, что отбрасывает тень. Если вы трудитесь с многослойным документом, выделите слой с необходимым предметом и продублируйте его сочетанием Ctrl+J.
2. Если вы располагаете изображением, состоящим из одного слоя, и отбрасывающий тень объект не отделен на нем от фона, обведите силуэт этого предмета инструментом Lasso. Опцией Save Selection меню Select сбережете выделение в новейший канал. По умолчанию он будет именоваться “Alpha1”. Скопируйте выделенный предмет на новейший слой.
3. Превратите сделанную копию предмета в темный контур. Если на слое есть скрывающая фон маска, легко залейте объект черным цветом, применив для этого инструмент Paint Bucket. Если на слое нет маски, ограничьте область действия заливки, загрузив выделение опцией Load Selection меню Select. В качестве источника сведений о выделении выберите в списке Channel пункт Layer Transparency. Загруженную область дозволено залить цветом.
4. Поменяйте режим смешивания заготовки для тени со слоем, находящимся ниже, с Normal на Multiply. Если надобно, размойте тень опцией Gaussian Blur группы Blur меню Filter. Радиус размытия зависит от яркости источника света в коллаже. Для создания результата дюже блестящего света понадобится наименьший радиус размытия, слабый источник даст нерезкую тень с крепко размытыми краями. Если тень оказалась дюже темной, уменьшите ее непрозрачность, настроив в палитре слоев параметр Opacity.
5. При помощи опций Skew либо Distort группы Transform меню Edit деформируйте тень, положив ее на поверхность. Если в коллаже присутствуют другие тени , расположите новую под тем же углом.
6. Если создаваемая тень падает на несколько различных плоскостей, выделите участок слоя, затеняющий всякую поверхность. Опцией Cut меню Edit вырежьте фрагмент и вставьте его на новейший слой опцией Paste. Деформируйте участок тени для всякой поверхности и соберите обработанные фрагменты, применив опцию Merge Down меню Layer ко каждым слоям с частями тени .
7. Переместите обработанную тень под слой с предметом, тот, что ее отбрасывает. В многослойном документе для этого довольно воспользоваться мышкой. Если вы создавали тень из участка однослойного файла, перейдите на фоновый слой и загрузите выделение, сохраненное в обособленный канал. Вернитесь на копию слоя и примените к ней опцию Clear меню Edit. Таким методом вы уберете часть тени , которая должна находиться за объектом.
8. Для последующей работы сбережете документ опцией Save меню File. Если вы не хотите утратить предыдущую версию файла, примените опцию Save As.
Зачастую чудесную по композиции фотографию портят абсолютно лишние предметы либо люди, без присутствия которых фотография была бы значительно прекраснее и слаженнее. Если вам кажется, что на фотографии присутствуют лишние объекты – не торопитесь выбрасывать ее. С подмогой графического редактора Adobe Photoshop вы легко сумеете опрятно и невидимо убрать все лишнее с фотографии.
Инструкция
1. Для того дабы ликвидировать непотребные фрагменты на изображении, используйте комфортный инструмент Clone Stamp – он разрешает клонировать некоторые части изображения и вставлять их взамен других, маскируя непотребные элементы. Загрузите в Фотошопе фотографию, на которой вам надобно убрать всякий объект.
2. Сделайте новейший слой, а после этого кликните на панели инструментов на иконку Clone Stamp. Зажмите клавишу Alt и кликните левой клавишей мыши на то место фотографии, которое вы хотите сделать источником клонирования – скажем, на небосвод, траву либо песок.
3. Выберите надобный размер кисти и начинайте старательно закрашивать ненужный объект на фотографии, время от времени меняя источник клонирования, кликая на надобное место с зажатой клавишей Alt.
4. Тяготитесь к тому, дабы отпечаток не выглядел неестественно – для этого берите в качестве источника клонирования различные фрагменты фотографии, подходящие для этого. Вы сумеете смешать различные оттенки света и тени, и отпечаток будет выглядеть реалистично и невидимо.
5. Если вы закрасили лишнее, сделайте маску слоя (Layer>Layer Mask>Reveal all), нажмите клавишу D, дабы установить палитру по умолчанию, а после этого настройте мягкость кисти и обработайте в режиме маски черным цветом те детали, которые не надобно было покрывать клонированной областью, а белым – те, которые напротив надобно проявить.
6. Выйдите из режима маски и доработайте фотографию – мелкие детали клонируйте с поддержкой кисти размером 4-5 пикселей, увеличив изображение, дабы готовый вариант был опрятным и выглядел подлинно. Некоторые швы и другие мелкие элементы, невидимые только при увеличенном масштабе, вы можете дорисовать на фотографии вручную.
На разных сайтах, в фотобанках, комплектах фотоклипартов неоднократно присутствуют фотографии предметов, от которых не падает тень . Сделать такую фотографию только при помощи фотоаппарата затруднительно, потому что для отсутствия тени требуется освещение предмета со всех сторон. Для полного исчезновения тени с картинки требуется ее графическое редактирование. Убрать тень на всякий фотографии дозволено в программе «Фотошоп», затратив на обработку изображения каждого несколько минут.
Вам понадобится
- – программа «Фотошоп»
- – фотография, откуда надобно убрать тень
Инструкция
1. Выделите тень на изображении инструментом «Перо». Для редактирования полученного силуэта воспользуйтесь инструментом «Перо+», увеличивая число опорных точек щелчками мыши по линии обводки и трансформируя силуэт их перемещением. После этого, не убирая курсор, с линии обводки, нажмите на правую кнопку мыши и выберите «Образовать выделенную область». Область растушевки подметьте равной 0 пикселям и поставьте галочку в поле «Сглаживание» для того дабы выделение было максимально точным.
2. Удалите выделенную область, нажав кнопку Delete. Снимите выделение командой «Выделение – Отменить выделение».
3. Если фон изображения имеет однородный цвет, но не белый, то щелкните по фону инструментом «Пипетка», дабы надобный цвет возник в панели инструментов. Выберите инструмент «Заливка» и залейте выбранным цветом то место, где была тень . Если по каким-то причинам около предмета видны остатки тени, то приблизьте изображение с поддержкой инструмента «Лупа» и, предпочтя жесткую кисть подходящего размера, закрасьте непотребные участки цветом фона. Для удаления оставшихся частей тени также дозволено применять инструмент «Откровенное лассо», выделяя требующие корректировки части картинки и заливая их цветом фона с поддержкой команды «Редактировать-исполнить заливку».
4. Если фон изображения неоднородный и повторяющийся, то для поправления области, где была тень , сделайте новейший слой под слоем изображения. Переименуйте любым наименованием верхний слой и удалите белую область на месте прежней тени инструментом «Магическая палка». Склонируйте подходящие участок фона инструментом «Штамп». На нижнем слое сделайте отпечатки штампом так, дабы они просвечивались через «вырезанную» область верхнего слоя.
5. Если фон изображения трудный и его невозможно восстановить инструментом «Штамп», то выделите каждый предмет при помощи инструмента «Перо» и исполните команду «Выделение-Инвертировать». Позже этой команды выделенной будет не сама картинка, а фон вокруг нее. Удалите фон, нажав кнопку Delete.
Видео по теме
Полезный совет
Если есть выбор, то для удаления тени выбирайте изображения с белым либо однородным фоном (это дозволит стремительно восстановить фон на месте тени).Для выделения тени, исключительно темной, усердствуйте не пользоваться инструментом «Магическая палка», потому что дозволено повредить части самого предмета
Первоначально водяным знаком именовалось изображение, наносимое специальным образом на бумагу для идентификации изготовителя продукции либо охраны документов от подделки. По мере становления компьютерных спецтехнологий стали возникать цифровые водяные знаки, используемые для охраны прав обладателей цифрового контента. При помощи программы Photoshop дозволено сделать сходственный знак и наложить его на изображение, предуготовленное для размещения на интернет-источниках.
Вам понадобится
- – программа Photoshop;
- – изображение.
Инструкция
1. В качестве основы для создания водяного знака дозволено применять логотип, наименование интернет-источника, на котором будет помещено изображение, либо адрес личного сайта обладателя фотографии. Напротив говоря, подойдет всякое изображение с легко читаемыми силуэтами.
2. Откройте в графическом редакторе изображение, на которое собираетесь наносить водяной знак. Если у вас есть основа для создания знака, разместите ее поверх открытой картинки опцией Place меню File. Отрегулировав высоту и ширину рамки, окружающей вставленное изображение, подгоните размер картинки под размер фона. Желанно сделать так, дабы грядущий водяной знак не оказался огромнее снимка, на тот, что он наложен.
3. Если изображения, на базе которого дозволено сделать водяной знак, у вас не оказалось, включите инструмент, при помощи которого вы сотворите фигуру либо надпись. Если на картинку будет наложено наименование сайта либо любая иная надпись, выберите инструмент Horizontal Type Tool. Для создания водяного знака из готовой фигуры выберите Custom Shape Tool. Фигуру произвольной формы дозволено нарисовать при помощи Pen Tool либо Freeform Pen Tool в режиме Shape Layers.
4. Сделайте надпись либо нарисуйте фигуру при помощи выбранного инструмента. Стержневой цвет, в тот, что окрашено сделанное изображение, специального значения не имеет, от того что на водяном знаке его не будет видно. Дабы убрать цвет заливки, уменьшите величину параметра Fill в палитре слоев до нуля.
5. В некоторых случаях водяные знаки, которые наносились на бумагу, были рельефными. Для того дабы сделать видимым такой знак, нанесенный на цифровое изображение, тоже применяется имитация рельефа. Откройте настройки жанра опцией Bevel and Emboss группы Layer Style меню Layer.
6. Традиционно предлагается выставить настройки рельефа на глаз. Переключая опции Up и Down в поле Direction, вы получите выпуклое либо вдавленное в фон изображение. Параметром Depth регулируется глубина рельефа. Если в процессе настройки оказалось, что тень, присутствующая в этом жанре, искажает фоновое изображение, сделайте ее больше прозрачной, уменьшив значение второго параметра Opacity в панели Shading. 1-й параметр Opacity в этой панели управляет непрозрачностью ясных частей рельефа.
7. Водяной знак готов и наложен на фотографию. Для сохранения картинки со знаком примените опцию Save for Web меню File. Если вы хотите сберечь водяной знак в виде отдельного файла, удалите фоновый слой со снимком и примените опцию Save As из того же меню. Для сохранения знака со жанром слоя и прозрачным фоном выберите формат psd.
» я не упомянул про то, как делались тени. Решил исправиться и сделать отдельный пост на эту тему.
Итак, у Вас есть какое-то изображение и необходимо сделать тень от этого объекта, похожую на настоящую. Сделать это не очень сложно. Для многих простых объектов это очень просто, для сложных объектов — сложнее. Но «технология» получения тени очень простая.
Итак, у нас есть изображение стола из «Алисы»
Залью самый первый слой (Background) серо-белым градиентом для примера. Делаем копию нашего стола через Ctrl+J , верхний слой переименуем в «стол «, слой под ним назовём «стол тень «. На этом слое необходимо всё лишнее стереть, оставив только нужный нам объект.
Совет : давайте слоям понятные имена , так Вам будем проще ориентироваться в палитре слоёв!
Отключаем видимость верхнего слоя, выбираем второй слой и применяем к нему Exposure -20 .
Далее необходимо полученное контрастное чёрное изображение немного размыть Гауссом . Силу размытия выбираем по необходимости — чем меньше размытие, тем чётче будет тень; чем больше — тем мягче будет тень.
Активируем видимость самого верхнего слоя (стол ) и инструментом Move Tool перемещаем изображение на втором слое по направлению чуть вверх и чуть левее. Режим смешивания этого второго слоя нужно изменить либо на Soft Light , либо, если степень плотности тени не достаточна, то можно выбрать Hard Light с уменьшенной прозрачностью (скажем 50-80% … я выбрал 70%) (либо режим смешивания оставить на Normal , понизив прозрачность слоя «по вкусу»).
Получаем реалистичную тень… но эта была бы тень, если бы стол стоял возле стены и это была бы реалистичная тень на стене . Так очень хорошо делать тени от висящих на стене предметов (картин, например).
Но нам нужна тень на полу . Для этого необходимо перейти на второй слой, инструментом прямоугольного выделения выделяем всю тень и выбираем опцию Edit -> Transform -> Skew .
Тянем за верхние углы влево и вниз, при необходимости подгоняем низ сдвигом нижних углов вправо, и, так же при необходимости, находясь в режиме Skew меняем его на Warp , когда можно отдельные части «тени» двигать в нужные точки… т.е. в данном случае я подогнал тень к ножкам стола.
Жмём Enter для применения изменения геометрии и нажатим на Ctrl+D прячем «змейку» выделения.
Вуаля!!! Тень готова!!!
Если Вам необходимо добавить куда-то тень, либо просто затемнить какую-то часть низ-лежащего слоя , то:
1) нужно добавить пустой новый слой поверх слоя, на котором надо что-то затемнить.
2) режим смешивания поставить на Soft или Hard Light
3) выбрать мягкую кисточку , выбрать чёрный цвет и выбрать Opacity (прозрачность) в пределах 5-15%
4) начать рисовать такой кисточкой на этом новом слое поверх тех участков, которые необходимо затемнить. Чем больше проводить такой кисточкой по одному участку, тем сильней он будет темнеть.
5) Если Вы переборщили с затемнением, или намазали не там, где надо, то выбрав Ластик так же с не очень высокой степенью прозрачности (Opacity ) уменьшаем степень затемнения стиранием «лишнего»
Если же Вам необходимо осветлить какие-то участки, то вместо чёрного цвета кисточки нужно выбрать белый … и всё!
Это одна из часто используемых техник затемнения и осветления — Dodge & Burn . Отличия этого метода от имеющихся инструментов Фотошопа заключается в том, что все затемнения и осветления легко редактируются, усиливаются, ослабляются и удаляются без каких либо проблем и представляют собой не разрушающую работу с исходным изображением.
Совет : желательно создавать два различных слоя для осветления и затемнения , дав им соответствующие названия — так будет меньше шансов запутаться.
Удачных экспериментов!
P.S. Если у кого-то есть замечания, примечания или дополнения — пишите, обсудим!
Как добавить тень в Photoshop CS5
Если вам нужно сделать рекламу или изображение, демонстрирующее физический продукт, то есть много разных способов, которыми вы можете выделить этот объект. Но одна из часто используемых тактик – создать искусственную тень. Он добавляет интересный эффект к изображению, его легко добавлять и изменять, и это процедура в Photoshop CS5, которую вы будете регулярно использовать. Так что читайте дальше, чтобы узнать больше о добавлении теней к вашим элементам изображения с помощью утилиты drop shadow.
Использование теней в Photoshop CS5
Если вы внимательно посмотрите на изображения продуктов в журналах и в Интернете, у многих из них есть тень, которая кажется почти неестественной. Хотя это, безусловно, выглядит искусственно, но при этом делает объект более изысканным, серьезным и профессиональным. И это очень простой эффект, который вы можете добавить к любому изображению с прозрачным фоном.
Ваше изображение должно иметь прозрачный фон, потому что вы на самом деле добавляете тень на весь слой, поэтому, если на слое изображения все еще есть пиксели фона, вы добавляете тень на весь слой. Это приведет к созданию тени для всего прямоугольного слоя, а не только для самого продукта. Вы можете использовать комбинацию инструментов выбора, ластика и волшебного ластика, чтобы эффективно изолировать продукт.
Шаг 1: Откройте ваше изображение с изолированным объектом. Убедитесь, что ваш холст достаточно большой, чтобы в него можно было добавить тень, которую вы хотите включить. Вы можете увеличить размер холста, нажав «Образ» в верхней части окна, затем нажмите «Размер холста» вариант.
Шаг 2: Нажмите «Слой» в верхней части окна нажмите «Стиль слоя»затем нажмите «Drop Shadow»,
Шаг 3: Настройте «помутнение», «Угол», «Расстояние», «Размер» а также «распространение» значения, пока вы не найдете эффект тени, который вы ищете. Обратите внимание, что если у вас есть «предварительный просмотр» Опция отмечена в столбце с правой стороны окна, что ваши изменения будут немедленно отражены на изображении.
Шаг 4: Нажмите «Хорошо» Кнопка, чтобы применить тень к вашему изображению.
Если позже вы решите, что вам не нравится, как на вашем изображении выглядит тень, вы можете вернуться сюда, чтобы настроить его или полностью удалить.
Резюме – Как добавить тень в Photoshop CS5
Вам нужно изменить размер элемента в изображении Photoshop, но вам не нужно настраивать все изображение? Узнайте, как изменить размер слоя в Photoshop CS5, чтобы можно было масштабировать отдельные элементы изображения.
Как сделать реалистичную тень в Photoshop от объекта
Автор Admin На чтение 3 мин. Просмотров 381 Опубликовано Обновлено
Приветствуем вас, дорогие ученики. Ранее – мы уже показывали урок, в котором учили вас, как перемещать объекты с одной фотографии, на фон другого. Однако, бывают ситуации, когда перемещенный объект – не обладает тенью, что делает фотографию намного менее реалистичной, и намного менее естественной. Как раз в этой статье – мы вам и покажем, как делать тени в фотошопе.
Как сделать теньДля примера – мы возьмем парочку обычных фотографий из свободного доступа. Это машина и дорога. Вы, наверное, догадаетесь, что и куда мы будем перемещать, и к чему будем добавлять тень.
Само перемещение мы показывать вам не будем – это слишком долго. К тому же у нас есть отдельная статья, посвященная уроку вырезания и перемещения, так что вам лучше всего прочитать ее, а пока – покажем вам, что у нас получилось.
Как видите – зрительный эффект такой, будто машина висит в воздухе, да и вообще – она смотрится как-то неестественно. Но после – вы посмотрите, что может изменить одна лишь тень.
Итак, изначально создаем новый слой комбинацией Ctrl+Shift+N (кстати, можете прочитать нашу статью, по созданию слоев). На новом слое мы и будем делать нужную, нам, тень.
Кстати, обратите внимание на следующий пункт. Слой с тенью – должен находится под машиной, поэтому переносим новый слой (2), под слой 1, на панели слоев.
На рабочей панели слева – находим инструмент «овальная область» и создадим овальную область, под машиной.
Теперь нам нужно залить эту область черным цветом. Для этого, сверху, выбираем пункт «редактирование» и выбираем, в открывшемся меню, пункт «выполнить заливку», либо же можно просто воспользоваться горячими клавишами Shift+F5.
В открывшемся окне с палитрой – выбираем черный цвет, а после – дважды подтверждаем.
Отменяем выделение. Пока – тень уже просматривается, однако она слишком «жесткая», слишком неестественно она смотрится, поэтому нужно ее размыть. Для этого, на верхней панели – находим пункт «фильтр», выбираем в нем «размытие», а после – «размытие по Гауссу».
В открывшемся окошке – выбираете, насколько сильно вам нужно размыть тень. В нашем случае – хватает и 5 пикселей, однако у вас может быть и меньше, и больше. Уже лучше, тень – слегка размылась, однако этого совсем недостаточно, поэтому добавляем к нашему слою тени – размытие в движении.
Опять же, тут все будет зависеть от вашей фотографии. В нашем случае – хватает угла в -15 градусов, со смещением в 130 пикселей. И вот, что у нас получается. Выглядит не так уж и плохо, хотя все равно – некоторые дефекты есть.
А все из-за неправильной формы тени. Собственно, коррекция тени – это следующее, чем нам нужно заняться. Для этого – на левой панели вверху, находим инструмент перемещение и горячими клавишами Ctrl+T – трансформируем наш объект.
Зажимаем Ctrl, чтобы мы могли контролировать углы выделенной области, вне зависимости друг от друга. Выглядит это следующим образом:
Придаем тени нужную форму и размеры, а после – нажимаем галочку вверху, чтобы принять результат.
Последний штрих – делаем непрозрачность тени поменьше. В нашем случае хватит и 90% и смотрим, что получается в итоге.
Согласитесь, насколько изменилась картинка, благодаря одной только тени. Это именно то, о чем мы писали в самом начале. Спасибо, что воспользовались именно нашим уроком, удачи и до новых встреч.
Рисуем тень. Как сделать тень предмету в фотошопе
Придающий объекту глубину и объем – светотень . Она возникает при освещении предмета различными источниками света, направленными под разными углами. Художники и фотографы, создавая свои работы, придают светотени огромное значение, так как она оживляет картину, придает ей большую выразительность. В web-дизайне также используется этот элемент. На многих современных сайтах вы можете встретить объекты, содержащие блики, тени, придающие объемность и реальность. Рассмотрим, как сделать тень от предмета в фотошопе.
Пусть предмет освещен достаточно большим источником света сверху, например, много ламп на потолке.Посмотрите на эти две фотографии. В первом случае есть небольшая тень под кастрюлей, это создает впечатление, что она стоит на ровной поверхности. Во втором случае тени нет, и предметы как бы «висят» в воздухе, они оторваны от фона, нет единого целого с ним.
Как же сделать эту небольшую, но важную тень. Для этого воспользуемся программой Photoshop, использование которой мы . Создаем новый документ (Ctrl+N) . Открываем файл с изображением предмета, тень для которого хотим сделать. Вы видите, что наш плюшевый бегемотик не имеет тени. Это выглядит нереально, он «парит» в воздухе.
Выделим его. Для этого возьмем инструмент Волшебная палочка и щелкнем по белому фону. Он выделится. Теперь инвертируем выделение: Выделение — Инверсия (Shift+Ctrl+I). Далее скопируем его и вставим в новый документ.
Получилось два слоя, на одном – фон, на другом – предмет. Создадим между ними еще один слой, назовем его Тень .
Инструментом Овальное выделение нарисуем овал в нижней части предмета, чуть шире, чем предмет, и зальем его черным цветом. Убираем выделение: Выделение — Отменить выделение (Ctrl+D). Теперь сделаем тень размытой. Для этого выполним команду: Фильтр — Размытие — Размытие по Гауссу.
Перемещая движок, добиваемся необходимого размытия.
Выбираем инструмент . Настраиваем Непрозрачность — 20%, Жесткость — 20% и редактируем тень по форме объекта.
Инструментом размытие немного размываем тень по краям. Изменяя непрозрачность слоя, добиваемся нужной яркости тени.
Чтобы сделать тень еще реальнее, создадим дубликат слоя Тень . Выполним команду: Редактирование — Трансформирование —
и немного сжимаем тень, чтобы непосредственно под предметом она была темнее.
Теперь, используя ластик и регуляторы непрозрачности слоев, добиваемся нужного эффекта.
Теперь создадим дубликат слоя с предметом, переместим этот слой ниже, выполним команду: Изображение — Коррекция — Уровни и ползунок перемещаем влево.
Сегодня хочу затронуть тему связанную с тенью, а именно падающей тенью. Я расскажу, немного о тени, как сделать тень в фотошопе при помощи стиля слоя. Новичкам, возможно пригодится статья по основам фотошопа в которой мы изучали . Давайте для начала определимся, что это за такая тень, которую называют падающей. Вы спросите почему я заостряю внимание на падающей тени, потому как понятие тень обобщенное.
Тень состоит из:
- собственной тени;
- отбрасываемой или падающей тени;
- полутеней.
Падающая (отбрасываемая) тень – это тень, которую отбрасывает предмет на поверхность, на которой находится. Характеризуется особенностью повторять формы предмета, от которого она отбрасывается, так сказать, проецируя его на поверхность. Область тени у самого основания предмета будет темнее по отношению к участку тени более отдаленному от предмета.
С тем, какую тень мы будем рисовать я думаю стало понятно, теперь приступим к нашему уроку. Сделать тень в фотошопе, которую я собираюсь довольно просто. В этом нам помогут такие инструменты как стиль слоя, трансформация, линейный градиент и размытие по гауссу. Для создания нам нужно иметь фон, на который поместим предмет и сам предмет. Они должны располагаться на разных слоях друг от друга. Итак, загрузим в фотошоп фон и поверх него предмет.
Как сделать тень в фотошопе
Я взял фон пустыни и предмет шахматную фигуру. На предмет при помощи в режиме наложения цветность нанес рефлексы желтого цвета.
Далее выделим слой фигуры и вызовем стили слоя, для этого кликнем два раза левой кнопкой мыши за названием слоя или в меню слои > стиль слоя > параметры наложения . В открывшемся окне стили слоя выберем применение эффекта тени.
Установим следующие параметры эффекта тени:
- непрозрачность установим на 100%;
- угол 90°;
- смещение 0 пикс.;
- размер 0 пикс..
Применим стиль, нажав на кнопку в окне ОК. После чего у нашего слоя появится стиль слоя который мы на него наложили. Теперь из созданного стиля мы создадим отдельный слой, для этого кликнем правой кнопкой мыши по эффекту тень у нашего слоя с объектом и в появившемся меню выберем образовать слой .
Выделим новый образовавшийся слой тени и при помощи трансформации отразим его по вертикали. Для этого идем редактировании > трансформирование > отразить по вертикали . И сдвигаем слой с тенью до нижнего уровня объекта.
Так как у нас предмет освещен сзади, то в принципе наша тень так и будет падать, но по закону перспективы приближаясь к нам, она будет казаться немного больше. Таким образом, мы должны внести небольшие перспективные изменения.
Для этого идем в редактировании > трансформирование > перспектива . Немного потянем одну крайнюю точку на ближнем к нам крае в сторону от центра тени, тем самым добьемся нужного нам результата. Если необходимо сделать чтобы тень падала левее или правее потяните за центральную точку.
Обращайте внимание на то откуда падает свет либо меняйте его на свое усмотрение, а тень всегда можно деформировать, наклонить, изменить перспективу при помощи инструмента трансформирование.
Ну вот форма нашей тени готова, теперь размоем совсем немного края для этого идем в фильтр > размытие > размытие по гауссу и установим параметры которые нас будут удовлетворять.
В заключение сделаем ее еще более правдоподобной для этого нам нужно сделать передний край тени более прозрачным, а непосредственно тот что у объекта практически непрозрачным. Чтобы это сделать к слою с тенью добавим слой маску.
Сделаем маску активной, после чего выберем инструмент градиент. Из предлагаемых градиентов выберем линейный черно — белый градиент.
Применим градиент к маске, тем самым получим эффект исчезающей тени.
Ну, вот и все ниже представлен результат, я немножко подкорректировал кривые у фона, но это не влияет на процесс создания тени. Вы наверное убедились, сделать подобную тень достаточно несложно и быстро.
На этом все в этом уроке я рассказал, как сделать тень в фотошопе. Если Вам необходимо построить тень от сферических объектов то рекомендую прочитать статью.
Если у вас есть изображение какого либо объекта (предмета, человека, звериного и т.д.), то нарисовать для него тень в графическом редакторе Adobe Photoshop не дюже трудно. Ниже описан один из вариантов такой операции. Предполагается, что само изображение объекта в формате PSD, GIF либо PNG у вас теснее есть, процедура извлечения объекта из всеобщей картинки либо фотографии – это отдельная тема, которая тут не рассматривается.
Вам понадобится
Инструкция
1. Откройте файл с изображением объекта, тень которого надобно нарисовать.
2. От того что это именно объект, т.е. отделенный от фона предмет, то вторым шагом дозволено переходить непринужденно к созданию слоя-тени. Сделайте дубликат слоя с объектом – нажмите сочетание клавиш CTRL + J.
3. Сейчас выделите силуэт объекта – нажмите клавишу CTRL и, не отпуская, щелкните иконку на слое грядущей тени.
4. Выделенный силуэт нужно залить черным цветом – нажатие сочетания клавиш ALT + BackSpace сделает это.
5. Сейчас необходимо размыть силуэт грядущей тени. Откройте в меню раздел «Фильтр», перейдите в подраздел «Размытие» и выберите пункт «Размытие по Гауссу». В поле «Радиус» подберите подходящее значение – в зависимости от параметров объекта и размеров каждого изображения, это может быть от 1,5 до 15 пиксел. У вас будет вероятность оценивать данный параметр в процессе подбора, т.к. фильтр имеет картинку предпросмотра. Завершив, нажмите «OK».
6. Сейчас переместите тень на ее законное место (за объектом), т.е. поменяйте местами слой предмета и слой тени.
7. Щелкнув слой тени, нажмите сочетание клавиш CTRL + T. Так вы включите режим деформации. Вокруг изображения появится рамка, на всей стороне которой будет по три узловых точки – две в углах и одна посередине стороны. Эту среднюю узловую точку верхней стороны выделенного силуэта объекта вам нужно перемещать мышкой при нажатой клавише CTRL. Изображение тени будет меняться – придайте ему особенно естественную для тени форму в условиях освещенности в вашей картинке. Если источник освещения высоко – тень должна быть короче объекта, если низко – длиннее. Подберите и угол наклона тени в зависимости от направления на источник освещения. Завершив деформацию тени, нажмите Enter.
8. Осталось сделать тень не такой решительно черной – в окошке слоев переместите ползунок в выпадающем списке «Непрозрачность» приблизительно до яруса 60%. Подстройте это значение в зависимости от фона и цветов на вашей картинке. На этом легкой способ создания тени дозволено считать реализованным и приступать к последующей обработке картинки.
Один из параметров наложения слоя в графическом редакторе Adobe Photoshop дает вероятность добавить тень силуэту изображения. Данный результат дюже комфортен при создании дизайна различного рода интерфейсов, иконок и т.д., но не разрешает получить безусловно выглядящую тень при заданных условиях освещения. В таких случаях класснее применять несложную последовательность ручных действий.
Вам понадобится
- Графический редактор Adobe Photoshop
Инструкция
1. Откройте файл, содержащий начальное изображение. Жгучие клавиши CTRL + O запускают соответствующий диалог.
2. Нажмите сочетание клавиш CTRL + J. Таким методом вы сотворите копию слоя с начальным изображением – именно она в итоге станет тень ю объекта начального слоя.
3. Нажмите на клавиатуре CTRL и, удерживая клавишу, щелкните иконку слева от наименования слоя-дубликата. Так вы выделите силуэт объекта в этом слое.
4. Нажмите «жгучие клавиши» ALT + BackSpace – это команда редактору залить выделенный силуэт черным цветом.
5. Раскройте в меню редактора раздел «Фильтр», перейдите в подраздел «Размытие» и выберите строку «Размытие по Гауссу». Тут вам надобно предпочесть параметры размытия грядущей тени в зависимости от пропорций объекта и нрава освещения. Подберите надобное значение визуально, перемещая ползунок и контролируя метаморфозы по картинке предпросмотра. Получив приемлемый итог, нажмите кнопку «OK».
6. Поменяйте местами слои тени и объекта – легко перетащите мышкой начальный слой на позицию выше его копии в палитре слоев.
7. Щелкните слой тени и нажмите CTRL + T. Таким методом дозволено включать инструмент деформации силуэта изображения. На картинке появится рамка с тремя узловыми точками на всякой из сторон (в углах и посредине). Среднюю точку на верхней стороне прямоугольника перемещайте при нажатой клавише CTRL, дабы придать тени особенно естественную форму для присутствующего в картинке угла и направления освещенности. Можете сделать тень короче основного объекта, если источник света размещен высоко либо напротив, длиннее, если низко. Получив необходимый итог, нажмите Enter.
8. Переместите ползунок в выпадающем списке «Непрозрачность» до яруса 60% либо ниже – точное значение подберите визуально. На этом процедура создания примитивный тени объекта завершена, и вы можете заняться последующей обработкой изображения.
Видео по теме
Сделать тень в Photoshop вовсе не трудно, но данный прием надобен зачастую и оживляет многие изображения.
Вам понадобится
- Изображение, на котором надобно сделать тень
Инструкция
1. Тень зачастую делает изображение больше колоритным, так же она помогает передать реалистичное чувство пространства.Откройте изображение, в котором необходимо сделать тень.Нужно выделять объект, тот, что будет бросать тень. Если он находится на однородном фоне, чудесном от цветов самого объекта, то дозволено воспользоваться инструментом «магическая палка», «кликнув» ей на фон, а позже этого инвертировать выделение через команду Select – Inverse. Выделите объект вручную при помощи инструмента Lasso, если фон картинки неоднородный.Объекты трудной формы комфортно выделять инструментом Pen. Для этого вначале обведите контур, для которого хотите сделать фон, позже этого нажмите правой кнопкой мыши на данный силуэт и выберите из меню Маке Selection.
2. В верхнем меню выберите Edit – Copy либо Ctrl + C.Создайне новейший слой, встатье изображение из.eathf обмена при помощи (Edit – Paste) либо Ctrl + V.Сделайте дубликат незадолго сделанного слоя при помощи Layer – Dublicate layer.Для грядущей тени сперва нужно выделить силует. Для этого в панели слоев выберите средний слой, зажмите клавишу Ctrl и щелкните по нему левой кнопкой мыши.Позже того как контур выделен, нужно залить его черным цветом. Это делается при момощи меню: Edit – Fill, позже этого выберите черный.Уберите выделение с контура сочетанием клавиш Ctrl + D.
3. Нажмите Ctrl + T и с зажатой клавишей Ctrl переместите тень на ту поверхность, на которой она должна быть в результате. Дабы удостоверить метаморфозы жмём EnterДобавьте тени прозрачности., поставьте, скажем, 40% прозрачности слою с тенью.Поменяйте слой с тенью и слой с рисунком местами, дабы тень оказалась на заднем фоне.
4. Добавьте тени размытости., дабы она не была слишком отчетливой. Для этого в верхнем менб выбрерите Filter,- Blus – Gaussian Blur. Поставьте радиус размытия 2-3 пикселя.Перед вами картинка с тенью.
Если вам хочется сделать на фотографии иллюзию блестящего ясного денька, одного ее осветления будет неудовлетворительно. Чай один из основных попутчиков бессменного небесного светила – это еще и тени. В данном случае разглядим, как сделать их при помощи Adobe Photoshop.
Вам понадобится
Инструкция
1. Откройте в Adobe Photoshop нужную фотографию: в основном меню нажмите на пункт «Файл» (File) > «Открыть» (Open), выберите файл и кликните «Открыть».
2. Выберите инструмент «Магнитное лассо» (Magnetic Lasso Tool, жгучая клавиша L, переключение между смежными элементами Shift+L) и с его поддержкой вырежьте контур объекта, тень которого вы хотите сделать. Однако, взамен «Магнитного лассо» дозволено применять другие инструменты, скажем «Прямоугольное лассо» (Polygonal Lasso Tool), «Перо» (Pen Tool) либо «Магическая палка» (Magic Wand Tool), в зависимости от того, насколько труден объект и как вам особенно комфортно. Сбережете выделенную область, кликнув пункт меню «Выделение» (Select) > «Сберечь выделенную область» (Save Selection), придав ей какое-нибудь имя (скажем, shadow) и нажав ОК.
3. Нажмите Ctrl+J, дабы превратить выделенную область в слой. Удостоверитесь, что у вас выбран опять сделанный слой и загрузите выделенную область: «Выделение» (Select) > «Загрузить выделенную область» (Load Selection), в поле «Канал» (Channel) выберите shadow и нажмите ОК. Инструментом «Кисть» (Brush Tool, B, Shift+B) закрасьте слой в черный цвет. Кликните пункт меню «Редактирование» (Edit) > «трансформирование» (Transform) > «Искажение» (Distort). Вокруг слоя появится рамка с квадратными маркерами. Применяя эти маркеры, наклоните слой таким образом, дабы он выглядел как тень . В поле «Непрозрачность» (Opacity), которое находится в окне слоев, задайте приблизительно 50-80%, дабы этой слой походил на тень .
4. На данный момент тень лежит поверх объекта, что делает результат неправдоподобным. Дабы этого избежать, выделите тот участок объекта, где с ним соприкасается тень , и нажмите Ctrl+J. Таким образом, вы превратили данный участок в новейший слой. Сейчас выберите данный слой и в списке слоев переместите выше слоя с тень ю.
5. Дабы сберечь итог кликните пункт меню «Файл» (File) > «Сберечь как» (Save as), укажите путь для сохранения, введите имя, в поле «Тип файлов» (Format) задайте Jpeg и кликните «Сберечь».
Одним из нужных этапов работы при создании коллажей является наложение теней, без которых картинка будет выглядеть плоской. Реалистичную тень, отбрасываемую объектом, дозволено сделать из дубликата слоя с объектом при помощи инструментов трансформации программы Photoshop.
Вам понадобится
- – программа Photoshop;
- – изображение.
Инструкция
1. Загрузите в редактор Photoshop файл с изображением, к которому необходимо добавить тени , при помощи опции Open меню File. В качестве основы вам понадобится копия слоя с вырезанным из фона объектом, тот, что отбрасывает тень. Если вы трудитесь с многослойным документом, выделите слой с необходимым предметом и продублируйте его сочетанием Ctrl+J.
2. Если вы располагаете изображением, состоящим из одного слоя, и отбрасывающий тень объект не отделен на нем от фона, обведите силуэт этого предмета инструментом Lasso. Опцией Save Selection меню Select сбережете выделение в новейший канал. По умолчанию он будет именоваться “Alpha1”. Скопируйте выделенный предмет на новейший слой.
3. Превратите сделанную копию предмета в темный контур. Если на слое есть скрывающая фон маска, легко залейте объект черным цветом, применив для этого инструмент Paint Bucket. Если на слое нет маски, ограничьте область действия заливки, загрузив выделение опцией Load Selection меню Select. В качестве источника сведений о выделении выберите в списке Channel пункт Layer Transparency. Загруженную область дозволено залить цветом.
4. Поменяйте режим смешивания заготовки для тени со слоем, находящимся ниже, с Normal на Multiply. Если надобно, размойте тень опцией Gaussian Blur группы Blur меню Filter. Радиус размытия зависит от яркости источника света в коллаже. Для создания результата дюже блестящего света понадобится наименьший радиус размытия, слабый источник даст нерезкую тень с крепко размытыми краями. Если тень оказалась дюже темной, уменьшите ее непрозрачность, настроив в палитре слоев параметр Opacity.
5. При помощи опций Skew либо Distort группы Transform меню Edit деформируйте тень, положив ее на поверхность. Если в коллаже присутствуют другие тени , расположите новую под тем же углом.
6. Если создаваемая тень падает на несколько различных плоскостей, выделите участок слоя, затеняющий всякую поверхность. Опцией Cut меню Edit вырежьте фрагмент и вставьте его на новейший слой опцией Paste. Деформируйте участок тени для всякой поверхности и соберите обработанные фрагменты, применив опцию Merge Down меню Layer ко каждым слоям с частями тени .
7. Переместите обработанную тень под слой с предметом, тот, что ее отбрасывает. В многослойном документе для этого довольно воспользоваться мышкой. Если вы создавали тень из участка однослойного файла, перейдите на фоновый слой и загрузите выделение, сохраненное в обособленный канал. Вернитесь на копию слоя и примените к ней опцию Clear меню Edit. Таким методом вы уберете часть тени , которая должна находиться за объектом.
8. Для последующей работы сбережете документ опцией Save меню File. Если вы не хотите утратить предыдущую версию файла, примените опцию Save As.
Зачастую чудесную по композиции фотографию портят абсолютно лишние предметы либо люди, без присутствия которых фотография была бы значительно прекраснее и слаженнее. Если вам кажется, что на фотографии присутствуют лишние объекты – не торопитесь выбрасывать ее. С подмогой графического редактора Adobe Photoshop вы легко сумеете опрятно и невидимо убрать все лишнее с фотографии.
Инструкция
1. Для того дабы ликвидировать непотребные фрагменты на изображении, используйте комфортный инструмент Clone Stamp – он разрешает клонировать некоторые части изображения и вставлять их взамен других, маскируя непотребные элементы. Загрузите в Фотошопе фотографию, на которой вам надобно убрать всякий объект.
2. Сделайте новейший слой, а после этого кликните на панели инструментов на иконку Clone Stamp. Зажмите клавишу Alt и кликните левой клавишей мыши на то место фотографии, которое вы хотите сделать источником клонирования – скажем, на небосвод, траву либо песок.
3. Выберите надобный размер кисти и начинайте старательно закрашивать ненужный объект на фотографии, время от времени меняя источник клонирования, кликая на надобное место с зажатой клавишей Alt.
4. Тяготитесь к тому, дабы отпечаток не выглядел неестественно – для этого берите в качестве источника клонирования различные фрагменты фотографии, подходящие для этого. Вы сумеете смешать различные оттенки света и тени, и отпечаток будет выглядеть реалистично и невидимо.
5. Если вы закрасили лишнее, сделайте маску слоя (Layer>Layer Mask>Reveal all), нажмите клавишу D, дабы установить палитру по умолчанию, а после этого настройте мягкость кисти и обработайте в режиме маски черным цветом те детали, которые не надобно было покрывать клонированной областью, а белым – те, которые напротив надобно проявить.
6. Выйдите из режима маски и доработайте фотографию – мелкие детали клонируйте с поддержкой кисти размером 4-5 пикселей, увеличив изображение, дабы готовый вариант был опрятным и выглядел подлинно. Некоторые швы и другие мелкие элементы, невидимые только при увеличенном масштабе, вы можете дорисовать на фотографии вручную.
На разных сайтах, в фотобанках, комплектах фотоклипартов неоднократно присутствуют фотографии предметов, от которых не падает тень . Сделать такую фотографию только при помощи фотоаппарата затруднительно, потому что для отсутствия тени требуется освещение предмета со всех сторон. Для полного исчезновения тени с картинки требуется ее графическое редактирование. Убрать тень на всякий фотографии дозволено в программе «Фотошоп», затратив на обработку изображения каждого несколько минут.
Вам понадобится
- – программа «Фотошоп»
- – фотография, откуда надобно убрать тень
Инструкция
1. Выделите тень на изображении инструментом «Перо». Для редактирования полученного силуэта воспользуйтесь инструментом «Перо+», увеличивая число опорных точек щелчками мыши по линии обводки и трансформируя силуэт их перемещением. После этого, не убирая курсор, с линии обводки, нажмите на правую кнопку мыши и выберите «Образовать выделенную область». Область растушевки подметьте равной 0 пикселям и поставьте галочку в поле «Сглаживание» для того дабы выделение было максимально точным.
2. Удалите выделенную область, нажав кнопку Delete. Снимите выделение командой «Выделение – Отменить выделение».
3. Если фон изображения имеет однородный цвет, но не белый, то щелкните по фону инструментом «Пипетка», дабы надобный цвет возник в панели инструментов. Выберите инструмент «Заливка» и залейте выбранным цветом то место, где была тень . Если по каким-то причинам около предмета видны остатки тени, то приблизьте изображение с поддержкой инструмента «Лупа» и, предпочтя жесткую кисть подходящего размера, закрасьте непотребные участки цветом фона. Для удаления оставшихся частей тени также дозволено применять инструмент «Откровенное лассо», выделяя требующие корректировки части картинки и заливая их цветом фона с поддержкой команды «Редактировать-исполнить заливку».
4. Если фон изображения неоднородный и повторяющийся, то для поправления области, где была тень , сделайте новейший слой под слоем изображения. Переименуйте любым наименованием верхний слой и удалите белую область на месте прежней тени инструментом «Магическая палка». Склонируйте подходящие участок фона инструментом «Штамп». На нижнем слое сделайте отпечатки штампом так, дабы они просвечивались через «вырезанную» область верхнего слоя.
5. Если фон изображения трудный и его невозможно восстановить инструментом «Штамп», то выделите каждый предмет при помощи инструмента «Перо» и исполните команду «Выделение-Инвертировать». Позже этой команды выделенной будет не сама картинка, а фон вокруг нее. Удалите фон, нажав кнопку Delete.
Видео по теме
Полезный совет
Если есть выбор, то для удаления тени выбирайте изображения с белым либо однородным фоном (это дозволит стремительно восстановить фон на месте тени).Для выделения тени, исключительно темной, усердствуйте не пользоваться инструментом «Магическая палка», потому что дозволено повредить части самого предмета
Первоначально водяным знаком именовалось изображение, наносимое специальным образом на бумагу для идентификации изготовителя продукции либо охраны документов от подделки. По мере становления компьютерных спецтехнологий стали возникать цифровые водяные знаки, используемые для охраны прав обладателей цифрового контента. При помощи программы Photoshop дозволено сделать сходственный знак и наложить его на изображение, предуготовленное для размещения на интернет-источниках.
Вам понадобится
- – программа Photoshop;
- – изображение.
Инструкция
1. В качестве основы для создания водяного знака дозволено применять логотип, наименование интернет-источника, на котором будет помещено изображение, либо адрес личного сайта обладателя фотографии. Напротив говоря, подойдет всякое изображение с легко читаемыми силуэтами.
2. Откройте в графическом редакторе изображение, на которое собираетесь наносить водяной знак. Если у вас есть основа для создания знака, разместите ее поверх открытой картинки опцией Place меню File. Отрегулировав высоту и ширину рамки, окружающей вставленное изображение, подгоните размер картинки под размер фона. Желанно сделать так, дабы грядущий водяной знак не оказался огромнее снимка, на тот, что он наложен.
3. Если изображения, на базе которого дозволено сделать водяной знак, у вас не оказалось, включите инструмент, при помощи которого вы сотворите фигуру либо надпись. Если на картинку будет наложено наименование сайта либо любая иная надпись, выберите инструмент Horizontal Type Tool. Для создания водяного знака из готовой фигуры выберите Custom Shape Tool. Фигуру произвольной формы дозволено нарисовать при помощи Pen Tool либо Freeform Pen Tool в режиме Shape Layers.
4. Сделайте надпись либо нарисуйте фигуру при помощи выбранного инструмента. Стержневой цвет, в тот, что окрашено сделанное изображение, специального значения не имеет, от того что на водяном знаке его не будет видно. Дабы убрать цвет заливки, уменьшите величину параметра Fill в палитре слоев до нуля.
5. В некоторых случаях водяные знаки, которые наносились на бумагу, были рельефными. Для того дабы сделать видимым такой знак, нанесенный на цифровое изображение, тоже применяется имитация рельефа. Откройте настройки жанра опцией Bevel and Emboss группы Layer Style меню Layer.
6. Традиционно предлагается выставить настройки рельефа на глаз. Переключая опции Up и Down в поле Direction, вы получите выпуклое либо вдавленное в фон изображение. Параметром Depth регулируется глубина рельефа. Если в процессе настройки оказалось, что тень, присутствующая в этом жанре, искажает фоновое изображение, сделайте ее больше прозрачной, уменьшив значение второго параметра Opacity в панели Shading. 1-й параметр Opacity в этой панели управляет непрозрачностью ясных частей рельефа.
7. Водяной знак готов и наложен на фотографию. Для сохранения картинки со знаком примените опцию Save for Web меню File. Если вы хотите сберечь водяной знак в виде отдельного файла, удалите фоновый слой со снимком и примените опцию Save As из того же меню. Для сохранения знака со жанром слоя и прозрачным фоном выберите формат psd.
Добавление тени к объекту на фотографии добавляет ему глубины и естественности. Вот почему многие так стремятся научиться делать тень, используя графическую программу. И такой софт, как Photoshop, позволяет без особых сложностей дорисовывать тень до любого предмета. После прочтения статьи вы узнаете, как сделать тень в «Фотошопе».
Шаг 1: Открытие изображения для редактирования
Прежде чем узнать, как в «Фотошопе» сделать тень от объекта, необходимо понимать базу графической программы, а именно — как загружать готовую фотографию, как выделять предмет и работать со слоями. Для того чтобы открыть изображение в Photoshop, необходимо зайти в раздел «Файл» в панели меню и нажать на пункт «Открыть». Это же можно осуществить с помощью сочетания кнопок быстрого доступа Ctrl+O. В открывшемся окне выбрать изображение, которое вы хотите изменить, и нажать на кнопку «Открыть».
Шаг 2: Копирование фотографии на новый слой
Если вы занимаетесь вопросом, как сделать тень от предмета в «Фотошопе», вам необходимо научится работать со слоями. Это чуть ли не самый важный элемент в работе с графикой. Поэтому, открыв изображение, необходимо нажать на кнопки Ctrl+J, и фон скопируется на новый слой. Есть еще один хороший метод копирования слоев. Для этого необходимо нажать правой клавишей мыши на фон, выбрать пункт «Создать дубликат слоя…» и дать ему имя. Далее можно приступать к следующему этапу редактирования фотографии.
Шаг 3: Вырезание отдельного объекта для добавления тени
После того как слой был скопирован, можно заняться вырезанием предмета, к которому необходимо применить эффект наложения тени. Для этого используется масса различных инструментов по вырезанию предметов. Можно вырезать с помощью инструментов «Перо», «Волшебная палочка», «Магнитное лассо», прямоугольная или овальная область. После выделения объекта его лучше всего скопировать на новый слой, нажав на клавиши клавиатуры Ctrl+J.
Шаг 4: Как открыть палитру эффектов
Вот мы и добрались до пункта о том, как сделать тень от предмета в «Фотошопе». Необходимо к слою применить функцию тени. Палитра эффектов находится под панелью со слоями. Это значок в виде букв «fx». После его нажатия откроется новое окно с добавлением внутренних теней, градиента, свечения, глянца и прочих эффектов. Но прежде чем добавлять тень, необходимо убедиться, что выделен необходимый слой, и уже к нему применять эффекты.
Шаг 5: Настройки эффекта теней
Вот вы и узнали, как сделать тень в «Фотошопе». Теперь необходимо разобраться в настройках этого эффекта. Существует множество режимов наложения: это затемнение, умножение, точечный свет и прочие. Рядом создана палитра цветов. Есть возможность выбрать буквально любой оттенок для создания теней. В настройках указан угол его наложения в градусах, размер и смещение тени в пикселях, размах в процентном соотношении. Тени можно добавить шума, то есть зернистости на фотографии. И наиболее интересной ее настройкой является контур. Его можно устанавливать с помощью различных геометрических функций, соответственно, и форма тени будет отличаться.
Шаг 6: Выбор другого типа теней
Существует и такое понятие, как наложение внутренней тени на объект. Вы можете спросить, как сделать тень в «Фотошопе», чтобы она была в центре выделенного объекта. Все очень просто. Вместо того чтобы в палитре эффектов выбирать тень, нажмите на параметр «Внутренняя тень». В настройках данного параметра вы увидите те же пункты. Единственным отличием будет то, что тень не будет выходить за рамки выделенного предмета или объекта.
Вот у вас и получилось добавить тень выделенного объекта. Но профессиональное наложение требует точности. Существует еще один способ добавления эффекта тени на изображение. Перейдём и к нему, после того как рассмотрим, как сделать тень текста в «Фотошопе».
Добавление эффекта тени к тексту
Для того чтобы к буквам добавить тень, прежде необходимо научиться печатать в графической программе. В любой версии Photoshop есть инструмент «Горизонтальный и вертикальный текст». Выбрав его, можно с клавиатуры создать любую надпись и далее по той же схеме добавить тень. Если же у вас на готовом изображении уже написан текст, понятно, что он является тем же слоем, что и фон. Для добавления к нему тени необходимо изначально вырезать текст на новый слой и только потом добавлять эффекты.
Еще один способ добавления тени к объекту
Добавить эффект тени к объекту можно и совершенно иным методом. После импорта фотографии в рабочую область графической программы необходимо скопировать объект на новый слой. Только уже не вырезать его, а копировать. Это делается с помощью инструментов выделения, таких как «Перо», «Волшебная палочка» или «Лассо».
После выделения необходимо нажать сочетание клавиш Ctrl+J. Объект скопируется на новый слой. Далее между фоном и нашим скопированным объектом необходимо добавить пустой слой. Это делается нажатием на значок документа в панели, находящейся под областью работы со слоями. После того как пустой слой был добавлен, нажимаем кнопку Ctrl и, не отпуская ее, клацаем мышкой на выделенный объект. Должен получиться пунктирный контур объекта на нашем выделенном новом фоне. Переходим к пункту о том, как сделать тень в «Фотошопе CS6» или любой другой версии.
Необходимо перейти в раздел «Редактирование» и в строке меню выбрать пункт «Выполнить заливку». В открывшемся окне выбираем цвет заливки, который и будет нашей тенью. Далее нажимаем сочетание кнопок Ctrl+T, зажимаем клавишу Ctrl и перетаскиваем верхнюю точку изображения вбок. Нижние точки следует оставить нетронутыми, ведь любая тень должна соприкасаться с объектом. Далее добавляем к тени шум для правдоподобности и неровности краев. Он находится в строке меню «Фильтр». Нажмите на пункт «Размытие» и выберите «Размытие по Гауссу». Подбираем необходимые параметры размытия и получаем тень к объекту.
Вот мы и разобрали 2 способа, как сделать тень в «Фотошопе». Остальное за практикой!
Как известно, в фотошопе можно сделать множество красивых эффектов для фотографий и изображений.
Кроме того, в программе реализована возможность красиво оформлять отдельно взятые объекты и вырезки фотографий.
Объекты можете нарисовать сами, а если не хватает опыта, то в интернете можете легко найти картинки по любой тематике. Такие изображения называются клипартами. Основная их особенность в том, что все они имеют прозрачный фон, поэтому их можно вставить на лист любого цвета и будет смотреться гармонично и красиво. Учтите, что формат JPG не поддерживает прозрачность фона на картинке, поэтому выбираете файлы с расширениями PSD, GIF или PNG.
Проверить прозрачность фона можно сразу, открыв скачанный клипарт в фотошопе, при этом прозрачный фон будет выглядеть в виде небольших серо-белых квадратиков.
Сейчас вы узнаете, как сделать тень от предмета в фотошопе.
Способ первый
Открываете файл в фотошопе, и вы увидите в правом нижнем окошке его название, которое называется слоем. Нажимаете кнопку меню внизу окна слоев, при помощи которого создаете дубликат слоя (наведите на кнопочку, и всплывет подсказка, поэтому трудностей с этим быть не должно), или используйте клавиши CTRL + J.
Выделяете мышкой объект по контуру и зажимаете кнопку CTRL на клавиатуре, удерживая ее, щелкаете на кнопочку слоя будущей тени.
Теперь заливаете контур, который вы выделили, заливкой черного цвета. Для этого нажимаете вместе клавиши ALT + BackSpace, и вы сразу увидите результат.
Размываете контуры фигуры, зайдя в меню раздела «Фильтр» и перейдя в подменю «Размытие». В открывшемся окне выбираете вкладку «Размытие по Гауссу». Напротив меню «Радиус» подбираете нужный вам размер пикселей – от полтора до пятнадцати. При этом вы сразу же сможете увидеть результат в окошке предварительного просмотра. Когда вы достигнете результата, который вам нужен, нажимаете на кнопку «Ок».
Перемещаете тень за объект, меняя местами слои между собой.
Щелкаете правой кнопкой мыши на теневом слое и нажимаете клавиши CTRL + T. После этого действия включится деформация, которая будет сразу видна на рисунке в виде рамки, окружающую предмет, при этом каждая сторона изображения отметится тремя узловыми точками – по углам и в середине.
Зажимаете клавишу CTRL и перемещаете серединку верхнего узла фигуры, придавая изображению как можно более натуральную форму для тени, ориентируясь на освещенность изображения. В том случае, если фотография освещается сверху, настраиваете тень длиной более короткой, чем размер объекта, а если наоборот, то более длинной.
Также подбираете наклон тени, ориентируясь на освещение. После того как все настроите, нажимаете «Enter».
Теперь делаете тень более светлой, уменьшив в окне слоев значение непрозрачности примерно до шестидесяти процентов. Поиграйтесь с этим значением, учитывая фон и цвета вашего изображения.
Как сделать тень картинке в фотошопе – способ второй
В этом способе мы рассмотрим метод, в котором можно сделать тень в фотошопе на рисунке с белым фоновым изображением (так нагляднее).
Открываете фотографию с белым задним фоном.
Выделяете объект, используя инструмент быстрого выделения либо быстрой маски.
Делаете две копии этого слоя (сочетания клавиш Ctrl+J).
Для начала обрабатываете верхний слой (он выделен на рисунке выше). Переходите в инструмент «Перспектива», который находится в меню «Редактирование» строка «Трансформация».
Наводите мышку на верхнюю отметку в центре и передвигаете ее правее, как видно на рисунке ниже, после чего нажимаете ентер.
Теперь наш дубликат необходимо сплющить – выбираете в том же пункте меню инструмент свободной трансформации и передвигаете середину верхнего квадратика вниз, как показано ниже и опять нажимаете ентер.
Уменьшенному и сплющенному дубликату уменьшаете яркость, открыв его настройку в меню «Изображение» — «Коррекция».
Теперь размываете этот слой. Нажимаете пункт меню «Фильтр» и в нем выбираете «Размытие», а потом «Размытие по Гауссу». Радиус выставляете равным восьми пикселям. При большом разрешении картинки размытость можете выставить и больше.
Идете в панель слоев и мышкой перетаскиваете средний слой на место первого.
Вот что должно получиться в итоге.
Однако тень смотрится слишком нереалистичной из-за своей черноты, поэтому мы ее осветлим.
Идете в слои и выставляете параметр непрозрачности на шестьдесят пять процентов.
Ну вот, теперь все смотрится более реально.
В этом примере тень не будет отображать реальную фигуру, а саму суть объекта, которую вы хотите подчеркнуть. Посмотрев на рисунок ниже, вы поймете, о чем идет речь.
Суть, я думаю, вы уловили. Примеров может быть масса – все зависит только от вашей фантазии.
Как сделать такой интересный эффект в фотошопе?
Открываете в программе два рисунка или фотографии. Одна из них будет та, на которую вы хотите наложить тень, а вторая та, которую будете в эту тень превращать.
Рисунок, из которого вы хотите сделать тень можете взять даже плохого качества, поскольку она будет использоваться в качестве шаблона.
Удаляете фоновое изображение на картинке с тенью и создаете ее на новом слое аналогично приемам, которые мы описали выше, если тень слишком темная, осветляете ее. Также для реалистичности можете задать размытие.
Теперь этот очищенный от фона и обработанный рисунок копируете и переносите на основную фотографию. Если размер тени сильно большой, уменьшите его, применив эффект трансформации (для этого переходите в пункт меню «Редактирование», в нем выбираете «Трансформация», а затем «Масштабирование»).
Поскольку наша тень должна находиться за объектом и по верху фона, выделяете объект, используя инструмент быстрого выделения либо быстрой маски и дублируете его, создав новый слой. В результате вы получите желаемый эффект.
Ну вот вы и научились создавать тень для любого предмета или объекта на картинке в фотошопе. Можете приятно удивить не только близких и друзей, но и ваше непосредственное начальство, которое наверняка оценит ваши новые навыки.
Видео уроки
Страница не найдена »ExpertPhotography
404 — Страница не найдена» ExpertPhotography404
Простите! Страница, которую вы искали, не найдена…
Он был перемещен, удален, переименован или, возможно, никогда не существовал. Пожалуйста, свяжитесь с нами, если вам понадобится помощь.
Мне нужна помощь с…
[type = ‘text’]
[type = ‘text’]
[type = ‘password’]
[type = ‘password’]
[‘rmockx.RealPlayer G2 Control’, ‘rmocx.RealPlayer G2 Control.1 ‘, ‘RealPlayer.RealPlayer ™ ActiveX Control (32-разрядный)’, ‘RealVideo.RealVideo ™ ActiveX Control (32-бит)’, ‘RealPlayer’]
[‘rmockx.RealPlayer G2 Control’, ‘rmocx.RealPlayer G2 Control.1’, ‘RealPlayer.RealPlayer ™ ActiveX Control (32-разрядный)’, ‘RealVideo.RealVideo ™ ActiveX Control (32-бит)’, ‘RealPlayer’]
[type = ‘text’]
[type = ‘text’]
[type = ‘password’]
[type = ‘password’]
[‘rmockx.RealPlayer G2 Control ‘, ‘rmocx.RealPlayer G2 Control.1’, ‘RealPlayer.RealPlayer ™ ActiveX Control (32-разрядный)’, ‘RealVideo.RealVideo ™ ActiveX Control (32-бит)’, ‘RealPlayer’]
[‘rmockx.RealPlayer G2 Control’, ‘rmocx.RealPlayer G2 Control.1’, ‘RealPlayer.RealPlayer ™ ActiveX Control (32-разрядный)’, ‘RealVideo.RealVideo ™ ActiveX Control (32-бит)’, ‘RealPlayer’]
[type = ‘text’]
[type = ‘text’]
[type = ‘password’]
[type = ‘password’]
[‘rmockx.RealPlayer G2 Control ‘, ‘rmocx.RealPlayer G2 Control.1’, ‘RealPlayer.RealPlayer ™ ActiveX Control (32-разрядный)’, ‘RealVideo.RealVideo ™ ActiveX Control (32-бит)’, ‘RealPlayer’]
[‘rmockx.RealPlayer G2 Control’, ‘rmocx.RealPlayer G2 Control.1’, ‘RealPlayer.RealPlayer ™ ActiveX Control (32-разрядный)’, ‘RealVideo.RealVideo ™ ActiveX Control (32-бит)’, ‘RealPlayer’]
[type = ‘text’]
[type = ‘text’]
[type = ‘password’]
[type = ‘password’]
[‘rmockx.RealPlayer G2 Control ‘, ‘rmocx.RealPlayer G2 Control.1’, ‘RealPlayer.RealPlayer ™ ActiveX Control (32-разрядный)’, ‘RealVideo.RealVideo ™ ActiveX Control (32-бит)’, ‘RealPlayer’]
[‘rmockx.RealPlayer G2 Control’, ‘rmocx.RealPlayer G2 Control.1’, ‘RealPlayer.RealPlayer ™ ActiveX Control (32-разрядный)’, ‘RealVideo.RealVideo ™ ActiveX Control (32-бит)’, ‘RealPlayer’]
[type = ‘text’]
[type = ‘text’]
[type = ‘password’]
[type = ‘password’]
[‘rmockx.RealPlayer G2 Control ‘, ‘rmocx.RealPlayer G2 Control.1’, ‘RealPlayer.RealPlayer ™ ActiveX Control (32-разрядный)’, ‘RealVideo.RealVideo ™ ActiveX Control (32-бит)’, ‘RealPlayer’]
[‘rmockx.RealPlayer G2 Control’, ‘rmocx.RealPlayer G2 Control.1’, ‘RealPlayer.RealPlayer ™ ActiveX Control (32-разрядный)’, ‘RealVideo.RealVideo ™ ActiveX Control (32-бит)’, ‘RealPlayer’]
[type = ‘text’]
[type = ‘text’]
[type = ‘password’]
[type = ‘password’]
[‘rmockx.RealPlayer G2 Control ‘, ‘rmocx.RealPlayer G2 Control.1’, ‘RealPlayer.RealPlayer ™ ActiveX Control (32-разрядный)’, ‘RealVideo.RealVideo ™ ActiveX Control (32-бит)’, ‘RealPlayer’]
[‘rmockx.RealPlayer G2 Control’, ‘rmocx.RealPlayer G2 Control.1’, ‘RealPlayer.RealPlayer ™ ActiveX Control (32-разрядный)’, ‘RealVideo.RealVideo ™ ActiveX Control (32-бит)’, ‘RealPlayer’]
[type = ‘text’]
[type = ‘text’]
[type = ‘password’]
[type = ‘password’]
[‘rmockx.RealPlayer G2 Control ‘, ‘rmocx.RealPlayer G2 Control.1’, ‘RealPlayer.RealPlayer ™ ActiveX Control (32-разрядный)’, ‘RealVideo.RealVideo ™ ActiveX Control (32-бит)’, ‘RealPlayer’]
[‘rmockx.RealPlayer G2 Control’, ‘rmocx.RealPlayer G2 Control.1’, ‘RealPlayer.RealPlayer ™ ActiveX Control (32-разрядный)’, ‘RealVideo.RealVideo ™ ActiveX Control (32-бит)’, ‘RealPlayer’]
[type = ‘text’]
[type = ‘text’]
[type = ‘password’]
[type = ‘password’]
[‘rmockx.RealPlayer G2 Control ‘, ‘rmocx.RealPlayer G2 Control.1’, ‘RealPlayer.RealPlayer ™ ActiveX Control (32-разрядный)’, ‘RealVideo.RealVideo ™ ActiveX Control (32-бит)’, ‘RealPlayer’]
[‘rmockx.RealPlayer G2 Control’, ‘rmocx.RealPlayer G2 Control.1’, ‘RealPlayer.RealPlayer ™ ActiveX Control (32-разрядный)’, ‘RealVideo.RealVideo ™ ActiveX Control (32-бит)’, ‘RealPlayer’]
[type = ‘text’]
[type = ‘text’]
[type = ‘password’]
[type = ‘password’]
[‘rmockx.RealPlayer G2 Control ‘, ‘rmocx.RealPlayer G2 Control.1’, ‘RealPlayer.RealPlayer ™ ActiveX Control (32-разрядный)’, ‘RealVideo.RealVideo ™ ActiveX Control (32-бит)’, ‘RealPlayer’]
[‘rmockx.RealPlayer G2 Control’, ‘rmocx.RealPlayer G2 Control.1’, ‘RealPlayer.RealPlayer ™ ActiveX Control (32-разрядный)’, ‘RealVideo.RealVideo ™ ActiveX Control (32-бит)’, ‘RealPlayer’]
[type = ‘text’]
[type = ‘text’]
[type = ‘password’]
[type = ‘password’]
[‘rmockx.RealPlayer G2 Control ‘, ‘rmocx.RealPlayer G2 Control.1’, ‘RealPlayer.RealPlayer ™ ActiveX Control (32-разрядный)’, ‘RealVideo.RealVideo ™ ActiveX Control (32-бит)’, ‘RealPlayer’]
[‘rmockx.RealPlayer G2 Control’, ‘rmocx.RealPlayer G2 Control.1’, ‘RealPlayer.RealPlayer ™ ActiveX Control (32-разрядный)’, ‘RealVideo.RealVideo ™ ActiveX Control (32-бит)’, ‘RealPlayer’]
[type = ‘text’]
[type = ‘text’]
[type = ‘password’]
[type = ‘password’]
[‘rmockx.RealPlayer G2 Control ‘, ‘rmocx.RealPlayer G2 Control.1’, ‘RealPlayer.RealPlayer ™ ActiveX Control (32-разрядный)’, ‘RealVideo.RealVideo ™ ActiveX Control (32-бит)’, ‘RealPlayer’]
[‘rmockx.RealPlayer G2 Control’, ‘rmocx.RealPlayer G2 Control.1’, ‘RealPlayer.RealPlayer ™ ActiveX Control (32-разрядный)’, ‘RealVideo.RealVideo ™ ActiveX Control (32-бит)’, ‘RealPlayer’]
[type = ‘text’]
[type = ‘text’]
[type = ‘password’]
[type = ‘password’]
[‘rmockx.RealPlayer G2 Control ‘, ‘rmocx.RealPlayer G2 Control.1’, ‘RealPlayer.RealPlayer ™ ActiveX Control (32-разрядный)’, ‘RealVideo.RealVideo ™ ActiveX Control (32-бит)’, ‘RealPlayer’]
[‘rmockx.RealPlayer G2 Control’, ‘rmocx.RealPlayer G2 Control.1’, ‘RealPlayer.RealPlayer ™ ActiveX Control (32-разрядный)’, ‘RealVideo.RealVideo ™ ActiveX Control (32-бит)’, ‘RealPlayer’]
[type = ‘text’]
[type = ‘text’]
[type = ‘password’]
[type = ‘password’]
[‘rmockx.RealPlayer G2 Control ‘, ‘rmocx.RealPlayer G2 Control.1’, ‘RealPlayer.RealPlayer ™ ActiveX Control (32-разрядный)’, ‘RealVideo.RealVideo ™ ActiveX Control (32-бит)’, ‘RealPlayer’]
[‘rmockx.RealPlayer G2 Control’, ‘rmocx.RealPlayer G2 Control.1’, ‘RealPlayer.RealPlayer ™ ActiveX Control (32-разрядный)’, ‘RealVideo.RealVideo ™ ActiveX Control (32-бит)’, ‘RealPlayer’]
[type = ‘text’]
[type = ‘text’]
[type = ‘password’]
[type = ‘password’]
[‘rmockx.RealPlayer G2 Control ‘, ‘rmocx.RealPlayer G2 Control.1’, ‘RealPlayer.RealPlayer ™ ActiveX Control (32-разрядный)’, ‘RealVideo.RealVideo ™ ActiveX Control (32-бит)’, ‘RealPlayer’]
[‘rmockx.RealPlayer G2 Control’, ‘rmocx.RealPlayer G2 Control.1’, ‘RealPlayer.RealPlayer ™ ActiveX Control (32-разрядный)’, ‘RealVideo.RealVideo ™ ActiveX Control (32-бит)’, ‘RealPlayer’]
Страница не найдена »ExpertPhotography
404 — Страница не найдена» ExpertPhotography404
Простите! Страница, которую вы искали, не найдена…
Он был перемещен, удален, переименован или, возможно, никогда не существовал. Пожалуйста, свяжитесь с нами, если вам понадобится помощь.
Мне нужна помощь с…
[type = ‘text’]
[type = ‘text’]
[type = ‘password’]
[type = ‘password’]
[‘rmockx.RealPlayer G2 Control’, ‘rmocx.RealPlayer G2 Control.1 ‘, ‘RealPlayer.RealPlayer ™ ActiveX Control (32-разрядный)’, ‘RealVideo.RealVideo ™ ActiveX Control (32-бит)’, ‘RealPlayer’]
[‘rmockx.RealPlayer G2 Control’, ‘rmocx.RealPlayer G2 Control.1’, ‘RealPlayer.RealPlayer ™ ActiveX Control (32-разрядный)’, ‘RealVideo.RealVideo ™ ActiveX Control (32-бит)’, ‘RealPlayer’]
[type = ‘text’]
[type = ‘text’]
[type = ‘password’]
[type = ‘password’]
[‘rmockx.RealPlayer G2 Control ‘, ‘rmocx.RealPlayer G2 Control.1’, ‘RealPlayer.RealPlayer ™ ActiveX Control (32-разрядный)’, ‘RealVideo.RealVideo ™ ActiveX Control (32-бит)’, ‘RealPlayer’]
[‘rmockx.RealPlayer G2 Control’, ‘rmocx.RealPlayer G2 Control.1’, ‘RealPlayer.RealPlayer ™ ActiveX Control (32-разрядный)’, ‘RealVideo.RealVideo ™ ActiveX Control (32-бит)’, ‘RealPlayer’]
[type = ‘text’]
[type = ‘text’]
[type = ‘password’]
[type = ‘password’]
[‘rmockx.RealPlayer G2 Control ‘, ‘rmocx.RealPlayer G2 Control.1’, ‘RealPlayer.RealPlayer ™ ActiveX Control (32-разрядный)’, ‘RealVideo.RealVideo ™ ActiveX Control (32-бит)’, ‘RealPlayer’]
[‘rmockx.RealPlayer G2 Control’, ‘rmocx.RealPlayer G2 Control.1’, ‘RealPlayer.RealPlayer ™ ActiveX Control (32-разрядный)’, ‘RealVideo.RealVideo ™ ActiveX Control (32-бит)’, ‘RealPlayer’]
[type = ‘text’]
[type = ‘text’]
[type = ‘password’]
[type = ‘password’]
[‘rmockx.RealPlayer G2 Control ‘, ‘rmocx.RealPlayer G2 Control.1’, ‘RealPlayer.RealPlayer ™ ActiveX Control (32-разрядный)’, ‘RealVideo.RealVideo ™ ActiveX Control (32-бит)’, ‘RealPlayer’]
[‘rmockx.RealPlayer G2 Control’, ‘rmocx.RealPlayer G2 Control.1’, ‘RealPlayer.RealPlayer ™ ActiveX Control (32-разрядный)’, ‘RealVideo.RealVideo ™ ActiveX Control (32-бит)’, ‘RealPlayer’]
[type = ‘text’]
[type = ‘text’]
[type = ‘password’]
[type = ‘password’]
[‘rmockx.RealPlayer G2 Control ‘, ‘rmocx.RealPlayer G2 Control.1’, ‘RealPlayer.RealPlayer ™ ActiveX Control (32-разрядный)’, ‘RealVideo.RealVideo ™ ActiveX Control (32-бит)’, ‘RealPlayer’]
[‘rmockx.RealPlayer G2 Control’, ‘rmocx.RealPlayer G2 Control.1’, ‘RealPlayer.RealPlayer ™ ActiveX Control (32-разрядный)’, ‘RealVideo.RealVideo ™ ActiveX Control (32-бит)’, ‘RealPlayer’]
[type = ‘text’]
[type = ‘text’]
[type = ‘password’]
[type = ‘password’]
[‘rmockx.RealPlayer G2 Control ‘, ‘rmocx.RealPlayer G2 Control.1’, ‘RealPlayer.RealPlayer ™ ActiveX Control (32-разрядный)’, ‘RealVideo.RealVideo ™ ActiveX Control (32-бит)’, ‘RealPlayer’]
[‘rmockx.RealPlayer G2 Control’, ‘rmocx.RealPlayer G2 Control.1’, ‘RealPlayer.RealPlayer ™ ActiveX Control (32-разрядный)’, ‘RealVideo.RealVideo ™ ActiveX Control (32-бит)’, ‘RealPlayer’]
[type = ‘text’]
[type = ‘text’]
[type = ‘password’]
[type = ‘password’]
[‘rmockx.RealPlayer G2 Control ‘, ‘rmocx.RealPlayer G2 Control.1’, ‘RealPlayer.RealPlayer ™ ActiveX Control (32-разрядный)’, ‘RealVideo.RealVideo ™ ActiveX Control (32-бит)’, ‘RealPlayer’]
[‘rmockx.RealPlayer G2 Control’, ‘rmocx.RealPlayer G2 Control.1’, ‘RealPlayer.RealPlayer ™ ActiveX Control (32-разрядный)’, ‘RealVideo.RealVideo ™ ActiveX Control (32-бит)’, ‘RealPlayer’]
[type = ‘text’]
[type = ‘text’]
[type = ‘password’]
[type = ‘password’]
[‘rmockx.RealPlayer G2 Control ‘, ‘rmocx.RealPlayer G2 Control.1’, ‘RealPlayer.RealPlayer ™ ActiveX Control (32-разрядный)’, ‘RealVideo.RealVideo ™ ActiveX Control (32-бит)’, ‘RealPlayer’]
[‘rmockx.RealPlayer G2 Control’, ‘rmocx.RealPlayer G2 Control.1’, ‘RealPlayer.RealPlayer ™ ActiveX Control (32-разрядный)’, ‘RealVideo.RealVideo ™ ActiveX Control (32-бит)’, ‘RealPlayer’]
[type = ‘text’]
[type = ‘text’]
[type = ‘password’]
[type = ‘password’]
[‘rmockx.RealPlayer G2 Control ‘, ‘rmocx.RealPlayer G2 Control.1’, ‘RealPlayer.RealPlayer ™ ActiveX Control (32-разрядный)’, ‘RealVideo.RealVideo ™ ActiveX Control (32-бит)’, ‘RealPlayer’]
[‘rmockx.RealPlayer G2 Control’, ‘rmocx.RealPlayer G2 Control.1’, ‘RealPlayer.RealPlayer ™ ActiveX Control (32-разрядный)’, ‘RealVideo.RealVideo ™ ActiveX Control (32-бит)’, ‘RealPlayer’]
[type = ‘text’]
[type = ‘text’]
[type = ‘password’]
[type = ‘password’]
[‘rmockx.RealPlayer G2 Control ‘, ‘rmocx.RealPlayer G2 Control.1’, ‘RealPlayer.RealPlayer ™ ActiveX Control (32-разрядный)’, ‘RealVideo.RealVideo ™ ActiveX Control (32-бит)’, ‘RealPlayer’]
[‘rmockx.RealPlayer G2 Control’, ‘rmocx.RealPlayer G2 Control.1’, ‘RealPlayer.RealPlayer ™ ActiveX Control (32-разрядный)’, ‘RealVideo.RealVideo ™ ActiveX Control (32-бит)’, ‘RealPlayer’]
[type = ‘text’]
[type = ‘text’]
[type = ‘password’]
[type = ‘password’]
[‘rmockx.RealPlayer G2 Control ‘, ‘rmocx.RealPlayer G2 Control.1’, ‘RealPlayer.RealPlayer ™ ActiveX Control (32-разрядный)’, ‘RealVideo.RealVideo ™ ActiveX Control (32-бит)’, ‘RealPlayer’]
[‘rmockx.RealPlayer G2 Control’, ‘rmocx.RealPlayer G2 Control.1’, ‘RealPlayer.RealPlayer ™ ActiveX Control (32-разрядный)’, ‘RealVideo.RealVideo ™ ActiveX Control (32-бит)’, ‘RealPlayer’]
[type = ‘text’]
[type = ‘text’]
[type = ‘password’]
[type = ‘password’]
[‘rmockx.RealPlayer G2 Control ‘, ‘rmocx.RealPlayer G2 Control.1’, ‘RealPlayer.RealPlayer ™ ActiveX Control (32-разрядный)’, ‘RealVideo.RealVideo ™ ActiveX Control (32-бит)’, ‘RealPlayer’]
[‘rmockx.RealPlayer G2 Control’, ‘rmocx.RealPlayer G2 Control.1’, ‘RealPlayer.RealPlayer ™ ActiveX Control (32-разрядный)’, ‘RealVideo.RealVideo ™ ActiveX Control (32-бит)’, ‘RealPlayer’]
[type = ‘text’]
[type = ‘text’]
[type = ‘password’]
[type = ‘password’]
[‘rmockx.RealPlayer G2 Control ‘, ‘rmocx.RealPlayer G2 Control.1’, ‘RealPlayer.RealPlayer ™ ActiveX Control (32-разрядный)’, ‘RealVideo.RealVideo ™ ActiveX Control (32-бит)’, ‘RealPlayer’]
[‘rmockx.RealPlayer G2 Control’, ‘rmocx.RealPlayer G2 Control.1’, ‘RealPlayer.RealPlayer ™ ActiveX Control (32-разрядный)’, ‘RealVideo.RealVideo ™ ActiveX Control (32-бит)’, ‘RealPlayer’]
[type = ‘text’]
[type = ‘text’]
[type = ‘password’]
[type = ‘password’]
[‘rmockx.RealPlayer G2 Control ‘, ‘rmocx.RealPlayer G2 Control.1’, ‘RealPlayer.RealPlayer ™ ActiveX Control (32-разрядный)’, ‘RealVideo.RealVideo ™ ActiveX Control (32-бит)’, ‘RealPlayer’]
[‘rmockx.RealPlayer G2 Control’, ‘rmocx.RealPlayer G2 Control.1’, ‘RealPlayer.RealPlayer ™ ActiveX Control (32-разрядный)’, ‘RealVideo.RealVideo ™ ActiveX Control (32-бит)’, ‘RealPlayer’]
Страница не найдена »ExpertPhotography
404 — Страница не найдена» ExpertPhotography404
Простите! Страница, которую вы искали, не найдена…
Он был перемещен, удален, переименован или, возможно, никогда не существовал. Пожалуйста, свяжитесь с нами, если вам понадобится помощь.
Мне нужна помощь с…
[type = ‘text’]
[type = ‘text’]
[type = ‘password’]
[type = ‘password’]
[‘rmockx.RealPlayer G2 Control’, ‘rmocx.RealPlayer G2 Control.1 ‘, ‘RealPlayer.RealPlayer ™ ActiveX Control (32-разрядный)’, ‘RealVideo.RealVideo ™ ActiveX Control (32-бит)’, ‘RealPlayer’]
[‘rmockx.RealPlayer G2 Control’, ‘rmocx.RealPlayer G2 Control.1’, ‘RealPlayer.RealPlayer ™ ActiveX Control (32-разрядный)’, ‘RealVideo.RealVideo ™ ActiveX Control (32-бит)’, ‘RealPlayer’]
[type = ‘text’]
[type = ‘text’]
[type = ‘password’]
[type = ‘password’]
[‘rmockx.RealPlayer G2 Control ‘, ‘rmocx.RealPlayer G2 Control.1’, ‘RealPlayer.RealPlayer ™ ActiveX Control (32-разрядный)’, ‘RealVideo.RealVideo ™ ActiveX Control (32-бит)’, ‘RealPlayer’]
[‘rmockx.RealPlayer G2 Control’, ‘rmocx.RealPlayer G2 Control.1’, ‘RealPlayer.RealPlayer ™ ActiveX Control (32-разрядный)’, ‘RealVideo.RealVideo ™ ActiveX Control (32-бит)’, ‘RealPlayer’]
[type = ‘text’]
[type = ‘text’]
[type = ‘password’]
[type = ‘password’]
[‘rmockx.RealPlayer G2 Control ‘, ‘rmocx.RealPlayer G2 Control.1’, ‘RealPlayer.RealPlayer ™ ActiveX Control (32-разрядный)’, ‘RealVideo.RealVideo ™ ActiveX Control (32-бит)’, ‘RealPlayer’]
[‘rmockx.RealPlayer G2 Control’, ‘rmocx.RealPlayer G2 Control.1’, ‘RealPlayer.RealPlayer ™ ActiveX Control (32-разрядный)’, ‘RealVideo.RealVideo ™ ActiveX Control (32-бит)’, ‘RealPlayer’]
[type = ‘text’]
[type = ‘text’]
[type = ‘password’]
[type = ‘password’]
[‘rmockx.RealPlayer G2 Control ‘, ‘rmocx.RealPlayer G2 Control.1’, ‘RealPlayer.RealPlayer ™ ActiveX Control (32-разрядный)’, ‘RealVideo.RealVideo ™ ActiveX Control (32-бит)’, ‘RealPlayer’]
[‘rmockx.RealPlayer G2 Control’, ‘rmocx.RealPlayer G2 Control.1’, ‘RealPlayer.RealPlayer ™ ActiveX Control (32-разрядный)’, ‘RealVideo.RealVideo ™ ActiveX Control (32-бит)’, ‘RealPlayer’]
[type = ‘text’]
[type = ‘text’]
[type = ‘password’]
[type = ‘password’]
[‘rmockx.RealPlayer G2 Control ‘, ‘rmocx.RealPlayer G2 Control.1’, ‘RealPlayer.RealPlayer ™ ActiveX Control (32-разрядный)’, ‘RealVideo.RealVideo ™ ActiveX Control (32-бит)’, ‘RealPlayer’]
[‘rmockx.RealPlayer G2 Control’, ‘rmocx.RealPlayer G2 Control.1’, ‘RealPlayer.RealPlayer ™ ActiveX Control (32-разрядный)’, ‘RealVideo.RealVideo ™ ActiveX Control (32-бит)’, ‘RealPlayer’]
[type = ‘text’]
[type = ‘text’]
[type = ‘password’]
[type = ‘password’]
[‘rmockx.RealPlayer G2 Control ‘, ‘rmocx.RealPlayer G2 Control.1’, ‘RealPlayer.RealPlayer ™ ActiveX Control (32-разрядный)’, ‘RealVideo.RealVideo ™ ActiveX Control (32-бит)’, ‘RealPlayer’]
[‘rmockx.RealPlayer G2 Control’, ‘rmocx.RealPlayer G2 Control.1’, ‘RealPlayer.RealPlayer ™ ActiveX Control (32-разрядный)’, ‘RealVideo.RealVideo ™ ActiveX Control (32-бит)’, ‘RealPlayer’]
[type = ‘text’]
[type = ‘text’]
[type = ‘password’]
[type = ‘password’]
[‘rmockx.RealPlayer G2 Control ‘, ‘rmocx.RealPlayer G2 Control.1’, ‘RealPlayer.RealPlayer ™ ActiveX Control (32-разрядный)’, ‘RealVideo.RealVideo ™ ActiveX Control (32-бит)’, ‘RealPlayer’]
[‘rmockx.RealPlayer G2 Control’, ‘rmocx.RealPlayer G2 Control.1’, ‘RealPlayer.RealPlayer ™ ActiveX Control (32-разрядный)’, ‘RealVideo.RealVideo ™ ActiveX Control (32-бит)’, ‘RealPlayer’]
[type = ‘text’]
[type = ‘text’]
[type = ‘password’]
[type = ‘password’]
[‘rmockx.RealPlayer G2 Control ‘, ‘rmocx.RealPlayer G2 Control.1’, ‘RealPlayer.RealPlayer ™ ActiveX Control (32-разрядный)’, ‘RealVideo.RealVideo ™ ActiveX Control (32-бит)’, ‘RealPlayer’]
[‘rmockx.RealPlayer G2 Control’, ‘rmocx.RealPlayer G2 Control.1’, ‘RealPlayer.RealPlayer ™ ActiveX Control (32-разрядный)’, ‘RealVideo.RealVideo ™ ActiveX Control (32-бит)’, ‘RealPlayer’]
[type = ‘text’]
[type = ‘text’]
[type = ‘password’]
[type = ‘password’]
[‘rmockx.RealPlayer G2 Control ‘, ‘rmocx.RealPlayer G2 Control.1’, ‘RealPlayer.RealPlayer ™ ActiveX Control (32-разрядный)’, ‘RealVideo.RealVideo ™ ActiveX Control (32-бит)’, ‘RealPlayer’]
[‘rmockx.RealPlayer G2 Control’, ‘rmocx.RealPlayer G2 Control.1’, ‘RealPlayer.RealPlayer ™ ActiveX Control (32-разрядный)’, ‘RealVideo.RealVideo ™ ActiveX Control (32-бит)’, ‘RealPlayer’]
[type = ‘text’]
[type = ‘text’]
[type = ‘password’]
[type = ‘password’]
[‘rmockx.RealPlayer G2 Control ‘, ‘rmocx.RealPlayer G2 Control.1’, ‘RealPlayer.RealPlayer ™ ActiveX Control (32-разрядный)’, ‘RealVideo.RealVideo ™ ActiveX Control (32-бит)’, ‘RealPlayer’]
[‘rmockx.RealPlayer G2 Control’, ‘rmocx.RealPlayer G2 Control.1’, ‘RealPlayer.RealPlayer ™ ActiveX Control (32-разрядный)’, ‘RealVideo.RealVideo ™ ActiveX Control (32-бит)’, ‘RealPlayer’]
[type = ‘text’]
[type = ‘text’]
[type = ‘password’]
[type = ‘password’]
[‘rmockx.RealPlayer G2 Control ‘, ‘rmocx.RealPlayer G2 Control.1’, ‘RealPlayer.RealPlayer ™ ActiveX Control (32-разрядный)’, ‘RealVideo.RealVideo ™ ActiveX Control (32-бит)’, ‘RealPlayer’]
[‘rmockx.RealPlayer G2 Control’, ‘rmocx.RealPlayer G2 Control.1’, ‘RealPlayer.RealPlayer ™ ActiveX Control (32-разрядный)’, ‘RealVideo.RealVideo ™ ActiveX Control (32-бит)’, ‘RealPlayer’]
[type = ‘text’]
[type = ‘text’]
[type = ‘password’]
[type = ‘password’]
[‘rmockx.RealPlayer G2 Control ‘, ‘rmocx.RealPlayer G2 Control.1’, ‘RealPlayer.RealPlayer ™ ActiveX Control (32-разрядный)’, ‘RealVideo.RealVideo ™ ActiveX Control (32-бит)’, ‘RealPlayer’]
[‘rmockx.RealPlayer G2 Control’, ‘rmocx.RealPlayer G2 Control.1’, ‘RealPlayer.RealPlayer ™ ActiveX Control (32-разрядный)’, ‘RealVideo.RealVideo ™ ActiveX Control (32-бит)’, ‘RealPlayer’]
[type = ‘text’]
[type = ‘text’]
[type = ‘password’]
[type = ‘password’]
[‘rmockx.RealPlayer G2 Control ‘, ‘rmocx.RealPlayer G2 Control.1’, ‘RealPlayer.RealPlayer ™ ActiveX Control (32-разрядный)’, ‘RealVideo.RealVideo ™ ActiveX Control (32-бит)’, ‘RealPlayer’]
[‘rmockx.RealPlayer G2 Control’, ‘rmocx.RealPlayer G2 Control.1’, ‘RealPlayer.RealPlayer ™ ActiveX Control (32-разрядный)’, ‘RealVideo.RealVideo ™ ActiveX Control (32-бит)’, ‘RealPlayer’]
[type = ‘text’]
[type = ‘text’]
[type = ‘password’]
[type = ‘password’]
[‘rmockx.RealPlayer G2 Control ‘, ‘rmocx.RealPlayer G2 Control.1’, ‘RealPlayer.RealPlayer ™ ActiveX Control (32-разрядный)’, ‘RealVideo.RealVideo ™ ActiveX Control (32-бит)’, ‘RealPlayer’]
[‘rmockx.RealPlayer G2 Control’, ‘rmocx.RealPlayer G2 Control.1’, ‘RealPlayer.RealPlayer ™ ActiveX Control (32-разрядный)’, ‘RealVideo.RealVideo ™ ActiveX Control (32-бит)’, «RealPlayer»]
Как сделать реалистичные тени в Photoshop
Создание теней в Photoshop
Если вы помещаете человека или объект на новый фон, вам часто нужно добавлять тени, чтобы помочь им интегрировать их в новую среду и согласовать освещение между сценами.
К счастью, создать реалистичные тени не так уж сложно, и это можно сделать в основном с помощью одного инструмента: Brush Tool!
Что вам понадобится
Так как это чаще всего делается при размещении чего-либо на новом фоне, вам понадобится объект, вырезанный из исходного фона.
Существует бесчисленное множество способов выделения и вырезания объектов из их фона, поэтому мы не будем вдаваться в подробности. Просто помните, что чем точнее вы сделаете выбор, тем лучше будет конечный результат.
Мы выбрали относительно простое изображение, которое позволит нам быстро вырезать объект.
Поскольку это яркий, красочный объект на почти чистом белом фоне, мы можем использовать один из наших любимых инструментов автоматического выделения, «Выбрать тему», чтобы быстро сделать точный выбор объекта.
Если есть избыток, просто перейдите в маску слоя и залейте нежелательные области черным, и это удалит их с изображения.
После того, как выделение сделано, просто загрузите его как маску слоя на изображение с объектом. Установите слой заливки сплошным цветом, установленный на белый цвет, под слоем изображения, и все готово!
У нас есть вырезанный объект поверх простого белого фона, и теперь мы готовы добавить тень.
Рисование теней с помощью инструмента «Кисть»
Вы не поверите, но выбор — обычно самый сложный этап в этом процессе.Создание тени занимает немного времени, но процесс относительно прост и в основном задействует только инструмент «Кисть», чтобы волшебство произошло.
Прежде чем мы начнем, нужно помнить об одной очень важной вещи, создавая собственные тени в Photoshop. Тени редко бывают просто черными и серыми. Так как крошечный кусочек света все еще отражается от поверхности объекта, крошечный кусочек исходного цвета уйдет вместе с ним. Поэтому, когда вы рисуете тени, обязательно используйте цвета, взятые из более темных теней на исходной фотографии.
Обратите внимание, как мы приближаемся к краю фрукта, чтобы уловить некоторые из исходных теней, отбрасываемых под ним.
Кроме того, чем ближе к объекту, тем темнее и отчетливее будут тени. Нам нужны более плотные, плотные и темные тени прямо по краю объекта, и затем, чем дальше становится тень, тем светлее и более рассеивается она.
Давайте сделаем тени. Создайте новый слой под слоем с объектом.Возьмите самый темный цвет тени на изображении и начните рисовать по краю (и под ним) объекта с помощью кисти среднего размера с низким значением Flow.
Вам может потребоваться несколько попыток, чтобы получить что-то естественное. Обязательно обратите пристальное внимание на то, как естественный свет и тени от изображения падают на объект. Затем попытайтесь согласовать направление и интенсивность, когда вы рисуете новую тень.
Как только вы получите тонкую темную тень по нижнему краю, пора переходить к следующим шагам.
Каковы следующие шаги? Что ж, сделать почти то же самое, что вы только что сделали, только с немного более светлым цветом тени (опять же, взято из фотографии) и с немного большей, более мягкой кистью.
Весь процесс может потребовать от вас создания нескольких слоев, каждый с немного другой интенсивностью и немного более светлым цветом. Цель состоит в том, чтобы получить естественный градиент, от темного к светлому и от твердого к мягкому, который выходит за пределы объекта.
В процессе работы вы можете заметить, что некоторые элементы исходного освещения не работают с новой тенью, которую вы создали. В нашем примере мы заметили немного бликов по нижнему краю фрукта.
Чтобы исправить это, просто создайте новый слой и добавьте его как обтравочную маску поверх слоя с объектом. Теперь этот слой появится только там, где появляется объект. Просто нарисуйте тени внутри объекта так же, как вы рисовали внешние тени.
Смягчение теней с помощью размытия
Если вы хотите еще больше улучшить нарисованные тени, размытие по Гауссу поможет сделать их более мягкими и естественными.
Вы применяете размытие по Гауссу к отдельным слоям или группируете все вместе, чтобы сделать все немного мягче. Просто не забывайте часто уменьшать масштаб изображения, чтобы лучше понять, выглядит ли эффект естественным.
Как создать тени в Photoshop для архитектурной визуализации
Итак, вы хотите создать тени в Photoshop для вашей следующей архитектурной презентации? Давайте начнем с определения некоторых ключевых точек:
Создание тени для вырезанных объектов (людей, деревьев, автомобилей) отличается от создания тени для зданий.Кроме того, создание атмосферных теней (например, размытой тени невидимого дерева на переднем плане рендеринга) отличается от предыдущих, о которых я упоминал. Почему? Что ж, может быть, они немного отличаются в процессе, но эффект, которого нужно достичь, разный.
Кстати: поскольку вы, возможно, постоянно ищете более качественную графику и текстуры для визуализации архитектуры, вам следует проверить нашу категорию «Бесплатная загрузка» — здесь вы найдете несколько профессиональных графических изображений, которые вы можете использовать бесплатно — даже для коммерческих проектов. !
Также обратите внимание, что существует огромный пробел в создании просто теней, чем в создании реалистичных теней.Кто угодно может добавлять тени, но сделать их так, как если бы они были визуализированы, — это совершенно новый мир. В этой статье я хочу объяснить свой рабочий процесс, когда дело доходит до этой типичной задачи фотошопа для архитекторов.
Представим, что вы не умеете рендерить или у вас нет мощного ПК. Также ваши методы освещения могут быть не такими хорошими, но вы прекрасно справляетесь с Photoshop. Вот вам и повод научиться создавать тени в Photoshop.
Но в основном причина в том, что при работе в ArchViz 90% времени вы добавляете элементы в визуализированные сцены в Photoshop.Деревья, люди (почти 95% времени; 5% могут быть, если вам действительно нравятся трехмерные люди, что на самом деле не мой случай…), некоторые элементы декораций, такие как рекламная реклама или флаги, которые вы не нашли подходящего трехмерного изображения. модель для рендера. Тогда, если вы не знаете, как правильно отбрасывать тени в Photoshop, вся та замечательная работа, которую вы проделали, пойдет в мусор.
Чем раньше вы примете это, тем лучше вы будете в мире ArchViz: вы можете потратить 6+ часов на рендеринг, но без 2+ часов хорошо выполненной пост-обработки в Photoshop ваши изображения не будут конкурентоспособными. .
Я начну с этой концептуальной сцены, которую я сделал для своего университетского проекта.
Смотрите? Никакой постобработки, связанной с добавлением вырезов, всего несколько корректировок постпроизводства с помощью уровней и кривых (обратите внимание, что фона нет, так как это изображение PNG)
И внезапно я решил, что для лучшего результата в этой концепции мне может понадобиться Чтобы добавить людей на сцену, чтобы усилить масштабную идею моего здания.
Итак, начиная с вырезанного файла людей в формате png, я выбираю его и перетаскиваю на свою сцену.Отрегулируйте размер и положение внутри сцены.
С этого момента я сделал некоторые настройки на уровнях и кривых, для лучшей визуализации сцены, а также немного уменьшил непрозрачность выреза, чтобы не придавать ему большого значения.
CTRL + J для дублирования нашего вырезанного слоя, а затем я активирую исходный слой. CTL + T для преобразования, и когда появится поле свободного преобразования, перетащите его от верхней средней точки привязки, удерживая CTRL, чтобы опустить тень и расположить ее рядом с ее конечным положением.
Затем мы можем перейти в Edit → Puppet Warp (работает только для CS5 или выше, для более старых версий используйте Perspective Warp), чтобы переместить тень в ее правильное положение.
Когда вы щелкаете возле его основания, вы создаете новые опорные точки. Создайте две возле его ног и, удерживая ALT, поверните тень, чтобы она соответствовала направлению другой тени.
Теперь пора сделать его похожим на настоящую тень. Сначала заблокируйте прозрачные пиксели, а теперь выберите инструмент «Градиент».Убедитесь, что его режимы меняются с черного на белый. Перетащите линию вдоль центральной линии тени и нарисуйте ее, пока площадь не станет немного больше.
Измените режим наложения слоев на «Умножение», и тогда у вас будет тень, которая выглядит достаточно хорошо, хотя и не реалистично.
Размытие теней даст нам ощущение реалистичности, которое меняет все. Возможно, в этом примере вы не заметите слишком много, учитывая угол тени и ее масштаб, но с большим количеством фигурных вырезов это имеет значение.
Перейдите в Фильтры → Размытие → Размытие по Гауссу и примените размытие на 2-3 пикселя сверху. Это придаст тени общий размытый вид; но ключевой эффект здесь. Выделите несколько пикселей в верхней части тени с помощью инструмента выделения. Нажмите Refine Edge и добавьте немного значения Feather.
Затем мы снова переходим к размытию по Гауссу, но с гораздо большим значением (скажем, 30-40). Это добавит реалистичный исчезающий эффект тени, который напомнит нам о том, как наш механизм рендеринга обрабатывает тени.
Эта процедура действительна для каждого вырезанного объекта, будь то автомобили, люди, домашние животные, растительность и т. Д.
Представьте, что вы совершили одну из простейших ошибок, к которым склонны люди. do: вы забыли добавить к вашей модели плоскость земли перед рендерингом Или вы на самом деле сделали это специально, потому что хотели объединить вашу сцену в сделанную вами фотографию.
Ваша визуализированная сцена, вероятно, будет отбрасывать тени на стены, которые могут даже выглядеть реалистично.Но как ты справляешься с полом? Создание теней вручную, на мой взгляд, не вариант, так как вы, скорее всего, совершите ошибку (с тенями, созданными вручную, я имею в виду рисование линий и объединение их для создания теней (если у вас нет опыта учителя рисования, вы закончите
Так что лучше всего угадать, как тени могут реагировать на небольшие участки области, и отбросить их туда.
В этом случае я возьму уже обработанную сцену, чтобы показать, что вы могли бы сделать, если вы уже слили свои слои.
Нам нужно иметь в виду, где мы хотим отбрасывать тени, а также насколько сильными они будут. Итак, мы выбираем инструмент Polygonal Lasso Tool и выбираем области, в которых мы хотим отбрасывать тени. В моем случае я хочу придать тени в левой части изображения больше силы.
Попробуйте работать с небольшими областями, так вы сможете легко исправить их или отменить изменения. Даже больше, если вы добавляете более одного теневого слоя к определенной области.
После выбора части, к которой мы хотим применить тени, нажмите «Регулировка яркости / контрастности» и уменьшите значение яркости для выбранных областей.Таким образом вы заметите, как область начинает выглядеть, как если бы на ней была тень.
Как видите, это неразрушающий метод по сравнению с закрашиванием областей, на которые вы хотите отбрасывать тени. Если вы решите, что тени не применяются к вашей сцене, просто удалите слой Яркость / Контрастность, и все вернется в нормальное состояние.
Также важно помнить правила создания теней:
- Тени на траве имеют тенденцию выглядеть немного размытыми из-за эффекта листьев травы, разбросанных во всех направлениях
- Тени на бетоне / тротуаре твердые, геометрические.На них может повлиять текстура, если на ней слишком много неровностей.
- Тени, отбрасываемые на одно здание из другого, на самом деле темнее, чем тени, отбрасываемые на пол.
- Сторона здания тени светлее, чем тень одного здания от другой.
Далее я хочу поговорить об «атмосферных тенях» — я имею в виду тени, отбрасываемые невидимыми элементами на сцене.
В моем случае я хочу показать вам это для размытой тени дерева, которая отбрасывается на передний план нашего пейзажа.Поэтому я сначала выбрал высококачественное дерево вырезок из нашей коллекции «CutoutTreeV01»:
Если вам нужно красивое дерево вырезок для этого упражнения, вы можете бесплатно скачать «OpenArchiVIZpack» здесь.
Затем я импортирую изображение дерева вырезки в свой пейзаж и значительно уменьшаю его размер, чтобы он более или менее соответствовал моему изображению:
Поскольку тень должна отбрасываться деревом в правой части изображения, которое у меня есть чтобы преобразовать мое импортированное дерево так, чтобы оно более или менее выглядело как потенциальная тень этого дерева:
Теперь мы преобразуем его в тень.Поэтому я выполняю следующие шаги:
- Полностью уменьшаю яркость (дерево впоследствии станет черным)
- Уменьшите непрозрачность слоя до ~ 50%
- Удалите часть людей, так как тень от дерева находится позади них
- Используйте гауссово Размытие
Теперь результат выглядит так:
Я думаю, вы понимаете, как это работает…
В некоторых случаях теневой объект не «просто» лежит на земле, но также будет отбрасываться на стену для пример.В моем примере я помещаю человека рядом со стеной следующим образом:
Для этой тени мы начинаем с известных шагов и снова используем марионеточную обертку …
(Обратите внимание, что тень не отбрасывается в в правильном направлении, я просто делаю это для демонстрации эффекта)
Идея состоит в том, чтобы придать тени такой эффект, как если бы она «взбиралась на стену» (как бы говоря это…), или другими словами , как будто мы его ломаем, чтобы получить максимально похожий угол в 90 градусов.
Возможно, в этом примере это может выглядеть не так хорошо, поскольку мне пришлось бы сильно деформировать тень, чтобы получить эффект, но вы можете увидеть это в целом.
Какие тени вы хотите применить, будет зависеть только от двух вещей: вашей сцены и того, что вы запекли в качестве рендера.
Если в рендере достаточно «субстанции», вы будете применять только вырезанные тени. Но затем, если вам нужно внести много изменений в пейзаж, по какой бы причине вы это ни делали, тогда вам следует создать более сложные тени.
Возможно, в большинстве случаев, поскольку вы уже визуализируете небо или применяете текстуру в Photoshop, вы думаете, что это идеально, атмосферная дымка не будет проблемой; хотя опыт научил меня быть готовым к любым сценариям, которые могут возникнуть во время работы.
В конце концов, более требовательный судья к тому, чтобы доставить удовольствие вам, и тому, насколько комфортно вы себя чувствуете с работой, которую выполняете.
Если вам понравилась эта статья, вам понравятся следующие статьи по теме:Adobe Photoshop Drop Shadows — Как создать Drop Shadows — Советы Photoshop
Попробуйте перед покупкой.Загрузите любой продукт Adobe и получите бесплатную 30-дневную пробную версию.
Adobe Photoshop Drop Shadows — Подсказки Drop Shadow
Очень легко добавить тень к любому объекту на слое в Photoshop. Просто выберите слой в палитре «Слои», затем нажмите кнопку «Добавить стиль слоя» в нижней части палитры и выберите «Тень» в раскрывающемся меню. Откроется диалоговое окно «Стиль слоя», в котором вы сможете выбрать параметры тени.Простой.
Однако такие фотографии или бумажные предметы не всегда лежат полностью плоскими. Так что, чтобы придать вашей работе немного больше мммф, вы можете добавить иллюзию намёка на завиток.
Нарисуйте фигуру, как показано ниже. Вы можете сделать это, используя инструмент «Перо», инструмент «Карандаш» или инструмент «Кисть», просто постарайтесь, чтобы края были БЕЗУПРЕЧНЫМИ гладкими, но они не должны быть идеально прямыми. Я использовал инструмент «Перо».
Залейте фигуру черным и затем размывайте края. Вы можете размыть края, используя Фильтр> Размытие> Размытие по Гауссу.Я использовал настройку радиуса 4.
Перетащите вашу фотографию поверх падающей тени завитка. (Они должны быть на отдельных слоях, а фотография — на слое выше тени!).
После того, как фотография будет помещена поверх тени, выберите слой падающей тени и нажмите Ctrl + T (Windows) или Cmd + T (Mac) для свободного преобразования. Возможно, вам придется масштабировать тень локона вверх или вниз или даже наклонить ее, в зависимости от желаемого эффекта. Нажмите Enter / Return, чтобы зафиксировать преобразование.
Тень, вероятно, будет слишком большой, поэтому уменьшите непрозрачность этого слоя, чтобы осветлить тень. Вуаля!
После создания тени вы можете создавать различные эффекты, трансформируя ее. Например, вы можете приподнять три угла фотографии, сместив падающую тень по горизонтали и увеличив ее по вертикали.
Вы также можете создать впечатление, что фотография приподнята над «страницей» или поверхностью, показывая более крупную, но более мягкую тень.
Наконец, наклоните фотографию и тень вместе, чтобы получить более естественный вид. Выделите оба слоя в палитре слоев, затем нажмите Ctrl + T или Cmd + T. Затем перетащите вокруг одного угла. Нажмите Return / Enter, чтобы подтвердить преобразование.
См. Другие уроки по Photoshop от Дженнифер Фарли.
Photoshop CS5 и Photoshop CS5 Extended — лучшие предложения от Adobe
Adobe Photoshop CS5 предоставляет революционные возможности, которые помогут вам создавать впечатляющие изображения.Уточните свой
изображения с помощью переработанных инструментов фотографии для удаления шума, добавления зернистости и создания высокодинамичных
диапазон (HDR) изображений. Получите точные результаты при выборе сложных элементов. Удалите любой элемент изображения и
увидеть, как пространство заполняется почти волшебным образом. Рисуйте мазками с естественной текстурой и реалистичными цветовыми переходами. Узнайте больше о Photoshop CS5.
Программное обеспечение Adobe Photoshop CS5 Extended поможет вам создавать идеальные изображения для печати, Интернета и видео.Наслаждайтесь ультрасовременным редактированием, композитингом, и возможности рисования в стандартном Photoshop CS5, а также высокая производительность благодаря кроссплатформенной поддержке 64-битной версии. Также создайте 3D-экструзии для логотипов, графики и анимированной графики; редактировать 3D-объекты с помощью расширенных инструментов; а также создавать и улучшать контент, основанный на движении. Узнайте больше о Photoshop CS5 Extended.
Найдите варианты обновления до CS5 и предложения Creative Suite 5 в Adobe Store .Ознакомьтесь с ценами на CS5 в британской валюте в магазине Adobe UK Store. Посетите страницу специальных предложений Adobe, чтобы узнать о последних предложениях. Сэкономьте 80% на Adobe Student Editions. Попробуйте перед покупкой — загрузите бесплатную пробную версию Photoshop CS5.
Adobe Creative Suite 5 Design Premium
Adobe Creative Suite 5 Design Premium предоставляет вам свежие новые инструменты для творчества, а также
с возможностью быстрее воплощать идеи в печати и создавать интерактивный контент без написания
код.Plus Design Premium интегрируется с онлайн-сервисами Adobe CS Live для максимального увеличения
время разработки за счет оптимизации критически важных задач, не связанных с проектированием.
Adobe Creative Suite 5 Design Premium сочетает в себе Adobe InDesign CS5, Photoshop CS5 Extended, Illustrator CS5, Flash CS5 Professional, Dreamweaver CS5, Fireworks CS5 и Acrobat Pro с дополнительными инструментами и услугами. Загрузите бесплатную 30-дневную пробную версию CS5 Design Premium.
Учебники по Photoshop CS5 и ресурсы по CS5
В нашем Центре ресурсов Photoshop CS5 вы найдете бесплатные учебные пособия по Photoshop CS5 и бесплатную пробную версию Photoshop CS5.См. Наш Центр ресурсов Photoshop CS4 для бесплатных руководств по Photoshop CS4.
Эксклюзивная скидка 15% на все плагины Topaz — используйте код купона PHOTOSHOPSUPPORT — включает в себя пакеты и обновления
Введите наш эксклюзивный код купона PHOTOSHOPS во время процесса проверки Labs PS мгновенная скидка 15% на любой продукт Topaz, включая наборы и обновления.
Плагины Topaz Labs Photoshop специально разработаны для расширения творческого набора инструментов фотографа за счет использования мощных разработок в области технологий обработки изображений.Фотографы во всем мире теперь пользуются преимуществами творческих эффектов экспозиции, художественного упрощения, уникального манипулирования краями и первоклассного шумоподавления, предлагаемого в продуктах Topaz. Пакет плагинов Topaz для Photoshop — это сверхмощный пакет плагинов для Photoshop, который включает в себя следующие продукты Topaz:
Topaz Adjust
Создавайте потрясающие и динамичные изображения с помощью этого уникально мощного плагина, который обладает возможностями, подобными HDR, и улучшает экспозицию, цвет и деталь.
Topaz Detail
Трехуровневый плагин настройки детализации, который специализируется на улучшении микроконтрастности и резкости без артефактов.
Topaz ReMask
Самая быстрая и эффективная программа маскирования и извлечения с уточнением маски в один клик.
Topaz DeNoise
Подключаемый модуль для высококачественного шумоподавления, который удаляет большинство шумов и цветовых шумов, сохраняя при этом максимальную детализацию изображения.
Topaz Simplify
Обеспечивает творческое упрощение, художественные эффекты и акцентирование линий для легкого единственного в своем роде искусства.
Topaz Clean
Управляйте глубиной деталей ваших изображений с помощью обширных инструментов сглаживания, управления текстурой и улучшения краев.
Topaz DeJPEG
Значительно улучшает качество веб-изображений и других сжатых фотографий.
Узнайте больше о комплекте плагинов Topaz для Photoshop. Загрузите бесплатную пробную версию.
Эксклюзивное программное обеспечение onOne Купон на 15% мгновенную скидку
Введите наш эксклюзивный код купона на скидку — PSSPPT06 — во время процесса оформления заказа в onOne Software, чтобы получить мгновенную скидку 15% на любой продукт onOne.Это включает в себя подлинные фракталы и их потрясающий набор плагинов для Photoshop.
Новый Plug-In Suite OnOne решает шесть наиболее частых проблем, с которыми фотографы сталкиваются в Photoshop. Этот пакет был удостоен награды «Выбор редакции» журнала American Photos Magazine за лучшее программное обеспечение для редактирования изображений. В набор подключаемых модулей входят:
Genuine Fractals Pro известен как фотографам, так и полиграфистам своим умением увеличивать изображения до более чем десятикратного их исходного размера, сохраняя при этом резкость и детализацию, с которых вы начали.Считайте это отраслевым стандартом изменения размера изображений.
Mask Pro используется для удаления твердых частиц, таких как волосы, дым и стекло, с сохранением мелких деталей. Вы выбираете, какие цвета оставить, а затем закрашиваете то, что вам не нужно.
PhotoTools Pro объединяет сотни высококачественных фотографических эффектов в один удобный плагин. Это быстро и легко. Придает вашим фотографиям профессиональный вид.
PhotoFrame Pro позволяет улучшить ваши фотографии с помощью сотен таких дизайнерских эффектов или просто вставить изображение в готовый макет в Photoshop, Lightroom или Aperture.
FocalPoint помогает контролировать фокусировку и минимизировать визуальный шум. Привлекайте внимание к определенным точкам на изображениях, используя эффекты выборочной фокусировки, глубины резкости и виньетки.
PhotoTune позволяет сравнивать изображения бок о бок и легко корректировать цвета и улучшать их. PhotoTune оптимизирует динамический диапазон, цвет и резкость вашего изображения без необходимости знать все сложные элементы управления в Photoshop, такие как уровни и кривые.
Просто введите наш эксклюзивный код купона на скидку — PSSPPT06 — в процессе оформления заказа в onOne Software, чтобы получить мгновенную скидку 15% на любой продукт onOne.
Nik Software Мгновенная скидка 15% — Эксклюзивный купон на 15%
Введите наш эксклюзивный код купона на скидку — NIKPSS — во время оформления заказа в Nik Software для получения мгновенной скидки 15% на любой продукт Nik Software . Этот эксклюзивный код купона на скидку может быть применен ко всем последним плагинам Nik Software Photoshop, включая Silver Efex Pro, Color Efex Pro, Viveza, Sharpener Pro и Dfine.
Color Efex Pro
52 фотографических фильтра с более чем 250 эффектами для изображений профессионального качества.
Полностью оригинал. Совершенно незаменим.
Nik Software Color Фильтры Efex Pro — лучшие фотографические фильтры для цифровой фотографии. Отмеченные наградами фильтры Color Efex Pro широко используются многими современными профессиональными фотографами по всему миру для экономии времени и получения результатов профессионального уровня. Независимо от того, выберете ли вы Complete Edition, Select Edition или Standard Edition, вы получите традиционные стилизирующие фильтры, которые предлагают практически безграничные возможности для быстрого и простого улучшения и преобразования изображений.
Запатентованная технология U Point обеспечивает полный контроль для выборочного применения улучшений без необходимости использования каких-либо сложных масок, слоев или выделений. Управляйте цветом, светом и тональностью ваших изображений и создавайте уникальные улучшения с профессиональными результатами. С помощью 52 фильтров и более 250 эффектов в Color Efex Pro вы можете выполнять высококачественное ретуширование, цветокоррекцию и бесконечное количество творческих улучшений ваших фотографий. Загрузите бесплатную пробную версию.
Viveza
Самый мощный инструмент для выборочного управления цветом и светом в фотографических изображениях без необходимости сложных выделений или масок слоев.
Два самых важных фактора в создании отличных фотографий — это цвет и свет. Овладеть искусством выборочного исправления или улучшения каждого из них теперь возможно для каждого фотографа без необходимости использования сложных масок или выделения или знания Photoshop на уровне экспертов. Благодаря интеграции отмеченной наградами технологии U Point, Viveza является самым мощным и точным инструментом для управления светом и цветом на фотографических изображениях.
U Point управляемые точки контроля цвета, размещаемые непосредственно на цветах или объектах изображения (таких как небо, кожа, трава и т. Д.)), открывают простые в использовании элементы управления, которые фотографы могут использовать для быстрой настройки яркости, контрастности или цвета за долю времени, необходимого для других инструментов. С Viveza вы потратите больше времени на фотосъемку и сэкономите часы на редактировании изображений. Загрузите бесплатную пробную версию.
Silver Efex Pro
Полная мощность и контроль для создания черно-белых изображений профессионального качества с помощью одного удобного инструмента.
Silver Efex Pro от Nik Software — это самый мощный инструмент для создания черно-белых изображений профессионального качества из ваших фотографий.Впервые вся передовая мощность и контроль, необходимые для профессиональных результатов, были объединены в одном удобном инструменте.
Обладая запатентованной технологией Nik Software U Point для выборочного управления тональностью и контрастностью изображения, Silver Efex Pro включает расширенные алгоритмы обработки изображений для защиты от нежелательных артефактов, полную коллекцию эмулированных типов черно-белой пленки, регулируемый селектор тонирования для добавления традиционные методы тонирования, более 20 предустановленных стилей одним щелчком мыши и современный механизм воспроизведения зерна, который помогает создавать черно-белые изображения высочайшего качества из ваших цветных изображений, предоставляя больше свободы для экспериментов.Загрузите бесплатную пробную версию, чтобы использовать Silver Efex Pro.
Введите наш эксклюзивный код купона на скидку — NIKPSS — во время оформления заказа в Nik Software, чтобы получить мгновенную скидку 15%. Этот эксклюзивный код купона на скидку может быть применен ко всем последним плагинам Nik Software Photoshop, включая Silver Efex Pro, Color Efex Pro, Viveza, Sharpener Pro и Dfine.
Плагин Photoshop Masking Fluid Mask — эксклюзивная мгновенная скидка
Обзор Fluid Mask 4 1/2 из 5 на MacWorld начинается с того, что этот плагин Photoshop упрощает извлечение фона, «и далее рекомендует последнюю версию, заявляя, что» Fluid Mask — очень эффективный инструмент для отделения объектов от их фона.Он предлагает множество полезных функций для решения практически любого сложного изображения, от тонких волос до сложной листвы. Онлайн-видеоуроки и интерактивные тренинги помогают упростить процесс обучения ».
Наши друзья из Vertus, разработчики плагина Fluid Mask Photoshop Plugin, создали специальную эксклюзивную скидку на PhotoshopSupport.com. Перейдите на нашу страницу Fluid Mask, чтобы получить специальный , эксклюзивная ссылка со скидкой
Fluid Mask разработана для фотографов, редакторов изображений, графических дизайнеров и всех тех, кто серьезно относится к редактированию цифровых изображений.Благодаря оптимизированному интерфейсу и рабочему процессу Fluid Mask мгновенно показывает ключевые края изображения и предоставляет комплексные простые в использовании инструменты, которые работают с труднодоступными краями и сложными областями, такими как деревья и решетки. Fluid Mask также сохранит всю важную информацию о краях для вырезания профессионального качества. Перейдите на нашу страницу Fluid Mask для получения дополнительной информации.
Библиотека онлайн-обучения lynda.com — просмотр бесплатных видеоклипов
Подписки на Lynda.com Онлайн-библиотека обучения обеспечивает доступ в любое время к десяткам тысяч видеоуроков по Photoshop, Illustrator, Dreamweaver, веб-дизайну, цифровым изображениям, 3D, цифровому видео, анимации и многим другим темам. Просматривайте бесплатные видеоклипы.
Менее чем за доллар в день участники имеют возможность оставаться в курсе событий и сохранять навыки, изучать инновационные и продуктивные методы, а также обретать уверенность и конкурентоспособность — и все это в своем собственном темпе. Премиум-подписки включают файлы упражнений инструкторов, чтобы участники могли следить за точными примерами на экране.Клиенты учатся в своем собственном темпе и могут останавливать, перематывать и воспроизводить сегменты так часто, как это необходимо. Посмотреть несколько бесплатных видеоклипов (высокое разрешение).
Знаете ли вы, что в Photoshop можно создать целый веб-сайт?
Подключаемый модуль SiteGrinder для Photoshop — мгновенное создание веб-сайтов
В мире веб-дизайна и разработки часто существует строгое разделение труда. Творческие профессионалы склонны придерживаться области Photoshop, в то время как тем, кто хорошо разбирается в написании сценариев, предоставляется задача реализовать свою работу.В самом деле, эти два царства сильно отличаются друг от друга, что любой из нас, даже смутно знакомый с ними, может легко подтвердить.
По сути, Photoshop — это дизайнерская студия без ограничений, предлагающая художнику, казалось бы, бесконечный набор творческих возможностей. С другой стороны, HTML, CSS, Java и тому подобное следуют строгим правилам взаимодействия, требующим от разработчика принятия во внимание любого количества эзотерических проблем, чтобы гарантировать правильное отображение дизайна в сети.
Превратите Photoshop в полноценный инструмент веб-дизайна
SiteGrinder стремится преодолеть этот разрыв между дизайном и разработкой. По сути, SiteGrinder превращает Photoshop в простой в использовании и полнофункциональный инструмент веб-дизайна. С SiteGrinder дизайнеры теперь будут иметь возможность полностью дать волю своему творчеству, а затем, не пропуская ни секунды, перенести свои проекты в Интернет. SiteGrinder объединяет эстетические аспекты с практическими соображениями и представляет собой удивительно мощный инструмент, который станет фантастическим дополнением к набору уловок любого веб-дизайнера.Версии разблокируемой демоверсии SiteGrinder для Mac OS X и Windows доступны для скачивания.
Основные навыки Photoshop CS4 — Авторы: Марк Галер и Филип Эндрюс
Наполненный красивыми изображениями, Photoshop CS4 Essential Skills проведет вас через проектную, прогрессивную учебную программу, чтобы вы могли развить все необходимые навыки. творчески и профессионально улучшайте фотографии с помощью Photoshop CS4. Если вы начинающий профессионал или студент, изучающий фотографию, цифровую обработку изображений или дизайнерскую графику, вы будете поражены потрясающими результатами, которых вы можете достичь.DVD предоставляется бесплатно.
Серия фотографий Essential Skills от Focal Press уникально предлагает структурированный опыт обучения для фотографов всех возрастов, включающий как основную теорию, так и множество бесценных практических и практических проектов — все от самых талантливых практиков фотографии / педагоги в мире.
Прочтите 2 бесплатных примера глав:
Советы по ретушированию кожи в Photoshop CS4
Преобразование смарт-объектов в Photoshop CS4
Дополнительные уроки по Photoshop CS4 можно найти на нашей странице руководств по Photoshop CS4.
Прочтите 2 бесплатных примера глав из версии Adobe Photoshop CS3:
Регулировка экспозиции в Adobe Camera Raw CS3
Учебное пособие по Photoshop CS3 Высокий динамический диапазон
Найти больше книг по Adobe Photoshop на Amazon.com
Найти все последние бестселлеры по Photoshop по сниженным ценам на Amazon.com.
3 простых способа добавить тень к тексту в Photoshop
Создание плаката или добавление текста на фон изображения кажется таким простым, но в то же время сложно, потому что на сложном фоне текст плохо читается.
Но все имеет решение. В Adobe Photoshop вы можете добавить тень к тексту, чтобы решить эту проблему.
Помимо повышения удобочитаемости, эффект тени также отлично подходит для стилизации текста и делает его более привлекательным на простом цветном фоне плаката.
Я работаю графическим дизайнером девять лет, и всякий раз, когда я создаю постеры с эффектами, Photoshop всегда является моим лучшим выбором из-за его гибкости и простоты управления настройками эффектов.
В этом руководстве вы узнаете три быстрых и простых способа добавить к тексту один из самых полезных эффектов (Drop Shadow), а также несколько полезных советов.
Давайте нырнем!
3 способа добавления тени к тексту в Photoshop
Примечание. Снимки экрана взяты из версии Photoshop CC 2021 для Mac. Windows или другие версии могут выглядеть немного иначе.
Ваш текст готов? Вы можете легко применить тень к тексту, используя три метода ниже.
Советы. Измените стиль и цвет персонажа перед добавлением эффекта тени, чтобы лучше увидеть окончательный результат. Используйте панель «Символ», чтобы изменить шрифт и размер шрифта.
Метод 1: быстрый доступ двойным щелчком
Шаг 1 : Дважды щелкните текстовый слой на панели Layers .
Примечание. Не щелкайте значок типа (T), потому что он выберет текст для изменения вместо слоя.
Откроется окно стиля слоя .
Шаг 2 : Отметьте Drop Shadow в левой части окна в разделе «Стиль»> «Параметры наложения».
Шаг 3 : Настройте параметры тени соответствующим образом. Вы можете изменить режим наложения, угол, непрозрачность, расстояние, размер и т. Д.
Установите флажок Preview , пока вы играете с настройками, чтобы увидеть, как выглядят эффекты.
Советы: Установите большее расстояние в пикселях для более очевидного результата.Вы можете растянуть тень, переместив ползунок «Распространение» вправо, чтобы увеличить ее процентное соотношение, и отрегулировать размер, переместив ползунок «Размер».
Шаг 4 : Щелкните OK.
Метод 2. Добавление стиля слоя
Шаг 1 : Нажмите кнопку fx в нижней части панели «Слои».
Шаг 2 : проверьте Drop Shadow . Вы увидите то же окно стиля слоя, что и в описанном выше методе.
Шаг 3 : Измените настройки и нажмите OK.
Шаг 1 : перейдите в верхнее меню Layer> Layer Style> Drop Shadow .
Шаг 2 : То же самое, появляется окно стиля слоя.
Шаг 3 : Измените настройки соответствующим образом и нажмите OK.
Супер просто, правда?
Часто задаваемые вопросы
Ниже приведены некоторые общие вопросы дизайнеров о добавлении тени к тексту в Adobe Photoshop.Вы знаете ответы?
Как добавить эффекты к тексту в Photoshop?
Вы можете добавлять эффекты к тексту с помощью кнопки Добавить стиль слоя (fx) в нижней части панели Layers , такие как тень, наложение цвета, атлас, градиенты, свечение и т. Д. Нажмите Blending Options , чтобы открыть В окне «Стиль слоя» проверьте параметры слева и настройте параметры, чтобы получить желаемые эффекты.
Как в Photoshop сделать текст толще?
Некоторые шрифты имеют параметр полужирного текста, вы можете изменить стиль символа на полужирный или добавить обводку к тексту и увеличить толщину обводки.
Могу ли я изменить цвет тени в Photoshop?
Да, вы можете изменить цвет тени в Photoshop в настройках стиля слоя. Дважды щелкните поле цвета и выберите новый цвет тени.
Заключение
Вы можете использовать любой из трех методов для применения эффекта тени. Найдите окно стиля слоя в верхнем меню или на панели «Слой», затем последний шаг и результат будут такими же.
Вы так много можете сделать с эффектом «Тень» в Adobe Photoshop.Не могу дождаться, чтобы увидеть, что вы сделаете дальше! 🙂
О ХаннеХанна работает дизайнером веб-сайтов в цифровом агентстве, базирующемся в Великобритании.
