Как создать ссылку на изображение на Mac
В наш век цифровых камер естественно хотеть показать свои фотографии как можно большему количеству людей. Размещать фотографии на сайтах социальных сетей, таких как Instagram и Facebook, так же весело, как и делиться ими с друзьями и семьей по электронной почте или в текстовом сообщении. И хотя вы можете создать ссылку на изображение в Insta, а затем просто поделиться ею с кем угодно, может потребоваться, чтобы человек, который хочет ее увидеть, вошёл в приложение. Кроме того, вы можете поделиться своим изображением не для развлечения, а в деловых целях. Вот почему социальные сети — не лучший выбор в каждом случае.
Итак, как сделать изображение ссылкой? Короче говоря, если вы хотите получить URL-адрес изображения для изображения, вам нужно найти веб-сайт, готовый разместить ваше изображение, и назначить ему постоянное место для парковки в Интернете. Не волнуйся! Это не так сложно, как может показаться.
Как сделать ссылку на изображение
Вам не обязательно публиковать свои изображения в социальной сети или на сайте обмена фотографиями, чтобы показывать их другим пользователям в Интернете. Вы можете просто использовать iCloud и приложение «Фотографии» на своем Mac.
Вот как сделать ссылку на изображение с помощью iCould на Mac:
- На Mac откройте приложение «Фотографии»
- Выберите фотографию/фотографии, которыми вы хотите поделиться
- Теперь нажмите кнопку «Поделиться» правом углу) и выберите «Общие альбомы»
- Нажмите кнопку +, чтобы добавить новый общий альбом и дайте ему имя
- Открыв альбом, щелкните значок «Люди». (рядом с кнопкой «Поделиться»)
- Выберите общедоступный веб-сайт, чтобы получить ссылку на свой альбом. Вы можете добавить только одно изображение или несколько
- Скопируйте ссылку и отправьте куда хотите.

Если в вашей библиотеке нет изображения, для которого вы хотите создать ссылку, просто перетащите его в приложение «Фотографии». Но имейте в виду, что ваше пространство для хранения ограничено 5 ГБ. Если вам нужно больше места в iCloud, вам придется заплатить за него (0,99 доллара в месяц за 50 ГБ, 2,99 доллара за 200 ГБ и 9,99 доллара за 2 ТБ). Однако ваши получатели могут просматривать ваши фотографии на любом устройстве (и в операционной системе) без загрузки iCloud Photos.
Хотя приложение «Фотографии» простое в использовании, мой любимый способ создания ссылки на изображение — Dropshare. Приложение находится в строке меню, и я могу получить к нему доступ одним щелчком мыши. Все, что мне нужно сделать, это перетащить изображение на значок Dropshare и скопировать ссылку. Самое лучшее: у меня есть 10 ГБ свободного места для хранения!
Совет: Поскольку длинные URL-адреса выглядят непривлекательно, их лучше сократить, особенно если вы делитесь ссылками через Сообщения.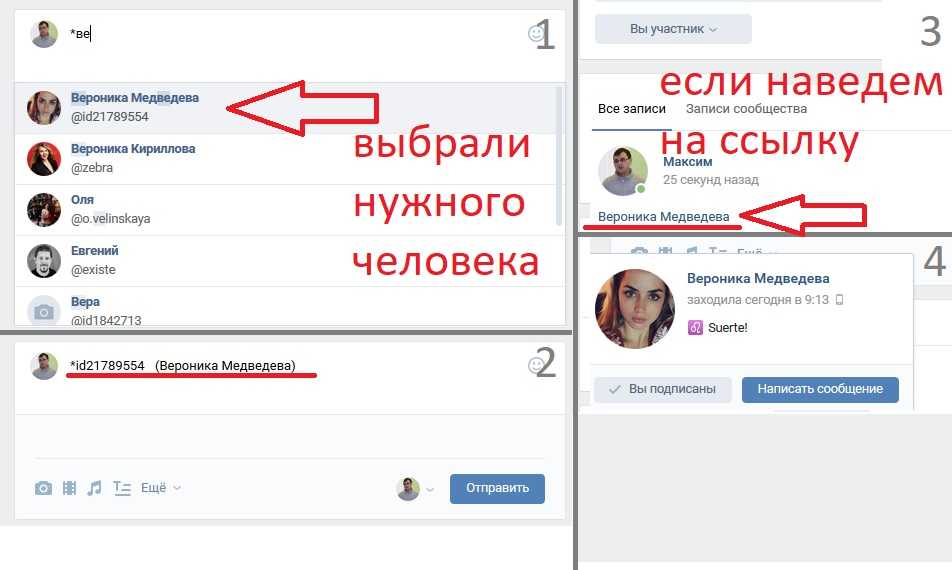
Я также делюсь множеством скриншотов в своей повседневной жизни, будь то с друзьями или с коллегами. Если вы, как и я, любитель красивых скриншотов, используйте Xnapper. Мне нравится делать скриншоты с его помощью. Поверьте мне, он работает намного лучше, чем родной инструмент для создания скриншотов Mac. Все скриншоты аккуратно выровнены по центру на красивом фоне и со скругленными углами. Вы больше не захотите использовать родной инструмент Mac!
Итак, теперь вы знаете, как превратить изображение в ссылку на Mac, но что делать, если вы собираетесь использовать iPhone, что в наши дни довольно распространено?
Если вы хотите узнать, как сделать URL-адрес для изображения на вашем iPhone, продолжайте читать.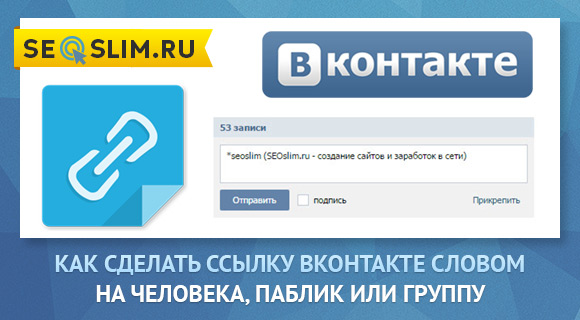
Вот как сделать ссылку на изображение с помощью iCould на iPhone:
- На вашем iPhone откройте приложение «Фотографии»
- Выберите фотографию/фотографии, которыми вы хотите поделиться
- Теперь нажмите кнопку «Поделиться» левый угол)
- Затем выберите «Копировать ссылку iCloud».
- Теперь вы можете поделиться ссылкой с коллегами и друзьями. Например, вы можете вставить его в беседу сообщений.
Публикация изображения с Mac
Блоги, возможно, утратили часть своего блеска в пользу социальных сетей, таких как Twitter, Facebook и даже Tumblr, но они не исчезли полностью. Таким образом, вы также можете добавить изображения в свой блог или веб-сайт на WordPress или других «блоговых» движках. В большинстве случаев это не сложно. Например, есть блок «Изображение» для вставки изображения на вашу страницу или в публикацию в WordPress.
Однако это может стать настоящей проблемой, если вам нужно отслеживать несколько блогов или если ваше подключение к Интернету медленное. Вот почему я настоятельно рекомендую инструмент MarsEdit, который позволяет писать и публиковать контент в автономном режиме, просматривать все свои сообщения в одном месте, добавлять изображения, видео и все остальное.
Вот почему я настоятельно рекомендую инструмент MarsEdit, который позволяет писать и публиковать контент в автономном режиме, просматривать все свои сообщения в одном месте, добавлять изображения, видео и все остальное.
Добавьте файлы в виде вложений, и приложение мгновенно опубликует их. Просто перетащите избранное изображение из библиотеки в свой черновик, импортируйте фотографии из Медиа-менеджера, проверьте результат и внесите столько изменений, сколько захотите. Приложение также поддерживает мгновенное сканирование и импорт из Aperture, Lightroom и Apple Photos.
Как быстро и без усилий превратить изображение в ссылку
Одним из наиболее распространенных способов создания URL-адреса изображения на Mac и iPhone является использование приложения «Фотографии» и iCloud. Кроме того, вы можете использовать любое другое решение для обмена файлами. Например, я предпочитаю Dropshare. Все, что мне нужно сделать, это перетащить изображение на значок приложения и скопировать мою ссылку. Всего один клик, и я готов!
Всего один клик, и я готов!
Если вам не нравятся длинные URL-адреса, лучше использовать инструменты сокращения ссылок, такие как Короткое меню. Он обнаруживает длинные URL-адреса в вашем буфере обмена и автоматически копирует короткие URL-адреса.
И если вы делитесь снимками экрана, приятно иметь под рукой Xnapper, потому что он создает более качественные снимки экрана, чем собственный инструмент Mac. Я также рекомендую время от времени наводить порядок в вашей галерее. Мой лучший друг здесь Близнецы.
Вы можете задаться вопросом, зачем вам столько приложений? Ответ прост: потому что все они есть в Setapp — платформе с сотнями отличных инструментов для вашего Mac и iPhone. Одна подписка дает вам доступ ко всем этим приложениям, поэтому вам не нужно платить за каждый инструмент отдельно. Это сэкономит вам много времени и денег!
Вы можете почувствовать, как Setapp может улучшить ваш рабочий процесс, попробовав его бесплатно в течение недели, если вы являетесь пользователем Mac или iOS, и поэкспериментировав с некоторыми из предоставляемых ими приложений.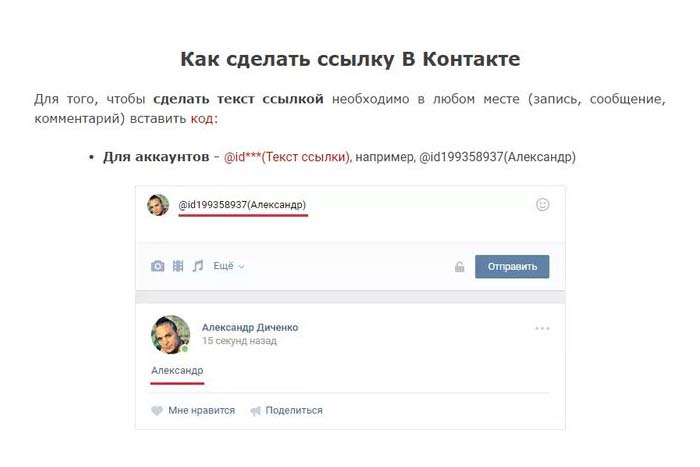 Вы ничего не теряете, пробуя новые приложения, и вы никогда не знаете, что вам может понравиться!
Вы ничего не теряете, пробуя новые приложения, и вы никогда не знаете, что вам может понравиться!
Как разместить ссылку в своей биографии TikTok
Обмен ссылками в социальных сетях — это всегда приключение. На некоторых платформах это сделать проще, чем на других — Instagram позволяет вам размещать ссылки прямо из ваших историй, а также из вашей биографии — но в TikTok это все еще сложный процесс. Вот тут-то и пригодится ваша ссылка на TikTok в биографии.
Проблема, с которой вы можете столкнуться, заключается в том, что TikTok позволяет вам ссылаться только на один веб-сайт за раз. Это ограничение может разочаровать, если вы хотите направить своих подписчиков в несколько мест. Итак, мы поможем вам, если вам когда-либо нужно было поделиться несколькими ссылками со своими подписчиками и столкнуться с ограничением TikTok по одной ссылке за раз.
💡
Планируйте свои видео в TikTok и привлекайте новую аудиторию с помощью Buffer
Планируйте, создавайте и планируйте контент, чтобы получить больше информации и взаимодействия с помощью инструментов планирования и аналитики Buffer для TikTok.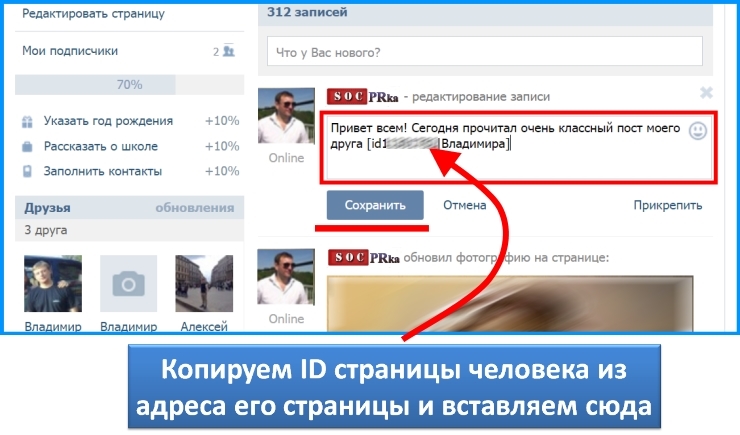
Прежде всего, как добавить ссылку в свою биографию TikTok? Все, что вам нужно сделать, это переключиться с личного (по умолчанию) на бизнес-аккаунт. Вот как:
Шаг № 1: Чтобы получить учетную запись TikTok Business, перейдите в настройки своей учетной записи, выберите «Управление учетной записью», а затем «Переключиться на учетную запись Business».
Нажмите «Управление учетной записью» в настройках TikTok. Затем нажмите «Переключиться на бизнес-аккаунт».поле 0039. Изображение предоставлено Business InsiderВот и все!
Если вы обнаружите, что не можете добавить ссылку в свою биографию TikTok, возможно, вы:
- Используете не то устройство. Прямо сейчас только мобильное приложение TikTok позволяет добавлять интерактивные ссылки в свою биографию. Итак, убедитесь, что вы находитесь на своем телефоне, а не на компьютере.
- По-прежнему использовать личный кабинет вместо бизнес-аккаунта . Эта причина является наиболее распространенной, поэтому обязательно проверьте ее еще раз.

- Эта функция не включена для вашей учетной записи. Хотя большинство пользователей имеют доступ к этой функции, TikTok еще не развернул ее для всех. Если это так для вас, к сожалению, у вас не может быть кликабельной ссылки.
Если вы все равно хотите включить его, вы можете добавить свою ссылку в свое описание, но она не будет кликабельной. Это путь, по которому мадам Бактерии пошла со своим звеном.
Ссылка TikTok в биографии может стать отличным маркетинговым инструментом для авторов, брендов и предприятий. Используя инструмент целевой страницы, такой как Стартовая страница, вы можете направлять своих подписчиков к большему количеству вашего присутствия в Интернете. Вот несколько советов по максимизации вашей ссылки в биографии.
Выделите самые важные ссылкиЧем проще, тем лучше — не поддавайтесь желанию ссылаться на каждую платформу, на которой вы находитесь. Вы хотите направить свою аудиторию на то, что важно. Несколько полезных моментов:
- Веб-сайт или блог
- Недавний контент
- Упоминания в прессе
- Распродажи/акции/подарки
- Аккаунты в других социальных сетях
- Страница интернет-магазина/продукта 901 25
- Если вы хотите увеличить продажи, обратите внимание на свой магазин или продажи
- Если вы хотите увеличить количество подписчиков на других платформах, сначала выделите свои социальные сети
- Если вы хотите повысить узнаваемость бренда, включите упоминания в прессе
- Если вы хотите больше просмотров страниц, выделите свой блог
- Предложение эксклюзивных скидок для людей, которые покупают через вашу целевую страницу. The Daily Wine применили эту тактику, сразу же продемонстрировав свой розыгрыш в Instagram на своей стартовой странице.
- Обмен ценным контентом, например, шаблоном или руководством
- Включение хорошего и краткого представления о вас или вашем бренде
- Зайдите на свою домашнюю страницу и нажмите «Стартовая страница» в меню навигации или посетите start-page.buffer.com. Вы должны увидеть предварительно заполненную страницу.
- Настройте свою страницу, попробовав один из шаблонов или поэкспериментировав с вкладкой «Внешний вид».
- Как только вы будете удовлетворены внешним видом вашей целевой страницы, вы можете перейти к макету, чтобы смешивать и сочетать блоки контента. Эти блоки позволяют добавлять поля для текста, изображений, видео, социальных ссылок и т. д., чтобы создать нужный макет. Вы также можете перемещать блоки, пока не будете удовлетворены форматированием.

Unsalted Cookies имеет отличную стартовую страницу который действует как веб-сайт для их бренда, который направляет посетителей посетить их меню или сделать заказ.
Как узнать, какие ссылки важны? Все зависит от ваших целей и того, чего вы хотите добиться от своей целевой страницы.
Посетители стартовой страницы Rope сразу направляются к целям бренда – покупкам. Копия и различные категории продуктов выделены на странице, чтобы посетители могли сразу нажать на них.
Стартовая страница Rope В первую очередь покажите свою ценность Как и на веб-сайте, вам необходимо заранее сообщать о ценности своей страницы, особенно для привлечения новых посетителей.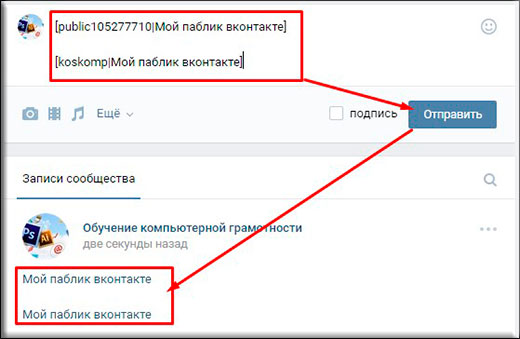 Ищите способы, которыми вы можете предложить ценность для своей аудитории, например:
Ищите способы, которыми вы можете предложить ценность для своей аудитории, например:
Еще один отличный пример ценного предложения исходит от Pinecone Papers. Они делятся полезным шаблоном, привязанным к фокусу их веб-сайта (и аудитории).
Стартовая страница Pinecone Papers Сделайте ссылку в биографии короткойВаша ссылка будет отображаться полностью, поэтому вам нужно, чтобы она была короткой и четкой. Некоторые ссылки в биоинструментах позволяют настроить URL-адрес (например, tami.start.page). Если у вас есть возможность настройки, воспользуйтесь этим!
Используйте более короткие ссылки для вашей ссылки в биографии Пользовательские ссылки легко запоминаются, а также с большей вероятностью будут вызывать клики. И если вы не можете создать короткий URL-адрес для своей целевой страницы, попробуйте инструмент для сокращения URL-адресов, например Short URL или TinyURL, чтобы быстро создавать короткие ссылки.
И если вы не можете создать короткий URL-адрес для своей целевой страницы, попробуйте инструмент для сокращения URL-адресов, например Short URL или TinyURL, чтобы быстро создавать короткие ссылки.
После того, как вы добавили свою ссылку, вам нужно приложить дополнительные усилия, чтобы привлечь трафик на страницу. Попробуйте использовать смайлики и призыв к действию, чтобы привлечь внимание аудитории — подумайте 👉 или ➡️. Так Росс делает это в своей биографии TikTok и прямо упоминает, на что он хочет, чтобы люди нажимали, когда открывают его стартовую страницу.
Еще один отличный способ сделать это — упомянуть об этом в своем контенте в социальных сетях, особенно в видео. Возможно, вы слышали фразу «перейдите по ссылке в моей биографии», которая побуждает людей щелкнуть ссылку. Может показаться очевидным установить его и забыть, но дополнительный толчок может помочь вам получить больше кликов на вашу страницу.
Стартовая страница — это наш гибкий новый инструмент целевой страницы, который любой может создать и обновить за считанные минуты из своей учетной записи Buffer. Начать очень легко — вот пять шагов, чтобы получить стартовую страницу.



