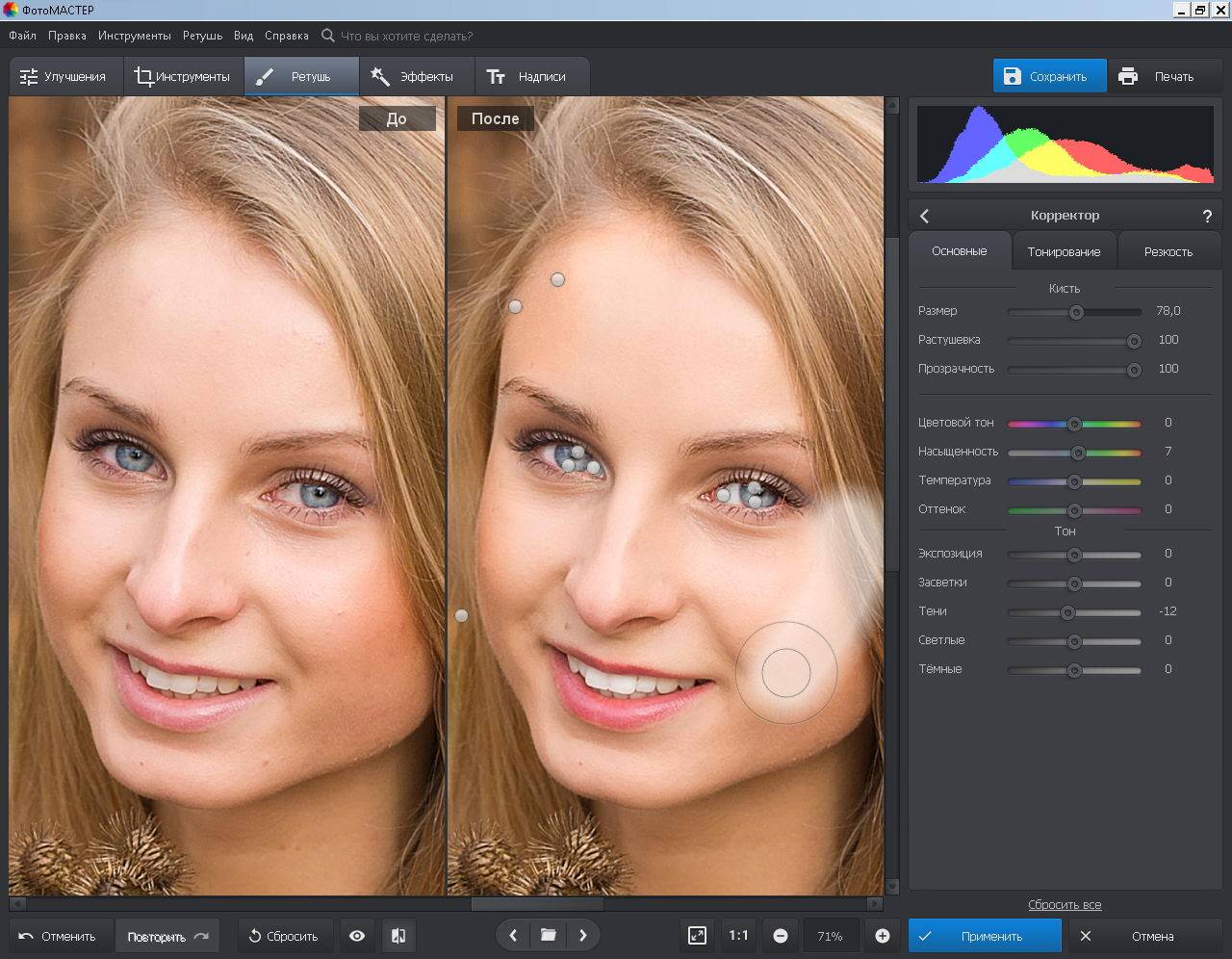Как сделать фотошоп фотографии на компьютере или ноутбуке бесплатно, в Adobe Photoshop или без программ в онлайн-сервисах
Часто у менее опытных пользователей возникает вопрос, как делать фотошоп фотографии на компьютере. Не все понимают, о чем вообще идет речь, на самом же деле — это преимущественно означает отредактировать фотографию.
Как сделать фотошоп на компьютере?
Сделать фотошоп на компьютере или ноутбуке невозможно. Подобным термином именуется компьютерная программа — графический редактор Adobe Photoshop. Она имеет достаточно большой набор функций. Благодаря определенным навыкам ее можно использовать, чтобы качественно преобразить любую фотографию практически до неузнаваемости.
Сама программа появилась в 1987 году и называлась сначала Display. Она была создана студентом Томасом Ноллом для платформы Macintosh. Через 2 года ее приобрела компания Adobe и дала название Photoshop.
Фотошоп рассчитан преимущественно на профессионалов. Его возможности практически безграничны. А на полное понимание и достижение высокого уровня работы уходят многие месяцы. Сейчас уровень выполнения работ настолько высок, а программа популярна, что появились новые термины, в том числе и «сделать фотошоп», что означает изменить фотографию, сделать ретушь, коллаж или даже смонтировать несколько кадров в один, чтобы получилось то, чего не было на самом деле.
Его возможности практически безграничны. А на полное понимание и достижение высокого уровня работы уходят многие месяцы. Сейчас уровень выполнения работ настолько высок, а программа популярна, что появились новые термины, в том числе и «сделать фотошоп», что означает изменить фотографию, сделать ретушь, коллаж или даже смонтировать несколько кадров в один, чтобы получилось то, чего не было на самом деле.
Наиболее известными и используемыми функциями программы являются:
- возможность создавать картины;
- делать коллажи,
- оформлять дизайн сайтов;
- делать ретушь фотографий.
Adobe Photoshop — программа платная и дорогостоящая. Поэтому рекомендуется начинать ознакомление с пробной версии. Скачивание начнется после регистрации на официальном сайте (можно через социальные сети) и ответа не несколько вопросов.
После установки можно сразу же работать или купить полную версию.
Чтобы загрузить фото необходимо запустить программу, а далее, в зависимости от версии, нажать «открыть» на панели быстрого запуска или выбрать меню «Файл». Найти фото в нужной папке.
К основным можно отнести всего несколько инструментов.
Ластик. Он предназначен для удаления части изображения. Достаточно выбрать инструмент и провести по фотографии.
Выделение. Оно бывает нескольких видов — произвольное, прямолинейное, магнитное. Позволяет копировать части изображения или задавать область редактирования. Используется для удаления фона, изменения части объекта без затрагивания остальных и так далее. При нажатии на панель с соответствующим инструментом, появляется
Еще один важный инструмент – кисть. Она используется для закрашивания фото. Регулируется жесткость, прозрачность, диаметр, цвет. После выделения инструмента и настройки можно закрашивать выбранные области.
Она используется для закрашивания фото. Регулируется жесткость, прозрачность, диаметр, цвет. После выделения инструмента и настройки можно закрашивать выбранные области.
Фильтры для изменения изображений находятся в соответствующем разделе. Чтобы их просмотреть можно выбрать пункт «галерея фильтров». Далее выбрать нужное из предложенного меню. Доступна опция предварительного просмотра.
Коррекция осуществляется через меню «изображение» — «коррекция».
Например, можно изменить цветовой баланс.
Наиболее ценный и интересный инструмент – слои. Они представляют собой различные части объекта, разные фотографии или изображения, наложенные одно на другое.
Чтобы редактировать фотографию, или как говорят некоторые «сделать фотошоп» — особую важность имеет панель ретуширования:
- Восстанавливающая кисть — использует пиксели по образцу изображения и сопоставляет их текстуру, прозрачность и другие характеристики.

- Заплатка — используется для исправления дефектов.
- Красные глаза — удаляет красные глаза на фотографиях.
Пример обработки фото при помощи метода наложения слоя «цветность»
Цветность — один из достаточно интересных режимов наложения слоев, который регулирует насыщенность цвета и тон. При применении этого режима цвет верхнего слоя смешивается с нижним. Его часто применяют, чтобы разукрасить монохромную фотографию.
Для этого сначала нужно добавить пустой слой поверх имеющегося. Далее выбрать инструмент кисть и начать закрашивать слой чтобы добавить цвет.
На примере можно перекрасить букет невесты в красный на этом фото. Следует создать новый слой.
Переименовать его в «Розы» (Roses):
Изменить режим наложения слоя на «Цветность» (Color):
Выбрать инструмент «Кисть» (Brush Tool) на панели, установить красный цвет и закрасить розы. Можно увидеть, что из-за способности режима наложения «Цветность», все еще видны области более темные и светлые на розах.
Можно увидеть, что из-за способности режима наложения «Цветность», все еще видны области более темные и светлые на розах.
Другие программы для редактирования фото
Существуют программы, по возможностям только немного уступающие Adobe Photoshop, в которых также можно «сделать фотошоп-обработку» фотографии, но при этом бесплатные.
Paint.NET
Полноценный графический редактор, который ошибочно сравнивают с одноименным, встроенным в операционную систему Windows. В отличие от аналогов с подобными широкими возможностями эта программа бесплатна.
Интерфейс Paint.NET достаточно простой, любая операция отображается в окне History. Доступен откат на произвольное количество шагов назад. Имеется поддержка работы со слоями с возможностью менять прозрачность, метод смешения данных, или временно их отключать.
Одновременно можно работать с несколькими документами. Извлекать фотографии различных форматов с фотоаппарата или камеры, помимо RAW.
Для выделения может использоваться инструмент лассо или волшебная палочка. Выделенная часть изображения окрашивается голубым. Доступен также инструмент клонирования текстур Clone Stamp. В меню Adjustment можно корректировать базовые настройки изображения: контрастность, яркость, уровни и т. д.
GIMP
Еще один свободно распространяемый редактор. По сравнению с другими GIMP имеет примитивный интерфейс, зато расходует минимальное количество оперативной памяти.
Окно главного редактора выглядит как набор миниатюрных кнопок. Более понятное меню открывается после импорта изображения.
Управление несколько неудобное, но есть возможность настроить горячие клавиши самостоятельно. Может использоваться как графический редактор или редактор для фотографий. Допускается редактирование отдельный слоев, из методов выделения можно отметить свободное и разумное, кривые Безье. Также имеется предустановленный набор фильтров.
Онлайн-сервисы
Помимо Фотошопа, существуют некоторые онлайн-сервисы, позволяющие быстро сделать основную обработку фотографии, без необходимости скачивать программу. Это удобно для портативного устройства, или если требуется подобное только разово. Вот некоторые из них.
Pixlr
Редактор Pixlr рассчитан для использования на планшете, выполнен на Flash. Имеются сложности с сохранением результатов и скоростью работы, но в остальном он достаточно удобен.
Pixer.us
Простой редактор, который работает достаточно быстро. Функции Pixer ограничены изменением размера, поворотом и обрезкой фотографии.
BeFunky
Неплохой фоторедактор, с приемлемой скоростью работы, большим набором фильтров и настроек. Все действия в Befunky.com совершаются просто, а интерфейс – интуитивно понятный. Недостаток: отдельные функции требуют апгрейда аккаунта до премиум версии.
Как пользоваться Фотошопом: установка и начало работы
Как использовать Фотошоп
Как установить Фотошоп
Как установить Photoshop CS6
Как включить Фотошоп
Как настроить Фотошоп
Как редактировать в Фотошопе
Как изменить язык в Фотошопе
Как изменить картинку в Фотошопе
Как обработать фото в Фотошопе
Как изменить размер в Фотошопе
Как удалить Фотошоп
|
|
Фотошоп – одна из тех программ, которая неизменно пользуется спросом, как среди начинающих дизайнеров, маркетологов, фотографов, так и профессионалов своего дела. Для новичков может быть весьма непростым освоение редактора изображений, так как Photoshop обладает хоть и простым, но разветвленным интерфейсом и многие функции представляются непонятными вначале. Однако, потратив несколько дней на изучение всех возможностей этого графического редактора, сложно остаться равнодушным к его мощному функционалу. Работа с изображениями всех видов и форматов, фотомонтаж, создание веб-страниц, анимация, ретушь, работа со шрифтами и большой библиотекой кистей – это далеко не все возможности программы. SoftMagazin предлагает разобраться со множеством вопросов, возникающих у пользователей Фотошоп, по установке и использованию программы. У нас можно купить Фотошоп по лучшей цене. |
Как использовать Фотошоп
Вы можете использовать программу для любых операций, связанных с графикой, начиная от простой ретуши фотографий и заканчивая созданием макетов в 3D и моделированием веб-страниц. Для коррекции изображений, работы со слоями, созданием анимации и портретов в приложении существует огромная библиотека эффектов, градиентов и кистей. Понятный интерфейс и возможность вызова интерактивной справки делают программу удобной для самостоятельного освоения. |
|
Как установить ФотошопДля инсталляции вам будет нужен Creative Cloud – сервис, позволяющий легко устанавливать все продукты Adobe. В сервисе нужно зарегистрироваться и указать свой адрес электронной почты. После получения Adobe ID вы загрузите официальную версию программы, которую приобрели с регистрационным ключом с официального сайта.
После выполнения данных действий начнется установка графического редактора, ход ее выполнения можно отследить на панели сервиса, которая находится возле названия программы. |
|
Как установить Photoshop CS6Вы можете установить данную программу, воспользовавшись сервисом Creative Cloud для ПК. Допускается установка нескольких версий редактора одновременно. Открыв приложение CC, выберите вкладку «Приложения»- «Поиск дополнительных приложений». Нажмите пункт «Filters & Versions» и найдите CS6. Если вам необходимо, вы можете работать одновременно с двумя версиями программы. Предыдущие выпуски Фотошоп не перезапишутся на нынешние и могут запускаться на компьютере. |
|
|
|
Как включить Фотошоп
Чтобы включить Фотошоп убедитесь, что программа установлена на вашем компьютере. Если вы активировали графический редактор, можете приступать к работе. Запустить приложение можно через облачный сервис CC или, кликнув ярлык на рабочем столе. Можно также включить программу, найдя ее через проводник в папке, куда она была установлена. |
Как настроить ФотошопДля корректной работы программы с некоторыми фильтрами или изображениями необходимо оптимизировать настройки и основные параметры. Чтобы начать настройку откройте редактор и во вкладке «Редактирование» выберите пункт «Настройки». Вы можете самостоятельно корректировать настройки, касающиеся экспорта файлов, рабочего интерфейса, инструменты, внешние модули и многое другое.
Для удобной работы можно настроить цвет интерфейса, увеличивать изображение, прокручивая колесико мыши и центровать фото по клику. |
|
|
|
Как редактировать в ФотошопеВкладка «Редактирование» отображает основные действия, которые можно выполнить с файлом, не включая целенаправленную работу с цветами, слоями и фильтрами в изображении. Так, для редактирования вы можете применять функции копирования, вырезания и вставки. Редактор может проверить на орфографию текст, выполнить заливку или обводку.
На данной панели инструментов может производиться цветовая настройка изображений, импорт или экспорт библиотек шрифтов, кистей и фильтров. |
Как изменить язык в ФотошопеДля смены языка интерфейса в программе можно воспользоваться двумя способами.
|
|
|
|
Как изменить картинку в Фотошопе
Для изменения изображений в графическом редакторе предназначены различные инструменты. Для применения фильтров служит пункт меню «Фильтр», используя который, можно применять различные эффекты к изображениям. Работа в редакторе позволяет создавать из картинок визитки, логотипы, делать печати и анимации. Чтобы освоить все инструменты необходимо обработать несколько изображений для наилучшего понимания механизма коррекции. |
Как обработать фото в ФотошопеОбработка изображений в графическом редакторе довольно сложная задача, если не знать, какими инструментами пользоваться. Фотошоп предоставляет множество вариантов обработки фотографии, как с применением фильтров и кистей, так и с помощью обычных функций.
Если вам необходимо обрезать какую-либо часть изображения можно воспользоваться инструментами выделения и кадрирования, расположенными на панели задач. |
|
|
|
Как изменить размер в ФотошопеИзменить размер изображения в графическом редакторе можно несколькими способами. Если вам необходимо просто проработать какую-либо деталь на фото, или рассмотреть крупным планом, воспользуйтесь инструментом «Масштаб». Таким образом, вы можете производить ретушь фото попиксельно, добиваясь наилучшего результата.
Чтобы уменьшить вес изображения и его размеры для загрузки на веб-сайты или экономии места на ПК, в меню во вкладке «Изображение» выберите «Размер изображения» или «Размер холста». С помощью данных инструментов вы также можете изменить разрешение и единицы измерения изображений. |
Как удалить ФотошопУдалить редактор можно, воспользовавшись менеджером удаления и установки программ. Через проводник зайдите в список программ и выберите нужную для деинсталляции. После удаления программы могут остаться некоторые не удалённые файлы, так как фоторедактор занимает много места и содержит множество элементов. После деинсталляции, если вы используете компьютер на уровне уверенного пользователя, проверьте в Program Files папку Adobe, и удалите все относящиеся к программе элементы. Также некоторые компоненты редактора могут остаться в Application Data. Для окончательного удаления Фотошопа почистите реестр с помощью специальных программ и перезагрузите компьютер. Также вы можете купить Adobe Photoshop в нашем интернет-магазине. |
Основы Photoshop для начинающих
НАЧИНАЮЩИЙ · 21 МИН
Добро пожаловать в учебные пособия по началу работы с Photoshop, которые научат вас основным инструментам и методам Adobe Photoshop. Этот урок знакомит вас с рабочей областью Photoshop и показывает, как открывать и сохранять изображения, увеличивать и уменьшать масштаб и исправлять ошибки.
Этот урок знакомит вас с рабочей областью Photoshop и показывает, как открывать и сохранять изображения, увеличивать и уменьшать масштаб и исправлять ошибки.
Что вам понадобится
Получить файлы
Примеры файлов для практики (ZIP, 22,4 МБ)
Открыть в приложении
Открыть этот урок в Photoshop.
Открыть изображения
Открытие изображений и создание новых изображений.
Чему вы научились: открывать и создавать изображения
- В строке меню выберите File > Open , чтобы открыть существующие изображения.
- В строке меню выберите Файл > Новый , чтобы создать новый образ с нуля.
 Выберите предустановку документа. Вы можете настроить предустановку, введя собственные значения, такие как ширина и высота.
Выберите предустановку документа. Вы можете настроить предустановку, введя собственные значения, такие как ширина и высота.
Ознакомиться с рабочей зоной
Осмотр рабочей зоны.
Что вы узнали: интерфейс
- Строка меню (в самом верху) показывает меню «Файл», «Правка», «Изображение» и другие меню, дающие доступ к различным командам, настройкам и панелям.
- Панель параметров (под строкой меню) отображает параметры инструмента, с которым вы работаете в данный момент.
- Панель инструментов (слева) содержит инструменты для редактирования изображений и создания иллюстраций. Подобные инструменты сгруппированы вместе. Вы можете получить доступ к связанным инструментам в группе, щелкнув и удерживая инструмент на панели. Панели
- (справа) включают в себя Color, Layers, Properties и другие панели, которые содержат различные элементы управления для работы с изображениями.
 Вы можете найти полный список панелей в меню «Окно».
Вы можете найти полный список панелей в меню «Окно». - Окно документа (посередине) отображает файл, над которым вы сейчас работаете. Несколько открытых документов отображаются на вкладках в окне документа.
- Закрыть изображение: выберите Файл > Закрыть .
Узнайте, как масштабировать и панорамировать
Изменение вида изображения.
Что вы узнали: Увеличение и уменьшение масштаба и панорамирование
- Инструмент Масштаб находится на панели инструментов. Переключитесь с «Увеличить» на «Уменьшить» на панели параметров.
- Ручной инструмент , также расположенный на панели «Инструменты», позволяет перемещаться по большому или увеличенному изображению.
Отменить команду
Отмена одного или нескольких шагов и использование панели «История».
Что вы узнали: Чтобы отменить
- Чтобы отменить последнее действие, выберите Правка > Отменить или нажмите Control+Z (Windows) или Command+Z (macOS).

- Чтобы повторить последнее действие, выберите «Правка» > «Повторить » или снова нажмите Control+Z (Windows) или Command+Z (macOS).
- Чтобы отменить несколько шагов, выберите Правка > Шаг назад несколько раз или выберите шаг на панели История.
Сохраните свою работу
Используйте команды сохранения.
Чему вы научились: Чтобы сохранить изображение
- Выберите Файл > Сохранить или Файл > Сохранить как .
- При сохранении в формате Photoshop (.psd) будут сохранены слои, тип и другие редактируемые свойства Photoshop. Лучше всего сохранить изображение в формате PSD, пока вы еще работаете над ним.
- При сохранении в формате JPEG (.jpg) или PNG (.png) изображение будет сохранено как стандартный файл изображения, которым можно делиться, открывать в других программах и публиковать в Интернете. Когда вы закончите редактирование, сохраните копию в одном из этих форматов.

Далее: изменение размера изображения
Ведущий: Ян Кабили
Фотограф: Мартин Хоанг
Флорист: Киана Андервуд
Художник по гравюре на дереве: Мэтт Ричи
Изучите основные функции Photoshop на iPad
Узнайте, где находятся инструменты и функции, и изучите основные сочетания клавиш.
Чему вы научились: ознакомьтесь с интерфейсом Photoshop на iPad 9.0026
Инструменты и параметры инструментов
- На панели инструментов коснитесь инструмента, чтобы выбрать его. Панель параметров инструмента открывается, если у инструмента есть параметры.
- Перетащите панель параметров инструмента за ручку, чтобы расположить ее в любом месте или прикрепить к нижней части панели инструментов.
- Нажмите и удерживайте или дважды коснитесь некоторых инструментов, чтобы открыть альтернативные инструменты.
- Нажмите значок цвета переднего плана или фона на панели инструментов, чтобы открыть палитру цветов и выбрать цвет.

- Проведите вверх или вниз по цветным фишкам, чтобы переключить их.
Жесты
- Коснитесь значка «Вопрос» > «Просмотреть жесты», чтобы просмотреть список сенсорных жестов. Например:
- Сведите или разведите два пальца, чтобы увеличить масштаб.
- Проведите двумя пальцами для панорамирования.
- Коснитесь двумя пальцами, чтобы отменить действие. Нажмите тремя пальцами, чтобы повторить.
Сенсорный ярлык
Кружок внизу слева — сенсорный ярлык. Это удобный способ получить доступ к дополнительным функциям, особенно если вы не используете клавиатуру. Коснитесь значка «Вопрос» > «Просмотр сенсорных ярлыков», чтобы просмотреть список доступных в данный момент сенсорных ярлыков. Например:
- Выберите инструмент «Перемещение».
- Нажмите сенсорный ярлык и удерживайте его при перетаскивании изображения. Это изменяет поведение для ограничения движения по горизонтали, вертикали или диагонали.

- Нажмите сенсорный ярлык, подведите палец к внешнему кольцу и, удерживая его, перетащите изображение. Это изменяет поведение для дублирования выбранного слоя.
Сочетания клавиш
Вы можете использовать клавиатуру и сочетания клавиш с Photoshop на iPad.
- Коснитесь значка «Вопрос» > «Просмотреть сочетания клавиш», чтобы просмотреть список сочетаний клавиш, например, Command+Z для отмены.
Слои
Слои можно просматривать либо в представлении «Сжатые слои», что дает больше места для работы, либо в представлении «Подробные слои», в котором отображается дополнительная информация. В верхней части панели задач:
- Коснитесь второго значка, чтобы переключиться в режим просмотра подробных слоев.
- Коснитесь первого значка, чтобы переключиться в режим компактных слоев.
Значки в центре панели задач управляют другими функциями, связанными со слоями.



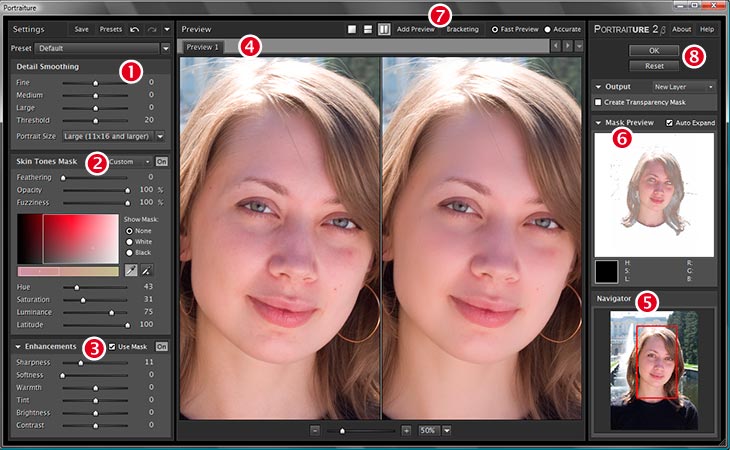
 Для запуска приложения нужно открыть вкладку «Apps» и выбрать «Открыть». Так же, открыть приложение можно как и любое другое, с рабочего стола либо папки, в которую оно было установлено.
Для запуска приложения нужно открыть вкладку «Apps» и выбрать «Открыть». Так же, открыть приложение можно как и любое другое, с рабочего стола либо папки, в которую оно было установлено.
 Для корректной работы редактора необходима лицензионная версия продукта и ключи для регистрации.
Для корректной работы редактора необходима лицензионная версия продукта и ключи для регистрации.
 Если ваш компьютер подтормаживает при работе с редактором, во вкладке «Производительность» вы можете сами указать объем оперативной памяти, который можно выделить для работы. Есть возможность выбрать рабочий диск, на который будут сохраняться все файлы, с которыми работают. Чтобы отрегулировать параметры настройки цвета необходимо во вкладке «Редактирование» выбрать «Настройки цветов».
Если ваш компьютер подтормаживает при работе с редактором, во вкладке «Производительность» вы можете сами указать объем оперативной памяти, который можно выделить для работы. Есть возможность выбрать рабочий диск, на который будут сохраняться все файлы, с которыми работают. Чтобы отрегулировать параметры настройки цвета необходимо во вкладке «Редактирование» выбрать «Настройки цветов».
 Доступны все инструменты для трансформирования фото: поворот, отражение, изменение масштаба и перспективы. Также вы можете настроить верхнее меню инструментов для удобной работы с программой.
Доступны все инструменты для трансформирования фото: поворот, отражение, изменение масштаба и перспективы. Также вы можете настроить верхнее меню инструментов для удобной работы с программой.
 Чтобы изменить размер фото, угол наклона или кадрировать его, воспользуйтесь вкладкой «Редактирование». Вы можете поработать с цветопередачей на изображении, настроив яркость, контрастность и другие параметры.
Чтобы изменить размер фото, угол наклона или кадрировать его, воспользуйтесь вкладкой «Редактирование». Вы можете поработать с цветопередачей на изображении, настроив яркость, контрастность и другие параметры.
 Вы можете изменить размер изображения, не только применяя масштабирование, но и самостоятельно меняя размер в пикселях дюймах или сантиметрах. Для работы с веб, можете изначально установить в основных настройках «Единицы измерения».
Вы можете изменить размер изображения, не только применяя масштабирование, но и самостоятельно меняя размер в пикселях дюймах или сантиметрах. Для работы с веб, можете изначально установить в основных настройках «Единицы измерения».

 Выберите предустановку документа. Вы можете настроить предустановку, введя собственные значения, такие как ширина и высота.
Выберите предустановку документа. Вы можете настроить предустановку, введя собственные значения, такие как ширина и высота. Вы можете найти полный список панелей в меню «Окно».
Вы можете найти полный список панелей в меню «Окно».