Качество JPEG. Как настроить JPEG.
JPEG – это не просто формат файлов для хранения изображений, а сложный метод кодирования и декодирования изображений, который имеет множество настроек.
Про JPEG
Современные продвинутые цифровые камеры имеют несколько основных настроек JPEG:
- Качество снимка JPEG
- Размер снимка JPEG
- Настройка параметров снимка
Под качеством снимка понимают количество полезных данных, которые может сохранить JPEG. Формат JPEG был разработан для компактного хранения изображений, в его основе лежат методы и алгоритмы сжатия и оптимизации изображений. Алгоритмы кодирования JPEG чертовски сложны и изощренны, но в основе лежит уровень сжатия, от которого зависит конечное качество снимка. В отличие от BMP, TIFF и подобных форматов, JPEG не хранит данные про каждый отдельный пиксель изображения, а только векторные смещения цветов. По большому счету, это гениальная математическая абстракция изображения, в которой единственным реально закодированным пикселем является верхний левый пиксель.
Например, в камере Nikon D40 можно задать 3 уровня качества снимка JPEG
- Высокое качество – Fine
- Стандартное качество – Norm
- Базовое качество – Basic
В общем случае, режим Fine подразумевает сохранение снимка в формате JPEG со 100% сохранением деталей. Но из-за специфики работы алгоритма, 100% являются условными. Режим Norm имеет уровень сжатия в два раза больший, чем режим Fine. А режим Basic сжимает фотографии в 4 раза сильней, за режим Fine. Таким образом мы получаем файлы изображений меньшим объемом и с меньшим количеством полезных данных. Уровень сжатия легко проследить по максимальному размеру файла при разном уровни сжатия JPEG. Так, для Nikon D40:
- Fine – 3,4МБ
- Norm – 1,8МБ
- Basic – 0,9МБ
Самое интересное, что объем файлов, которые показывает камера в настройках меню является максимальным расчетным объемом при заданном кодировании. Из-за особенностей алгоритма, например, снимая с качеством Fine, вряд ли можно будет получить файл именно с 3.4МБ, обычно алгоритм справляется лучше и создает более мелкие файлы.
Из-за особенностей алгоритма, например, снимая с качеством Fine, вряд ли можно будет получить файл именно с 3.4МБ, обычно алгоритм справляется лучше и создает более мелкие файлы.
Внимание: из-за того, что камера рассчитывает количество оставшихся кадров на карточке именно по максимальному допустимому объему снимка, реальное их количество значительно больше. Например, я использую 16GB карточку памяти на Nikon D40.
- Fine – 4400 фото
- Norm – 8400 фото
- Basic – 16.400 фото
А на самом деле у меня в режиме Fine легко помещается свыше 6000 фотографий.
Вот пример падения качества фотографии при использовании программной обработки одного и того же снимка с разным уровнем сжатия.
Качество 100%. Размер файла 308 kb
Качество 100%
Качество 70%. Размер файла 107 kb
Качество 70%
Качество 40%. Размер файла 89,4 kb
Качество 40%
Качество 1%. Размер файла 60,5 kb
Качество 1%
В общем случае, то же самое происходит и при разных настройках качества. Очень часто разницу между различными настройками накамерного JPEG почувствовать очень сложно, ведь камера и маркетологи всегда стараются тешить нас хорошими фотографиями. А вот разница в объеме файлов часто очень сильно заметна.
Также, большинство современных цифровых камер имеют настройку размера изображения. Эта настройка показывает, сколько мегапикселей будет иметь снимок. Для примера, Nikon D40:
Эта настройка показывает, сколько мегапикселей будет иметь снимок. Для примера, Nikon D40:
- Большой, L (large) – 6.0MP, 3008X2000 точек
- Средний, M (medium) – 3.3MP, 2256X1496 точек
- Маленький, S (small) – 1.5MP, 1504X1000 точек
Такая настройка позволяет сохранять файлы не только оригинального размера, который является наибольшим, но и файлы с меньшим количеством точек (пикселей). Данная настройка важна для экономии места. Очень часто снимки могут нести избыточную информацию. Избыточная информация – это пиксели, которые не несут полезной информации. Например такие пиксели являются цифровым шумом, появляются из-за некачественной оптики. При использовании меньшего формата можно ничего не потерять.
Все то же самое касается не только Nikon D40, которую я использовал в качестве примера, но и остальных цифровых камер.
Важное замечание: когда мы используем большой (максимальный) размер изображения JPEG, то кодируется вся информация со всей матрицы фотоаппарата. Когда мы используем меньший размер снимка, то сама камера все равно делает снимок с помощью всей матрицы, то есть, с помощью всех доступных пикселей. Только после этого снимок уменьшается программно до указанного значения. Это связано со стандартным циклом работы АЦП камеры. Не стоит думать, что если снимать в маленьком размере снимка, то будут работать только отдельные пиксели на камере, и при этом можно будет получить увеличение дифракционного порога или экономии заряда батареи.
Когда мы используем меньший размер снимка, то сама камера все равно делает снимок с помощью всей матрицы, то есть, с помощью всех доступных пикселей. Только после этого снимок уменьшается программно до указанного значения. Это связано со стандартным циклом работы АЦП камеры. Не стоит думать, что если снимать в маленьком размере снимка, то будут работать только отдельные пиксели на камере, и при этом можно будет получить увеличение дифракционного порога или экономии заряда батареи.
Важное замечание: практически всегда можно комбинировать качество снимка и его размер. Таким образом можно подбирать любые варианты качества конечного изображения. Также, всякие манипуляции с размером и качеством JPEG очень сильно влияют на возможности буфера кадров современных камер. Чем меньше размер и чем меньше качество – тем больше фотографий может поместить в буфер кадров при серийной съемке. Для примера, в формате JPEG L, Fine Nikon D40 может поместить только 7 снимков, а M, Norm целых 17.
Алгоритмы, по которым происходит сжатие от размера L до М или S очень сложны и их существует огромное множество. Например, уменьшение снимка можно выполнить и на компьютере, для этого программа обработчик может использовать такие алгоритмы уменьшения размера: LancZos3, Bell, Bicubic, Bilinear, BSplite, FastLinear, LancZos2, Linear, Mitchell, Nearest, Triangle и кучу других. Используя формат JPEG мы из чистой фотографии попадаем в абстрактное математическое поле матриц, векторов и умом непостижимых тонкостей.
720Х479. Файл весит 193 kb
720Х479
640Х426. Файл весит 159 kb
640Х426
320Х213. Файл весит 51,2 kb
320Х213
160Х106. Файл весит 24,1kb
640Х426
Очень часто огромного размера изображения, например, 30-ти мегапиксельные снимки на мобильные телефоны, занимают огромный объем, а весь потенциал 30-ти мегапикселей попросту не используется. Потому можно смело ставить более маленький размер снимков. От себя добавлю, что для удобного просмотра фотографий даже на самых дорогих мониторах с матрицей 2560×1600 достаточно порядка 4-х мегапиксельного снимка, а для печати форматом 10Х15 вообще нужно всего около 1 мегапикселя. Вспомните, когда в последний раз печатали фотографии, или увеличивали снимок на компьютере? Из личного опыта скажу, что огромное количество пикселей современных камер нужны только для серьезного занятия фотографией. Для обычных бытовых задач я не вижу нужды гоняться за количеством мегапикселей, а в камере с большим их количеством можно уменьшать размер выходного снимка без серьезной потери в качестве.
От себя добавлю, что для удобного просмотра фотографий даже на самых дорогих мониторах с матрицей 2560×1600 достаточно порядка 4-х мегапиксельного снимка, а для печати форматом 10Х15 вообще нужно всего около 1 мегапикселя. Вспомните, когда в последний раз печатали фотографии, или увеличивали снимок на компьютере? Из личного опыта скажу, что огромное количество пикселей современных камер нужны только для серьезного занятия фотографией. Для обычных бытовых задач я не вижу нужды гоняться за количеством мегапикселей, а в камере с большим их количеством можно уменьшать размер выходного снимка без серьезной потери в качестве.
Некоторые современные камеры имеют некоторые дополнительные настройки JPEG. Например, продвинутые камеры Nikon, такие как Nikon D700, D800 имеют настройку приоритета качества/размера JPEG. Эта настройка позволяет указать алгоритму на то, что важней при обработке изображения – величина файла или качество.
Важно: для наилучшего качества снимков я, все же, рекомендую использовать наибольший размер снимков с наилучшим качеством. Например, для камер Nikon это L, Fine, приоритет качества. А вот полностью весь потенциал и точность передачу изображения с матрицы на карту памяти может реализовать только формат RAW. Но даже RAW файлы в некоторых камерах проходят через специальную ‘обжимку’ для уменьшения их размеров, здесь нужно быть предельно осторожным.
Например, для камер Nikon это L, Fine, приоритет качества. А вот полностью весь потенциал и точность передачу изображения с матрицы на карту памяти может реализовать только формат RAW. Но даже RAW файлы в некоторых камерах проходят через специальную ‘обжимку’ для уменьшения их размеров, здесь нужно быть предельно осторожным.
Выводы:
Формат JPEG – очень интересная методология сохранения графических файлов. Советую поэксперементировать с разным качеством и размером изображения на своих камерах, очень часто можно серьезно экономить место получая хороший результат на фотографиях.
Не забудьте нажать на кнопки ↓↓↓ соцсетей ↓↓↓ – это важно для меня. Спасибо за внимание. Аркадий Шаповал.
Оптимизация изображений для формата JPEG
Руководство пользователя Отмена
Поиск
Последнее обновление May 21, 2021 07:40:58 AM GMT
- Photoshop Elements User Guide
- Introduction to Photoshop Elements
- What’s new in Photoshop Elements
- System requirements | Photoshop Elements
- Workspace basics
- Guided mode
- Making photo projects
- Workspace and environment
- Get to know the Home screen
- Workspace basics
- Tools
- Panels and bins
- Open files
- Rulers, grids, and guides
- Enhanced Quick Mode
- File information
- Presets and libraries
- Multitouch support
- Scratch disks, plug-ins, and application updates
- Undo, redo, and cancel actions
- Viewing images
- Fixing and enhancing photos
- Resize images
- Cropping
- Process camera raw image files
- Add blur, replace colors, and clone image areas
- Adjust shadows and light
- Retouch and correct photos
- Sharpen photos
- Transforming
- Auto Smart Tone
- Recomposing
- Using actions to process photos
- Photomerge Compose
- Create a panorama
- Moving Overlays
- Moving Elements
- Adding shapes and text
- Add text
- Edit text
- Create shapes
- Editing shapes
- Painting overview
- Painting tools
- Set up brushes
- Patterns
- Fills and strokes
- Gradients
- Work with Asian type
- Guided edits, effects, and filters
- Guided mode
- Filters
- Guided mode Photomerge edits
- Guided mode Basic edits
- Adjustment filters
- Effects
- Guided mode Fun edits
- Guided mode Special edits
- Artistic filters
- Guided mode Color edits
- Guided mode Black & White edits
- Blur filters
- Brush Stroke filters
- Distort filters
- Other filters
- Noise filters
- Render filters
- Sketch filters
- Stylize filters
- Texture filters
- Pixelate filters
- Working with colors
- Understanding color
- Set up color management
- Color and tonal correction basics
- Choose colors
- Adjust color, saturation, and hue
- Fix color casts
- Using image modes and color tables
- Color and camera raw
- Working with selections
- Make selections in Photoshop Elements
- Saving selections
- Modifying selections
- Move and copy selections
- Edit and refine selections
- Smooth selection edges with anti-aliasing and feathering
- Working with layers
- Create layers
- Edit layers
- Copy and arrange layers
- Adjustment and fill layers
- Clipping masks
- Layer masks
- Layer styles
- Opacity and blending modes
- Creating photo projects
- Project basics
- Making photo projects
- Editing photo projects
- Saving, printing, and sharing photos
- Save images
- Printing photos
- Share photos online
- Optimizing images
- Optimizing images for the JPEG format
- Dithering in web images
- Guided Edits — Share panel
- Previewing web images
- Use transparency and mattes
- Optimizing images for the GIF or PNG-8 format
- Optimizing images for the PNG-24 format
- Keyboard shortcuts
- Keys for selecting tools
- Keys for selecting and moving objects
- Keys for the Layers panel
- Keys for showing or hiding panels (expert mode)
- Keys for painting and brushes
- Keys for using text
- Keys for the Liquify filter
- Keys for transforming selections
- Keys for the Color Swatches panel
- Keys for the Camera Raw dialog box
- Keys for the Filter Gallery
- Keys for using blending modes
- Keys for viewing images (expertmode)
Формат JPEG
Формат JPEG вполне пригоден для сохранения полноцветных изображений (он поддерживает 24-битный цвет), так как он сохраняет незначительные вариации яркости и цветового тона.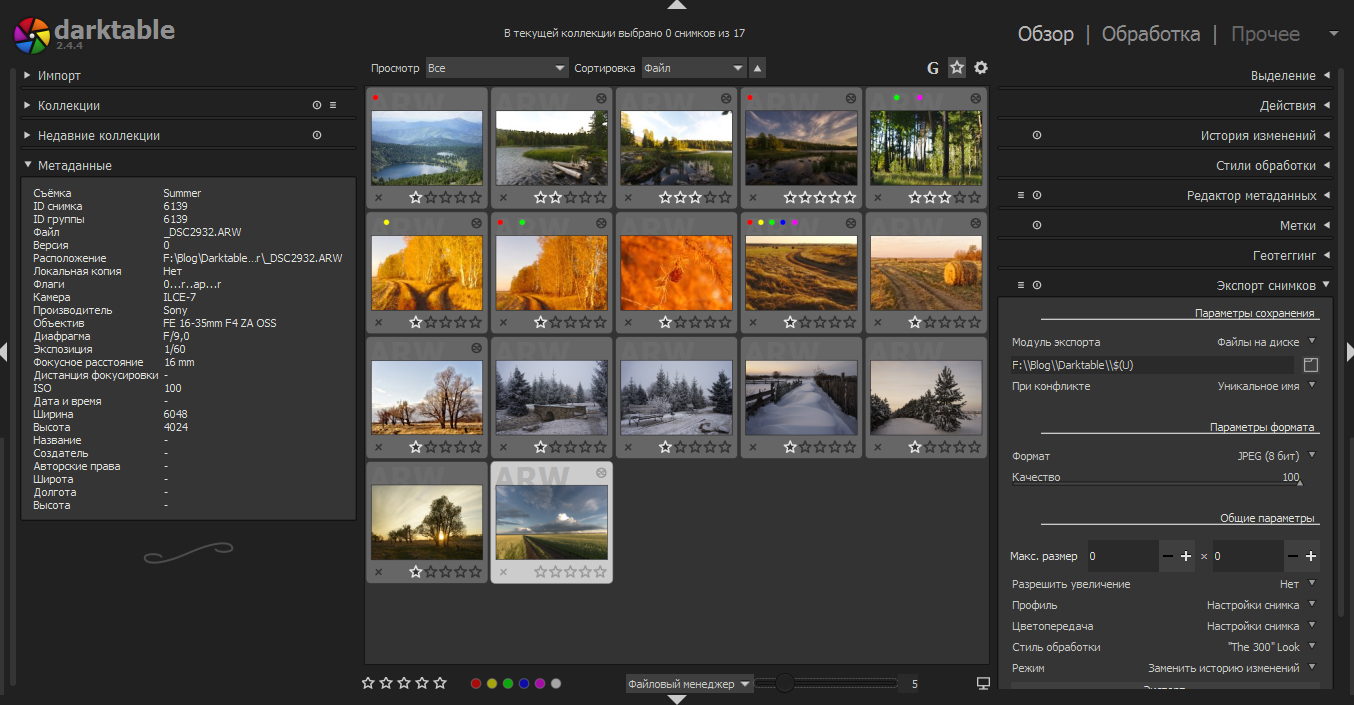 Файлы в формате JPEG могут быть оптимизированы с использованием формата Progressive JPEG. При загрузке на веб-страницу картинки и в таком формате детализация изображения увеличивается постепенно.
Файлы в формате JPEG могут быть оптимизированы с использованием формата Progressive JPEG. При загрузке на веб-страницу картинки и в таком формате детализация изображения увеличивается постепенно.
Алгоритм сжатия JPEG называется алгоритмом сжатия с потерями, поскольку он выборочно удаляет графические данные. Каждый раз при оптимизации изображения с помощью формата JPEG теряется некоторая часть данных. Чем выше уровень качества, тем меньше информации утрачивается. Однако формат JPEG все равно не совсем верно передает четкие контуры в изображении, в особенности векторных объектов.
Примечание.Следует иметь в виду, что очень сильный коэффициент сжатия может привести к появлению артефактов, таких как волнообразные ореолы и заметные блочные эффекты. Причиной этого может также служить многократное сохранение в данном формате. Поэтому всегда следует сохранять JPEG-файлы из оригинального изображения, а не из ранее пересохраненного файла в формате JPEG.
Формат JPEG не поддерживает прозрачность. При сохранении изображения в формате JPEG прозрачные пикселы оригинала, если они есть, заполняются цветом подложки, задаваемым в диалоговом окне «Сохранить для Web». Для создания незаметного перехода кромки изображения к фоновому цвету веб-страницы можно подобрать цвет подложки, близкий цвету фона веб-страницы. Если изображение содержит прозрачные области, но цвет фона веб-страницы неизвестен или представляет собой сложный узор, следует использовать формат, поддерживающий прозрачность (GIF, PNG-8 или PNG-24).
Оптимизация изображения в формате JPEG
Формат JPEG широко используется для сжатия фотографий.
Откройте изображение и выберите «Файл» > «Сохранить для Web».
Выберите «JPEG» из списка форматов оптимизации из списка форматов оптимизации.
Для оптимизации изображения до определенного размера файла щелкните на стрелке справа от списка «Установки», затем выберите команду «Оптимизировать до размера файла».
 Введите значение в поле «Желаемый размер файла» и выберите переключатель «Текущие настройки» для оптимизации с текущими настройками или «Автовыбор GIF/JPEG» для автоматического определения более подходящего формата JPEG или GIF.
Введите значение в поле «Желаемый размер файла» и выберите переключатель «Текущие настройки» для оптимизации с текущими настройками или «Автовыбор GIF/JPEG» для автоматического определения более подходящего формата JPEG или GIF.Указать степень сжатия можно одним из следующих способов:
В раскрывающемся списке «Степень сжатия» выберите один из вариантов: «Низкая», «Средняя», «Высокая» и «Максимальная».
Щелкните на стрелке в списке «Качество» и перетащите всплывающий ползунок управления качеством на нужное значение.
Введите значение в диапазоне от 0 до 100 в поле «Качество».
Чем выше значение качества, тем больше деталей сохранится в оптимизированном изображении и тем больше будет размер файла. В окне предварительного просмотра оцените оптимизированное изображение при различных настройках и определите баланс между качеством и размером файла.
Флажок «Прогрессивный» позволяет создавать несколько изображений с различным разрешением, которые поочередно выводятся на экран, это удобно для восприятия, но требует некоторого увеличения объема файла.
Примечание.
Некоторые веб-браузеры не поддерживают Progressive JPEG.
Установка флажка «ICC-профиль» позволяет сохранить ICC-профиль оригинального изображения в оптимизированном файле.
Некоторые веб-браузеры поддерживают ICC-профили для коррекции цвета. ICC-профиль изображения зависит от текущей настройки системы управления цветом.
Если исходное изображение имеет прозрачные области, выберите команду в поле «Подложка», обеспечивающие заполнение фоновых областей похожим цветом. Прозрачные области исходного изображения будут заполнены цветом подложки.
Чтобы сохранить оптимизированное изображение, нажмите «ОК». В диалоговом окне «Сохранить оптимизированное изображение» укажите имя файла и нажмите кнопку «Сохранить».
Справки по другим продуктам
- Создание изображения с незаметным переходом кромки изображения к фоновому цвету веб-страницы в формате GIF или PNG
- Система управления цветом
Вход в учетную запись
Войти
Управление учетной записью90% или 80% качество изображения для JPG?
На этой странице
Как выбрать лучшее качество JPEG
Поиск золотой середины между качеством изображения и размером файла является важной частью оптимизации вашего веб-сайта.
Правильное качество JPEG обеспечит великолепный внешний вид ваших изображений, быструю загрузку страниц и даже повысит ваш рейтинг в поисковых системах. Давайте рассмотрим 2 часто используемые настройки: 80% и 90%.
Шесть сравнений качества JPEG
Ниже приведены 6 наборов изображений JPEG рядом друг с другом. Внимательно изучите каждую, чтобы найти различия. Первое изображение имеет качество 80% и наименьший размер файла, поэтому будет загружаться быстрее. На втором изображении 90% качества, что считается высоким качеством. Хотя размер его файла больше, чем изображение с качеством 80%, он все же намного меньше, чем JPEG с качеством 100%.
Качество 80%
Качество 90%
Все еще не знаете, какое качество выбрать для своих изображений? Оставьте это Сирву. Идеально оптимизированные изображения в оптимальном формате следующего поколения, доставляемые через молниеносную глобальную CDN. Зарегистрируйтесь бесплатно
Компромисс: качество и размер файла
Идеальная настройка качества для ваших изображений зависит от детализации, цвета и контрастности ваших изображений, а также от пользовательского опыта, которого вы стремитесь достичь. Некоторые изображения могут быть сжаты еще больше без явной потери качества, в то время как другие начинают показывать артефакты JPEG гораздо раньше.
Некоторые изображения могут быть сжаты еще больше без явной потери качества, в то время как другие начинают показывать артефакты JPEG гораздо раньше.
Изучите циферблат часов Longines во втором примере, и вы, вероятно, заметите артефакты вокруг высококонтрастных областей, таких как логотип Longines.
Используйте Sirv, чтобы найти идеальное качество
Сравнение качества JPEG стало проще благодаря Sirv. Он генерирует новые изображения за доли секунды, упрощая поиск лучшего качества изображения JPEG для ваших нужд. Загрузите изображение в свою учетную запись Sirv (или создайте учетную запись) и прикрепите параметр q ( качество ) к URL-адресу изображения. По умолчанию Sirv выводит JPEG с масштабом 80%.
Примеры URL:
- https://sirv.sirv.com/Examples/test-girl.jpg ?q=90 (30,8 КБ)
- https://sirv.sirv.com/Examples/test-girl.jpg ?q=80 (21.7kb)
- https://sirv.
 sirv.com/Examples/test-girl.jpg ?q=72 (14.6kb)
sirv.com/Examples/test-girl.jpg ?q=72 (14.6kb)
Просто измените значение в URL-адресе, и вы сразу же увидите новое изображение с выбранной вами настройкой качества JPEG. Сравните изображения друг с другом и решите, какая настройка качества изображения JPEG является для вас наилучшей.
В качестве общего эталона:
- Качество JPEG 90 % обеспечивает очень высокое качество изображения при значительном уменьшении исходного 100 % размера файла.
- 80% Качество JPEG обеспечивает большее уменьшение размера файла практически без потери качества.
- 75% Качество JPEG и ниже начинает показывать очевидные различия в изображении, что может ухудшить впечатление от вашего сайта.
Оптимизация JPEG для всего веб-сайта
Дополнительные примеры сравнения качества JPEG см. в документации по качеству Sirv JPEG.
Вместе с масштабированием, кадрированием, водяными знаками и другими эффектами Sirv может быстро стать незаменимым сервисом обработки изображений. Автоматизируйте рабочий процесс, оптимизируйте работу пользователей с веб-сайтом и контролируйте свои изображения.
Автоматизируйте рабочий процесс, оптимизируйте работу пользователей с веб-сайтом и контролируйте свои изображения.
Изменение качества файла JPG – интерактивные инструменты для работы с файлами JPG
Самый простой в мире инструмент для работы с файлами jpg
Эта простая браузерная утилита улучшает или уменьшает качество изображения JPEG. Просто вставьте свою фотографию в формате JPEG в область ввода, и утилита автоматически изменит ее качество. Это быстро, бесплатно и без навязчивой рекламы. Импортируйте JPEG — получите на выходе JPEG более высокого или более низкого качества. Создано безумными учеными из команды Browserling.
объявление новый сайт!
Мы только что запустили новый сайт — Online List Tools — утилиты для работы со списками. Проверьте это!
original jpg Щелкните здесь, чтобы выбрать изображение с вашего устройства, нажмите Ctrl+V, чтобы использовать изображение из буфера обмена, перетащите файл с рабочего стола или загрузите изображение из любого примера ниже.![]()
Отпустите кнопку мыши, чтобы импортировать этот файл.
Ваш файл импортируется…
Импорт из файла
Сохранить как…
Копировать в буфер обмена
Скачать
Экспортировать в Pastebin
новое качество jpgНевозможно преобразовать.
Произошла ошибка.
Цепочка с…
Удалить цепочку
Сохранить как…
Копировать в буфер обмена
Загрузить
Экспортировать в Pastebin
Удалить инструменты?Этот инструмент нельзя объединить в цепочку.
Бесплатный план позволяет использовать инструменты JPG в течение только для личного пользования . Перейдите на премиум-план, чтобы использовать инструменты JPG в коммерческих целях. Кроме того, эти функции будут разблокированы при обновлении:
Коммерческое использование
Используйте наши инструменты JPG для коммерческого использования.
Нет времени ожидания
Пропустить таймер ожидания загрузки и мгновенно загрузить JPG.Неограниченное использование
Используйте все инструменты JPG столько раз в день, сколько захотите.Мгновенная загрузка
Пропустите этот диалог и загрузите JPG одним щелчком мыши.Нет рекламы
Вы не увидите ни одной рекламы.Мгновенное копирование в буфер обмена
Скопируйте JPG в буфер обмена одним щелчком мыши.Бесплатный план позволяет использовать инструменты JPG только для личного использования . Перейдите на премиум-план, чтобы использовать инструменты JPG в коммерческих целях. Кроме того, эти функции будут разблокированы при обновлении:
Коммерческое использование
Используйте наши инструменты JPG для коммерческого использования.Нет времени ожидания
Пропустить таймер ожидания загрузки и мгновенно загрузить JPG.
Неограниченное использование
Используйте все инструменты JPG столько раз в день, сколько захотите.Мгновенная загрузка
Пропустите это диалоговое окно и загрузите JPG одним щелчком мыши.Нет рекламы
Вы не увидите ни одной рекламы.Мгновенное копирование в буфер обмена
Скопируйте JPG в буфер обмена одним щелчком мыши.Ура! Текст скопирован в буфер обмена. Если вам нравятся наши инструменты, вы можете перейти на премиум-подписку, чтобы избавиться от этого диалогового окна, а также включить следующие функции:
Коммерческое использование
Используйте наши инструменты JPG для коммерческого использования.Нет времени ожидания
Пропустить таймер ожидания загрузки и мгновенно загрузить JPG.Неограниченное использование
Используйте все инструменты JPG столько раз в день, сколько захотите.
Мгновенная загрузка
Пропустите это диалоговое окно и загрузите JPG одним щелчком мыши.Нет рекламы
Вы не увидите ни одной рекламы.Мгновенное копирование в буфер обмена
Скопируйте JPG в буфер обмена одним щелчком мыши. Варианты смены качества Jpeg Новое качество JPG Качество JPG Качество JPG в процентах.
От 0% до 99% — более низкое разрешение.
От 101% до 200% — более высокое разрешение.
Что такое программа смены качества JPEG?
узнайте больше об этом инструменте Этот онлайн-инструмент позволяет изменять качество JPG. У него есть только одна опция, которая устанавливает новый параметр качества. Он может варьироваться от 0% до 200%, где 100% — это текущее качество JPG, от 0% до 99% — более низкое качество JPG, а от 101% до 200% — более высокое качество JPG. При создании некачественного JPG количество цветов на фотографии уменьшается и появляются шероховатые пиксели. Чем ближе значение приближается к 0%, тем больше появляется артефактов JPG и качество становится все хуже и хуже по мере увеличения сжатия файла. При создании высококачественного JPG увеличивается контрастность и насыщенность цветов, а детали в JPG становятся более четкими. Чем ближе значение приближается к 200 %, тем больше JPG приближается к фотографии HD-качества. С увеличением качества увеличивается и размер файла. Jpg-огромный!
Чем ближе значение приближается к 0%, тем больше появляется артефактов JPG и качество становится все хуже и хуже по мере увеличения сжатия файла. При создании высококачественного JPG увеличивается контрастность и насыщенность цветов, а детали в JPG становятся более четкими. Чем ближе значение приближается к 200 %, тем больше JPG приближается к фотографии HD-качества. С увеличением качества увеличивается и размер файла. Jpg-огромный!
Примеры смены качества Jpeg
Нажмите, чтобы использовать Enhance JPG QualityВ этом примере мы создаем JPG-изображение цветка апельсина самого высокого качества. Мы устанавливаем процент качества на 200%, что дает максимальное улучшение насыщенности цветов, деталей по краям и более четких теней. (Источник: Pexels.)
Обязательные параметрыЭти параметры будут использоваться автоматически, если вы выберете этот пример.
Качество JPG Качество JPG в процентах.
От 0% до 99% — более низкое разрешение.
От 101% до 200% — более высокое разрешение.
В этом примере мы загружаем изображение подсолнуха в формате JPG и устанавливаем качество сжатия на 0. Таким образом, выходной файл JPG практически неузнаваем и в значительной степени состоит только из артефактов сжатия. (Источник: Pexels.)
Обязательные параметрыЭти параметры будут использоваться автоматически, если вы выберете этот пример.
Качество JPG Качество JPG в процентах.
От 0% до 99% — более низкое разрешение.
От 101% до 200% — более высокое разрешение.
В этом примере разрешение файла JPEG увеличивается с фотографии низкого разрешения на фотографию высокого разрешения. Он устанавливает параметр качества на 175%, что повышает контрастность, резкость и детализацию краев гор и отражений в реках на 75%. Новый JPEG имеет почти HD-качество. (Источник: Pexels.)
(Источник: Pexels.)
Эти параметры будут использоваться автоматически, если вы выберете этот пример.
Качество JPG Качество JPG в процентах.
От 0% до 99% — более низкое разрешение.
От 101% до 200% — более высокое разрешение.
В этом примере мы уменьшаем качество входной фотографии мыши в формате JPEG со 100 % (149 КБ) до 80 % (58 КБ). Когда сжатие находится в диапазоне от 70% до 100%, качество выходного JPEG почти такое же, как и входного JPEG (но размер намного меньше). (Источник: Pexels.)
Обязательные параметрыЭти параметры будут использоваться автоматически, если вы выберете этот пример.
Качество JPG Качество JPG в процентах.
От 0% до 99% — более низкое разрешение.
От 101% до 200% — более высокое разрешение.
В этом примере мы повышаем качество JPG торта на 50 %. Несмотря на то, что визуальная разница в контрасте и цветах улучшенного JPG ошеломляет, эта операция лишь немного увеличивает размер файла со 110 КБ до 116 КБ./Ps-SfWcompare2014-56a458895f9b58b7d0d6803b-375cbfbc29864f08a54433bde4701ef4.png) (Источник: Pexels.)
(Источник: Pexels.)
Эти параметры будут использоваться автоматически, если вы выберете этот пример.
Качество JPG Качество JPG в процентах.
От 0% до 99% — более низкое разрешение.
От 101% до 200% — более высокое разрешение.
Все инструменты jpg
Не нашли нужный инструмент? Дайте нам знать, какого инструмента нам не хватает, и мы его создадим!
Выбор цвета JPGБыстро найти название любого цвета в изображении JPEG.
Изменение качества файла JPGБыстрое изменение качества графического файла JPEG.
Создать прозрачный JPGБыстро сделать любой цвет в JPG или JPEG прозрачным.
Создание собственного файла JPGБыстрое создание собственного файла JPEG любого размера и цвета.
Изменение размера изображения JPG/JPEGБыстрое изменение размера изображения JPG/JPEG до нового размера.
Повернуть изображение JPG Быстро повернуть изображение JPEG на любой угол.
Быстро повысить резкость области изображения JPEG.
Pixelate a JPG PictureБыстрое пикселирование области фотографии JPEG.
Размытие изображения JPGБыстрое размытие области фотографии JPEG.
Добавить текст к изображению JPGБыстро добавить текст к изображению JPG/JPEG.
Добавить рамку вокруг JPGБыстро добавить рамку к фотографии JPEG.
Сделать углы JPG закругленнымиБыстро скруглить углы изображения JPEG.
Создание случайного файла JPGБыстрое создание случайного изображения в формате JPEG со случайными пикселями.
Замена цветов JPG/JPEGБыстрое изменение цветов в фотографии JPG/JPEG.
Добавление цветового оттенка к JPGБыстрое создание JPG/JPEG с любым цветовым оттенком.
Сжать изображение JPGБыстро уменьшить размер файла JPEG, сжав его.
Преобразование JPG в WebP Быстрое преобразование изображений JPG в изображения WebP.
Быстрое преобразование изображений WebP в изображения JPG.
Преобразование JPG в GIFБыстрое преобразование фотографии JPG в фотографию GIF.
Преобразование GIF в JPGБыстрое преобразование изображения GIF в изображение JPG.
Преобразование JPG в BMPБыстрое преобразование файла JPG в файл BMP.
Преобразование BMP в JPGБыстрое преобразование фотографии BMP в фотографию JPG.
Преобразование JPG в JPEGБыстрое преобразование фотографии JPG в фотографию JPEG.
Преобразование JPEG в JPGБыстрое преобразование графического файла JPEG в графический файл JPG.
Преобразование JPEG в PNGБыстрое преобразование изображения JPG в изображение PNG.
Преобразование PNG в JPEGБыстрое преобразование изображения PNG в изображение JPG.
Преобразование JPEG в кодировку Base64Быстрое преобразование изображения JPG в кодировку base64.
Преобразование Base64 в JPEG Быстрое преобразование кодировки base64 в видимое изображение JPG.
Быстро обрезать область изображения JPEG.
Перевернуть JPG по вертикалиБыстро перевернуть фотографию JPEG по вертикали.
Перевернуть JPG по горизонталиБыстро перевернуть фотографию JPEG по горизонтали.
Дублирование изображения в формате JPGБыстрое создание нескольких копий изображения в формате JPEG.
Наклон изображения в формате JPEGБыстрое изменение горизонтального или вертикального наклона изображения в формате JPG.
Преобразование JPG в URI данныхБыстрое преобразование изображения JPEG в URL-адрес данных.
Преобразование URI данных в JPGБыстрое преобразование URL-адреса данных в графический файл JPEG.
Преобразование JPG в оттенки серогоБыстрое преобразование изображений JPEG в оттенки серого.
Создать черно-белый JPGБыстрое преобразование изображения JPEG в черно-белое изображение JPEG.
Скрыть область в JPG Быстро затемнить область в фотографии JPG.
Быстрое осветление области фотографии JPEG (увеличение яркости).
Затемнить изображение JPGБыстро затемнить область фотографии JPEG (уменьшить яркость).
Увеличение контрастности JPGБыстрое создание фотографии в формате JPEG с повышенной контрастностью.
Уменьшить контрастность JPGБыстро создать фотографию в формате JPEG с более низкой контрастностью.
Инвертировать цвета JPGБыстро инвертировать все цвета в изображении JPG.
Увеличение размера изображения JPG/JPEGБыстрое увеличение размера изображения JPG/JPEG.
Уменьшить размер изображения JPG/JPEGБыстрое уменьшение размера изображения JPG/JPEG.
Оптимизация изображений JPG/JPEGБыстрая оптимизация изображений JPG/JPEG для получения наилучшего соотношения качества и размера.
Добавление артефактов JPG/JPEGБыстрое добавление артефактов к изображению JPG/JPEG.
Удаление артефактов JPG/JPEG Быстрое удаление искажений артефактов из изображения JPG/JPEG.
Быстро удалить рамку с фотографии JPEG.
Удалить фон из файла JPGБыстрое удаление фона из файла JPG/JPEG.
Создать зашумленный JPGБыстрое добавление случайных пикселей и белого шума к изображению JPEG.
Извлечение RGB из JPGБыстрое извлечение красного, зеленого и синего каналов из JPEG.
Извлечение CMYK из JPGБыстрое извлечение голубого, пурпурного, желтого и ключевых каналов.
Извлечение HSL из JPGБыстро извлекайте каналы оттенка, насыщенности и цвета света.
Поиск доминирующих цветов JPGБыстрое извлечение цветовой палитры самых популярных цветов.
Уменьшить количество цветов JPGБыстро изменить количество цветов в фотографии JPEG.
Создание JPG с дизерингомБыстрое создание JPG с дизерингом с ограниченным количеством цветов.
Создать двоичный файл JPG Быстро преобразовать данное изображение JPEG в двухцветный JPEG.
Быстро создать завихрение на фотографии в формате JPG/JPEG.
Водяной знак в формате JPGБыстро поместите водяной знак на фотографию в формате JPG/JPEG.
Выделение области JPGБыстрое выделение определенной области изображения JPEG.
Изменить ориентацию JPGБыстро изменить ориентацию JPEG на альбомную или книжную.
Создание JPG по названию цветаБыстрое создание файла JPEG с заливкой заданным цветом.
Создайте файл JPG для социальных сетейБыстро создайте файл JPEG идеального размера для социальных сетей.
Добавление аннотаций к JPGБыстро добавляйте текстовые метки, стрелки и прямоугольники к фотографиям в формате JPEG.
Скоро в продаже Эти инструменты для работы с jpg уже в пути
Редактор JPEG
Редактируйте изображения JPG в браузере.
Сдвиг файла JPG
Сдвиг файла JPEG вправо или влево.
Нарезка JPG
Извлечение части изображения JPEG.
Разделить файл JPG
Разделить файл JPG на несколько меньших файлов JPEG.
Объединение файлов JPG
Объединение нескольких файлов JPEG в одно изображение.
Создание эскиза предварительного просмотра JPG
Преобразование изображения JPEG в меньший эскиз предварительного просмотра.
Преобразование последовательного JPG в прогрессивный JPG
Преобразование базового JPEG в чересстрочный JPEG.
Преобразование прогрессивного JPEG в последовательный JPEG
Преобразование чересстрочного JPG в базовый JPG.
Преобразование JPG в PDF
Создание документа PDF из одного или нескольких изображений JPG.
Преобразование PDF в JPG
Извлечение страниц PDF в виде изображений JPG.
Преобразовать JPG в EPS
Создать файл EPS из изображения JPG.
Преобразование EPS в JPG
Создание изображения JPG из файла EPS.
Преобразование JPG в JPEG2000
Преобразование фотографий JPEG в фотографии JPG 2000.
Преобразование JPG2000 в JPEG
Преобразование изображений JPEG 2000 в изображения JPG.
Преобразование JPG в ICO
Преобразование изображений JPEG в значки ICO.
Преобразование ICO в JPEG
Преобразование значков ICO в изображения JPG.
Преобразование JPG в TIFF
Преобразование изображений JPEG в изображения TIFF.
Преобразование TIFF в JPEG
Преобразование изображений TIFF в изображения JPG.
Преобразование JPEG в QOI
Преобразование изображений JPG в изображения QOI (формат изображения Quote OK).
Преобразование изображений QUI в JPEG
Преобразование изображений QUI в изображения JPG.
Преобразование JPG в PIK
Преобразование изображений JPEG в изображения PIK.
Преобразование PIK в JPEG
Преобразование изображения PIK в изображение JPG.
Преобразовать JPG в PPM
Преобразовать изображение JPEG в изображение PPM.
Преобразование PPM в JPEG
Преобразование изображения PPM в изображение JPG.
Преобразование JPG в BPG
Преобразование изображения JPEG в изображение BPG.
Преобразование BPG в JPEG
Преобразование изображения BPG в изображение JPG.
Преобразование JPG в RGB
Преобразование изображения JPEG в необработанные значения RGB.
Преобразование RGB в JPEG
Преобразование необработанных значений RGB в изображение JPG.
Преобразование JPEG в RGBA
Преобразование изображения JPG в необработанные значения RGBA.
Преобразование RGBA в JPG
Преобразование необработанных значений RGBA в изображение JPEG.
Преобразование JPEG в ARGB
Преобразование изображения JPG в необработанные значения ARGB.
Преобразование ARGB в JPG
Преобразование необработанных значений ARGB в изображение JPEG.
Преобразование JPG в BGR
Преобразование изображения JPEG в необработанные значения BGR.
Преобразование BGR в JPEG
Преобразование необработанных значений BGR в изображение JPG.
Преобразование JPG в BGRA
Преобразование изображения JPEG в необработанные значения BGRA.
Преобразование BGRA в JPEG
Преобразование необработанных значений BGRA в изображение JPG.
Преобразование JPG в ABGR
Преобразование изображения JPEG в необработанные значения ABGR.
Преобразование ABGR в JPEG
Преобразование необработанных значений ABGR в изображение JPG.
Преобразование JPG в FLIF
Преобразование изображения JPEG в изображение FLIF.
Преобразование FLIF в JPEG
Преобразование изображения FLIF в изображение JPG.
Преобразование JPG в AV1
Преобразование изображения JPEG в изображение AVIF (AV1).
Преобразование AV1 в JPEG
Преобразование изображения AVIF (AV1) в изображение JPG.
Преобразование файлов JPEG в анимированный GIF
Преобразование нескольких файлов JPG в анимацию GIF.
Преобразование файлов JPEG в анимированный PNG
Преобразование нескольких файлов JPG в анимацию APNG.
Преобразование файлов JPEG в анимацию Webp
Преобразование нескольких файлов JPG в анимацию Webp.
Преобразование JPG в Excel
Создайте электронную таблицу Excel с цветными ячейками из файла JPEG.
Объединение двух изображений JPEG
Объединение двух изображений JPG/JPEG вместе.
Медленно загружать JPG
Медленно загружать JPG попиксельно.
Создать одноцветный файл JPG
Создать одноцветный файл JPEG любого размера.
Создать JPG с ошибками
Рандомизировать байты в JPEG и создать JPEG с ошибками.
Улучшить JPG
Увеличить качество изображения JPEG.
Акварель a JPG
Применение эффекта акварели к фотографии JPG.
Создание графического изображения ASCII из JPEG
Преобразование JPG в художественное изображение ASCII.
Создание JPG из рисунка ASCII
Преобразование рисунка ASCII в рисунок JPEG.
Создание художественного изображения ANSI из JPG
Преобразование изображения JPEG в художественное изображение ANSI.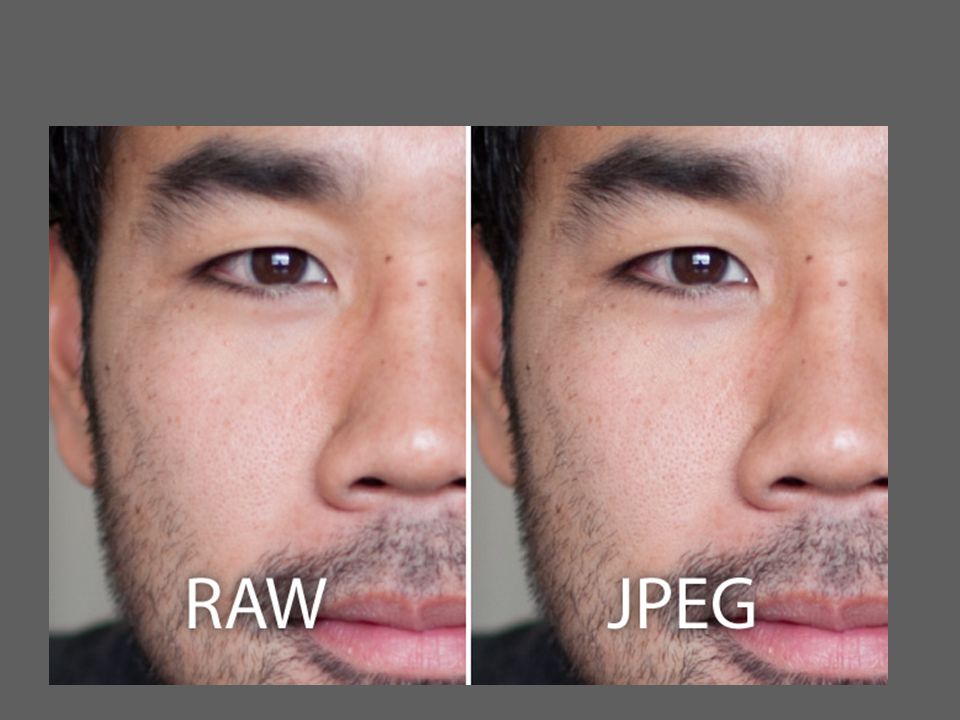
Создание JPG из ANSI Art
Преобразование чертежа ANSI в чертеж JPEG.
Переименовать JPG
Изменить имя файла JPG.
Зеркальное отображение изображения в формате JPEG
Создание зеркальной копии изображения в формате JPG.
Сделать симметричный JPEG
Создать Преобразовать заданный JPG в симметричный JPG.
Квантизация JPEG
Применение алгоритма квантования цвета к изображению JPG.
Добавить звук в JPEG
Добавить звук в изображение JPG.
Исправление поврежденного файла JPEG
Попытайтесь восстановить поврежденный файл JPG.
Извлечение метаданных JPG
Показать скрытые метаданные (данные EXIF) в изображении JPEG.
Добавить метаданные JPG
Добавить скрытые метаданные (данные EXIF) к изображению JPEG.
Удалить метаданные JPG
Удалить скрытые метаданные (данные EXIF) из изображения JPEG.
Добавить секретный комментарий JPG
Вставить скрытый комментарий в изображение JPG (как запись EXIF).
Поиск пикселей в формате JPG
Поиск положения определенных пикселей в формате JPEG.
Заменить пиксели в JPG
Заменить определенные пиксели в JPEG.
Удалить пиксели в JPG
Удалить определенные пиксели в JPEG.
Замена пар пикселей в JPG
Замена каждых двух пикселей в JPEG по строкам или столбцам.
Замена блоков пикселей в JPG
Замена блоков пикселей любого размера в строках или столбцах JPEG.
Создание искажений в формате JPG
Добавление ошибок в файл JPEG и создание измененного изображения.
Сравнить два файла JPEG
Найти различия между двумя изображениями JPG.
Средство просмотра JPG
Просмотр изображений JPEG в браузере.
Подпишись! Никогда не пропустите обновление
Уведомления Мы сообщим вам, когда мы добавим этот инструмент
Отзывы, которые мы будем рады услышать от вас!
Создано с любовью51K
@browserling
Мы Browserling — дружелюбная и веселая компания по кросс-браузерному тестированию, работающая на инопланетных технологиях.:max_bytes(150000):strip_icc()/murphy-compressed-252e13b55718412982ef031a965dbaff.png) В Browserling мы любим делать жизнь людей проще, поэтому мы создали эту коллекцию онлайн-инструментов JPG. Наши инструменты имеют максимально простой пользовательский интерфейс, ориентированный на выполнение задач. Людям нравятся наши инструменты, и теперь ими пользуются миллионы людей каждый месяц. Наши инструменты JPG на самом деле основаны на наших инструментах веб-разработчика, которые мы создали за последние пару лет. Проверь их!
В Browserling мы любим делать жизнь людей проще, поэтому мы создали эту коллекцию онлайн-инструментов JPG. Наши инструменты имеют максимально простой пользовательский интерфейс, ориентированный на выполнение задач. Людям нравятся наши инструменты, и теперь ими пользуются миллионы людей каждый месяц. Наши инструменты JPG на самом деле основаны на наших инструментах веб-разработчика, которые мы создали за последние пару лет. Проверь их!
Секретное сообщение
Если вам нравятся наши инструменты, то и мы любим вас! Используйте код купона JPGLING, чтобы получить скидку на наши премиальные планы.
Политика конфиденциальности мы не регистрируем данные!
Все преобразования и расчеты выполняются в вашем браузере с использованием JavaScript. Мы не отправляем ни единого бита о ваших входных данных на наши серверы. Обработки на стороне сервера нет вообще. Мы используем Google Analytics и StatCounter для анализа использования сайта. Ваш IP-адрес сохраняется на нашем веб-сервере для дополнительной аналитики.

 Введите значение в поле «Желаемый размер файла» и выберите переключатель «Текущие настройки» для оптимизации с текущими настройками или «Автовыбор GIF/JPEG» для автоматического определения более подходящего формата JPEG или GIF.
Введите значение в поле «Желаемый размер файла» и выберите переключатель «Текущие настройки» для оптимизации с текущими настройками или «Автовыбор GIF/JPEG» для автоматического определения более подходящего формата JPEG или GIF.
 sirv.com/Examples/test-girl.jpg ?q=72 (14.6kb)
sirv.com/Examples/test-girl.jpg ?q=72 (14.6kb)