Конвертируйте изображения JPG в PDF с помощью онлайн-инструментов AvePDF
JPEG — это и формат изображения, и схема сжатия.
JPEG / JPG (.jpg или .jpeg) — это формат файла растрового изображения, разработанный для хранения фотографических изображений. Он был создан Объединенной группой экспертов по фотографии, отсюда и название. Это быстро стало стандартный формат используется цифровыми камерами для хранения и обмена фотографиями в Интернете. Интересен тот факт, что JPEG использует сжатие с потерями. Так почему же это так популярно в фотографии, где изображения должны быть снимками жизни?Сила JPEG заключается в том, чтобы предложить компромисс между качеством изображения и размером файла. Техника сжатия способствует детализации с более значительным воздействием на человеческий глаз. Действительно, люди менее восприимчивы к небольшим различиям в цвете, чем в яркости (свет / темнота).
Очень гибкий, формат JPEG может значительно уменьшить размеры файлов, но может также создавать артефакты, такие как видимые пиксели и ореолы вокруг краев.
 Однако сжатие со скоростью 10: 1 приводит к почти незаметным различиям и более легким файлам. Алгоритм сжатия, используемый в формате JPEG (сжатие JPEG), настолько полезен, что некоторые другие форматы файлов включают его, например, EPS, PDF и TIFF.
Однако сжатие со скоростью 10: 1 приводит к почти незаметным различиям и более легким файлам. Алгоритм сжатия, используемый в формате JPEG (сжатие JPEG), настолько полезен, что некоторые другие форматы файлов включают его, например, EPS, PDF и TIFF.Стоит отметить, что стандарт JPEG включает в себя режим кодирования без потерь , но это не очень популярно.Если JPEG является лучший формат для захвата изображений Есть много случаев, когда не рекомендуется его использовать.
JPEG не подходит для большинства небольших изображений размером до нескольких сотен пикселей и не идеален для снимков экрана. Это также не лучший вариант для изображений с текстом или рисунками тонких линий, где контраст между соседними пикселями может вызвать артефакты. Такие изображения лучше сохранять в графическом формате без потерь, таком как TIFF, GIF, PNG или RAW.
Если изображение JPEG открывается, редактируется и сохраняется снова, это приводит к дополнительному ухудшению качества, особенно если изображение обрезается или изменяются параметры кодирования.
 Будьте осторожны, некоторые редакторы или приложения автоматически сжимают файлы, не уведомляя вас. Поэтому вы не должны использовать JPEG для использования и хранения изображений в течение многих лет. Для долгосрочного архивирования, вы должны выбрать TIFF или PDF/A.
Будьте осторожны, некоторые редакторы или приложения автоматически сжимают файлы, не уведомляя вас. Поэтому вы не должны использовать JPEG для использования и хранения изображений в течение многих лет. Для долгосрочного архивирования, вы должны выбрать TIFF или PDF/A. И наконец, из-за метода сжатия с потерями снова не выбирайте файлы, сохраненные в формате JPEG, в контексте медицинской визуализации, где точность — буквально — жизненно важна. В этом случае вам нужно будет использовать Формат DICOM.
Как из ПДФ перевести в JPG
Софт Работа с файлами
08.04.201912538
PDF входит в число наиболее распространенных форматов документов. Он предназначен для отображения полиграфической продукции в электронном виде. Главный недостаток файлов ПДФ — сложность их редактирования, так как для этого требуется специальный софт. Гораздо проще перевести PDF в расширение JPG (JPEG) — оно поддерживается большим количеством программ. Сделать конвертацию позволяют онлайн-сервисы и приложения на ПК.
Как извлечь изображение из PDF (1 способ)
Сначала рассмотрим самый простой способ, при котором файл в формате PDF состоит текста и изображений. В данном случае, мы осуществим копирование изображения непосредственно из PDF файла.
Откройте PDF файл в программе Adobe Acrobat Reader. На странице документа нажмите на нужное изображение, картинка выделится в голубом фоне. Далее кликните по изображению правой кнопкой мыши, в открывшемся контекстном меню нажмите на «Копировать изображение».
Картинка из PDF файла скопирована в буфер обмена. Вставьте изображение в другой текстовый редактор, например, в Word, или откройте картинку в графическом редакторе, для сохранения файла в нужном графическом формате (JPEG, PDF, BMP, GIF и т. д.).
Откройте графический редактор Paint, встроенный в операционную систему, который вы найдете в меню «Пуск», в Стандартных программах Windows.
В программе Paint нажмите на меню «Файл», в контекстном меню выберите пункт «Сохранить как».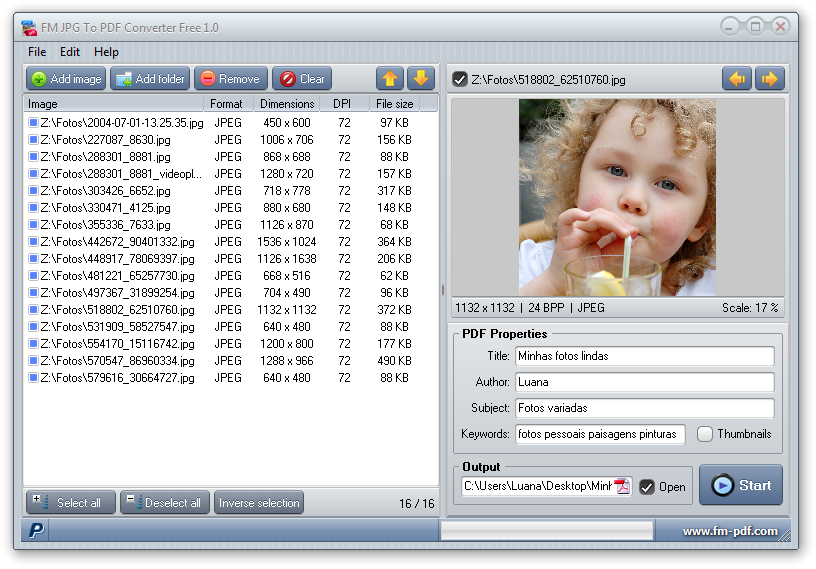 Выберите необходимый графический формат для данного изображения, место сохранения, изображение на компьютер.
Выберите необходимый графический формат для данного изображения, место сохранения, изображение на компьютер.
Онлайн
Второй способ — конвертировать PDF в JPG онлайн. Тут у вас широкий выбор сервисов для конвертации. Например, можно использовать симпатичный сервис с милым названием I Love PDF:
https://www.ilovepdf.com/ru/pdf_to_jpg
- Откройте ссылку и нажмите на большую кнопку Выбрать PDF файл. Можно просто перетащить PDF в браузер или же выбрать файл с Google Drive или Dropbox (потребуется авторизация в соответствующих хранилищах).
- Когда файл будет загружен, выберите нужную опцию: Cтраница в JPG — все страницы документа будут сохранены в виде картинок; Извлечение изображений — из документа будут извлечены и сохранены только картинки (а текст — нет).
- Нажмите Конвертация в JPG.
- Дождитесь окончания преобразования и в открывшемся окне выберите папку, в которую нужно сохранить картинки.

- Введите название архива и нажмите ОК в отобразившемся окне, либо нажмите на большую кнопку Скачать изображения JPG.
В результате в нужной папке будут сохранены преобразованные картинки, упакованные в ZIP-архив. Откройте его и извлеките изображения любым архиватором или встроенными средствами Windows.
Как достать картинку из PDF (2 способ)
Во многих случаях файлы в формате PDF создаются из изображений, особенно это касается электронных книг. В таком файле целая страница является одним изображением, а нам необходимо извлечь только определенную картинку (на странице может быть много картинок) из данной страницы. Первый способ, в этом случае, нам не подойдет.
Для копирования картинки в программе Adobe Reader, мы воспользуемся встроенным в программу инструментом «Снимок».
Откройте нужную страницу в Adobe Acrobat Reader. Выделите картинку в PDF файле вручную с помощью курсора мыши. Войдите в меню «Редактирование», в выпадающем контекстном меню нажмите на пункт «Сделать снимок».
В окне программы Adobe Reader появится сообщение о том, что выделанная область скопирована в буфер обмена.
Теперь изображение можно открыть в Paint, в другом графическом редакторе, или вставить в текстовый редактор, поддерживающий вставку изображений.
PDF-Online
Этот сайт тоже умеет достаточно быстро извлекать изображения и распознавать текст. Но опять же нет русского языка.
Алгоритм действий аналогичный предыдущим сайтам. Из недостатков этого сервиса можно отметить то, что процесс извлечения осуществляется для каждой страницы отдельно. Т.е. нужно каждый раз выбирать отдельную страницу, запускать процесс обработки и сохранять нужное изображение.
Как вытащить изображение из PDF (3 способ)
В некоторых случаях, у пользователей возникают затруднения, когда они пытаются вытащить картинку из PDF первыми двумя способами, а ничего не получается.
Файл в формате PDF может быть защищен. Поэтому, извлечь картинки из PDF файла такими способами не удается.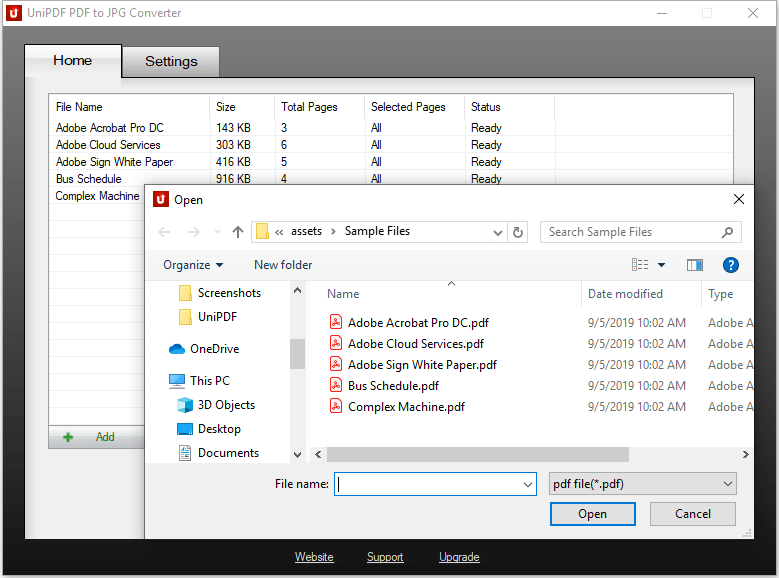
В некоторых ситуациях, необходимо скопировать картинку из PDF, которая не имеет четких прямоугольных границ. Давайте усложним задачу. Как быть, если из защищенного PDF файла нужно скопировать изображение, не имеющее четких границ (обрамленное текстом или другими элементами дизайна)?
Можно очень легко обойти эти препятствия. Решение очень простое: необходимо воспользоваться программой для создания снимков экрана. Потребуется всего лишь сделать скриншот (снимок экрана) необходимой области, которую входит интересующее нас изображение.
Откройте PDF файл в программе Adobe Acrobat Reader. Затем запустите программу для создания скриншотов. Для этого подойдет стандартная программа «Ножницы», входящая в состав операционной системы Windows, или другая подобная более продвинутая программа.
Я открыл в Adobe Reader электронную книгу в формате PDF, которая имеет защиту. Я хочу скопировать изображение, которое не имеет четких прямоугольных границ.
Для создания снимка экрана, я использую бесплатную программу PicPick (можно использовать встроенное в Windows приложение Ножницы).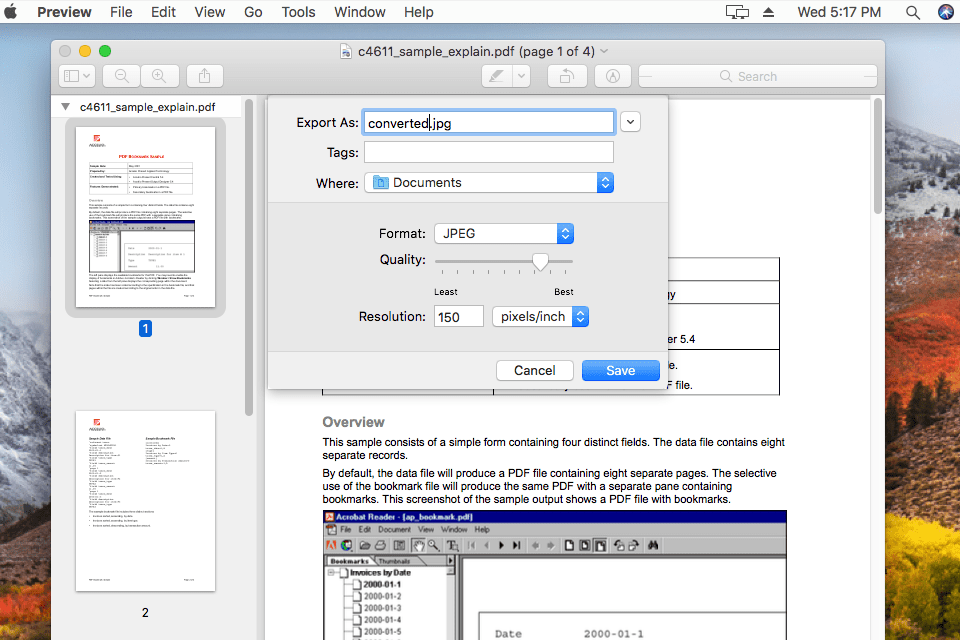 В программе для создания скриншотов, нужно выбрать настройку «Захват произвольной области».
В программе для создания скриншотов, нужно выбрать настройку «Захват произвольной области».
Далее с помощью курсора мыши аккуратно обведите нужную картинку в окне программы, в данном случае, Adobe Acrobat Reader.
Вам также может быть интересно:
- Как сохранить картинки из Word
- Как сохранить файл в PDF — 3 способа
После захвата изображения произвольной области, картинка откроется в окне программы для создания скриншотов. Теперь изображение можно сохранить в необходимый графический формат на компьютере. В настройках приложения выберите сохранение картинки в соответствующем формате.
Преобразовываем PDF в JPG с помощью Онлайн-конвертера
Ну и напоследок, для тех, кто работает в режиме онлайн. В сети интернет можно найти много таких конвертеров, которые переведут ваш пдф-документ в JPG. Например, вот такой — https://convert-my-image.com/PdfToJpg_Ru.
Заходим на сайт, нажимаем «выбрать файл» и вставляем документ. Можно просто перетащить файл, о чем сообщает соответствующая надпись.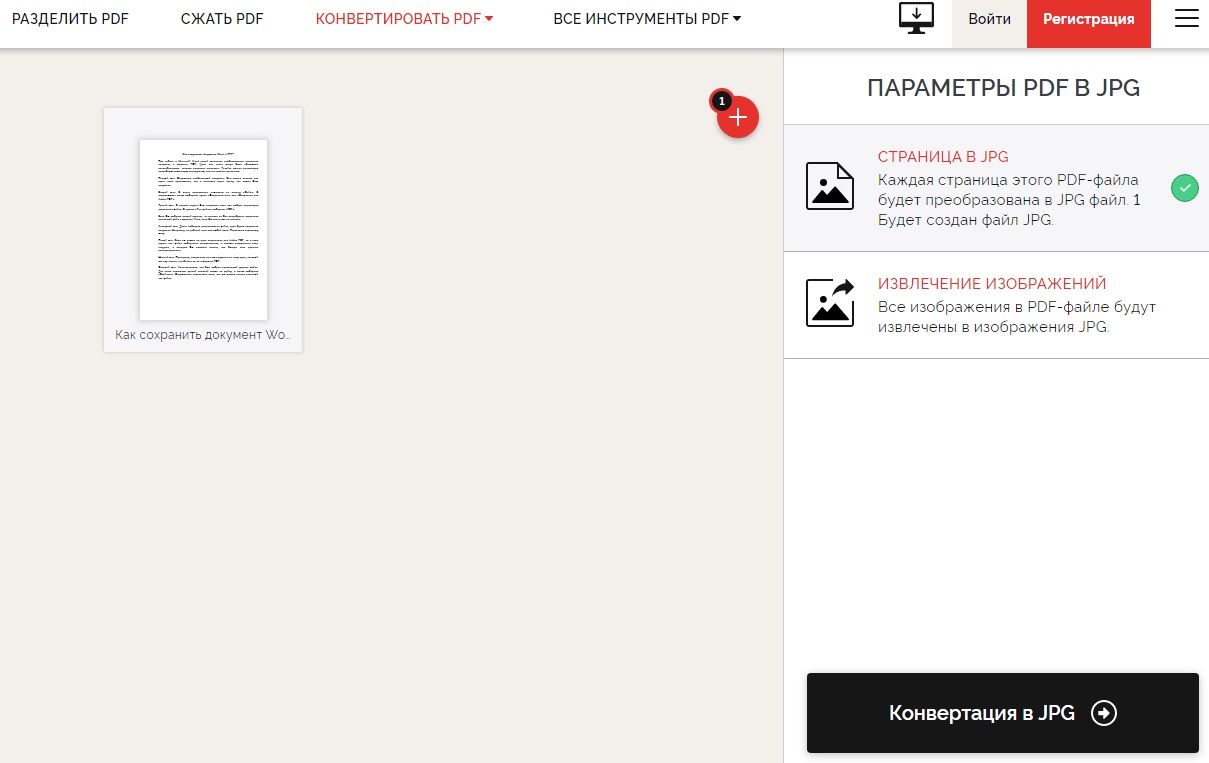 В списке форматов изображений выбираем нужный – JPG.
В списке форматов изображений выбираем нужный – JPG.
После этого жмем кнопку «конвертировать». Идет загрузка. Кстати, в настройках можно выбрать качество изображение и каким оно будет – цветным или черно-белым. После загрузки идет обработка, затем автоматически на ваш компьютер загрузится конвертированный документ – пользуйтесь. Вот, пожалуй и все. Выбирайте любой понравившийся способ и работайте. А в конце небольшое видео по этой теме.
Вот и все на сегодня, пока, до встречи на страницах блога.
Автор публикации
не в сети 2 месяца
На смартфоне
Мобильные сканеры документов (о них мы писали в отдельной статье) очень любят сохранять все в PDF. Посоветуем приложения для iOS и Android, которое позволяет создать картинки из документа. Они созданы разными разработчиками, но оба называются PDF to JPG Converter.
Покажем принцип работы на примере приложения для Android.
- Загрузите и установите приложение на свой смартфон.
- Откройте приложение, нажмите на кнопку «+» и выберите PDF-файл.

- Выберите опцию Convert to Image.
- Дождитесь окончания конвертации.
Все полученные картинки будут удобным образом отображены в приложении. Программа для конвертации PDF в JPG для iOS работает аналогичным образом.
Использование FastStone Image Viewer
Эта программа предназначена для просмотра графических файлов. Но в ней имеется и встроенная функция преобразования картинок в пдф. Чтобы это сделать, вам нужно выполнить такие манипуляции:
- Открываете в FastStone Image Viewer необходимые картинки.
- Входите в раздел «Создать», затем выбираете «Создать многостраничный файл».
- Далее нажимаете на кнопку «Добавить» и добавляете изображения, которые нужно поместить в документ. Кнопкой «Удалить» вы можете убрать картинку из списка.
- Теперь нужно выбрать формат (в нашем случае PDF). На этом шаге можно изменить размер, качество. Если нужно отправлять по почте – ставьте минимальное, но обращайте внимание на конечное качество.

- Нажимаете на «Сохранить».
- Выбираете место на жестком диске для сохранения и присваиваете имя файлу.
На компьютере
Простейший способ сделать картинку из PDF на Windows — пропустить исходный документ через виртуальный принтер. Утилит для виртуальной печати масса, но не все они делают JPG. Мы рекомендуем простую русскоязычную программу Универсальный конвертер документов:
- Загрузите и установите программу Универсальный конвертер на своем компьютере.
- Откройте файл PDF в любом просмотрщике — к примеру, официальном Adobe Acrobat Reader.
- В меню нажмите Файл > Печать.
- В поле Принтер выберите Universal Document Converter.
- Нажмите на кнопку Свойства рядом с выбранным принтером.
- На вкладке Формат файла в поле Выходной формат выберите JPG.
- Нажмите ОК, а затем Печать.

В результате будет получено несколько файлов JPG (в зависимости от количества страниц в документе), которые будут сохранены в папку Мои документы. Небольшой водяной знак внизу картинки можно легко отрезать в любом графическом редакторе — хоть в Paint.
SmallPDF
Этот сервис предлагает конвертировать изображения в JPG формат. Для этого достаточно перетянуть файл в соответствующий прямоугольник или воспользоваться кнопкой ниже для выбора файла.
После добавления файла вам будет предложено извлечь отдельные изображения или конвертировать страницы полностью.
Нажимаем «Извлечь отдельные». После окончания этого процесса на экране появятся иконки с извлеченными изображениями, которые можно скачать в архиве ZIP.
Сервис работает достаточно быстро и отличается оригинальным интерфейсом. Также плюсом является наличие русскоязычной версии.
Выберите JPG в качестве формата для сохранения
Для выбора JPG в качестве формата сохранения, нажмите на иконку JPG в нижней части экрана, либо кнопку + чтобы добавить возможность записи в этот формат.
Теперь просто нажмите кнопку Старт и конвертация начнется мгновенно, а JPG файлы сохранятся в указанное место с нужными параметрами и эффектами.
Попробуйте бесплатную демо-версию
Konwerter
На этом сайте отсутствует русскоязычная версия, но интерфейс достаточно простой и поэтому у вас не должно возникнуть никаких сложностей.
- Выбираем файл
- Устанавливаем необходимый формат изображений
- Отправляем файл на обработку
После выполнения всех операций остается только скачать архив с изображениями.
ExtractPDF
В этом сервисе тоже нет русскоязычного интерфейса, но, как и в предыдущем, все интуитивно понятно.
Выбираем нужный файл и отправляем на обработку.
После окончания процесса можно скачать полученные изображения по отдельности, нажав на соответствующую ссылку или все сразу в виде ZIP-архива.
Попутно с извлечением изображений этот сайт также производит распознавание текста, который вы можете увидеть на вкладке «Text».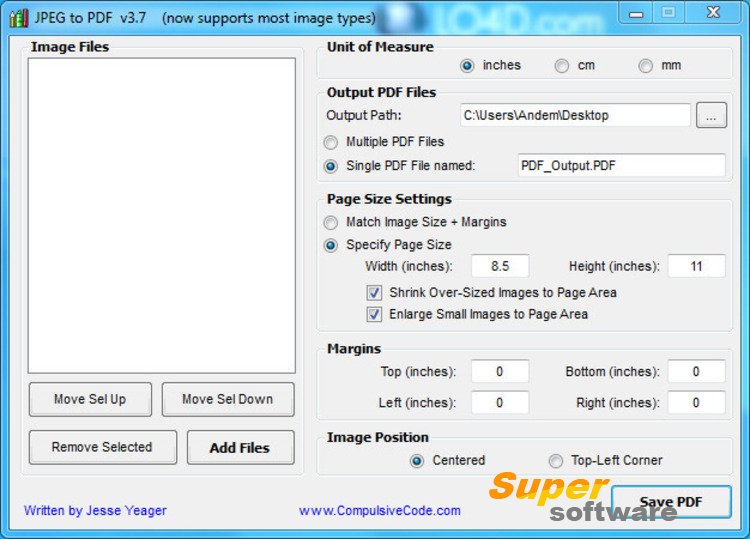
Как конвертировать PDF в JPEG бесплатно на компьютере Windows и Mac
Существует множество ситуаций, требующих конвертации документов в формате Portable Document Format (PDF) в JPG-изображения. Формат PDF отлично подходит для совмещения текста с графическими изображениями, однако для работы с PDF-документами, как правило, требуются дополнительные приложения или плагины, что не всегда удобно, особенно в случаях, если вам нужна только одна страница или изображение. В этой статье мы расскажем вам, как конвертировать PDF в JPEG с помощью удобных приложений, независимо от используемой ОС.
♥ ПО ТЕМЕ: Бесплатный редактор ПДФ: лучшие программы для редактирования PDF-документов на компьютере.
PDF to JPEG – бесплатное приложение для Windows
PDF to JPEG – бесплатное приложение, предназначенное для конвертации PDF в JPEG, как и предполагает его название.
Важно: В отличие от Photoshop, PDF to JPEG конвертирует все страницы PDF-документа в JPEG-файлы. Поэтому, если вам нужно конвертировать только одну страницу, воспользуйтесь другим приложением.
1. Скачайте из Windows Store и установите на свой ПК приложение PDF to JPEG.
2. Откройте приложение и нажмите на кнопку «Select File».
3. Выберите нужный PDF-файл и нажмите на кнопку
4. Нажмите на кнопку «Select Folder».
5. Выберите папку, куда хотите сохранить готовый файл.
6. Нажмите на кнопку «Конвертировать». В зависимости от размера PDF-файла конвертация может занять разное время.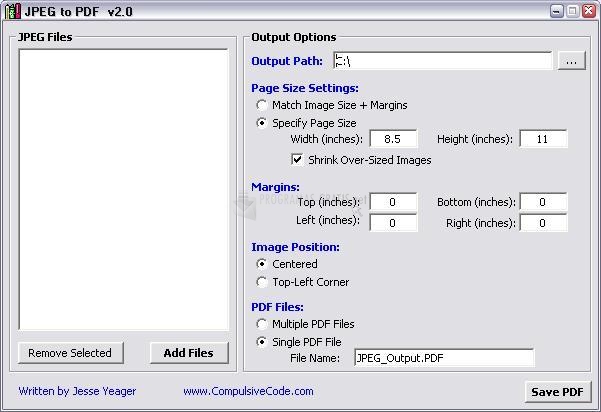 По завершении процесса готовое изображение сохранится в указанную вами папку.
По завершении процесса готовое изображение сохранится в указанную вами папку.
♥ ПО ТЕМЕ: Как скачивать видео с Вконтакте, Ютуб, Facebook, Инстаграм, Одноклассников на компьютер: лучшие бесплатные сервисы.
Zamzar – бесплатный онлайн-сервис
Пользоваться мобильными сервисами обычно можно на любом компьютере или мобильном устройстве. Многие предпочитают именно онлайн-приложения, поскольку они не требуют установки на компьютер, не занимают место и работают очень быстро. Единственный минус – они позволяют конвертировать только ограниченный объем данных, поэтому не подходят для конвертации больших PDF-документов.
Если вам нужно конвертировать небольшой документ, смело используйте Zamzar. Этот сервис чрезвычайно простой, и запутаться в нем невозможно. Просто откройте сайт Zamzar в своем браузере и следуйте представленным там инструкциям.
1. Нажмите на кнопку «Add Files…» и выберите файлы, которые нужно конвертировать.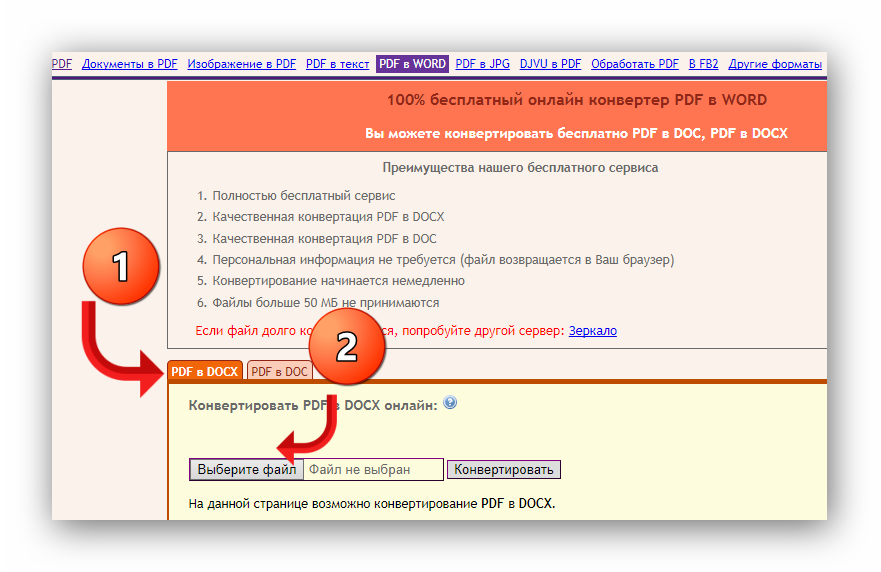
2. В выпадающем меню выберите формат JPG.
3. Укажите свой электронный адрес, куда вам будет отправлен конвертированный документ.
4. Нажмите на кнопку «Convert Now». По завершении процесса конвертации вы получите ссылку на готовый документ на указанный вами электронный адрес.
Помимо JPG, Zamzar позволяет конвертировать PDF в HTML5, BMP и DOCX. В качестве альтернативы можете также воспользоваться другим похожим онлайн-сервисом PDFtoJPG.
♥ ПО ТЕМЕ: ПДФ онлайн: лучшие бесплатные сервисы для работы с PDF-документами в интернете.
Просмотр – стандартное приложение для macOS
Из всех платформ macOS обеспечивает самый быстрый и легкий способ конвертации PDF-документов. То есть, вам нет необходимости что-либо скачивать на свой компьютер или открывать браузер.
1. Откройте нужный PDF-документ в программе Просмотр. В большинстве случаев «пдфки» открываются в ней автоматически, если вы не выбрали другое приложение.
2. При необходимости измените имя файла, добавьте теги, наброски в документе.
3. Нажмите меню Файл → Экспортировать и выберите место, куда экспортировать готовый файл и, самое главное, укажите формат, в который нужно конвертировать (JPEG) и нажмите на
Если вы хотите сохранить не весь документ, а только какие-то его станицы, откройте «Просмотр» и убедитесь, что включена опция «Миниатюры» (активировать ее можно в меню Вид). С ее помощью вы сможете выбрать отдельные страницы PDF-документа на боковой панели.
Смотрите также:
Конвертировать JPG в PDF на Mac OS X
Последнее обновление от пользователя Макс Вега .
В этом кратком руководстве мы расскажем, как конвертировать один или несколько файлов
 Обратите внимание, что этот метод также работает с документами Word, а также с Open Office.
Обратите внимание, что этот метод также работает с документами Word, а также с Open Office.
В настоящее время файлы формата PDF (Portable Document Format) являются стандартным типом документа для большинства компаний во всем мире благодаря их фиксированному формату и удобной транспортировке. PDF-документы отличаются безопасностью, меньшим размером файла, а также возможностью их открытия на большинстве, если не на всех, компьютерах.
Как конвертировать JPG в PDF на Mac
Откройте файлы JPG в
Нажмите Файл (File) > Печать выбранных изображений (Print Selected Images). В открывшемся окне щелкните раскрывающееся меню, расположенное в левом нижнем углу. Затем выберите Сохранить как PDF (Save as PDF) .
Дайте вашему файлу имя, выберите предпочтительное местоположение и нажмите Сохранить (Save).
Кроме того, можете использовать приложение Automator, которое поставляется с компьютерами Mac OS X. Automator содержит сценарии, которые могут помочь вам создавать сразу по несколько PDF-файлов .
Automator содержит сценарии, которые могут помочь вам создавать сразу по несколько PDF-файлов .
Для этого просто запустите приложение Automator и перейдите в меню Выбрать элементы поиска (Choose Finder Items) > Новый PDF из изображений (New PDF from images). Выберите изображения, которые хотите преобразовать.
Программное обеспечение для преобразования JPG в PDF
Хотите еще больше упростить процесс? Skim, Adobe Reader for Mac и PDF Converter for Mac – отличные приложения, которые могут автоматизировать и ускорить процесс преобразования файлов.
Изображение: © Kaitlyn Baker — Unsplash.com
Объединить jpg файлы в один pdf онлайн. Объединение нескольких JPG в один файл. Онлайн-сервис для объединения PDF-файлов
В статье «Делаем PDF из JPG или JPEG» я объясню вам наиболее популярным языком «как и чем, подготовить PDF файлы».
Что мы имеем изначально: сканы документов или просто файлы с фото в формате. jpg/.jpeg
jpg/.jpeg
Требуемая задача: перевести наши файлы.jpg/.jpeg в формат PDF (.pdf) и, возможно, соединить несколько файлов PDF в один файл с нужной нам нумерацией страниц.
Итак приступим к выполнению казалось бы сложной задачи. на деле все гораздо проще;)
Что нам необходимо для реализации данной задачи:
- Программа для преобразования JPG файлов в PDF . На текущий момент рекомендую использовать легкую и примитивную программу «JPEGtoPDF» (официальный сайт программы) . Размер файла с программой около 236 Кб и эта программа не требует установки на компьютер.
- Программа для соединения нескольких PDF файлов в один с требуемой последовательностью страниц. Рекомендую программу «PDFBinder» (официальный сайт программы) . Размер текущего файла с программой: около 1,7 Мб. Данную программу далее необходимо будет установить на компьютер.
 Урок об установке программы «PDFBinder»
Урок об установке программы «PDFBinder»
Данную программу необходимо установить на компьютер для дальнейшего использования.
Итак мы имеем 2 скачанных файла с программами, расположенных в одной папке:
Ждем несколько секунд, открывается окно программы:
Это основное окно программы «JPEGtoPDF», в нем и будет происходить вся операция с преобразованием файлов JPG в PDF .
Для преобразования нам необходимо указать что будем преобразовывать (наши картинки JPG), для этого нажимаем кнопку «Add Files»:
…и находим необходимые файлы для преобразования в PDF (созданную ранее папку «нужные фото» с картинками). Выделяем при необходимости все файлы, которые нам необходимо преобразовать в PDF и нажимаем кнопку «Открыть» в окне поиска нужных нам файлов.
Далее в группе «Output PDF Files», поле «Output Path» нажимаем на «…» и указываем путь к месту, куда будут помещаться готовые PDF файлы (уже преобразованные).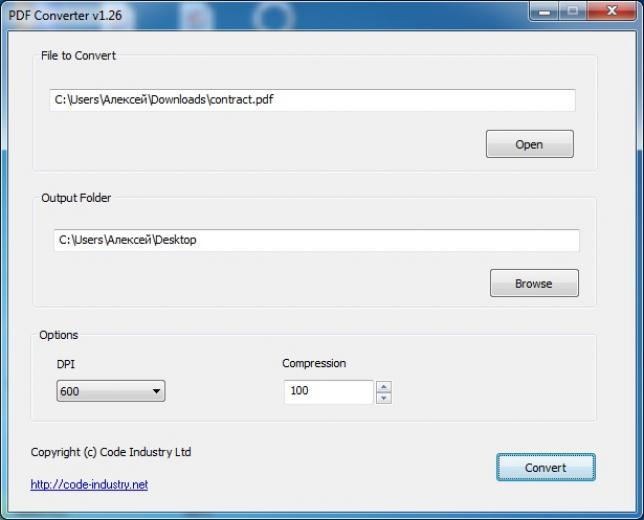 Создадим для этого папку «готовые PDF», выбираем ее и нажимаем «OK»
Создадим для этого папку «готовые PDF», выбираем ее и нажимаем «OK»
После этого в группе «Output PDF Files» активируем на выбор один из двух чекбоксов «Multiple PDF Files» (имя файла PDF будет таким же, как и имя JPG файла) или «Single PDF File named:» (поле справа от чекбокса станет активным и вы сможете задать свое имя файла). Я выбираю первый вариант для примера:
- Выбрав позиционирование нажимаем «Save PDF», увидим что-то подобное:
Теперь в выбранной папке (в нашем случае это папка «готовые PDF») появятся наши 3 файла PDF с соответствующими именами файлов JPG:
Через некоторое время после двойного щелчка по иконке ярлыка «PDFBinder» перед нами появляется главное окно программы:
Для того, чтобы добавить необходимые файлы PDF для соединения в 1 файл, нажимаем кнопку «Add file…»:
Далее в открывшемся окне находим нашу ранее созданную папку «готовые PDF» в которой лежат необходимые PDF файлы, выделяем их и нажимаем кнопку «Открыть».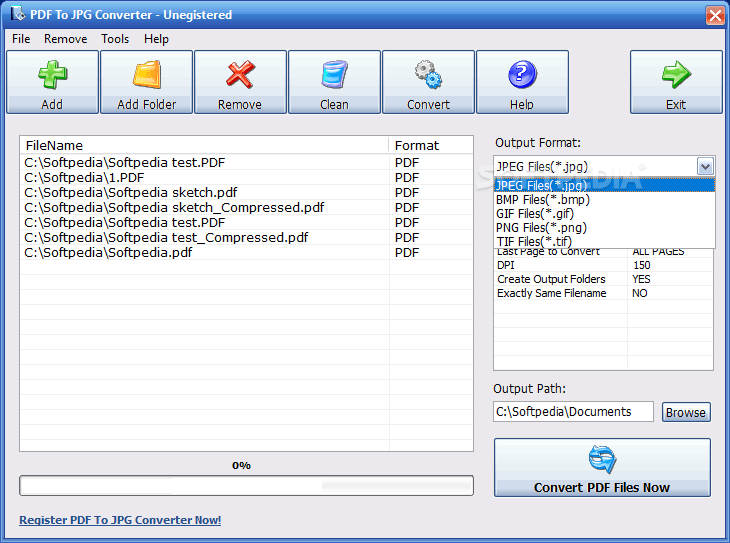 В итоге, в программе вы увидите примерно такой результат:
В итоге, в программе вы увидите примерно такой результат:
Но, как мы видим из примера выше, у нас сначала идет «второй_файл_JPG.PDF» а потом «первый_файл_JPG.PDF» — именно в таком порядке (сверху вниз) будут следовать листы в объединенном файле PDF.
Для того, чтобы исправить эту ситуацию и выстроить необходимую для нас последовательность, выделяем необходимый для перемещения файл в окне программы (в нашем случае это будет «первый_файл_JPG.PDF») и нажимаем на кнопку перемещения последовательности файлов (листов) — это стрелки вверху:
В итоге мы получаем необходимую для нас последовательность страниц будущем файле PDF.
После выстраивания порядка страниц перейдем к финальной части объединения файлов PDF. В окне программы «PDFBinder» нажимаем на кнопку «Bind!»:
После чего нам откроется окно для сохранения объединенного файла PDF, выбираем место его сохранения и пишем желаемое имя в поле «Имя файла» (имя нашего объединенного PDF файла). Далее нажимаем кнопку «Сохранить» в этом же окне.
Далее нажимаем кнопку «Сохранить» в этом же окне.
После того, как программа сохранит файл, наш итоговый файл с тремя изображениями в нужной нам последовательности откроется для просмотра.
Поздравляем, поставленная задача выполнена и мы имеем 1 файл PDF с нужным нам содержимым и в необходимой последовательности.
В разделе на вопрос Как соединить два файла формата JPG (сканированные изображения)в один? заданный автором ЄЕРРАРИ ФЕРРАРЬЕВА лучший ответ это в пеинте!
Ответ от БелЭкоВент [новичек]
Новые версии виндоус начиная с 2007 года используют новую (аналогичную) программу «SharePoint Designer» её можно скачать на защищённом сайте
Ответ от Troll Killer [гуру]
В любой графической программе можно
Ответ от Просто DOCENT [гуру]
Высылай мне… соединю и вышлю обратно… быстрей получится чем объяснить))
Ответ от Ђатьяна Алтунина [новичек]
Не знаю, может мне просто повезло, но…
Когда я сканирую файлы в формате JPEG или TIF, то всегда каждая страница идет отдельным файлом.
Но когда формат файла указываю PDF, то все сканируемые страницы сохраняются как один файл.
Ответ от Игорь Жуков [гуру]
в пенте выделяеш, копируешь и в другой рисунок вставляеш
Ответ от Владимир Серов [гуру]
Paint.NET 3.5.10 отличается продуманным интерфейсом и значительной функциональностью по сравнению со стандартным редактором Paint. Тут поддерживается работа со слоями (в том числе с прозрачными) , удобная настройка панелей инструментов, удаление эффекта красных глаз. Кроме того, программа содержит общие инструменты для работы с графикой, позволяет в удобном виде менять размер изображения, увеличивать чёткость картинки. Встроенными средствами Paint.NET на редактируемое изображение можно накладывать различные эффекты.
Обратите внимание: для нормальной работы программы необходимо, чтобы в системе был установлен Microsoft .NET Framework 1.1
OS: Windows 2000, XP, Vista и Seven
Активация|рег код: Не требуется
Тип: графический редактор
Интерфейс: ML / RUS
Конвертация нескольких изображений в один PDF-файл может понадобиться в разных ситуациях.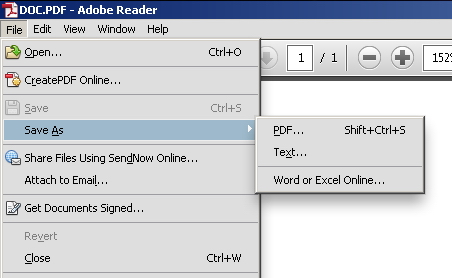 При создании конспекта из отсканированных лекций или виртуальной версии книги, объединении фотографий в один файл для удобной отправки по E-Mail или через мессенджер и т.д. Для того, чтобы объединить два файла JPG в PDF, не нужно скачивать и устанавливать программы — можно использовать онлайн-сервисы, которые позволяют настроить сжатие изображений, ориентацию страниц, размеры и расположение картинок, а также установить пароль на открытие PDF.
При создании конспекта из отсканированных лекций или виртуальной версии книги, объединении фотографий в один файл для удобной отправки по E-Mail или через мессенджер и т.д. Для того, чтобы объединить два файла JPG в PDF, не нужно скачивать и устанавливать программы — можно использовать онлайн-сервисы, которые позволяют настроить сжатие изображений, ориентацию страниц, размеры и расположение картинок, а также установить пароль на открытие PDF.
JPG 2 PDF позволяет конвертировать JPG-изображения в один PDF-документ
Бесплатный онлайн-сервис, расположенный по адресу jpg2pdf.com . Самый простой вариант, позволяющий создать PDF из двух или более (до 20) изображений в один клик. Ограничений на размеры файлов нет, регистрироваться не нужно. Из-за простоты у сервиса есть недостаток: невозможность тонко настроить создаваемый PDF-файл — выбор ориентации, разрешения, размера JPG-файлов и их обработка производится автоматически.
Конвертация осуществляется в два шага:
- JPG-файлы выбираются при помощи кнопки «Upload Files» или просто перетаскиваются на область с текстом «Drop Your Files Here».

- Когда загрузка и обработка изображений завершится, нажимается кнопка «Combined». Создастся и автоматически откроется PDF, который можно сохранить на компьютер.
Сервис также предоставляет услуги по сжатию PDF-файлов, конвертации текстовых файлов в PDF и обратно.
PDF2GO — онлайн сервис склеивания JPG
Еще один бесплатный сервис для быстрого создания PDF из JPG. Расположен по адресу pdf2go.com , полностью переведен на русский язык.
По набору функций он схож с предыдущим сайтом, только имеет более красочный дизайн. Предварительные ручные настройки недоступны.
- Для создания PDF нужно выбрать изображения, нажав на кнопку «Загрузить локальные файлы».
- Можно также выбрать файлы из облачного сервиса (One Drive, Google Drive, Dropbox) или указать ссылки на JPG-изображения.
- Когда файлы загрузятся, их можно поменять местами.
- Затем нужно нажать кнопку «Объединить PDF».
- Конвертация происходит очень быстро — у меня получилось объединить несколько JPG в единый документ PDF в режиме онлайн буквально за пару секунд.

Полученный файл перестанет быть доступным по истечении 24 часов или после 10 загрузок. Сохранить его можно на жесткий диск или в облачный сервис. Предварительно его можно обработать: сжать, отредактировать, изменить ориентацию или размер файла. Такая постобработка выгодно отличает PDF2GO от JPG2PDF.
SmallPDF — конвертируем JPG в PDF
Еще один простой русскоязычный сервис, находящийся по адресу http://smallpdf.com/ru/jpg-to-pdf . Не имеет ограничений: можно соединить в PDF два или несколько изображений в формате JPG, BMP, TIFF, или PNG, размеры и количество файлов могут быть любыми.
Порядок работы с сервисом таков:
- Выбираются изображения с жесткого диска или из облака (One Drive, Google Drive).
- Настраивается порядок отображения, размер страниц PDF-файла, их ориентация и ширина полей.
- Нажимается кнопка «Создать PDF».
Процесс происходит еще быстрее, чем в сервисе PDF2GO — объединение трех файлов заняло меньше секунды. После завершения конвертации на документ можно поставить электронную подпись. Это полностью безопасно — файл хранится в облаке, где к нему никто не имеет доступа, а через час навсегда удаляется с сервера.
После завершения конвертации на документ можно поставить электронную подпись. Это полностью безопасно — файл хранится в облаке, где к нему никто не имеет доступа, а через час навсегда удаляется с сервера.
ILovePDF — онлайн ПДФ инструмент
Быстрый и бесплатный сервис с удобным, интуитивно понятным интерфейсом. Адрес: http://www.ilovepdf.com/ru/jpg_to_pdf . Доступны основные настройки (ориентация страниц и размер полей), а также сжатие PDF, добавление номеров страниц и водяных знаков.
Используется сервис следующим образом:
- Нажатием кнопки «Выбрать изображения JPG» выбираются файлы для конвертации. Вместо жесткого диска файлы можно взять из облака Google или Dropbox.
- Загруженные файлы можно повернуть и поменять местами.
- Выбирается ориентация страниц, отступы от краев.
Завершив настройку, склеиваем два изображения в один файл PDF нажатием на кнопку «Конвертация в PDF». Созданный файл автоматически скачается; также его можно сохранить в облако.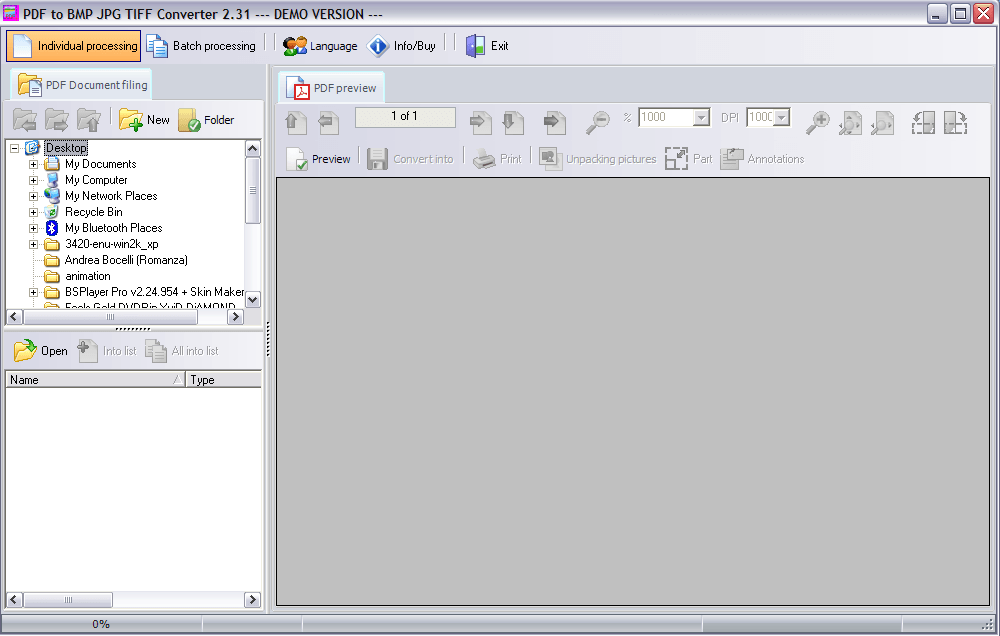 На сервере он хранится в течение 1 часа.
На сервере он хранится в течение 1 часа.
Кроме объединения изображений в PDF, можно конвертировать некоторые файлы Microsoft Office — тексты, таблицы и презентации. Полный обзор функций сервиса:
PDF Candy
PDF Candy предоставляет несколько инструментов для работы с файлами PDF. Один из них — конвертер JPG в PDF, расположенный по адресу https://pdfcandy.com/ru/jpg-to-pdf.html .
Преимущества сервиса: полная конфиденциальность и отсутствие ограничений. Работает он медленнее аналогов, а из настроек доступны только защита и сжатие файла.
Объединение изображений осуществляется в два клика:
- Выбираются файлы на жестком диске или в облаке.
- Создается PDF нажатием на «Конвертировать файлы».
Дополнительно с помощью сервиса можно преобразовать графические файлы других форматов, текстовые и табличные документы.
Заключение
Таким образом, все сервисы для объединения изображений в PDF-файл имеют более-менее одинаковый набор функций. Выбрать можно любой — какой больше понравится внешне.
Выбрать можно любой — какой больше понравится внешне.
Вконтакте
Adobe Acrobat — это мощный инструмент для создания, редактирования и просмотра PDF-файлов, но к сожалению он невероятно дорогой. К счастью есть бесплатная альтернатива. Если вы просто хотите объединить несколько изображений в один PDF в Windows 10, вам не потребуется дополнительное программное обеспечение. Быстро создать PDF-файл из одного или нескольких изображений в Windows 10 можно с помощью встроенной функции Microsoft Print to PDF.
Для этого примера у меня есть пять изображений в формате jpg, которые я хотел бы объединить в один PDF-файл.
Чтобы объединить изображения в PDF выполните следующие действия:
1. Выделите их.
2. Щелкните правой кнопкой мыши по одному из выбранных изображений и нажмите “Печать”.
3. В открывшемся окне “Печать изображений”. В раскрывающемся меню “Принтер” в верхнем левом углу выберите “Microsoft Print to PDF”. Затем выберите нужный “размер бумаги” и макет.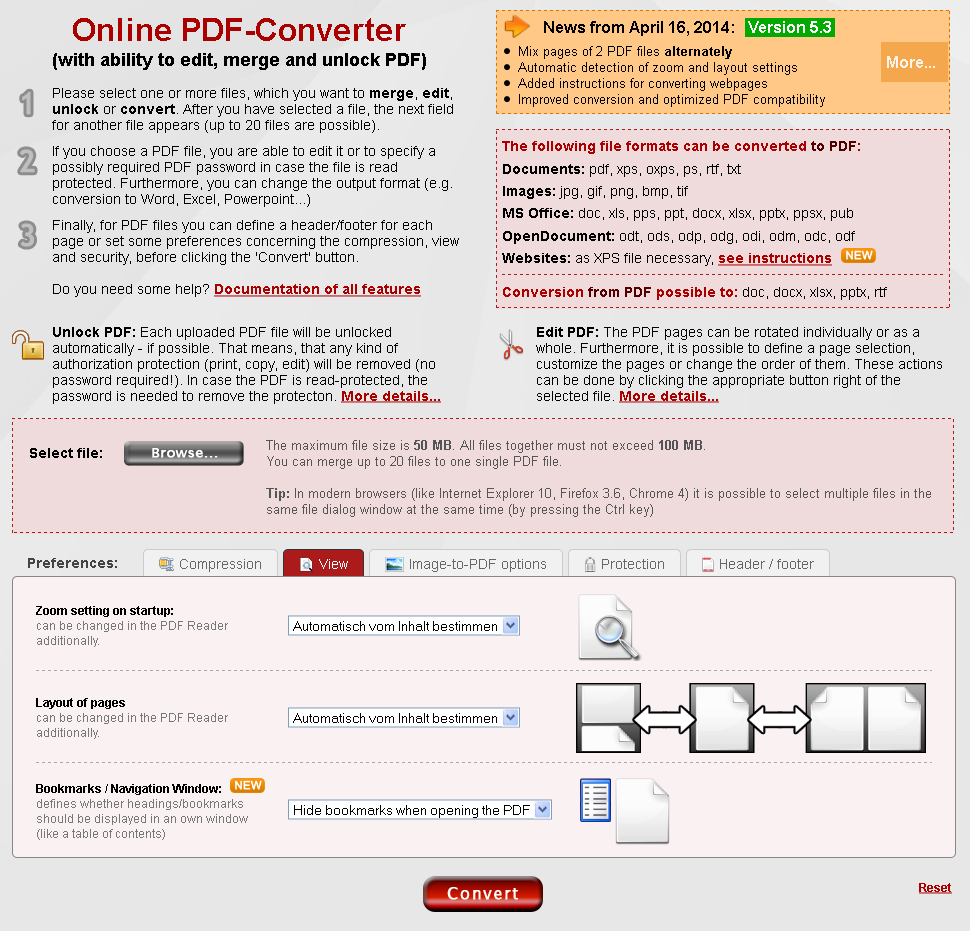 Обратите внимание, что “размер бумаги” определяет размер вашего будущего PDF-файла.
Обратите внимание, что “размер бумаги” определяет размер вашего будущего PDF-файла.
При желании вы можете установить флажок “Изображение по размеру кадра”. Это позволит растянуть ваши изображения на весь лист. Но обратите внимание, что эта функция может обрезать части изображений, если они не имеют того же размера, что и лист. PDF-файла.
Для того что бы сменить ориентацию листа зайдите в «Параметры» в нижнем правом углу окна. В открывшемся окне зайдите в «Свойства принтера» и выберите необходимую ориентацию листа.
4. Когда вы будете готовы, нажмите “Печать”. Вместо обычной печати ваших изображений Windows создаст новый PDF-файл и спросит вас, где его сохранить. Выберите удобное для вас место и придумайте имя для файла.
Теперь вы можете перейти к местоположению созданного PDF-файла и открыть его в Acrobat Reader или любом другом удобном для вас приложении, который обладает функциями просмотра PDF. Как вы можете видеть из моего примера, я успешно создал пяти-страничный PDF-файл из пяти отдельных изображений.
Преобразование изображений в PDF
Конвертер позволяет преобразовать любое изображение, будь то JPG или другой графический файл, в PDF-документ. Всё, что вам надо — это само изображение и стабильное подключение к сети.
Просто, быстро, онлайн, безвозмездно!
Работает в браузере
Для конвертации изображения в PDF просто загрузите файл на PDF2Go. Ничего устанавливать не требуется — PDF-конвертер работает онлайн.
Вам не надо скачивать программу или регистрироваться. Здесь нет вирусов, и это бесплатно.
JPG в PDF? Но зачем?
Формат JPG — это, возможно, самый популярный графический формат. Тем не менее, у PDF-документов есть неоспоримые преимущества, например, совместимость и возможность оптимизации для печати.
Нет причины ждать. Преобразуйте изображение в PDF прямо сейчас. Это просто и бесплатно.
PDF2Go — это безопасно
SSL-шифрование и другие меры по защите сервера обеспечивают конфиденциальность данных, загруженных на PDF2Go.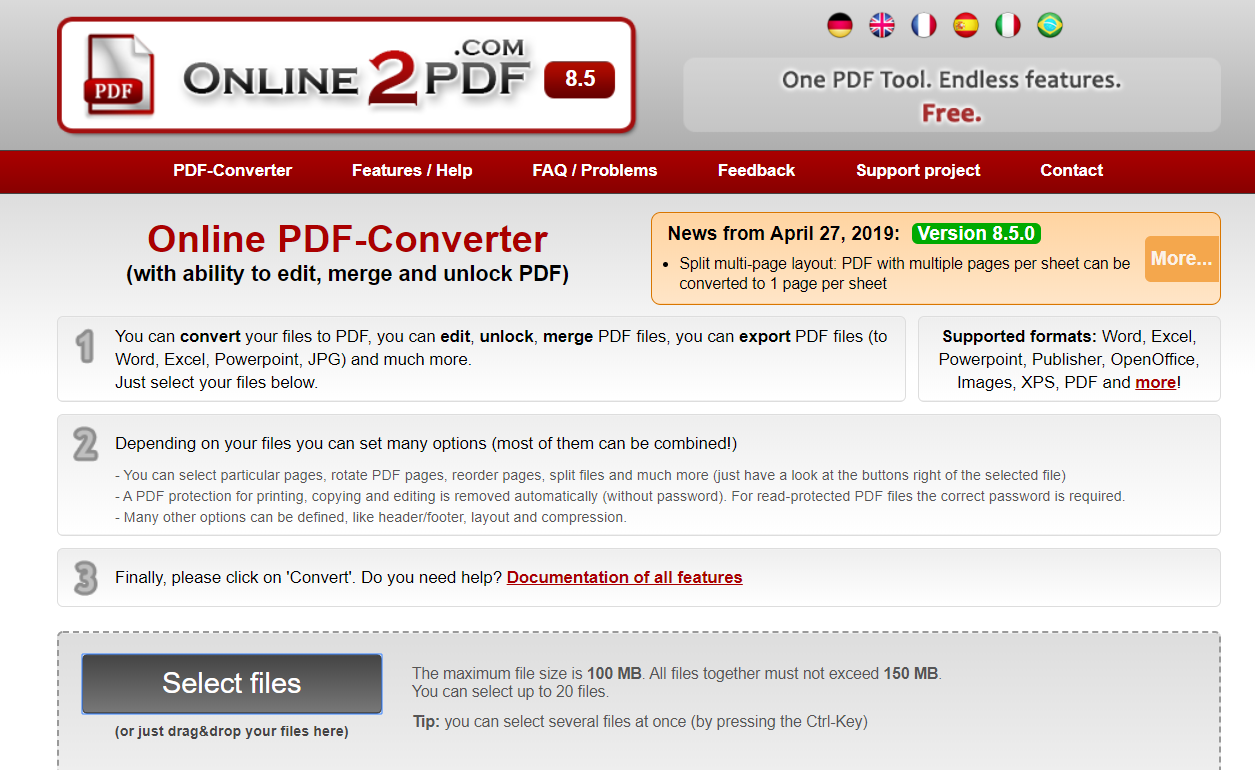
Политика конфиденциальности содержит подробную информацию о том, как мы обеспечиваем защиту файлов.
Преобразовать можно только JPG?
Вовсе нет! PDF2Go — это универсальный конвертер. Мы отлично справляемся с JPG-изображениями, но другие графические файлы тоже можно преобразовать в PDF.
Например:PNG, GIF, SVG, TIFF, BMP, TGA, WEBP и другие
Онлайн-конвертер изображений
Дома и на работе, в дороге и в отпуске: с сервисом PDF2Go вы можете конвертировать изображение в PDF в любом удобном для вас месте.
Всё, что нужно для работы с онлайн-сервисом PDF2Go — это браузер и подключение к сети. Подойдёт любое устройство: компьютер, ноутбук, смартфон или планшет.
Онлайн-сканер фотографий документов, преобразование в pdf, редактирование, поворот, отражение, обрезка, удаление фона
OnlineCamScanner | Онлайн-сканер фотографий документов, преобразование в pdf, редактирование, поворот, отражение, обрезка, удаление фона 1/1Фотографии документа сканируются (удаляет серый фон) в четыре этапа Загрузка фото, обрезка фото, дальнейшие настройки и загрузка
Шаг 1.
 Загрузите фотографию документа
Загрузите фотографию документа- Чтобы загрузить фотографию из файла, нажмите на галерею.
- Чтобы сделать снимок с помощью камеры, нажмите кнопку камеры.
Шаг 2. Настройте и кадрируйте фотографию документа
После загрузки изображения OnlineCamScanner покажет параметры кадрирования.- Настройка области обрезки
После загрузки фотографии документа OnlineCamScanner автоматически определяет углы документа на фотографии.
Отрегулируйте углы, которые не распознаются движущимся кругом на изображении. - Повернуть
Чтобы повернуть фотографию документа, нажмите кнопку поворота.
- Настроить
Чтобы отрегулировать контраст яркости для дальнейшего улучшения, нажмите «Настроить». Настройки можно будет сделать и позже, но внесение незначительных улучшений улучшает результаты сканирования.

- Масштаб
Чтобы четко увидеть документ, нажмите кнопку масштабирования, чтобы увеличить или уменьшить масштаб. Используйте полосы прокрутки синего цвета для прокрутки изображения.
- Подходит
Если фотография содержит только страницу документа и если вы не хотите обрезать фотографию документа, нажмите кнопку «подогнать». Чтобы не подходить, щелкните его еще раз.
- Обрезать
После всех настроек нажмите кнопку обрезки.
Шаг 3. Дальнейшие улучшения, настройка страницы, изменение порядка отсканированных страниц и загрузка
После обрезки фотография документа сканируется, и предоставляются дополнительные параметры для сканирования нескольких фотографий документа и изменения порядка страниц, выделения текста, настройки страницы и т. д.
- Добавить страницы
Чтобы добавить в документ дополнительные страницы для сканирования, нажмите кнопку «Добавить».

- Удалить страницу
Чтобы удалить страницу из документа, нажмите «Удалить». Будет удалена текущая выбранная страница.
- Масштаб
Масштабирование полезно для четкого просмотра документа при использовании маркера, ластика или пера.
- Эффекты сканирования
Чтобы изменить эффект сканирования, нажмите кнопку эффекта и выберите эффект. Эффекты применяются только к выбранной странице. Эффект суперсканирования применяется по умолчанию ко всем документам.
- Инструменты
Чтобы выделить и удалить текст из отсканированного документа, щелкните меню инструментов.
- Используйте инструмент выделения, чтобы выделить текст в документе.
- Используйте инструмент «Перо», чтобы рисовать на документе.
- Для маркера и пера доступно четыре цвета.

- Выбор размера применяется к маркеру, перу, ластику и инструменту перерисовки.
- Чтобы удалить текст с изображения документа, выберите инструмент стирания.
- Чтобы вернуть удаленный выделенный текст к исходному состоянию, нажмите инструмент перерисовки.
- Настройка страницы
нажмите кнопку настройки страницы, чтобы настроить размер, макет и поля выходной PDF-страницы.
- Изменить порядок страниц
Чтобы изменить последовательность страниц, просто перетащите изображения предварительного просмотра боковой панели.
- Загрузить отсканированный документ
Нажмите кнопку загрузки, чтобы загрузить отсканированный документ. Доступны три варианта загрузки. JPG, PNG и PDF. JPG и PNG загрузят текущую выбранную отсканированную страницу в формате изображения.
 При загрузке в формате PDF все отсканированные страницы документа будут загружены и применены
При загрузке в формате PDF все отсканированные страницы документа будут загружены и применены
Как вытащить картинку из PDF — 3 способа
Когда возникает необходимость извлечь картинку из PDF файла, многие пользователи испытывают трудности. Дело в том, что PDF файлы не так просто редактировать.
Формат PDF (Portable Document Format), разработанный компанией Adobe Systems, широко распространен и используется для хранения документов, инструкций, электронных книг. Преимуществами формата является то, что документ, созданный в формате PDF, одинаково отображается на любом устройстве.
Как из PDF файла вытащить картинки? Для этого, существуют продвинутые платные программы для редактирования PDF файлов. В этой статье мы рассмотрим способы извлечения изображений из PDF, без использования платных инструментов.
Вы познакомитесь с тремя самыми простыми способами для извлечения картинок из PDF. Файл в формате PDF может иметь разные свойства.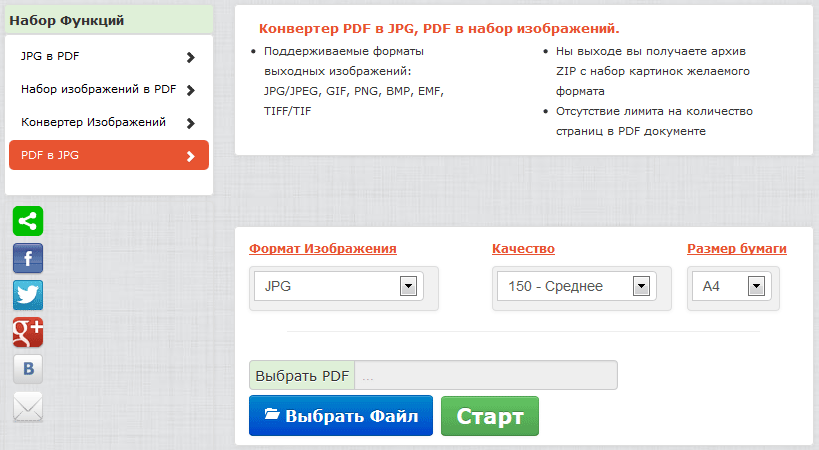 Поэтому для решения проблемы: извлечения картинки из PDF, мы будем применять разные способы.
Поэтому для решения проблемы: извлечения картинки из PDF, мы будем применять разные способы.
Для этого, нам понадобится бесплатная программа Adobe Acrobat Reader — просмотрщик PDF файлов, и приложение для создания скриншотов.
Если вам, наоборот, нужно сделать PDF файл из изображений, прочитайте здесь статью на моем сайте.
Как извлечь изображение из PDF (1 способ)
Сначала рассмотрим самый простой способ, при котором файл в формате PDF состоит текста и изображений. В данном случае, мы осуществим копирование изображения непосредственно из PDF файла.
Откройте PDF файл в программе Adobe Acrobat Reader. На странице документа нажмите на нужное изображение, картинка выделится в голубом фоне. Далее кликните по изображению правой кнопкой мыши, в открывшемся контекстном меню нажмите на «Копировать изображение».
Картинка из PDF файла скопирована в буфер обмена. Вставьте изображение в другой текстовый редактор, например, в Word, или откройте картинку в графическом редакторе, для сохранения файла в нужном графическом формате (JPEG, PDF, BMP, GIF и т.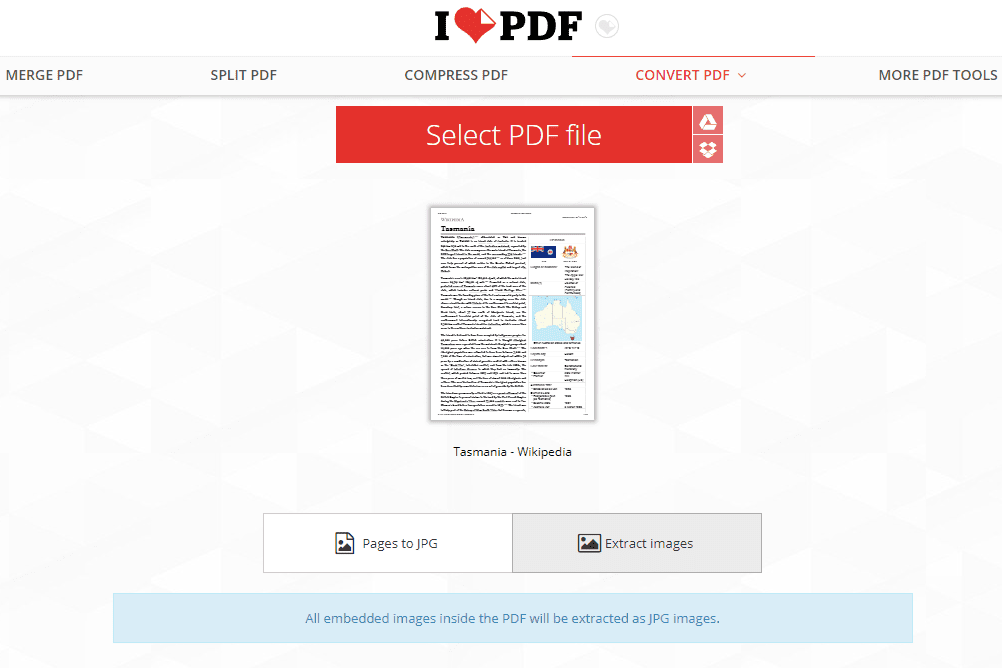 д.).
д.).
Откройте графический редактор Paint, встроенный в операционную систему, который вы найдете в меню «Пуск», в Стандартных программах Windows.
В программе Paint нажмите на меню «Файл», в контекстном меню выберите пункт «Сохранить как». Выберите необходимый графический формат для данного изображения, место сохранения, изображение на компьютер.
Как достать картинку из PDF (2 способ)
Во многих случаях файлы в формате PDF создаются из изображений, особенно это касается электронных книг. В таком файле целая страница является одним изображением, а нам необходимо извлечь только определенную картинку (на странице может быть много картинок) из данной страницы. Первый способ, в этом случае, нам не подойдет.
Для копирования картинки в программе Adobe Reader, мы воспользуемся встроенным в программу инструментом «Снимок».
Откройте нужную страницу в Adobe Acrobat Reader. Выделите картинку в PDF файле вручную с помощью курсора мыши. Войдите в меню «Редактирование», в выпадающем контекстном меню нажмите на пункт «Сделать снимок».
В окне программы Adobe Reader появится сообщение о том, что выделанная область скопирована в буфер обмена.
Теперь изображение можно открыть в Paint, в другом графическом редакторе, или вставить в текстовый редактор, поддерживающий вставку изображений.
Как вытащить изображение из PDF (3 способ)
В некоторых случаях, у пользователей возникают затруднения, когда они пытаются вытащить картинку из PDF первыми двумя способами, а ничего не получается.
Файл в формате PDF может быть защищен. Поэтому, извлечь картинки из PDF файла такими способами не удается.
В некоторых ситуациях, необходимо скопировать картинку из PDF, которая не имеет четких прямоугольных границ. Давайте усложним задачу. Как быть, если из защищенного PDF файла нужно скопировать изображение, не имеющее четких границ (обрамленное текстом или другими элементами дизайна)?
Можно очень легко обойти эти препятствия. Решение очень простое: необходимо воспользоваться программой для создания снимков экрана. Потребуется всего лишь сделать скриншот (снимок экрана) необходимой области, которую входит интересующее нас изображение.
Откройте PDF файл в программе Adobe Acrobat Reader. Затем запустите программу для создания скриншотов. Для этого подойдет стандартная программа «Ножницы», входящая в состав операционной системы Windows, или другая подобная более продвинутая программа.
Я открыл в Adobe Reader электронную книгу в формате PDF, которая имеет защиту. Я хочу скопировать изображение, которое не имеет четких прямоугольных границ.
Для создания снимка экрана, я использую бесплатную программу PicPick (можно использовать встроенное в Windows приложение Ножницы). В программе для создания скриншотов, нужно выбрать настройку «Захват произвольной области».
Далее с помощью курсора мыши аккуратно обведите нужную картинку в окне программы, в данном случае, Adobe Acrobat Reader.
Вам также может быть интересно:
После захвата изображения произвольной области, картинка откроется в окне программы для создания скриншотов. Теперь изображение можно сохранить в необходимый графический формат на компьютере. В настройках приложения выберите сохранение картинки в соответствующем формате.
Выводы статьи
С помощью трех простых способов можно легко извлечь картинки из PDF файла. Картинки будут вытащены из PDF, даже в том случае, если на файле PDF стоит защита, или нужное изображение на странице документа PDF не имеет четких прямоугольных границ.
Похожие публикации:
Конвертировать JPG в PDF бесплатно
У вас есть JPG, когда вам нужен PDF? Конвертируйте JPG в PDF за несколько секунд с помощью этого бесплатного онлайн-сервиса.
Как конвертировать JPG в PDF
Это просто. Выберите JPG для преобразования на вашем устройстве. Определите внешний вид вашего PDF-документа: формат страницы и т. Д. Нажмите кнопку «Преобразовать в PDF». Поздравляю, все кончено!
JPG для преобразования в PDF
PDF-презентация
Размер страницы
LetterLegalA3A4A5B5Fit image
Ориентация страницы
ПортретПейзаж
Размер изображения
Сохранять исходный размер Масштабировать по размеру страницы
Учебное пособие по преобразованию JPG в PDF
Нужна помощь? Это короткое видео объясняет, как конвертировать JPG в PDF.За две минуты освоите сервис на профессиональном уровне 🙂
Зачем нужен конвертер JPG в PDF
Легкое преобразование в JPG
Простой, понятный интерфейс для выбора вашего JPG, выбора параметров преобразования и загрузки сгенерированного PDF-файла.
Онлайн-конвертер
Все происходит прямо в вашем любимом браузере. Не нужно устанавливать дополнительное программное обеспечение.
Управление изображениями
См. Загруженный вами JPG-файл. Переупорядочить их. Удалить их.
PDF высокого качества
Ваш PDF сохраняет качество вашего JPG. Если это то, о чем вы просите.
Без ограничения JPG
Поместите столько JPG в свой PDF-файл. Конвертер просто обработает их.
Не тот PDF-файл? Повторить попытку
Вы можете попробовать различные настройки и повторить попытку, если они все-таки оказались не такими хорошими.
Ваш JPG конвертируется быстро
Ваши изображения не могут дождаться, когда их превратят в PDF. Никакой регистрации, никаких лишних шагов, просто мгновенное преобразование, которое вы ищете.
Безопасность
Ваши изображения передаются через HTTPS, поэтому никто не может шпионить. Мы удаляем ваши JPG и PDF из нашей инфраструктуры через несколько часов.
Ваш JPG и преобразованный PDF безопасны
Через несколько часов ваши изображения в формате JPG и преобразованный документ PDF удаляются с нашего сервера для обеспечения конфиденциальности.
Без водяных знаков
PDF-файл, преобразованный из вашего JPG, и есть PDF-файл с изображениями в формате JPG. Мы сказали «бесплатно».
Пользовательский PDF
Выберите формат страницы PDF, поля, ориентацию страницы …
Бесплатное обслуживание
Потому что все лучше, когда это бесплатно.
Другие инструменты PDF
Конвертировать PDF в JPG
У вас уже есть PDF-документ и вам нужны изображения в формате JPG? Вам нужен конвертер PDF в JPG.
Повернуть PDF
Ваш PDF-файл перевернут. Не проблема. Вы можете повернуть PDF за секунды.
Истории преобразования JPG в PDF
JPG менее подходят для печати, чем PDF
JPG — предпочтительный формат для фотографий. Это то, что производят большинство смартфонов. Кроме того, JPG — это ожидаемый тип файла для большинства сервисов и программного обеспечения, ориентированных на изображения. Например, приложение для галереи изображений, естественно, поддерживает его.
Однако есть случай, когда JPG часто дает сбой: печать. Печать фотографий — это естественно. В конце концов, много лет назад это была почти единственная форма их существования.
Чтобы разместить фотографию на листе, достаточно нажать кнопку. Однако результат часто неутешительный. Часто изображения не подходят для физического носителя. Они либо слишком велики, либо слишком малы. И каждая попытка тратит драгоценные чернила …
В этом отношении формат PDF более предсказуем.В конце концов, «P» в «PDF» означает «Версия для печати»! Таким образом, вы можете найти более простой и экономичный способ сначала преобразовать ваши JPG в PDF. Затем вы можете отправить его на принтер с уверенностью в его окончательном виде.
Convert-JPG-to-PDF.net идеально подходит для этой задачи. Вы можете просто загрузить все свои JPG сразу и преобразовать их в PDF.
Вместо большого количества JPG, PDF легче обрабатывать
Как и у всех, у вас должно быть много фотографий.Время от времени вы делитесь некоторыми из них. Есть много способов сделать это.
Решение — отправить их по электронной почте. В конце концов, у каждого есть адрес электронной почты. Поскольку фотографии представляют собой файлы в формате JPG, их легко отправить как вложения электронной почты.
Тем не менее, если вам нужно отправить много изображений, это может раздражать. На многих устройствах и в почтовых приложениях отображение изображений неудобно. Некоторым получателям приходится открывать их по очереди, что очень раздражает.
Вот тут-то и пригодится PDF.Будучи многостраничным форматом, он может включать любое количество JPG-файлов. Все, что вам нужно, это объединить их все в один документ.
Именно это и делает Convert-JPG-to-PDF.net. Он конвертирует множество изображений JPG в уникальный файл PDF.
JPG в PDF Онлайн
Ниже мы покажем, как
преобразовать изображения в PDF .JPG — самый популярный формат изображений, но мы также поддерживаем все другие форматы изображений: png, gif, tiff или bmp.
Загрузите файлы
Файлы безопасно загружаются через зашифрованное соединение. Файлы остаются в безопасности. После обработки они удаляются безвозвратно.
Лучше не загружать файлы и не работать с ними в автономном режиме?
Попробуйте Sejda Desktop. Те же функции, что и онлайн-сервис, и файлы никогда не покидают ваш компьютер.
Нажмите «Загрузить» и выберите файлы на локальном компьютере.
Также работает перетаскивание файлов на страницу.
Файлы Dropbox или Google Диска
Вы также можете выбирать PDF-файлы из Dropbox или Google Drive.
Разверните раскрывающийся список «Загрузить» и выберите файлы.
Шаг 2: Выберите параметры
Размер страницы
По умолчанию изображения помещаются на страницу PDF размером A4. Вы можете выбрать разные размеры страницы, в том числе вариант, чтобы размер соответствовал размеру изображения .
Щелкните раскрывающееся меню Размер страницы и сделайте выбор.
Ориентация страницы
Для большинства пользователей лучше всего подходит размер страницы по умолчанию , автоматически определяемый . В зависимости от размеров изображения выбирается книжная или альбомная ориентация. Если ширина изображения больше его высоты, то альбомная ориентация страницы больше подходит, чем портретная.
Определенная ориентация страницы может быть выбрана из раскрывающегося списка, если вам нужно изменить ориентацию по умолчанию.
Поля изображения
По умолчанию изображение заполняет все доступное пространство на странице, полей изображения не добавляются.
Хотите добавить вокруг изображения пробел? Его можно настроить как маленькое поле (0,5 дюйма) или как большее поле (1 дюйм) .
Изменить порядок изображений
Измените порядок страниц, перетащив эскизы мышью в нужное место.
Добавьте больше изображений или страниц, перетащив файлы с компьютера на веб-страницу.
Онлайн-конвертер PDF в JPG
Конвертируйте PDF в JPG онлайн с помощью нашего бесплатного сервиса
Хотите конвертировать PDF в JPG ? Отправьте свой PDF-файл, мы конвертируем его в JPG, онлайн ! У вас также будет возможность скачать изображения в виде zip-файла.Наш бесплатный онлайн-конвертер PDF в JPG - это самый простой способ конвертировать PDF в JPG. Нечего скачивать и устанавливать, весь процесс происходит онлайн. Мы обрабатываем ваши PDF-документы и конвертируем их в формат JPG высокого качества. Использование онлайн-сервиса поможет вам быстро преобразовать PDF-файл в формат JPG без необходимости установки дополнительного программного обеспечения на ваш компьютер.
Услуга не только бесплатная. Мы сажаем дерево за каждые 50 000 PDF, преобразованных в JPG .Учить больше.
Мы надеемся, что этот онлайн-конвертер PDF в JPG поможет вам. Если у вас возникнут проблемы, свяжитесь с нами.
Как конвертировать PDF в JPG
Не знаете, как пользоваться услугой? Посмотрите это минутное руководство и узнайте, как бесплатно преобразовать PDF в JPG за несколько кликов.
Почему вам нужен Pdf2Jpg.net конвертер
- Бесплатный конвертер PDF в JPG
Мы просто хотели предложить полезный инструмент для Интернета. - Конвертер PDF в JPG осуществляется онлайн
, так что вы можете выполнить эту задачу в кратчайшие сроки. - Преобразование PDF в JPG с высоким разрешением
Очевидно, что качество не должно ухудшаться. Наш инструмент предназначен для создания отличных изображений. - Конвертер PDF в JPG запускается мгновенно
Вы все равно не хотите ждать. Благодаря нашей мощной инфраструктуре обработка обычно выполняется в мгновение ока. - Дополнительное уведомление по электронной почте после преобразования PDF в JPG
Если несколько секунд даже слишком много, у вас есть возможность прикрепить электронное письмо. - После загрузки PDF конвертируйте PDF в JPG с обратной связью о прогрессе.
Статус преобразования отображается в реальном времени. Вы можете просматривать первые страницы своего документа, пока следующие еще создаются. - Нет необходимости регистрироваться, чтобы использовать конвертер PDF в JPG
, чтобы сделать вашу работу максимально удобной. - Преобразованный JPG из PDF не имеет водяного знака
Иначе услуга не была бы действительно бесплатной, не так ли? - Нет ограничений на количество страниц PDF, конвертер конвертирует их все
Хотите преобразовать книгу? Словарь? Что ж, Pdf2Jpg.net может это сделать. - Преобразуйте PDF в JPG, затем удалите PDF и конвертируйте JPG через несколько часов для защиты вашей конфиденциальности
Все файлы автоматически удаляются. Мы ценим конфиденциальность ваших документов.Вы определенно не хотите, чтобы ваши файлы были открыты. Мы создали этот сервис с учетом этого. - Загрузите JPG, как только PDF будет преобразован
Сервис не загроможден бесполезными шагами. Прямо к сути! - Конвертируйте PDF в JPG, а затем заархивируйте JPG для упрощения загрузки
Если ваш документ содержит много страниц, Zip-файл может быть намного удобнее. - Быстрое преобразование PDF в JPG
Большинство заданий выполняется менее чем за две секунды.Инструмент настолько интуитивно понятен, что пользоваться им можно сразу.
Другие инструменты для работы с PDF
Конвертировать JPG в PDF
Что делать, если у вас уже есть изображения и вы хотите превратить их в PDF-файл? В этом случае вам нужен конвертер JPG в PDF.
Повернуть PDF
Ваш PDF-файл перевернут. Что вам нужно, так это повернуть PDF.
Причины конвертировать PDF в JPG
Работайте со службой, которая принимает только изображения
Многие сервисы требуют от вас подачи документов.Например, копия паспорта, фотография, удостоверяющая личность ... Итак, вы начинаете со сканирования указанного документа. Задача простая и довольно распространенная. Через минуту ваша копия будет на жестком диске или в виде вложения к электронному письму. В большинстве случаев файл находится в формате PDF, что на самом деле хорошо.
Все идет нормально. Пока вы не обнаружите, что веб-сайт, который вы должны загружать, обрабатывает только изображения. Под изображениями мы подразумеваем JPG. Внезапно PDF стал не так удобен.
Тем не менее, вы всего в одном клике от того, чтобы исправить это небольшое неудобство. Сначала отправьте свой PDF-документ на Pdf2Jpg.net. Через пару секунд соответствующие файлы JPG готовы к загрузке. Больше никаких проблем с форматом!
PDF-файл представляет собой набор изображений.
Истории всегда разные, но все они звучат так. Некоторые фотографии были вставлены в документ Word. Документ сохранен в формате PDF. Теперь у вас есть документ, более или менее похожий на фотоальбом.
Это может быть удобно, пока вы не захотите использовать содержимое PDF в качестве подлинных изображений. Например, предположим, что вы хотите опубликовать их в Facebook, который принимает только JPG. Как с этим бороться?
Pdf2Jpg.net спешит на помощь! За считанные секунды ваш PDF-файл конвертируется обратно в JPG. Теперь вы можете использовать свои изображения по своему усмотрению.
Мы придаем большое значение безопасному обращению с вашими PDF- и JPG-файлами. Все загруженные файлы PDF, конвертированные JPG и zip-файлы удаляются через несколько часов.
Как конвертировать JPG в PDF
Как конвертировать JPG в PDF? Как более эффективно использовать файлы PDF? Узнайте больше о формате PDF и о том, как его преобразовать с помощью быстрых и прогрессивных онлайн-инструментов!
PDF-документы представляют собой множество видов документации и информационных материалов для всех отраслей промышленности в мире. Контракты, счета-фактуры, официальные формы - все это в формате PDF. Книги и газеты хранятся в формате PDF.
Из этой статьи вы узнаете, как легко конвертировать JPG в PDF за 10 секунд.
- Зачем нужны файлы PDF?
- Функции формата JPEG
- JPG в PDF Учебное пособие
Зачем нужны файлы PDF?
1. Они обеспечивают высокий уровень безопасности
Для бизнеса жизненно важно сохранять свою безопасность в суровом онлайновом мире. Документы в формате PDF позволяют установить пароль для защиты любой информации. Он также получает возможность отправлять документацию по электронной почте между организациями без потери незащищенных данных.
2. PDF-файлы очень гибкие и совместимые
Исходный PDF-файл - это полностью независимый фрагмент данных. Он разработан с возможностью хранения на других платформах. Его также можно изменять, улучшать и переносить.
3. Вы можете легко уменьшить размер PDF
Если вы конвертируете документ в PDF, он будет сжат на 25% от исходного размера. Это очень удобно, если вам нужно передать его онлайн или отправить по электронной почте.
Функции формата JPEG
JPEG - широко известный формат изображений, который также используется для сжатия в цифровой фотографии.
Вот основные особенности формата JPEG:
- обеспечивает изображения с высоким разрешением;
- очень гибкий и совместимый;
- он очень портативный и обеспечивает хорошее сжатие.
Многие контракты и формы могут также поставляться в формате JPEG, который абсолютно требует их преобразования. Когда вы сканируете контракт как изображение на своем телефоне или ноутбуке, вам нужно будет использовать онлайн-конвертер JPG в PDF, чтобы получить настраиваемый файл PDF.
Итак, как нам объединить эти два формата для большей производительности?
JPG в PDF Учебное пособие
В этом руководстве вы узнаете, как преобразовать 2 изображения JPEG в один файл PDF с помощью интеграции PDF.co и Zapier. Инструмент также поддерживает другие форматы изображений, такие как PNG и TIFF. Давайте выберем пару случайных изображений для этого урока.
Шаг 1
Первое, что нужно сделать, это создать бесплатную учетную запись в PDF.co и Zapier (если у вас ее нет).Когда ваша учетная запись будет готова, начните с , создав Zap (кнопка в правом верхнем углу на панели инструментов Zapier).
Давайте сразу перейдем к делу и создадим свой первый Zap на основе задачи. Выберите PDF.co в качестве приложения и Anything to PDF Converter в качестве события . Это событие позволяет преобразовывать URL, HTML-код, документы, Excel, PPT и другие файлы в PDF.
Шаг 2
Чтобы продолжить, давайте установим пользовательские функции для Anything to PDF Converter .Выберите тип файла, который вы собираетесь использовать для этого преобразования. В поле Вход должна быть ссылка на изображение (я). Поле Имя - это имя выходного файла. Тип ввода должен соответствовать тому, что показано на скриншоте ниже:
Шаг 3
Проверьте свой Zap . Вы увидите, что тест прошел успешно.
Теперь давайте скопируем URL-адрес PDF-файла и вставим его, чтобы увидеть выходной файл.
Если у вас все еще есть вопросы о том, как конвертировать JPG в PDF с помощью PDF.co и Zapier, просто посмотрите в этом руководстве .
На нашем сайте есть другие варианты для PDF tools . У каждого инструмента есть красивый и простой интерфейс, который поможет вам выполнить задачу PDF. Функциональность очень удобна и удобна для всех пользователей.
Порекомендуйте PDF.co своему другу и получите +100 кредитов для дальнейшего использования.
Больше интересных уроков можно найти в нашем блоге:
- Как разделить и объединить PDF-документы;
- Как конвертировать PDF в CSV;
- Как использовать электронные подписи;
- Как анализировать счета-фактуры;
- Как набрать или нарисовать подпись.
JPG в PDF: как бесплатно конвертировать изображение в PDF
Если вы конвертируете JPG в PDF, вы получаете два преимущества: вы можете сжать PDF-файл, что позволяет добиться меньшего размера файла, чем JPG, и при этом оригинала качество файла в формате PDF будет по-прежнему сохранено, чего нельзя сказать о JPG. Кроме того, вы можете захотеть преобразовать файлы изображений в PDF, потому что многие отсканированные страницы часто сохраняются в формате JPG, который не предназначен для чтения. Придерживайтесь этого руководства, поскольку мы расскажем вам о методах преобразования JPG в PDF.
Преобразование JPG в PDF через веб-сайт
Первый метод позволяет конвертировать файлы JPG в PDF онлайн. Самое приятное то, что он работает одинаково на всех основных платформах, включая Windows 10, macOS, Android и iOS. Следуй этим шагам.
- Перейдите на hipdf.com и выберите Image to PDF .
- На следующем экране выберите JPG в PDF .
- Затем выберите Выберите файл , а затем выберите файл, который вы хотите преобразовать.
- Подождите, пока файл загрузится. После загрузки нажмите Convert . После завершения преобразования нажмите Скачать .
Конвертировать JPG в PDF на компьютере в автономном режиме
Если вы хотите конвертировать файлы JPG в PDF на своих компьютерах, этот метод позволит вам сделать это на вашем Mac или Windows без необходимости установки третьего - вечеринка приложение. Следуй этим шагам.
- Если вы используете компьютер Mac, откройте файл JPG в Preview .
- Затем нажмите Файл > в раскрывающемся меню выберите Экспорт в PDF . Теперь отредактируйте имя и удалите расширение jpg> нажмите , сохраните .
- Если вы используете Windows 10, откройте файл JPG и дайте команду печати, например, Ctrl + P .
- В настройках принтера выберите Microsoft Print в PDF . Проверьте размер фотографии и ее размер для PDF-файла> щелкните Печать .
- На следующей странице введите имя файла > выберите место , где вы хотите сохранить файл> нажмите сохранить .
Конвертируйте JPG в PDF на вашем iPhone
- Загрузите фотографии PDF: Scanner Converter из App Store.
- Откройте приложение и коснитесь фотопленки .
- Теперь выберите изображение , которое вы хотите преобразовать> коснитесь Выберите . После обработки изображения нажмите Create PDF .
- На следующей странице введите имя файла PDF. При желании установите ориентацию и поля.После установки нажмите Create PDF .
- После создания документа PDF выберите его> коснитесь Поделиться > выберите Сохранить в файлы .
- Теперь преобразованный файл будет сохранен в приложении "Файлы" на вашем устройстве iOS.
Конвертируйте JPG в PDF на вашем Android
- Загрузите конвертер изображений в PDF от DLM Infosoft из Google Play.
- После установки приложения откройте его> на главном экране коснитесь значка + внизу> выберите файл JPG , который вы хотите преобразовать.
- Сделав свой выбор, коснитесь значка PDF в правом верхнем углу> введите данные PDF> коснитесь ОК .
- Ваш новый PDF-файл будет сохранен в телефоне. Хотя в этом приложении есть раздражающая реклама, оно отлично справляется со своей задачей.
Следуя этим простым методам, вы сможете легко конвертировать любой файл JPG в документы PDF в кратчайшие сроки.
Для получения дополнительных руководств посетите наш раздел «Как сделать».
OnePlus 8 против Mi 10 5G: какой лучший флагманский телефон в Индии? Мы обсуждали это в Orbital, нашем еженедельном технологическом подкасте, на который вы можете подписаться через Apple Podcasts или RSS, загрузить выпуск или просто нажать кнопку воспроизведения ниже.
Как конвертировать JPG в PDF - Онлайн-конвертер
Конвертируйте JPG в PDF с помощью лучшего онлайн-конвертера из JPG в PDF
Загрузка ....
Размер загруженного файла (ов) превышает 2 МБ, загрузка может занять больше времени.
Пожалуйста, проявите терпение. ОТМЕНА
Ваши файлы останутся конфиденциальными. Безопасная загрузка файлов по HTTPS.
Конвертируйте JPG в PDF онлайн бесплатно за 3 простых шага
1
Шаг 1. Загрузите файл JPG
Перетащите файл JPG на изображение JPG в PDF Converter выше или нажмите «Загрузить», чтобы выбрать файл на своем компьютере.
2
Шаг 2. Преобразование JPG в PDF
3
Шаг 3. Загрузите файл
Получите 3 бесплатных загрузки вашего файла PDF. Подпишитесь на ежемесячную или годовую подписку на неограниченное количество скачиваний.
Хотите конвертировать JPG в PDF онлайн? Наш бесплатный конвертер из JPG в PDF из позволяет быстро, легко и полностью конвертировать JPG в PDF онлайн. Это полезный и бесплатный инструмент для пользователей, которым необходимо конвертировать изображения в формат PDF.Мы поддерживаем формат JPG или JPEG в PDF , наиболее распространенный формат цифровых изображений. Наш конвертер фотографий JPG в PDF создает четкие изображения, которые легко читать. Попробуйте прямо сейчас и конвертируйте изображения JPG в PDF.
Самый простой способ конвертировать JPG в PDF онлайн
Быстро конвертирует JPG в PDF
Ищете способ быстро конвертировать файлы JPG в PDF? Не смотрите дальше, чем DocFly! Используя наше веб-приложение для преобразования JPG в PDF, вы измените формат JPG в PDF менее чем за минуту.
Простой в использовании онлайн-конвертер JPG в PDF
Надоели файлы JPG, которые слишком велики для отправки по электронной почте или слишком размыты при просмотре в высоком разрешении? Превратите JPG в PDF с помощью DocFly. Наши онлайн-инструменты делают преобразование PDF действительно простым.
Точное преобразование JPG в PDF
Конвертер JPG в PDF DocFly - один из самых точных. Наш конвертер визуализирует файл PDF, который максимально приближен к исходному изображению JPG.
Безопасная загрузка и хранение файлов
Все загружаемые файлы зашифрованы через HTTPS для защиты вашего контента.Файлы хранятся в защищенной базе данных, управляемой облачным хостингом Amazon. Вы можете удалить свои файлы из нашей системы в любое время. Получите преобразованные файлы, не ставя под угрозу вашу конфиденциальность или безопасность.
Доступ к файлам из любого места
DocFly - это онлайн-сервис, доступный через любое устройство, подключенное к Интернету. Вы можете получить доступ к своему файлу из дома, офиса или где-либо еще.
Всегда в курсе
DocFly находится в облаке, поэтому всякий раз, когда вы заходите на сайт, вы получаете доступ к последней версии программного обеспечения.Никаких длительных обновлений или загрузки программного обеспечения не требуется.
Зачем конвертировать JPG в PDF?
Теперь, когда вы знаете , как преобразовать JPG в PDF , вам может быть интересно, почему это хорошая практика. Файлы JPG - это файлы изображений, которые можно сильно сжать. Это делает их отличными для совместного использования (поскольку они занимают меньше места), но не так хороши, если вам нужны изображения очень высокого качества, которые отлично смотрятся на любом расстоянии. Кроме того, в отличие от JPG, вы можете легко объединить файлы PDF в единый документ.С DocFly вы можете конвертировать несколько JPG в PDF и делать презентацию изображений с полученным файлом. Файлы JPG обычно используются для создания таких объектов, как небольшие логотипы и простая графика. Их также можно использовать для создания более крупных объектов (таких как официальные документы или тематические исследования), которыми необходимо поделиться.
Вы должны конвертировать из JPG в PDF, чтобы гарантировать, что (1) получатель сможет легко прочитать любой текст и (2) что файлы не будут изменены или изменены без записи. Вот почему, если вы делитесь файлом или другим документом в офисной среде, лучше сначала преобразовать в PDF.
Ищете другие отличные инструменты для работы с PDF?
Узнайте, как защитить паролем файлы PDF, сжимать файлы PDF, конвертировать PDF в Word или объединять файлы PDF бесплатно с помощью DocFly.
СОЗДАТЬ PDF
ИЗМЕНИТЬ PDF
ПРЕОБРАЗОВАТЬ PDF
10 лучших инструментов для преобразования JPG в PDF
Часто мы видим, как люди бьются над простой задачей конвертировать JPG в PDF .Не так ли? Что ж, в этой статье мы узнаем о некоторых из самых простых способов сделать это, чтобы работа выполнялась за секунды, и вам не приходилось тратить на нее часы. Но для начала давайте сосредоточимся на том, чтобы понять, почему именно люди хотят конвертировать JPG в PDF. Хотя для этого есть много причин, основная причина заключается в том, что файл PDF более безопасен, чем любой другой формат файла, и не позволяет другим лицам редактировать ваш файл. Кроме того, файл PDF содержит множество файлов JPG, которые занимают гораздо меньше места, чем отдельные файлы JPG.Еще один важный момент заключается в том, что для свободного обмена текстом / изображениями через Интернет без риска его подделки лучше всего конвертировать файлы JPF в PDF с помощью PDFelement Pro. Итак, вот несколько способов сделать это на ПК с Windows. Дайте нам больше информации о методах ниже.
Скачать бесплатно
Скачать бесплатно 10 лучших инструментов для онлайн-конвертации JPG в PDF
PDFelement Pro для Windows - лучший инструмент для преобразования JPG в PDF в Windows
Самый удобный и эффективный способ конвертировать файл JPG в PDF - использовать PDFelement ProPDFelement Pro.Это программное обеспечение проверено и протестировано многими пользователями, которые ручаются за его эффективность и беспрецедентные возможности. Мы рекомендуем вам загрузить PDFelement Pro на свой ПК с Windows и пользоваться его услугами. Это программное обеспечение не испытывает недостатка в задачах, связанных с PDF. Некоторые из его ключевых функций перечислены ниже, и вы обязательно захотите попробовать его прямо сейчас.
Скачать бесплатно
Скачать бесплатно Почему стоит выбрать этот PDF Creator:
- Легко создает и конвертирует PDF-файлы из других форматов файлов.
- Редактирует, настраивает, водяные знаки, знаки, упорядочивает и т. Д. PDF-файлы, чтобы лучше управлять ими.
- Включает защиту паролем для безопасного обмена файлами PDF.
- Объединяет два или более PDF-файлов в один или разделяет PDF-файл для создания из него разных PDF-страниц.
- Нумерация Бейтса, аннотации, разметка и технология распознавания текста - прорыв в этом продукте.
- Также возможно сжатие большого PDF-файла до меньшего размера, что делает его пригодным для различных целей.
Мы уверены, что после того, как вы прочитали перечисленные выше функции, вы не сможете устоять перед загрузкой PDFelement Pro на свой ПК с Windows. С помощью этого многофункционального конвертера PDF вы также можете легко конвертировать PDF в JPG.
В этом разделе мы обсудим 10 лучших онлайн-инструментов для простого преобразования файла JPG в формат PDF:
№1. Конвертировать JPG в PDF
Это бесплатный онлайн-сервис для преобразования вашего JPG в PDF за секунды.Все, что вам нужно сделать, это загрузить файлы JPG и начать преобразование в PDF одним щелчком мыши. Вы также можете настроить параметры PDF и другое форматирование с помощью этого инструмента.
№2. JPG2PDF
Этот инструмент дает вам возможность бесплатно конвертировать файл JPG в PDF. Либо просмотрите свой компьютер, чтобы загрузить его, либо просто перетащите его на веб-сайт, чтобы начать преобразование. Он также дает вам возможность конвертировать несколько файлов в один PDF-файл или разбивать их по своему усмотрению.
№3. PDF онлайн
Этот инструмент также доступен в Интернете для бесплатного преобразования вашего JPG и других форматов изображений в PDF. Просто загрузите файл JPG и следуйте инструкциям ниже.
№4. ILovePDF
IlovePDF - это известный инструмент PDF для преобразования / сжатия и редактирования файлов PDF. Он выполняет эту работу без проблем и дает вам возможность загрузить файл JPG с ПК / Google Диска / Dropbox.
№5. SmallPDF
Smallpdf снова является очень популярным онлайн-инструментом PDF среди пользователей, потому что это универсальное решение для всех потребностей, связанных с PDF. Он не только выполняет работу по преобразованию файла JPG в формат PDF, но также помогает вам в его редактировании. Вы можете перетащить файл JPG, чтобы загрузить его, или просто загрузите его с Google Диска или Dropbox.
№6. Конвертировать изображение в PDF
Конвертировать изображение в PDF - отличный онлайн-инструмент для преобразования JPG в PDF и другие форматы файлов.Это быстро, эффективно и работает без сбоев.
№7. Сейда
Отправить также очень надежно для всех типов задач PDF, особенно преобразования JPG в PDF. Этот веб-инструмент также предлагает подробную инструкцию о том, как преобразовать ваш файл из одного формата в другой, как только вы посещаете его веб-сайт.
№8. Изображение в PDF
Инструмент «Изображение в PDF» позволяет пользователям конвертировать файлы изображений непосредственно в PDF за считанные секунды.
№9. Онлайн 2 PDF
Online2PDF - это не только инструмент для преобразования PDF, но и отличная платформа для многих других запросов и требований, связанных с PDF. Посетите его веб-сайт, чтобы узнать больше.
№10. Бесплатная конвертация PDF
FreePDFConvert, как следует из названия, также является бесплатным онлайн-приложением для сохранения файла JPG в виде файла PDF после его преобразования. Он не изменяет содержимое вашего исходного файла и сохраняет ваши данные в безопасности.
Эти онлайн-инструменты и упомянутый выше PDFelement ProPDFelement Pro являются одними из лучших онлайн / офлайн-инструментов для преобразования JPG в PDF.



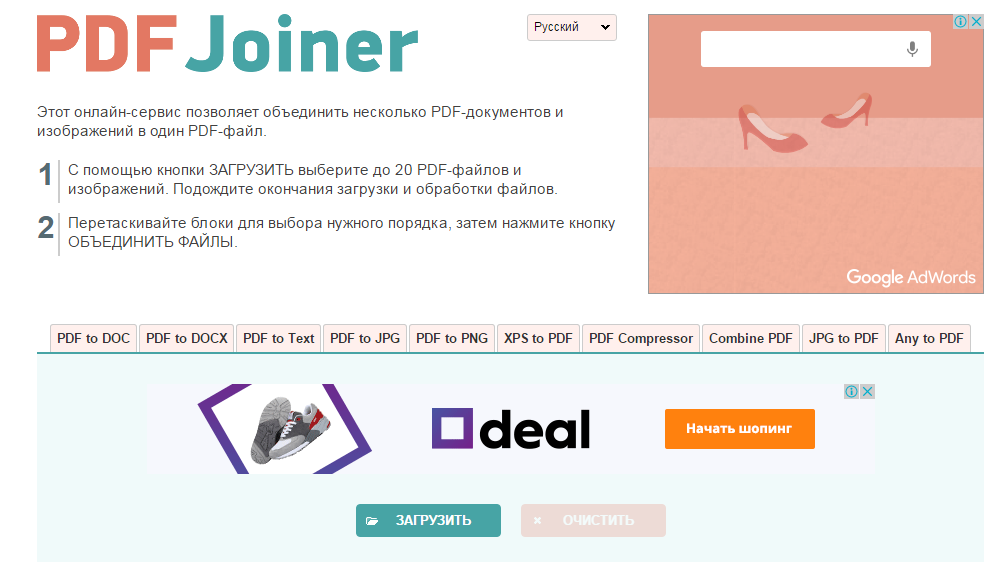

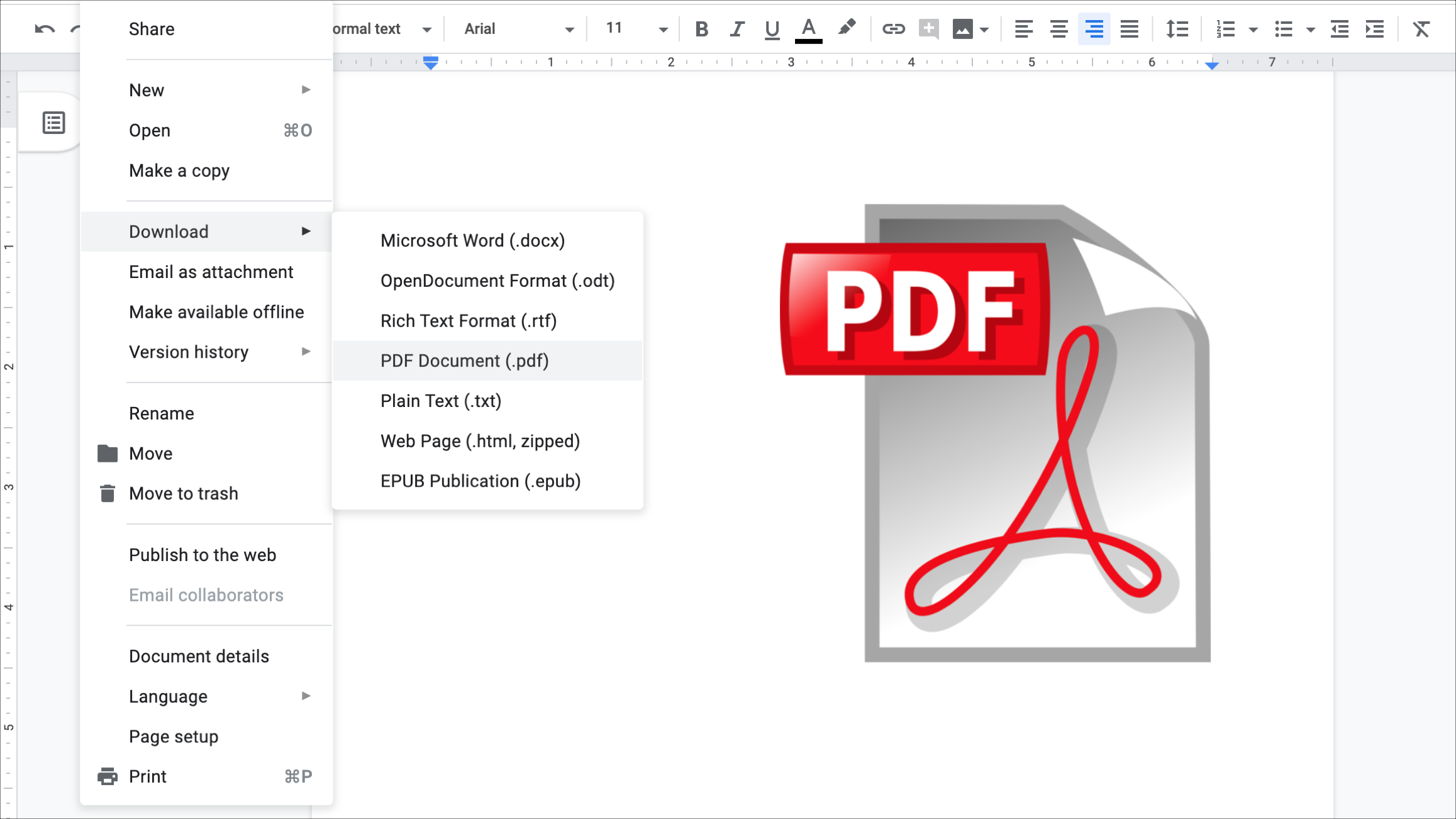 Урок об установке программы «PDFBinder»
Урок об установке программы «PDFBinder» 


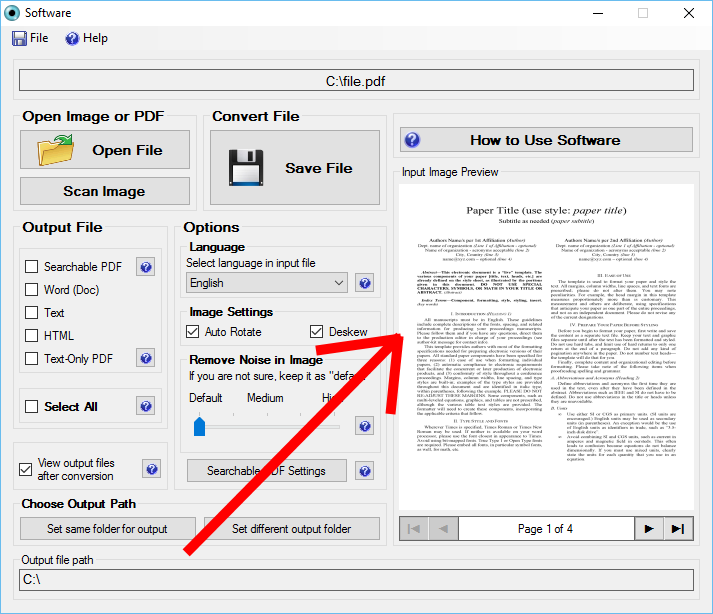
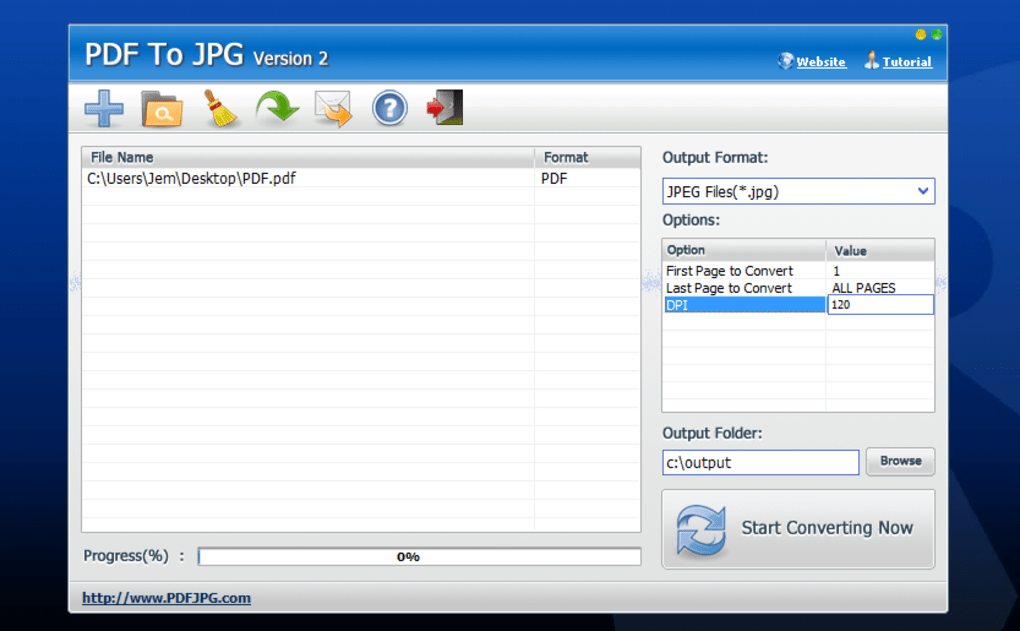
 При загрузке в формате PDF все отсканированные страницы документа будут загружены и применены
При загрузке в формате PDF все отсканированные страницы документа будут загружены и применены