Программы и онлайн-сервисы, способные объединять несколько jpg изображений в один PDF файл
Вы сканировали документ и вместо одного файла получили целый набор картинок? Или скачали книгу с интернета страниц на пятьсот и увидели то же самое? А если вам ещё нужно работать с документом или отправить его кому-нибудь? Знакомая ситуация? Решить проблему достаточно просто. Существует несколько методов объединить все документы в один.
Существует несколько способов объединить картинки в один документ.
- Можно на компьютер скачать и установить графический редактор. Плюс: всегда под рукой, что, согласитесь, удобно при частой работе со сканированными страницами. Минус: программа потребует наличие свободного места на компьютере. А если его и так мало?
- Можно воспользоваться бесплатными сервисами, которых в интернете десятка два. Плюс: не занимают место на компьютере. Минус: нужен интернет.
Рассмотрим, как работать и с теми, и с другими.
Вам обязательно стоит прочитать о том, как обновить Adobe Flash Player до последней версии.
Программный способ объединения изображений
JPEG to PDF
Портативная программка на английском языке отлично справляется с IPG/IPEG изображениями.
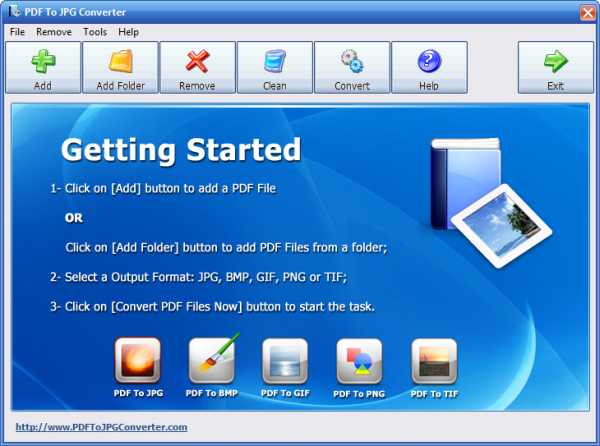
- Скачать и запустить прогу.
- Кликнуть Add Files и выбрать IPG/IPEG файлы. Они появятся слева.
- Выбрать настройки:
- «Move Sel Up и Move Sel Down» — выставить по порядку,
- «Single PDF File named» — дать имя,
- Multiple PDF files — одну картинку делаем в PDF,
- «Shrink Over-Sized Image to Page Area» и «Enlarge Small Image to Page Area» – для уменьшения или увеличения картинки.
4. Save Output — поставить галочку и указать место.
PDF Tools
Можно установить на компьютер или воспользоваться онлайн-сервисом:
- Вверху окошка «Создать новый PDF документ из:» «Изображений. Конвертировать изображение в PDF» — «Пуск».
- «Добавить файлы» — «Открыть» — «Далее».
- Выставляем нужные настройки изображения. «Далее». «Далее».
- Выбрать, куда сохранится документ, дать ему имя.
- «Процесс» или «Запуск программы просмотра», а затем «Процесс».
- После завершения процесса «Завершить».
PDFCreator

- Устанавливается как виртуальный принтер и работает со многими форматами и программами. Поэтому создать PDF вы можете как из программы, так и из документа, с которым работаете. При необходимости использования несколькими компьютерами локальной сети, программу можно установить на сервер. Она проста в установке и использовании и поддерживает русский язык.
- Открыть: «Принтер» — «Настройки».
- Изменить: «Основные настройки 1», «Основные настройки 2». «Сохранить».
Как сделать один документ из нескольких изображений в PDF Creator.
- «PDFCreator — Монитор печати PDF» — перетащить картинки в окошко или через проводник.
- Выбрать PDFCreator как временный принтер по умолчанию. «Принять».
- Заполнить данные на документ и установить настройки, если необходимо.
- После преобразования «Сохранить» документ в проводнике.
Онлайн-сервисы для преобразования JPG файлов
Многие по своему функционалу ничем не отличаются от скачиваемых программ. И имеют множество дополнительных опций. Таких бесплатных сервисов на русском языке много, но они имеют свои особенности.
JPG 2 PDF
- Сервис подойдёт, если вам нужно объединить в документ не больше 20 файлов.
- А также сервер может конвертировать в DOC, DOCX, TEXT, JPG, PNG.
- Редактор автоматически установит необходимый масштаб и оптимизирует каждое изображение.
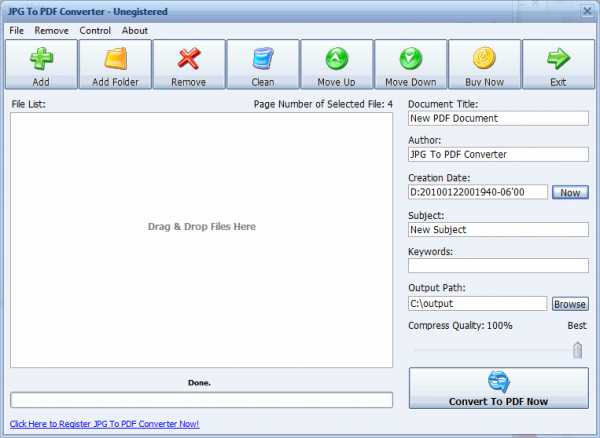
- Для загрузки файлов кликните «Загрузить» и в появившемся окне выделите нужные файлы. «Открыть». После чего запустится процесс конвертирования. Или сначала выделите файлы, а затем, потянув за них, перетащите в поле «Перетащить файлы сюда».
- Кликнуть «Общий файл», в окне выбрать место сохранения. «Сохранить». Документ готов.
- «Очистить», чтобы убрать файлы с сервиса.
Small pdf
- Работает с TIFF, BMP, JPG, GIF и PNG форматами.
- Подходит для всех ОС: Windows, Mac, Linux.
- Для того, чтобы не создавалась нагрузка на процессор компьютера, процесс конвертации происходит в Облаке.
- Объединять можно большое количество изображений.
Как объединять файлы?
- Для добавления изображений так же, как и на предыдущем сервисе, можно воспользоваться кнопками «Перетяните изображение сюда» или «Выберите файл». При необходимости можно добавить картинки «Добавить ещё картинки».
- На нижних иконках:
- выставляем формат A 4, письмо (US),
- ориентацию «Книжная», «Альбомная», «Авто»,
- поля: «Без полей», «Узкие поля», «Широкие поля».
3. Кликаем «Создать PDF прямо сейчас».
4. После конвертирования появляется надпись «Оп! Оп! Мы поместили все ваши картинки в PDF — файл! И это здорово!», под ней выбираем способ сохранения.
- Первая иконка «Сохранить файл»: сохраняем в папке на компьютере.
- Вторая иконка со значком. Наводим на неё «Сохр. в Dropbox».
- Третья иконка — «Сохранить в Google Drive».
- Четвёртая иконка «В JPG» конвертирует документ в картинки.
- Пятая иконка «eSign» — «Подписать PDF», где вы можете задать имя получившегося документа.
Сервис предоставляет и другие инструменты, которые откроются при нажатии сверху на Tools.
PDFCandy
Сервис позволяет объединять большое количество картинок, но добавляет по 20 штук за один раз. То есть, загрузив 20 картинок и нажав «Добавьте файлы и перетащите сюда», можно добавить ещё 20. И так далее.
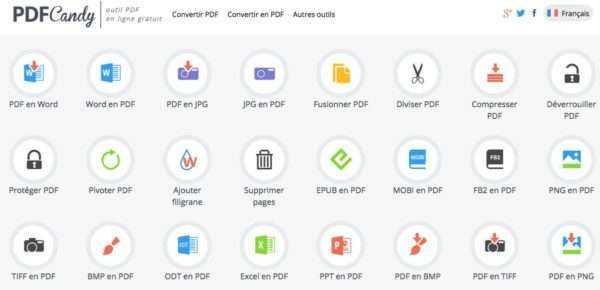
Как конвертировать?
- Добавить IPG или IPEG изображения можно несколькими способами:
- «Из Google Drive».
- «Из Dropbox»
- через проводник.
 Или перетащить картинки, используя механизм Drag & Drop.
Или перетащить картинки, используя механизм Drag & Drop.
- «Конвертировать файлы».
- В появившемся окошке сохранить, выбрав место:
- «Скачать PDF файл» — на компьютере.
- «Сохранить в Google Диск».
- «Сохранить в Dropbox».
PDF — DOCS
Простой сервис. Обладает несколькими недостатками:
- каждую картинку нужно добавлять отдельно,
- конвертирует 10 документов за раз.
Как работает?
- «Выберите файл» — добавится только одно изображение. Выбирайте нужное количество от 1 до 10.
- «Вперёд».
- После конвертации внизу слева «Скачать файл».
- Сохраняем в папку.
Мобильное приложение
Для упорядочивания ваших фотографий Google Play предлагает приложение «Быстрый PDF конвертер». За несколько кликов приложение создаст из них альбом.
- Нажать «Создать PDF из изображений», выбрать место хранения изображений, отметив их галочками.
- «Добавить файлы» — «Создать».
Автоматически объединить две картинки в одну онлайн
Обработка JPEG фотографий онлайн.
Главное нужно указать две картинки на вашем компьютере или телефоне, выбрать для них нужное расположение, нажать кнопку OK внизу страницы. Остальные настройки уже выставлены по умолчанию.
Пример из двух картинок, соединённых в одну на этом сайте:
Чтобы соединить 3 фотографии в одну – соедините сначала первые две, а затем уже две объединённые нужно соединить с третьей. Или ещё можно сделать простой фотоколлаж из нескольких фотографий.
Исходные изображения никак не изменяются. Вам будет предоставлена другая обработанная картинка.
1) Укажите 2 изображения в формате BMP, GIF, JPEG, PNG, TIFF:
2) Настройки объединения двух картинок
Сделать рядом по: горизонтали (вторая картинка справа)вертикали (вторая картинка снизу)
Автоматическая подгонка размеров: включена, картинка меньшего размера подстраивается под большую (по умолчанию)включена, картинка большего размера подстраивается под меньшуювключена, размер 1-й картинки подстраивается под размер 2-йвключена, размер 2-й картинки подстраивается под размер 1-йотключить (размеры обеих картинок останутся без изменений)
Повернуть 1-ю картинку: автоматически, на основе встроенной exif-информациина 90 градусов по часовой стрелкена 90 градусов против часовой стрелкина 180 градусов (перевернуть вверх ногами)не поворачивать, оставить как есть| Повернуть 2-ю картинку: автоматически, на основе встроенной exif-информациина 90 градусов по часовой стрелкена 90 градусов против часовой стрелкина 180 градусов (перевернуть вверх ногами)не поворачивать, оставить как есть
Обрезать 2-ю картинку в % (процентах)px (пикселях): cлева ; справа ; сверху ; снизу
Отразить зеркально 1-ю картинку: нетда, по горизонтали (как в обычном зеркале)да, по вертикали| Отразить зеркально 2-ю картинку: нетда, по горизонтали (как в обычном зеркале)да, по вертикали
3) Формат изображения на выходе
JPEG cтандартныйпрогрессивный с качеством (от 1 до 100)
PNG-24 (без сжатия, с поддержкой прозрачности)
Копировать EXIF и другие метаданные 1-й картинки? Да Нет
Обработка обычно длится 0.5-30 секунд.
www.imgonline.com.ua
Как быстро объединить изображения в pdf-файл
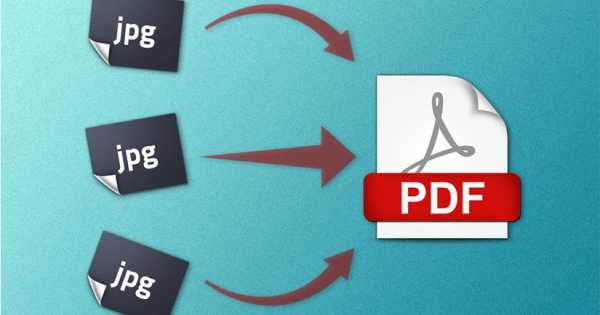
Adobe Acrobat – это мощный инструмент для создания, редактирования и просмотра PDF-файлов, но к сожалению он невероятно дорогой. К счастью есть бесплатная альтернатива. Если вы просто хотите объединить несколько изображений в один PDF в Windows 10, вам не потребуется дополнительное программное обеспечение. Быстро создать PDF-файл из одного или нескольких изображений в Windows 10 можно с помощью встроенной функции Microsoft Print to PDF.
Для этого примера у меня есть пять изображений в формате jpg, которые я хотел бы объединить в один PDF-файл.
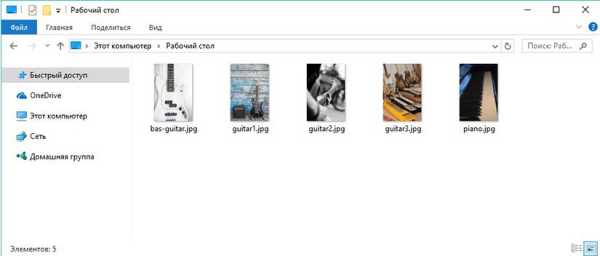
Чтобы объединить изображения в PDF выполните следующие действия:
1. Выделите их.
2. Щелкните правой кнопкой мыши по одному из выбранных изображений и нажмите “Печать”.
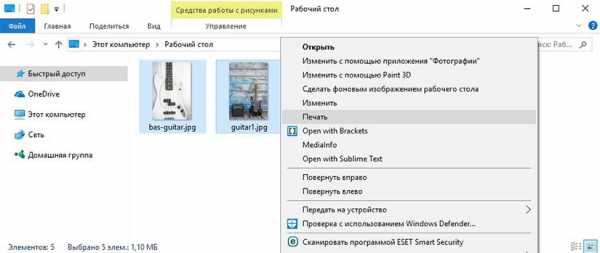
3. В открывшемся окне “Печать изображений”. В раскрывающемся меню “Принтер” в верхнем левом углу выберите “Microsoft Print to PDF”. Затем выберите нужный “размер бумаги” и макет. Обратите внимание, что “размер бумаги” определяет размер вашего будущего PDF-файла.
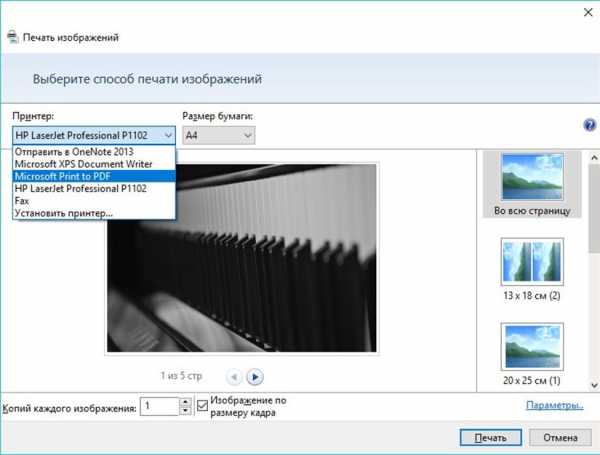
При желании вы можете установить флажок “Изображение по размеру кадра”. Это позволит растянуть ваши изображения на весь лист. Но обратите внимание, что эта функция может обрезать части изображений, если они не имеют того же размера, что и лист. PDF-файла.
Для того что бы сменить ориентацию листа зайдите в “Параметры” в нижнем правом углу окна. В открывшемся окне зайдите в “Свойства принтера” и выберите необходимую ориентацию листа.
4. Когда вы будете готовы, нажмите “Печать”. Вместо обычной печати ваших изображений Windows создаст новый PDF-файл и спросит вас, где его сохранить. Выберите удобное для вас место и придумайте имя для файла.
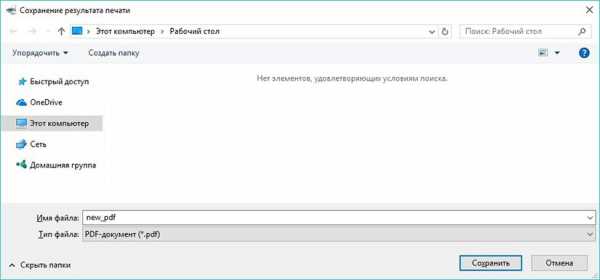
5. Нажмите “Сохранить”, чтобы завершить процесс.
Теперь вы можете перейти к местоположению созданного PDF-файла и открыть его в Acrobat Reader или любом другом удобном для вас приложении, который обладает функциями просмотра PDF. Как вы можете видеть из моего примера, я успешно создал пяти-страничный PDF-файл из пяти отдельных изображений.
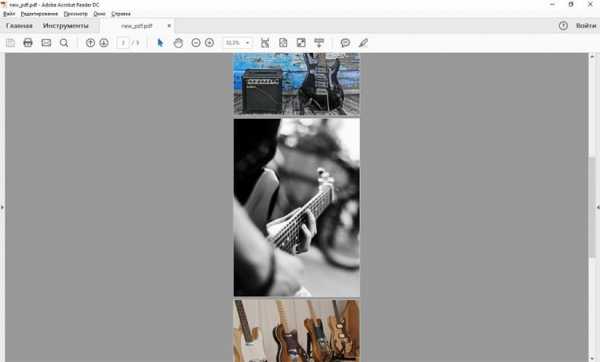
Функция Microsoft Print to PDF – это системный виртуальный принтер, доступ к которому возможен из большинства приложений. Это означает, что вы можете создать PDF-файл не только из изображений, а из любых файлов, которые можно вывести на печать, например документы Word или PowerPoint.
food4brain.ru
Как объединить файлы jpg в pdf и обратно (основные способы)
Нередко приходится сталкиваться с ситуацией, когда свободное пространство флешки Вашего смартфона или жесткого диска компьютера оказывается переполнено графическими файлами — фотографиями, отсканированными документами, рисунками. Очень удобно объединить два файла или более в один. Особенно актуален вопрос при необходимости отправить файлы по электронной почте. Ведь удобнее прикреплять к сообщению несколько pdf файлов, чем несколько десятков, «разбросанных» по разным папкам jpg.
Мобильные возможности

Для владельцев смартфонов под управлением ОС Андроид доступна для скачивания в Google Play бесплатное приложение «Быстрый PDF конвертер», позволяющее:
- объединение jpg файлов в один PDF документ в три касания!
- получить изображения из PDF файла
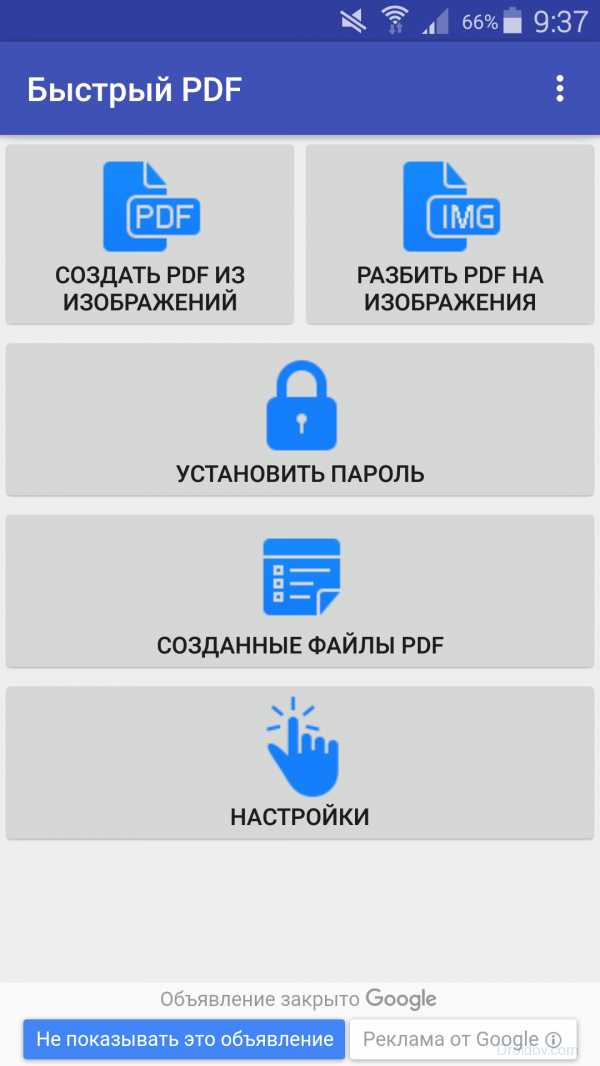
Нажмите на иконку Создать PDF из изображений и в следующем окне выбрать необходимую категорию, хранящую файлы jpg. Например, Галерея. Отметьте в правом верхнем углу галочками выбранные для конвертации миниатюры и нажмите Добавить файлы. Завершите процесс объединения jpg файлов в один нажатием кнопки Создать
По завершении процесса слияния Вы можете просмотреть получившийся документ, отправить его по почте или переместить в необходимую папку. Приложение предусматривает возможность установки пароля на созданный pdf файл.
Теперь все отснятые камерой Вашего смартфона уникальные снимки будут упорядочены и систематизированы в одном документе.
Онлайн конвертация
Приверженцам бесплатных онлайн программ, для объединения нескольких jpg в pdf будет полезен следующий сервис. Объединим jpeg в pdf в два шага:
Откройте окно проводника, выделите необходимые для слияния jpg файлы и просто перетяните их мышкой в поле страницы Drop Your Files Here и, по завершении загрузки кликните по кнопке COMBINET. Созданный файл откроется автоматически для просмотра в новом окне.
Данный вариант совершенно не требователен к скорости Вашего канала и «железу» ПК, так как конвертация происходит на внешнем интернет-ресурсе.
Также сервис позволяет преобразовать PDF-документ обратно в любой удобный формат (DOC, JPG, PNG, TXT и др.)
Программная обработка
Как объединить файлы, используя программное обеспечение для ПК? Наш совет: используйте универсальный русифицированный инструмент — программа PDFTools. Этот удобный и простой в использовании софт предназначен для создания полноценных PDF-документов из документов любого формата!
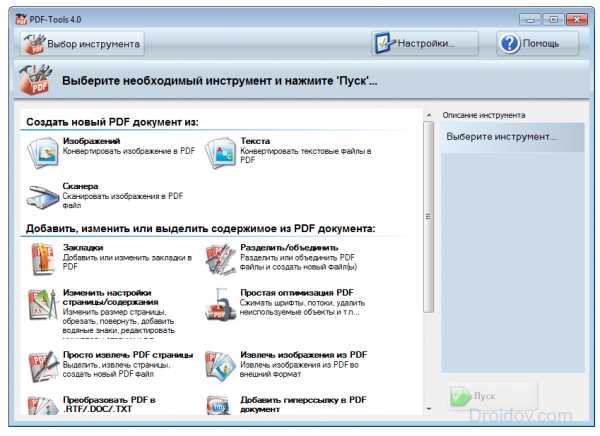
Запуск программы
Открываем PDF-Tools и на главной странице, в разделе «Создать новый PDF документ из:» выбираем опцию «Изображений. Конвертировать изображение в PDF«. Кликаем кнопку Пуск.
Следующий шаг — добавление необходимых jpeg документов и их сортировка. В данном разделе вы можете выбрать jpg файлы из различных папок, объединить два файла и более, а также рассортировать их в необходимой последовательности. Нажимаем Добавить файлы и, в открывшемся окне проводника, выбираем файлы, подтверждая свой выбор нажатием кнопки Открыть. Нажимаем Далее.
В очередном разделе вам предстоит настроить изображения, чтобы перевести файлы в pdf. Но можете этого и не делать и воспользоваться значениями по умолчанию. Обычно они корректны. Нажимаем кнопку Далее.
Теперь настроим выходной PDF документ. Слева вы видите колонку из шести закладок, но установки по умолчанию подойдут в большинстве случаев. Просто нажимаем Далее.
Создание pdf-файла
Заключительный раздел Настройка записи. Здесь необходимо выбрать путь, по которому будет произведено сохранение выходного pdf-файла, а также указать его имя. Запустите Процесс, кликнув по одноименной кнопке. Если вы хотите отобразить созданный документ после конвертирования jpg файлов в один, поставьте галочку Запуск программы просмотра.
По завершении объединения файлов jpeg в pdf нажмите кнопку Завершить или вернитесь на несколько шагов кликая кнопку Назад для изменения каких-либо настроек.
На этом процедура слияния jpg в pdf окончена и вы можете отправить файл по электронной почте, воспользовавшись встроенным в программу почтовым сервисом.
Извлечение файлов из PDF
Обратная процедура извлечения графических файлов из PDF документа с применением программы PDFTools подробно рассмотрена на видео:
droidov.com
Как объединить несколько файлов JPEG в многостраничный PDF
Наверняка вы сталкивались с таким вопросом: как объединить jpeg файлы в один pdf?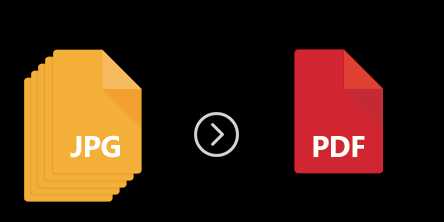
Известно, что при сканировании и сохранении документа встроенная программа сама предлагает выбрать формат документа и объединить полученные изображения в один файл. Но что, если картинки были отсканированы не вами?
Воспользуйтесь простой, но в тоже время многофункциональной программой «Фотоконвертер». С ее помощью можно быстро и качественно не только изменить расширение файлов, но и объединить jpeg в pdf. Вы можете воспользоваться онлайн версией программы, или скачать ее на ваш компьютер.
Основные этапы работы с программой:
1. Cкачайте установочный файл программы и запустите его.
2. Добавьте в нее нужные файлы с расширением jpg.
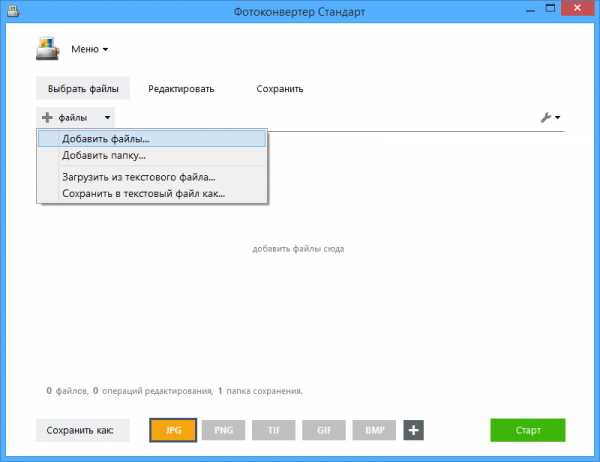
Сделать это можно как перетащив файлы на рабочее поле программы, так и воспользовавшись кнопкой Добавить файлы.
3. Далее открываем меню Фотоконвертера → Параметры сохранения → Дополнительные параметры сохранения → Дополнительные настройки → Многостраничность → Все файлы в один многостраничный.
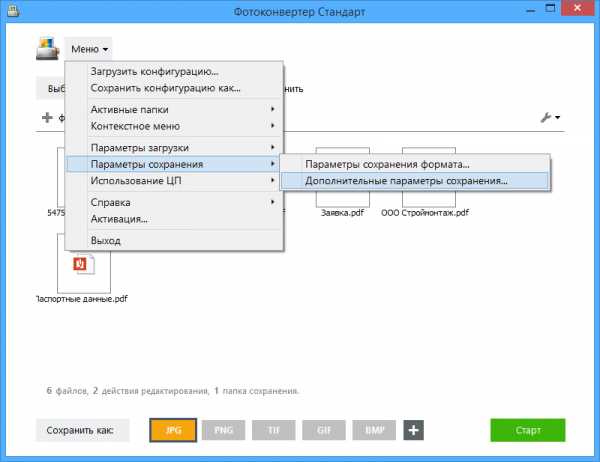
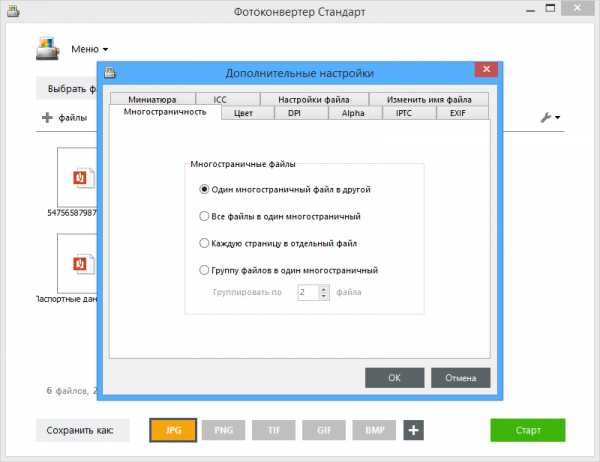
4. С помощью встроенного редактора вы можете изменить размер ваших файлов, настроить яркость и контрастность, добавить границы и тени, и многое другое. Для того чтобы проверить результат ваших изменений отметьте галочкой кнопку Просмотр.
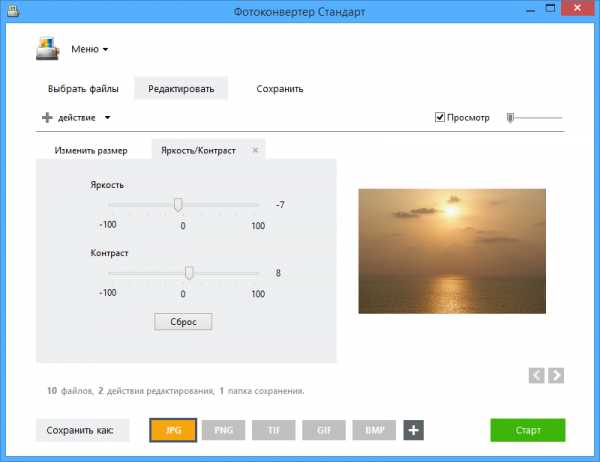
5. Внизу на панели выбираем формат, в котором вы хотите сохранить полученный документ. В данном случае, это PDF. Не забываем также указать путь сохранения нового документа, чтобы не искать его потом по всему компьютеру. После этого нажимаем кнопку Старт.
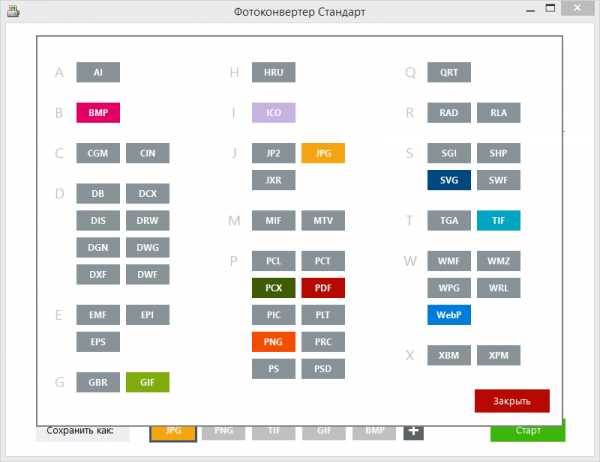
6. Подождите всего несколько минут, и ваш документ будет готов. Вам останется лишь открыть указанную папку и убедиться в том, что конвертация и сохранение файлов прошло успешно.
Установить Фотоконвертер
Онлайн конвертация
Некоторые возможности Фотоконвертера можно попробовать онлайн. Выберите файлы или ZIP архивы для конвертации:
Интерфейс командной строки
Профессиональные пользователи могут использовать командную строку для конвертации и редактирования в ручном или автоматическом режиме. За дополнительными консультациями по использованию cmd интерфейса обращайтесь в службу поддержки пользователей.
Рассказать друзьям
www.photoconverter.ru
Как объединить несколько файлов в один PDF
Что бы создать единый файл, нужно объединить нескольких других в один. Но не всегда это удается сделать со всеми форматами файлов.
Пытались ли вы когда нибудь объединить в pdf несколько файлов? Многие считают, что это трудный и длительный процесс, включающий ряд отдельных преобразований. PDF один из самых популярных, безопасных и удобных форматов для ваших документов, он как раз подходит в нашем случае.
Отличное решение для объединения в pdf нескольких файлов предлагает Фотоконвертер. Он довольно прост в использовании. Вам достаточно просто перетащить все файлы которые вы хотите сгенерировать или выделить их и нажать кнопку Добавить в список файлов.
Выбирайте любые (JPEG, BMP, PDF) файлы или различные другие форматы, все они могут быть легко включены в список файлов, которые будут преобразованы в многостраничный PDF.
Далее, вы можете выбрать дополнительные настройки из меню (Фотоконвертер → Меню → Параметры сохранения → Дополнительные параметры сохранения → Дополнительные настройки → Многостраничность → Все файлы в один многостраничный), а затем сохранить все обработанных файлы в один.
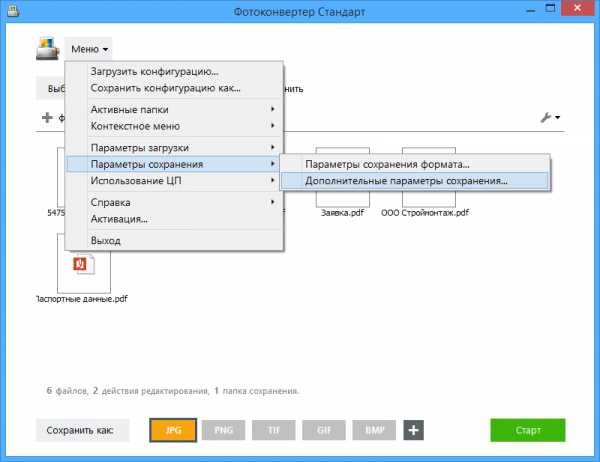
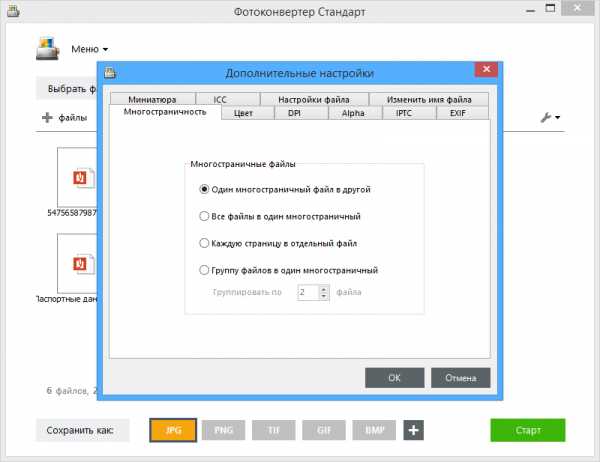
Вы так же, можете обработать ваши изображения или текстовые файлы которые хотите соединить в один pdf. Здесь можно изменить размер, повернуть или обрезать ваше изображение (в том числе, угол и направление).
Если вы не уверенны в результате вашей обработки, вы можете проверить ее в данном разделе. Выберите кнопку Просмотр с помощью нее вы сможете проверить, как будет выглядеть ваш файл после объединения.
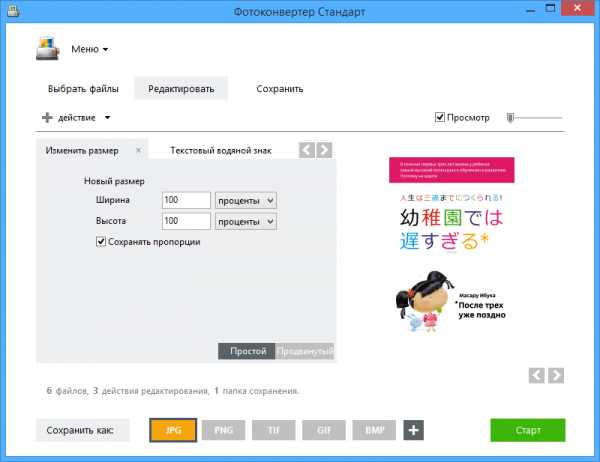
Далее выбираем формат PDF и место, куда хотим сохранить наш файл. Затем нажимаем кнопку Старт и получаем наш многостраничный PDF файл!

Вот так, буквально за несколько шагов, вы можете быстро объединить в pdf сразу несколько ваших файлов.
Установить Фотоконвертер
Онлайн конвертация
Некоторые возможности Фотоконвертера можно попробовать онлайн. Выберите файлы или ZIP архивы для конвертации:
Интерфейс командной строки
Профессиональные пользователи могут использовать командную строку для конвертации и редактирования в ручном или автоматическом режиме. За дополнительными консультациями по использованию cmd интерфейса обращайтесь в службу поддержки пользователей.
Рассказать друзьям
www.photoconverter.ru
Перевести из jpg в pdf и объединить. Преобразование JPG в PDF
Конвертация нескольких изображений в один PDF-файл может понадобиться в разных ситуациях. При создании конспекта из отсканированных лекций или виртуальной версии книги, объединении фотографий в один файл для удобной отправки по E-Mail или через мессенджер и т.д. Для того, чтобы объединить два файла JPG в PDF, не нужно скачивать и устанавливать программы — можно использовать онлайн-сервисы, которые позволяют настроить сжатие изображений, ориентацию страниц, размеры и расположение картинок, а также установить пароль на открытие PDF.
JPG 2 PDF позволяет конвертировать JPG-изображения в один PDF-документ
Бесплатный онлайн-сервис, расположенный по адресу jpg2pdf.com . Самый простой вариант, позволяющий создать PDF из двух или более (до 20) изображений в один клик. Ограничений на размеры файлов нет, регистрироваться не нужно. Из-за простоты у сервиса есть недостаток: невозможность тонко настроить создаваемый PDF-файл — выбор ориентации, разрешения, размера JPG-файлов и их обработка производится автоматически.
Конвертация осуществляется в два шага:
- JPG-файлы выбираются при помощи кнопки «Upload Files» или просто перетаскиваются на область с текстом «Drop Your Files Here».
- Когда загрузка и обработка изображений завершится, нажимается кнопка «Combined». Создастся и автоматически откроется PDF, который можно сохранить на компьютер.
Сервис также предоставляет услуги по сжатию PDF-файлов, конвертации текстовых файлов в PDF и обратно.
PDF2GO — онлайн сервис склеивания JPG
Еще один бесплатный сервис для быстрого создания PDF из JPG. Расположен по адресу pdf2go.com , полностью переведен на русский язык.
По набору функций он схож с предыдущим сайтом, только имеет более красочный дизайн. Предварительные ручные настройки недоступны.
- Для создания PDF нужно выбрать изображения, нажав на кнопку «Загрузить локальные файлы».
- Можно также выбрать файлы из облачного сервиса (One Drive, Google Drive, Dropbox) или указать ссылки на JPG-изображения.
- Когда файлы загрузятся, их можно поменять местами.
- Затем нужно нажать кнопку «Объединить PDF».
- Конвертация происходит очень быстро — у меня получилось объединить несколько JPG в единый документ PDF в режиме онлайн буквально за пару секунд.
Полученный файл перестанет быть доступным по истечении 24 часов или после 10 загрузок. Сохранить его можно на жесткий диск или в облачный сервис. Предварительно его можно обработать: сжать, отредактировать, изменить ориентацию или размер файла. Такая постобработка выгодно отличает PDF2GO от JPG2PDF.
SmallPDF — конвертируем JPG в PDF
Еще один простой русскоязычный сервис, находящийся по адресу http://smallpdf.com/ru/jpg-to-pdf . Не имеет ограничений: можно соединить в PDF два или несколько изображений в формате JPG, BMP, TIFF, или PNG, размеры и количество файлов могут быть любыми.
Порядок работы с сервисом таков:
- Выбираются изображения с жесткого диска или из облака (One Drive, Google Drive).
- Настраивается порядок отображения, размер страниц PDF-файла, их ориентация и ширина полей.
- Нажимается кнопка «Создать PDF».
Процесс происходит еще быстрее, чем в сервисе PDF2GO — объединение трех файлов заняло меньше секунды. После завершения конвертации на документ можно поставить электронную подпись. Это полностью безопасно — файл хранится в облаке, где к нему никто не имеет доступа, а через час навсегда удаляется с сервера.
ILovePDF — онлайн ПДФ инструмент
Быстрый и бесплатный сервис с удобным, интуитивно понятным интерфейсом. Адрес: http://www.ilovepdf.com/ru/jpg_to_pdf . Доступны основные настройки (ориентация страниц и размер полей), а также сжатие PDF, добавление номеров страниц и водяных знаков.
Используется сервис следующим образом:
- Нажатием кнопки «Выбрать изображения JPG» выбираются файлы для конвертации. Вместо жесткого диска файлы
offlink.ru
