Конвертировать PDF в JPEG онлайн
Преобразование PDF файлов в JPEG
Выберите файл
Как сконвертировать JPEG в PDF?
Шаг 1
Выберите PDF файл или перетащите его на страницу.
Шаг 2
Выберите JPEG или любой другой формат, в который вы хотите конвертировать файл (более 50 поддерживаемых форматов)
Шаг 3
Выберите ориентацию и размер страниц и другие параметры конвертации, если это необходимо.
Шаг 4
Подождите, пока ваш JPEG файл сконвертируется и скачайте его или экспортируйте его в Dropbox или Google Drive.
О нашем сервисе
Как пользоваться 2pdf.com
Перетащите файл PDF на страницу и выберите действия, которые хотите с ним выполнить. Вы можете преобразовать PDF-файл в другие форматы, уменьшить размер PDF-файла, объединить несколько PDF-файлов в один или разделить на несколько отдельных файлов. Все сервисы бесплатны и работают онлайн, вам не нужно ничего устанавливать на свой компьютер.
Вам не нужно беспокоиться о безопасности файлов.
Ваши загруженные файлы будут удалены сразу после преобразования, а преобразованные файлы будут удалены через 24 часа. Все файлы защищены от доступа третьих лиц, никто кроме вас не может получить к ним доступ.
Конвертер PDF для всех платформ
2pdf.com работает во всех браузерах и на всех платформах. Вы можете конвертировать, соединять, вращать, разделять PDF-файлы без необходимости загружать и устанавливать программы.
Гарантия качества
Протестируйте и убедитесь сами! Для обеспечения наилучшего качества преобразования PDF — лучший поставщик решений на рынке.
Преобразование файлов PDF в различные форматы
Преобразуйте свои изображения, документы и электронные таблицы в PDF и наоборот. Мы поддерживаем более 120 направлений конвертации из PDF.
Доступ из любого места
Наш конвертер PDF можно использовать везде, где есть доступ в Интернет. Процесс конвертации происходит в облаке и не потребляет ресурсов вашего устройства.
Упорядочить PDF
Редактировать PDF
Редактировать метаданные PDF
Объединить PDF
Разделить PDF
Поворот страниц PDF
Улучшить PDF
Конвертировать из PDF
pdf в wmf
pdf в pcx
pdf в ps
pdf в pict
pdf в tif
pdf в gif
pdf в jpeg
pdf в pgm
pdf в tga
pdf в dwg
pdf в fax
pdf в palm
pdf в psd
pdf в tiff
pdf в bmp
pdf в ppm
pdf в ico
pdf в odg
pdf в jpg
pdf в svg
pdf в djvu
pdf в eps
pdf в dst
pdf в png
pdf в emf
pdf в ttf
pdf в dxf
pdf в vsd
pdf в ai
pdf в dwf
Более
Преобразовать в PDF
dxf в pdf
svg в pdf
webp в pdf
gif в pdf
pcx в pdf
dwg в pdf
xwd в pdf
mng в pdf
ppm в pdf
eps в pdf
jpg в pdf
wmf в pdf
fax в pdf
cr2 в pdf
pnm в pdf
dst в pdf
odg в pdf
pict в pdf
jpeg в pdf
tiff в pdf
sfw в pdf
bmp в pdf
cdr в pdf
png в pdf
tif в pdf
xcf в pdf
dcm в pdf
pwp в pdf
cgm в pdf
heic в pdf
raw в pdf
djvu в pdf
emf в pdf
psd в pdf
ai в pdf
dng в pdf
ps в pdf
vsd в pdf
jfif в pdf
Более
Конвертируйте PDF в JPG, PNG или TIFF онлайн бесплатно с помощью DeftPDF
Конвертируйте PDF в JPG, PNG или TIFF онлайн бесплатно с помощью DeftPDFДобавить дополнительные файлы
Add more files here
1 of doc 1
Save as JPG
Преобразуйте PDF-документы в файлы изображений, такие как JPEG, PNG или TIFF
1. Загрузите свои файлы
Загрузите свои файлы
Вы можете быть уверены, что ваши файлы будут безопасно загружены через зашифрованное соединение. После обработки файлы будут безвозвратно удалены.
- Чтобы загрузить файлы с компьютера, нажмите«Загрузить PDF-файл»и выберите файлы, которые хотите отредактировать, или перетащите файлы на страницу.
- Чтобы загрузить файлы из Dropbox, Google Drive или с веб-сайта, на котором расположены ваши файлы, разверните раскрывающийся список и выберите нужные файлы.
- Вы можете загрузить 1 файл за раз для бесплатных учетных записей, в то время какОбновленные учетные записиимеют право на пакетную обработку и могут загружать до10 файлов.
2. Процесс конвертации
- Как только PDF-документ будет загружен на веб-сайт, появится предварительный просмотр.
- Вы можете загрузить преобразованное изображение одно за другим в виде файла JPEG, щелкнув»Сохранить как JPG» кнопка на миниатюре.

- Вы также можете конвертировать его массово, выбрав все страницы, которые вы хотите преобразовать, затем нажмите»Преобразовать», который находится в нижней центральной части экрана.
Модификации:
- Разрешение изображения: Разрешение изображения можно изменить на 72 точки на дюйм, 150 точек на дюйм или 220 точек на дюйм. Эти разрешения определяют, должно ли изображение быть маленьким, средним или большим. Чем больше DPI, тем резче фотография.
- Формат изображения: Можно также изменить формат файла на PNG, JPEG или TIFF.
- Имя файла изображения: Измените имя преобразованного файла на предпочтительное при загрузке. Просто нажмите»Дополнительные опции» и введите предпочитаемое имя файла в текстовом поле.
3. Загрузите свой PDF-документ
Скачать файл, чтобы сохранить его на своем компьютере. Вы также можете сохранить его в своих онлайн-аккаунтах, таких как Dropbox или Google Drive, поделиться им по электронной почте, распечатать новый документ, переименовать или даже продолжить редактирование с помощью новой задачи.
Вы также можете сохранить его в своих онлайн-аккаунтах, таких как Dropbox или Google Drive, поделиться им по электронной почте, распечатать новый документ, переименовать или даже продолжить редактирование с помощью новой задачи.
Разрешение изображения
Малый (72 dpi) Средняя (150 dpi) Большие (220 dpi)
Формат изображения
JPG PNG TIFF
Настройка имен результатов
Дополнительные опции
×
Войдите в свой аккаунт
Зарегистрируйтесь в Google
By logging in with Google you agree to the terms and privacy policy
×
Создать аккаунт
Зарегистрируйтесь в Google
By logging in with Google you agree to the terms and privacy policy
1Оцените этот инструмент
1 star 2 stars 3 stars 4 stars 5 stars 3 / 5 — 11 votes
5
2
3 / 5 — 11 votes
5
2 Как объединить изображения в видео онлайн — Clideo
Если вы хотите отобразить несколько фотографий за один раз, один простой способ — объединить их в видеофайл. Используя только один инструмент, все это можно сделать через веб-браузер онлайн!
по Ли Белл
Благодаря буму социальных сетей, ориентированных на изображения, и потоковых сервисов, видео быстро становится самым популярным медиаформатом в мире. Это быстро, увлекательно и легко следовать. В результате может наступить время, когда вы захотите отобразить свои изображения в формате видео. Что ж, один из быстрых и надежных способов сделать это — использовать наш онлайн-инструмент.
Это совсем не сложно, если у вас есть хороший редактор фотосерии. Читайте дальше, чтобы узнать, как легко объединить изображения в видео за считанные минуты и, что еще лучше, через веб-браузер без необходимости покупать дорогое программное обеспечение.
Загрузите свои снимки
Прежде всего, перейдите к инструменту Clideo Image to Video Combiner. Доступ к этому можно получить с любого устройства с веб-браузером (при условии, что оно может подключаться к Интернету) и на любой платформе, будь то Windows, Mac, iOS или Android.
Вас встретит приветственная страница и большая синяя кнопка «Выбрать файлы», где вы можете добавить изображения, которые хотите использовать в своем видео. Нажмите на нее, чтобы загрузить фотографии, хранящиеся на вашем устройстве, или, в качестве альтернативы, нажмите стрелку вниз, чтобы загрузить их из одного из двух поставщиков облачных хранилищ: Google Drive или Dropbox.
Обратите внимание: для экономии времени можно выбрать несколько файлов одновременно, и поддерживается большинство форматов изображений, включая PNG, JPEG, TIFF, GIF, AVI, MOV и т. д.
После того, как вы выбрали нужные файлы изображений, которые хотите объединить, нажмите кнопку «ОК», и инструмент начнет добавлять их на серверы Clideo для обработки.

Редактируйте сколько душе угодно
Когда ваши изображения будут загружены, вы попадете на страницу редактирования инструмента Clideo. Вот где происходит все волшебство! Загруженные вами файлы будут отображаться в карусели в нижней части страницы и отображаться в том порядке, в котором они будут отображаться в видео после его создания. Вы можете легко изменить их порядок, используя перетаскивание, пока они не будут в порядке, который вы предпочитаете.
Затем вы также можете изменить размеры видео и тип границы вашего видео с помощью инструмента «Параметры кадрирования» справа, а также добавить звук, если вы хотите классную фоновую музыку. Сделайте это через поле выбора в правом нижнем углу.
Чтобы завершить редактирование и обработать видео, предварительно просмотрите, как оно будет выглядеть, нажав кнопку воспроизведения на панели предварительного просмотра в центре экрана. Когда вы будете довольны, нажмите кнопку «Объединить» в правом нижнем углу.

Загрузите только что созданное видео
Когда ваши фотографии будут объединены в видео и оно будет готово к работе, нажмите кнопку «Загрузить», чтобы сохранить файл обратно на свое устройство. Как и прежде, вы можете сохранить его непосредственно в свои учетные записи Dropbox или Google Drive.
Как объединить PDF — объединить два или более PDF-файла
Работая с PDF-содержимым, нужно действовать эффективно. Это особенно актуально при переносе содержимого из одного PDF-файла в другой или когда данные, которые вы хотите проанализировать, помещаются в несколько файлов PDF. Бывают случаи, когда вам просто нужно сшить содержимое из двух PDF-файлов вместе. Хотя ваш первый порыв состоит в том, чтобы извлечь информацию, а затем воссоздать другой файл PDF, это не лучшая экономия времени.
В таких приложениях, как MS Word, достаточно просто скопировать и вставить содержимое из одного файла Word в другой. Тем не менее, работа с трудно редактируемым форматом PDF требует гораздо более сложного решения. Это требует, чтобы вы объединили свои PDF-файлы или, другими словами, объединили PDF-файлы.
Тем не менее, работа с трудно редактируемым форматом PDF требует гораздо более сложного решения. Это требует, чтобы вы объединили свои PDF-файлы или, другими словами, объединили PDF-файлы.
В PDF Converter Elite 5 вы можете легко объединить несколько PDF-файлов в один PDF-документ. Вы можете использовать эту функцию для объединения двух или более уже существующих файлов PDF или определенных страниц этих файлов.
Объединение PDF-файлов с помощью PDF Converter Elite:
- 1Запустите PDF Converter Elite 5.
- 2Нажмите значок Открыть и выберите файл PDF.
- 3Нажмите кнопку Edit , и справа появится боковая панель.
- 4Нажмите кнопку Объединить PDF-файлы .
- 5Выберите еще один файл PDF для открытия.
- 6Введите первую и последнюю страницы документа, который вы хотите объединить. Если вы хотите объединить только одну страницу, введите тот же номер страницы документа.
 Откройте другой файл PDF, если вы хотите объединить три файла, и повторите процесс в зависимости от количества файлов, которые вы хотите объединить.
Откройте другой файл PDF, если вы хотите объединить три файла, и повторите процесс в зависимости от количества файлов, которые вы хотите объединить. - 7Нажмите кнопку Объединить , чтобы объединить два PDF-файла.
Объединить PDF только для определенных страниц
Как объяснялось выше, вы можете объединить два PDF-файла с помощью PDF Converter Elite. Если вы не хотите объединять все документы, вы можете объединить только определенные страницы. Вот как это сделать:
Сначала откройте PDF-файл, нажмите кнопку Редактировать и Объединить PDF-файлы . Затем откройте другой файл PDF.
Если вы хотите объединить последовательные страницы, просто введите цифры в поле 9.0081 Первая страница и Последняя страница поля. Параметры «Перед страницей» означают, что вы можете решить, где эти страницы из первого файла, который вы открыли, будут объединены с другим файлом PDF (вторым файлом, который вы открыли). Вы можете указать номер страницы или объединить страницы PDF из первого файла в конец второго файла. Наконец, нажмите кнопку Merge .
Вы можете указать номер страницы или объединить страницы PDF из первого файла в конец второго файла. Наконец, нажмите кнопку Merge .
Объединить PDF с предварительным просмотром
Когда вы выполните все шаги, описанные выше, и после того, как вы нажмете кнопку Объединить , вы увидите предварительный просмотр вашего объединенного файла в левой части программы. Левая боковая панель в PDF Converter Elite называется «Эскизы», и там вы можете просмотреть все страницы, объединенные в один документ.
Если вы хотите удалить одну из страниц, щелкните по ней правой кнопкой мыши и в раскрывающемся меню Редактировать страницы выберите Удалить страницы . Вы также можете повернуть страницу или переместить ее в другое место и изменить порядок страниц в документе. Наконец, когда вы закончите все изменения, нажмите кнопку X, чтобы закрыть документ, и вам будет предложено сохранить изменения.
Объединить файлы PDF и Doc
К сожалению, вы не можете объединить файлы PDF и doc, поскольку это разные форматы файлов. Однако вы можете преобразовать файл документа в PDF, а затем объединить два PDF-файла. Существуют разные способы сохранить файл документа в формате PDF, независимо от того, какая это версия .doc или .docx. Даже если вы используете OpenOffice Writer, вы можете сохранить файл документа в формате PDF.
Однако вы можете преобразовать файл документа в PDF, а затем объединить два PDF-файла. Существуют разные способы сохранить файл документа в формате PDF, независимо от того, какая это версия .doc или .docx. Даже если вы используете OpenOffice Writer, вы можете сохранить файл документа в формате PDF.
Перейдите в меню Файл и затем Сохранить как . Выберите место, где вы хотите сохранить файл, проверьте поле имени, если вы хотите переименовать файл. В списке форматов файлов выберите PDF. Вот и все, ваш файл документа сохранен в формате PDF, и теперь вы можете объединить два PDF-файла и объединить их в один документ.
Как объединить файлы JPEG в один PDF-файл
Если у вас есть несколько файлов JPEG, которые вы хотите объединить в один файл PDF, вот что вам нужно сделать.
Сначала сохраните каждый файл JPEG в формате PDF. В меню



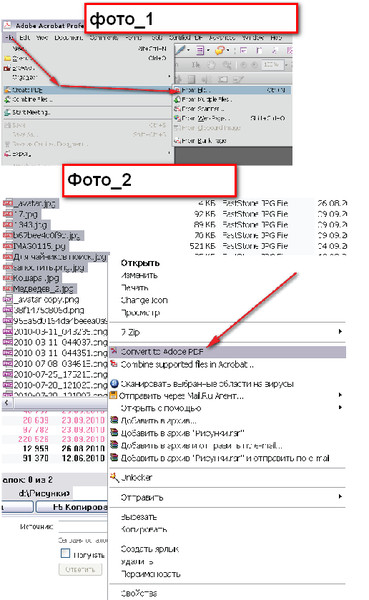

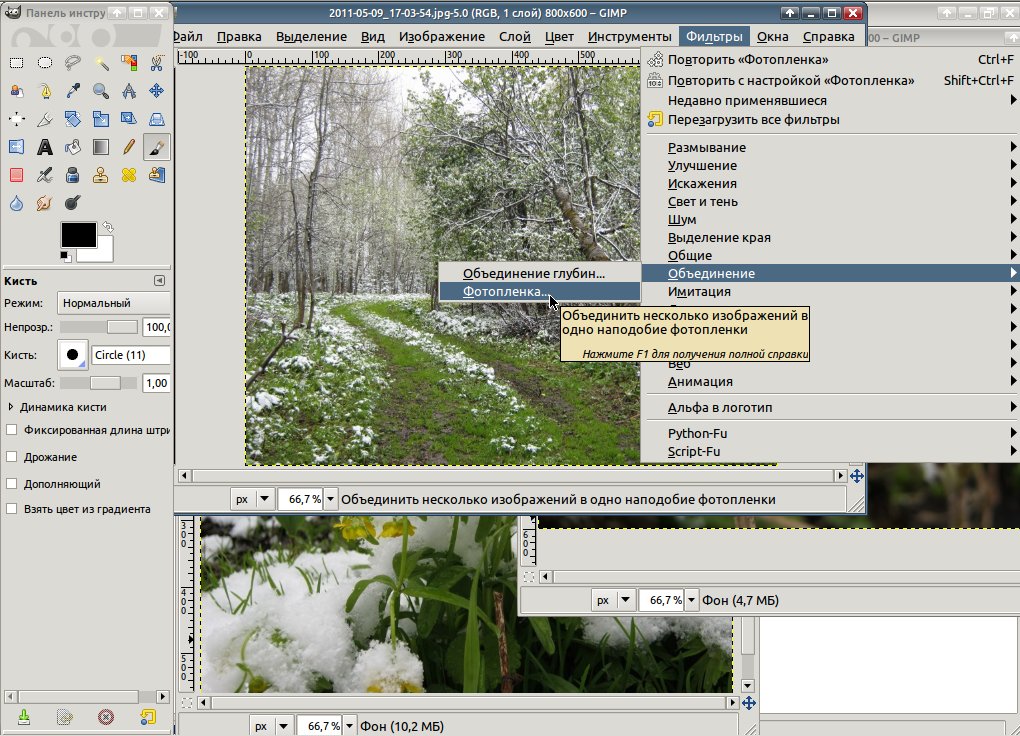 Откройте другой файл PDF, если вы хотите объединить три файла, и повторите процесс в зависимости от количества файлов, которые вы хотите объединить.
Откройте другой файл PDF, если вы хотите объединить три файла, и повторите процесс в зависимости от количества файлов, которые вы хотите объединить.