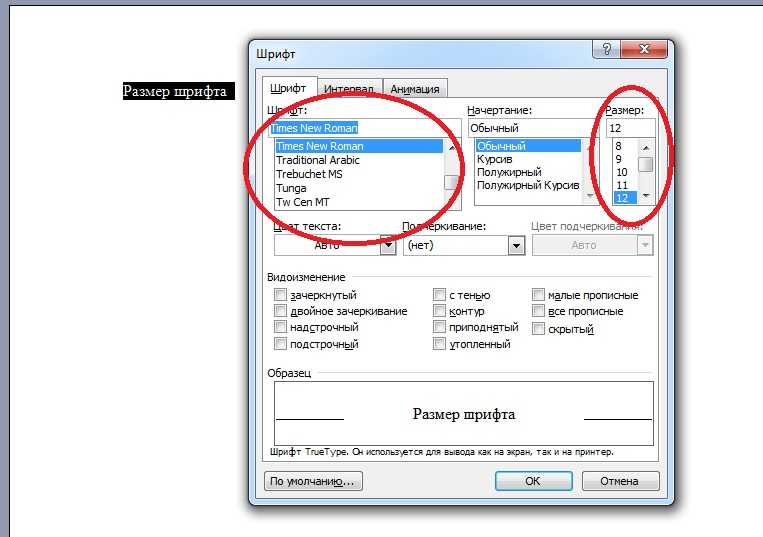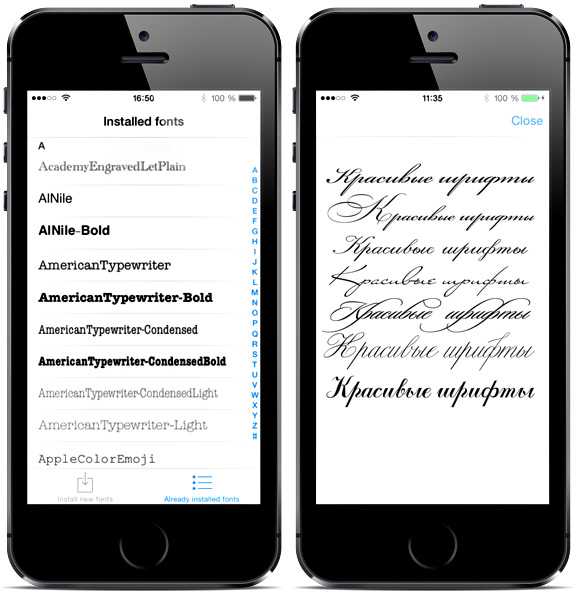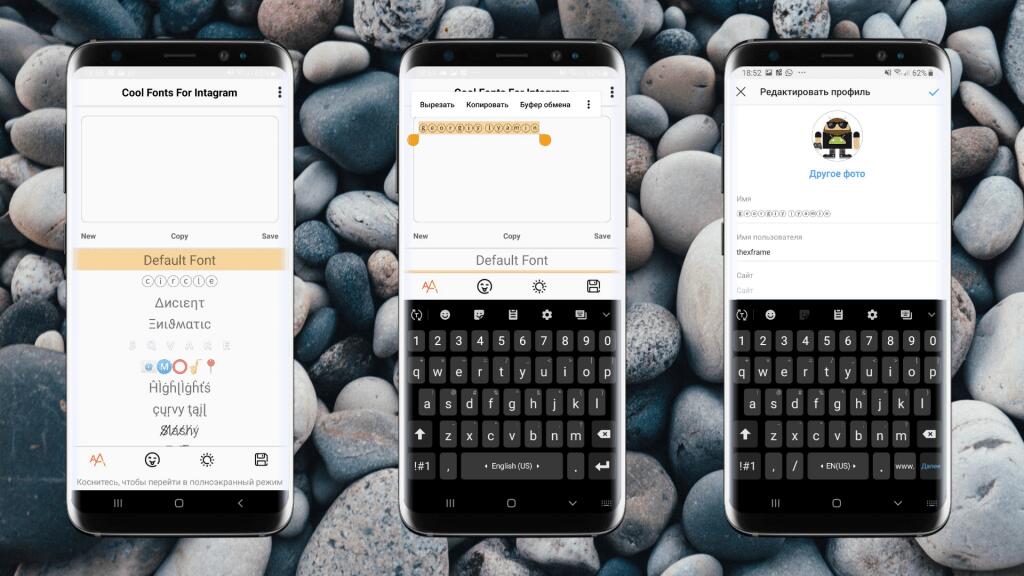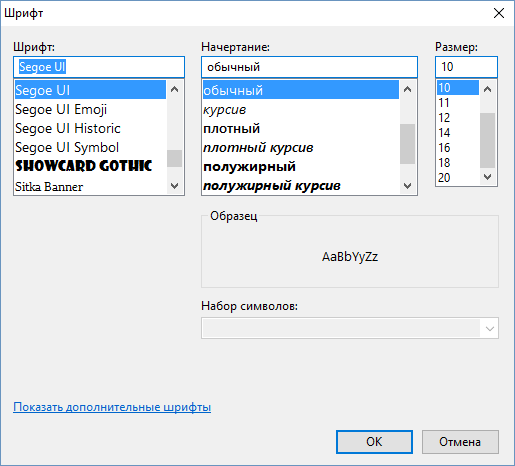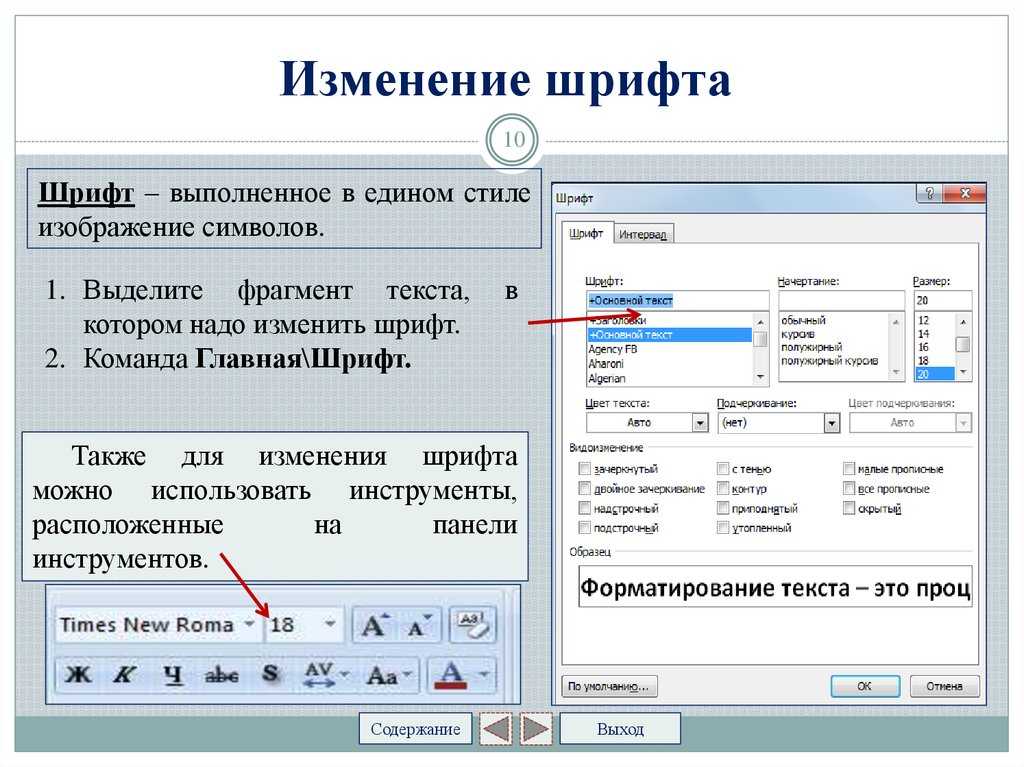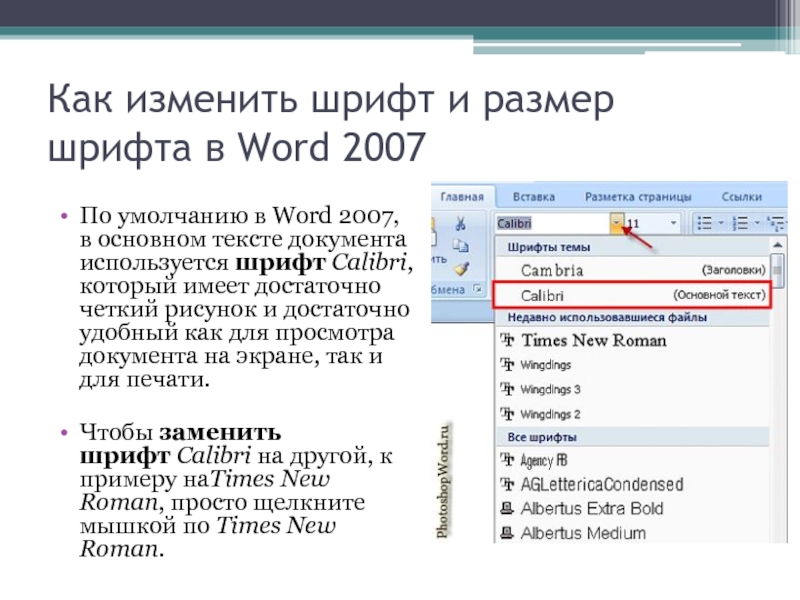Изменение гарнитуры и размера шрифта в Pages на Mac
Вы можете изменить шрифт или размер текста, а также заменить шрифт везде, где он встречается в документе.
Примечание. Чтобы изменить шрифт, по умолчанию используемый в новых документах, ознакомьтесь с разделом Выбор шрифта по умолчанию.
Изменение шрифта или размера шрифта
Выберите текст, который нужно изменить.
Чтобы изменить весь текст в текстовом блоке или ячейке таблицы, выберите этот текстовый блок или ячейку таблицы.
Вверху боковой панели «Формат» нажмите кнопку «Стиль».
Если текст расположен в текстовом блоке, таблице или фигуре, сначала нажмите вкладку «Текст» в верхней части боковой панели, затем кнопку «Стиль».
Нажмите всплывающее меню «Шрифт», затем выберите шрифт.
Для увеличения или уменьшения размера шрифта нажимайте стрелочки справа от него.

Если размеры шрифтов в документе должны соответствовать государственному стандарту континентального Китая, измените региональные настройки компьютера. Во всплывающем меню выбора размера шрифта отобразятся размеры символов китайского языка, независимо от используемого языка.
Замена шрифтов
Для того чтобы изменить определенный шрифт во всем документе, можно заменить его другим шрифтом.
Выберите «Формат» > «Шрифт» > «Заменить шрифты» (меню «Формат» расположено у верхнего края экрана).
Нажмите двойные стрелки справа от шрифта, который нужно заменить, затем выберите шрифт для замены.
Если шрифт указан как отсутствующий, также следует заменить гарнитуру шрифта.
Нажмите «Заменить шрифты».
Шрифт будет заменен во всех местах, где он встречается в документе. Шрифт для замены будет такого же размера и начертания, что и заменяемый шрифт.
При открытии документа, в котором используются шрифты, не установленные на компьютере, вверху документа в течение короткого времени отображается уведомление об отсутствии шрифтов. В уведомлении нажмите «Показать» и выберите шрифт для замены. Если требуется установить на компьютер отсутствующий шрифт, воспользуйтесь приложением «Шрифты» в папке «Программы» на своем компьютере Mac (инструкции приведены в Руководстве пользователя приложения «Шрифты»).
В уведомлении нажмите «Показать» и выберите шрифт для замены. Если требуется установить на компьютер отсутствующий шрифт, воспользуйтесь приложением «Шрифты» в папке «Программы» на своем компьютере Mac (инструкции приведены в Руководстве пользователя приложения «Шрифты»).
Если Вы выбрали шрифт для замены в документе, то после установки отсутствующего шрифта в документе по-прежнему будет использоваться шрифт для замены, пока Вы не замените его на установленный шрифт.
См. такжеОсновные сведения о стилях абзацев в Pages на MacИзменение цвета текста или добавление градиента в Pages на MacДобавление жирного шрифта, курсива, подчеркивания и зачеркивания к тексту в Pages на MacОбновление или возврат стиля абзаца в Pages на MacДобавление тени или контура к тексту в Pages на Mac
Как изменить шрифт в Adobe Acrobat DC
Процесс изменения шрифта в Adobe Acrobat DC довольно прост, но многие пользователи склонны путаться между программой чтения PDF, Adobe Reader DC, и редактором PDF, Adobe Acrobat DC.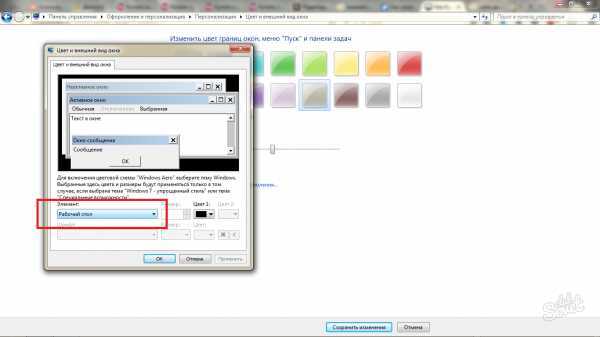 Вы не можете изменить шрифт в Adobe Reader, но вы можете с легкостью использовать Acrobat для изменения типа и размера шрифта. В этой статье показано, как изменить шрифт в Adobe Acrobat и что делать, если вы используете Adobe Reader и вам нужно изменить шрифт в PDF-документе.
Вы не можете изменить шрифт в Adobe Reader, но вы можете с легкостью использовать Acrobat для изменения типа и размера шрифта. В этой статье показано, как изменить шрифт в Adobe Acrobat и что делать, если вы используете Adobe Reader и вам нужно изменить шрифт в PDF-документе.
- Часть 1: Как изменить шрифт в Adobe Acrobat DC?
- Часть 2: Как изменить шрифт в Adobe Reader DC?
- Часть 3: Как изменить шрифт в альтернативе программы Acrobat?
Как изменить шрифт в Adobe Acrobat DC?
Поскольку Acrobat DC — это прежде всего редактор PDF, вы можете вносить практически любые изменения в существующее содержимое PDF-файла. Это включает возможность изменения шрифта как в Adobe Acrobat Pro DC, так и в стандартной версии. Интерфейс немного запутан, как хорошо известно многим пользователям Acrobat, но все, что вам нужно сделать, это войти в режим редактирования, чтобы внести необходимые изменения в шрифт текста, включая размер, тип, цвет и т.д. Ниже приведены подробные шаги по изменению шрифта в Adobe Acrobat Pro DC:
Шаг 1. Откройте PDF-файл в Adobe Acrobat Pro DC (или Adobe Acrobat DC)
Откройте PDF-файл в Adobe Acrobat Pro DC (или Adobe Acrobat DC)
Шаг 2. Войдите в режим редактирования, нажав на опцию «Редактировать PDF» на правой боковой панели.
Шаг 3. Выделите текст, для которого необходимо изменить параметры шрифта, и выберите размер, тип шрифта, цвет, выравнивание и другие свойства.
Шаг 4. Сохраните файл, чтобы внести изменения.
Как вы можете заметить, процесс изменения шрифта в Adobe Acrobat (обеих версиях) относительно прост. Между стандартной и профессиональной версиями могут быть некоторые различия в пользовательском интерфейсе, но процесс, по сути, один и тот же: открыть → войти в режим редактирования → выбрать текст → изменить шрифт.
Но что делать, если у вас есть только Adobe Reader DC? Можно ли изменить шрифт в Adobe Reader?
Как изменить шрифт в Adobe Reader DC?
Adobe Reader DC, как мы уже говорили, это программа для чтения PDF-файлов с некоторыми дополнительными функциями, такими как подписание документов и так далее.
- Открытие PDF-файлов.
- Чтение PDF-файлов.
- Печать PDF-файлов.
- Заполнение форм.
- Формы подписи.
И это все. Поскольку это бесплатная программа, ее возможности весьма ограничены. В некотором смысле, это стратегия, направленная на то, чтобы пользователи Reader перешли на Acrobat DC, который является настоящим редактором PDF. Однако Acrobat DC не является дешевым решением, поэтому многие считают его стоимость слишком высокой. Кроме того, большинство пользователей PDF-файлов вообще не используют огромное количество функций, которые он предлагает. Как правило, они используют лишь несколько функций, что делает цену еще более необоснованной.
Именно поэтому мы представляем вам отличную альтернативу Adobe Acrobat DC, под названием Wondershare PDFelement — Редактор PDF-файлов. Программа стоит дешевле лицензии Acrobat DC, но предлагает все возможности редактирования PDF и другие функции, которые можно получить от надежного PDF-редактора.
Программа стоит дешевле лицензии Acrobat DC, но предлагает все возможности редактирования PDF и другие функции, которые можно получить от надежного PDF-редактора.
Скачать Бесплатно Скачать Бесплатно КУПИТЬ СЕЙЧАС КУПИТЬ СЕЙЧАС
Краткий список функций PDFelement.
- Редактирование PDF-файлов.
- Конвертирование в PDF и из него.
- Аннотации и рецензирование.
- Безопасность PDF.
- Организация PDF.
- Оптимизация PDF (уменьшение размера файла).
- Расширенное распознавание текста OCR более чем на 20 языках.
- Обширные возможности создания форм, преобразования, заполнения, извлечения данных и другие функции.
- Инструменты пакетной обработки для различных задач PDF.
- Печать в формате PDF.
- Редактирование отсканированных PDF-файлов.
- Обмен файлами с помощью популярных облачных сервисов, таких как Drive и Evernote.
Как изменить шрифт в альтернативе программы Acrobat — PDFelement?
PDFelement — это мощная и удобная альтернатива Adobe Acrobat DC. Можно ли изменить шрифт в PDFelement? Конечно, можно. Но вы также можете сделать гораздо больше. Давайте для начала рассмотрим процесс изменения шрифта в этой интересной альтернативе Acrobat.
Можно ли изменить шрифт в PDFelement? Конечно, можно. Но вы также можете сделать гораздо больше. Давайте для начала рассмотрим процесс изменения шрифта в этой интересной альтернативе Acrobat.
Шаг 1. Откройте PDF-файл.
Первым шагом после установки программы является открытие PDF-файла с помощью функции «Открыть файл» на странице приветствия.
Шаг 2. Войдите в режим редактирования.
Далее нажмите на пункт меню «Редактировать» сверху, а затем на значок «Редактировать» на панели инструментов ленты под ним, чтобы перейти в режим редактирования.
Шаг 3. Выделите текст, который необходимо изменить.
Выделите текст, для которого нужно изменить параметры шрифта. Автоматически отобразится контекстная панель инструментов.
Шаг 4. Измените шрифт в PDF.
Измените параметры шрифта, выбрав их на панели инструментов или боковой панели справа.
Шаг 5. Выберите шрифт.
Выберите новый тип шрифта, если вы хотите полностью изменить его. В PDFelement вам доступен широкий выбор типов шрифтов.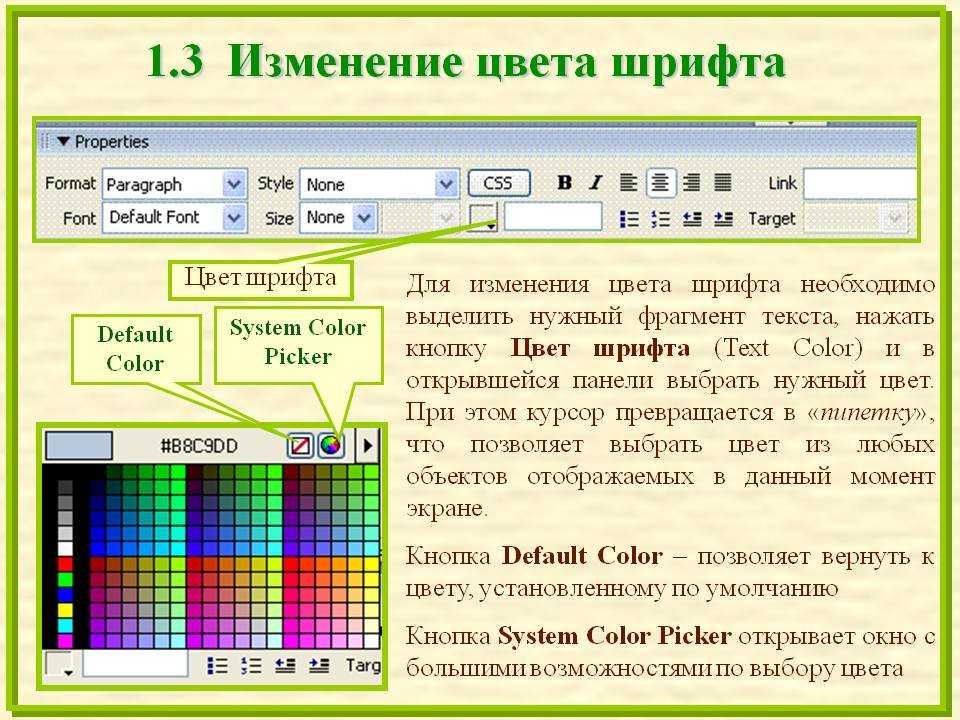 Сохраните файл, чтобы внести изменения.
Сохраните файл, чтобы внести изменения.
Скачать Бесплатно Скачать Бесплатно КУПИТЬ СЕЙЧАС КУПИТЬ СЕЙЧАС
PDFelement позволяет легко изменять шрифт в PDF-файлах без необходимости платить за дорогостоящее программное обеспечение. Кроме того, вы получаете все функции, необходимые для выполнения любой задачи в формате PDF, независимо от того, насколько она проста или сложна.
Изменение шрифта в приложениях Office на мобильном устройстве
Excel для iPad Word для iPad PowerPoint для iPad Excel для iPhone Word для iPhone PowerPoint для iPhone Word для планшетов с Android Excel для планшетов с Android PowerPoint для планшетов с Android Excel для телефонов с Android Excel Mobile PowerPoint для телефонов с Android PowerPoint Mobile Word для телефонов с Android Word Mobile Еще …Меньше
Вы можете изменить шрифт или размер шрифта для выделенного текста в документе Word, электронной таблице Excel или презентации PowerPoint.
Совет: Держите устройство в альбомной ориентации, чтобы на ленте отображались дополнительные параметры форматирования.
Используйте ручки, чтобы выбрать текст, который вы хотите отформатировать.
На вкладке Главная в группе Шрифт выполните следующие действия:
Примечание. На телефоне Android вам нужно развернуть ленту, чтобы увидеть группу Font . Для этого нажмите стрелку вверх в правом нижнем углу экрана.
Чтобы изменить шрифт, коснитесь поля Шрифт , а затем коснитесь шрифта, который хотите использовать.

Чтобы изменить размер шрифта, коснитесь поля Размер шрифта , а затем коснитесь нужного размера шрифта.
Используйте маркеры, чтобы выбрать ячейки, которые вы хотите отформатировать.
На вкладке Home коснитесь значка «Шрифт», чтобы развернуть группу

Примечание. На телефоне Android вам нужно развернуть ленту, чтобы увидеть группу Font . Для этого коснитесь значка «Изменить» в верхней части экрана.
Чтобы изменить шрифт, коснитесь поля Шрифт , а затем коснитесь шрифта, который хотите использовать.
Чтобы изменить размер шрифта, коснитесь поля Размер шрифта , а затем коснитесь нужного размера шрифта.
- org/ItemList»>
Коснитесь области, которую хотите отформатировать.
На вкладке Главная в группе Шрифт выполните следующие действия:
Примечание. На телефоне Android вам нужно развернуть ленту, чтобы увидеть Группа шрифтов . Для этого нажмите стрелку вверх в правом нижнем углу экрана.
Чтобы изменить шрифт, коснитесь поля Шрифт , а затем коснитесь шрифта, который хотите использовать.
- org/ListItem»>
Чтобы изменить размер шрифта, коснитесь кнопки Размер шрифта и коснитесь нужного размера шрифта.
Используйте ручки, чтобы выбрать текст, который вы хотите отформатировать.
На iPad выберите вкладку Home (если она еще не выбрана). В группе Шрифт делаем следующее:
Чтобы изменить шрифт, коснитесь поля Шрифт , а затем коснитесь шрифта, который хотите использовать.
 ,
,Чтобы изменить размер шрифта, коснитесь поля Размер шрифта , а затем коснитесь нужного размера шрифта.
На iPhone нажмите значок «Редактировать» в верхней части экрана, чтобы развернуть ленту, а затем нажмите стрелку вправо рядом с текущим шрифтом, чтобы увидеть группу Fonts .
Чтобы изменить шрифт, прокрутите список шрифтов, а затем коснитесь шрифта, который хотите использовать.

Чтобы изменить размер шрифта, используйте ползунковый регулятор или нажимайте знаки «минус» и «плюс», пока не появится нужный размер.
Используйте маркеры, чтобы выбрать ячейки, которые вы хотите отформатировать.
Совет: Если вы хотите выбрать сразу несколько ячеек, коснитесь и удерживайте первую ячейку, а затем коснитесь каждой из дополнительных ячеек, которые хотите выделить.
- org/ListItem»>
На iPad выберите вкладку Home (если она еще не выбрана). В группе Шрифт делаем следующее:
Чтобы изменить шрифт, коснитесь поля Шрифт , а затем коснитесь шрифта, который хотите использовать.,
Чтобы изменить размер шрифта, коснитесь поля Размер шрифта , а затем коснитесь нужного размера шрифта.
На iPhone нажмите значок «Редактировать» в верхней части экрана, чтобы развернуть ленту, а затем нажмите стрелку вправо рядом с текущим шрифтом, чтобы увидеть группу Fonts .

Чтобы изменить шрифт, прокрутите список шрифтов, а затем коснитесь шрифта, который хотите использовать.
Чтобы изменить размер шрифта, используйте ползунковый регулятор или нажимайте знаки «минус» и «плюс», пока не появится нужный размер.
Коснитесь области, которую хотите отформатировать.

Совет: Если вы хотите выбрать несколько объектов одновременно, нажмите и удерживайте первый объект, а затем нажмите на каждый из дополнительных объектов, которые вы хотите выбрать.
На iPad выберите вкладку Home (если она еще не выбрана). В группе Шрифт делаем следующее:
Чтобы изменить шрифт, коснитесь поля Шрифт , а затем коснитесь шрифта, который хотите использовать.,
Чтобы изменить размер шрифта, коснитесь поля Размер шрифта , а затем коснитесь нужного размера шрифта.

На iPhone нажмите значок «Редактировать» в верхней части экрана, чтобы развернуть ленту, а затем нажмите стрелку вправо рядом с текущим шрифтом, чтобы увидеть группу Fonts .
Чтобы изменить шрифт, прокрутите список шрифтов, а затем коснитесь шрифта, который хотите использовать.
Чтобы изменить размер шрифта, используйте ползунковый регулятор или нажимайте знаки «минус» и «плюс», пока не появится нужный размер.

Используйте ручки, чтобы выбрать текст, который вы хотите отформатировать.
На вкладке Главная в группе Шрифт выполните следующие действия:
Примечание. На телефоне с Windows необходимо развернуть ленту, чтобы увидеть Группа шрифтов . Для этого нажмите Еще в правом нижнем углу экрана.
Чтобы изменить шрифт, коснитесь поля Шрифт , а затем коснитесь шрифта, который хотите использовать.

Чтобы изменить размер шрифта, коснитесь кнопки Размер шрифта и коснитесь нужного размера шрифта.
Используйте маркеры, чтобы выбрать ячейки, которые вы хотите отформатировать.
На вкладке Home коснитесь стрелки вниз, чтобы развернуть группу Font .

Примечание. На телефоне с Windows необходимо развернуть ленту, чтобы увидеть группу Font . Для этого нажмите Еще в правом нижнем углу экрана.
Чтобы изменить шрифт, коснитесь поля Шрифт , а затем коснитесь шрифта, который хотите использовать.
Чтобы изменить размер шрифта, коснитесь поля Размер шрифта , а затем коснитесь нужного размера шрифта.
- org/ItemList»>
Коснитесь области, которую хотите отформатировать.
На вкладке Главная в группе Шрифт выполните следующие действия:
Примечание. На телефоне с Windows нужно выбрать вариант редактирования слайда (дважды коснувшись слайда или коснувшись его, а затем нажав Редактировать ), затем разверните ленту, чтобы увидеть Группа шрифтов . Чтобы развернуть ленту, нажмите Еще в правом нижнем углу экрана.
Чтобы изменить шрифт, коснитесь поля Шрифт , а затем коснитесь шрифта, который хотите использовать.

Чтобы изменить размер шрифта, коснитесь поля Размер шрифта , а затем коснитесь нужного размера шрифта.
Редактировать текст—ArcGIS Pro | Документация
После того, как текст был добавлен в макет, вы можете изменить его непосредственно или с помощью панели «Элемент».
Столбцы
Текст в одном текстовом элементе можно поместить в несколько столбцов на панели Элемент. Откройте панель, щелкнув правой кнопкой текстовый элемент на панели «Содержание» и выбрав «Свойства». Чтобы добавить столбцы, разверните заголовок «Абзац» и задайте количество столбцов в элементе управления «Столбцы». Задайте расстояние между столбцами с помощью элемента управления «Промежутки между столбцами» и задайте расстояние между краем текстового элемента и началом текста с помощью элемента управления «Поля».
Задайте расстояние между столбцами с помощью элемента управления «Промежутки между столбцами» и задайте расстояние между краем текстового элемента и началом текста с помощью элемента управления «Поля».
Столбцы доступны только для текста «Прямоугольник», «Многоугольник», «Окружность» и «Эллипс».
Текстовые символы
Текстовые символы управляют внешним видом текста, включая цвет, шрифт, размер и многое другое. Общие свойства текстовых символов, такие как шрифт, размер шрифта и цвет, доступны на контекстной вкладке «Текст», которая появляется при выборе текстового элемента. Полный набор свойств текстового символа доступен на панели Элемент.
Чтобы получить доступ к этим свойствам, щелкните правой кнопкой текстовый элемент на панели «Содержание» и выберите «Свойства», чтобы открыть панель «Элемент». Затем выберите «Текстовый символ», чтобы просмотреть полный список свойств текстового символа.
Редактировать встроенный текст
После того, как вы добавили текст, вы можете вносить дальнейшие изменения непосредственно в макет.
- Чтобы внести изменения в текст макета, дважды щелкните текст.
- Используйте стрелки клавиатуры для перемещения указателя и удаления текста или ввода нового текста.
Используйте сочетания клавиш для редактирования текста
Вы можете использовать сочетания клавиш для работы с текстовыми элементами на странице. Эти ярлыки требуют, чтобы вы сначала выделили текст.
| Элемент | Ярлык | ||
|---|---|---|---|
Подчеркивание | 2 Ctrl+U0 48 | Все заглавные | Ctrl+Shift+A |
Маленькие заглавные | Ctrl+Shift+K | ||
Верхний индекс | Ctrl+Shift+знак плюс | ||
Ctrl+знак равенства |
Используйте следующие сочетания клавиш для подтверждения изменений:
- Нажмите Ctrl+Enter.

- Нажмите F2.
- Для текста области, точки и кривой щелкните за пределами элемента.
- Нажмите Esc, чтобы отменить редактирование.
Формат с тегами
Теги форматирования текста позволяют изменять форматирование части текста. Это позволяет создавать текст смешанного формата, где, например, одно слово в предложении подчеркнуто. Теги форматирования текста можно использовать практически в любом месте текста. размещается на карте или вокруг нее. Вы можете использовать теги в любом месте может указывать как текстовую строку, так и текстовый символ. Например, вы можно использовать теги на карте заголовки и текст легенды.
Теги можно форматировать на панели элементов. Дополнительные сведения об использовании тегов см. в разделе Теги форматирования текста.
Использовать проверку орфографии
Проверка орфографии доступна для текстовых элементов в макетах. Другие элементы макета, такие как легенды и масштабные линейки, не могут быть проверены на орфографию.




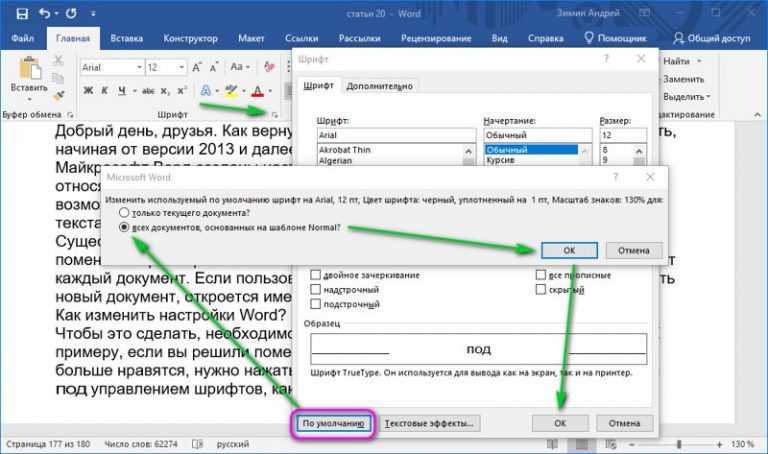 ,
,