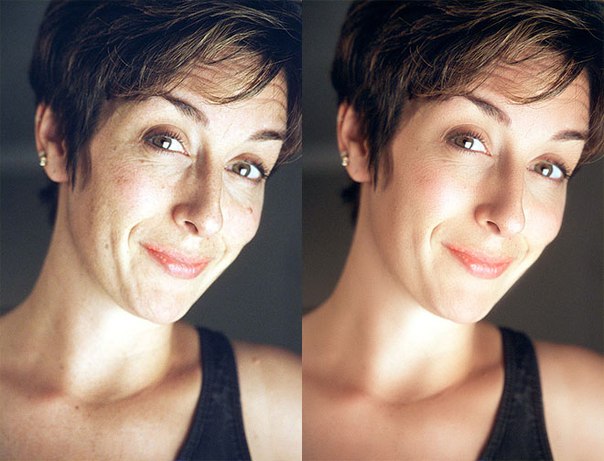10 способов улучшить качество фото
Автор: Анастасия Петрова
|Хорошо получились на фото, но при съемке кто-то попал в кадр? Не спешите удалять изображение. Вы можете самостоятельно улучшить качество фото. Для этого даже не нужно осваивать сложные программы: все можно сделать онлайн или в простых аналогах профессональных ПО. Рассказываем, как и где качественно обработать фотоснимки.
Содержание:
1. ФотоМАСТЕР: комплексное улучшение снимков2. 10 онлайн-сервисов для улучшения фотографий
3. Заключение
Комплексное улучшение в ФотоМАСТЕРе
Онлайн-сервисы хороши, если вы хотите применить быстрое улучшение, но они не могут похвастаться большой функциональностью. В итоге вам придется искать отдельный сервис для каждой проблемы. Поэтому лучшим решением станет использование программы для компьютера.
- Автоматическая ретушь: улучшите тон кожи, отбелите зубы, подчеркните глаза, уберите прыщи и темные круги под глазами, блеск;
- Быстрая замена или удаление фона;
- Повышение резкости;
- Устранение цифрового шума;
- Исправление дисторсии, поворот, отражение;
- Удаление ненужных объектов на снимке;
- Большая коллекция эффектов и фильтров.
Установив ФотоМАСТЕР на свой компьютер, вы получите универсальное средство «все-в-одном». А благодаря тому, что в редактор встроено большое количество автоматизированных функций, использовать его могут даже новички.
10 онлайн-сервисов для улучшения фотографий
Сайты-редакторы — хорошее решение, если вы работаете с планшета или общего компьютера, на котором нет нужного ПО. Рассмотрим, как улучшить качество картинки с помощью популярных интернет-ресурсов.
Быстро отретушируйте портрет: Improve Photo
Improve Photo обладает встроенным модулем распознавания лиц для авторетуши. Он сослужит отличную службу тем, кому нужно быстро убрать мелкие дефекты со своего селфи. Более того, в отличие от других онлайн-сервисов, использующих автоматическую ретушь, этот сайт умеет подбирать оптимальные настройки, чтобы результат не получился слишком очевидным и кожа сохранила текстуру. К примеру, если вы хотите удалить небольшие прыщики, но сохранить веснушки, ресурс предоставит два варианта, из которых вы сможете выбрать подходящий, а только после сохранить результат.
Сервис поможет добиться натурального эффекта
Примените эффекты: PicsArt
Иногда эффектов достаточно, чтобы сделать из скучного кадра интересный снимок, привлекающий внимание, или повысить его качество. Интернет-версия известного мобильного приложения PicsArt предлагает на выбор огромный набор всевозможных фотоэффектов и фильтров.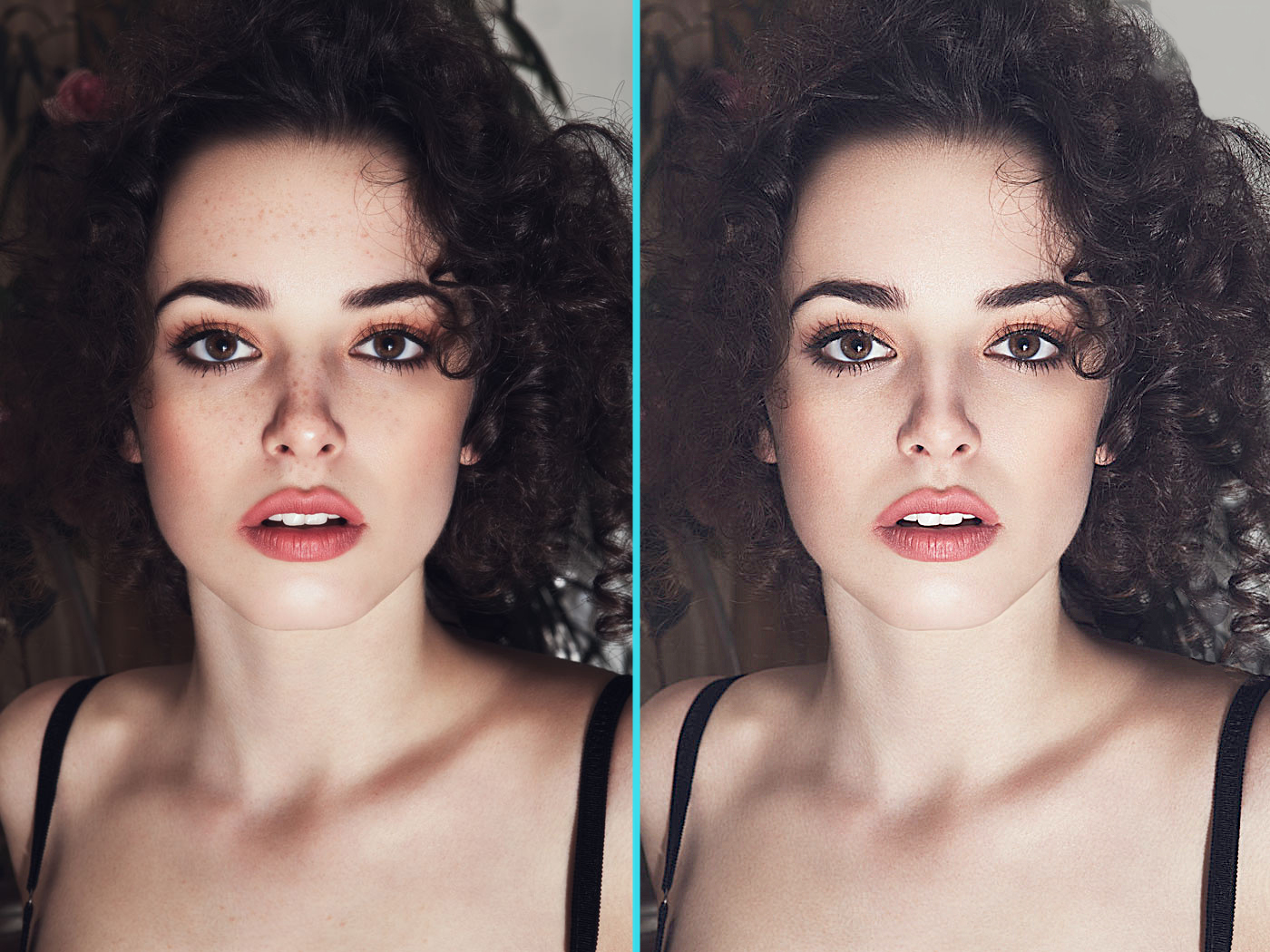
Применение фильтров может быстро улучшить качество снимка
Измените размер картинки: Let’s Enhance
Снимок слишком маленький, а при увеличении теряется резкость? Сервис Let’s Enhance использует модуль искусственного интеллекта, который поможет изменить размер фото онлайн без потери качества. Секрет сервиса состоит в том, что он анализирует изображение и добавляет в него при увеличении пиксели, схожие с основным содержимым. Дополнительно сайт отрегулирует контраст, яркость, насыщенность, цветовой баланс. Сервис можно использовать бесплатно, однако в free версии доступны для обработки только 5 файлов. Учитывайте это, если решите остановиться на данном варианте.
Слева — пример увеличения снимка вручную, справа — сервисом Let’s Enhance без потери качества
Удалите лишнее из кадра: Photoshop Express
Photoshop Express – онлайн-версия известного фоторедактора Adobe Photoshop. Хотя функций на сайте значительно меньше, чем в десктопном или мобильном варианте, здесь имеется несколько полезных опций. К примеру, с помощью инструмента «Точечное восстановление» можно без следа удалить любой посторонний объект на снимке. Правда, сохранить картинку можно только в двух форматах: PNG или JPG. Эта версия фотошопа полностью бесплатна, но может слегка «зависать» на слабых ноутбуках.
Хотя функций на сайте значительно меньше, чем в десктопном или мобильном варианте, здесь имеется несколько полезных опций. К примеру, с помощью инструмента «Точечное восстановление» можно без следа удалить любой посторонний объект на снимке. Правда, сохранить картинку можно только в двух форматах: PNG или JPG. Эта версия фотошопа полностью бесплатна, но может слегка «зависать» на слабых ноутбуках.
Точечная кисть позволяет быстро удалить ненужные объекты в кадре
Откорректируйте свет: Pixlr X
Pixlr X поможет улучшить качество изображения, если вы делали фото при неправильном освещении. К примеру, при съемке под комнатной лампой фотографии часто выходят затемненными или синеватого или желтоватого оттенка. А в яркий солнечный день на лицо могут лечь ненужные тени. В Pixlr X вы сможете исправить недочет вручную: установить настройки контраста, баланса белого, экспозиции, яркости. Если вы не разбираетесь в этих параметрах, есть функция автоматической коррекции.
При неправильном освещение на снимке могут появиться ненужные тени
Замените фон: Remove Background
Скучный фон портит фото? Или вы хотите изменить задник на снимке, например, сменить пасмурное небо на кучевые облака? Или просто нужно сохранить картинку с прозрачным фоном? Remove Background умеет распознавать фоновую заливку и полностью удаляет ее без ущерба для главного объекта на снимке. Фото можно сохранить как PNG с прозрачным задником или подставить фоновую картинку в редакторе. Смените фон на цветную заливку, используйте снимок с компьютера или из коллекции сайта.
Проведите цветокоррекцию: AVATAN
Avatan позволяет повысить качество фото с неправильным цветовым балансом сразу несколькими способами Вы можете настроить автоматический подбор цвета или вручную работать с кривыми, уровнями, каналами RGB. Также можно отрегулировать температуру снимка, убрав ненужные цветовые акценты вроде синевы или желтизны.
Если же вы хотите подчеркнуть цвета в кадре, просто воспользуйтесь параметром насыщенности. В зависимости от того, приглушаете ли вы цветовой баланс или делаете ярче, кардинально меняется общее настроение снимка.
Если фото было сделано при искусственном освещение, потребуется исправить цветовой баланс
Удалите цифровой шум: IMG Larger
«Зернистое» фото часто получается, если вы делали снимок в темноте и затем вручную отрегулировали освещение либо резко повысили размер снимка. Сервис IMG Larger сглаживает цифровой шум и пикселизацию на фотокарточке, при этом не размывая ее. Модуль искусственного интеллекта AI сам распознает проблему и поможет изменить качество фото на лучшее, подобрав оптимальные настройки.
Вам нужно лишь загрузить изображение, нажать кнопку Start и через некоторое время скачать файл. К сожалению, сервис не поддерживает русский язык, но интерфейс сайта достаточно простой, так что работа не отнимет много времени.
IMG Larger поможет сгладить цифровой шум без размытия снимка
Повысьте четкость снимка: BeFunky
При создании фотографии без штатива или съемке на камеру мобильного телефона кадр иногда получается размытым. BeFunky — один из немногих онлайн-сервисов, который умеет увеличить качество изображения с такой проблемой. На сервисе есть два режима работы: ручная настройка и умный модуль, который сгладит лишние пиксели, если вы слишком завысили параметры. Еще можно повысить резкость отдельных участков.
Повысьте четкость снимка вручную или при помощи автоматических настроек
Исправьте перспективу: Polarr
Polarr позволит вам развернуть картинку на любой угол, исправить «заваленный» горизонт и отразить либо перевернуть кадр. Также в нем можно исправить дисторсию и неправильный изгиб – например, эффект «рыбьего глаза». В итоге вы сможете отрегулировать любые искажения объектива, которые портят фотоснимок. Стоит отметить, что Polarr не полностью бесплатный: все функции можно использовать совершенно свободно, но сохраняется только одно фото в день.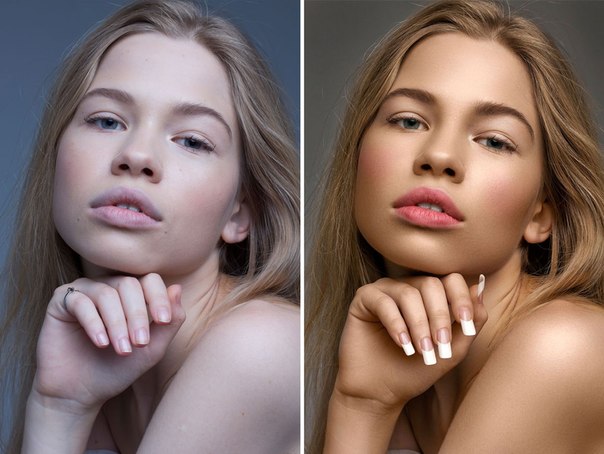
Исправление искажения объектива
Заключение
Теперь вы знаете, как сделать качество фото лучше. Фоторедакторы в режиме онлайн помогут справиться практически с любой проблемой. Однако, если ваше фото требует комплексной обработки, стоит отдать предпочтение фоторедактору ФотоМАСТЕР. Он предлагает все функции онлайн-сервисов и больше, при этом не потребляет трафик, не зависит от скорости интернета и не имеет ограничений на количество обрабатываемых файлов. Скачайте программу бесплатно и убедитесь, как просто с ее помощью создавать качественные, профессионально выглядящие фотографии.
Вам также может быть интересно
Как улучшить качество фото [Пошаговая инструкция]
Любите эстетику ретро-фотографий? Действительно, это уникальный шанс прикоснуться к совсем другой эпохе. Но старые снимки часто доходят до нас потёртыми или порванными, и со временем их состояние ухудшается.
До
После
Улучшаем фото за 6 простых шагов
Никогда раньше не занимались реставрацией фото? Не беда — программа ФотоВИНТАЖ имеет простой понятный интерфейс на русском языке. С ней сможет справиться даже неопытный пользователь без больших инструкций и часовых видеоуроков.
Шаг 1. Загрузка фото
Скачайте программу на компьютер и произведите установку. Запустите ФотоВИНТАЖ с ярлыка на рабочем столе и нажмите кнопку «Открыть фото» в главном меню. Найдите нужную картинку на компьютере и кликните по ней — она появится в программе.
Шаг 2. Обрезка фото
Если у снимка потрёпанные края или слишком сильные повреждения по бокам — легче и эффективнее будет просто его обрезать. Перейдите в раздел «Инструменты» и выберите пункт «Кадрирование». Поверх фотографии появится сетка, обозначающая часть, которая останется. Её можно регулировать, потянув мышкой за края.
Вы можете выбирать размеры сетки из готовых или задать своиВы также можете выбрать тип сетки для создания гармоничной композиции: по правилу третей, диагоналей, треугольников, золотого сечения или спирали. Поместите область разметки так, чтобы оставить за её пределами испорченные края и нажмите «Применить».
Шаг 3. Ретушь фото
Теперь пришло время избавиться от царапин, потёртостей и пятен. Для этих целей у ФотоВИНТАЖа есть несколько удобных инструментов:
- Штамп Эта функция подойдёт для быстрого редактирования крупных повреждений.
 Отрегулируйте размер кисти, задайте силу растушевки и прозрачность. Затем проведите мышкой по повреждённым пикселям и выберите для них замену из другой части фото. Подбирайте похожие друг на друга куски
Отрегулируйте размер кисти, задайте силу растушевки и прозрачность. Затем проведите мышкой по повреждённым пикселям и выберите для них замену из другой части фото. Подбирайте похожие друг на друга куски - Заплатка Этим инструментом можно убрать самые большие дефекты. Её преимущество в том, что вы можете точно очертить контур царапины или разрыва. Аккуратно обведите проблемный участок мышкой и замените его на схожий по текстуре и тону. Вы можете выбирать размеры сетки из готовых или задать свои
- Восстанавливающая кисть Отличный инструмент для быстрой коррекции мелких деталей. Достаточно провести мышкой по дефекту — и программа автоматически его замаскирует. Включите маркеры обработки, чтобы видеть, где были изменения
Шаг 4. Превращение черно-белой фотографии в цветную
Теперь пора раскрасить наше изображение. ФотоВИНТАЖ имеет инструмент, который в один клик «осовременит» любое фото.![]() Встроенная нейросеть улучшает качество фото и делает его цветным. Перейдите во вкладку «Улучшения» и нажмите на кнопку «Сделать чёрно-белое цветным». После недолгой обработки программа представит вам улучшенное изображение.
Встроенная нейросеть улучшает качество фото и делает его цветным. Перейдите во вкладку «Улучшения» и нажмите на кнопку «Сделать чёрно-белое цветным». После недолгой обработки программа представит вам улучшенное изображение.
Если результат вас устраивает — можете нажимать «Закрыть» и переходить к сохранению. Всё ещё кажется, что нужно что-то исправить? Тогда кликните по кнопке «Доработать вручную» во всплывшем меню. Откроется инструмент «Раскрашивание», в котором вы можете закончить обработку самостоятельно. Подбирайте нужные цвета и проводите кистью по незакрашенным областям. По окончании процесса нажмите «Применить».
Чем дольше вы красите одно место — тем темнее становится цветШаг 5. Улучшение фото
Теперь у вас есть цветное фото без царапин и дыр. Но качество фото ещё достаточно плохое. Значит, переходите к его улучшению. Для этого найдите под кнопкой «Сделать чёрно-белое цветным» строку «Автокоррекция» и поставьте галочки напротив пунктов «Цвет» и «Освещение».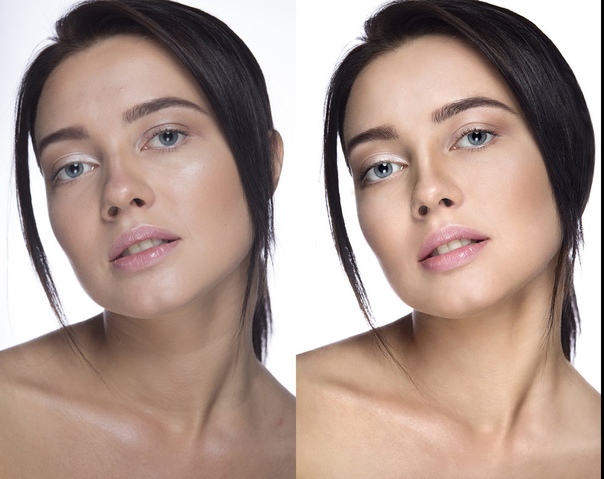 Программа применит автоулучшение и преобразит вашу фотографию.
Программа применит автоулучшение и преобразит вашу фотографию.
Если хотите более детальной настройки — поэкспериментируйте с ползунками, расположенными под кнопкой автокоррекции. Вы можете повысить насыщенность картинки, увеличить её чёткость, выровнять цветовой тон. Во вкладке «Резкость» можно поднять детализацию у смазанных частей фото или размытого лица. А на панели «Цвета» можно добавить того или иного оттенка и выровнять цветовой баланс.
Поэкспериментируйте с бегунками, чтобы убрать краснотуШаг 6. Сохранение фото
Когда обработка фото закончена — выберите пункт «Сохранить» в правом верхнем углу экрана. Откроется окно, где надо указать расположение папки, куда вы хотите поместить итоговое изображение. Вы можете сохранить фото в форматах JPG, PNG, BMP и TIFF. Также можно задать новое разрешение и выбрать качество итогового снимка.
Вывод
Теперь вы знаете, как улучшить качество фото буквально за пару минут. Программа ФотоВИНТАЖ идеально подойдёт новичкам, но при этом не уступает в функционале сложным фоторедакторам, вроде Фотошопа и онлайн-сервисам по обработке. Она не требовательна к системным характеристикам и не будет нагружать компьютер или ноутбук. Скачайте софт бесплатно и приступайте к реставрации дорогих вам снимков уже сегодня!
Программа ФотоВИНТАЖ идеально подойдёт новичкам, но при этом не уступает в функционале сложным фоторедакторам, вроде Фотошопа и онлайн-сервисам по обработке. Она не требовательна к системным характеристикам и не будет нагружать компьютер или ноутбук. Скачайте софт бесплатно и приступайте к реставрации дорогих вам снимков уже сегодня!
Меняем разрешение, размер фотографии, картинки.
Меняем разрешение, размер фотографии, картинки.
Как изменить разрешение, размер фото, картинки или любого другого графического изображения?
Опишу как можно подробнее три способа изменить разрешение графического файла.
Сразу хочу предупредить, что если будете увеличивать разрешение картинки или фото, то качество от этого не увеличится. Качественная картинка должна быть получена изначально при помощи хорошего оборудования в высоком разрешении.
Способ первый.
Если у вас хороший интернет, то можно воспользоваться бесплатным онлайн сервисом. Набираете в поисковой строке вашего браузера «изменить разрешение картинки онлайн» и предлагается множество онлайн сервисов это сделать.
Набираете в поисковой строке вашего браузера «изменить разрешение картинки онлайн» и предлагается множество онлайн сервисов это сделать.
Некоторые из этих сервисов предлагают не только изменить размер, разрешение но и другие опции такие как обрезать картинку, перевернуть или соединить несколько в одну, добавить какой либо эффект и многое другое.
Суть этих сервисов сводится к одному простому алгоритму действий:
— загружаете файл, фото (который нужно изменить),
— меняете или задаете разрешение (размер) который хотите получить (делаете обрезку фото или, что то еще),
— тут же видите получившийся результат, и если вас он устраивает, нажимаете скачать (загрузить или сохранить на диск),
— скачиваете готовый (измененный) файл к себе на устройство (компьютер, планшет и т.д.).
Такой сервис удобен когда нужно обработать фото, картинку если вы например в пути и у вас под рукой планшет или телефон, нет возможности использовать какую либо программу. Некоторые пользователи считают, что так проще и удобнее и всегда пользуются таким способом.
Способ второй.
При помощи программы «Paint» которая присутствует в меню в стандартных программах во всех версиях Windows, я покажу на примере версии Windows 8.1.
1. Запускаем программу «Paint».
2. Открываем фото или картинку которую нужно изменить – для этого в левом верхнем углу нажимаем ФАЙЛ затем ОТКРЫТЬ. В открывшемся окне выбираем файл на своем компьютере и нажимаем снова ОТКРЫТЬ.
3. После того как файл открылся нажимаем «Изменить размер», в открывшемся окне выбираем как будем изменять в «Процентах» или в «Пикселах». Задаем новые размеры по горизонтали и вертикали. Можно поставить галочку «Сохранить пропорции», если это необходимо (например в фотографии). Так же можно задать наклон в градусах. Нажимаем «ОК».
Изображение моментально принимает заданные размеры.
4. Теперь нужно сохранить полученный результат в новом файле, чтоб не потерять оригинал, нажимаем «Файл» затем «Сохранить как», выбираем в каком формате необходимо сохранить файл (если не знаете какой формат выбрать то выбирайте всегда JPEG), в открывшемся окне указываем куда сохранить, пишем новое имя для файла и нажимаем сохранить. Если оригинал изображения не нужен то можно просто нажать «Сохранить», файл сохранится поверх открытого вами файла с тем же названием и в том же месте.
Если оригинал изображения не нужен то можно просто нажать «Сохранить», файл сохранится поверх открытого вами файла с тем же названием и в том же месте.
Способ третий.
При помощи программы Photoshop.
Для этого программа должна быть установлена на вашем компьютере.
Ниже будет все описано на примере Adobe Photoshop CC.
1.Запускаем программу Photoshop.
2. Открываем фото или картинку которую нужно изменить – для этого в левом верхнем углу нажимаем ФАЙЛ затем ОТКРЫТЬ. В открывшемся окне выбираем файл на своем компьютере и нажимаем снова ОТКРЫТЬ.
3. После открытия файла нажимаем «Изображение», затем «Размер изображения». В открывшемся окне выставляем необходимый размер в пикселях или в других единицах, можно выбрать ту которую предпочитаете, нажав на стрелочку рядом с надписью единиц измерения. Также можно включить или отключить сохранение пропорций нажав на значок соединяющий надписи «Ширина» и «Высота». После чего нажимаем «ОК». Описывать другие функций которые там есть не буду, кому интересно поищите уроки работы с Photoshop.
Изображение моментально принимает новые заданные размеры.
4. Если оригинал изображения не нужен то можно просто нажать «Файл» «Сохранить», файл сохранится поверх открытого вами файла с тем же названием и в том же месте.
Если нужно сохранить полученный результат в новом файле, нажимаем «Файл» затем «Сохранить как», в открывшемся окне указываем куда сохранить, ниже пишем новое имя для файла. Еще ниже выбираем формат файла, если нужен другой (если не знаете какой формат выбрать то выбирайте всегда JPEG), и нажимаем «Сохранить».
Надеюсь статья была полезной для вас.
Всем удачи.
Удаление артефактов JPEG и пикселизации онлайн
Обработка фотографий JPEG онлайн.
Для удаления jpeg-артефактов нужно указать картинку размером не более 2,2 мегапикселя (≈1920×1080) на вашем компьютере или телефоне и затем нажать кнопку ОК внизу страницы, подождать пару секунд и загрузить результат. Все настройки уже установлены по умолчанию.
Перед любыми манипуляциями с изображением рекомендуется использовать удаление артефактов jpeg .И после обработки на этой странице вы можете, например, увеличить обработанное изображение (если оно слишком маленькое), немного добавить цветовой насыщенности или резкости и так далее, но в этом случае лучше использовать PNG-24 как промежуточный формат, чтобы избежать потери качества изображения после каждого шага обработки. Также на этом сайте можно узнать, какой уровень качества был использован в уже сжатом jpeg-изображении.
Пример фотографии с артефактами jpeg до и после улучшения, разница особенно заметна внутри бутона, когда вы нажимаете на любой из всех примеров ниже, вы можете открыть их копии , увеличенные в 3 раза умножить на для ясности:
Для получения того же результата, что и в приведенном выше примере с правой стороны, были использованы все настройки, установленные по умолчанию.
Пример артефактов с пикселизацией после высокого сжатия изображения jpeg, до и после улучшения:
Для удаления артефактов с пикселизацией (квадраты 8×8 пикселей), как в приведенном выше примере с левой стороны, вам необходимо указать следующие параметры: «Интенсивность удаления артефактов» — «нормальный», «Интенсивность удаления пикселизации» — «3», «Интенсивность шумоподавления» — «0».
Пример фото со светом шум до и после удаления на этом сайте:
Для этого шумоподавления необходимо установить следующие настройки: «Интенсивность удаления артефактов» — «выкл», «Интенсивность удаления пикселизации» — «0» и «Интенсивность подавления шума» — «5».
Также вы можете попробовать такую комбинацию настроек: «Интенсивность удаления артефактов» — «Нормально», «Интенсивность удаления пикселизации» — «3», «Интенсивность шумоподавления» — «5».
В зависимости от размера и качества исходного изображения, настройки могут быть разными и, чем больше изображение, тем больше вам обычно нужно увеличивать параметры, но не слишком сильно, чтобы изображение не было очень сглаженным.
Этот онлайн-инструмент подходит для эскизов или маленьких изображений не более 2 мегапикселей, например, размером около 1920х1080 пикселей, потому что на большом изображении эти артефакты практически не видны.Если вам нужно обработать изображение большего размера, отправьте его вместе с настройками на электронную почту — это будет сделано бесплатно в течение дня. Эти ограничения связаны с тем, что это очень накладной процесс, и не каждый пользователь сможет выдержать 5 минут до его завершения.
Эти ограничения связаны с тем, что это очень накладной процесс, и не каждый пользователь сможет выдержать 5 минут до его завершения.
Исходное изображение никак не меняется. Вам будет предоставлено другое обработанное изображение.
Профессиональный анализатор лица и ретушь портретных фотографий
PinkMirror — это инструмент «Сделай сам».4 простых шага, чтобы отретушировать ваш портрет и выглядеть как можно лучше.
1 100 370+ портретов улучшено и растет ..
Лучшее в мире автоматическое ретуширование портретов.
16 простых функций ретуширования фотографий, благодаря которым вы будете выглядеть лучше всего за считанные секунды
Удаление пятен
Вас смущают темные пятна, веснушки, пигментные пятна или шрамы? Не переживай.PinkMirror автоматически преображает вашу кожу на фотографиях,
и делает его мягким, гладким и сияющим.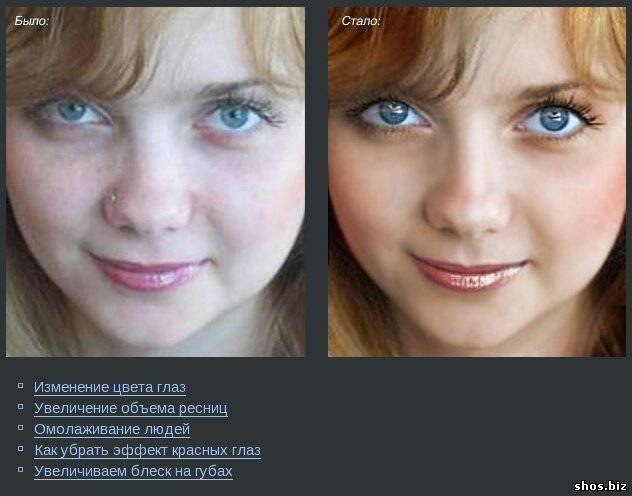 Лучше всего то, что у вас даже не будет
выполнять любую работу для получения красивой кожи, ведь PinkMirror мгновенно скрывает за вас кожные пятна.
Лучше всего то, что у вас даже не будет
выполнять любую работу для получения красивой кожи, ведь PinkMirror мгновенно скрывает за вас кожные пятна.
Для похудения лица
Знаете ли вы, что стройное лицо неизменно считается самой привлекательной чертой №1, которую люди ищут в других? Это правда.Технология похудения PinkMirror предназначена для автоматического удаления идеальной доли жира с вашего лица. В результате ваше лицо выглядит более стройным, здоровым и гораздо более привлекательным на фотографиях.
Формирователь носа
Нос отчетливо выраженной формы может быть признаком или недостатком фотографий.PinkMirror дает вам возможность решить, насколько выделяется ваш нос. Сделайте свой нос меньше, менее расклешенным или более привлекательным на фотографиях с помощью всего лишь нескольких простых настроек.
Сделайте свой нос меньше, менее расклешенным или более привлекательным на фотографиях с помощью всего лишь нескольких простых настроек.
Натуральное отбеливание зубов
Отбеливание зубов может сильно повлиять на ваши снимки крупным планом или портреты.Самое главное, вам нужно цифровое отбеливание зубов профессионального качества, которое выглядит естественным. Функция естественного отбеливания зубов PinkMirror автоматически делает ваши зубы яркими, белыми и здоровыми.
Расширение глаз
Широкие глаза на фотографиях могут сделать вас более молодой и женственной.Наша функция расширения глаз идеально подходит для улучшения изображений профилей в социальных сетях и на сайтах знакомств, где вам нужно выглядеть очень мило.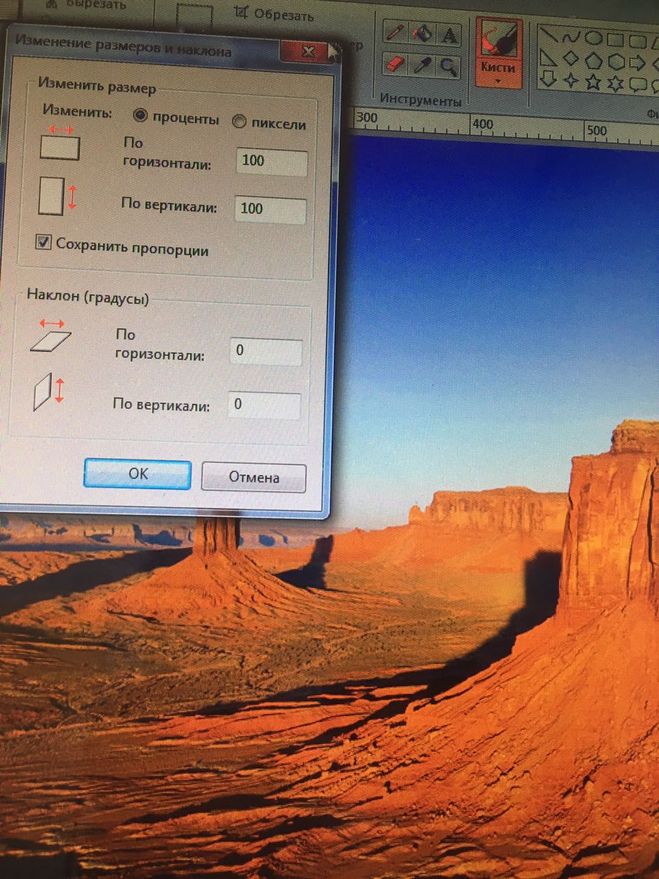
Удаление эффекта красных глаз
На фотографиях люди обычно имеют красные глаза, когда снимки делаются в условиях низкой освещенности. Это особенно актуально при использовании вспышки камеры.PinkMirror автоматически обнаруживает и удаляет эффект красных глаз с фотографий, когда это является проблемой.
Осветление глаз
С более яркими глазами вы будете выглядеть более оптимистично и энергично на фотографиях. Эта функция идеально подходит для корпоративных портретов или профессиональных изображений, когда вам нужно проявить бдительность.
Улучшение естественного тона кожи
Добавьте естественный цвет и глубину вашему тону кожи, а также сгладьте прыщики, румянец на щеках и другие тонкости вашей кожи, которые необходимо исправить. Исправьте неправильный цвет, который ваша камера могла добавить на вашу фотографию.
Исправьте неправильный цвет, который ваша камера могла добавить на вашу фотографию.
Лучшее программное обеспечение для редактирования фотографий для ПК
Наш фоторедактор PinkMirror понимает, что вы хотите, потрясающее изображение, которое показывает, кто вы есть, без изъянов, прыщи, пятна на зубах, морщины или другие неприглядные черты — ведь ваш внешний вид важен! Программа PinkMirror может улучшить ваш портрет в несколько кликов.
Отзывы
Я нашел PinkMirror на форуме графического дизайна.
Сначала мои ожидания были низкими, потому что большинство инструментов для улучшения фотографий слишком сложны для использования.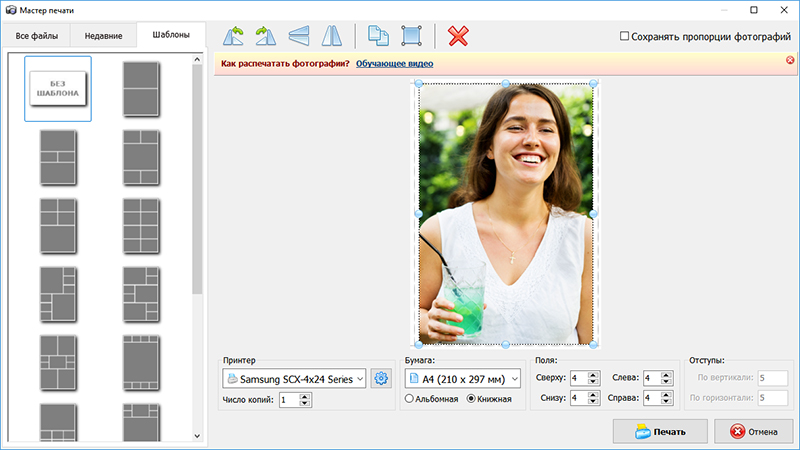 Но после использования PinkMirror я был НАСТОЛЬКО СЧАСТЛИВЫМ тем, как выгляжу на своей фотографии.
И им было так легко пользоваться! Спасибо PinkMirror!
Но после использования PinkMirror я был НАСТОЛЬКО СЧАСТЛИВЫМ тем, как выгляжу на своей фотографии.
И им было так легко пользоваться! Спасибо PinkMirror!
Наконец-то нашел веб-сайт, на котором можно мгновенно редактировать мои фотографии по разумной цене и делать хорошую работу.
Сара Хадсон США.Мне нужно было отредактировать мою фотографию, чтобы она выглядела более профессионально для портрета компании.Я ожидал, может быть, небольшого улучшения, но PinkMirror серьезно поразил меня быстрыми и естественными результатами.
Каролина Ланка Литва.
Я хотел отредактировать несколько снимков лица, чтобы сделать лицо более тонким. Я искренне ожидал, что сервис редактирования фотографий, как и большинство других, заставит вас усердно работать, чтобы получить хорошие результаты.Но PinkMirror проделала за меня всю тяжелую работу и предоставила потрясающие фотографии, благодаря которым я выглядел как минимум на 20 фунтов легче. Теперь все мои друзья комментируют мои фотографии в социальных сетях и рассказывают, как я здорово выгляжу! Если бы они только знали, что PinkMirror — мое секретное оружие …
Александрия Кларк США. Получил авторемонт фото, которое хотел.Намного проще, чем сделать это самому в Photoshop.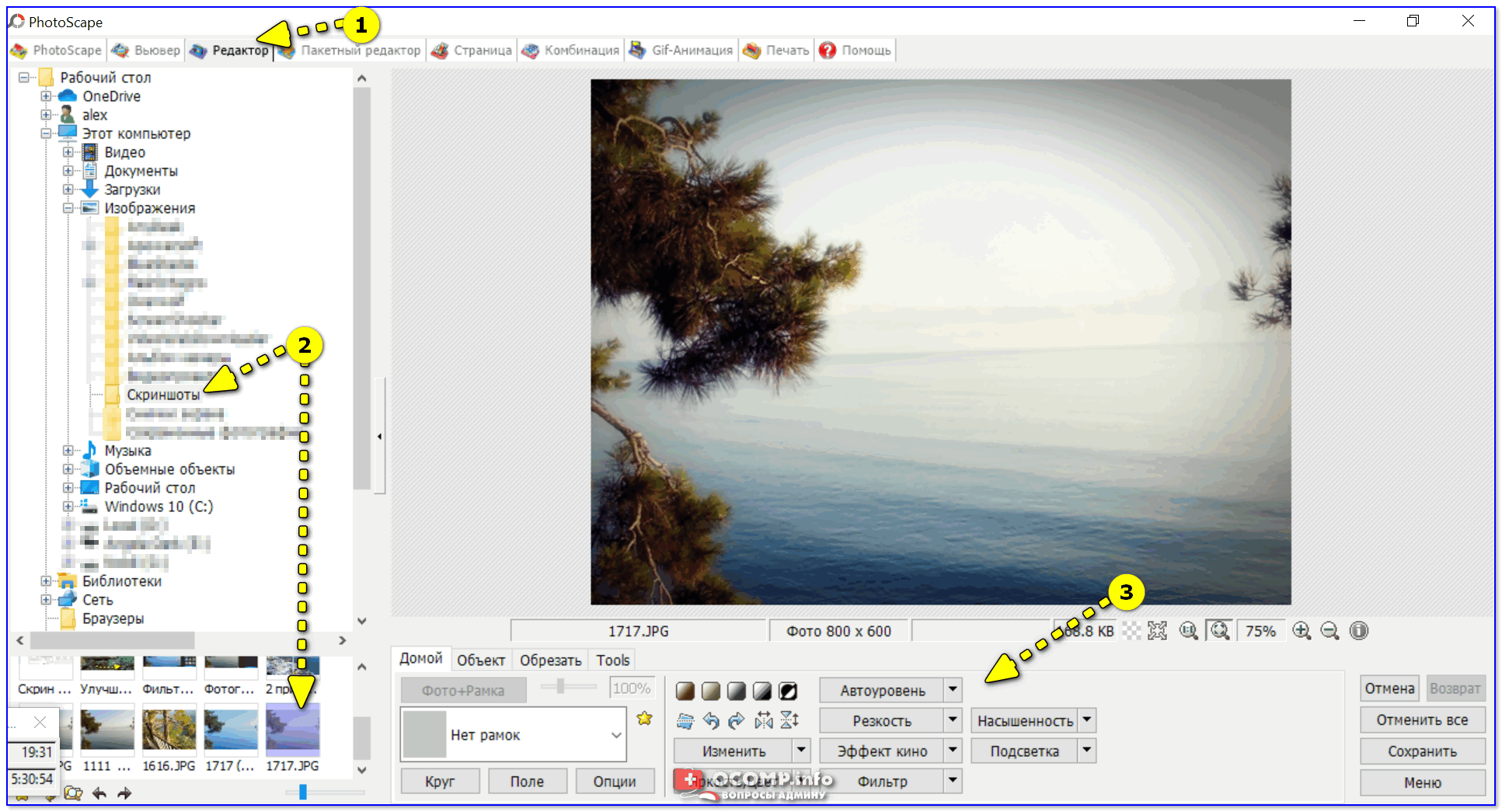
Мне отчаянно нужно было подправить одну из моих фотографий. Скажем так, попробовав несколько сервисов для редактирования фотографий, PinkMirror предоставила самые простые и качественные результаты.
Кейли Смит США.Размер и размеры изображения в Instagram на 2021 год (+ бесплатная инфографика!)
От сообщений в ленте до IGTV и Reels, зная, что лучший размер и размер для каждого сообщения в Instagram — нелегкий подвиг.
В этом удобном руководстве вы найдете все размеры, необходимые для создания изображений и видео идеального размера для Instagram.
Мы также создали бесплатную инфографику для удобства пользования! Проверьте это ниже:
Общие сведения о размере изображения в Instagram и соотношении сторон
При публикации фотографий и видео в Instagram следует помнить о двух основных вещах: соотношении сторон и размере.
Соотношение сторон
Соотношение сторон относится к ширине изображения по отношению к его высоте. Он выражается в виде отношения, например 4: 5 или 9:16, где первая цифра представляет ширину, а вторая цифра — высоту.
Важно убедиться, что ваши фото и видео соответствуют рекомендациям Instagram по соотношению сторон, иначе они будут обрезаны до поддерживаемого соотношения сторон, что может привести к потере части вашего изображения.
Размер
Размер (или разрешение) означает количество пикселей, составляющих ширину и высоту вашего фото или видео. Как и соотношение сторон, размер выражается двумя числами: первое представляет ширину, а второе — высоту.
Например, изображение размером 1080 x 1080 пикселей намного больше, чем изображение размером 50 x 50 пикселей.
Когда вы публикуете фотографию или видео в Instagram, изображение, которое отображается (как в приложении, так и в Интернете), обычно будет намного меньше загруженного вами оригинала.
Таким образом, даже если вы загрузите фотографию шириной 1080 пикселей, изображение, которое отображается в Instagram, будет сжато до меньшего размера.
Так имеет ли значение размер изображения в Instagram?
Да, конечно! Несмотря на то, что Instagram сжимает ваши фото и видео, всегда лучше делиться с ними в оптимальном разрешении.Таким образом, когда Instagram сжимает вашу фотографию, это не повлияет на качество изображения.
Примечание : вам все равно следует избегать публикации фотографий со сверхвысоким разрешением, например 5400 на 5400 пикселей. Это может негативно повлиять на качество вашего изображения.
Готовы улучшить свою маркетинговую стратегию в Instagram? Планируйте, просматривайте и планируйте целую неделю публикаций в Instagram за один раз с помощью Later — бесплатно!
Руководство по размеру Instagram # 1: Сообщения в Instagram Feed
Когда-то сообщения в Instagram были ограничены простым квадратом, но теперь (почти) все идет.
Квадратные сообщения (1: 1)
Хотя Instagram поддерживает горизонтальные и вертикальные фотографии, квадратные сообщения продолжают оставаться популярным выбором в Instagram, особенно потому, что сетка профиля Instagram обрезает контент до соотношения 1: 1.
Так как же оптимизировать под квадрат?
Рекомендуем делать квадратные фотографии размером 1080 на 1080 пикселей. Таким образом, когда Instagram сжимает файл, версия по-прежнему будет высокого качества.
Горизонтальные сообщения (16: 9)
В то время как Instagram рекомендует соотношение сторон 1.91: 1, вы действительно можете пойти до 16: 9.
В любом случае, мы рекомендуем вам сделать высоту горизонтальной фотографии не менее 1080 пикселей.
Таким образом, когда Instagram сжимает файл, качество должно оставаться довольно высоким.
Вертикальные стойки (4: 5)
Вообще говоря, ваши вертикальные фотографии должны иметь соотношение сторон 4: 5. Что-нибудь длиннее (например, 4: 6 или 4: 7), и Instagram обрежет ваш контент.
Что касается размера, мы рекомендуем использовать 1080 на 1350 пикселей.Таким образом, когда Instagram сжимает фотографию, она должна отображаться размером около 480 на 600 пикселей.
Посты с видео (16: 9-4: 5)
Instagram поддерживает встроенные видео с соотношением сторон от 16: 9 до 4: 5. Видео должно иметь частоту кадров 30 кадров в секунду, а максимальный размер файла — 4 ГБ.
ЗНАЕТЕ ЛИ ВЫ: Вы также можете использовать встроенный в приложение редактор Later, чтобы легко обрезать фотографии до идеального соотношения сторон.
С инструментами редактирования Later гораздо проще мыслить нестандартно! ! Доступно на все более поздние планы .
Размер изображения Instagram # 2: Посты карусели Instagram
Посты карусели Instagram могут быть квадратными, горизонтальными или вертикальными по формату — и могут включать как фотографии, так и видео.
Однако, как только вы выберете свою первую фотографию или видео, все следующие выбранные вами фотографии или видео будут обрезаны с одинаковым соотношением сторон.
Если первая выбранная фотография квадратная (как в примере выше), весь следующий контент будет обрезан до формата 1: 1.
Руководство по размеру Instagram # 3: Instagram Stories
Вы можете поделиться чем угодно в Instagram Stories, если у них минимальное соотношение сторон 1,91: 1 и максимальное соотношение сторон 9:16.
Итак, какой размер лучше всего подходит для историй?
Поскольку большинство людей предпочитают, чтобы их истории занимали весь экран (без границ), мы рекомендуем использовать соотношение сторон 9:16 с размером 1080 пикселей на 1920 пикселей.
Нужна помощь в редактировании ваших историй в Instagram? Ознакомьтесь с нашими лучших приложений для создания историй в Instagram .
Руководство по размеру Instagram # 4: Видео IGTV
Теперь вы можете загружать видео IGTV с соотношением сторон по вертикали 9:16 или горизонтальное видео с соотношением сторон 16: 9.
Для вертикального видео (9:16) идеальный размер — 1080 на 1920 пикселей. Для горизонтального видео (16: 9) идеальный размер — 1920 на 1080 пикселей.
Еще нужно помнить о соотношении сторон фотографии обложки IGTV.
Обложка — это то, что будет отображаться на странице вашего канала и в категориях IGTV, поэтому ее стоит выбрать подходящего размера.
Instagram рекомендует соотношение сторон 1: 1,55 и размер 420 на 654 пикселей.
Если вы планируете опубликовать превью своего IGTV в ленте Instagram (отличный способ получить больше просмотров), важно подумать, как ваша обложка будет выглядеть в ленте Instagram (1.91: 1-4: 5 ) и в сетке профиля Instagram (обрезано до 1: 1).
В целях безопасности лучше всего оставлять графические изображения заголовков в центральном квадрате изображения обложки, как это делает @glowrecipe. Это гарантирует, что ваш контент IGTV будет так же хорошо выглядеть в вашей сетке:
И помните, вы не можете редактировать обложку IGTV после публикации, поэтому стоит уделить этому особое внимание.
Не знаете, с чего начать IGTV? Ознакомьтесь с нашим полным руководством по для IGTV , чтобы начать свою стратегию.
Руководство по размеру Instagram # 5: Instagram Reels
Как и истории, Instagram Reels предназначены для просмотра вертикально, в полноэкранном режиме и на мобильных устройствах.

 Отрегулируйте размер кисти, задайте силу растушевки и прозрачность. Затем проведите мышкой по повреждённым пикселям и выберите для них замену из другой части фото.
Отрегулируйте размер кисти, задайте силу растушевки и прозрачность. Затем проведите мышкой по повреждённым пикселям и выберите для них замену из другой части фото. Таким образом, когда Instagram сжимает файл, качество должно оставаться довольно высоким.
Таким образом, когда Instagram сжимает файл, качество должно оставаться довольно высоким.
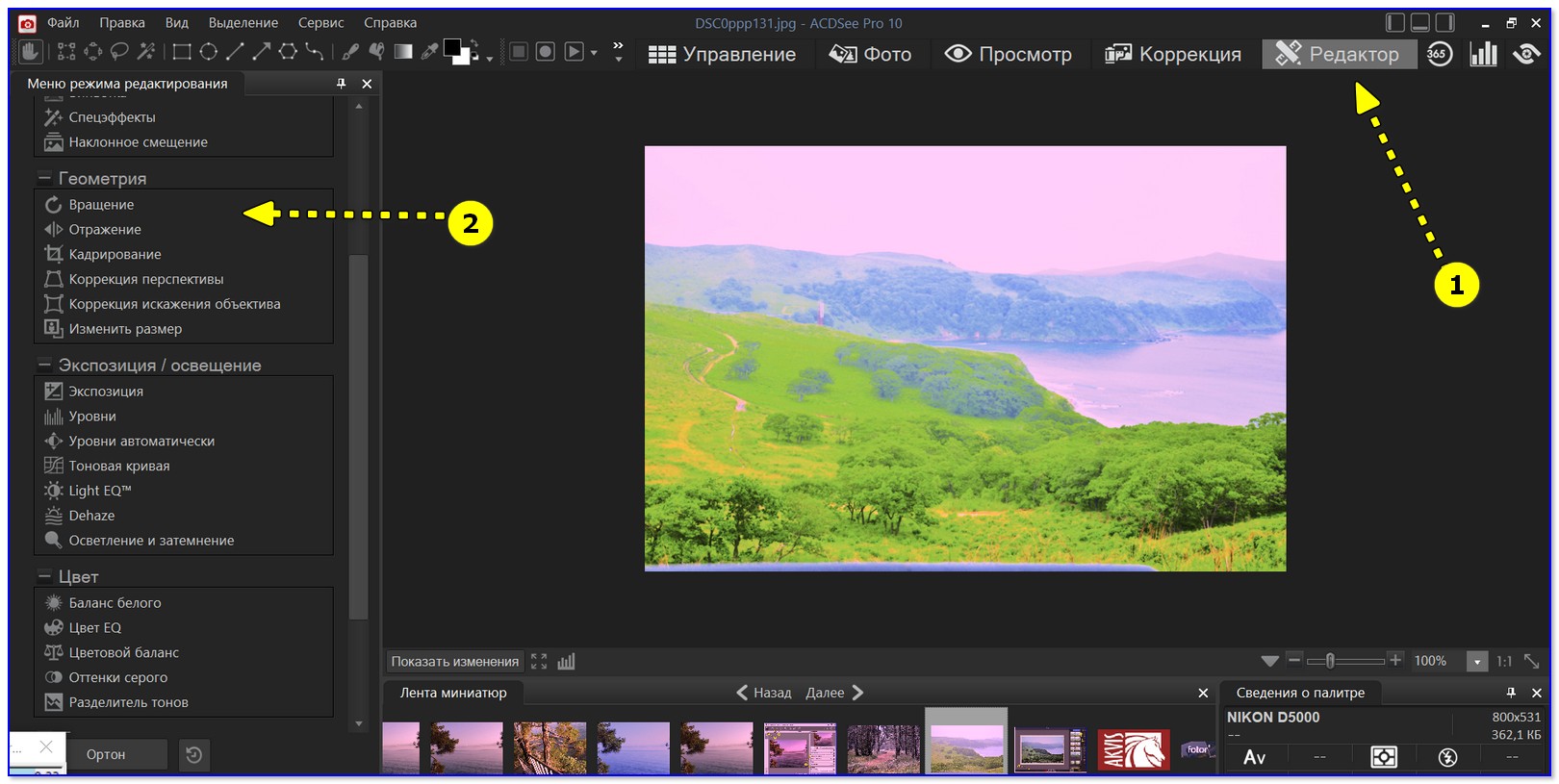
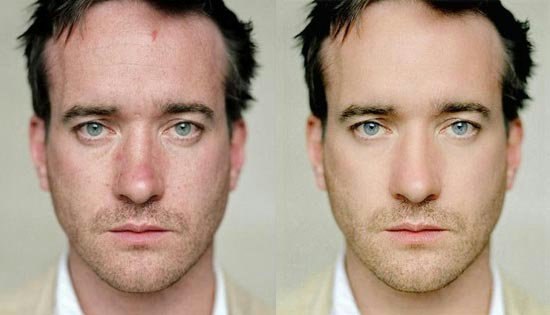 Instagram рекомендует соотношение сторон 1: 1,55 и размер 420 на 654 пикселей.
Instagram рекомендует соотношение сторон 1: 1,55 и размер 420 на 654 пикселей.