Изменение цвета текста гиперссылки во всей презентации
PowerPoint
Слайды и текст
Работа с текстом
Работа с текстом
Изменение цвета текста гиперссылки во всей презентации
PowerPoint для Microsoft 365 PowerPoint для Microsoft 365 для Mac PowerPoint 2021 PowerPoint 2021 for Mac PowerPoint 2019 PowerPoint 2019 для Mac PowerPoint 2016 PowerPoint 2016 для Mac PowerPoint 2013 PowerPoint 2010 PowerPoint 2007 PowerPoint для Mac 2011 Еще…Меньше
Вы можете систематически изменять цвет всего текста гиперссылки в презентации.
Более новые версии
- Какую версию Office вы используете?
- Более новые версии
- org/ItemList»>
-
Чтобы открыть коллекцию цветов, на вкладке Конструктор в группе Варианты щелкните стрелку вниз:
-
В меню выберите пункт «Цвета», а затем в нижней части меню нажмите кнопку «Настроить цвета».
Откроется диалоговое окно
-
В диалоговом окне Создание новых цветов темы в разделе Цвета темы выполните одно из следующих действий:
- org/ListItem»>
Чтобы изменить цвет текста гиперссылки, щелкните стрелку рядом с полем Гиперссылка, а затем выберите нужный цвет.
-
Чтобы изменить цвет текста просмотренная гиперссылка, щелкните стрелку рядом с полем Просмотренная гиперссылка, а затем выберите нужный цвет.
Совет: Чтобы назначить другой цвет, выберите пункт Другие цвета.
- org/ListItem»>
Нажмите кнопку Сохранить.

Начиная PowerPoint 2016 цвет отдельной гиперссылки можно изменить непосредственно с помощью цветового управления текстом. Дополнительные сведения см. в теме «Добавление гиперссылки на слайд».
Щелкните заголовок раздела ниже, чтобы открыть подробные инструкции.
Примечание:
-
На вкладке Дизайн в группе Темы щелкните Цвета, а затем — Создать новые цвета темы.
- org/ListItem»>
В диалоговом окне
-
Чтобы изменить цвет текста гиперссылки, щелкните стрелку рядом с полем Гиперссылка, а затем выберите нужный цвет.
-
Чтобы изменить цвет текста просмотренная гиперссылка, щелкните стрелку рядом с полем Просмотренная гиперссылка, а затем выберите нужный цвет.
Совет: Чтобы назначить другой цвет, выберите пункт Другие цвета.

-
-
Нажмите кнопку Сохранить.
К началу страницы
-
Выделите и щелкните правой кнопкой мыши текст, цвет которого вы хотите использовать для гиперссылки, и выберите команду Шрифт.
-
На вкладке «Шрифт» в разделе

-
В диалоговом окне Цвета (которое показано ниже) на вкладке Спектр просмотрите значения в полях Цветовая модель, Красный, Зеленый и Синий и запишите их.
-
Нажмите кнопку Отмена два раза, чтобы закрыть диалоговые окна Цвета и Шрифт.
-
Выделите текст гиперссылки, цвет которого вы хотите изменить.

На вкладке Дизайн в группе Темы щелкните Цвета, а затем — Создать новые цвета темы.
-
В диалоговом окне Создание новых цветов темы в разделе Цвета темы выполните одно из следующих действий:
-
Чтобы изменить цвет текста гиперссылки, щелкните
- org/ListItem»>
Чтобы изменить цвет текста просмотренная гиперссылка, щелкните«Просмотримая гиперссылка» и выберите «Другие цвета».
-
В диалоговом окне Цвета на вкладке Спектр введите записанные значения в поля Цветовая модель, Красный, Зеленый и Синий.
-
Нажмите кнопку ОК, а затем — кнопку Сохранить.
К началу страницы
См.
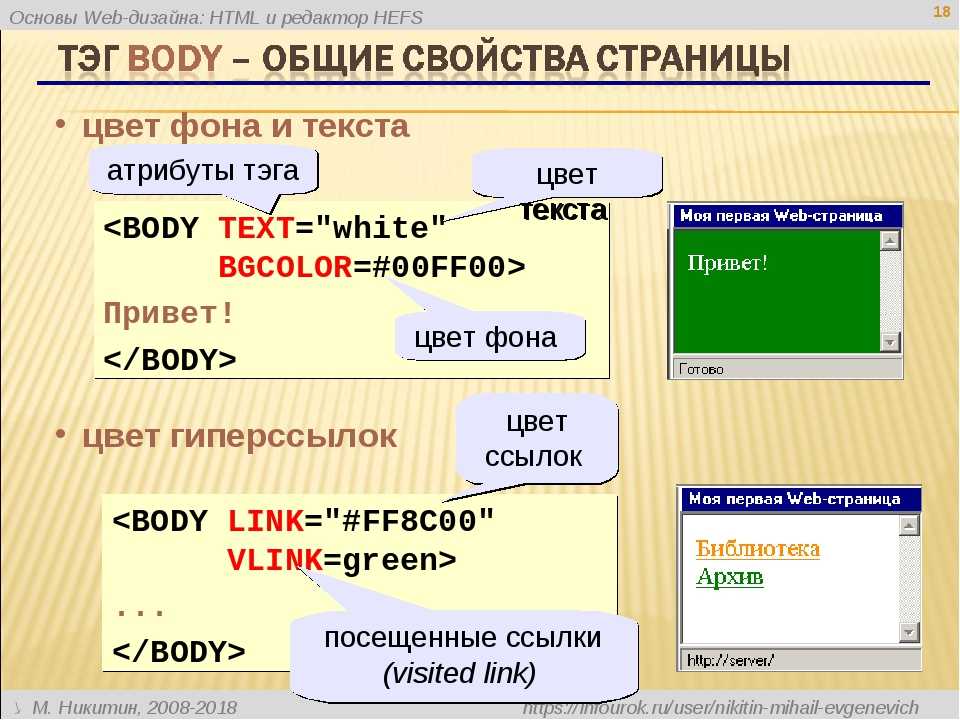 также
также
Создание гиперссылки
Удаление гиперссылки из текста или объекта
Удаление подчеркивания текста гиперссылки
Изменение цвета текста на слайде
К началу страницы
-
В меню «Формат» выберите пункт «Цвета темы».

Откроется диалоговое окно «Создание цветов темы».
-
В диалоговом окне «Создание цветов темы» выберите цветное поле рядом с гиперссылкой или ссылкой «Просмотрная гиперссылка», чтобы изменить этот параметр цвета.
Откроется диалоговое окно «Цвета».
В диалоговом окне есть несколько вкладок, на которые можно выбрать нужный цвет: цветовой круг, ползунок, палитра цветов или карандаши.
-
Выберите цвет. Она будет немедленно отражена в диалоговом окне «Создание цветов темы».
- org/ListItem»>
Закройте диалоговое окно «Цвета» и нажмите кнопку «Сохранить» в диалоговом окне «Создание цветов темы».
Как изменить цвет ссылки в WebFlow – GmodZ.ru
По умолчанию непросмотренные ссылки на веб-сайтах, созданных в Webflow, отображаются синим цветом. Конечно, это относится к большинству интернет-платформ. Если вам надоело везде видеть один и тот же старый синий цвет, у нас есть хорошие новости. Webflow упростил изменение цвета ссылок вашего веб-сайта, чтобы они выделялись.
Продолжайте читать, чтобы узнать больше о связывании в Webflow и о том, как изменить цвет ссылки.
Типы ссылок в Webflow
Прежде чем настраивать стиль ссылок, давайте рассмотрим варианты связывания, когда создание веб-сайта в Webflow.
Текстовые ссылки
Текстовые ссылки — это основная форма ссылок в Webflow. Вы можете использовать их, когда у текстового элемента нет других целей, кроме ссылки. Одно из наиболее распространенных применений текстовых ссылок — это якорные тексты.
Вы можете использовать их, когда у текстового элемента нет других целей, кроме ссылки. Одно из наиболее распространенных применений текстовых ссылок — это якорные тексты.
Чтобы добавить текстовую ссылку в дизайн веб-сайта, выполните следующие действия:
- Откройте панель “Добавить элементы” на левой боковой панели.
- Перейдите к “Типографика”
- Нажмите “Текстовая ссылка” поле.
После того как вы ввели свою ссылку, вы можете отредактировать ее, дважды щелкнув текст. Кроме того, вы можете выбрать элемент и нажать “Ввод”
Поля ссылок
Если вы считаете, что текстовые ссылки слишком просты, рассмотрите возможность добавления полей ссылок в свой дизайн. Они идеально подходят для динамического добавления ссылок. После добавления поля ссылки его можно активировать, подключив к текстовой ссылке или кнопке.
Поля ссылок обычно используются для:
- Ссылки на сайты за пределами вашего веб-сайта.
- Ссылки для регистрации в сторонних сервисах для проведения мероприятий.

- Привязка к учетным записям в социальных сетях.
Вы можете добавить поле ссылки во вновь созданный или существующий Коллекция, посетив настройки коллекции. Оттуда выполните следующие действия:
- Выберите “Новое поле”
- Нажмите &ldquo ;Ссылка” значок под “Выбрать тип поля” меню.
Блоки ссылок
Блоки ссылок позволяют превратить любой элемент дизайна в ссылку. Хотя эти удобные блоки в основном используются для ссылок, их также можно использовать для макета и структуры.
Наиболее распространенные элементы дизайна, используемые для блока ссылок:
- Изображения
- Макеты
- Баннеры
Выполните следующие действия, чтобы добавить блок ссылок в свой веб-сайт:
- перейдите на панель “Добавить элементы”
- Перейдите к разделу “Основные”
- Выберите “Блок ссылок” и перетащите его на свою страницу.
После включения блокировки ссылок страницы, вы можете перетащить на нее любой элемент, кроме других ссылок.
Изменение цвета ссылки
Как только вы будете удовлетворены тем, как ваши ссылки отображаются на вашем веб-сайте, пришло время немного изменить их. Независимо от того, хотите ли вы использовать смелый, привлекающий внимание цвет или более тонкое изменение, ваш идеальный цвет ссылки находится всего в нескольких кликах.
Как изменить цвет для одиночной ссылки
Стиль текста по умолчанию для “Все ссылки” тег отображает синие и подчеркнутые ссылки. Если вы хотите, чтобы определенный раздел вашего веб-сайта выделялся, вы можете изменить цвет ссылки только для одного или нескольких элементов.
На панели «Стиль» есть все, что вам нужно для этого действия, независимо от типа ссылки. Чтобы переопределить цвет по умолчанию для конкретной ссылки, выполните следующие действия:
- Нажмите элемент ссылки.
- Перейдите в “Стиль” панель справа (значок кисти).
- Прокрутите вниз, пока не увидите значок “Типографика”
- В разделе “Цвет” установите предпочитаемый цвет ссылки.

Вы можете ввести код в HEX поле цвета, если вы уже имеете в виду цвет. Кроме того, вы можете использовать инструмент выбора цвета, чтобы найти идеальный цвет ссылки.
Как изменить цвет для всех ссылок
Если вы хотите создать узнаваемый бренд, крайне важно создать единую и привлекательную визуальную идентичность. Конечно, дизайн вашего сайта также должен визуально соответствовать вашему бренду. Может помочь, если все ссылки будут одного цвета, особенно цвета бренда.
Вот как вы можете оформить все ссылки на своем веб-сайте:
- Нажмите на любой элемент ссылки.
- Нажмите “Control + Enter” ярлык в Windows или “Command + Enter” на Mac, чтобы открыть меню выбора.
- В списке тегов выберите “Все ссылки” внизу.
- Измените цвет ссылки на предпочитаемый цвет.
Любая новая ссылка, которую вы добавляете позже возьмем подсказки стиля из раздела “Все ссылки” ярлык. Если вы передумаете в отношении определенного набора ссылок, вам придется переопределять установленное правило в каждом конкретном случае.
Больше не унывать
При создании на веб-сайте легко не заметить ссылки с таким количеством элементов дизайна, которые необходимо учитывать. По этой причине изменение ссылок может иметь большое значение для того, чтобы ваш сайт выделялся. Сложной частью является выбор лучшего цвета для представления вашего бренда или бизнеса. После этого внедрение этого цвета займет у вас не более нескольких минут, если следовать нашему руководству.
Вы пробовали изменить цвет ссылки в Webflow? Каков ваш выбор цвета? Дайте нам знать в разделе комментариев ниже.
Изменение цвета отдельной гиперссылки в презентации PowerPoint
Измените цвет ссылок в соответствии с вашим настроением или дизайном слайда или увеличьте контрастность для удобства доступа.
Изменить цвет гиперссылки
- org/ListItem»>
Выберите гиперссылку, цвет которой вы хотите изменить. (Как вставить гиперссылку?)
На вкладке ленты Home выберите стрелку Цвет шрифта , чтобы открыть меню цветов.
Выберите цвет гиперссылки.
См. также
Удалить подчеркивание в тексте гиперссылки
Изменение цвета текста гиперссылки во всей презентации
Эта новая функция доступна в PowerPoint 2016 для Mac версии 16. 14.18061000.
14.18061000.
Выберите гиперссылку, цвет которой вы хотите изменить. (Как вставить гиперссылку?)
На вкладке ленты Home выберите стрелку Цвет шрифта , чтобы открыть меню цветов.
Выберите цвет гиперссылки.
См. также
Изменение цвета текста гиперссылки во всей презентации
- org/ItemList»>
Выберите гиперссылку, цвет которой вы хотите изменить.
На вкладке ленты Home нажмите стрелку рядом с кнопкой Цвет шрифта , чтобы открыть меню цветов.
Коснитесь нужного цвета для гиперссылки.
В настоящее время эта функция доступна только для участников программы предварительной оценки Office. |
- org/ListItem»>
Выберите гиперссылку, цвет которой вы хотите изменить. (Как вставить гиперссылку?)
На 9Вкладка 0013 Главная ленты, нажмите кнопку Цвет шрифта , чтобы открыть меню цветов.
Коснитесь нужного цвета для гиперссылки.
В настоящее время эта функция доступна только для участников программы предварительной оценки Office . Он доступен в PowerPoint для iPad версии 2.14.
Выберите гиперссылку, цвет которой вы хотите изменить.
 (Как вставить гиперссылку?)
(Как вставить гиперссылку?)На вкладке Главная ленты коснитесь стрелки Цвет шрифта , чтобы открыть меню цветов.
Коснитесь нужного цвета для гиперссылки.
Как изменить цвет гиперссылки в PowerPoint
Хотите узнать, как изменить цвет гиперссылки в PowerPoint?
Если это так, то это легко сделать, и вы узнаете, как это сделать, из этого краткого руководства.
Начнем!
Что такое гиперссылка?
Я уверен, что вы видели текст на веб-страницах, который ссылается на другую страницу или открывает другой документ.
Когда вы нажимаете на нее, она переносит вас в другое место.
Это называется гиперссылка.
Вы также можете вставлять гиперссылки в PowerPoint.
Вы можете вставлять ссылки в свою презентацию, и когда вы нажимаете на эти ссылки, вы попадаете на веб-страницу, в ящик электронной почты, в PDF-файл или переходите в другое место в презентации или даже в другую презентацию.
Вы даже можете использовать гиперссылки для создания собственного шоу, в котором презентация адаптируется к разным аудиториям.
Зачем менять цвет гиперссылок?
PowerPoint является визуальным.
Вам может не понравиться странный цвет прямо посреди слайда.
Обычно гиперссылки подчеркнуты и окрашены в синий цвет.
Часто это стандартный цвет ссылки по умолчанию, но он может не соответствовать дизайну вашей презентации, над созданием которой вы так усердно работали.
Таким образом, вам может понадобиться эта гиперссылка, но не цвет.
Далее вы узнаете о различных вариантах изменения цвета гиперссылки в PowerPoint.
Варианты изменения цвета гиперссылки
Существует множество различных вариантов изменения цвета гиперссылки, и мы рассмотрим их здесь.
Вариант 1. Гиперссылки изменены на всех слайдах (более новые версии)
Этот параметр работает в PowerPoint 2013 и более поздних версиях.
В этом параметре вы обновите цвет шрифта по умолчанию для гиперссылок, чтобы все гиперссылки, добавленные в слайд-шоу, были одного цвета по умолчанию.
Вот шаги, чтобы заставить эту опцию работать …
Перейдите на вкладку Design . В группе Варианты выберите Стрелку вниз . Выбор этого Стрелка вниз откроет меню с большим количеством цветовых вариантов.
Нажмите Настройка цветов , которая находится в нижней части раскрывающегося меню:
После нажатия Настройка цветов откроется диалоговое окно Создать новые цвета темы :
2 В диалоговом окне Создать новые цвета темы в разделе Цвета темы щелкните раскрывающийся список рядом с Параметром гиперссылки .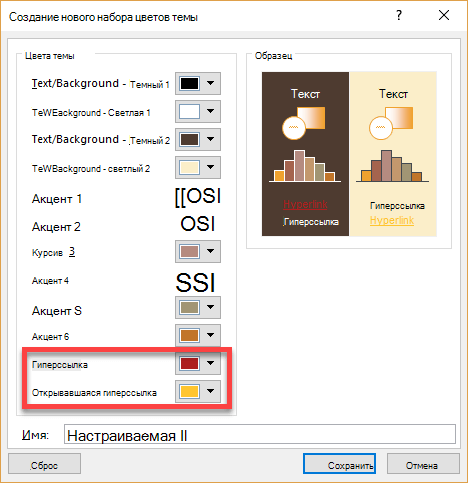 Затем выберите цвет, который вы хотите, чтобы ваша гиперссылка отображалась как:
Затем выберите цвет, который вы хотите, чтобы ваша гиперссылка отображалась как:
Цвет для Отслеживаемая гиперссылка также может быть изменен на любой другой, щелкнув раскрывающийся список рядом с ним.
Выбрав цвета, нажмите Сохранить .
Вот и все, теперь ваши гиперссылки будут окрашены в тот цвет, который вы выбрали.
Вариант 2. Гиперссылки изменены на всех слайдах (старые версии)
Этот вариант работает для PowerPoint 2007 и 2010.
Этот метод почти такой же, как и описанный выше, однако в шагах есть небольшое отличие.
Вот как работает этот метод…
Сначала вставьте свою гиперссылку:
Перейдите на вкладку Дизайн . В группе Темы нажмите Цвета и Создать новые цвета темы в нижней части раскрывающегося меню:
В диалоговом окне Создать новые цвета темы в разделе Цвета темы , измените стрелку рядом с Гиперссылка и Отслеживаемая гиперссылка :
Вы можете нажать Больше цветов для дополнительных вариантов:
Нажмите Сохранить , когда закончите.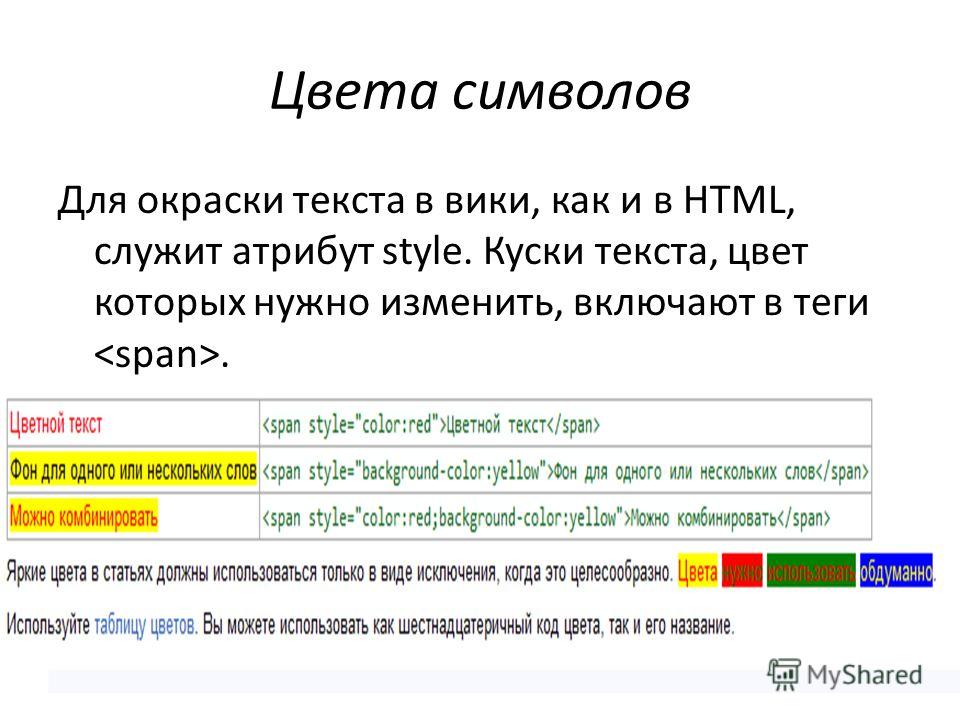
Вариант 3. Сопоставление цвета гиперссылки с другим текстом на слайде
Это работает во всех версиях PowerPoint.
В этом методе вы сначала найдете цветовой код понравившегося текста и примените этот цвет к своей гиперссылке.
Вот как это делается…
Сначала вставьте текст и гиперссылку:
Выберите текст, которому должна соответствовать гиперссылка, и щелкните значок Цвет шрифта в группе Шрифт :
В появившемся раскрывающемся меню щелкните Дополнительные цвета . Откроется диалоговое окно Colors . В диалоговом окне Colors запишите цветовые коды для красного, зеленого и синего:
Затем нажмите Cancel .
Вернитесь к слайду и выберите текст гиперссылки, для которого вы хотите изменить цвет:
Перейдите на вкладку Design в группе Варианты :
Щелкните Стрелку вниз в группе Варианты .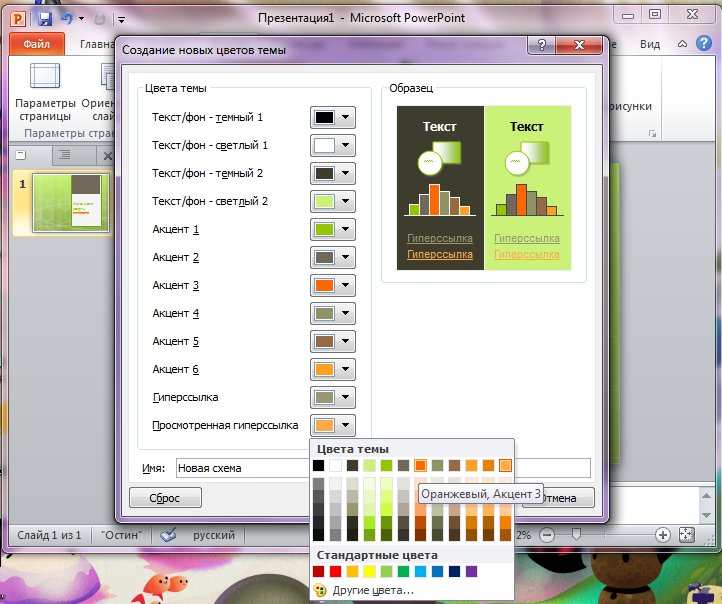 Затем нажмите Настроить цвета в нижней части раскрывающегося меню:
Затем нажмите Настроить цвета в нижней части раскрывающегося меню:
В появившемся диалоговом окне Создать новые цвета темы в разделе Цвета темы выберите Гиперссылка и Follow17 Гиперссылка 90 (необязательно) и измените эти цвета на цвет, который вы записали:
После того, как вы получили Гиперссылка и Отслеживаемая гиперссылка цвета, как вы хотите, затем нажмите Сохранить .
После нажатия Сохранить обратите внимание, что у нас есть правильный цвет!
Вариант 4. Однократное изменение цвета гиперссылки
Этот параметр будет работать во всех версиях PowerPoint.
В этом методе вы один раз измените цвет гиперссылки, выбрав его и используя инструмент «Шрифт».
Вот как это сделать …
Сначала вставьте текст и гиперссылку:
Выберите гиперссылку, затем на вкладке «Главная» перейдите к Цвета шрифта :
2 90 хотите, чтобы ваша гиперссылка была в этом экземпляре:Еще раз, у нас есть правильный цвет!
Передовой опыт
Как упоминалось ранее, вы можете изменить цвет гиперссылок, чтобы он соответствовал внешнему виду остальной части презентации. Подумайте, должны ли ваши гиперссылки быть того же цвета, что и ваш текст, или другого цвета. Вы можете сделать их светлее или темнее, чем обычный цвет, который вы используете в своих слайдах.
Подумайте, должны ли ваши гиперссылки быть того же цвета, что и ваш текст, или другого цвета. Вы можете сделать их светлее или темнее, чем обычный цвет, который вы используете в своих слайдах.
Кроме того, по умолчанию ваши гиперссылки будут подчеркнуты. Вы можете удалить это подчеркивание из текста гиперссылки. И это тоже возможно.
Однако наличие подчеркивания может помочь вам вспомнить, что есть ссылка, по которой вам нужно щелкнуть. Так что если его снять, то можно запутаться во время презентации. Если вы все же хотите убрать подчеркивание в гиперссылках, вы можете это сделать.
Вы можете сделать это очень легко, сделав фигуру или текстовое поле гиперссылкой, а не текстом. Таким образом, текст не меняет цвет и не получает подчеркивания. Вы можете изменить цвет текста на любой, какой хотите, и тогда не беспокойтесь о подчеркивании. Сделайте фигуру того же цвета, что и фон, и никто никогда не узнает, что она там.
Заключение
Вы видели, как изменить цвет гиперссылок в PowerPoint.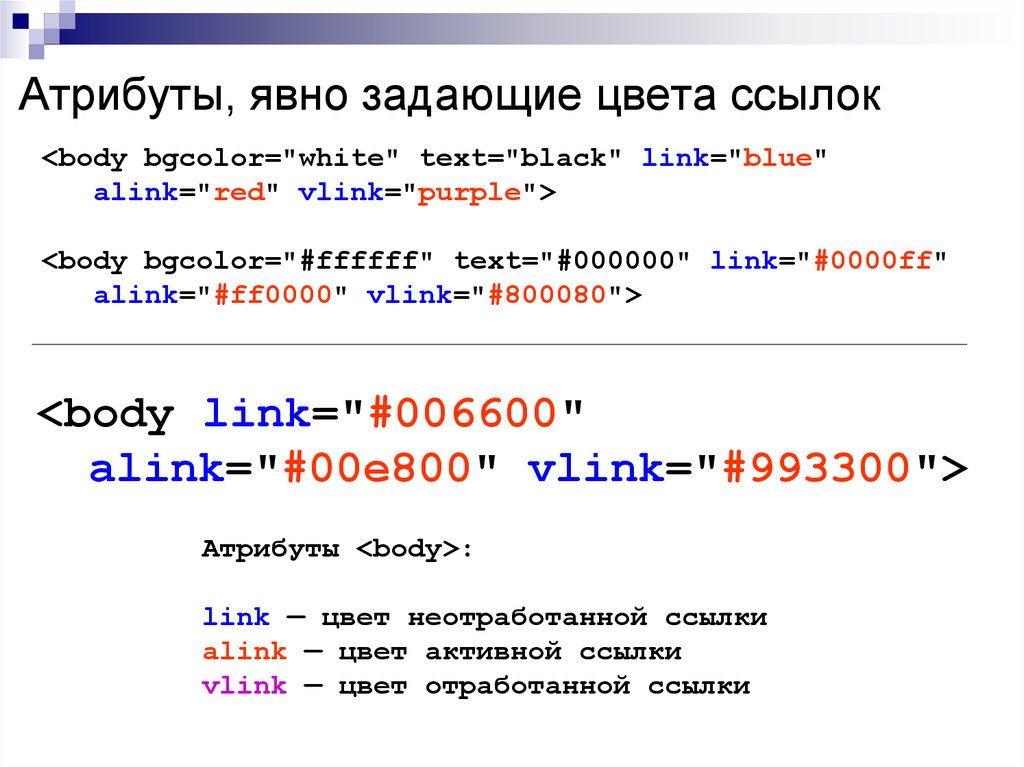


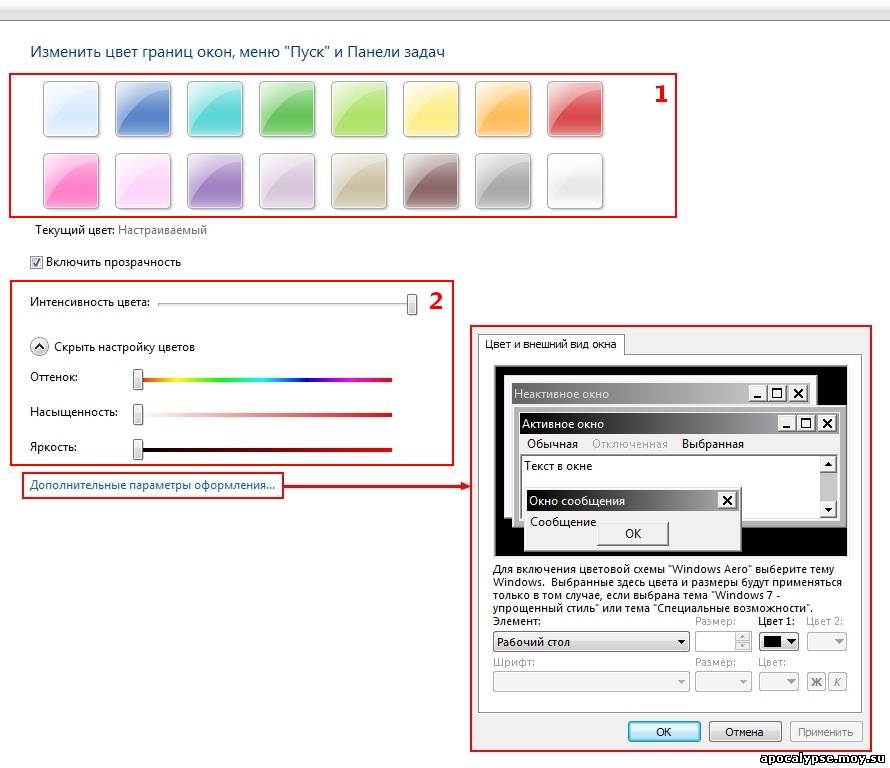


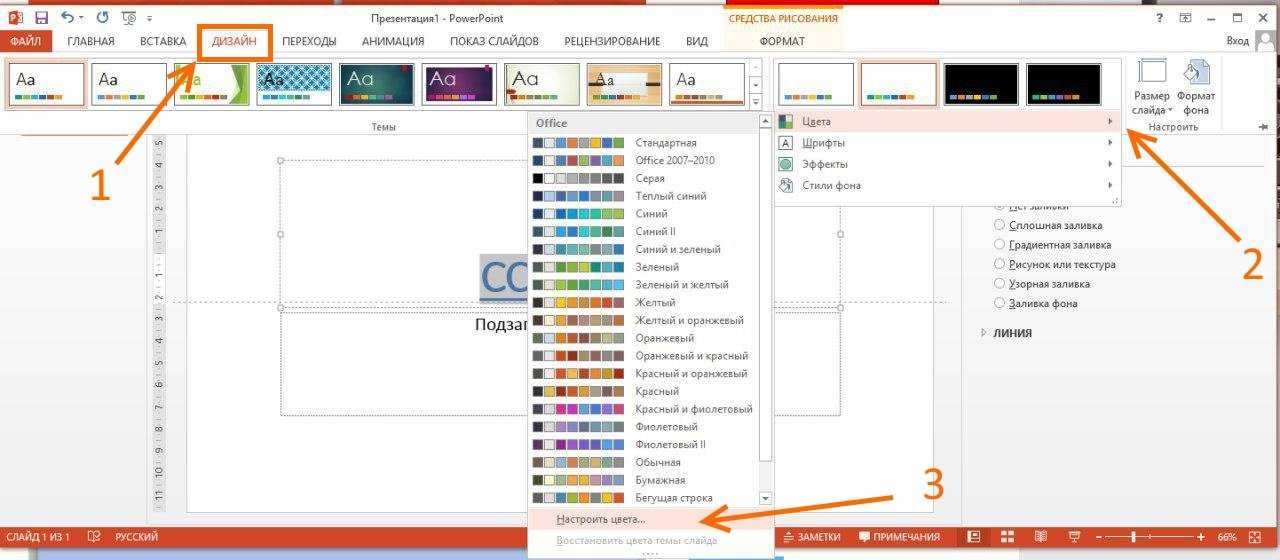
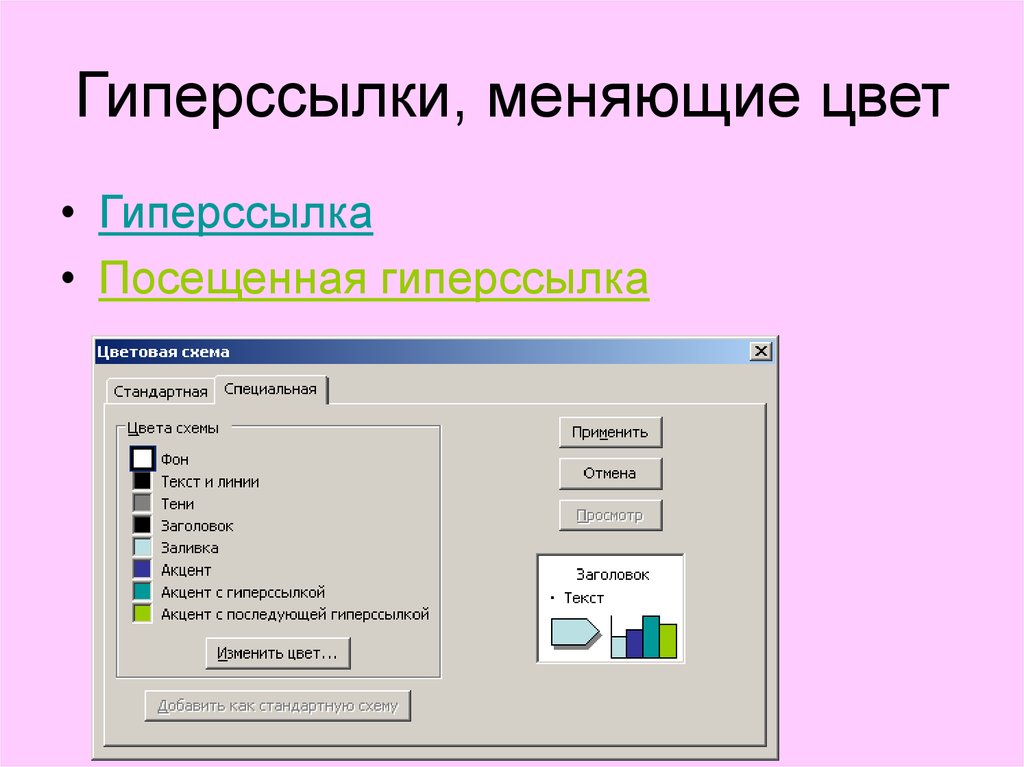

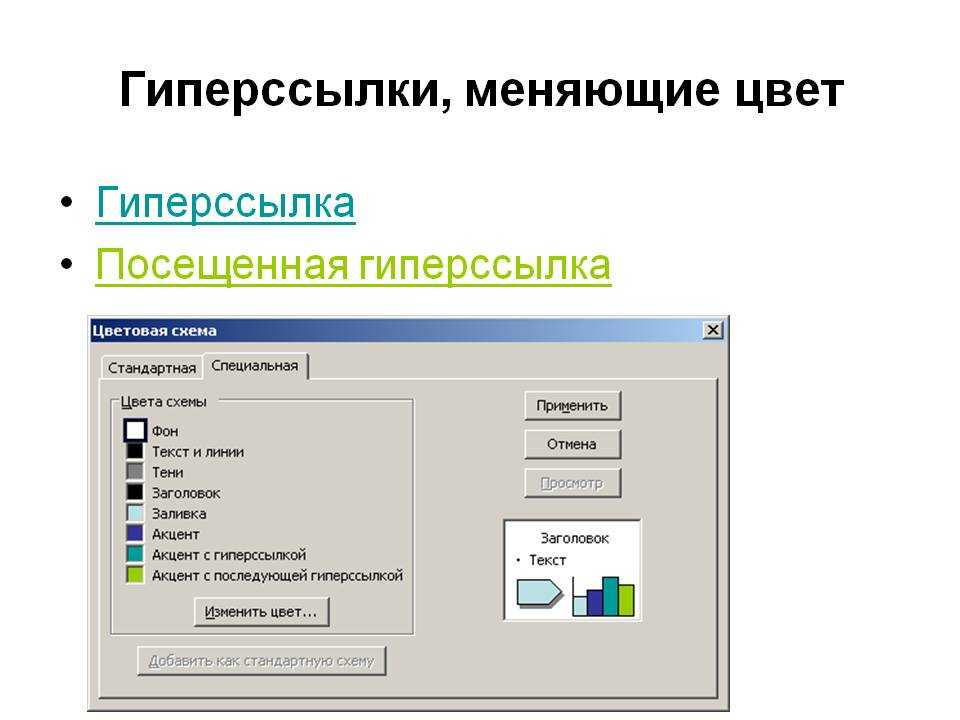 (Как вставить гиперссылку?)
(Как вставить гиперссылку?)