Как изменить цвет рамки вокруг изображения-ссылки?
| Internet Explorer | Chrome | Opera | Safari | Firefox | Android | iOS |
| 4.0+ | 1.0+ | 4.0+ | 1.0+ | 1.0+ | 1.0+ | 1.0+ |
Задача
Изменить цвет рамки вокруг изображений-ссылок.
Решение
Рамка вокруг изображения появляется в том случае, когда к тегу <img> добавляется атрибут border с ненулевым значением и при создании изображения-ссылки. При этом тег <img> хранится внутри контейнера <a>. Независимо от ситуации цвет рамки устанавливается автоматически, однако через стили можно задать любой желаемый цвет границы.
По умолчанию цвет рамки вокруг изображений-ссылок совпадает с цветом текстовых ссылок. В стилях достаточно использовать свойство border, добавляя его к конструкции a img, которая сообщает, что рамку следует отображать только у изображений, находящихся внутри контейнера <a> (пример 1).
Пример 1. Цвет рамки
HTML5CSS 2.1IECrOpSaFx
<!DOCTYPE html> <html> <head> <meta charset="utf-8"> <title>Изображение-ссылка</title> <style> a img { border: 3px solid #c79316; /* Рамка вокруг ссылок */ } a:visited img { border: 3px solid #c716bd; /* Рамка вокруг посещенных ссылок */ } </style> </head> <body> <p> <a href="photo1.html"><img src="images/thumb1.jpg" alt="Фотография 1"></a> <a href="photo2.html"><img src="images/thumb2.jpg" alt="Фотография 2"></a> </p> </body> </html>
Результат данного примера показан на рис. 1. Чтобы цвет рамки менялся при посещении ссылки, в примере используется псевдокласс :visited.
Рис. 1. Цвет рамки вокруг непосещенной и посещенной ссылки
Как изменить цвет SVG картинки в CSS
Основная идея в том, что в файле svg доложен быть элемент с определенным ID, пример #my1
<!DOCTYPE HTML>
<html lang="en-US">
<head>
<meta charset="UTF-8">
<title></title>
</head>
<body>
<style type="text/css">
#my1{
fill: green;
}
</style>
<svg>
<use xlink:href="01.
svg#my1"></use>
</svg>
</body>
</html><?xml version="1.0" encoding="iso-8859-1"?> <!-- Generator: Adobe Illustrator 19.0.0, SVG Export Plug-In . SVG Version: 6.00 Build 0) --> <svg version="1.1" xmlns="http://www.w3.org/2000/svg" xmlns:xlink="http://www.w3.org/1999/xlink" x="0px" y="0px" viewBox="0 0 512 512" xml:space="preserve"> <g> <g> <path d="M497,123.271h-71.437V86.477c0-32.204-26.053-58.404-58.076-58.404h244.513c-32.023,0-58.076,26.2-58.076,58.404v36.796 h25c-8.284,0-15,6.716-15,15v61.563c0,8.284,6.716,15,15,15h27.735l6.456,191.327c0.707,20.955,9.343,40.525,24.315,55.108 c15.002,14.61,34.763,22.657,55.642,22.657h373.705c43.389,0,78.51-34.655,79.957-78.882l6.418-190.211h597 c8.284,0,15-6.716,15-15v-61.563C512,129.987,505.284,123.271,497,123.271z M116.437,86.477c0-15.662,12.595-28.404,28.076-28.404 h322.975c15.481,0,28.076,12.742,28.076,28.404v36.796h216.437V86.477z M442.826,404.049 c-0.915,27.969-22.866,49.878-49.974,49.878h219.147c-27.1,0-49.051-21.426-49.975-48.777L62.75,214.835h216.62 c6.703,27.336,31.277,47.672,60.496,47.672h42.27c20.928,0,51.317-20.315,59.939-47.672h217.137L442.826,404.049z M211.174,214.835h87.723c-7.459,10.246-20.505,17.672-26.762,17.672h-32.27C227.394,232.507,216.559,225.322,211.174,214.835z M482,184.835h40v-31.563h552V184.835z"/> </g> </g> <g> </g> <g> </g> <g> </g> <g> </g> <g> </g> <g> </g> <g> </g> <g> </g> <g> </g> <g> </g> <g> </g> <g> </g> <g> </g> <g> </g> <g> </g> </svg>
КАК ИЗМЕНИТЬ ЦВЕТ КАРТИНКИ В Css видео онлайн
Видео:
CSS Background и CSS Color, Цвет текста и цвет фона на языке CSS, Видео курс по CSS, Урок 6. В этом видео я расскажу …
Как импортировать SVG в Google Web Designer для создания эффектов при наведении в HTML5 баннерах. В этом поможет …
Цвет (Color) и прозрачность (Opacity, RGBA) в CSS 3 — Урок #6 — Уроки по CSS 3 ▻ Донат автору (Поддержать автора): …
Привет друзья! В этом видео я вам расскажу, как изменить цвет текста в HTML, вы увидите как поменять цвет вс
 Деньги: 410011531129223 Про работу с цветом …
Деньги: 410011531129223 Про работу с цветом …Блог Дмитрия Слепцова.
Помощь проекту: WMR: R288272666982 WMZ: Z293550531456 Яндекс.Деньги: 410011531129223 Блог: …
больше полезных уроков здесь.
Статьи Сары Суайдан — — Курс «Оформление SVG-фигур» …
Простое и быстрое решение если вам необходимо изменить цвет вашей PNG картинке. Но настоятельно советую
Из прошлого урока мы поняли, что «background» делится на две большие категории – это картинка и цвет.
УРОК 35: В этом уроке вы узнаете, как задать максимальный размер картинки. CSS. Видео уроки: HTML и CSS Ссылка: ..
CSS свойство BACKGROUND. Делаем фон для сайта // Уроки HTML CSS JS. Урок №9 Универсальное CSS свойство …
В этом скринкасте вы научитесь динамически менять стили элемента, с помощью javascript. Смотрите курс «Основ
How to use CSS and SVG to change the color of the image (part of the image) Very useful for multi-colors product demonstration .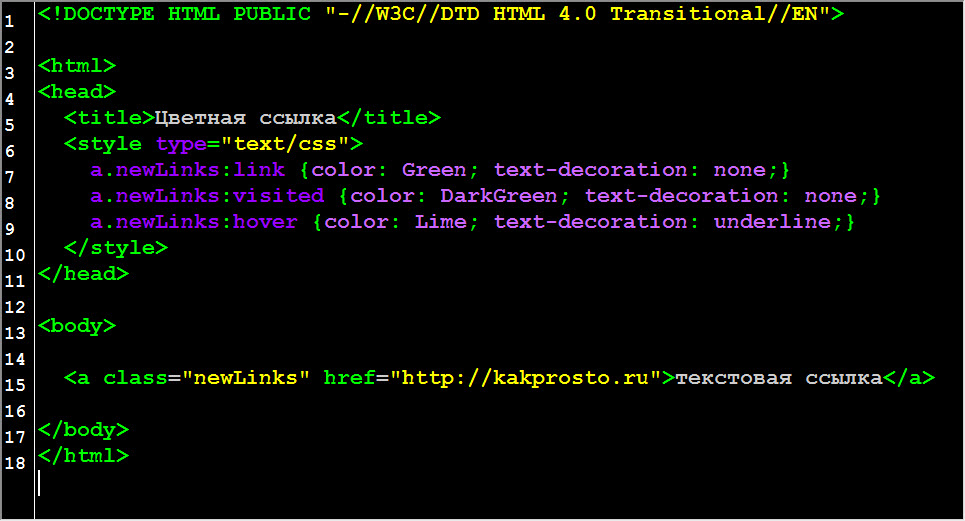 ..
..
Научимся создавать красивую CSS-анимацию при наведении на элемент. Страница урока с необходимыми данным
Привет друзья! Сегодня мы с вами рассмотрим, как сделать фон у элементов в HTML это очень полезное свойств…
Привет друзья! Сегодня мы с вами рассмотрим, как сделать фон у элементов в HTML это очень полезное свойств…
Привет друзья! Сегодня мы с вами рассмотрим, как сделать фон у элементов в HTML это очень полезное свойств…
Привет друзья! Сегодня мы с вами рассмотрим, как сделать фон у элементов в HTML это очень полезное свойств…
Как поменять цвет на фотографии в фотошопе
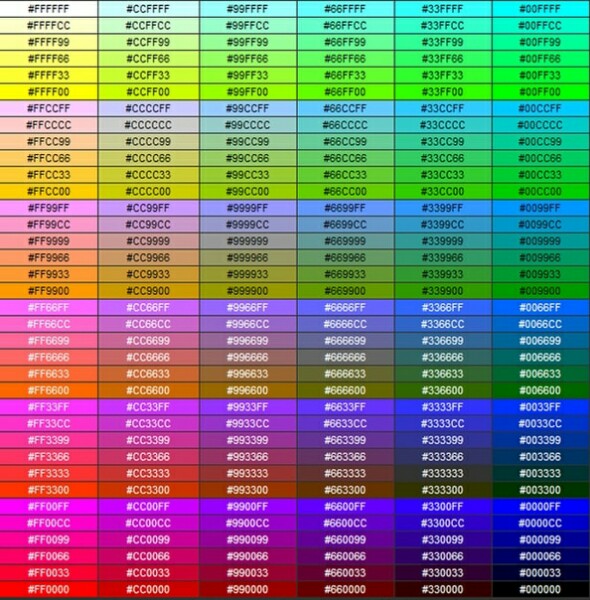 Это не так сложно, как кажется, с цветными объектами обычно не бывает
проблем, самое сложное — это изменить черный или белый цвет.
Как в фотошопе изменить цвет объекта
Это не так сложно, как кажется, с цветными объектами обычно не бывает
проблем, самое сложное — это изменить черный или белый цвет.
Как в фотошопе изменить цвет объекта- # Первый способ
- # Выделение рабочей области
- # Замена цвета
- # Второй способ
- # Отображение вида слоя
- # Дополнительные настройки
- # Создание маски отсечения
Открываем фотографию. Справа в меню Слои выбираем исходное изображение и правой кнопкой мыши вызываем контекстное меню. Выбираем «Создать дубликат слоя» (сочетанием клавиш CTRL + J). Мы это делаем, чтобы сохранить исходное изображение, в последствии можно сравнивать все изменения.
Создаем дубликат слоя в фотошопе
Слева в меню инструментов выбираем Быстрое выделение (клавиша W).
Выбираем размер пикселя в диапазоне от 7 до 20 единиц и зажатой левой кнопкой мыши
выделяем область в которой хотим изменить цвет.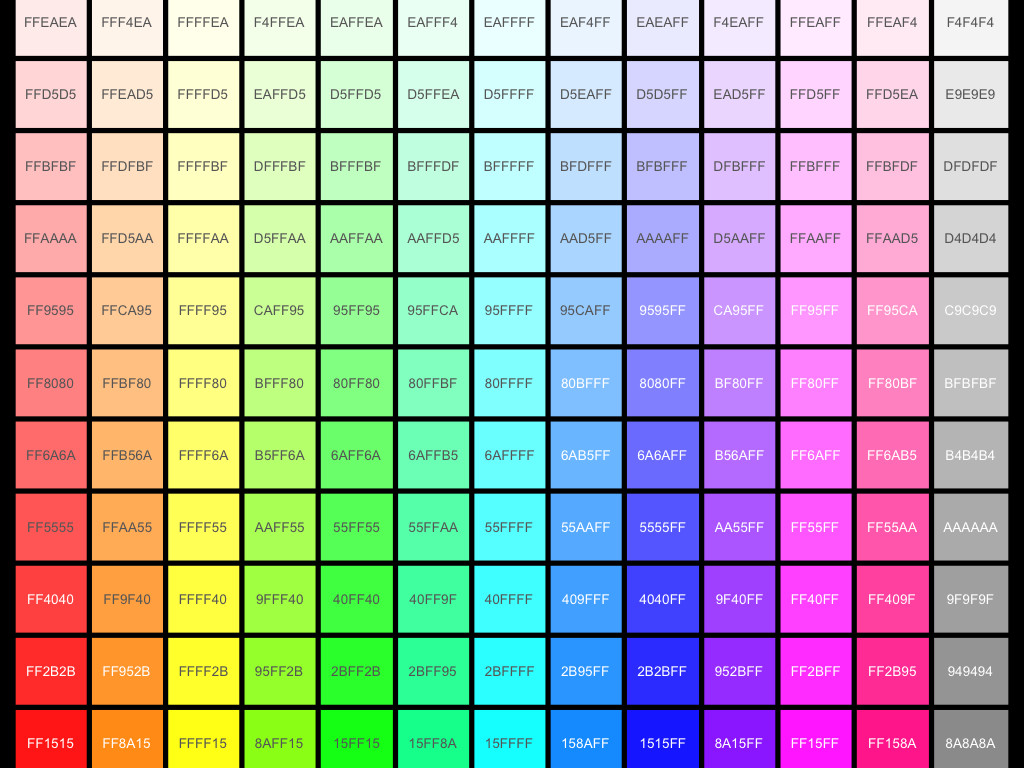
Теперь необходимо выделить маленькие элементы, для этого меняем размер пикселя в диапазоне от 1 до 3 единиц.
Если задели ненужную область, то зажмите клавишу ALT, инструмент начнет работать в обратную сторону и будет исключать пиксели из области выделения.Инструмент «Быстрое выделение»
А теперь правой кнопкой мыши нажимаем по выделенной области и выбираем пункт «Скопировать на новый слой»
Создаем новый слойВыбираем новый созданный слой активным (справа в меню «Слои»). Переходим в верхнее меню Изображение, далее Коррекция и Варианты
Чем сильнее смещаем шкалу вправо, тем сильнее выражен цвет, но возможны потери качества.
Можно несколько раз нажать на желаемый цвет и картинка постепенно будет менять оттенок, но не злоупотребляйте,
цвета могут стать слишком неестественными.
После того как выбрали желаемый цвет, нажимаем кнопку «Ок».
Первый способ по замене цвета в фотошопе Девушка в черном костюмеВначале нужно повторить первые два пункта из предыдущего способа (включительно «Выделение рабочей области»)
Меняем цвет объектаСправа внизу под панелью «Слои» нажимаем на иконку наполовину полого круга и выбираем Цвет… и в открывшемся окне выбираем желаемый цвет. После чего нажимаем кнопку «Ок», Вот и всё! Готово!
Изменяем цвет вторым способомЕсли немного «Режет глаз» после такого изменения, то можно доработать этот элемент.
Меняем отображение слояСправа в панели «Слоев» выбираем из списка вид отображения «Перекрытие» (в некоторых случаях может подходить «Умножение» или «Мягкий вид») ииии Тадам!!!
Девушка в фиолетовом костюмеНо если и этого не достаточно, то можно еще воспользоваться последней настройкой.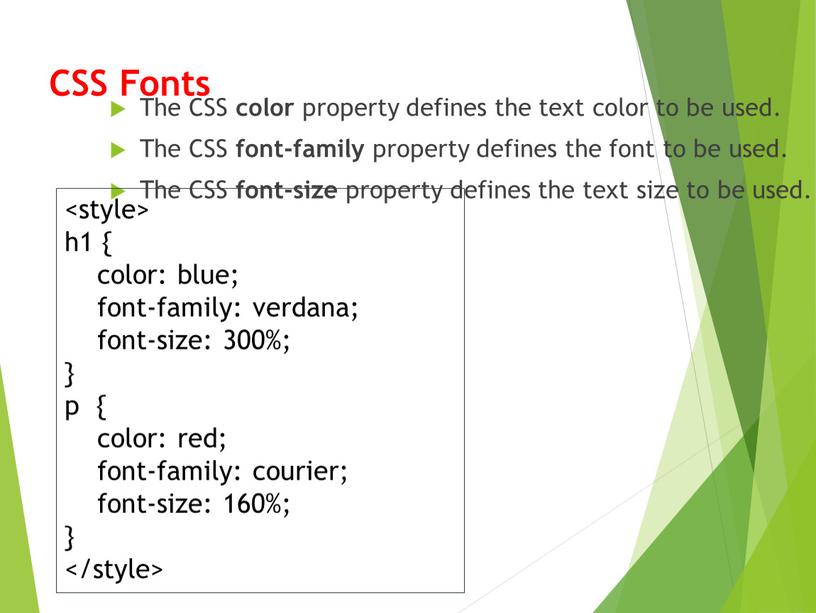 Там же справа внизу под панелью «Слои» нажимаем на иконку наполовину полого круга и выбираем
Яркость/Контрастность и в данном окне смещаем яркость в нужную сторону.
Там же справа внизу под панелью «Слои» нажимаем на иконку наполовину полого круга и выбираем
Яркость/Контрастность и в данном окне смещаем яркость в нужную сторону.
Чтобы исключить применение для всей фотографии, тогда выбираем слой «Яркость/Контрастность», с зажатой клавишей ALT наводим курсор между слоёв пока не возникнет иконка стрелочки вниз и нажимаем левую кнопку мыши. Данная настройка применится только к ранее выделенной области.
Применяем настройки яркости на слойВот мы и изменили цвет в фотошопе, благодаря двум простым методам. Стоит помнить, что не во всех фотографиях можно добиться желаемой яркости цвета, т.к. стоит учитывать интенсивность освещения, яркость изображения и т.п.
Второй способ по замене цветаBackground-blend-mode • Про CSS
На этой неделе в Firefox 30 было включено по умолчанию свойство background-blend-mode.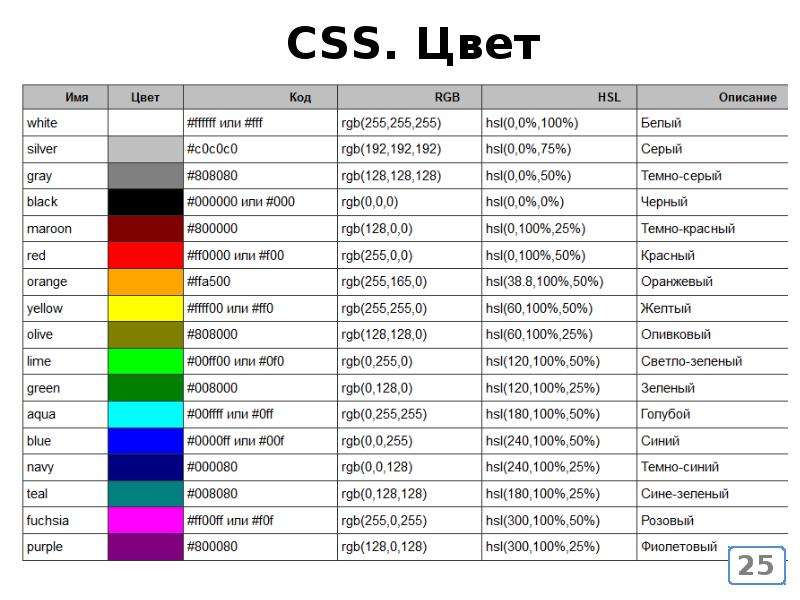 Таким образом, Firefox стал третьим браузером, поддерживающим это свойство (два других — Opera и Chrome). Safari будет поддерживать это свойство в следующей версии, про планы IE мне ничего найти не удалось.
Таким образом, Firefox стал третьим браузером, поддерживающим это свойство (два других — Opera и Chrome). Safari будет поддерживать это свойство в следующей версии, про планы IE мне ничего найти не удалось.
Внимание: все демо в посте — действующие примеры без фолбеков. Для просмотра лучше всего воспользоваться последними версиями Chrome, Opera или Firefox.
Что делает это новое свойство и какие возможности оно нам дает?
background-blend-mode управляет режимами наложения слоев фона, заданного в CSS.
Пример:
Наведите курсор на картинку, чтобы увидеть исходное изображение.
background-blend-mode аналогичен режимам наложения слоев в фотошопе, и список возможных значений свойства вам, скорее всего, покажется знакомым:
- normal
- multiply
- screen
- overlay
- darken
- lighten
- color-dodge
- color-burn
- hard-light
- soft-light
- difference
- exclusion
- hue
- saturation
- color
- luminosity
Как это работает?
Возьмем, к примеру, картинку с котиком и зададим её фоном:
background: teal url(http://placekitten. com/250/200);
com/250/200);Для наложения слоев обязательное условие, чтобы слоев было больше одного. В нашем случае первым слоем является цвет (teal).
Теперь можно добавить режим наложения, например:
background: teal url(http://placekitten.com/250/200);
background-blend-mode: hard-light;Результат:
Вы можете поиграться с режимами здесь или посмотреть их списком на одной странице вот тут.
Слоев фона может быть больше двух, и для каждого слоя можно отдельно задавать режим наложения:
background: teal url(http://placekitten.com/250/200);
background-blend-mode: hard-light, multiply, normal;Фоны могут содержать не только изображения, но и градиенты, что позволяет делать разные интересные эффекты:
Как можно использовать background-blend-mode?
Предположим, есть сайт в определенной цветовой гамме, и в дизайне нужно разместить несколько картинок:
Так картинки не очень вписываются в цветовую схему. Раньше чтобы тонировать изображения под цвет сайта, потребовалось бы открыть графический редактор и проделать эту операцию с каждой картинкой, но сейчас это можно сделать одной строчкой:
Раньше чтобы тонировать изображения под цвет сайта, потребовалось бы открыть графический редактор и проделать эту операцию с каждой картинкой, но сейчас это можно сделать одной строчкой:
background-blend-mode: luminosity;Результат:
Способ имеет свои преимущества:
- Экономит время — не нужно вручную красить картинки, используемые в дизайне. Особо пригодятся режимы наложения в прототипировании, когда картинки, скорее всего, ещё будут меняться.
- Позволяет легко сделать эффект, когда при наведении картинка показывается в оригинальном цвете. При этом не нужно готовить два изображения и менять их по наведению курсора — достаточно одного.
А если потом изменится цветовая схема сайта — не нужно будет заново перекрашивать картинки под новую схему — всё произойдет само собой:
Правда, мне не удалось сделать плавную смену режимов наложения. Насколько я понимаю, они не анимируются. Но это можно обойти используя псевдоэлементы: через :before создается дублирующий слой с той же картинкой, и ему по наведению меняется прозрачность — это можно сделать плавно (пример справа):
Ещё один способ покрасить картинку в дизайне — подложить полосатый градиент:
Приятный бонус background-blend-mode — плавная деградация: если браузер не поддерживает режимы наложения, посетитель увидит обычную картинку. Может быть, она будет не очень вписана в цветовую схему, но это лучше чем ничего.
Может быть, она будет не очень вписана в цветовую схему, но это лучше чем ничего.
Интересно, что в некоторых режимах результат различается в зависимости от того, наложена ли картинка на цвет или цвет поверх картинки (слева картинка поверх цвета, справа наоборот):
Наложение цвета на картинку позволяет получить более интересные результаты, похожие на цветовые фильтры, но этот вариант хуже с точки зрения деградации, потому что если режимы не сработают, на странице отобразится верхний слой — то есть заливка цветом.
С изображениями всё более-менее понятно, но вот для CSS-градиентов режимы наложения поистине открывают новые горизонты. Теперь слои градиентов могут не просто просвечивать друг под другом в областях полной или частичной прозрачности, но также они могут взаимодействовать с нижележащими слоями, образовуя новые сочетания. Делать такие градиенты безусловно сложнее, но и интереснее тоже.
Уже есть первая галерея с примерами: bennettfeely.com/gradients/. Ниже на странице можно найти JS-фолбек и взвешивание одних и тех же градиентов, сделанных на CSS или в виде изображений различных форматов. CSS, конечно, выигрывает.
CSS, конечно, выигрывает.
И даже если пока что не все браузеры позволяют использовать background-blend-mode, имеет смысл поинтересоваться какие из используемых вами изображений уже можно заменить CSS-паттернами, чтобы получить выигрыш в весе и производительности.
Вдохновившись примерами из галереи, я решила посмотреть что ещё можно сделать. Одно из забавных открытий — шахматная доска:
Без режимов наложения такое клеточки делать немного головоломно (хотя на основе такого градиента можно получить множество других). С режимами клеточки делаются всего из двух градиентов, третий понадобится в случае если клеточки должны быть не черно-белыми, а цветными.
Правда, паттерн не всегда хорошо поддаётся перекрашиванию, это некоторый недостаток способа. С другой стороны, в этом случае заливкой клеток может быть не только цвет, но и градиент, что в предыдущем способе было бы не очень удобно делать.
Ещё несколько градиентов:
Можете отредактировать любой из них отключив режимы наложения и посмотреть что меняется (а также увидеть как выглядят паттерны в бразуерах без поддержки свойства), можете попробовать менять режимы местами, вписывать свои значения или менять цвет фона.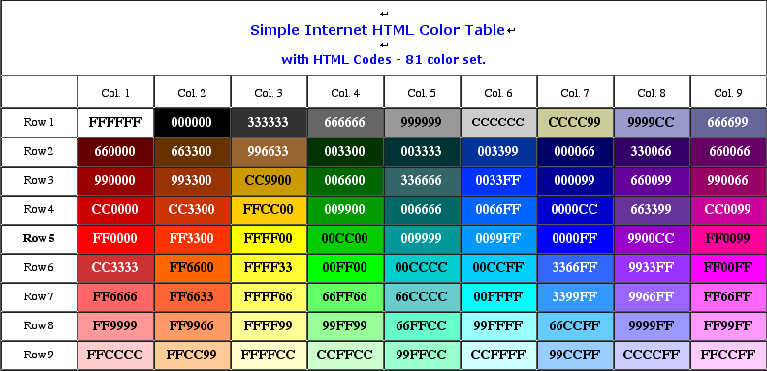 Иногда в процессе таких экспериментов из одного паттерна получается ещё несколько.
Иногда в процессе таких экспериментов из одного паттерна получается ещё несколько.
background-blend-mode выглядит очень привлекательно, позволяя добавить немного магии фотошопа в привычный CSS.
Как работать с форматом SVG: руководство для начинающих…
Файлы в формате SVG «лёгкие» и масштабируемые, а также их можно модифицировать через код. Они обеспечивают высокое качество изображений независимо от размера экрана. С ними можно работать как с обычными изображениями, а также использовать инлайн в HTML. Подробнее о преимуществах формата в статье.
Зачем использовать SVG
Если вам нужны чёткие, адаптивные или анимированные элементы интерфейса, иконки, логотипы, векторные изображения, стоит подумать об использовании формата SVG. Ниже перечислены его основные возможности и преимущества.
Масштабирование изображения с сохранением качества pixel perfect
При использовании формата PNG или растровых изображений разработчики ограничены пикселями. Масштабирование картинки снижает её качество. Поэтому приходится использовать несколько разных фото для девайсов с разным разрешением экрана.
Масштабирование картинки снижает её качество. Поэтому приходится использовать несколько разных фото для девайсов с разным разрешением экрана.
Изображения в формате SVG сохраняют качество при масштабировании, так как они нарисованы с помощью кода, а не с помощью пикселей.
Сравнение качества растровых и векторных изображений
Возможность модификации
Изображения в формате SVG можно анимировать или стилизовать с помощью CSS. Вы можете изменить цвета, размеры элементов, шрифты и так далее. Элементы векторных изображений можно делать адаптивными.
Небольшой «вес» файлов
Изображения в формате PNG становятся очень «тяжёлыми», когда вы используете высокое разрешение. Это негативно влияет на скорость загрузки страницы, что в свою очередь может ухудшить результаты сайта в поисковой выдаче.
Файлы в формате JPG чуть «легче» картинок в PNG, но всё равно они слишком «тяжёлые». А изображения SVG представляют собой код, поэтому они «весят» очень мало.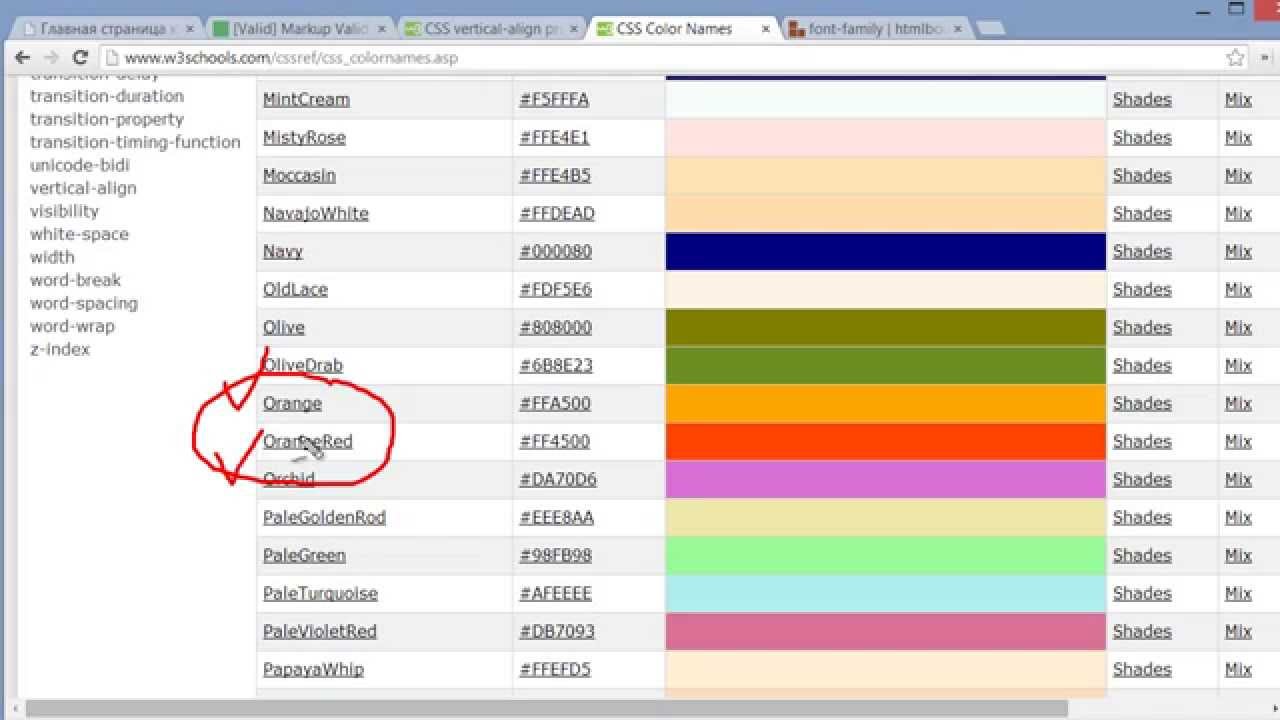 Поэтому смело используйте этот формат для создания иконок, логотипов и других элементов интерфейса.
Поэтому смело используйте этот формат для создания иконок, логотипов и других элементов интерфейса.
Доступность
Если SVG-изображения содержат текст, поисковики могут их индексировать и выдавать в ответ на запросы пользователей. Скринридеры, которые используют слабовидящие и слепые пользователи, тоже поддерживают SVG. Это обеспечивает доступность файлов этого формата для всех посетителей сайта.
Использование SVG: распространённые практики
Векторные изображения долго были непопулярными, так как не все браузеры их поддерживали. В настоящее время эта проблема решена. Поэтому формат активно применяется для решения задач веб-разработки. Наиболее популярные кейсы использования представлены ниже.
Логотипы и иконки в SVG
Логотипы и иконки должны сохранять качество на экранах с любым разрешением. Чёткость нужна всем элементам интерфейса сайта: от маленькой кнопки до экранной заставки.
Использование SVG обеспечивает разработчикам контроль над каждой линией, формой и элементом изображения. Также формат облегчает позиционирование элемента и позволяет манипулировать его элементами.
Также формат облегчает позиционирование элемента и позволяет манипулировать его элементами.
Инфографика
Элементы SVG можно динамически обновлять в зависимости от действий пользователей или изменений данных. Поэтому SVG — идеальный вариант для создания интерактивных карт и инфографики.
Визуальные эффекты
С помощью SVG удобно делать разные визуальные эффекты, например, изменения формы элемента или превращение одного элемента в другой. К примеру, можно менять форму букв или трансформировать один логотип в другой.
Анимация
SVG можно использовать для создания CSS-анимации, поэтому фронтенд-разработчикам не придётся изучать дополнительные техники. Также можно воспользоваться SMIL SVG — инструментом анимации векторных изображений. SMIL обеспечивает разработчикам даже больше возможностей, чем обычная CSS-анимация.
Иллюстрации и рисунки
Обычные рисунки и иллюстрации, если они не слишком сложные, легко трансформировать в SVG. Также это практически идеальный формат для скетчей, схем, например, для иллюстраций, схематически показывающих принцип работы какого-то механизма.
Интерфейсы и приложения
SVG используются для создания сложных интерфейсов, которые интегрируются с насыщенными интернет-приложениями (RIA, rich internet application). Благодаря свойствам формата элементы интерфейса получаются лёгкими, при необходимости анимированными и привлекательными.
Далее речь пойдёт о том, как правильно добавлять файлы SVG на сайт.
Изучайте вёрстку на Хекслете
В рамках профессии «Верстальщик» вы изучите HTML5 и CSS3, научитесь пользоваться Flex, Grid, Sass, Bootstrap. В процессе обучения сверстаете несколько полноценных лендингов и добавите их в портфолио. Базовые курсы в профессии доступны бесплатно.
Использование SVG в HTML и CSS
Файлы в формате SVG можно добавлять на страницы сайта средствами HTML и CSS.
Тег img
Первый способ — URL изображения можно указать в атрибуте src тега img. В этом случае вы работает с форматом так же, как с картинками jpg, png и так далее.
<img src="circle.svg" alt="a red circle" />
Это привычный для большинства разработчиков способ работы с изображениями. Одно из преимуществ — возможность дополнительно использовать тег <a>. С его помощью к изображению можно добавить гиперссылку.
Если вы добавляете изображение через тег img, его можно стилизовать с помощью CSS. Но вы не можете манипулировать элементами изображения с помощью JavaScript и внешних стилей. При этом можно использовать CSS инлайн для изменения кода SVG.
Использование SVG в CSS
Изображения в формате SVG можно указывать в свойстве background-image, как фото в других форматах. Ниже пример кода.
.element { background-image: url(/images/image.svg); }
Этот способ сохраняет все преимущества векторных изображений, включая высокую четкость на экранах с любым разрешением. Также этот способ позволяет масштабировать, повторять и позиционировать изображения.
Инлайн SVG в HTML
Файл SVG можно открыть в любом текстовом редакторе, скопировать код и добавить его в HTML-разметку страницы. Это называется использованием SVG инлайн. Пример ниже.
Это называется использованием SVG инлайн. Пример ниже.
<svg>
<circle cx="50" cy="50" r="40"stroke="black"
stroke-width="4"fill="red" />
</svg>
Такой подход уменьшает количество http-запросов и сокращает время загрузки страницы. В тегах <svg> можно указывать классы и id и использовать их для изменения стилей элемента с помощью CSS.
Использование SVG в формате кода
В SVG-файлах используется основанный на XML язык, который описывает векторные изображения. Как и HTML, это язык разметки. Но код SVG позволяет манипулировать элементами, например, применять к ним эффекты.
Код SVG можно добавлять в HTML-разметку страницы или писать его в отдельных файлах. Ниже пример создания окружности и прямоугольника с помощью SVG.
<svg version="1.1"
baseProfile="full"
xmlns="http://www.w3.org/2000/svg">
<rect fill="black" />
<circle cx="150" cy="100" r="90" fill="blue" />
</svg>
Подробнее о работе с простыми фигурами ниже.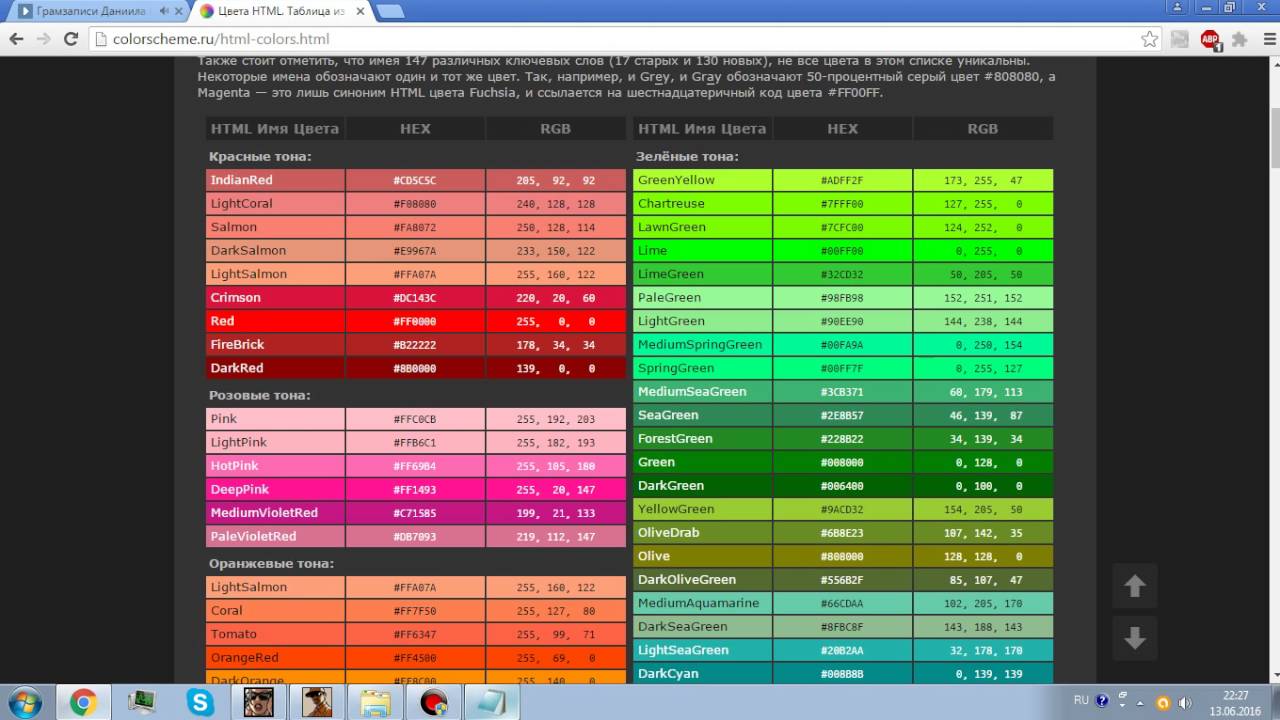
Рисуем с помощью SVG: круг
Чтобы нарисовать круг, необходимо указать три атрибута:
- Радиус круга — r.
- Позицию центра круга по оси x — cx.
- Позицию центра круга по оси y — cy.
Код, с помощью которого можно нарисовать круг, можно посмотреть ниже. Цвет линии и фона можно указывать инлайн или отдельно.
<svg>
<circle cx="400" cy="300" r="200" stroke="red" fill="transparent" stroke-width="5"/>
</svg>
Круг нарисован с использованием обсуждаемого формата
Рисуем с помощью SVG: прямоугольник
Создание прямоугольников с помощью SVG похоже на рисование окружностей. Достаточно указать координаты центра по осям x и y, а также высоту и ширину для определения размера. Пример кода ниже.
<rect x="100" y="100" stroke="black" fill="transparent" stroke-width="5"/>
Прямоугольник нарисован с помощью SVG
Рисуем с помощью SVG: линия
Чтобы нарисовать линию, нужно указать координаты по осям x и y двух точек.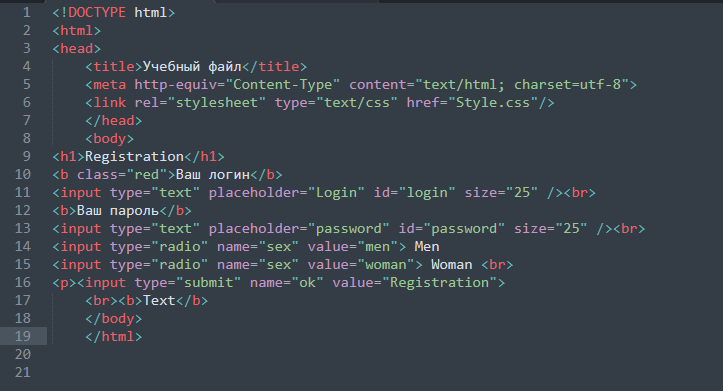 Также можно указать цвет и толщину линии. Код ниже наверняка выглядит понятнее объяснения словами.
Также можно указать цвет и толщину линии. Код ниже наверняка выглядит понятнее объяснения словами.
<line x1="100" x2="500" y1="110" y2="450" stroke="orange" stroke-width="5" />
Прямая линия
Рисуем с помощью SVG: звезда
С помощью SVG можно рисовать звёзды и другие многоугольники. Для этого достаточно указать координаты точек углов фигуры. Пример кода ниже.
<polygon points="50 160, 55 180, 70 180, 60 190, 65 205, 50 195, 35 205, 40 190, 30, 180, 45 180"/>
Сложный многоугольник в формате SVG
Рисуем с помощью SVG: пути
С помощью элемента можно рисовать ломаные кривые. Они позволяют создавать объекты разной формы. С помощью атрибута d определяется путь или координаты ломаной линии. Команда M используется для абсолютного позиционирования, а m — для относительного. С помощью команды L определяются координаты новой точки.
Вот пример использования path:
<path d="M 10,10 L 250,250" fill=“transparent" stroke=“black"/>
А это пример нескольких линий, созданных с помощью path:
<path d="M 10,10 L 250,250 30,100 150, 50" fill="transparent" stroke="black"/>
Пути (path) в SVG
Рисуем с помощью SVG: кривые
Для рисования кривой линии используется команда C. В примере ниже определяются начало кривой, точки смещения и конец кривой.
В примере ниже определяются начало кривой, точки смещения и конец кривой.
<path d="M50 50 C 50 50, 150 100, 250 50" stroke="black" fill="transparent"/>
С помощью команды S можно объединять кривые и создавать сложные формы.
<path d="M10 80 C 40 10, 65 10, 95 80 S 150 150, 180 80" stroke="black" fill="transparent"/>
Кривая линия
Читайте также
Когда роботы заменят верстальщиков на рынке труда: большая обзорная статья о профессии с комментариями экспертов.
Как работать с текстом с помощью SVG
Формат SVG позволяет работать с текстом. Для этого применяется тег <text> Пример ниже.
<text x="10" y="10">This is text.</text>
Обычный текст создан с помощью SVG
С помощью свойства stroke можно задать цвет шрифта. Позиция текста на странице определяется координатами x и y.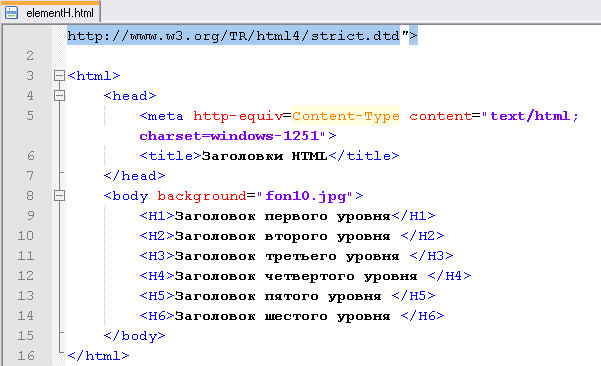 В свойствах stroke и fill можно использовать градиенты.
В свойствах stroke и fill можно использовать градиенты.
Как управлять свойствами шрифта с помощью svg
SVG позволяет управлять следующими свойствами шрифта:
-
font-family. -
font-style. -
font-weight. -
font-variant. -
font-stretch. -
font-size. -
font-size-adjust. -
kerning. -
letter-spacing. -
word-spacing. -
text-decoration.
С помощью тега <tspan> можно выбрать одно или несколько слов в тексте и изменить их свойства.
<text>
This is <tspan font-weight="bold" fill="red">bold and red</tspan>
</text>
Также SVG позволяет переворачивать текст, менять цвет линии и заполнения букв и выполнять другие трансформации. Ниже пример создания контура текста, написанного справа налево. Последнее определено с помощью свойств direction и unicode-bidi.
Последнее определено с помощью свойств direction и unicode-bidi.
<text x="350" y="50">This is text</text>
Перевёрнутый текст
С помощью <textPath> можно связывать текст с путями. Это делается с помощью атрибута xlink:href. Пример кода ниже.
<path d="M 40,40 C 200,100 10,100 520,200"
fill="transparent" />
<text>
<textPath xmlns:xlink="http://www.w3.org/1999/xlink" xlink:href="#my_path">
This Text is Curved
</textPath>
</text>
Как использовать CSS в SVG
Код CSS можно указывать инлайн в коде SVG. Смотрите пример.
<svg>
<text>
This is <tspan font-weight="bold" fill="red">bold and red</tspan>
</text>
<style><![CDATA[
text{
dominant-baseline: hanging; font: 28px Verdana, Helvetica, Arial, sans-serif;
}
]]></style>
</svg>
Также можно писать CSS в отдельных файлах и применять стили к элементам SVG. Например, в SVG можно указать класс.
Например, в SVG можно указать класс.
<svg viewBox="0 0 400 400">
<rect x="0" y="0" fill="#56A0D3" />
</svg>
В CSS можно работать с этим классом.
.box { fill: red; }
Вместо заключения: как дела с SVG 2.0
SVG 2.0 активно разрабатывается. Продукт находится в стадии предварительной версии (Candidate Recommendation). Браузеры не полностью поддерживают SVG 2.0. В новой версии добавлены некоторые возможности HTML 5 и WOFF (web open font format). Следить за стадиями разработки SVG 2.0 можно на сайте W3C.
Адаптированный перевод статьи All you need to know about SVG on the web by Richard Mattka. Мнение автора оригинальной публикации может не совпадать с мнением администрации «Хекслета».
Как изменить дизайн готового сайта. Азбука CSS
Итак, у вас есть готовый сайт на UMI.ru. С профессиональным дизайном, тщательно спроектированными интерфейсами, настроенными стилями форматирования. Но что делать, если текущий шаблон вам не совсем подходит: хочется изменить внешний вид сайта, поиграть с цветами, адаптировать веб-страницы под ваш корпоративный стиль или ваше видение? Как изменить сайт?
Но что делать, если текущий шаблон вам не совсем подходит: хочется изменить внешний вид сайта, поиграть с цветами, адаптировать веб-страницы под ваш корпоративный стиль или ваше видение? Как изменить сайт?
А можно такой же, но с перламутровыми пуговицами? Да!
На 1С-UMI есть возможность изменить внешний вид готового сайта несколькими способами, которые можно сочетать или использовать по отдельности:
1. Самый простой способ — изменить вид страниц сайта при помощи картинок.
- Поставьте ваш логотип в левом верхнем углу сайта. Если у вас нет логотипа – это может быть любое имиджевое изображение, дающее понять, чему посвящен сайт. Это может быть даже ваша фотография – если бизнес привязан к вашей личности (например, уроки английского языка).
- Замените основное имиджевое изображение в “шапке” сайта. Это ключевой элемент вашего брендинга и первое, что увидит посетитель вашего сайта, поэтому подбирайте изображение очень тщательно.
 Оно должно быть качественным, демонстрировать суть вашего предложения и особенности позиционирования. Использовать его можно также в качестве временного или постоянного баннера, рекламирующего какое-либо предложение или акцию.
Оно должно быть качественным, демонстрировать суть вашего предложения и особенности позиционирования. Использовать его можно также в качестве временного или постоянного баннера, рекламирующего какое-либо предложение или акцию. - Добавьте картинки, иллюстрирующие текст сайта. Это легко сделать при помощи визуального редактора. Иллюстрации в тексте нужны, но, в зависимости от использования, они могут как улучшить сайт, так и испортить его. Про то, как грамотно работать с изображениями для веб-страниц, мы поговорим отдельно, в другой раз.
Исходный шаблон дизайна:
Шаблон, измененный при помощи картинок:
2. Самый радикальный способ — изменить шаблон дизайна.
Этот способ подойдет, если вы хотите полностью изменить внешний вид сайта, выбрав другую тематику оформления. Для этого просто зайдите в раздел “Дизайн – Смена дизайна” в панели управления вашего сайта и выберите новый дизайн.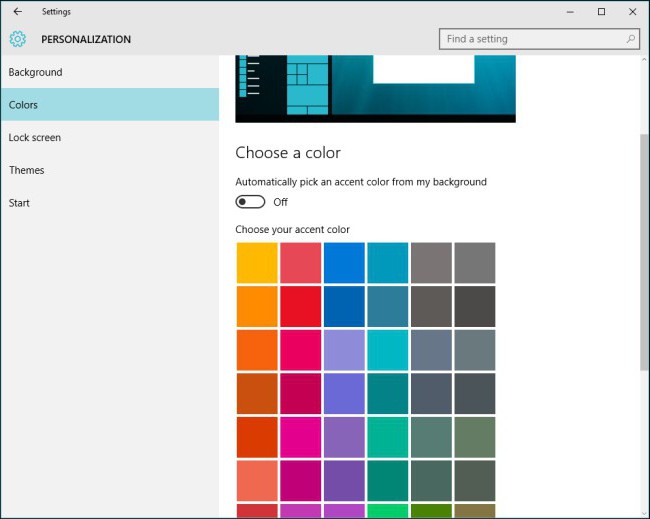 При этом, вы можете сохранить все внесенные изменения: тексты, картинки, структуру, объекты каталога и т.д.
При этом, вы можете сохранить все внесенные изменения: тексты, картинки, структуру, объекты каталога и т.д.
3. Самый творческий способ — редактирование стилей CSS.
CSS — это технология описания внешнего вида веб-страниц, написанных на языке разметки HTML. Определенные стили CSS уже применены к готовым сайтам на UMI.ru и описывают внешний вид всех элементов: текстов, кнопок, ссылок, меню, “хлебных кошек” и др. Для их изменения необходимо прописать новые стили в специальном файле, который находится в разделе “Дизайн” — “Управление CSS” в панели управления вашего сайта (доступно на платном тарифе).
С помощью стилей CSS можно изменить:
- фон сайта (вставить фоновую картинку или поменять цвет)
- цвет, расположение и угол наклона объектов
- шрифты
- форматирование абзацев
- добавить тени, рамки или закругления объектам
- передвинуть блоки или изменить их форму
- многое другое.

Все это можно сделать самостоятельно, но вам потребуются некоторые базовые знания о редактировании стилей CSS. Не пугайтесь, вам не придется сочинять код: все стили уже есть в специальных учебниках. Разобраться в основах вам поможет отличный самоучитель CSS — htmlbook.ru, а получить нужный код — генераторы CSS: css3maker.com и css3generator.com. А если у вас есть знакомые, знающие язык HTML, то они с легкостью помогут в редактировании стилей.
И сайт превращается…
Как изменить сайт при помощи CSS и посмотреть, какие стили уже применены к элементам страниц — вы узнаете из нашего руководства.
А чтобы вы поняли, насколько это легко — разберем несколько примеров.
Действия с объектами
Первая задача: изменение цвета кнопки с голубого на красный.Перед тем, как изменить сайт, не забудьте сохранить его резервную копию — тогда вы сможете его легко восстановить с случае неполадок.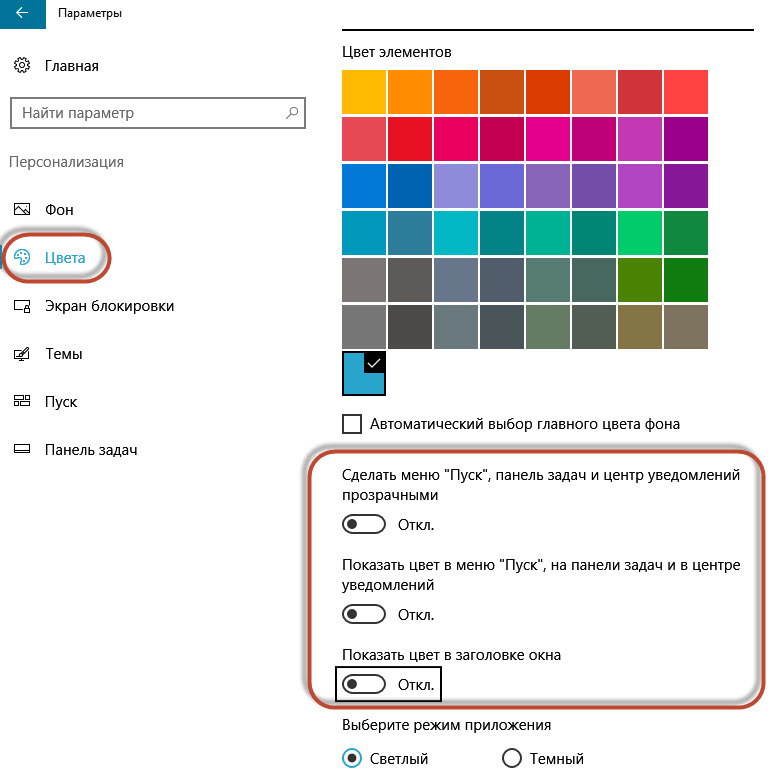 Теперь можно приступать к редактированию. При помощи инструмента инспектирования кода (в нашем примере использован Firebug в браузере Mozilla Firefox) находим код необходимого элемента — в данном случае, это код кнопки:
Теперь можно приступать к редактированию. При помощи инструмента инспектирования кода (в нашем примере использован Firebug в браузере Mozilla Firefox) находим код необходимого элемента — в данном случае, это код кнопки:
В правом окошке инспектора “Стиль” прописан код, обозначенный разными цветами:
- черным — класс (в данном случае, кнопка),
- зеленым — CSS-свойство (в данном случае, цвет),
- синим — значение (в данном случае, голубой),
- зачеркнутый код обозначает, что данный стиль не работает, поскольку конфликтует с другим, более приоритетным стилем.
Мы видим, что класс кнопки называется .direction_title. Чтобы понять, какой фрагмент представленного кода отвечает за цвет, можно “перевести” зеленые теги, воспользовавшись поиском в справочнике. За цвет фона кнопки отвечает свойство background (не путайте со свойством color, оно отвечает за цвет шрифта). Сейчас кнопке присвоен стиль background: #1f1f1f; где background — это свойство, определяющее стиль фона, а #1f1f1f — голубой цвет в шестнадцатеричной кодировке цвета.
Чтобы сделать кнопку красной, нужно узнать цифровой код красного цвета. Его можно посмотреть с помощью онлайн-палитры, либо в любом графическом редакторе, которым вы привыкли пользоваться (например, Microsoft Paint, Photoshop, онлайн-редактор и т.п.). Итак, код красного цвета — #ff0000:
Теперь перейдем в раздел “Дизайн” — “Управление CSS” админзоны нашего сайта и пропишем новое значение для класса кнопки, соблюдая тот же синтаксис, что показывает инспектор в исходном коде: между открывающей и закрывающей фигурной скобкой помещают CSS-свойства со значениями, разделяя их знаком “;”.
Таким образом, в общем виде схема CSS-кода выглядит так:
Тег.Имя класса { свойство1: значение; свойство2: значение; … }
- записываем класс (название элемента) — .direction_title
- ставим фигурные скобки — { }
- внутри фигурных скобок прописываем стиль кнопки — background:
- после двоеточия указываем код красного цвета — #ff0000
- в конце строки ставим ;
- не забываем в самом конце закрыть фигурную скобку.

Что получилось:
Было Стало
Вторая задача: перемещение кнопки вверх и вправо на 100px.
Для начала посмотрим значения текущего расположения кнопки с помощью инспектора, если нужно — “переведем” через самоучитель. Сейчас стоят значения bottom: 20px; left: 40px; где bottom — расстояние от нижнего края кнопки до нижнего края родительского блока, а left — расстояние от левого края кнопки до левого края родительского блока.
Таким образом, для перемещения кнопки вверх и вправо на 100px нужно прибавить по 100px снизу и слева — получится 120px снизу и 140px слева. Добавим новые значения в наш файл стилей к уже прописанному классу нашей кнопки .direction_title, соблюдая синтаксис исходного кода:
Что получилось:
Было Стало
Изменение шрифтов
При редактировании некоторых текстовых полей на готовых сайтах не появляется визуальный редактор, а потому нельзя стандартным способом изменить цвет, размер и начертание шрифта. Это могут быть заголовки, анонсы новостей, цены на товары, контактные данные в шапке сайта, надписи на кнопках и др. Мы сделали это умышленно: настроили лучшие шрифты, самые удобные для чтения и оптимально подходящие к дизайну сайта. Но если все же вам потребуется изменить стиль этих элементов, то это можно сделать при помощи CSS.
Это могут быть заголовки, анонсы новостей, цены на товары, контактные данные в шапке сайта, надписи на кнопках и др. Мы сделали это умышленно: настроили лучшие шрифты, самые удобные для чтения и оптимально подходящие к дизайну сайта. Но если все же вам потребуется изменить стиль этих элементов, то это можно сделать при помощи CSS.
Задача: изменить размер и цвет шрифта в заголовке “Новости”.
Найдем класс заголовка и значения стилей при помощи инспектора кода Firebug, если нужно — “переведем” значения через справочник.
Мы видим, что класс заголовка “Новости” называется .shop-heading, за размер шрифта отвечает свойство font-size, значение которого сейчас — 18px; а за цвет — свойство color со значением #111111 (темно-серый).
Перейдем в раздел “Дизайн” — ”Управление CSS” админзоны сайта и изменим эти значения на нужные нам. Например, увеличим размер до 28px, а цвет изменим на красный. Как вы помните, цвет указывается в шестнадцатеричном коде:
Как вы помните, цвет указывается в шестнадцатеричном коде:
Сохраняем и смотрим, что получилось. Обратите внимание, что при изменении стиля элемента внешний вид поменяют ВСЕ элементы на сайте, к которым применен данный стиль. В нашем случае, стиль .shop-heading применен к заголовкам “Новости” и “Популярные товары”.
Что получилось:
Было Стало
Еще несколько примеров работы с CSS описаны в нашем руководстве.
Возможные сложности
1. Не “срабатывают” стили, прописанные в файле CSS.
Решение: после значения свойства прописать правило !important, которое позволяет повысить приоритет стиля. Например:
.shop-heading{
color: #ff0000 !important;
font-size: 28px
!important;}
2. Вам не понравился результат работы со стилями. Решение: просто очистить файл стилей CSS в админзоне.
Вам не понравился результат работы со стилями. Решение: просто очистить файл стилей CSS в админзоне.
3. Если после изменения CSS вы сменили шаблон дизайна, то прописанные вами стили сохранятся, но могут не работать в случае, если на новом шаблоне используется другая верстка. Решение: внести изменения в CSS заново, с учетом новой верстки.
Как изменить цвет изображения с помощью чистого CSS
В этом посте я покажу вам, как изменить (частично) цвет изображения с помощью чистого CSS. Это очень полезно, если вы хотите создать палитру цветов продукта на своем веб-сайте. Давай проверим! (Вы можете посмотреть видеоверсию этого урока здесь)
Подготовьте изображение
Вот исходное изображение. Сначала я воспользуюсь инструментом быстрого выбора, чтобы выбрать диван.
После того, как вы закончите с выбором.Нажмите «Выбрать и замаскировать», чтобы уточнить результат. Вы можете использовать кисть, чтобы добавить или удалить выделение. Это займет некоторое время.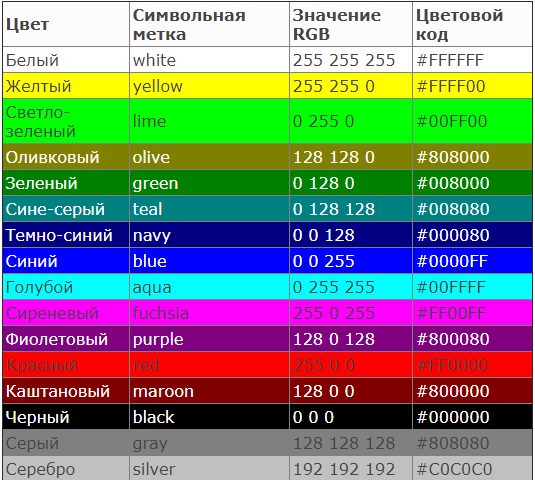 Когда результат вас устроит, нажмите ОК.
Когда результат вас устроит, нажмите ОК.
Теперь я собираюсь изменить цвет дивана на белый. Сначала уменьшите насыщенность до минимума. Затем увеличьте экспозицию и уменьшите гамма-коррекцию. Сохраните это изображение в формате JPEG или PNG.
Далее мы создадим изображение дивана в формате SVG. Щелкните выделение правой кнопкой мыши и выберите «Создать рабочий путь…»
Затем перейдите в меню «Слой», выберите «Создать новый слой заливки» и выберите красный цвет.Вы увидите, что был создан новый слой-фигура. Мы экспортируем его как SVG, используя параметр «Экспорт как» в меню «Файл> Экспорт> Экспортировать как».
Теперь у нас будет два изображения. Один — базовое изображение с белым диваном. И еще один — SVG. Теперь поработаем над нашей веб-страницей.
HTML / CSS
Теперь давайте создадим новый div и установим изображение белого дивана в качестве фона. Я собираюсь установить ширину фона на 100% и высоту на авто, чтобы сохранить соотношение сторон при изменении размера
.
.диван {
ширина: 1000 пикселей;
высота: 600 пикселей;
фон: url ("диван.jpg") без повтора;
размер фона: 100% авто;
маржа: 20 пикселей;
} Затем мы поместим изображение SVG в HTML. Чтобы просмотреть SVG-код вашего изображения, вы можете открыть файл в любом текстовом редакторе. Игнорируйте ненужные теги, такие как метаданные, поскольку нам нужны только стиль и путь. Я также удалю свойства ширины и высоты, созданные Photoshop в основном теге svg. Это автоматически заставит SVG масштабироваться в соответствии с родительским div.
А затем мы установим режим смешивания-наложения на умножение, чтобы смешать цвет SVG с базовым изображением.
.sofa svg {
режим смешивания: умножить;
} Если вы все еще видите белый диван по краю, вы можете вернуться, уточнить выделение и снова воссоздать SVG в Photoshop (видимо, мой навык Photoshop не очень хорош: p)
Палитра цветов
Теперь я собираюсь создать палитру цветов, используя только CSS.Давайте создадим радиокнопки с метками для каждой из них.
Для каждой метки нам нужно изменить отображение на встроенный блок, иначе свойства ширины и высоты не будут работать. Затем установите радиус границы на 50%, чтобы создать круг и установить цвет фона.Также нам нужно удалить радиокнопки по умолчанию, установив видимость скрытой.
label {
дисплей: встроенный блок;
ширина: 50 пикселей;
высота: 50 пикселей;
радиус границы: 50%;
курсор: указатель;
}
label. red {
фон: красный;
}
label.green {
фон: зеленый;
}
label.blue {
фон: синий;
}
input [type = "radio"] {
видимость: скрыта;
}
red {
фон: красный;
}
label.green {
фон: зеленый;
}
label.blue {
фон: синий;
}
input [type = "radio"] {
видимость: скрыта;
} Затем при нажатии на каждую метку измените заливку на цвет метки.Также установите для заливки по умолчанию красный цвет (иначе вы будете видеть черный диван, пока не нажмете любую метку)
# red-radio: checked ~ .sofa .cls-1 {
заливка: красный;
}
# green-radio: checked ~ .sofa .cls-1 {
заливка: зеленый;
}
# blue-radio: checked ~ .sofa .cls-1 {
заливка: синий;
}
.cls-1 {заливка: красный; } И вот окончательный результат (Загрузите исходный код здесь, чтобы попробовать сами)
Вот и все, ребята! Если вам понравилось это руководство, не забудьте подписаться на наш канал YouTube, чтобы получать еженедельные советы и руководства по разработке 🙂
Написано
ТЗ Инженер, веб-разработчик, бывший разработчик программного обеспечения для паевых инвестиционных фондов.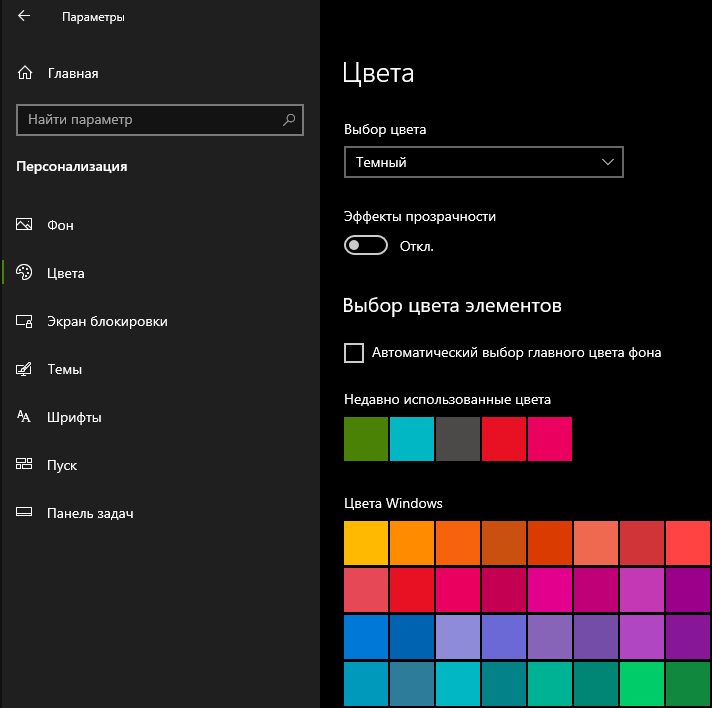 Он основал Red Stapler в 2015 году, чтобы делиться полезными ресурсами для всех, кто интересуется веб-дизайном, веб-разработкой и программированием. Подпишитесь на его канал YouTube или страницу в Facebook, чтобы получать еженедельные советы и руководства.
Он основал Red Stapler в 2015 году, чтобы делиться полезными ресурсами для всех, кто интересуется веб-дизайном, веб-разработкой и программированием. Подпишитесь на его канал YouTube или страницу в Facebook, чтобы получать еженедельные советы и руководства.image () — CSS: каскадные таблицы стилей
image () CSS-функция определяет аналогично функции
, но с добавленной функциональностью, включая указание направленности изображения, указание резервных изображений, когда предпочтительнее изображение не поддерживается, отображая только часть этого изображения, определенного фрагментом мультимедиа, и указывая сплошной цвет в качестве запасного варианта на тот случай, если ни одно из указанных изображений не может быть визуализировано.
изображение (? [?, ?]!) Где = ltr | rtl = | <строка> <цвет> = | | | | <шестнадцатеричный цвет> | <имя-цвета> | текущий цвет | <цвет устаревшей системы>, где = rgb (<процент> {3} [/ <альфа-значение>]?) | rgb (<число> {3} [/ <альфа-значение>]?) | rgb (<процент> # {3}, <альфа-значение>?) | rgb (<число> # {3}, <альфа-значение>?) = rgba (<процент> {3} [/ <альфа-значение>]?) | rgba (<число> {3} [/ <альфа-значение>]?) | rgba (<процент> # {3}, <альфа-значение>?) | rgba (<число> # {3}, <альфа-значение>?) = hsl (<оттенок> <процент> <процент> [/ <альфа-значение>]?) | hsl (<оттенок>, <процент>, <процент>, <альфа-значение>?) = hsla (<оттенок> <процент> <процент> [/ <альфа-значение>]?) | hsla (<оттенок>, <процент>, <процент>, <альфа-значение>?), где <альфа-значение> = <число> | <процент> <оттенок> = <число> | <угол> где:
-
теги изображенийДополнительно - Направленность изображения:
ltrслева направо илиrtlсправа налево.
-
image-srcДополнительно - Ноль или более
() -
цветДополнительно - Цвет, определяющий сплошной цвет фона для использования в качестве запасного варианта, если
image-srcне найден, не поддерживается или объявлен.
Двусторонняя осведомленность
Первый необязательный параметр нотации image () — это направленность изображения.Если включено, и изображение используется в элементе с противоположной направленностью, изображение будет перевернуто по горизонтали в режимах горизонтального письма. Если направление не указано, изображение не будет переворачиваться при изменении направления языка.
Фрагменты изображений
Одно из ключевых различий между url () и image () — это возможность добавлять идентификатор фрагмента мультимедиа — начальную точку по осям x и y, а также ширину и высоту — на источник изображения для отображения только части исходного изображения. Раздел изображения, определенный в параметре, становится автономным изображением. Синтаксис выглядит так:
Раздел изображения, определенный в параметре, становится автономным изображением. Синтаксис выглядит так:
фоновое изображение: изображение ('myimage.webp # xywh = 0,20,40,60'); Фоновым изображением элемента будет часть изображения myImage.webp , которая начинается с координаты 0 пикселей, 20 пикселей (верхний левый угол) и имеет ширину 40 пикселей и высоту 60 пикселей.
Синтаксис фрагмента мультимедиа #xywh = #, #, #, # принимает четыре числовых значения, разделенных запятыми.Первые два представляют координаты X и Y начальной точки создаваемого блока. Третье значение — это ширина поля, а последнее значение — высота. По умолчанию это значения в пикселях. Определение пространственного размера в спецификации носителя указывает, что также будут поддерживаться проценты:
xywh = 160,120,320,240
xywh = пиксель: 160,120,320,240
xywh = процент: 25,25,50,50 Фрагменты изображения можно также использовать в нотации url () . Синтаксис фрагмента мультимедиа
Синтаксис фрагмента мультимедиа #xywh = #, #, #, # является «обратно совместимым» в том смысле, что фрагмент мультимедиа будет проигнорирован, если не понят, и не нарушит исходный вызов при использовании с url () . Если браузер не понимает нотацию фрагментов мультимедиа, он игнорирует фрагмент, отображая изображение целиком.
Браузеры, которые понимают image () , также понимают нотацию фрагментов. Следовательно, если фрагмент не распознается в пределах изображения () , изображение будет считаться недействительным.
Резервный цвет
Если цвет указан в image () вместе с вашими источниками изображений, он действует как резервный вариант, если изображения недействительны и не отображаются. В таких случаях функция image () выполняет рендеринг, как если бы изображение не было включено, создавая однотонное изображение. В качестве варианта использования рассмотрите темное изображение, используемое в качестве фона для некоторого белого текста. Для разборчивости текста переднего плана может потребоваться темный цвет фона, если изображение не отображается.
Для разборчивости текста переднего плана может потребоваться темный цвет фона, если изображение не отображается.
Пропуск источников изображения при включении цвета является допустимым и создает образец цвета.В отличие от объявления background-color , который помещается под или позади всех фоновых изображений, это можно использовать для наложения (обычно полупрозрачных) цветов поверх других изображений.
Размер образца цвета можно установить с помощью свойства background-size . Это отличается от background-color , который устанавливает цвет для покрытия всего элемента. На размещение изображений (цвет) и background-color влияют свойства background-clip и background-origin .
Браузеры не предоставляют вспомогательным технологиям никакой специальной информации о фоновых изображениях. Это важно в первую очередь для программ чтения с экрана, поскольку программа чтения с экрана не сообщает о своем присутствии и, следовательно, ничего не сообщает своим пользователям. Если изображение содержит информацию, важную для понимания общего назначения страницы, лучше описать ее семантически в документе.
Если изображение содержит информацию, важную для понимания общего назначения страницы, лучше описать ее семантически в документе.
Эта функция может помочь улучшить доступ, предоставляя резервный цвет, когда изображение не загружается.Хотя это можно и нужно сделать, включив цвет фона в каждое фоновое изображение, функция CSS image () позволяет добавлять, позволяет включать только цвета фона, если изображение не загружается, что означает, что вы можете добавить резервный цвет, если прозрачный PNG / GIF / WebP не загружается.
Изображения, чувствительные к направлению
- Маркер - это стрелка, направленная вправо слева.
- Маркер - это та же стрелка, повернутая влево.
ul {
изображение-стиль-список: изображение (ltr 'https://mdn.mozillademos.org/files/16412/rightarrow.png');
} В элементах списка с направлением слева направо — тех, у которых dir = "ltr" установлено для самого элемента или унаследовавших направленность от предка или значение по умолчанию для страницы — изображение будет использоваться как есть. Элементы списка с
Элементы списка с dir = "rtl" , установленным на
или унаследовавшие направленность справа налево от предка, например документы, настроенные на арабский или иврит, будут иметь отображение маркера справа по горизонтали. перевернуто, как если бы было установлено преобразование : scalex (-1) .Текст также будет отображаться слева направо.Отображение части фонового изображения
Наведите на меня курсор. Какой курсор вы видите?
.box: hover {
курсор: изображение ("https://mdn.mozillademos.org/files/16411/sprite.png#xywh=32,64,16,16");
} Когда пользователь наводит курсор на поле, курсор изменится, чтобы отобразить часть изображения спрайта размером 16×16 пикселей, начиная с x = 32 и y = 64.
Предоставление резервных изображений
.help :: before {
контент: изображение ("try.webp", "try.svg", "try.gif");
} В этом примере браузер будет отображать изображение как сгенерированное содержимое перед содержимым элемента с классом help . Отображаемое изображение будет изображением WebP, если WebP поддерживается. В противном случае будет показан пример SVG. Если SVG не поддерживается, будет отображаться версия GIF.
Отображаемое изображение будет изображением WebP, если WebP поддерживается. В противном случае будет показан пример SVG. Если SVG не поддерживается, будет отображаться версия GIF.
Помещение цвета поверх фонового изображения
.quarterlogo {
фоновая картинка:
изображение (rgba (0, 0, 0, 0.25)),
URL ("https://mdn.mozillademos.org/files/12053/firefox.png");
размер фона: 25%;
фон-повтор: без повторения;
} Если поддерживается, четверть этого div имеет затемненный логотип
Приведенный выше пример поместит полупрозрачную черную маску поверх фонового изображения логотипа Firefox. Если бы вместо этого мы использовали свойство background-color , цвет появился бы за изображением логотипа, а не поверх него. Кроме того, весь контейнер имел бы одинаковый цвет фона.Поскольку мы использовали image () вместе со свойством background-size (и предотвратили повторение изображения с помощью свойства background-repeat , образец цвета покроет только четверть контейнера.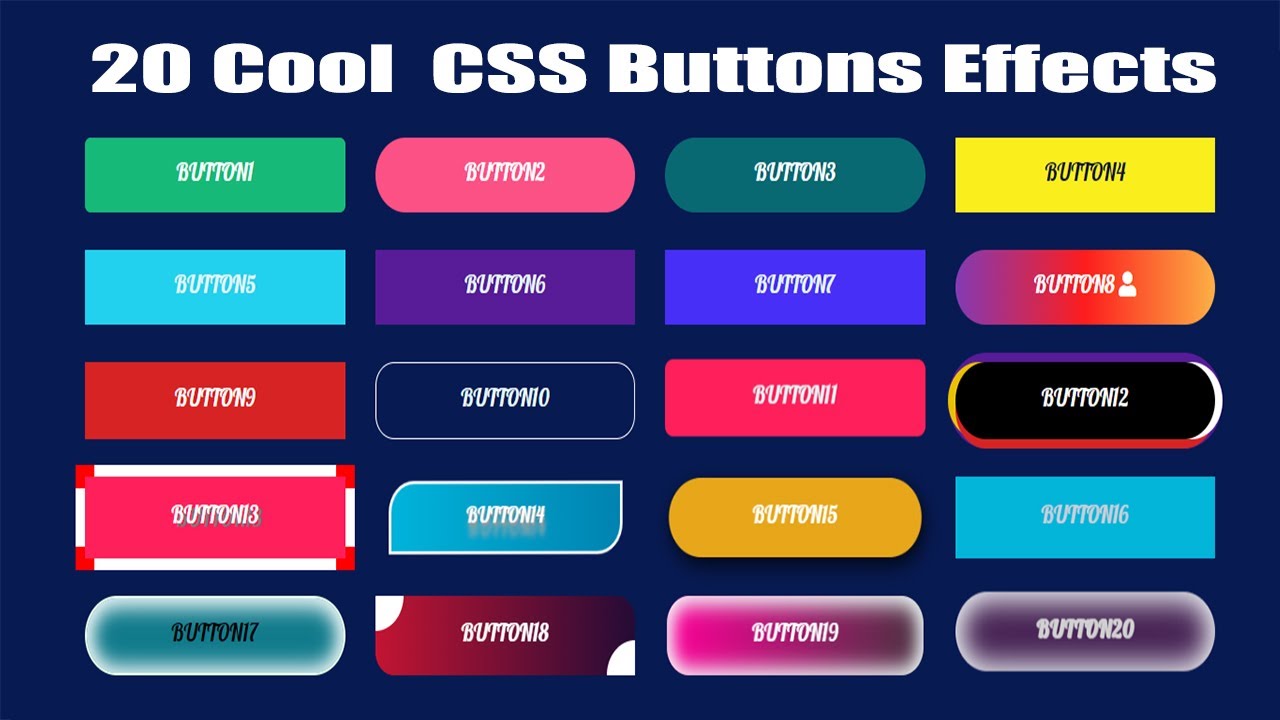
таблицы BCD загружаются только в браузере
Раскрашивание белого изображения с помощью фильтра CSS
2018-06-17 ~ 2 мин
Недавно мне пришлось изменить цвет белого изображения. Поскольку это изображение было отрисовано библиотекой, которая не позволяла заменить его другим, это пришлось сделать с помощью CSS.Хотя есть относительно простое решение, найти его оказалось довольно сложно.
Поехали.
Должно быть легко!
Просто добавьте фильтр с поворотом оттенка , который должен работать.
Но это не так. Конечно, нет, это было бы слишком просто. Изображение по-прежнему белое.
Почему не сработало?
После нескольких проверок, действительно ли фильтр применен, меня осенило.
Белый имеет значение яркости 100%, поэтому изменение оттенка ни к чему не приведет.Фактически, белый цвет имеет значение оттенка 0, то есть красный. Так что я должен был заранее знать, что изменить оттенок не получится, глупый я!
Измените яркость, затем
Поскольку 100% яркости — это белый цвет, а 0% — черный, 50% должны давать насыщенный цвет.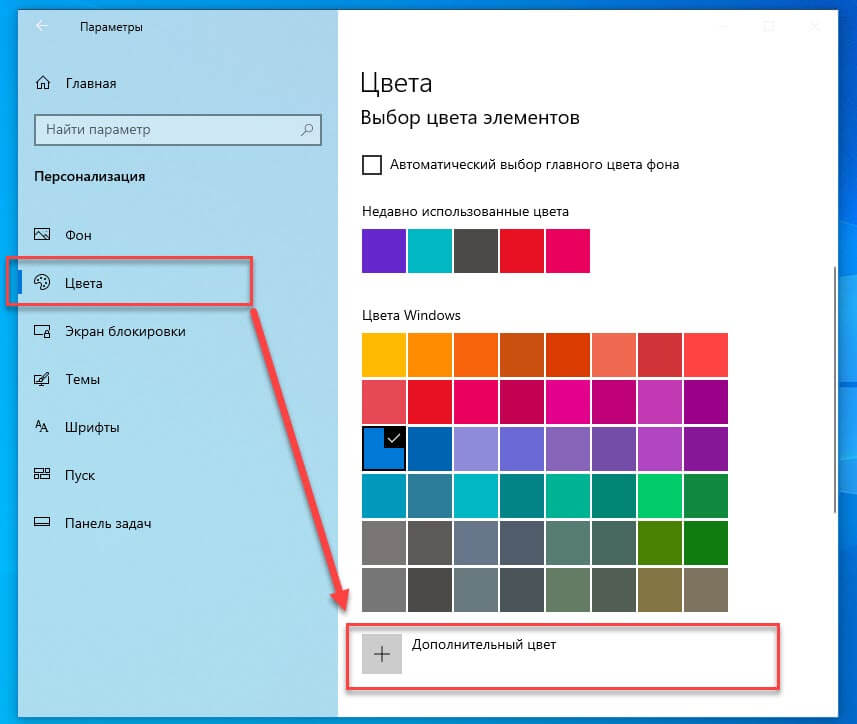 Давай попробуем.
Давай попробуем.
Изменение яркости может быть достигнуто с помощью фильтра яркости , который изменяет яркость на основе заданного коэффициента.
Хорошо, что-то изменилось, это хорошо. Но результат оказался не таким, как ожидалось.Цвета нет. Изображение просто серое.
Что случилось?
Яркость теперь 50%, как и ожидалось. Но про насыщенность забыл. Поскольку белый цвет имеет 100% -ную яркость, я подумал, что насыщенность тоже будет 100%. К сожалению, это 0%, что вызывает серый цвет.
Итак, измените насыщенность
Если есть фильтр яркости , то обязательно будет фильтр насыщения . И да, есть!
Давайте установим насыщенность на 100%, затем:
Опять же, ничего не изменилось.
Оказывается, фильтр насыщения работает так же, как фильтр яркости . Он просто изменяет значение на основе заданного коэффициента . Вот это проблема. Как нас учила математика в начальной школе, всего умножить на 0 это 0 .
Это делает фильтр насыщения бесполезным для этой цели.
Пора сдаваться?
Еще нет! Есть еще несколько фильтров. Давайте пройдемся по ним:
-
размытие: очевидно, не меняет цвет -
контраст: ничего не делает в сером изображении -
drop-shadow: также не меняет цвет -
оттенки серого: ну, не могу сделать серое изображение серым er -
hue-rotate: все дело в том, чтобы сделать оттенок видимым, другой оттенок ничего не изменит -
инвертировать: инвертировать серый, к сожалению, просто приводит к другому варианту серого -
непрозрачности: можно было бы просвечивать другой цвет, но это не то, что мне нужно -
сепия: это последний.И, наконец, похоже, что это могло сработать!
Пример документации MDN выглядит очень многообещающим.
Попробуем:
Это что-то изменило? Похоже на белый цвет.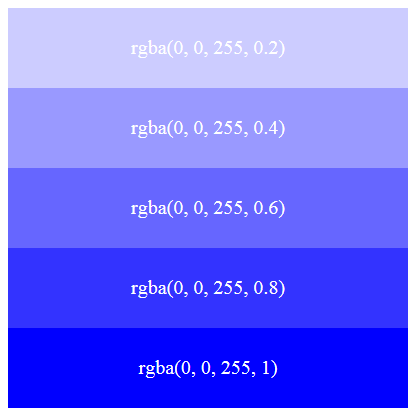 Почти . Проверив цветовую палитру, я обнаружил, что фактический цвет составляет
Почти . Проверив цветовую палитру, я обнаружил, что фактический цвет составляет hsl (60, 100%, 97%) .
Значит, насыщенность есть! Наконец, некоторые результаты: tada:
Теперь можно применять другие фильтры для достижения желаемого результата.
Давайте посмотрим на цвет!
Я уже достаточно написал о пробах и ошибках. Позвольте мне сэкономить ваше время и показать вам, как получить чистый красный цвет:
На мой взгляд, это самый простой цвет, с которым можно работать, чтобы получить любой цвет, который вы хотите.
Например, чтобы получить зеленый цвет, просто добавьте hue-rotate (120deg) в конце.
Заключение
Белый — неприятный цвет, который нужно менять с помощью фильтров. С помощью обычных фильтров невозможно создать другой цвет, кроме градаций серого.
Фильтр sepia , возможно, не был предназначен для этой цели, но он спасает положение!
Еще одна вещь: черный
Чтобы превратить черный в цвет, превратите его в белый и работайте оттуда:
img {
фильтр: инвертировать (1) яркость (50%) сепия (100%) насыщенный (10000%);
} Следуйте за мной в Твиттере, чтобы узнать больше о моих мыслях, статьях, проектах и работе.

Цвет изображения SVG с CSS
Привет,
Я рад, что вам понравился мой плагин 🙂
Не могли бы вы дать ссылку на сайт?
Это довольно просто, вам просто нужно настроить таргетинг на правильный класс вашего элемента и применить цвет или цвет заливки.
Например:
.your-svg-class {fill: red; красный цвет; }
Скорее всего, вам нужно будет использовать только один из них (заливку или цвет), обычно заливку, но это зависит конкретно от вашего SVG.
Надеюсь, это поможет. Дай мне знать, как дела.
PS. Я работаю над веб-сайтом, где есть несколько советов и руководств. Расчетного времени прибытия пока нет, но он находится в процессе разработки.
Привет,
Сайт по-прежнему локальный, но я использую плагин для вставки только иконок.
Я уже пытался сделать, как вы говорите, но это не сработало.
Должен ли я сохранять файл svg определенным образом?
Спасибо
Привет,
Трудно сказать, что происходит. У вас должно получиться нормально экономить.
У вас должно получиться нормально экономить.
Не могли бы вы отправить файл SVG, чтобы я мог протестировать его?
Привет,
Я пробовал и пробовал еще раз.
Внутри WPbakery и внутри обычной статьи WP ничего не окрашено.
Прилагаю тестовый svg.
https://www.dropbox.com/s/ugo0u01k0jyw7e0/SVGtest.svg?dl=0
Спасибо
Вам нужно убедиться, что SVG отображается встроенным, иначе CSS не коснется элементов в нем. Вы можете проверить, отображается ли он как код SVG или как тег IMG с SVG в качестве src.
CSS для воздействия на 2 элемента в предоставленном SVG будет:
circle # Ellipse_97 {
заливка: зеленый;
}
path # Path_461 {
заливка: синий;
} Вы можете изменить цвета по своему усмотрению.
Если вы хотите изменить цели, откройте свой SVG в редакторе кода, например, в возвышенном тексте. Вы можете добавить свои собственные классы к 2 элементам и вместо этого нацелить их.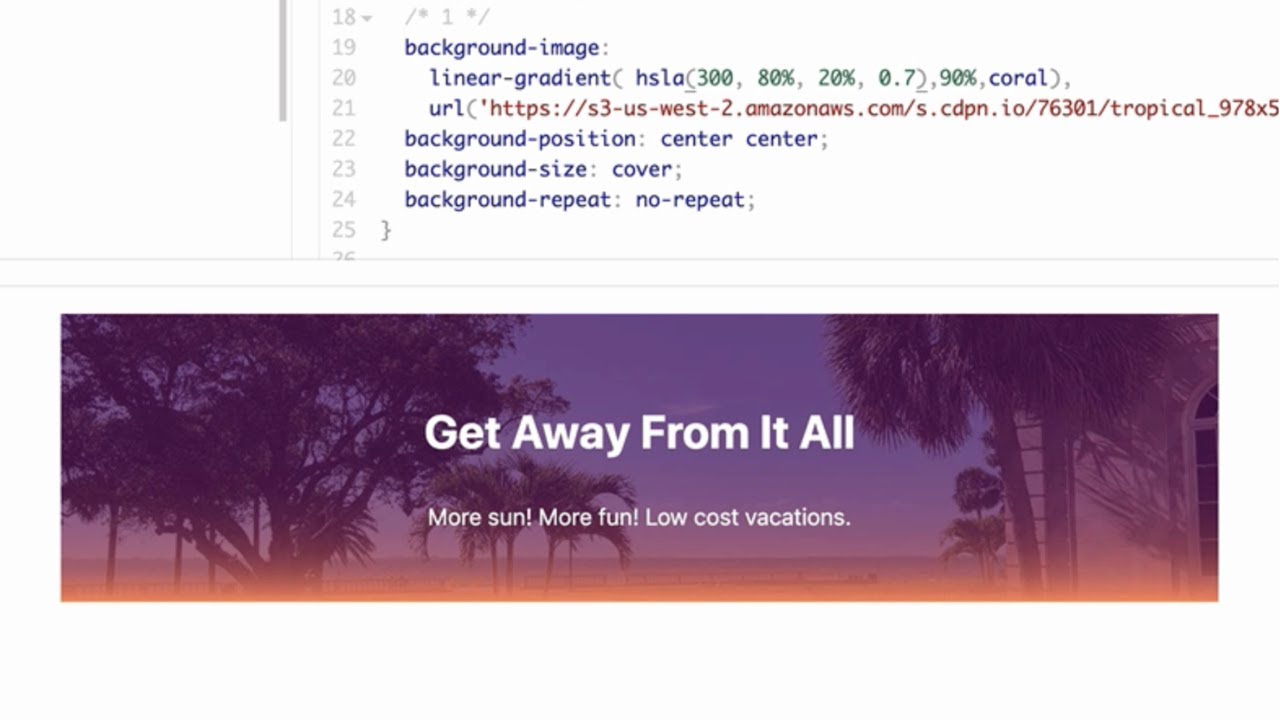
Привет,
извините, я не могу заставить его работать …
Даже с кодом, который вы предоставили.
Есть определенно что-то, что ускользает от меня.
Мне понятно, как менять объекты внутри SVG файла, это не проблема.
Но я не могу понять, почему он не меняет цвета с помощью css.
Надо что-то активировать в настройках?
Спасибо
Привет,
Вам нужно будет активировать расширенный режим и убедиться, что ваш SVG визуализируется встроенным, чтобы иметь возможность нацеливаться на внутренние элементы.
У меня тоже такая проблема. У меня активирован расширенный режим, svg отображается встроенным, но не может настроить таргетинг на внутренние элементы с помощью css.
Привет @ grafiker29
Вам действительно стоит начать свой собственный поток, даже если он кажется похожим.
Если ваш SVG является встроенным и вы можете видеть внутренние элементы в инспекторе, вам просто нужно разработать CSS, который нужно использовать для управления этими элементами.
ЕСЛИ ваш SVG является встроенным, это конец строки для моего плагина, остальное полностью внешнее.
Обычно, если вы не можете что-то изменить с помощью CSS, вам нужно повысить конкретность.
Например, если это не работает:
.your-svg-class {fill: red; }
Может показаться, что есть CSS более высокого уровня, который уже сообщает ему, какой цвет должен быть … ИЛИ у вас уже есть цвета, установленные в вашем коде SVG.
Вам просто нужно уточнить, насколько это возможно. Наиболее крайняя версия этого будет:
html body .your-svg-class {fill: red;}
Это может даже не сработать, это должно соответствовать вашему точному коду. Но я надеюсь, что это поможет.
Для ясности, это после того, как мой плагин выполнил свою работу. Возможно, вам придется попросить разработчика разобраться с CSS.
Я собираюсь создать сайт, полный ресурсов, чтобы помочь людям по-настоящему использовать возможности моего плагина в этом году.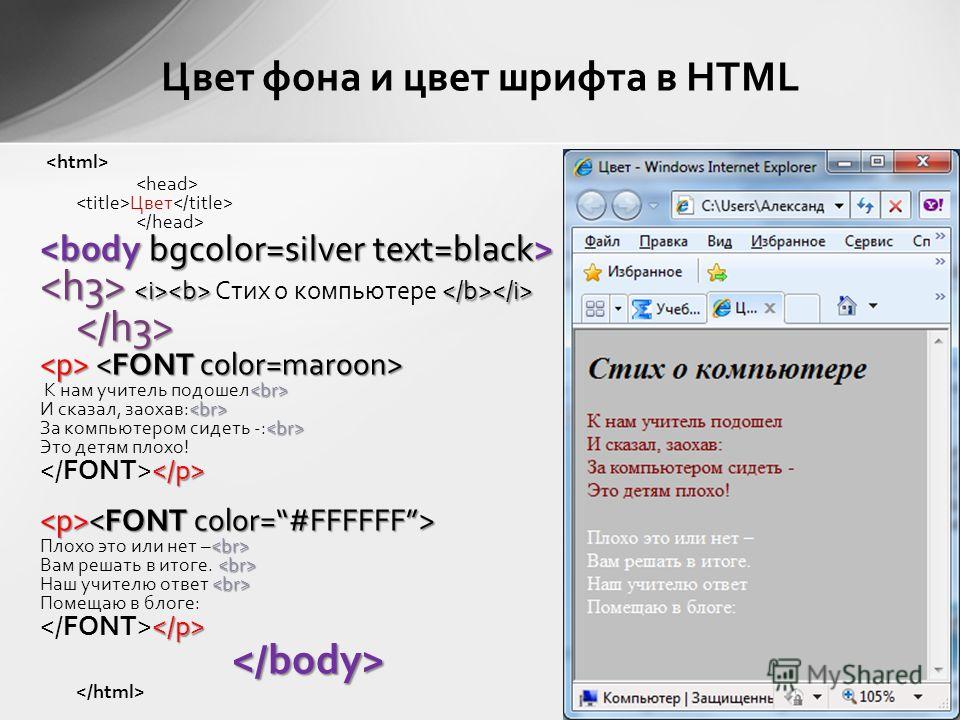 Я расскажу, как написать CSS для управления вашими элементами SVG.
Я расскажу, как написать CSS для управления вашими элементами SVG.
А пока, если вы хотите, чтобы я посмотрел, пожалуйста, откройте новую тему и поделитесь своим URL-адресом и информацией о проблеме, и я с радостью посмотрю.
Как изменить изображение при наведении курсора с помощью CSS
Тема: HTML / CSSPrev | След.
Ответ: Используйте свойство
CSS background-image Вы можете просто использовать свойство CSS background-image в сочетании с псевдоклассом : hover для замены или изменения изображения при наведении курсора мыши.
Давайте попробуем следующий пример, чтобы понять, как это в основном работает:
Изменить изображение при наведении курсора в CSS
<стиль>
.карта {
ширина: 130 пикселей;
высота: 195 пикселей;
фон: url ("images / card-back. jpg") no-repeat;
дисплей: встроенный блок;
}
.card: hover {
фон: url ("images / card-front.jpg ") без повтора;
}
jpg") no-repeat;
дисплей: встроенный блок;
}
.card: hover {
фон: url ("images / card-front.jpg ") без повтора;
}
Вы также можете объединить изображения в спрайт изображений для получения эффекта плавного наведения. Однако, если вы хотите добиться этого эффекта с помощью тега , вы можете использовать метод позиционирования CSS, например:
Замена изображения при наведении курсора с помощью CSS
<стиль>
.карта {
ширина: 130 пикселей;
высота: 195 пикселей;
положение: относительное;
дисплей: встроенный блок;
}
.card .img-top {
дисплей: нет;
позиция: абсолютная;
верх: 0;
слева: 0;
z-индекс: 99;
}
.card: hover .img-top {
дисплей: встроенный;
}


Связанные часто задаваемые вопросы
Вот еще несколько часто задаваемых вопросов по этой теме:
Установите цвет фона или изображение для окна браузера
Задайте цвет фона или изображение для окна браузера в Настройка> Общие> Фон .Этот цвет фона или изображение заполняет всю область браузера указанным вами цветом или изображением, и он применяет один и тот же фон к каждой странице вашего сайта.
Если вы выберете и цвет фона, и изображение, изображение будет перекрывать (и скрывать) цвет фона. Однако, поскольку цвет имеет тенденцию загружаться быстрее, чем изображение, можно получить всплеск цвета перед отображением изображения.
Цвет фона или изображение видны между краями вашей страницы и окном браузера, когда размер окна браузера превышает размер страницы.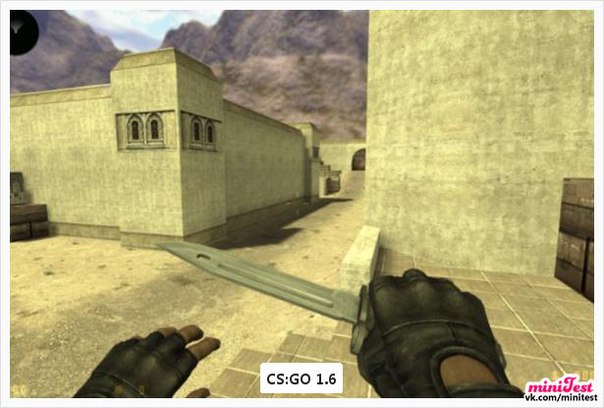 Это также видно внутри вашей страницы, когда непрозрачность фона любого элемента на странице установлена на менее 100% или фон не установлен вообще. На следующем снимке экрана показан пример.
Это также видно внутри вашей страницы, когда непрозрачность фона любого элемента на странице установлена на менее 100% или фон не установлен вообще. На следующем снимке экрана показан пример.
Вот описание некоторых настроек страницы, показанных на этом снимке экрана.
- В Настройка> Общие> Макет в поле Ширина установлено значение В штучной упаковке .
Это позволяет отображать фоновое изображение, когда ширина окна браузера превышает ширину окна. - В Настройка> Общие> Макет в поле Интервал установлено значение 25 пикселей, которое определяет величину вертикального пространства между верхней частью окна браузера и верхней частью страницы.
Обратите внимание, что это вертикальное пространство может отображаться по-разному в разных браузерах, поэтому проверьте. - В Настройка> Заголовок> Стиль верхней панели для поля Цвет фона установлено значение #ffffff (белый) с непрозрачностью 50%, поэтому верхняя полоса принимает некоторые цвета и текстуру нижележащего изображения.
 .
. - В Настройка> Заголовок> Стиль заголовка для поля Цвет фона установлено значение # 0f1066 (темно-синий) с непрозрачностью фона 60%.
Цвет нижележащего изображения делает темно-синий более фиолетовым. - В Настройка> Заголовок> Стиль навигации для поля Цвет фона установлено значение #ffffff (белый) с непрозрачностью 50%, но обратите внимание на разницу в цвете с верхней панели, которая имеет такие же настройки.
Это связано с тем, что по умолчанию область навигации имеет тот же цвет, что и заголовок, поэтому белый цвет с непрозрачностью 50% отражает нижележащий слой стиля заголовка, который сам по себе непрозрачен, поэтому цвет и текстура изображения все еще остаются незначительными. . - В Настройка> Содержимое> Цвет фона для поля Цвет фона установлено значение #ffffff (белый) с непрозрачностью 80%.
Это необязательный параметр для цвета фона области содержимого. Любой фон, установленный в макете Beaver Builder, будет покрывать этот цвет, если непрозрачность установлена на 100%, как в строке, содержащей заголовок с коричневым фоном). Если непрозрачность меньше 100%, цвет области содержимого частично отображается под цвет фона строки.Если фон строки Тип — Нет , как и для строки, содержащей карту, отображается цвет фона области содержимого и непрозрачность из настройки настройщика.
Любой фон, установленный в макете Beaver Builder, будет покрывать этот цвет, если непрозрачность установлена на 100%, как в строке, содержащей заголовок с коричневым фоном). Если непрозрачность меньше 100%, цвет области содержимого частично отображается под цвет фона строки.Если фон строки Тип — Нет , как и для строки, содержащей карту, отображается цвет фона области содержимого и непрозрачность из настройки настройщика.
Применение цвета фона или изображения к отдельной странице #
Чтобы применить цвет фона или изображение к одной странице, а не глобально на вашем сайте, используйте CSS, чтобы установить настраиваемое правило для тега . В следующем примере на определенной странице CSS заменяет фоновое изображение, показанное на скриншоте выше, тем же темно-синим цветом фона, что и в заголовке.Вы можете добавить этот код специально на страницу, которую хотите изменить, или вы можете добавить класс идентификатора страницы и вставить код везде, где вы храните свой CSS.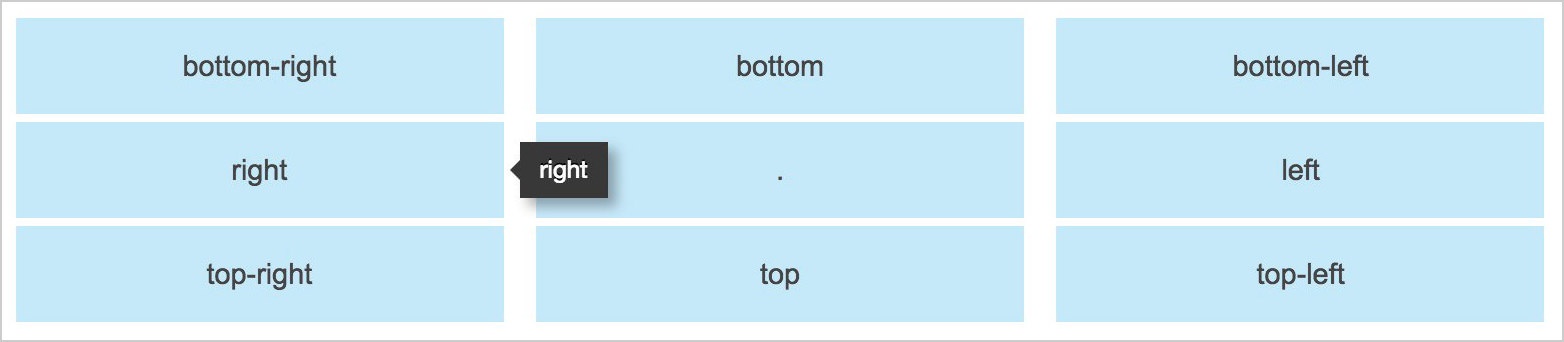
Чтобы добавить код CSS на конкретную страницу, к которой он применяется:
Откройте страницу для редактирования в Beaver Builder.
В меню Инструменты щелкните Макет CSS и JavaScript .
Совет: Меню инструментов находится в верхнем левом углу экрана.Для доступа к нему щелкните стрелку вниз в строке заголовка.На вкладке CSS добавьте следующий код:
body {
background-image: none;
цвет фона: # 0f1066;
}
Копия
Если вы предпочитаете добавить правило в то место, где вы храните все остальные Правила CSS, вы можете добавить класс для идентификатора страницы, например:
body.page-id-1414 {
background-image: none;
цвет фона: # 0f1066;
}
КопироватьЕсли вы хотите добавить фоновое изображение на одну страницу, правило CSS выглядит следующим образом, подставляя свои собственные значения:
body {
background-image: url («URL to Image»);
фон-повтор: без повтора;
background-position: по центру вверху;
прикрепление фона: фиксированное;
размер фона: 100%;
цвет фона: # 0f1066;
}
Копировать Добавляя к правилу свойства фонового изображения и цвета, вы отменяете любые глобальные настройки, будь то изображение или цвет.
Изменить цвет svg через CSS
Hola Victor,
С css возможно следующее, так что он также работает в IE:
слева от исходного изображения, справа от измененного изображения с помощью css: background-color: gray;
Код svg позади изображения (я загрузил изображение svg со случайного веб-сайта и открыл его в текстовом редакторе):
999,100c-27.569,0-50-22.431-50-50s22.431-50,50-50c27.571,0,50.002,22.431,50.002,50 S77.57,100,49.999,100z M49.999,12.5c-20.679,0-37.5,16.821-37.5,37.5s16.821,37.5,37.5,37.5c20.681,0,37.502-16.821,37.502-37.5 S70.68,12.5,49.999,12.5z "/> <путь fill = "# 00A1D9" d = "M43.749,68.75c-1.599,0-3.198-0.61-4.419-1.831l-12.5-12.5c-2.441-2.441-2.441-6.396,0-8.838 s6.396-2.441,8.838,0l12.5,12.5c2.441,2.441,2.441,6.396,0,8.838C46.947,68.14,45.349,68.75,43.749,68.75z "/> <путь fill = "# 00A1D9" d = "M43.749,68.75c-1.599,0-3.198-0.61-4.419-1.831c-2.441-2.441-2.441-6.396,0-8.838l25.002-25 c2.441-2.441,6.396-2.441,8.838,0s2.441,6.396,0,8.838l-25.002,25C46.947,68.14,45.349,68.75,43.749,68.75z "/>
Проблема, почему «fill: someColor» не будет работать (насколько я понимаю), заключается в том, что эта svg-разметка «image / graphic» не находится непосредственно в исходном коде страницы, если вы «проверяете элемент» в своем браузере. . Если бы это было так, если бы вы увидели этот код при проверке элемента, то его можно было бы изменить с помощью css (с «заполнением»), например:.myPanelWhereSVGimage1is svg path {fill: green;}
. Если бы это было так, если бы вы увидели этот код при проверке элемента, то его можно было бы изменить с помощью css (с «заполнением»), например:.myPanelWhereSVGimage1is svg path {fill: green;}
Таким образом, вместо того, чтобы просто устанавливать это изображение svg через фон текстового компонента через CSS или при использовании компонента изображения, вводя имя и путь к изображению svg в свойстве «Display> Image», вам нужно будет найти способ, как включить полная разметка svg-изображения (возможно, используя что-то вроде расширения быстрого прототипирования, которое позволяет вам включать пользовательский html).
Простое изменение цвета фона никогда не сработает, потому что цвета («синий») определены с помощью «заливки контура», необходимо изменить заливку контура, чтобы цвет изменился.
Если совместимость IE не является проблемой, вы можете попробовать использовать «маски CSS» или «фильтры CSS» (не поддерживаются IE), см. Раскрашивание SVG в фоновых изображениях CSS
Раскрашивание SVG в фоновых изображениях CSS
Или последнее предложение / вариант, также упомянутый в приведенной выше ссылке: если у вас есть только, скажем, 10 разных цветов фона и вы знаете каждый цвет заранее, вы можете создать отдельные изображения svg для каждого цвета, а затем, например, поместить ссылку на каждое изображение в отдельный пользовательский класс css, а затем «setCSSClass» в Design Studio.Чтобы уменьшить количество запросов, было бы неплохо создать изображение спрайта из этих отдельных изображений.
С уважением
Давид
.

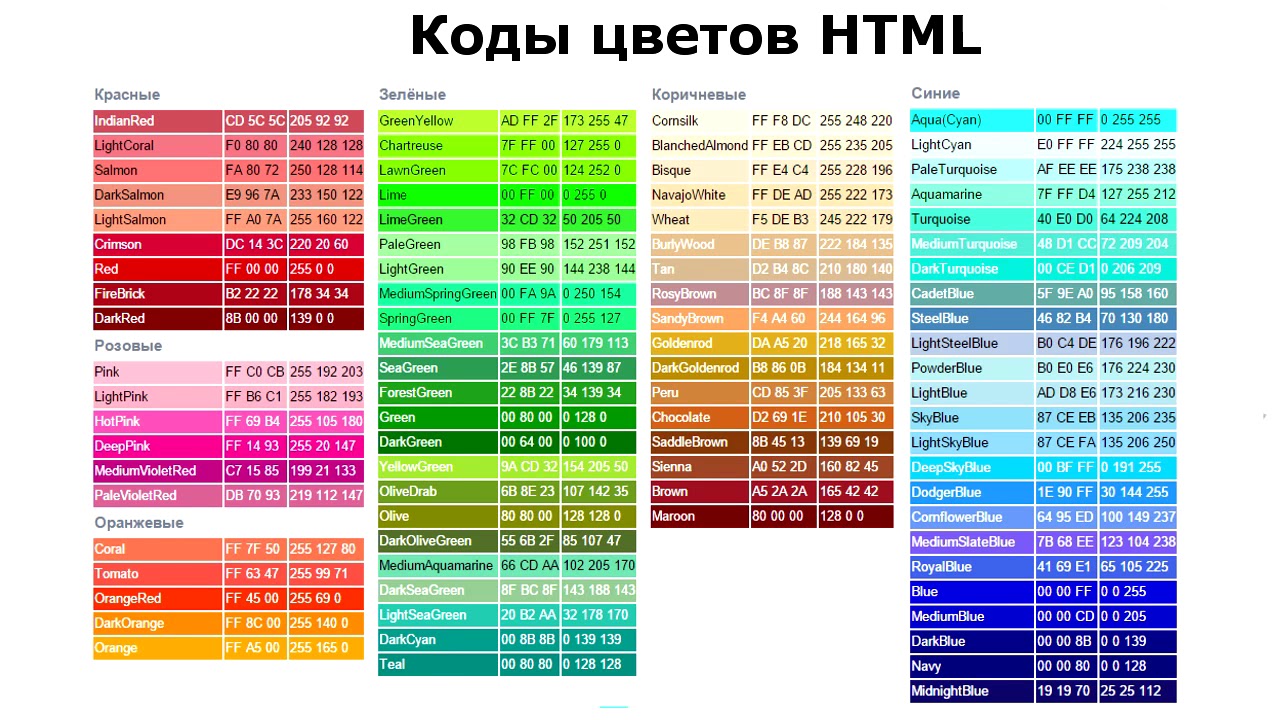

 com/250/200);
com/250/200); Оно должно быть качественным, демонстрировать суть вашего предложения и особенности позиционирования. Использовать его можно также в качестве временного или постоянного баннера, рекламирующего какое-либо предложение или акцию.
Оно должно быть качественным, демонстрировать суть вашего предложения и особенности позиционирования. Использовать его можно также в качестве временного или постоянного баннера, рекламирующего какое-либо предложение или акцию.
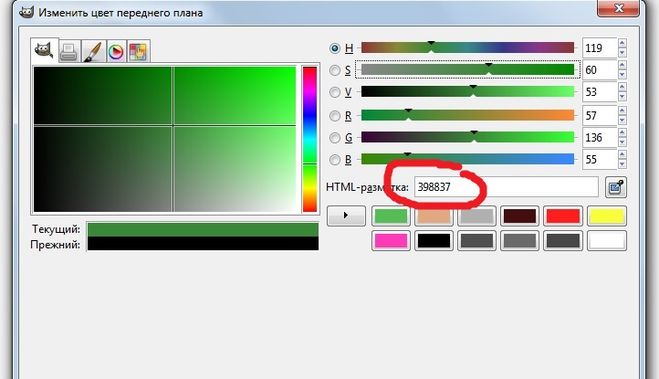
 red {
фон: красный;
}
label.green {
фон: зеленый;
}
label.blue {
фон: синий;
}
input [type = "radio"] {
видимость: скрыта;
}
red {
фон: красный;
}
label.green {
фон: зеленый;
}
label.blue {
фон: синий;
}
input [type = "radio"] {
видимость: скрыта;
} 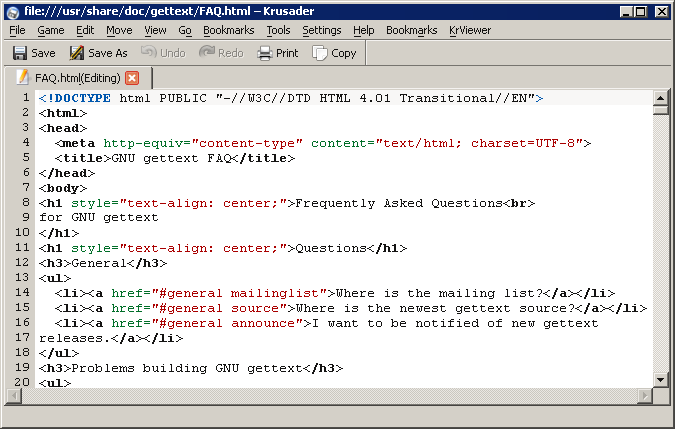
 jpg") no-repeat;
дисплей: встроенный блок;
}
.card: hover {
фон: url ("images / card-front.jpg ") без повтора;
}
jpg") no-repeat;
дисплей: встроенный блок;
}
.card: hover {
фон: url ("images / card-front.jpg ") без повтора;
}

 .
. Любой фон, установленный в макете Beaver Builder, будет покрывать этот цвет, если непрозрачность установлена на 100%, как в строке, содержащей заголовок с коричневым фоном). Если непрозрачность меньше 100%, цвет области содержимого частично отображается под цвет фона строки.Если фон строки Тип — Нет , как и для строки, содержащей карту, отображается цвет фона области содержимого и непрозрачность из настройки настройщика.
Любой фон, установленный в макете Beaver Builder, будет покрывать этот цвет, если непрозрачность установлена на 100%, как в строке, содержащей заголовок с коричневым фоном). Если непрозрачность меньше 100%, цвет области содержимого частично отображается под цвет фона строки.Если фон строки Тип — Нет , как и для строки, содержащей карту, отображается цвет фона области содержимого и непрозрачность из настройки настройщика.